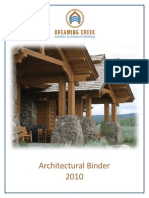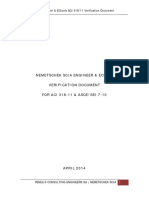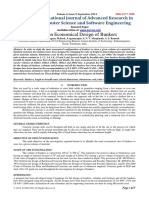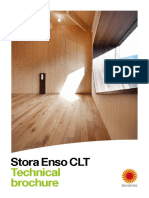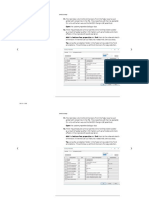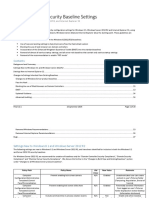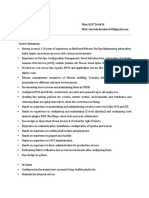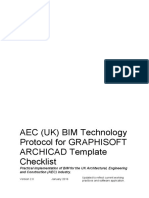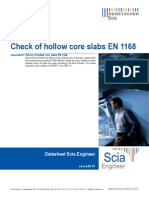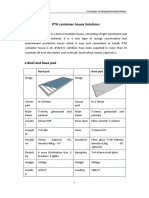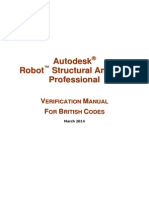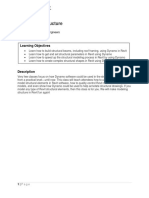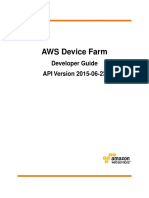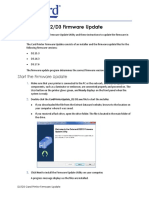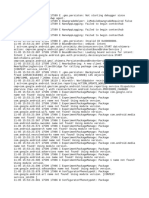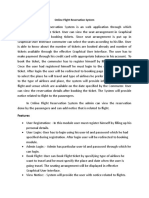Professional Documents
Culture Documents
Basic Manual - SEMA Programs 1
Uploaded by
ispravniculOriginal Description:
Copyright
Available Formats
Share this document
Did you find this document useful?
Is this content inappropriate?
Report this DocumentCopyright:
Available Formats
Basic Manual - SEMA Programs 1
Uploaded by
ispravniculCopyright:
Available Formats
Basic Manual
First Steps
2010 SEMA GmbH all rights reserverd
Copyright Any reproduction of the supplied documentation (Installation Guide, User Manual) or the SEMA programs or parts thereof or of the Instant Help in any form will be prosecuted. All copyrights in the SEMA software, the Instant Help and the User Manual are owned by SEMA GmbH. The rightful acquisition of the software license gives you the right to use the software / Instant Help in the same way as you may use a book. As it is impossible for more than one person to read the same copy of a book in different places simultaneously, the installation program and all the SEMA programs must not be used on more than one computer at a time. Anyone who transfers this software to floppy disk, hard disk or any other medium except for backup and archival purposes is liable to prosecution. Please note that your license, including your address and license number, is registered with SEMA GmbH. Make sure that no illegal copies of your program license are made! The registered address can also be determined from these copies, so that the owner of the corresponding original can always be detected and made liable according to the license agreement. Infringement of our copyright will be subject to civil and criminal prosecution! SEMA GmbH 1987 - 2010. All rights reserved.
Limited Warranty SEMA assumes no liability for errors and omissions in this document, the software or in the Instant Help. However, as every effort is made to provide accurate information, we would appreciate users calling our attention to any errors. This manual is subject to changes without notice and specification of reasons. As every version of our software is reviewed and updated for your benefit, we would appreciate any ideas and suggestions from users. With constructive criticism you can help us to further improve and develop our programs and documentation. Published by: SEMA GmbH Computer, Software and Hardware-Vertrieb Dorfmhlstr. 7-11 D-87499 Wildpoldsried bei Kempten
Microsoft, MS-DOS, Windows and Internet Explorer are registered trademarks of the Microsoft Corporation. The Internet Explorer has been made available by kind permission of the Microsoft Corporation. Reproduction in any form or disassembling is prohibited. All rights in this software product are owned by the Microsoft Corporation.
Article no 11xa2010E Printed in Germany
Table of contens
Table of contents
Preliminary remarks
Introduction ...................................................................................................... 1-1 Installation Guide ............................................................................................. 1-3 Instant Help Summary...................................................................................... 1-15
Brief Introduction with the Help of a Exemple
Target: Creation of a Rafter System 1. Creating a New Building Project ................................................................ 2-2 2. Creating a Ground Plan ............................................................................. 2-3 3. Creating a Purlin Roof Profile .................................................................... 2-5 4. Creating a Roof Design ............................................................................. 2-11 5. Creating a Rafter System........................................................................... 2-13
5.1 5.2 5.3 5.4 5.5 Placing a Fixed Rafter.................................................................................. 2-13 Spacing an Area .......................................................................................... 2-15 Mirroring a Reference Line .......................................................................... 2-16 Creating Purlins ........................................................................................... 2-17 Creating Tie Beams ..................................................................................... 2-19
6. 3D View ..................................................................................................... 2-21
6.1 3D Section - vertical..................................................................................... 2-22
7. Transfer to the Material List ....................................................................... 2-24
7.1 Viewing and Printing of the Materiel List...................................................... 2-25
8. Joining Plans ............................................................................................. 2-27
8.1 8.2 8.3 Rafrer Length ............................................................................................... 2-27 Purlin System............................................................................................... 2-28 Profile........................................................................................................... 2-29
Table of contents SEMA GmbH Dorfmhlstrae 7-11 87499 Wildpoldsried Germany Hotline +49 8304 939-140 Fax +49 8304 939-245 Internet: http://www.sema-soft.com E-mail: info.en@sema-soft.com
Table of contens
Target: Creating of Walls 1. Opening an Existing Building Project ......................................................... 3-2 2. Hiding the Rafter System and the Roof Design.......................................... 3-2 3. Creating Walls in the Top View .................................................................. 3-3
3.1 3.2 Creating a Wall Shape..................................................................................3-3 Creating a T-Wall..........................................................................................3-4
4. Inserting a Window .................................................................................... 3-6 5. Creating Timber Members ......................................................................... 3-8
5.1 5.2 5.3 Creating a Bottom Boom Timber and a Top Boom Timber ..........................3-8 Variable Spacing of a Posts .........................................................................3-9 Creating Trimmers ........................................................................................3-10
6. 3D View...................................................................................................... 3-12
Target: Creation of a Joist System 1. Opening an Existing Building Project ......................................................... 4-2 2. Creating a Joist System ............................................................................. 4-2
2.1 2.2 2.3 Creation Auxiliary Elements .........................................................................4-3 Creating a Reference Line............................................................................4-4 Variable Spacing of the Ceiling Beams ........................................................4-5
3. 3D View...................................................................................................... 4-7 4. Switching on of the Rafter System and the Roof Design ........................... 4-8
Table of contents
SEMA GmbH Dorfmhlstrae 7-11 87499 Wildpoldsried Germany Hotline +49 8304 939-140 Fax +49 8304 939-245 Internet: http://www.sema-soft.com E-mail: info.en@sema-soft.com
Introduction
Dear SEMA customer! Welcome to your new timber construction program SEMA. You have chosen a state-of-the-art, innovative and comprehensive program system that will make your work a lot easier. What's special about the new version, are its many functions and features in combination with a userfriendly and modern user interface and a clear program structure. Thanks to the complete integration into the Windows operating system, you will quickly get familiar with the way it works and appreciate its excellent performance. Nevertheless, only practice makes perfect so you need some training to get familiar with all the tricks and knacks and to be able to fully use this comprehensive system.
How to start
The SEMA program DVD will start automatically after you have placed it in the DVD drive. However, if it does not, open the Windows Explorer and start the "install.exe" file from there. You also find a detailed description of the installation of the SEMA programs in the SEMA basic manual 'First Steps', section 1-3.
SEMA Basic Manual 'First Steps'
To make things easier for you, we created a simple basic manual called 'First Steps' which is supplied with this DVD. With this manual you can start immediately and create your first simple building project. In this introduction to the SEMA program, the first steps are described in a simple but detailed way. We recommend to place the list of contents of this basic manual right next to you when you go through the first steps with our program. It is a kind of guideline that shows one step after the other. If you follow the instructions closely for your first project, (almost) nothing can go wrong.
SEMA Homepage
Always up-to-date and well maintained - our website is the place to go for everything around SEMA. At www.sema-soft.com you can read the latest news update your SEMA software talk to other SEMA customers in our forum information on SEMA (including photos and a short description of almost all our staff so you know who you are dealing with) and, and, and. There is a lot to discover. Homepage of the SEMA website (full of information) Take the time and take a look at our website - you will be surprised how much else there is.
Introduction to the Manual SEMA GmbH Dorfmhlstrae 7-11 87499 Wildpoldsried Germany Hotline +49 8304 939-140 Fax +49 8304 939-245 Internet: http: //www.sema-soft.com E-mail: info.en@sema-soft.com
1-1
Introduction
The Program's Help Function
To make sure that after the introduction to our program with the 'First Step' manual you can quickly move on, we integrated an extensive F1 Help function for our program. The context-sensitive Help follows your movements, so to speak, and you will always find the necessary help and information for the currently active command or part of the program. In addition to that, you can also go through the guided help topics function by function and read the information there.
context-sensitive Help in the program
(you can also click the links in the graphics/illustrations)
That means you no longer have to study thick volumes of user manuals. Right after the Installation Guide of this basic manual, you find a detailed description of the integrated program Help.
Seminars and Training Courses
But even the best descriptions for self-instruction cannot replace professional training courses. With our qualified, professional instructors you will quickly learn to operate the program without losing endless time by try and error. We have put together a comprehensive, varied training program for our customers, so that everybody will find the right course for her/his specific needs. It goes without saying that all our courses are held in small groups. But what is most important: our instructors have practical experience and train you for your practical work! Seminars (description, dates, how to get there, where to stay)
And please: Do not hesitate to contact us if you have any problems. Let us know if there are any problems with your systems environment and also if you have specific suggestions and wishes. We need your feedback to perfect our programs. Thus we can show you that we are not a slow machinery but a spirited enterprise. We wish you every success with your SEMA Software
P.S.: Should you have any questions, please do not hesitate to contact our customer service: E-mail: Fax: Phone: hotline@sema-soft.de +49 8304 / 939 245 +49 8304 / 939 140
Thomas Pfluger Managing Director
If for once you cannot reach anybody in our office, please leave a message on our answering machine we will call you back as soon as possible.
Introduction to the Manual
1-2
SEMA GmbH Dorfmhlstrae 7-11 87499 Wildpoldsried Germany Hotline +49 8304 939-140 Fax +49 8304 939-245 Internet: http: //www.sema-soft.com E-mail: info.en@sema-soft.com
Installation Guide
Installation Guide
General Information on Setting up
Before setting up, please close all other applications. When you install SEMA, it does not affect old versions of our timber construction programs these versions will neither be deleted nor altered in any way! The installation program sets up the SEMA programs on the hard disk of your computer. Please note that the installation forms the basis of your future work with the program. Please proceed very carefully! Therefore, take your time and carry out the installation step by step as described in the installation guide. We can only guarantee the proper functioning of our programs if you install them using this installation program.
SEMA Installation
The installation of the SEMA program system under Windows XP, Vista or Windows 7 is done via a separate installation program on the SEMA DVD.
Starting the SEMA DVD under Windows XP, Vista or Windows 7:
Load the SEMA DVD into the corresponding drive. Normally the DVD will start automatically. Should the DVD fail to start automatically (auto run de-activated), click -> Run and start the "install.exe" file from the DVD. Please enter DVD-ROM drive letter + file name and confirm. Next Steps after the start of the SEMA DVD: The entry page of SEMA appears. Please select the desired language and type of installation:
Click with the left mouse button on the "Setup SEMA V11.2 BUILD 5800" box.
SEMA Installation SEMA GmbH Dorfmhlstrae 7-11 87499 Wildpoldsried Germany Hotline +49 8304 939-140 Fax +49 8304 939-245 Internet: http: //www.sema-soft.com E-mail: info.en@sema-soft.com
1-3
Installation Guide
Installing the SEMA Programs
Please read the instructions on the screen very carefully before you take the next step or before you continue with the installation! Please close all other programs under Windows before starting the installation. After having installed the SEMA program, we recommend to close Windows and to restart your computer!
In the following, we deal with the installation type most commonly used: the complete local installation of the SEMA on your computer. Depending on whether and which type of program version is already set up on your computer, the installation program distinguishes three cases:
1. First Installation If no SEMA program version has yet been installed on your computer, the installation program will automatically start under this option.
2. First Installation with SEMA already installed If an older SEMA version has already been installed on your computer, a dialog box will appear after starting the installation. There you can decide whether or not to adopt the settings of this older version.
3. Change, Repair (Update Installation) or Remove (De-install Program) Program If a SEMA program version has already been installed on your computer, you will be shown which BUILD No. has been installed. The installation of SEMA can here be changed, automatically updated or completely removed from your system!
SEMA Installation
1-4
SEMA GmbH Dorfmhlstrae 7-11 87499 Wildpoldsried Germany Hotline +49 8304 939-140 Fax +49 8304 939-245 Internet: http: //www.sema-soft.com E-mail: info.en@sema-soft.com
Installation Guide
1. First Installation
Select Target Path As a standard, the program is filed under drive "C" in the folder "\Programs\SEMA". If you wish to file it in another target folder, click the button "Browse". This function, however, is only for experienced users!
SEMA Installation SEMA GmbH Dorfmhlstrae 7-11 87499 Wildpoldsried Germany Hotline +49 8304 939-140 Fax +49 8304 939-245 Internet: http: //www.sema-soft.com E-mail: info.en@sema-soft.com
1-5
Installation Guide
Select Type of Installation
Select Type of Setup
The user-defined set-up is for experienced users only. Select this option only if you know exactly how to configure the SEMA program!
Display Installation Data
SEMA Installation
1-6
SEMA GmbH Dorfmhlstrae 7-11 87499 Wildpoldsried Germany Hotline +49 8304 939-140 Fax +49 8304 939-245 Internet: http: //www.sema-soft.com E-mail: info.en@sema-soft.com
Installation Guide
Copying the Programs Here you can keep track of the the progress of the program installation. A diagram with the percentage figure shows you how much of the program has already been installed. In the background, the innovations and new features of the current version are introduced.
Ending the Installation Process
Please restart your computer after the installation of the SEMA programs. Leave YES, I will restart my computer now selected and click Finish!
SEMA Installation SEMA GmbH Dorfmhlstrae 7-11 87499 Wildpoldsried Germany Hotline +49 8304 939-140 Fax +49 8304 939-245 Internet: http: //www.sema-soft.com E-mail: info.en@sema-soft.com
1-7
Installation Guide
2. First Installation with SEMA already Installed
Adoption of Data of an Older Version. Here you can adopt the data from the older version, which has already been installed. Later on in the installtion process you have to specify which data exactly you want to adopt. If you confirm this query here with Yes, the selected installation path, type of installation and type of setup (e.g. standard) will be adopted.
If you do not want to adopt the data, please click No. The installation process will be continued as described under FIRST INSTALLATION. Still, if you want to adopt the data later on after having already installed the SEMA program, you can do this via the "Extras" menu "Options" "Data transfer from "
SEMA Installation
1-8
SEMA GmbH Dorfmhlstrae 7-11 87499 Wildpoldsried Germany Hotline +49 8304 939-140 Fax +49 8304 939-245 Internet: http: //www.sema-soft.com E-mail: info.en@sema-soft.com
Installation Guide
Display Installation Data
Copying the Programs Here you can keep track of the the progress of the program installation. A diagram with the percentage figure shows you how much of the program has already been installed. In the background, the innovations and new features of the current version are introduced.
SEMA Installation SEMA GmbH Dorfmhlstrae 7-11 87499 Wildpoldsried Germany Hotline +49 8304 939-140 Fax +49 8304 939-245 Internet: http: //www.sema-soft.com E-mail: info.en@sema-soft.com
1-9
Installation Guide
Query for Data Transfer from older version to new version
Please de-activate data you do not want to adopt and activate the data which you do want to adopt. Click on OK and the copying process is started.
Ending the Installation Process
Please restart your computer after the installation of the SEMA programs. Leave YES, I will restart my computer now selected and click Finish!
SEMA Installation
1-10
SEMA GmbH Dorfmhlstrae 7-11 87499 Wildpoldsried Germany Hotline +49 8304 939-140 Fax +49 8304 939-245 Internet: http: //www.sema-soft.com E-mail: info.en@sema-soft.com
Installation Guide
3. Modify, Repair (Update Installation) or Remove (De-Install Program) Program
Here a installation can be changed, automatically updated or completely removed from your system. If a SEMA program version has already been installed on your computer, you will be shown which BUILD No. has been installed. A submenu with two further options will appear after clicking the button.
3.1 3.2 3.3
Modify Program Repair Program Remove Program
SEMA Installation SEMA GmbH Dorfmhlstrae 7-11 87499 Wildpoldsried Germany Hotline +49 8304 939-140 Fax +49 8304 939-245 Internet: http: //www.sema-soft.com E-mail: info.en@sema-soft.com
1-11
Installation Guide
3.1 Modify the Program
Click the option Modify to . Select Components Select the components you want to install, and clear the components you do not want to install (e. g. company adress or display settings).
Copying the Programs Here you can keep track of the the progress of the program installation. A diagram with the percentage figure shows you how much of the program has already been installed.
SEMA Installation
1-12
SEMA GmbH Dorfmhlstrae 7-11 87499 Wildpoldsried Germany Hotline +49 8304 939-140 Fax +49 8304 939-245 Internet: http: //www.sema-soft.com E-mail: info.en@sema-soft.com
Installation Guide
3.2 Repairing
The setup option Repair installs all program data anew. In addition, all master data, the plan administration etc. are installed anew. Data which has been newly created or edited will not be affected.
Copying the Programs Here you can keep track of the the progress of the program installation. A diagram with the percentage figure shows you how much of the program has already been installed.
Ending the Update Installation We recommend to restart your computer after the update installation. Close all open programs under Windows and click Windows and to restart your computer! -> Shut Down... to end
SEMA Installation SEMA GmbH Dorfmhlstrae 7-11 87499 Wildpoldsried Germany Hotline +49 8304 939-140 Fax +49 8304 939-245 Internet: http: //www.sema-soft.com E-mail: info.en@sema-soft.com
1-13
Installation Guide
3.3 Removing (De-installation)
Click the option Remove to de-install the already installed program version.
Safety check to make sure you really want to de-install. This is your last chance to cancel the process. Once you confirmed with OK, the de-installation process starts.
SEMA Installation
1-14
SEMA GmbH Dorfmhlstrae 7-11 87499 Wildpoldsried Germany Hotline +49 8304 939-140 Fax +49 8304 939-245 Internet: http: //www.sema-soft.com E-mail: info.en@sema-soft.com
Summary
Short Description of the Program Help
Introduction
To make things easier for you and to make sure you don't have to go through substantial manuals, we created a comprehensive Help function for our program. It is completely integrated into the SEMA system and thus working with our programs becomes even easier and more efficient. When we created this help feature, we focused on the most important points and illustrated them with practical examples so that you can find everything you need at a glance. This summary is to give you an overview of how the Instant Help context-sensitive Help in the SEMA system - via F1 works as well as to introduce you to the manifold possibilities this help tools offers.
System Requirements
To be able to use the integrated Instant Help, you need to have an Internet Explorer for Windows, Version 4.x or higher.
Accessing Instant Help
So, if you dont know how to continue or have some kind of problem, simply press the function key F1 and the relevant Help topic will appear.
Interesting Facts about Help
The Help function feature has been fully integrated into the SEMA program system, so you can work parallel on the project at any time. Context-sensitive help means that always the relevant help topic for the active command is available, e.g. for the creation function Place rafter you automatically find the relevant information on placing rafters when you click the ?. When you move on to another command, the Help function automatically follows and the help topic for this specific command is immediately displayed.
Instant Help SEMA GmbH Dorfmhlstrae 7-11 87499 Wildpoldsried Germany Hotline +49 8304 939-140 Fax +49 8304 939-245 Internet: http: //www.sema-soft.com E-mail: info.en@sema-soft.com
1-15
Summary
About Using Help
After you have clicked the "?", the drawing area will be divided into two sections and the help topic will be displayed on the left side of the screen in a separate window. And here you find further explanations for the command you are currently using. In some cases (display options, pre-settings etc.) the Help topic is presented in a separate window to explain it better. Here you can switch between the Help topic and the SEMA program with the alt+tab key combination (= task change). Otherwise, everything works the same way as in the context-sensitive Help.
Text underlined in blue shows a link to further relevant topics. If you click on such a link, the program automatically goes to that help topic.
Task Bar of the Instant Help
To go back to the last help topic
linked graphics
Here you can click further, related help topics Scroll bar of the Instant Help In case there is a longer text, you can scroll up and down to read all
To keep the Instant Help fairly short and also to give it a clear layout, graphics (mainly buttons) have been linked as well. If you move with the mouse to such a linked graphic you will see that the mouse pointer changes into a hand. You find this feature for example for the graphical display of the additional options for the creation commands. If there is no function or command active or if there is no help topic for it, some general information about the program is displayed.
Icon Bar of the Integrated Help Button Meaning
To navigate through the context-sensitive Help. Goes back to the previous Help topic. To navigate through the context-sensitive Help. Goes to the next Help topic. To print out the active Help topic. To go to the Highlights + New Features of the current version. To open the general Help for the program. Here you can get a general overview of how to use the program. To open the context-sensitive Help for the program. Here you can get a general overview of the Help topics for all parts of the program. Search function of the context-sensitive Help. To close Help.
Instant Help
1-16
SEMA GmbH Dorfmhlstrae 7-11 87499 Wildpoldsried Germany Hotline +49 8304 939-140 Fax +49 8304 939-245 Internet: http: //www.sema-soft.com E-mail: info.en@sema-soft.com
Brief Introduction Creating a Saddle Roof
Brief Introduction with the Help of an Example
Creation of a Rafter System for a Saddle Roof with Joining Drawing and Material List (Timber List)
Task:
Please enter a roof for a rectangular ground plan of 10 x 16 m according to the following details:
16.00
9
Sparren Br Sparren H 1.Trf-Wink 1.Abschn-L 2.Trf-Wink 2.Abschn-L Obholz(s) Obholz(rw) Kerven-Tie Tr-Lattung Fi-Latt-Ab Lattma
10 16 90.00 10 40.00 93 17 13 3 32 4 0,3400
3 .4 84
91
91
4.91 17
7 8
2
0 1
6
Abbund
HD-Flche
1 0
4.91 4.52 14 / 16
2. 87
3
2. .8 73
.7
82
17
2.66 16 / 24
2.66 16 / 24
17
6 .3
10.00
6.
35
17
8.
17
50 14 / 16
50
14 / 16 0 0 0.-392
8.
13
.7
81
72 1
40 .
0 0
4 0.
0 0
72
1.
81
0.-315
0.-315
First-Lage Pfetten
14 13 0 13 27 2.53
5.00
5.00 13 14 9 .7 3 9 .8 7 1 0 .0 0
16 2 .8 0 2 .9 6
1.97
14 4 .9 3 5 .0 7
1.97
16 7 .0 4 7 .2 0
2.53
Wnde Auenmae
1.23
4
36 5
9.27
36
10.00
1.23
Result:
In the end, you will have created a 3D image, a purlin system, a profile drawing and the material list!
Abbund Sparren Br Sparren H 1.Trf-Wink 1.Abschn-L 2.Trf-Wink 2.Abschn-L Obholz(s) Obholz(rw) Kerven-Tie Tr-Lattung Fi-Latt-Ab Lattma
HD-Flche 10 16 90.00 10 40.00 93 17 13 3 32 4 0,3400
17
2. 2. 87
3
91 0
91
4.91
78
2
4.91 4.52
8
14 / 16
17
2.66 4.9 1 6 16 / 24
3.
48
17
8.
1.
13
78
6 .3
72 1 50 14 / 16
40 .0
0 3 92 0.-315 0 0.-392
Pfetten
14 13 95 0 13 27 365
2.43
16 2.8 0 2.9 6
1.97
14 4.9 3 5.0 7
Wnde 1.23 4
36 5
Auenmae
5.00
392
4. 916
3.
Task SEMA GmbH Dorfmhlstrae 7-11 87499 Wildpoldsried Germany Hotline +49 8304 939-140 Fax +49 8304 939-245 Internet: http://www.sema-soft.com E-mail: info.en@sema-soft.com
2-1
Brief Introduction Creating a Saddle Roof
1.
Creating a New Building Project
After the start of the SEMA program, the following start menu will appear:
1.1 Filing a Building Project
Here you can enter any name or symbol. Confirm your input with Enter . Confirm with the left mouse button ( i.e. adoption of the input data. ),
The menu window is closed and the building project which you have created is opened in the drawing area.
XXX XXX
1-2
SEMA GmbH Dorfmhlstrae 7-11 D-87499 Wildpoldsried Germany HotlineTel. (08304) 939-140 Fax (08304) 939-245 Internet: http://www.sema-soft.com E-Mail: info.en@sema-soft.com
Brief Introduction Creating a Saddle Roof
2.
Creating a Ground Plan
Create the ground plan of a house with 10 x 16 m, but first select the part of the program Ground Plan.
Creating a Ground Plan SEMA GmbH Dorfmhlstrae 7-11 D-87499 Wildpoldsried Germany HotlineTel. (08304) 939-140 Fax (08304) 939-245 Internet: http://www.sema-soft.com E-Mail: info.en@sema-soft.com
2-3
Brief Introduction Creating a Saddle Roof
Close the function with Esc (
).
The ground plan is finished:
Creating a Ground Plan
2-4
SEMA GmbH Dorfmhlstrae 7-11 D-87499 Wildpoldsried Germany HotlineTel. (08304) 939-140 Fax (08304) 939-245 Internet: http://www.sema-soft.com E-Mail: info.en@sema-soft.com
Brief Introduction Creating a Saddle Roof
3.
Creating a Purlin Roof Profile
First select the part of the programm Profiles.
Creating a Ground Plan SEMA GmbH Dorfmhlstrae 7-11 D-87499 Wildpoldsried Germany HotlineTel. (08304) 939-140 Fax (08304) 939-245 Internet: http://www.sema-soft.com E-Mail: info.en@sema-soft.com
2-5
Brief Introduction Creating a Saddle Roof
3.1 Input Assistant for Roof Profiles
The letters and numbers are entered via the keyboard. For all fields, behind which you find the , the entries have to be carried out as displayed and confirmed with Enter. For all symbol other fields you just have to check and if necessary change the content.
Creating a Ground Plan
2-6
SEMA GmbH Dorfmhlstrae 7-11 D-87499 Wildpoldsried Germany HotlineTel. (08304) 939-140 Fax (08304) 939-245 Internet: http://www.sema-soft.com E-Mail: info.en@sema-soft.com
Brief Introduction Creating a Saddle Roof
Roof Battens
Profile
Creating a Ground Plan SEMA GmbH Dorfmhlstrae 7-11 D-87499 Wildpoldsried Germany HotlineTel. (08304) 939-140 Fax (08304) 939-245 Internet: http://www.sema-soft.com E-Mail: info.en@sema-soft.com
2-7
Brief Introduction Creating a Saddle Roof
Rafter
Eaves Purlin / Ridge Purlin
Creating a Ground Plan
2-8
SEMA GmbH Dorfmhlstrae 7-11 D-87499 Wildpoldsried Germany HotlineTel. (08304) 939-140 Fax (08304) 939-245 Internet: http://www.sema-soft.com E-Mail: info.en@sema-soft.com
Brief Introduction Creating a Saddle Roof
Center Purlin
Tie-beams
Creating a Ground Plan SEMA GmbH Dorfmhlstrae 7-11 D-87499 Wildpoldsried Germany HotlineTel. (08304) 939-140 Fax (08304) 939-245 Internet: http://www.sema-soft.com E-Mail: info.en@sema-soft.com
2-9
Brief Introduction Creating a Saddle Roof
The input of the profile is finished.
Creating a Ground Plan
2-10
SEMA GmbH Dorfmhlstrae 7-11 D-87499 Wildpoldsried Germany HotlineTel. (08304) 939-140 Fax (08304) 939-245 Internet: http://www.sema-soft.com E-Mail: info.en@sema-soft.com
Brief Introduction Creating a Saddle Roof
4.
Creating a Roof Design
Here you can create the roof design with the existing ground plan and the profile created before. Select the part of the program Roof Design.
Creating a Ground Plan SEMA GmbH Dorfmhlstrae 7-11 D-87499 Wildpoldsried Germany HotlineTel. (08304) 939-140 Fax (08304) 939-245 Internet: http://www.sema-soft.com E-Mail: info.en@sema-soft.com
2-11
Brief Introduction Creating a Saddle Roof
The roof design is finished.
Creating a Ground Plan
2-12
SEMA GmbH Dorfmhlstrae 7-11 D-87499 Wildpoldsried Germany HotlineTel. (08304) 939-140 Fax (08304) 939-245 Internet: http://www.sema-soft.com E-Mail: info.en@sema-soft.com
Brief Introduction Creating a Saddle Roof
5.
Creating a Rafter System
Here the components are drawn into the existing roof design. Click the program part Rafter System.
5.1 Placing a Fixed Rafter
Creating a Ground Plan SEMA GmbH Dorfmhlstrae 7-11 D-87499 Wildpoldsried Germany HotlineTel. (08304) 939-140 Fax (08304) 939-245 Internet: http://www.sema-soft.com E-Mail: info.en@sema-soft.com
2-13
Brief Introduction Creating a Saddle Roof
Creating a Ground Plan
2-14
SEMA GmbH Dorfmhlstrae 7-11 D-87499 Wildpoldsried Germany HotlineTel. (08304) 939-140 Fax (08304) 939-245 Internet: http://www.sema-soft.com E-Mail: info.en@sema-soft.com
Brief Introduction Creating a Saddle Roof
5.2 Spacing an Area
Close the function with Esc (
).
Creating a Ground Plan SEMA GmbH Dorfmhlstrae 7-11 D-87499 Wildpoldsried Germany HotlineTel. (08304) 939-140 Fax (08304) 939-245 Internet: http://www.sema-soft.com E-Mail: info.en@sema-soft.com
2-15
Brief Introduction Creating a Saddle Roof
5.3 Mirroring a Reference Line
Creating a Ground Plan
2-16
SEMA GmbH Dorfmhlstrae 7-11 D-87499 Wildpoldsried Germany HotlineTel. (08304) 939-140 Fax (08304) 939-245 Internet: http://www.sema-soft.com E-Mail: info.en@sema-soft.com
Brief Introduction Creating a Saddle Roof
The spacing of the entire roof is finished.
5.4 Creating Purlins
Read-in purlins from the created profile to the rafter system.
Creating a Ground Plan SEMA GmbH Dorfmhlstrae 7-11 D-87499 Wildpoldsried Germany HotlineTel. (08304) 939-140 Fax (08304) 939-245 Internet: http://www.sema-soft.com E-Mail: info.en@sema-soft.com
2-17
Brief Introduction Creating a Saddle Roof
The purlins are being read-in from the profile to the rafter system.
Creating a Ground Plan
2-18
SEMA GmbH Dorfmhlstrae 7-11 D-87499 Wildpoldsried Germany HotlineTel. (08304) 939-140 Fax (08304) 939-245 Internet: http://www.sema-soft.com E-Mail: info.en@sema-soft.com
Brief Introduction Creating a Saddle Roof
5.5 Creating Tie Beams
Read-in tie beams from the created profile to the rafter system.
Creating a Ground Plan SEMA GmbH Dorfmhlstrae 7-11 D-87499 Wildpoldsried Germany HotlineTel. (08304) 939-140 Fax (08304) 939-245 Internet: http://www.sema-soft.com E-Mail: info.en@sema-soft.com
2-19
Brief Introduction Creating a Saddle Roof
The tie-beams are being read-in from the profil and the rafter system is finished.
Creating a Ground Plan
2-20
SEMA GmbH Dorfmhlstrae 7-11 D-87499 Wildpoldsried Germany HotlineTel. (08304) 939-140 Fax (08304) 939-245 Internet: http://www.sema-soft.com E-Mail: info.en@sema-soft.com
Brief Introduction Creating a Saddle Roof
6.
3D View
The finished rafter system can now be displayed in a three-dimensional view.
Creating a Ground Plan SEMA GmbH Dorfmhlstrae 7-11 D-87499 Wildpoldsried Germany HotlineTel. (08304) 939-140 Fax (08304) 939-245 Internet: http://www.sema-soft.com E-Mail: info.en@sema-soft.com
2-21
Brief Introduction Creating a Saddle Roof
Note: You can call up the following functions in the tool bar of the 3D view by clicking the respective symbols with the left mouse button ( ):
Close 3D view Save current 3D view Areas Overview To get an overview of all areas with all edges hidden Rotate building freely in space 3D Show View: representation of areas View: hidden edges View: wire grid model Change viewpoint
6.1 3D Section - vertical
The finished rafter system can also be displayed as a vertical section.
Creating a Ground Plan
2-22
SEMA GmbH Dorfmhlstrae 7-11 D-87499 Wildpoldsried Germany HotlineTel. (08304) 939-140 Fax (08304) 939-245 Internet: http://www.sema-soft.com E-Mail: info.en@sema-soft.com
Brief Introduction Creating a Saddle Roof
Creating a Ground Plan SEMA GmbH Dorfmhlstrae 7-11 D-87499 Wildpoldsried Germany HotlineTel. (08304) 939-140 Fax (08304) 939-245 Internet: http://www.sema-soft.com E-Mail: info.en@sema-soft.com
2-23
Brief Introduction Creating a Saddle Roof
7.
Transfer to the Material List
The construction program transfers all created components to the material list (timber list) with the help of which the required material can be ordered.
The transfer from the construction program to the material list is carried out.
Creating a Ground Plan
2-24
SEMA GmbH Dorfmhlstrae 7-11 D-87499 Wildpoldsried Germany HotlineTel. (08304) 939-140 Fax (08304) 939-245 Internet: http://www.sema-soft.com E-Mail: info.en@sema-soft.com
Brief Introduction Creating a Saddle Roof
7.1 Viewing and Printing of the Material List
Click the program part Material List.
Creating a Ground Plan SEMA GmbH Dorfmhlstrae 7-11 D-87499 Wildpoldsried Germany HotlineTel. (08304) 939-140 Fax (08304) 939-245 Internet: http://www.sema-soft.com E-Mail: info.en@sema-soft.com
2-25
Brief Introduction Creating a Saddle Roof
To be able to print material lists, a printer must be installed on your Windows system!
The material list is being printed.
Creating a Ground Plan
2-26
SEMA GmbH Dorfmhlstrae 7-11 D-87499 Wildpoldsried Germany HotlineTel. (08304) 939-140 Fax (08304) 939-245 Internet: http://www.sema-soft.com E-Mail: info.en@sema-soft.com
Brief Introduction Creating a Saddle Roof
8.
Joining Plans
If you want to create and print joining plans, a printer/ plotter must be installed on your Windows system. If this is not the case, please skip this chapter!
8.1 Rafter Length
Creating a Ground Plan SEMA GmbH Dorfmhlstrae 7-11 D-87499 Wildpoldsried Germany HotlineTel. (08304) 939-140 Fax (08304) 939-245 Internet: http://www.sema-soft.com E-Mail: info.en@sema-soft.com
2-27
Brief Introduction Creating a Saddle Roof
8.2 Purlin System
After you have printed the purlin system, close the layout view via the button
in the tool bar.
Creating a Ground Plan
2-28
SEMA GmbH Dorfmhlstrae 7-11 D-87499 Wildpoldsried Germany HotlineTel. (08304) 939-140 Fax (08304) 939-245 Internet: http://www.sema-soft.com E-Mail: info.en@sema-soft.com
Brief Introduction Creating a Saddle Roof
8.3 Profile
Creating a Ground Plan SEMA GmbH Dorfmhlstrae 7-11 D-87499 Wildpoldsried Germany HotlineTel. (08304) 939-140 Fax (08304) 939-245 Internet: http://www.sema-soft.com E-Mail: info.en@sema-soft.com
2-29
Brief Introduction Creating a Saddle Roof
After you have printed the profile, close the layout view and then the profile drawing with tool bar.
in the
Creating a Ground Plan
2-30
SEMA GmbH Dorfmhlstrae 7-11 D-87499 Wildpoldsried Germany HotlineTel. (08304) 939-140 Fax (08304) 939-245 Internet: http://www.sema-soft.com E-Mail: info.en@sema-soft.com
Brief Introduction Creation of Walls in Top View
Creation of Walls in Top View with T-Wall and Intersection with the Roof
This example for the creation of walls is based on the saddle roof created before! In case the saddle roof does not yet exist, please return to the beginning to enter the saddle roof.
Task:
To enter walls on the rectangular ground plan of 10x16 m according to the following details:
Result:
In the end, you will have created a 3D image, a wall shape in top view, a wall view and a wall view with timber members!
Task SEMA GmbH Dorfmhlstrae 7-11 87499 Wildpoldsried Germany Hotline +49 8304 939-140 Fax +49 8304 939-245 Internet: http: //www.sema-soft.com E-mail: info.en@sema-soft.com
3-1
Brief Introduction Creation of Walls in Top View
1.
Opening an Existing Building Project
In case you have not closed the SEMA program after the saddle roof, you can immediately continue with point 2! If you have closed the SEMA program, the building project created under saddle roof must be opened again!
2.
Hiding the Rafter System and the Roof Design
The roof design and the rafter system are hidden to obtain a letter overview. Open the Display Settings menu via the function key .
Opening Building Projekt
3-2
SEMA GmbH Dorfmhlstrae 7-11 87499 Wildpoldsried Germany Hotline +49 8304 939-140 Fax +49 8304 939-245 Internet: http: //www.sema-soft.com E-mail: info.en@sema-soft.com
Brief Introduction Creation of Walls in Top View
3.
Creating Walls in Top View
Creation of walls on the ground plan created before. Click the program part 3D Walls.
3.1 Creating a Wall Shape
Task SEMA GmbH Dorfmhlstrae 7-11 87499 Wildpoldsried Germany Hotline +49 8304 939-140 Fax +49 8304 939-245 Internet: http: //www.sema-soft.com E-mail: info.en@sema-soft.com
3-3
Brief Introduction Creation of Walls in Top View
The walls are finished.
3.2 Creating a T-Wall
Opening Building Projekt
3-4
SEMA GmbH Dorfmhlstrae 7-11 87499 Wildpoldsried Germany Hotline +49 8304 939-140 Fax +49 8304 939-245 Internet: http: //www.sema-soft.com E-mail: info.en@sema-soft.com
Brief Introduction Creation of Walls in Top View
Press Esc (
) to end the input.
The T-wall is finished.
Task SEMA GmbH Dorfmhlstrae 7-11 87499 Wildpoldsried Germany Hotline +49 8304 939-140 Fax +49 8304 939-245 Internet: http: //www.sema-soft.com E-mail: info.en@sema-soft.com
3-5
Brief Introduction Creation of Walls in Top View
4.
Inserting a Window
How to insert a window in the walls created before.
Opening Building Projekt
3-6
SEMA GmbH Dorfmhlstrae 7-11 87499 Wildpoldsried Germany Hotline +49 8304 939-140 Fax +49 8304 939-245 Internet: http: //www.sema-soft.com E-mail: info.en@sema-soft.com
Brief Introduction Creation of Walls in Top View
End the function with Esc (
).
Now, a window has been inserted.
Task SEMA GmbH Dorfmhlstrae 7-11 87499 Wildpoldsried Germany Hotline +49 8304 939-140 Fax +49 8304 939-245 Internet: http: //www.sema-soft.com E-mail: info.en@sema-soft.com
3-7
Brief Introduction Creation of Walls in Top View
5.
Creating Timber Members
Here timber members and trimmers (windows) are inserted in an existing wall. Select the program part Wall Members and display the wall in front view.
5.1 Creating a Bottom Boom Timber and Top Boom Timber
Opening Building Projekt
3-8
SEMA GmbH Dorfmhlstrae 7-11 87499 Wildpoldsried Germany Hotline +49 8304 939-140 Fax +49 8304 939-245 Internet: http: //www.sema-soft.com E-mail: info.en@sema-soft.com
Brief Introduction Creation of Walls in Top View
Once you are finished, end task with Esc (
).
5.2 Variable Spacing of Posts
Task SEMA GmbH Dorfmhlstrae 7-11 87499 Wildpoldsried Germany Hotline +49 8304 939-140 Fax +49 8304 939-245 Internet: http: //www.sema-soft.com E-mail: info.en@sema-soft.com
3-9
Brief Introduction Creation of Walls in Top View
End the function with Esc (
).
5.3 Creating Trimmers
Opening Building Projekt
3-10
SEMA GmbH Dorfmhlstrae 7-11 87499 Wildpoldsried Germany Hotline +49 8304 939-140 Fax +49 8304 939-245 Internet: http: //www.sema-soft.com E-mail: info.en@sema-soft.com
Brief Introduction Creation of Walls in Top View
End the function with Esc (
).
Here is the finished wall with all members.
Task SEMA GmbH Dorfmhlstrae 7-11 87499 Wildpoldsried Germany Hotline +49 8304 939-140 Fax +49 8304 939-245 Internet: http: //www.sema-soft.com E-mail: info.en@sema-soft.com
3-
Brief Introduction Creation of Walls in Top View
6.
3D View
The finished wall can now be displayed three-dimensionally.
Opening Building Projekt
3-12
SEMA GmbH Dorfmhlstrae 7-11 87499 Wildpoldsried Germany Hotline +49 8304 939-140 Fax +49 8304 939-245 Internet: http: //www.sema-soft.com E-mail: info.en@sema-soft.com
Brief Introduction Creation of a Joist System
Creation of a Joist System
The example explained here is based on the ground plan created before! If this ground plan does not yet exist, please return to the start and enter the ground plan.
Task:
To create a joist system on the rectangular ground plan of 10 x 16 m created before, according to the following details!
Result:
In the end, you will see a 3D image of the joist system.
Task SEMA GmbH Dorfmhlstrae 7-11 87499 Wildpoldsried Germany Hotline +49 8304 939-140 Fax +49 8304 939-245 Internet: http://www.sema-soft.com E-mail: info.en@sema-soft.com
4-1
Brief Introduction Creation of a Joist System
1.
Opening an Existing Building Project
If you have not closed the SEMA program after the you have created the walls, you can immediately continue with point 2! If you have closed the SEMA program, the building project created under saddle roof must be opened again!
2.
Creating a Joist System
First of all, you have to select Joist System.
XXX XXX
3-2
SEMA GmbH Dorfmhlstrae 7-11 D-87499 Wildpoldsried HotlineTel. (08304) 939-140 Fax (08304) 939-245 im Internet: http://www.sema-soft.com E-Mail: info.en@sema-soft.com
Brief Introduction Creation of a Joist System
2.1 Creating Auxiliary Elements
Close the function with Esc (
).
Task SEMA GmbH Dorfmhlstrae 7-11 87499 Wildpoldsried Germany Hotline +49 8304 939-140 Fax +49 8304 939-245 Internet: http://www.sema-soft.com E-mail: info.en@sema-soft.com
4-3
Brief Introduction Creation of a Joist System
2.2 Creating a Reference Line
Please close the function with Esc (
).
XXX XXX
3-4
SEMA GmbH Dorfmhlstrae 7-11 D-87499 Wildpoldsried HotlineTel. (08304) 939-140 Fax (08304) 939-245 im Internet: http://www.sema-soft.com E-Mail: info.en@sema-soft.com
Brief Introduction Creation of a Joist System
2.3 Variable Spacing of the Ceiling Beams
Close the function with Esc (
).
Task SEMA GmbH Dorfmhlstrae 7-11 87499 Wildpoldsried Germany Hotline +49 8304 939-140 Fax +49 8304 939-245 Internet: http://www.sema-soft.com E-mail: info.en@sema-soft.com
4-5
Brief Introduction Creation of a Joist System
Now the joist system is finished.
XXX XXX
3-6
SEMA GmbH Dorfmhlstrae 7-11 D-87499 Wildpoldsried HotlineTel. (08304) 939-140 Fax (08304) 939-245 im Internet: http://www.sema-soft.com E-Mail: info.en@sema-soft.com
Brief Introduction Creation of a Joist System
3. 3D View
The finished joist system can now be displayed three-dimensionally.
Task SEMA GmbH Dorfmhlstrae 7-11 87499 Wildpoldsried Germany Hotline +49 8304 939-140 Fax +49 8304 939-245 Internet: http://www.sema-soft.com E-mail: info.en@sema-soft.com
4-7
Brief Introduction Creation of a Joist System
4.
Switching on of the Rafter System and the Roof Design
With the function key you can open the Display Settings menu.
The roof design and the rafter system are now visible again.
XXX XXX
3-8
SEMA GmbH Dorfmhlstrae 7-11 D-87499 Wildpoldsried HotlineTel. (08304) 939-140 Fax (08304) 939-245 im Internet: http://www.sema-soft.com E-Mail: info.en@sema-soft.com
Brief Introduction Creation of a Joist System
We have arrived at the end of our brief introduction. As you could see for yourself, working with the SEMA program is simple and efficient. Nevertheless, it takes some training and exercise to get to know all the many different functions and all the ins and outs of the program. The newly developed Instant Help is a powerful tool that will make your work a lot easier and enjoyable. And whenever you are stuck in the program, simply push the function key F1 ( ) and you will find the appropriate help topic. We wish you every success with your first own projects.
Calculated 3D image of the example
P.S.:
Should you have any questions, please do not hesitate to contact our customer service: E-mail: Fax: Phone: hotline@sema-soft.de +49 8304 / 939 245 +49 8304 / 939 140
If you call outside our normal office hours, please use our answering machine we will call you back as soon as possible.
Task SEMA GmbH Dorfmhlstrae 7-11 87499 Wildpoldsried Germany Hotline +49 8304 939-140 Fax +49 8304 939-245 Internet: http://www.sema-soft.com E-mail: info.en@sema-soft.com
4-9
You might also like
- Programming, Simulating and Visualizing Human Machine Interface (HMI) and Programmable Logic Controller (PLC) In Your Laptop: A No Bs, No Fluff, HMI-PLC Programming & SimulationFrom EverandProgramming, Simulating and Visualizing Human Machine Interface (HMI) and Programmable Logic Controller (PLC) In Your Laptop: A No Bs, No Fluff, HMI-PLC Programming & SimulationNo ratings yet
- CSIxRevit ManualDocument78 pagesCSIxRevit ManualDomino BlackNo ratings yet
- LVL Handbook - Europe PDFDocument228 pagesLVL Handbook - Europe PDFbenNo ratings yet
- EnerSIP Construction ManualDocument53 pagesEnerSIP Construction ManualIvan Klyuchka100% (2)
- Dreaming Creek Architectural Technical Specifications Timber FramesDocument151 pagesDreaming Creek Architectural Technical Specifications Timber FramesMat Gai100% (2)
- Verification Manual Seismicity Scia Vs Etabs 8-4-2014Document81 pagesVerification Manual Seismicity Scia Vs Etabs 8-4-2014milasanNo ratings yet
- Graitec TutorialDocument40 pagesGraitec TutorialZdrafcu MihaiNo ratings yet
- Autocad Architecture - Floor PlansDocument34 pagesAutocad Architecture - Floor PlansGeorge MargheticiNo ratings yet
- Understanding Loft Conversions SampleDocument18 pagesUnderstanding Loft Conversions SampleElZahraa SaidNo ratings yet
- Construction: Steico Detail CatalogDocument117 pagesConstruction: Steico Detail CatalogEcho JanuaryNo ratings yet
- Sinutrain: Getting Started 02.10 EditionDocument64 pagesSinutrain: Getting Started 02.10 EditioncorreiaferNo ratings yet
- Timber Frame Construction Project PresentationDocument18 pagesTimber Frame Construction Project PresentationscegtsNo ratings yet
- Cadwork Manual List enDocument46 pagesCadwork Manual List enRuben Ortiz CaramNo ratings yet
- Memory Tuning in JavaDocument70 pagesMemory Tuning in Javaprajatna1100% (2)
- Autocad Architecture 2013Document36 pagesAutocad Architecture 2013AbdourahamaneKabaNo ratings yet
- ArchiCAD Essentials ITG E-GuideDocument236 pagesArchiCAD Essentials ITG E-GuideGediminas PetrauskasNo ratings yet
- Economical Design of BunkersDocument13 pagesEconomical Design of BunkersKalai Selvan100% (1)
- Screws Design Guide VU 1.1 PDFDocument52 pagesScrews Design Guide VU 1.1 PDFLoma100% (1)
- Stora Enso CLT Technical BrochureDocument32 pagesStora Enso CLT Technical BrochureFlaviu DobreanNo ratings yet
- SWOOD Design Manual2Document1 pageSWOOD Design Manual2sanil kumarNo ratings yet
- Manual Woodwork PDFDocument210 pagesManual Woodwork PDFAlex Fonseca Candido100% (1)
- Applications of Sustainable Post-Tensioned Concrete SlabsDocument12 pagesApplications of Sustainable Post-Tensioned Concrete Slabsmohamed.s.elsayedNo ratings yet
- Design Principles for CNC-Cut Plywood StructuresDocument84 pagesDesign Principles for CNC-Cut Plywood Structureslebob12No ratings yet
- Recommended Security Baseline SettingsDocument28 pagesRecommended Security Baseline Settingsbalamurali_aNo ratings yet
- Catalago Perfiles Americanos ArcelorDocument56 pagesCatalago Perfiles Americanos ArcelorGuillermoAlvarez84No ratings yet
- KVH TI Folder en Web3 02Document19 pagesKVH TI Folder en Web3 02mario_stefanecNo ratings yet
- Integration Robot Structural Analysis Professional With Advance Steel AU 2015 Class HandoutDocument36 pagesIntegration Robot Structural Analysis Professional With Advance Steel AU 2015 Class HandoutmihaidelianNo ratings yet
- ShivaDocument5 pagesShivar infocloudNo ratings yet
- Archicad Template Checklist v2 0Document7 pagesArchicad Template Checklist v2 0nedblaNo ratings yet
- Handling Multiple Attachments Using Java Mapping - SAP PIDocument23 pagesHandling Multiple Attachments Using Java Mapping - SAP PIAnkit Soni75% (4)
- Sandwich Panel Anchors - Precast ConcreteDocument40 pagesSandwich Panel Anchors - Precast ConcreteCorbean AlexandruNo ratings yet
- SIP-Structural Insulated PanelsDocument4 pagesSIP-Structural Insulated PanelsHan JoeNo ratings yet
- Hollow core slab checks according EN 1168Document2 pagesHollow core slab checks according EN 1168huyxpkissNo ratings yet
- Autocad Structural Detailing BenefitsDocument6 pagesAutocad Structural Detailing BenefitsJay AquinoNo ratings yet
- Prefab Building Elements For Affordable Housing.Document41 pagesPrefab Building Elements For Affordable Housing.shrikant100% (7)
- Official tutorials - CSiBridge installation and exampleDocument7 pagesOfficial tutorials - CSiBridge installation and exampleN TNo ratings yet
- About Ims SystemDocument32 pagesAbout Ims SystemBoško JanjuševićNo ratings yet
- Halfen Systems For The Support and Restraint of BrickworkDocument8 pagesHalfen Systems For The Support and Restraint of BrickworkvtalexNo ratings yet
- Cype 3d Calculations 60096Document48 pagesCype 3d Calculations 60096daniel8787No ratings yet
- Rheinzink Roof Covering SystemsDocument16 pagesRheinzink Roof Covering Systemspablo_658No ratings yet
- GlulamDocument7 pagesGlulamvergopiNo ratings yet
- Your complete 3D CAD/CAM solution for wood constructionDocument16 pagesYour complete 3D CAD/CAM solution for wood constructionLuisMorgadoNo ratings yet
- Mtethod of ConstructionDocument8 pagesMtethod of ConstructionSteven ReyesNo ratings yet
- AutoCAD-Architecture Tool SetsDocument11 pagesAutoCAD-Architecture Tool SetsHassanNo ratings yet
- Brochure B SoftDocument20 pagesBrochure B SoftgoranNo ratings yet
- Revit Architecture: Computer Aided VisualizationDocument24 pagesRevit Architecture: Computer Aided VisualizationArul DhasNo ratings yet
- W112 Gypsum Board Partition Wall System Specs and ConsumptionDocument2 pagesW112 Gypsum Board Partition Wall System Specs and Consumptionanon_433278265No ratings yet
- Staad - Master SlaveDocument3 pagesStaad - Master SlaveParameswaran GanesanNo ratings yet
- Data Sheet SSG4600Document8 pagesData Sheet SSG4600Anonymous OnzJpzNo ratings yet
- PTH Container House Solutions: Roof Pod Base PodDocument2 pagesPTH Container House Solutions: Roof Pod Base PodAhmed FawzyNo ratings yet
- Cadpipe TutorialDocument56 pagesCadpipe Tutorialapasu4u100% (1)
- Flat Roof 1Document10 pagesFlat Roof 1agent206No ratings yet
- She-Lea-Concrete Construction DetailsDocument2 pagesShe-Lea-Concrete Construction Detailsapi-515610659No ratings yet
- Engineered TimberDocument14 pagesEngineered TimberNaar Muhendislik100% (1)
- Analysis of The Interoperability From BIM To FEM PDFDocument160 pagesAnalysis of The Interoperability From BIM To FEM PDFBitbitterNo ratings yet
- Robot Millenium Verification Manual British CodesDocument32 pagesRobot Millenium Verification Manual British CodesdanndiamondNo ratings yet
- Structural dynamics and earthquake engineering lecture notesDocument58 pagesStructural dynamics and earthquake engineering lecture notesLucas PérezNo ratings yet
- Class Handout AS125241-L Dynamo For Structure Marcello Sgambelluri 1Document103 pagesClass Handout AS125241-L Dynamo For Structure Marcello Sgambelluri 1GiovanniNo ratings yet
- Tensile StructuresDocument38 pagesTensile StructuresDesai SiddhiNo ratings yet
- Basic Manual: First StepsDocument71 pagesBasic Manual: First StepsbogdiplayerNo ratings yet
- Basic Manual: First StepsDocument77 pagesBasic Manual: First Stepsdora_grebeNo ratings yet
- Basic Manual: First StepsDocument51 pagesBasic Manual: First Stepsdora_grebeNo ratings yet
- Allplan 2009 Step by Step FacadeDocument106 pagesAllplan 2009 Step by Step FacadeBianca NicolaeNo ratings yet
- Adorage ManualDocument37 pagesAdorage ManualElton Collins100% (2)
- Exam Free: Free Valid Exam Questions and Answers For Certification Exam PrepDocument4 pagesExam Free: Free Valid Exam Questions and Answers For Certification Exam Prepjefferson joãoNo ratings yet
- AWS Device Farm: Developer Guide API Version 2015-06-23Document118 pagesAWS Device Farm: Developer Guide API Version 2015-06-23Mani Kno ThyselfNo ratings yet
- Installing FHC PDFDocument4 pagesInstalling FHC PDFZaw Moe KhineNo ratings yet
- Client Management With DeskView enDocument3 pagesClient Management With DeskView enTwerNo ratings yet
- RD Service Device Driver 3.0Document3 pagesRD Service Device Driver 3.0rathnakumar3108No ratings yet
- Cypress Tips and TricksDocument11 pagesCypress Tips and TricksVelammal .MNo ratings yet
- CHTDocument31 pagesCHTSegunda ManoNo ratings yet
- 001A D2 D3FirmwareUpdateUtilityDocument5 pages001A D2 D3FirmwareUpdateUtilityAsman NurNo ratings yet
- Google Play Services Log File AnalysisDocument56 pagesGoogle Play Services Log File AnalysisKardiati DiatyNo ratings yet
- Active DirectoryDocument13 pagesActive DirectorySantosh NsaNo ratings yet
- 4 1 e A SoftwaremodelingintroductionvideoDocument7 pages4 1 e A Softwaremodelingintroductionvideoapi-291536844No ratings yet
- CMPE 30032 Practice Laboratory Exercise 2Document12 pagesCMPE 30032 Practice Laboratory Exercise 2jscansinoNo ratings yet
- Djbdns HowtoDocument9 pagesDjbdns HowtoSharjeel SayedNo ratings yet
- 11.4.2.5 Packet Tracer - Backing Up Configuration Files Instructions IGDocument2 pages11.4.2.5 Packet Tracer - Backing Up Configuration Files Instructions IGAceLong100% (1)
- B Ise Admin Guide 23 Chapter 0100101Document66 pagesB Ise Admin Guide 23 Chapter 0100101Raja O Romeyo NaveenNo ratings yet
- Comp8 - Quarter 4 Module 5Document6 pagesComp8 - Quarter 4 Module 5John Mark PrestozaNo ratings yet
- DX DiagDocument37 pagesDX DiagGuille DominguezNo ratings yet
- Online Flight Reservation System: FeaturesDocument3 pagesOnline Flight Reservation System: FeaturesdssfdNo ratings yet
- Launch X431Ltd Guide UPDATEDocument7 pagesLaunch X431Ltd Guide UPDATEAdriana VelásquezNo ratings yet
- UlteoDocument18 pagesUlteoJuan Antonio Sanchez RomeroNo ratings yet
- RV ToolsDocument80 pagesRV ToolsJesus Benjamin Donoso DonosoNo ratings yet
- InterruptDocument7 pagesInterruptJoseph JohnNo ratings yet
- Strukture Podataka I Algoritmi 1 Vežbe 6: Lazar Vasović Nikola Bačanin Nikola AndrijevićDocument12 pagesStrukture Podataka I Algoritmi 1 Vežbe 6: Lazar Vasović Nikola Bačanin Nikola AndrijevićdragelaNo ratings yet
- Questions and Answers-1Document6 pagesQuestions and Answers-1Sandeep SinghNo ratings yet
- TD0148 - Creating An AutoCAD Electrical Drawing TemplateDocument5 pagesTD0148 - Creating An AutoCAD Electrical Drawing TemplateMohammad AdrianNo ratings yet
- Unit 2Document8 pagesUnit 2Ansuman SamalNo ratings yet