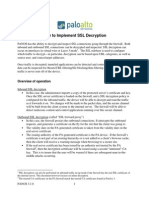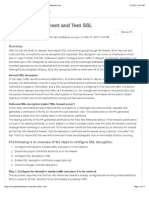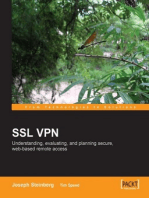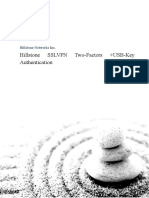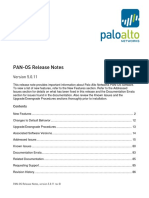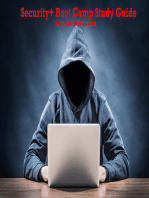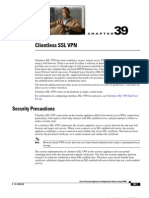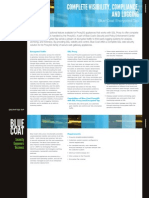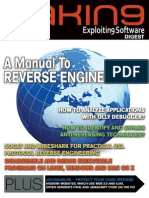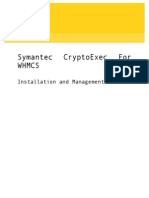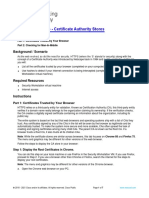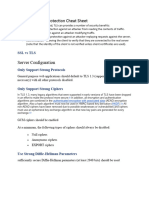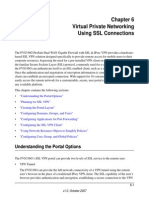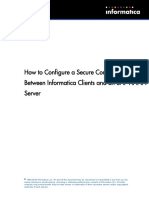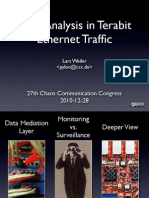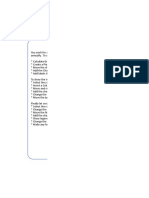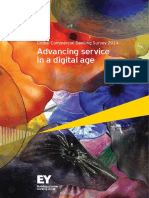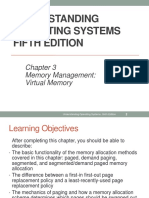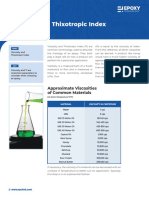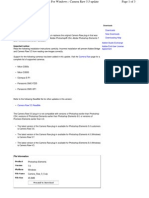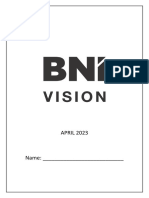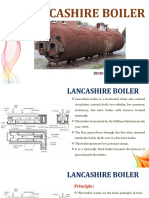Professional Documents
Culture Documents
SonicOS Enhanced 5.6 DPI-SSL Feature Module
Uploaded by
bluetouffOriginal Description:
Copyright
Available Formats
Share this document
Did you find this document useful?
Is this content inappropriate?
Report this DocumentCopyright:
Available Formats
SonicOS Enhanced 5.6 DPI-SSL Feature Module
Uploaded by
bluetouffCopyright:
Available Formats
DPI-SSL
Document Scope
This document describes the DPI-SSL feature available in SonicOS 5.6. This document contains the following sections:
DPI-SSL Overview section on page 1 Using DPI-SSL section on page 2
DPI-SSL Overview
Deep Packet Inspection of Secure Socket Layer (DPI-SSL) extends SonicWALLs Deep Packet Inspection technology to allow for the inspection of encrypted HTTPS traffic and other SSL-based traffic. The SSL traffic is decrypted transparently, scanned for threats and then re-encrypted and sent along to its destination if no threats or vulnerabilities are found. DPI-SSL provides additional security, application control, and data leakage prevention for analyzing encrypted HTTPS and other SSL-based traffic. The following security services and features are capable of utilizing DPI-SSL:
Gateway Anti-Virus Gateway Anti-Spyware Intrusion Prevention Content Filtering Application Firewall Packet Capture Packet Mirror Client DPI-SSL: Used to inspect HTTPS traffic when clients on the SonicWALL security appliances LAN access content located on the WAN. Server DPI-SSL: Used to inspect HTTPS traffic when remote clients connect over the WAN to access content located on the SonicWALL security appliances LAN.
DPI-SSL has two main deployment scenarios:
SonicOS 5.6 - DPI-SSL
Using DPI-SSL
Platforms
The DPI-SSL feature is available in SonicOS Enhanced 5.6. The following table shows which platforms support DPI-SSL and the maximum number of concurrent connections on which the appliance can perform DPI-SSL inspection. Hardware Model NSA 3500 NSA 4500 NSA 5000 NSA E5500 NSA E6500 NSA E7500 Max Concurrent DPI-SSL inspected connections 250 350 1000 2000 3000 8000
Using DPI-SSL
DPI-SSL has two main deployment scenarios:
Client DPI-SSL: Used to inspect HTTPS traffic when clients on the SonicWALL security appliances LAN access content located on the WAN. Server DPI-SSL: Used to inspect HTTPS traffic when remote clients connect over the WAN to access content located on the SonicWALL security appliances LAN. Client DPI-SSL on page 2 Server DPI-SSL on page 6
This section contains the following subsections:
Client DPI-SSL
The Client DPI-SSL deployment scenario typically is used to inspect HTTPS traffic when clients on the LAN browse content located on the WAN. In the Client DPI-SSL scenario, the SonicWALL UTM appliance typically does not own the certificates and private keys for the content it is inspecting. After the appliance performs DPI-SSL inspection, it re-writes the certificate sent by the remote server and signs this newly generated certificate with the certificate specified in the Client DPI-SSL configuration. By default, this is the SonicWALL certificate authority (CA) certificate, or a different certificate can be specified. Users should be instructed to add the certificate to their browsers trusted list to avoid certificate trust errors. The following sections describe how to configure Client DPI-SSL:
Configuring General Client DPI-SSL Settings on page 3 Configuring the Inclusion/Exclusion List on page 3 Selecting the Re-Signing Certificate Authority on page 4 Content Filtering on page 5
SonicOS 5.6 - DPI-SSL
Using DPI-SSL
Configuring General Client DPI-SSL Settings
To enable Client DPI-SSL inspection, perform the following steps:
1. 2. 3. 4.
Navigate to the DPI-SSL > Client SSL page. Select the Enable SSL Inspection checkbox. Select which of the following services to perform inspection with: Intrusion Prevent, Gateway Anti-Virus, Gateway Anti-Spyware, Application Firewall, and Content Filter. Click Accept.
Configuring the Inclusion/Exclusion List
By default, the DPI-SSL applies to all traffic on the appliance when it is enabled. You can configure an Inclusion/Exclusion list to customize which traffic DPI-SSL inspection will apply to. The Inclusion/Exclusion list provides the ability to specify certain objects, groups, or hostnames. In deployments that are processing a large amount of traffic, it can be useful to exclude trusted sources in order to reduce the CPU impact of DPI-SSL and to prevent the appliance from reaching the maximum number of concurrent DPI-SSL inspected connections.
The Inclusion/Exclusion section of the Client SSL page contains four options for specifying the inclusion list:
On the Address Object/Group line, select an address object or group from the Exclude pulldown menu to exempt it from DPI-SSL inspection. On the Service Object/Group line, select a service object or group from the Exclude pulldown menu to exempt it from DPI-SSL inspection.
SonicOS 5.6 - DPI-SSL
Using DPI-SSL
On the User Object/Group line, select a user object or group from the Exclude pulldown menu to exempt it from DPI-SSL inspection.
Tip
The Include pulldown menu can be used to fine tune the specified exclusion list. For example, by selecting the Remote-office-California address object in the Exclude pulldown and the Remote-office-Oakland address object in the Include pulldown.
The Common Name Exclusions section is used to add domain names to the exclusion list. To add a domain name, type it in the text box and click Add. Click Apply at the top of the page to confirm the configuration.
Selecting the Re-Signing Certificate Authority
By default, DPI-SSL uses the Default SonicWALL DPI-SSL CA Certificate to re-sign traffic that has been inspected. Optionally, users can specify that another certificate will be used. To use a custom certificate, you must first import the certificate to the SonicWALL UTM appliance:
1. 2. 3. 4.
Navigate to the System > Certificates page. Click Import Certificate. Select the Import a local end-user certificate with private key from a PKCS#12 (.p12 or .pfx) encoded file option. Choose password and click Import. Navigate to the DPI-SSL > Client SSL page. Scroll down to the Certificate Re-Signing Authority section and select the certificate from the pulldown menu. Click Apply.
After the certificate has been imported, you must configure it on the Client DPI-SSL page:
1. 2. 3.
For help with creating PKCS-12 formatted files, see Creating PKCS-12 Formatted Certificate File on page 4.
Adding Trust to the Browser
In the previous section we described how to configure a re-signing certificate authority. In order for re-signing certificate authority to successfully re-sign certificates browsers would have to trust this certificate authority. Such trust can be established by having re-signing certificate imported into the browser's trusted CA list.
Internet Explorer: Go to Tools > Internet Options, click the Content tab and click Certificates. Click the Trusted Root Certification Authorities tab and click Import. The Certificate Import Wizard will guide you through importing the certificate. Firefox: Go to Tools > Options, click the Advanced tab and then the Encryption tab. Click View Certificates, select the Authorities tab, and click Import. Select the certificate file, make sure the Trust this CA to identify websites check box is selected, and click OK. Mac: Double-click the certificate file, select Keychain menu, click X509 Anchors, and then click OK. Enter the system username and password and click OK.
Creating PKCS-12 Formatted Certificate File
PKCS12 formatted certificate file can be created using Linux system with OpenSSL. In order to create a PKCS-12 formatted certificate file, one needs to have two main components of the certificate:
SonicOS 5.6 - DPI-SSL
Using DPI-SSL
Private key (typically a file with .key extension or the word key in the filename) Certificate with a public key (typically a file with .crt extension or the word cert as part of filename). /etc/httpd/conf/ssl.key/server.key /etc/httpd/conf/ssl.crt/server.crt
For example, Apache HTTP server on Linux has its private key and certificate in the following locations:
With these two files available, run the following command:
openssl pkcs12 -export -out out.p12 -inkey server.key -in server.crt
In this example out.p12 will become the PKCS-12 formatted certificate file and server.key and server.crt are the PEM formatted private key and the certificate file respectively. After the above command, one would be prompted for the password to protect/encrypted the file. After the password is chosen, the creation of PKCS-12 formatted certificate file is complete and it can be imported into the UTM appliance.
Client DPI-SSL Examples
The following sections
Content Filtering on page 5 Application Firewall on page 5
Content Filtering
To perform SonicWALL Content Filtering on HTTPS and SSL-based traffic using DPI-SSL, perform the following steps:
1. 2. 3. 4. 5. 6. 7. 8.
Navigate to the DPI-SSL > Client SSL page Select the Enable SSL Inspection checkbox and the Content Filter checkbox. Click Apply. Navigate to the Security Services > Content Filter page and click the Configure button. Uncheck the Enable IP based HTTPS Content Filtering checkbox. Select the appropriate categories to be blocked. Click Apply. Navigate to a blocked site using the HTTPS protocol to verify that it is properly blocked.
Note
For content filtering over DPI-SSL, the first time HTTPS access is blocked result in a blank page being displayed. If the page is refreshed, the user will see the SonicWALL block page.
Application Firewall
Enable Application Firewall checkbox on the Client DPI-SSL screen and enable Application Firewall on the Application Firewall >Policies screen.
1. 2. 3. 4. 5.
Navigate to the DPI-SSL > Client SSL page Select the Enable SSL Inspection checkbox and the Application Firewall checkbox. Click Apply. Navigate to the Application Firewall > Policies page. Enable Application Firewall.
SonicOS 5.6 - DPI-SSL
Using DPI-SSL
6. 7. 8.
Configure an HTTP Client policy to block Microsoft Internet Explorer browser. Select block page as an action for the policy. Click Apply. Access any website using the HTTPS protocol with Internet Explorer and verify that it is blocked.
DPI-SSL also supports Application Level Bandwidth Management over SSL tunnels. Application Firewall HTTP bandwidth management policies also applies to content that is accessed over HTTPS when DPI-SSL is enabled for Application Firewall.
Server DPI-SSL
The Server DPI-SSL deployment scenario is typically used to inspect HTTPS traffic when remote clients connect over the WAN to access content located on the SonicWALL security appliances LAN. Server DPI-SSL allows the user to configure pairings of an address object and certificate. When the appliance detects SSL connections to the address object, it presents the paired certificate and negotiates SSL with the connecting client. Afterward, if the pairing defines the server to be 'cleartext' then a standard TCP connection is made to the server on the original (post NAT remapping) port. If the pairing is not defined to be cleartext, then an SSL connection to the server is negotiated. This allows for end-to-end encryption of the connection. In this deployment scenario the owner of the SonicWALL UTM owns the certificates and private keys of the origin content servers. Administrator would have to import server's original certificate onto the UTM appliance and create appropriate server IP address to server certificate mappings in the Server DPI-SSL UI. The following sections describe how to configure Server DPI-SSL:
Configuring General Server DPI-SSL Settings on page 6 Configuring the Exclusion List on page 7 Configuring Server-to-Certificate Pairings on page 7 SSL Offloading on page 8
Configuring General Server DPI-SSL Settings
To enable Server DPI-SSL inspection, perform the following steps:
1. 2. 3.
Navigate to the DPI-SSL > Server SSL page. Select the Enable SSL Inspection checkbox. Select which of the following services to perform inspection with: Intrusion Prevent, Gateway Anti-Virus, Gateway Anti-Spyware, and Application Firewall.
SonicOS 5.6 - DPI-SSL
Using DPI-SSL
4. 5.
Click Apply. Scroll down to the SSL Servers section to configure the server or servers to which DPI-SSL inspection will be applied. See Configuring Server-to-Certificate Pairings on page 7.
Configuring the Exclusion List
By default, the DPI-SSL applies to all traffic on the appliance when it is enabled. You can configure an Inclusion/Exclusion list to customize which traffic DPI-SSL inspection will apply to. The Inclusion/Exclusion list provides the ability to specify certain objects, groups, or hostnames. In deployments that are processing a large amount of traffic, it can be useful to exclude trusted sources in order to reduce the CPU impact of DPI-SSL and to prevent the appliance from reaching the maximum number of concurrent DPI-SSL inspected connections.
The Inclusion/Exclusion section of the Server SSL page contains two options for specifying the inclusion list:
On the Address Object/Group line, select an address object or group from the Exclude pulldown menu to exempt it from DPI-SSL inspection. On the User Object/Group line, select a user object or group from the Exclude pulldown menu to exempt it from DPI-SSL inspection.
Note
The Include pulldown menu can be used to fine tune the specified exclusion list. For example, by selecting the Remote-office-California address object in the Exclude pulldown and the Remote-office-Oakland address object in the Include pulldown.
Configuring Server-to-Certificate Pairings
Server DPI-SSL inspection requires that you specify which certificate will be used to sign traffic for each server that will have DPI-SSL inspection performed on its traffic. To configure a server-to-certificate pairing, perform the following steps:
1.
Navigate to the DPI-SSL > Server SSL page and scroll down to the SSL Servers section.
SonicOS 5.6 - DPI-SSL
Using DPI-SSL
2.
Click the Add button.
3. 4.
In the Address Object/Group pulldown menu, select the address object or group for the server or servers that you want to apply DPI-SSL inspection to. In the SSL Certificate pulldown menu, select the certificate that will be used to sign the traffic for the server. For more information on importing a new certificate to the appliance, see Selecting the Re-Signing Certificate Authority on page 4 For information on creating a certificate, see Creating PKCS-12 Formatted Certificate File on page 4. Select the Cleartext checkbox to enable SSL offloading. See SSL Offloading on page 8 for more information. Click Add.
5. 6.
SSL Offloading
When adding server-to-certificate pairs, a cleartext option is available. This option indicates that the portion of the TCP connection between the UTM appliance and the local server will be in the clear without SSL layer, thus allowing SSL processing to be offloaded from the server by the appliance. Please note that in order for such configuration to work properly, a NAT policy needs to be created on the Network > NAT Policies page to map traffic destined for the offload server from an SSL port to a non-SSL port. For example, in case of HTTPS traffic being used with SSL offloading, an inbound NAT policy remapping traffic from port 443 to another port needs to be created in order for things to work properly. A port other than port 80 should be used, because port 80 is used for clear text data inbound to the server.
Document Version History Version Number 1 Date 1/8/2010 Notes This document was created.
SonicOS 5.6 - DPI-SSL
You might also like
- Client SSL - Taking Action On Emails (When SMTP and Pop3 Are Using SSL) Using Application Firewall and DPI SSL (Client SSL)Document6 pagesClient SSL - Taking Action On Emails (When SMTP and Pop3 Are Using SSL) Using Application Firewall and DPI SSL (Client SSL)Ankit ShakyaNo ratings yet
- How To Implement SSL Decryption PDFDocument11 pagesHow To Implement SSL Decryption PDFvijoynew5233No ratings yet
- How To Implement and Test SSL Decryption Palo Alto Networks LiveDocument14 pagesHow To Implement and Test SSL Decryption Palo Alto Networks LiveChau NguyenNo ratings yet
- SSL Decryption Certificates TN RevCDocument7 pagesSSL Decryption Certificates TN RevCChau NguyenNo ratings yet
- Securing Communication of Legacy Applications with IPSec: Step-by-Step Guide to Protecting “Data in Transit” without Changes in Your Existing SoftwareFrom EverandSecuring Communication of Legacy Applications with IPSec: Step-by-Step Guide to Protecting “Data in Transit” without Changes in Your Existing SoftwareNo ratings yet
- SSL VPN : Understanding, evaluating and planning secure, web-based remote accessFrom EverandSSL VPN : Understanding, evaluating and planning secure, web-based remote accessNo ratings yet
- Securing .NET Web Services with SSL: How to Protect “Data in Transit” between Client and Remote ServerFrom EverandSecuring .NET Web Services with SSL: How to Protect “Data in Transit” between Client and Remote ServerNo ratings yet
- Configure SSL VPN on PANOS 4.0Document14 pagesConfigure SSL VPN on PANOS 4.0Adrian VargasNo ratings yet
- Guide To Install The SSL Certificate in Admanager PlusDocument5 pagesGuide To Install The SSL Certificate in Admanager PlusJayavignesh ZohoNo ratings yet
- Forcepoint NGFW SSL VPN Portal PDFDocument12 pagesForcepoint NGFW SSL VPN Portal PDFcnlNo ratings yet
- Hillstone SSLVPN Two-Factors +USB-Key AuthenticationDocument24 pagesHillstone SSLVPN Two-Factors +USB-Key AuthenticationIsabél CampoverdeNo ratings yet
- Radware SSLiDocument6 pagesRadware SSLitarun vermaNo ratings yet
- Squid Proxy3.1Document16 pagesSquid Proxy3.1Norbac OrtizNo ratings yet
- How To - Configure SSL VPN in Cyberoam PDFDocument13 pagesHow To - Configure SSL VPN in Cyberoam PDFabouzinebNo ratings yet
- SSL Insight Hardening and Best Practices GuideDocument16 pagesSSL Insight Hardening and Best Practices Guideradix82No ratings yet
- Quick Start Guide Global Protect Ver2Document24 pagesQuick Start Guide Global Protect Ver2SilvaNo ratings yet
- Decryption Best PracticesDocument14 pagesDecryption Best PracticesnodemNo ratings yet
- SSL CertificationDocument9 pagesSSL Certificationraktim4uNo ratings yet
- Pan Os 5.0.11 RN RevbDocument86 pagesPan Os 5.0.11 RN RevbAtanu ChakrabortyNo ratings yet
- Lab3 SSL TLS Forward Proxy Decryption V1.1Document21 pagesLab3 SSL TLS Forward Proxy Decryption V1.1Cyber SkyNo ratings yet
- Install SSL Certificate on Tomcat ServerDocument13 pagesInstall SSL Certificate on Tomcat Serverbhaip123No ratings yet
- Deep Packet InspectionDocument4 pagesDeep Packet Inspectionarieu00No ratings yet
- SSL-VPN Service: End User GuideDocument19 pagesSSL-VPN Service: End User Guideumer.shariff87No ratings yet
- VPN WebDocument92 pagesVPN WebSteve SarachmanNo ratings yet
- Bcs Ds BlueCoat Encrypted TAP en v1dDocument2 pagesBcs Ds BlueCoat Encrypted TAP en v1dNancy DrewerNo ratings yet
- Forcepoint NGFW SSL VPN ConfigDocument18 pagesForcepoint NGFW SSL VPN Configcrepusculo89No ratings yet
- Helix, HackingDocument15 pagesHelix, Hackingjegreen3No ratings yet
- Decryption Best PracticesDocument14 pagesDecryption Best Practicesalways_redNo ratings yet
- Global ProtectDocument15 pagesGlobal ProtectArun SomashekarNo ratings yet
- UntitledDocument14 pagesUntitledVeeNo ratings yet
- IM-A9 Integration StepsDocument2 pagesIM-A9 Integration StepsBikesh PandeyNo ratings yet
- SSL Insight Certificate Installation GuideDocument15 pagesSSL Insight Certificate Installation GuideluisNo ratings yet
- Palo Alto - How To Configure Captive PortalDocument17 pagesPalo Alto - How To Configure Captive PortalDanny MannoNo ratings yet
- CloudFlare Best Practices v2.0Document15 pagesCloudFlare Best Practices v2.0kriplindi92100% (1)
- 9.2.2.7 Lab - Certificate Authority Stores PDFDocument9 pages9.2.2.7 Lab - Certificate Authority Stores PDFInteresting facts ChannelNo ratings yet
- Deploying Certificates Cisco Meeting Server: Design your certificates for CMS services and integrate with Cisco UCM Expressway and TMSFrom EverandDeploying Certificates Cisco Meeting Server: Design your certificates for CMS services and integrate with Cisco UCM Expressway and TMSNo ratings yet
- Sophos XG Firewall - How To Configure SSL VPN Remote AccessDocument13 pagesSophos XG Firewall - How To Configure SSL VPN Remote AccesscocelisNo ratings yet
- How To Install Third Party SSL Certificates For IPSec VPNDocument15 pagesHow To Install Third Party SSL Certificates For IPSec VPNmartinhache2014No ratings yet
- Symantec CryptoExec For WHMCS - Installation and Management GuideDocument14 pagesSymantec CryptoExec For WHMCS - Installation and Management GuideKalpesh PatelNo ratings yet
- Next Steps.: Port ForwardingDocument1 pageNext Steps.: Port ForwardingishankuNo ratings yet
- 21.4.7 Lab - Certificate Authority StoresDocument7 pages21.4.7 Lab - Certificate Authority StoresLISS MADELEN TRAVEZ ANGUETANo ratings yet
- CR SSL VPN Installation and Configuration GuideDocument18 pagesCR SSL VPN Installation and Configuration GuidegjayavelNo ratings yet
- 17.2.7 Lab - Certificate Authority StoresDocument7 pages17.2.7 Lab - Certificate Authority StoresntutaNo ratings yet
- SSL - HTTPSDocument28 pagesSSL - HTTPSDiego100% (2)
- Configure Active Directory SSO and Captive Portal with FirePOWERDocument10 pagesConfigure Active Directory SSO and Captive Portal with FirePOWERAkash ThakurNo ratings yet
- SATItem ViewDocument15 pagesSATItem ViewLuiz Carlos RochaNo ratings yet
- SOC Prime SSL Framework v.1.5.2 GuideDocument17 pagesSOC Prime SSL Framework v.1.5.2 GuidenawabkabirNo ratings yet
- Hiding Web Traffic with SSH: How to Protect Your Internet Privacy against Corporate Firewall or Insecure WirelessFrom EverandHiding Web Traffic with SSH: How to Protect Your Internet Privacy against Corporate Firewall or Insecure WirelessNo ratings yet
- Best Practices DecryptionDocument5 pagesBest Practices DecryptionPartha DashNo ratings yet
- Transport Layer Protection Cheat SheetDocument6 pagesTransport Layer Protection Cheat SheetRoman PotapovNo ratings yet
- 350 - Ceragon - IP-10G EMS Security - Presentation v1.2Document17 pages350 - Ceragon - IP-10G EMS Security - Presentation v1.2mehdi_mehdiNo ratings yet
- F5 SSL Orchestrator and Symantec DLP: SSL Visibility and Content AdaptionDocument26 pagesF5 SSL Orchestrator and Symantec DLP: SSL Visibility and Content Adaptionalways_redNo ratings yet
- Virtual Private Networking Using SSL Connections: Understanding The Portal OptionsDocument20 pagesVirtual Private Networking Using SSL Connections: Understanding The Portal Optionskumarank12No ratings yet
- Two Factor Authentication in SonicOSDocument9 pagesTwo Factor Authentication in SonicOSPhạm Đức HạnhNo ratings yet
- Wan FYPDocument15 pagesWan FYPhoneybeeNo ratings yet
- Hologic Connect Security White PaperDocument3 pagesHologic Connect Security White PaperJuan Rene Chacon ChaconNo ratings yet
- CP Security Checkup Cloud Service AdminGuideDocument4 pagesCP Security Checkup Cloud Service AdminGuideErik OtakireNo ratings yet
- Supply and Installation of SSL Certificate For Central Statistics Agency (Csa) As-Built DocumentDocument14 pagesSupply and Installation of SSL Certificate For Central Statistics Agency (Csa) As-Built DocumentAhmedin abukiaNo ratings yet
- Dell EMC Auritas White Paper Migrating To S4HANADocument11 pagesDell EMC Auritas White Paper Migrating To S4HANAKrishna ChaitanyaNo ratings yet
- Ipoque Data Sheet Protocol SupportDocument6 pagesIpoque Data Sheet Protocol SupportbluetouffNo ratings yet
- Optimizing DPIDocument26 pagesOptimizing DPIbluetouffNo ratings yet
- DPI: Data Analysis in Terabit Ethernet TrafficDocument73 pagesDPI: Data Analysis in Terabit Ethernet TrafficbluetouffNo ratings yet
- Eurecom DpiDocument30 pagesEurecom DpibluetouffNo ratings yet
- HBGary Leaks - Confidential Brochure From QosmosDocument20 pagesHBGary Leaks - Confidential Brochure From QosmosfhimtcomNo ratings yet
- Spotlight Planet Magazine UpdatedDocument32 pagesSpotlight Planet Magazine UpdatedOlla John IamBezaleel OluwafemiNo ratings yet
- Project: Water Supply Layout Finals Drawn By: 20141142805 Date: 10/11/2018 Sheet No. 1 of 2Document1 pageProject: Water Supply Layout Finals Drawn By: 20141142805 Date: 10/11/2018 Sheet No. 1 of 2Jabber Reyes AmborNo ratings yet
- Hitachi SetFree MiniVRF 0120LRDocument52 pagesHitachi SetFree MiniVRF 0120LRAhmed AzadNo ratings yet
- Akeeba Backup Guide PDFDocument185 pagesAkeeba Backup Guide PDFJhon ArteagaNo ratings yet
- Week 6: Practice Challenge 1 - Charts: InstructionsDocument7 pagesWeek 6: Practice Challenge 1 - Charts: InstructionskiranNo ratings yet
- Green Finance For Green GrowthDocument24 pagesGreen Finance For Green GrowthSreejith BhattathiriNo ratings yet
- Open-Ended CG Experiments Spark CreativityDocument9 pagesOpen-Ended CG Experiments Spark CreativityArjun ShettyNo ratings yet
- Ax2012 Enus Sam 04 PDFDocument26 pagesAx2012 Enus Sam 04 PDFErnesto J DuranNo ratings yet
- EY Global Commercial Banking Survey 2014Document28 pagesEY Global Commercial Banking Survey 2014Share WimbyNo ratings yet
- PBV20N2 Service Manual PDFDocument244 pagesPBV20N2 Service Manual PDFJack Norhy100% (1)
- Me 2403 Power Plant Engineering - Short Question and AnswersDocument16 pagesMe 2403 Power Plant Engineering - Short Question and AnswersBIBIN CHIDAMBARANATHANNo ratings yet
- Communication in AfricaDocument5 pagesCommunication in AfricaJaque TornneNo ratings yet
- Temporary Revision 12 053: Aircraft Maintenance ManualDocument26 pagesTemporary Revision 12 053: Aircraft Maintenance ManualKentNo ratings yet
- HTML5 Element Cheatsheet 2019Document1 pageHTML5 Element Cheatsheet 2019vVvNo ratings yet
- User's Manual Installation Guide for Wind DisplayDocument21 pagesUser's Manual Installation Guide for Wind DisplayVM ServicesNo ratings yet
- 300G IM SettingsSheets 20160122Document27 pages300G IM SettingsSheets 20160122zeljkoradaNo ratings yet
- Ordinary Portland Cement, 33 Grade - Specification: Indian StandardDocument12 pagesOrdinary Portland Cement, 33 Grade - Specification: Indian StandardAmbrishNo ratings yet
- Understanding Operating Systems Fifth Edition: Memory Management: Virtual MemoryDocument21 pagesUnderstanding Operating Systems Fifth Edition: Memory Management: Virtual MemoryRidzuan DolahNo ratings yet
- Acronyms Used in Offshore ConstructionDocument32 pagesAcronyms Used in Offshore ConstructionDaniel De Assis ItaborahyNo ratings yet
- Tech Tip 3 Viscosity and Thixotropic IndexDocument2 pagesTech Tip 3 Viscosity and Thixotropic IndexnationNo ratings yet
- Camera Raw UpdateDocument3 pagesCamera Raw UpdateHamsharfiNo ratings yet
- CONSTRUCTION OF INTERNAL ROADS & INFRASTRUCTURE WORKS FOR SECTOR EAST 25, PHASE 2, ABU DHABI - DELAY EVENT IMPACT CALCULATIONSDocument10 pagesCONSTRUCTION OF INTERNAL ROADS & INFRASTRUCTURE WORKS FOR SECTOR EAST 25, PHASE 2, ABU DHABI - DELAY EVENT IMPACT CALCULATIONS143No ratings yet
- How To Use AZUpDocument1 pageHow To Use AZUpjovicasNo ratings yet
- BNI Vision April 2023 Roster BookDocument16 pagesBNI Vision April 2023 Roster BookTushar MohiteNo ratings yet
- Or & LPPDocument14 pagesOr & LPPAjay Kumar Sharma100% (1)
- Complete Checklist for Manual Upgrades to Oracle Database 12c R1Document27 pagesComplete Checklist for Manual Upgrades to Oracle Database 12c R1Augustine OderoNo ratings yet
- Lancashire BoilerDocument28 pagesLancashire BoilerDr. BIBIN CHIDAMBARANATHANNo ratings yet
- Tube Upsetting Machines BrochureDocument10 pagesTube Upsetting Machines BrochuredemirilkNo ratings yet
- Multipoint Socket Profile VW 010 43: KonzernnormDocument4 pagesMultipoint Socket Profile VW 010 43: KonzernnormRicardo Vitoriano100% (1)
- Abstract Substructure Conc - Frame Westgate RealDocument4 pagesAbstract Substructure Conc - Frame Westgate RealTashamiswa MajachaniNo ratings yet