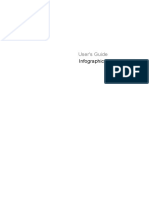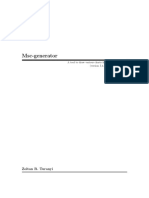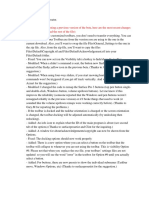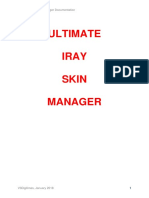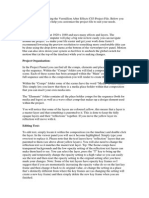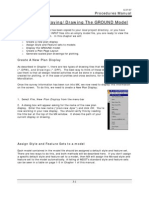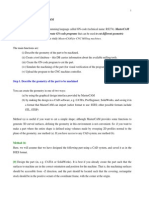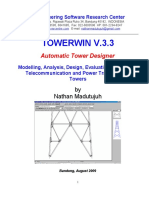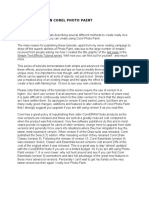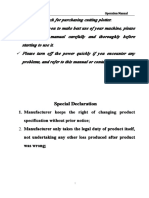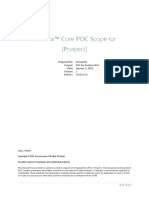Professional Documents
Culture Documents
Alpha Skin Making
Uploaded by
Cristhian Zapata CabreraOriginal Description:
Copyright
Available Formats
Share this document
Did you find this document useful?
Is this content inappropriate?
Report this DocumentCopyright:
Available Formats
Alpha Skin Making
Uploaded by
Cristhian Zapata CabreraCopyright:
Available Formats
How to make a new skin
1. Introduction. 2. MasterBitmap 3. Skin Editor (ASkinEditor). 4. Usage of masks. 1. Introduction. To create a new skin, you should have the latest version of the ASkinEditor.exe and any graphics editor (Adobe Photoshop is recommended). Most skins contain two files. The first one is an image of certain skin items collected together in the Bitmap format (the sorting of different items does not matter). Further the file will be referred to as MasterBitmap (there may be more image files but we will not consider such cases here). The other file (Options.dat) contains skin settings in the Ini- format. The settings reside either as general (GlobalData section) or as applicable for each separate type of control. Now it seems reasonable to single out two main parts image file creation and skin creation in ASkinEditor. To conclude, skin making means creation of a MasterBitmap file and further configuration of the Options.dat file in the ASkinEditor program. 2. MasterBitmap Since we aim at understanding the keystones of skin creation, the simplest images will be used to make our first skin. More sophisticated cases will be provided later along with some helpful hints (such as MasterBitmap optimization, mask usage and so on). I guess you should realize that your first skin will not be intended for any serious application. However, they will become better as you acquire experience . Spend some time practicing to enjoy finally the skin created for your own projects all by yourself! ;) The pattern represents the content of the Master.bmp file for the WLM skin (this is the which will be discussed throughout the article). skin
MasterBitmap contains a set of all required images of various items of controls. Each image can hold information on how an item looks like in every specific state (0 regular, 1 active, 2 pressed). Hence it appears that the width of each image must be multiple to the number of supported states. The background must be Fuchsia-colored (since this color is transparent in AlphaSkins). This is an example of a CheckBox drawing (checked) in three states. Three equally sizes drawings are joined together. The first one for a regular state of control, the next for a selected state and the last one is displayed at pressing. There can be either two parts (if an image is not specified at clicking or if it is the same as in the selected state of the control) or even one (if a control looks the same in all states).
Preparation of such items as forms, buttons, etc is not that challenging either. Use the following scheme to draw a control: draw a background first, then a frame window and the control content. The background can be translucent, have uniform, gradient or/and texture background (all the setting are specified in the skin editor and will be studied later). Now that the background is ready, corner and leg images from the MasterBitmap are superimposed onto it. Fuchsia colored pixels in the corners will make the control transparent there. Legs can be displayed either by replication or by stretching a source piece (display mode is specified in the skin editor). Below are two images of the ToolBar - before and after the frame window is drawn:
While drawing a frame window divide the base image into 9 parts (see the figure on the right). Parts 1,3,7,9 (corners) are transferred as they are, the legs of the window are filled by repeated or stretched (optional) parts 2,4,6,8 accordingly. Finally, the centre is filled by part 5 (this is true only for small sized controls such as buttons; part 5 is not applied when, say, a bar is drawn). Coordinates of images, width of legs and all other options are specified in the skin editor. The background image for a control can be either included into the MasterBitmap file or kept in a different file (Jpeg and Bmp formats are acceptable). As soon as all the necessary images have been drawn and located in the MasterBitmap, you should save it in the Bitmap format (the number of colors is of little importance, however its advisable to use 256 for optimization of the skin size). Info : If the MasterBitmap file has been saved in PhotoShop, you are recommended to save it in a different program such as PaintBrush or IrfanView (it is a repeated practice that loading a Bmp-file saved in Photoshop causes an error in the flow read operation). Saving the image in any other program will help to avoid such issues.
3. Skin editor (ASkinEditor). The program is intended to ensure a visual and intuitive modification of the skin options file (Options.dat). Downloading the program for the first time you should specify the folder the skins will be located in (the menu option: File/Select folder with skins). Once the folder with skins is specified, choose the skin to edit (the menu option: Skins/<the skin to be edited>). Now that the skin is chosen we can edit it. To preview the skin being edited use the AskinDemo.exe program which is provided as a set with the skin editor. If the path is not specified, the program will ask you to find AskinDemo.exe. Use the checkbox Changes preview in the demo to preview the skin. After the skin is edited, it is automatically saved and the preview program is automatically updated with allowance for all recent changes. To start skin operation, please, open the page Global data/Main info and make sure the MasterBitmap file is specified. This page can also contain the name of the skin creator, skin version and other information. Now lets go back to the first page Sections managing where we are enabled to add, edit and delete skin sections. Most sections (FORM, BUTTON, PANEL , et) contain all options for drawing separate controls. The obvious advantage of such sections is that they can be substituted in the SkinData.SkinSection control option. Depending on the property setting a panel can be drawn as a button (BUTTON section) or as a form (FORM section). Moreover, you have an opportunity to add an unlimited number of your own sections to create proprietary controls. The rest of the sections are intended for drawing of separate parts of control (e.g. DIVIDER, EXTRALINE, SCROLLBAR1H). To change the section settings select it in the list on the left. The Select borders edit box on the page Borders permits to define the frame image coordinates in the MasterBitmap file along with other options required for frame drawing. You can omit to specify all these options which will result in drawing of a frameless control. The Image selection for property form is drawn on pressing the button. The best part of the form is filled with a large size drawing of MasterBitmap (the drawing scale is editable) where you can choose the image coordinates for a current section (on the model borders for the TOOLBAR section are chosen). You must install the Mask used checkbox in case masks are used (in this particular case they are not used). The States count specifies the control states number being determined by the drawing. Thus, to determine a regular, selected
or pressed state for a button, you should draw them together in MasterBitmap, choose all the three states in the skin editor and set the StateCount to 3. The DrawMode specifies a mode of leg drawing either by stretching the image the full length of a control leg or by repeating it. The BorderWidth values determine the width of each leg left, upper, right and lower accordingly. Apart from frame specifying, we can determine the background and font settings. BG and FONT tabs specify the options for a regular state of control, while Hot BG and Hot font tabs for active. Lets take a closer look at the BG tab: We may prefer having a translucent background of a control. TRANSPARENCY specifies the transparency degree. COLOR defines the background color when neither fountain fill nor texture are specified. AlphaSkins provides a number of unique resolutions one of them being a possibility to combine texture with gradient. To set a percent degree of visibility of gradient and texture, use appropriate Trackbars. For choosing the texture choose the familiar window Image selection for property. In this particular case Fill type is the only available option in addition to coordinates.
AlphaSkins enables us with another specific feature which is support of a large variety of colors and their hues in a fountain fill (something like the PhotoShop gradients, see the figure on the right). For instance, a Mac Metal skin contains a large number of controls where the texture is drawn at one time with the gradient. Please, note that such mode will take more time for drawing The Hot BG tab is totally identical to the BG one. To specify the font color and the color of caption bordering use the Font and Hot font tabs.
The Direct editing tab contain a textual description of a current section. A person skillful in working with this skin editor can take advantage of the possibility to edit, copy and delete the options manually (like a text) to speed up his/her work.
Pressing the Info tab button will display a short description of the selected section, and on the right a list of standard sections absent in the edited skin will become available.
We have taken a review of the basic tabs available for all skin sections. However, there are complimentary tabs used for each particular section. For example, Animation tab is available for the button section and the TRACKBAR; it is used if you want to define images (glyphs) for all complimentary items of the control. Some other types of tabs can be found in other sections. All complimentary tabs and sections they are available in are listed on the Editor options page (here you can add names of your own section if any complimentary tabs are needed). There is a special section - GLOBALINFO accumulating the data common for the whole skin. This data can be found and edited on the Global data page. Since we are already familiar with the Main info tab, lets have a look at the Colors tab where we can define a number of colors common for the skin: Default inactive control is a color for inactive control not supported by skins; it can be applied in outside components to specify the color similar to the skin color to the uttermost. Default edit control is a color of an edit control not supported by the skin Default labels color is a color of captions FX labels color is a text color in the TsLabelFX component. Tabs Glyphs1 and Glyphs2 contain options for drawing Checkboxes and Radiobuttons icons, system icons for forms and others common for the whole application. At opening an icon selection window (window Image selection for property) the drawing coordinates, Mask used and States count become available.
The Shadows tab allows to define setting of the shadow common for the skin. At this stage the shadow is applicable only for the TsLabelFX component; later this option will be available in other package components as well. After having learned everything about the skin editor the last thing to be mentioned is a built-in magnifier which enables a preview of small sized items. Its call button is located on the form title and can be displayed at a click of the mouse left button. Ultimately, below is a step-by-step process of a new skin creation : Create a directory with a new skin name in a folder with skins Create an Options.dat file(or copy it from an existing skin) Create a new Master.bmp file (or copy it from an existing skin) Run AskinEditor.exe, select the new skin and define the MasterBitmap to use. Press the Information button in the skin editor and add all sections to the suggested skin (you can choose not to add the unused ones). 6. Each time the Master.bmp file is filled with a new control drawing, define its coordinates and drawing options in the corresponding sections. 7. To preview the skin use the AskinDemo.exe displaying when the Changes preview in the demo is enabled. 8. Please, feel free to contact the support service in case of any question and for troubleshooting (e-mail to support@alphaskins.com) 1. 2. 3. 4. 5. The skin editor is provided with a skin making wizard that will help to fulfill points 1-5 (it is located in the menu option File/Make new skin). 4. Masks Usage. One of the most outstanding options of the AlphaSkins is a possibility to use masks for drawing various items. The option gives much advantage in drawing the controls enabling smoothing, partial transparency and other effects. Masks in Alphacontrols 4 are alphacanal emulation and can be defined as an independent area in the MasterBitmap which is supposed to be of the same size with a corresponding drawing and be located right under it. A mask can only be grey-toned. The darker the pixels are, the less transparent the corresponding pixel on the drawing is. It follows thence that a pixel with a white mask will be absolutely transparent while a pixel with a black mask absolutely opaque. Below you can see a mask of a button frame from the WLM skin and its final form after the mask has been applied.
You might also like
- Skin Creator - User GuideDocument10 pagesSkin Creator - User GuidethisisfcNo ratings yet
- Create a base map in ArcMap with contours, grid, hillshadeDocument5 pagesCreate a base map in ArcMap with contours, grid, hillshadeemilia597No ratings yet
- Pe-Mpeg Editing CuttermaranDocument13 pagesPe-Mpeg Editing Cuttermaranvitw1844No ratings yet
- Floor Analysis Post-Processor Visual Display OptionsDocument14 pagesFloor Analysis Post-Processor Visual Display OptionsA KNo ratings yet
- ArtCAM-PRO IntroductionDocument6 pagesArtCAM-PRO IntroductionP BNo ratings yet
- Mazda Brain CompareDocument83 pagesMazda Brain CompareknovakNo ratings yet
- User's Guide to Infographics 3D Map KitDocument14 pagesUser's Guide to Infographics 3D Map KitguilhermeNo ratings yet
- Salsa JDocument67 pagesSalsa Jsparsh vashistNo ratings yet
- Introduction To Adobe Photoshop CS3Document32 pagesIntroduction To Adobe Photoshop CS3csieterealesNo ratings yet
- MSC GenDocument126 pagesMSC GenpyduxaNo ratings yet
- Toolbar Creator Instructions Beta 5 PDFDocument8 pagesToolbar Creator Instructions Beta 5 PDFYan MoistnadoNo ratings yet
- ACMViewDocument3 pagesACMViewMxScribdNo ratings yet
- Session 1: Change The Size of An Image For The ScreenDocument14 pagesSession 1: Change The Size of An Image For The ScreenVijay KumarNo ratings yet
- Blender TutorialDocument12 pagesBlender Tutorialo_dimitrov100% (1)
- Graph With Origin 1Document9 pagesGraph With Origin 1cuongspvl2713No ratings yet
- Editing in Latitude Play AreaDocument4 pagesEditing in Latitude Play AreaTim HeronNo ratings yet
- Assembly ModelingDocument530 pagesAssembly Modelingprincipal_skinnerNo ratings yet
- Assembly ModelingDocument530 pagesAssembly ModelingLuc TellierNo ratings yet
- Sao Menu For Rainmeter English InstructionDocument4 pagesSao Menu For Rainmeter English Instructionlotar13No ratings yet
- Icecream Image Resizer: User ManualDocument9 pagesIcecream Image Resizer: User ManualempreomarNo ratings yet
- Creating A New Shape File in ArcGISDocument5 pagesCreating A New Shape File in ArcGISMohamedAlaminNo ratings yet
- ArtCAM Intro GuideDocument6 pagesArtCAM Intro GuideIvan NikolicNo ratings yet
- Read MeDocument4 pagesRead MeDedet HariantoNo ratings yet
- Creating 3 DDesign Deliverablesfrom ORDDocument7 pagesCreating 3 DDesign Deliverablesfrom ORDارسلان علیNo ratings yet
- Photoshop® CS6: Adobe®Document42 pagesPhotoshop® CS6: Adobe®Sherif EltoukhiNo ratings yet
- Help AnClimDocument12 pagesHelp AnClimhcsrecsNo ratings yet
- Ultimate guide to customizing skin tones with Iray Skin ManagerDocument13 pagesUltimate guide to customizing skin tones with Iray Skin ManagermatiasNo ratings yet
- Manage Project Databases in KogeoDocument9 pagesManage Project Databases in KogeoRamdan YassinNo ratings yet
- ShortCut Buttons - Safe CSIDocument14 pagesShortCut Buttons - Safe CSIGerry Triaz100% (2)
- Photoshop Tips TricksDocument5 pagesPhotoshop Tips TricksEmil SayseNo ratings yet
- ReadmeDocument4 pagesReadmeCatalin FilipNo ratings yet
- Introduction to Flash MX AnimationDocument16 pagesIntroduction to Flash MX Animationmarziano23No ratings yet
- Lab 03 - Data Formats - Contrast Stretching - Density SlicingDocument11 pagesLab 03 - Data Formats - Contrast Stretching - Density SlicingANN SHALITANo ratings yet
- Labklass Digital Image AnalysisDocument6 pagesLabklass Digital Image AnalysiscabrahaoNo ratings yet
- Inputting Geographical Data in ArcViewDocument5 pagesInputting Geographical Data in ArcViewHà VănNo ratings yet
- 3dsmax InterfaceDocument11 pages3dsmax InterfacePawan Kumar SoniNo ratings yet
- Cutviewer Mill User Guide V3Document19 pagesCutviewer Mill User Guide V3Paul TumbacoNo ratings yet
- Section3D TutorialDocument65 pagesSection3D TutorialHuy VuNo ratings yet
- Unit 2 ModifedDocument9 pagesUnit 2 Modifedlo leeeNo ratings yet
- D. Creating A New Feature or Boundary File: Making A Map EditableDocument8 pagesD. Creating A New Feature or Boundary File: Making A Map EditableDjiems GauthierNo ratings yet
- Extrude&extrude Cut CommandDocument9 pagesExtrude&extrude Cut CommandICE CREAM ENTERTAINMENTSNo ratings yet
- Chapter 3 Displaying/Drawing The GROUND Model: Create A New Plan DisplayDocument12 pagesChapter 3 Displaying/Drawing The GROUND Model: Create A New Plan DisplayBalachanter RamasamyNo ratings yet
- Shapes On CNC Machines. Here We Study Mastercam For CNC Milling MachinesDocument11 pagesShapes On CNC Machines. Here We Study Mastercam For CNC Milling MachinesMarius CucuietNo ratings yet
- BioImageXD GettingstartedDocument9 pagesBioImageXD GettingstartedAga NowikNo ratings yet
- Lesson 6 Creating A Drawing File and DetailingDocument10 pagesLesson 6 Creating A Drawing File and DetailingDiether RigorNo ratings yet
- Printing - Creating 2-D Elements From Surfaces Using The Automesh Function - HM-3100Document22 pagesPrinting - Creating 2-D Elements From Surfaces Using The Automesh Function - HM-3100api-19817003No ratings yet
- The Edit MenuDocument66 pagesThe Edit MenuAY TNo ratings yet
- Adobe Photoshop Guides, Tools & HelpsDocument27 pagesAdobe Photoshop Guides, Tools & HelpsRazvan ScarlatNo ratings yet
- Photoshop CS6 Tutorial: Getting Started with Image EditingDocument27 pagesPhotoshop CS6 Tutorial: Getting Started with Image EditingmulyadiNo ratings yet
- Adobe Photoshop: Learn Photoshop In 20 Hours Or Less!From EverandAdobe Photoshop: Learn Photoshop In 20 Hours Or Less!Rating: 3.5 out of 5 stars3.5/5 (6)
- NX 9 for Beginners - Part 1 (Getting Started with NX and Sketch Techniques)From EverandNX 9 for Beginners - Part 1 (Getting Started with NX and Sketch Techniques)Rating: 3.5 out of 5 stars3.5/5 (8)
- The Designer’s Guide to Figma: Master Prototyping, Collaboration, Handoff, and WorkflowFrom EverandThe Designer’s Guide to Figma: Master Prototyping, Collaboration, Handoff, and WorkflowNo ratings yet
- Nr41 Blaise 41 UKTotalDocument48 pagesNr41 Blaise 41 UKTotalangdrakeNo ratings yet
- Chandni Shetty: Phone: +91 9741327180Document2 pagesChandni Shetty: Phone: +91 9741327180SharanNo ratings yet
- Fastcase User GuideDocument9 pagesFastcase User Guideapi-1281913No ratings yet
- Powerpoint Presentation GuidelinesDocument37 pagesPowerpoint Presentation GuidelinesNurl AinaNo ratings yet
- Turbgrid - Post-Processing Turbulence Simulation Data in Grid ComputingDocument9 pagesTurbgrid - Post-Processing Turbulence Simulation Data in Grid ComputingGunvir SinghNo ratings yet
- Pavi Internship Report 2 PDFDocument55 pagesPavi Internship Report 2 PDFSuhas Naik100% (1)
- Starting A Call Center BusinessDocument1 pageStarting A Call Center Businessnivedita patilNo ratings yet
- Energy BalanceDocument2 pagesEnergy BalanceRodrigo Black SegurondoNo ratings yet
- How to manage software and hardware assetsDocument8 pagesHow to manage software and hardware assetsHirdesh VishawakrmaNo ratings yet
- EES Data LTD Free To Use Estimating Labour Guide: ElectricalDocument63 pagesEES Data LTD Free To Use Estimating Labour Guide: ElectricalShahin Shajahan100% (1)
- HTML Canvas Deep DiveDocument49 pagesHTML Canvas Deep DiveHemanth KumarNo ratings yet
- Pinnacle Studio 26 User GuideDocument249 pagesPinnacle Studio 26 User GuideVinicius Alves100% (2)
- Towerwin V.3.3: Automatic Tower DesignerDocument62 pagesTowerwin V.3.3: Automatic Tower DesignerNathanNo ratings yet
- Kiernan Et Al., 2012 - SAS - Tips and Strategies For Mixed ModelingDocument18 pagesKiernan Et Al., 2012 - SAS - Tips and Strategies For Mixed ModelingMartinNo ratings yet
- Cfas 160 Impg 03Document102 pagesCfas 160 Impg 03p.q.thiagoNo ratings yet
- CREATE FIERY TEXT EFFECTS IN PHOTO-PAINTDocument15 pagesCREATE FIERY TEXT EFFECTS IN PHOTO-PAINTHumble-Comrade KensonNo ratings yet
- Define Lead Time and Cycle time in ERPDocument6 pagesDefine Lead Time and Cycle time in ERPNinja TrainingNo ratings yet
- DevOps Interview Questions & AnswersDocument23 pagesDevOps Interview Questions & AnswersmaazNo ratings yet
- Goldcut Manual PDFDocument28 pagesGoldcut Manual PDFRoxanna SabandoNo ratings yet
- C Programming TutorialDocument73 pagesC Programming TutorialBASIL SAJUNo ratings yet
- Bim - RipacDocument11 pagesBim - RipacxnazmiexNo ratings yet
- StudentManual Cf238studDocument716 pagesStudentManual Cf238studaliscribd123456No ratings yet
- Advantage 2E Synon TutorialDocument442 pagesAdvantage 2E Synon Tutorialvanithaa123No ratings yet
- Portnox™ Core POC Scope: For (Prospect)Document9 pagesPortnox™ Core POC Scope: For (Prospect)oscar tebarNo ratings yet
- Login - Ufone Technical Department - Login Creation - Access - Form - HammadDocument1 pageLogin - Ufone Technical Department - Login Creation - Access - Form - HammadhammadNo ratings yet
- Interfacing GSM ModemsDocument29 pagesInterfacing GSM ModemsYugi Abdul LathifNo ratings yet
- Notes On Counters (Digital Electronics)Document44 pagesNotes On Counters (Digital Electronics)wooDefyNo ratings yet
- SD WanDocument3 pagesSD Wanraditio ghifiardiNo ratings yet
- Configuring Workflow Mailer Using Postfix and Dovecot in EBS R12Document13 pagesConfiguring Workflow Mailer Using Postfix and Dovecot in EBS R12Mohamed IbrahimNo ratings yet
- Cdrom File System For Vxworks 5.5.1Document13 pagesCdrom File System For Vxworks 5.5.1Nitesh SinghNo ratings yet