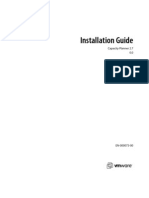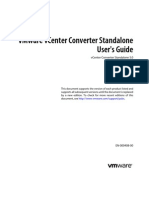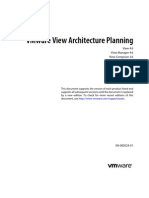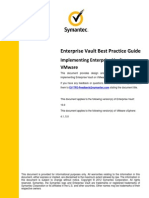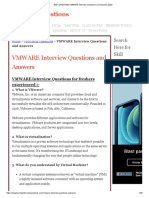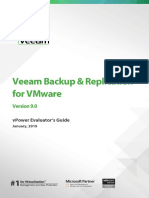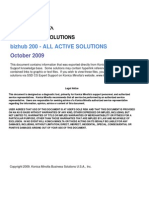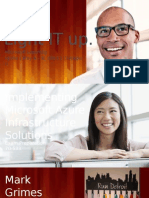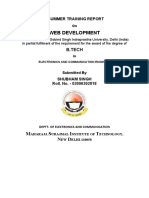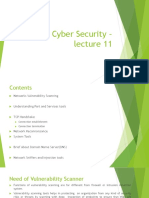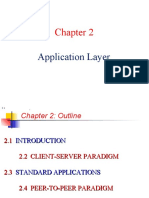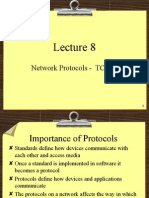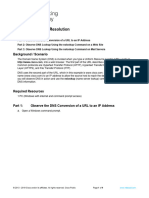Professional Documents
Culture Documents
Vcops Standard 10 Install Admin Guide
Uploaded by
vinodbargeOriginal Description:
Copyright
Available Formats
Share this document
Did you find this document useful?
Is this content inappropriate?
Report this DocumentCopyright:
Available Formats
Vcops Standard 10 Install Admin Guide
Uploaded by
vinodbargeCopyright:
Available Formats
VMware vCenter Operations Standard Installation and Administration Guide
vCenter Operations Standard 1.0
This document supports the version of each product listed and supports all subsequent versions until the document is replaced by a new edition. To check for more recent editions of this document, see http://www.vmware.com/support/pubs.
EN-000482-00
VMware vCenter Operations Standard Installation and Administration Guide
You can find the most up-to-date technical documentation on the VMware Web site at: http://www.vmware.com/support/ The VMware Web site also provides the latest product updates. If you have comments about this documentation, submit your feedback to: docfeedback@vmware.com
Copyright 2011 VMware, Inc. All rights reserved. This product is protected by U.S. and international copyright and intellectual property laws. VMware products are covered by one or more patents listed at http://www.vmware.com/go/patents. VMware is a registered trademark or trademark of VMware, Inc. in the United States and/or other jurisdictions. All other marks and names mentioned herein may be trademarks of their respective companies.
VMware, Inc. 3401 Hillview Ave. Palo Alto, CA 94304 www.vmware.com
VMware, Inc.
Contents
About This Book 5
1 Introducing vCenter Operations Standard 7
vCenter Operations Standard Features 7 Main Concepts of vCenter Operations Standard 7
2 Install vCenter Operations Standard
11
13
vCenter Operations Standard Installation Requirements 11 Deploy the vCenter Operations Standard Virtual Appliance 12 Configure a Static IP Address of the vCenter Operations Standard Virtual Appliance Synchronize vCenter Operations Standard Time with ESX Host Time 14 Define the vCenter Server System to Monitor 14 Assign the vCenter Operations Standard License 15 Verify the vCenter Operations Standard Installation 16 Install a Custom SSL Certificate 17
3 Post-Installation Settings
19
Change the vCenter Server System to Monitor 19 Enable Email Notifications 20 Manage vCenter Operations Standard Log Files 21 Check the Status of the vCenter Operations Standard Components Apply Global User Interface Settings 24 Change the User Name or Password of the Administrator 29 Stop Monitoring a vCenter Server System 29
23
Index 31
VMware, Inc.
VMware vCenter Operations Standard Installation and Administration Guide
VMware, Inc.
About This Book
The vCenter Operations Standard Installation Guide provides information about installing and configuring VMware vCenter Operations Standard.
Intended Audience
This book is intended for anyone who wants to install vCenter Operations Standard and accomplish basic configuration procedures. The information in this book is written for experienced virtual infrastructure administrators of SMB and commercial deployments, and vSphere teams who are familiar with virtual machine technology and datacenter operations. vCenter Operations Standard is intended for vSphere administrators who want to understand better the performance of their virtual infrastructure, and to diagnose and correct performance problems easily and quickly.
VMware Technical Publications Glossary
VMware Technical Publications provides a glossary of terms that might be unfamiliar to you. For definitions of terms as they are used in VMware technical documentation, go to http://www.vmware.com/support/pubs.
Document Feedback
VMware welcomes your suggestions for improving our documentation. If you have comments, send your feedback to docfeedback@vmware.com.
vCenter Operations Standard Documentation
The documentation set for vCenter Operations Standard consists of the following documents.
n
vCenter Operations Standard Installation Guide. Explains installation and basic configuration of vCenter Operations Standard. vCenter Operations Standard Release Notes. Late-breaking news and descriptions of known issues and workarounds. vCenter Operations Standard online help. Conceptual and procedural information to help you complete a task.
The vCenter Operations Standard landing page provides release notes that contain current information about the release. You can find the landing page, as well as documentation for vSphere, at http://www.vmware.com/support/pubs.
VMware, Inc.
VMware vCenter Operations Standard Installation and Administration Guide
Technical Support and Education Resources
The following technical support resources are available to you. To access the current version of this book and other books, go to http://www.vmware.com/support/pubs. Online and Telephone Support To use online support to submit technical support requests, view your product and contract information, and register your products, go to http://www.vmware.com/support. Customers with appropriate support contracts should use telephone support for the fastest response on priority 1 issues. Go to http://www.vmware.com/support/phone_support.html. Support Offerings VMware Professional Services To find out how VMware support offerings can help meet your business needs, go to http://www.vmware.com/support/services. VMware Education Services courses offer extensive hands-on labs, case study examples, and course materials designed to be used as on-the-job reference tools. Courses are available onsite, in the classroom, and live online. For onsite pilot programs and implementation best practices, VMware Consulting Services provides offerings to help you assess, plan, build, and manage your virtual environment. To access information about education classes, certification programs, and consulting services, go to http://www.vmware.com/services.
VMware, Inc.
Introducing vCenter Operations Standard
vCenter Operations Standard is a tool for monitoring and managing the performance of your virtual environment. You use the features of vCenter Operations Standard to diagnose and correct performance problems. This chapter includes the following topics:
n n
vCenter Operations Standard Features, on page 7 Main Concepts of vCenter Operations Standard, on page 7
vCenter Operations Standard Features
vCenter Operations Standard collects performance data from each object at every level of your virtual infrastructure, from individual virtual machines and disk drives to entire clusters and data centers. It stores and analyzes the data, and uses that analysis to provide real-time information about problems, or potential problems, anywhere in your enterprise. vCenter Operations Standard works with existing VMware products to add the following functions.
n n
Combines key metrics into single scores for CPU, memory, disk, and contention performance. Calculates the range of normal behavior for every metric and highlights abnormalities. Adjusts the dynamic thresholds as incoming data allows it to better define the normal values for a metric. Presents graphical representations of current and historical states of your entire virtual infrastructure or selected parts of it. Displays information about changes in the hierarchy of your virtual infrastructure. for example, when a virtual machine is moved to a different ESX host. Shows how these changes affect the performance of the objects involved.
Main Concepts of vCenter Operations Standard
vCenter Operations Standard uses certain concepts that can help you understand the product, its interface, and how to use it.
Attributes and Metrics
vCenter Operations Standard collects several kinds of data for each inventory object. For example, for a virtual machine, vCenter Operations Standard might receive data on free disk space, CPU load, and available memory. Each type of data that vCenter Operations Standard collects is called an attribute. An instance of an attribute for a specific inventory object is called a metric. For example, free memory for a specific virtual machine is a metric.
VMware, Inc.
VMware vCenter Operations Standard Installation and Administration Guide
For each metric, vCenter Operations Standard collects and stores multiple readings over time. For example, the vCenter Operations Standard server polls for information about the CPU load for each virtual machine once every five minutes. Each piece of data that vCenter Operations Standard collects is called a metric value.
Dynamic Thresholds
vCenter Operations Standard defines dynamic thresholds for every metric based on the current and historical values of the metric. The normal range of values for a metric can differ on different days at different times because of regular cycles of usage and behavior. vCenter Operations Standard tracks these normal value cycles and sets the dynamic thresholds accordingly. High metric values that are normal at one time might indicate potential problems at other times. For example, high CPU usage on Friday afternoons, when weekly reports are generated, is normal. The same value on Sunday morning, when nobody is at the office, might indicate a problem. vCenter Operations Standard continuously adjusts the dynamic thresholds. The new incoming data allows vCenter Operations Standard to better define what value is normal for a metric. The dynamic thresholds add context to metrics that allows vCenter Operations Standard to distinguish between normal and abnormal behavior. Dynamic thresholds eliminate the need for the manual effort required to configure hard thresholds for hundreds or thousands of metrics. More importantly, they are more accurate than hard thresholds. Dynamic thresholds allow vCenter Operations Standard to detect deviations based on the actual normal behavior of an object and not on an arbitrary set of limits. It takes seven days for the analytics algorithms to calculate the initial values for dynamic thresholds. Dynamic thresholds appear as line segments under the bar graphs for usage metrics on the Details page and on the Scoreboard page. The length and the position of the dynamic threshold line segment depends on the calculated normal values for the selected usage metrics. Dynamic thresholds also appear as shaded gray areas of the usage metrics graphs on the All Metrics page.
Hard Thresholds
Unlike dynamic thresholds, hard thresholds are fixed values that you enter to define what is normal behaviour for an object. These arbitrary values do not change over time unless you change them manually. You cannot fix hard thresholds with vCenter Operations Standard.
Key Performance Indicators
vCenter Operations Standard defines attributes that are critical to the performance of an object as key performance indicators (KPI). KPI are weighted more heavily in the calculations that determine the health of an object. Graphs of KPI performance are shown before other metrics in several areas of the product.
Probable Causes
If the condition of the currently selected object is degraded, you can view a list of probable causes for this degradation in the center of the Details page. vCenter Operations Standard analyzes the metrics behavior of all objects that are related to the currently selected object to determine the most likely reason for its health degradation. The probable cause metrics might be on the object itself, on its child objects, or on other related objects. They are the conditions, or symptoms, that are the first steps in the chain of events that led to the degraded condition of the object. For example, an increase in CPU load by a virtual machine might lead to performance problems for other virtual machines on the same ESX host, or for the ESX host itself.
VMware, Inc.
Chapter 1 Introducing vCenter Operations Standard
Performance Characteristics
Many of the vCenter Operations Standard pages display the performance characteristics for health, workload, and capacity. Each performance characteristic is a complex summary metric. vCenter Operations Standard performs calculations on combinations of related metrics to create a single value to track a particular aspect of the performance of an object. Health The health rating gives you a quick overview of the current state of any object, from the individual virtual machine to the entire virtual infrastructure. vCenter Operations Standard calculates health by using the performance of the KPI for the object, the total number of threshold violations for all metrics for the object, and other aspects of the object performance. The overall health score for an object ranges from 0 to 100. A high health score indicates that an object is behaving in accordance with its established historical parameters. Most or all of its metrics are within their calculated dynamic thresholds. Because changes in behavior often indicate developing problems, if the metrics of an object exceed their calculated thresholds, the health score for the resource decreases. As more metrics exceed their thresholds, health continues to decrease. Workload The analytics algorithms of vCenter Operations Standard combine the metrics that show the demand placed on a virtual machine or other object, CPU load, memory usage, and so on, into a single value, called the workload. An object with a workload score of 0 is not being used. An object with a workload score of 100 or more, is operating at maximum capacity and might require you to allocate additional resources or move some tasks to other objects. The capacity score indicates how close an object is to exhausting the computing resources that are available to it. These computing resources include disk space, memory size, and network capacity. To calculate the capacity score, vCenter Operations Standard combines applicable metrics from the monitored vCenter Server and applies its analytics algorithms to these metrics to determine long-term cycles and trends. vCenter Operations Standard can use these results to calculate when an object is likely to run out of a type of resource. For example, when an object will run out of disk space. Unlike workload that represents the short-term condition of a monitored object, capacity represents a longer-term characteristic. Capacity is calculated in the context of time remaining until the resources of an object are exhausted. An object might have high workload and normal capacity levels at the same time.
Capacity
VMware, Inc.
VMware vCenter Operations Standard Installation and Administration Guide
10
VMware, Inc.
Install vCenter Operations Standard
The installation process for vCenter Operations Standard includes installing the virtual appliance, registering the vCenter Operations Standard server with a vCenter Server, and licensing the vCenter Operations Standard extension on the vCenter Server where the virtual appliance runs. This chapter includes the following topics:
n n n n n n n n
vCenter Operations Standard Installation Requirements, on page 11 Deploy the vCenter Operations Standard Virtual Appliance, on page 12 Configure a Static IP Address of the vCenter Operations Standard Virtual Appliance, on page 13 Synchronize vCenter Operations Standard Time with ESX Host Time, on page 14 Define the vCenter Server System to Monitor, on page 14 Assign the vCenter Operations Standard License, on page 15 Verify the vCenter Operations Standard Installation, on page 16 Install a Custom SSL Certificate, on page 17
vCenter Operations Standard Installation Requirements
Before you install vCenter Operations Standard your vSphere environment must meet virtual appliance, port access, and listening port requirements.
vCenter Server/ESX Requirements
For a list of vCenter Server and ESX Server versions that vCenter Operations Standard supports, see the vCenter Operations Standard Release Notes.
vCenter Operations Standard Virtual Appliance Requirements
The vCenter Operations Standard virtual appliance requires the following computing resources. Table 2-1. Requirements for the vCenter Operations Standard Virtual Appliance
Component CPU Memory Minimum Requirement 2 vCPU 8GB
VMware, Inc.
11
VMware vCenter Operations Standard Installation and Administration Guide
Table 2-1. Requirements for the vCenter Operations Standard Virtual Appliance (Continued)
Component Disk space ESX host for vCenter Operations Standard deployment Minimum Requirement 135GB ESX 4.0 U2 or later
The vCenter Operations Standard virtual appliance uses the SUSE Linux Enterprise Server 11 SP1 for VMware operating system.
vCenter Operations Standard Port Requirements
The vCenter Operations Standard client uses the following TCP ports to connect to the vCenter Operations Standard server. Configure your external firewalls so that these ports are open. NOTE Customization of server ports is not supported. Table 2-2. vCenter Operations Standard Port Access Requirements
Port Number 22 443 5480 Description Must be open to enable SSH access to the vCenter Operations Standard virtual appliance HTTPS server port for the vCenter Operations Standard Administration page HTTPS server port for the VMware Studio Web console to administer the virtual appliance
Supported Browsers
vCenter Operations Standard requires certain browsers for different operations. Table 2-3. vCenter Operations Standard Browser Requirements
Operation Logging in to the vCenter Operations Standard application for the first time before you define a vCenter Server system to monitor Accessing the vCenter Operations Standard Administration page Accessing the vCenter Operations Standard application from the vSphere Client Browser Internet Explorer 7.0.x or later
Internet Explorer 7.0.x or later Mozilla Firefox 2.0.x or later Internet Explorer 7 or later is required on the machine where the vSphere Client runs.
Deploy the vCenter Operations Standard Virtual Appliance
You use the vSphere Client user interface to deploy the vCenter Operations Standard virtual appliance. VMware distributes the appliance as a .ova file. Prerequisites
n n n n
Verify that you have permissions to deploy OVF templates to the inventory. Download the vCenter Operations Standard .ova file to a location that is accessible to the vSphere Client. Verify that you are connected to a vCenter Server system with the vSphere Client. Plan to use thick provisioned disks in the deployment process for vCenter Operations Standard performance needs.
12
VMware, Inc.
Chapter 2 Install vCenter Operations Standard
Set aside a permanent IP address to assign to the vCenter Operations Standard virtual appliance. The default configuration of vCenter Operations Standard uses DHCP for IP address assignment. If you continue to use DHCP, set up a DHCP reservation to guarantee that the DHCP server always assigns the same IP address to the virtual appliance. If you plan to assign a static IP address, see Configure a Static IP Address of the vCenter Operations Standard Virtual Appliance, on page 13 after you deploy the appliance. Verify that the reverse DNS lookup of the IP address that you plan to assign to the virtual appliance is consistent with the DNS lookup.
Procedure 1 2 3 4 In the vSphere Client, select File > Deploy OVF Template. Follow the prompts in the Deploy OVF Template wizard. On the Disk Format page, select Thick provisioned format and click Next. Click Finish and wait for the deployment process to end. The vCenter Operations Standard appliance appears as a virtual machine in the inventory. 5 6 Power on the vCenter Operations Standard virtual machine. Select the vCenter Operations Standard virtual machine and check its IP address on the Summary tab. NOTE The vCenter Operations Standard virtual appliance uses DHCP to acquire an IP address. What to do next If you do not set up a DHCP reservation, configure a static IP address.
Configure a Static IP Address of the vCenter Operations Standard Virtual Appliance
The default configuration of the vCenter Operations Standard virtual appliance uses DHCP for IP address assignment. If you do not have a permanent IP address assigned to the virtual appliance through a DHCP reservation, change the IP address type from DHCP to static. Prerequisites
n n
Verify that the vCenter Operations Standard virtual appliance is powered on. Verify that you log in as the root user to the VMware Studio Web console for the VMware vCenter Operations Standard virtual appliance. The URL format is https://<IP>:5480/ where <IP> is the IP address or fully qualified host name of the vCenter Operations Standard virtual appliance. The default user name is root and the default password is vmware.
Verify that the reverse DNS lookup of the IP address that you plan to assign to vCenter Operations Standard is consistent with the DNS lookup.
VMware, Inc.
13
VMware vCenter Operations Standard Installation and Administration Guide
Procedure 1 2 On the VMware vCenter Operations page, click the Network tab and click Address. From the drop-down menus, select the IP address assignment type depending on the IP version you use and configure the network settings. CAUTION Do not duplicate IP addresses on your network when you assign static IP addresses. 3 Click Save Settings to apply the changes.
What to do next Synchronize the time of the vCenter Operations Standard appliance with the time of the ESX system that hosts the appliance.
Synchronize vCenter Operations Standard Time with ESX Host Time
Synchronize the time of vCenter Operations Standard with the time of the ESX system that hosts vCenter Operations Standard. Prerequisites Deploy the vCenter Operations Standard virtual appliance. Procedure 1 2 3 4 5 In the vSphere Client, right-click the vCenter Operations Standard virtual appliance and select Edit Settings. In the Virtual Machine Properties dialog box, click the Options tab. Select the VMware Tools setting. Under Advanced options, select Synchronize guest time with host. Click OK.
What to do next Define the vCenter Server system to monitor.
Define the vCenter Server System to Monitor
Before you can use vCenter Operations Standard, you must define the vCenter Server system to monitor and collect data from. Prerequisites
n n
Verify that the vCenter Operations Standard virtual appliance is powered on. Synchronize the time of the virtual appliance with the time of the ESX host that is hosting the appliance. For information about this synchronization process, see Synchronize vCenter Operations Standard Time with ESX Host Time, on page 14. Synchronize the time of the vCenter Server system with a standard time source. For information about setting up the Windows Time service, see the Microsoft knowledge base article 307897 on the Microsoft Web site. Verify that the vCenter Operations Standard application login page appears when you copy the virtual appliance IP address from the Summary tab into an Internet Explorer 7.0.x or later browser.
14
VMware, Inc.
Chapter 2 Install vCenter Operations Standard
Procedure 1 2 3 Log in to the vCenter Operations Standard application with the default credentials of admin as the user name and admin as the password. This first-time login process opens the Account tab of the vCenter Operations Standard Administration page. Update the administrator password with a minimum of eight characters that include at least one letter and one digit or special character. This first-time password change sets the same password for the root account and opens the dialog box to register vCenter Operations Standard with a vCenter Server system. Future changes to the administrator account do not affect the root password. 4 Type a descriptive name to use for the vCenter Server system in the vCenter Operations Standard view. This name is for your reference when you monitor the vCenter Server system and does not affect the object in the actual virtual infrastructure. 5 6 Type the IP address or fully qualified domain name of the vCenter Server system to monitor and from which to collect information. Type the registration credentials for vCenter Operations Standard to use when connecting to the vCenter Server system. The user you provide must have administrator privileges on the vCenter Server system. 7 Type the collection credentials for vCenter Operations Standard to use when collecting data from vCenter Server objects. You can use the same registration credentials that access all of the vCenter Server objects or limited credentials for a subset of the inventory. 8 Click Save to apply the changes.
The selected vCenter Server system appears in the Register vCenter Server pane. The registration status appears in the Status Summary pane. NOTE If you were already logged in to the vSphere Client when you registered vCenter Operations Standard, reconnect the vSphere Client to see the vCenter Operations Standard icon. What to do next Assign a license key for vCenter Operations Standard in the vSphere Client.
Assign the vCenter Operations Standard License
You must assign a license to access the vCenter Operations Standard user interface. vCenter Operations Standard is registered as an extension to the vCenter Server system and appears as a license asset on the vSphere Client Licensing page. Prerequisites Verify that you installed the vCenter Operations Standard virtual appliance and registered it to the vCenter Server system to monitor. If you were already logged in to the vSphere Client when you defined the vCenter Server system to monitor, reconnect the vSphere Client.
VMware, Inc.
15
VMware vCenter Operations Standard Installation and Administration Guide
Procedure 1 2 3 4 5 6 7 Log in to the registered vCenter Server system. In the vSphere Client, select Home > Licensing. From the View by options, select Asset. In the list of assets, right-click vCenter Operations Standard and select Change License Key. In the Assign License window, select Assign a new license key to this solution. Click Enter Key. Type the new license key and click OK. The vCenter Operations Standard license key appears in the Assign License window. 8 Click OK to assign the license key.
The new license key is assigned to vCenter Operations Standard and you can access the user interface to monitor your virtual environment.
Verify the vCenter Operations Standard Installation
Verify that vCenter Operations Standard is properly installed so that you can start monitoring your virtual environment. Prerequisites
n
Install the vCenter Operations Standard virtual appliance, define the vCenter Server system to monitor, and assign a license key for vCenter Operations Standard. Verify that you have Internet Explorer 7 or later on the machine where the vSphere Client runs.
Procedure 1 2 Log in to the vCenter Server system and locate the vCenter Operations Standard icon in the Solutions and Applications pane of the Home page. Click the icon to open vCenter Operations Standard. You can ignore the certificate warnings that might appear. 3 Look at the Infrastructure view and verify that the inventory objects you expect to see appear. You can see only the objects that the collection credentials provide read access to in the vSphere Client. vCenter Operations Standard starts collecting data. As it becomes available, data populates the dashboard. This process might take a few minutes. The availability of some metrics depends on the vCenter Server and ESX host versions. NOTE Even if you do not have privileges to view certain inventory objects, the performance data for these objects is used when calculating metrics for higher inventory levels. For example, you might not have privileges to monitor an ESX host, but the data for its performance is calculated in the Datacenter performance metrics that you can view.
16
VMware, Inc.
Chapter 2 Install vCenter Operations Standard
Install a Custom SSL Certificate
By default, vCenter Operations Standard installs a self-signed SSL certificate on the virtual appliance. The selfsigned certificate generates security warnings when you connect to the vCenter Operations Standard monitoring page. If you do not want to use a self-signed security certificate, you can install a custom SSL certificate. This task is optional and does not affect the vCenter Operations Standard features. Prerequisites
n n
Verify that the vCenter Operations Standard virtual appliance is powered on. Verify that you have administrator privileges to access the vCenter Operations Standard Administration page. Verify that you are logged in to the vCenter Operations Standard Administration page. The URL format is https://<IP>/adminMain.action, where <IP> is the IP address or fully qualified host name of the vCenter Operations Standard virtual appliance.
Verify that you have root user privileges for the virtual appliance. The default user name is root and the default password is the same password you specified for the vCenter Operations Standard administrator account when you first logged in to the interface. Verify that your custom SSL certificate is in PFX format.
Procedure 1 2 3 4 5 Click the SSL Certificate tab. Click Browse, locate the certificate file, and click Open to load the file in the Certificate field. Type the certificate password and alias name. Click Upload to replace the default self-signed certificate on the vCenter Operations Standard virtual appliance. Restart the vCenter Operations service on the vCenter Operations Standard virtual appliance. a Use the root credentials to log in to the VMware Studio Web console for the virtual appliance. The URL format is https://<IP>:5480/ where <IP> is the IP address or fully qualified host name of the vCenter Operations Standard virtual appliance. b c On the VMware vCenter Operations page, click the Appliance Administration tab. Type the root password and click Restart.
The custom certificate replaces the default self-signed certificate that vCenter Operations Standard installed.
VMware, Inc.
17
VMware vCenter Operations Standard Installation and Administration Guide
18
VMware, Inc.
Post-Installation Settings
After you deploy and configure the vCenter Operations Standard virtual appliance, you must set up the vCenter Operations Standard application to work with your virtual environment. You must define the vCenter Server for the vCenter Operations Standard server to collect and analyze data from. All other configurations are optional and allow you to adapt the appearance and operation of vCenter Operations Standard to your environment and preferences. This chapter includes the following topics:
n n n n n n n
Change the vCenter Server System to Monitor, on page 19 Enable Email Notifications, on page 20 Manage vCenter Operations Standard Log Files, on page 21 Check the Status of the vCenter Operations Standard Components, on page 23 Apply Global User Interface Settings, on page 24 Change the User Name or Password of the Administrator, on page 29 Stop Monitoring a vCenter Server System, on page 29
Change the vCenter Server System to Monitor
You can connect to another vCenter Server system to monitor. Prerequisites
n n
Verify that the vCenter Operations Standard virtual appliance is powered on. Verify that you have administrator privileges to access the vCenter Operations Standard Administration page. Verify that you are logged in to the vCenter Operations Standard Administration page. The URL format is https://<IP>/adminMain.action, where <IP> is the IP address or fully qualified host name of the vCenter Operations Standard virtual appliance.
CAUTION Changing the vCenter Server system to monitor deletes all of the accumulated data for the current vCenter Server system. You cannot retrieve that data. Procedure 1 2 Click the Setup tab. In the Register vCenter Server pane, click Update. The vCenter Server Info window appears.
VMware, Inc.
19
VMware vCenter Operations Standard Installation and Administration Guide
Type a descriptive name to use for the vCenter Server system in the vCenter Operations Standard view. This name is for your reference when you monitor the vCenter Server system and does not affect the object in the actual virtual infrastructure.
4 5
Type the IP address or fully qualified domain name of the vCenter Server system to monitor and from which to collect information. Type the registration credentials for vCenter Operations Standard to use when connecting to the vCenter Server system. The user you provide must have administrator privileges on the vCenter Server system.
Type the collection credentials for vCenter Operations Standard to use when collecting data from vCenter Server objects. You can use the same registration credentials that access all of the vCenter Server objects or limited credentials for a subset of the inventory.
(Optional) To check if vCenter Operations Standard can connect to the vCenter Server system, click Test. A message appears with information on the test result.
Click Save to apply the changes.
The new vCenter Server appears in the Register vCenter Server pane. The registration status appears in the Status Summary pane. Users can access vCenter Operations Standard and monitor the inventory of the vCenter Server system.
Enable Email Notifications
vCenter Operations Standard can send email notification messages when a problem with its operation occurs. To enable this service, you must configure an outgoing SMTP server. Administrative alerts are sent when vCenter Operations Standard detects a problem with one or more of its components and cannot collect data from the monitored objects. Prerequisites
n n
Verify that the vCenter Operations Standard virtual appliance is powered on. Verify that you have administrator privileges to access the vCenter Operations Standard Administration page. Verify that you are logged in to the vCenter Operations Standard Administration page. The URL format is https://<IP>/adminMain.action, where <IP> is the IP address or fully qualified host name of the vCenter Operations Standard virtual appliance.
Procedure 1 2 3 4 Click the SMTP tab and select Enable email administrative alerts. Type the SMTP server address and port number. Type the name and email address to use when sending alerts. Type the email addresses of the recipients. Use semicolons to separate multiple email addresses. 5 If the SMTP server uses an encrypted connection, select the Server requires an encrypted connection check box and select the encryption protocol.
20
VMware, Inc.
Chapter 3 Post-Installation Settings
6 7
If the email service needs to authenticate with the SMTP server when sending alerts, select the Outgoing SMTP server requires authentication check box and type the credentials. Click Update to apply your settings.
You configured the vCenter Operations Standard server to send email notifications.
Manage vCenter Operations Standard Log Files
The administrator user can configure the vCenter Operations Standard log files and generate support bundles to send to VMware for troubleshooting assistance.
n
View the vCenter Operations Standard Log Files on page 21 You can check the log files for all vCenter Operations Standard components. Modify the Logging Levels of vCenter Operations Standard System Logs on page 22 You can change the default logging levels for some of the vCenter Operations Standard components. Create and Download a Support Bundle on page 23 If problems arise withvCenter Operations Standard, you can send a copy of the log and configuration files to VMware for technical support.
View the vCenter Operations Standard Log Files
You can check the log files for all vCenter Operations Standard components. Prerequisites
n n
Verify that the vCenter Operations Standard virtual appliance is powered on. Verify that you have administrator privileges to access the vCenter Operations Standard Administration page. Verify that you are logged in to the vCenter Operations Standard Administration page. The URL format is https://<IP>/adminMain.action, where <IP> is the IP address or fully qualified host name of the vCenter Operations Standard virtual appliance.
Procedure 1 2 Click the Logs tab. Double-click a component folder to expand it.
Option Alive Web Description Contains the log files for the vCenter Operations Standard controller component. The log files contain information about data flow between all components and data visualization. Contains the log files that are specific to the Tomcat server. Contains log files for the data analysis component. Contains the Actions log file with data for user logins and logouts, adding, editing, or deleting objects, and starting or stopping the monitoring of an object. Contains the folders for all adapters installed on the collector. The log files contain information on data collection.
Apache Tomcat Alive Analytics Admin Log
Alive Collector (vCenter Operations Standard Server)
You can click the buttons in the Logs pane to expand or collapse all folders. 3 From the Logs pane, select a log file to view its content.
VMware, Inc.
21
VMware vCenter Operations Standard Installation and Administration Guide
4 5
(Optional) To select which line of the log to appear at the top of the Log Content pane, type its number in the Line Position text box. (Optional) To limit the number of rows to appear in the Log Content pane, type the number in the Row Limit text box.
Modify the Logging Levels of vCenter Operations Standard System Logs
You can change the default logging levels for some of the vCenter Operations Standard components. You can configure the logging levels for the Alive Web, Alive Analytics, and Alive Collector (vCenter Operations Standard Server) folders. Prerequisites
n n
Verify that the vCenter Operations Standard virtual appliance is powered on. Verify that you have administrator privileges to access the vCenter Operations Standard Administration page. Verify that you are logged in to the vCenter Operations Standard Administration page. The URL format is https://<IP>/adminMain.action, where <IP> is the IP address or fully qualified host name of the vCenter Operations Standard virtual appliance.
Procedure 1 2 Click the Logs tab. In the Logs pane, select one of the configurable folders and click Edit Properties. The Support window appears. 3 From the Root Logger Level drop-down menu, select the logging level for the whole folder.
Option ALL DEBUG ERROR FATAL INFO OFF WARN Description Collect all log messages. Collect detailed information on the flow through the system. Collect basic error messages with little or no detail. Collect information on severe error events. Collect undetailed information on interesting run-time events. Stop logging. Collect data for potentially harmful events.
4 5 6
In the Maximum backup days text box, type the number of days to keep the log information. (Optional) To apply custom logging levels to separate component groups, use the drop-down menus in the component group panes. Click OK to save the changes.
vCenter Operations Standard starts logging messages according to your settings. Old error messages that were saved before you applied new logging levels stay in the log files for as many days as you specified in the Maximum backup days text box.
22
VMware, Inc.
Chapter 3 Post-Installation Settings
Create and Download a Support Bundle
If problems arise withvCenter Operations Standard, you can send a copy of the log and configuration files to VMware for technical support. Prerequisites
n n
Verify that the vCenter Operations Standard virtual appliance is powered on. Verify that you have administrator privileges to access the vCenter Operations Standard Administration page. Verify that you are logged in to the vCenter Operations Standard Administration page. The URL format is https://<IP>/adminMain.action, where <IP> is the IP address or fully qualified host name of the vCenter Operations Standard virtual appliance.
Procedure 1 2 Click the Logs tab. In the Support Bundle pane, click Create Support Bundle. The new ZIP file appears in the bundles list. 3 4 5 Select the ZIP file and click Download Support Bundle. In the File Download dialog box, click Save. Select a location to which you want to save the ZIP file and click Save.
The log and configuration files are saved to the selected location as a ZIP archive. What to do next You can send the diagnostic data to VMware for troubleshooting assistance. When you resolve or close the issue, delete the outdated support bundle to save disk space.
Check the Status of the vCenter Operations Standard Components
You can check the status of vCenter Operations Standard components to ensure that they operate properly. Prerequisites
n n
Verify that the vCenter Operations Standard virtual appliance is powered on. Verify that you have administrator privileges to access the vCenter Operations Standard Administration page. Verify that you are logged in to the vCenter Operations Standard Administration page. The URL format is https://<IP>/adminMain.action, where <IP> is the IP address or fully qualified host name of the vCenter Operations Standard virtual appliance.
VMware, Inc.
23
VMware vCenter Operations Standard Installation and Administration Guide
Procedure 1 Click the Status tab. The vCenter Operations Standard component groups appear in separate panes. 2 Check the status of a component group.
Component Group Pane vCenter Operations Standard Info Describe Info Description Contains information about the product version and the database schema version. Shows the status of the describe process. The describe process sends information about the data that can be collected from all adapters to the vCenter Operations Standard server. The describe status for individual adapters is displayed in the Adapter Info pane. NOTE vCenter Operations Standard supports the VMware adapter and the vCenter Operations Standard adapter. Shows the status of the synchronize process for each data collector. The synchronize process sends updated configuration information from the controller to each adapter. The describe process sends information about the data that can be collected from each adapter to the vCenter Operations Standard server. Shows information about the describe process, adapter version, and adapter messages for each installed adapter. NOTE For vCenter Operations Standard, this pane contains information only for the VMware adapter and the vCenter Operations Standard adapter.
Collector Info
Adapter Info
If you apply changes to the adapter and want to run the synchronize and the describe process without restarting thevCenter Operations Standard server, click Describe in the Adapter Info pane.
Apply Global User Interface Settings
An administrator can configure the appearance of the vCenter Operations Standard user interface. The settings on the Administration Settings page affect all users who connect to the selected vCenter Operations Standard server.
n
Customize the Appearance of the Workload Icon on the Details Page on page 25 You can select whether the Workload icon spins on the Details page of the Infrastructure view. Show or Hide Events On the Performance Graph on page 25 You can select whether users can view change events in the Events and Performance graph on the Details page.
Set the Time Period for the History Graphs on page 26 You can select the time period to include in the history graphs for health, workload, or capacity that appear in the upper left pane of the Details page.
Customize the Health Levels to Display on page 26 You can modify the default health-level settings and define your own health ranges to appear in vCenter Operations Standard.
Customize the Workload Levels to Display on page 27 You can modify the default workload-level settings and define your own workload ranges to appear in vCenter Operations Standard.
24
VMware, Inc.
Chapter 3 Post-Installation Settings
Customize the Capacity Levels to Display on page 27 You can modify the default capacity-level settings and define your own capacity ranges to appear in vCenter Operations Standard.
Set How Objects Are Sorted on the Infrastructure Page on page 28 You can set the order in which objects appear on the main page of the Infrastructure view.
Customize the Appearance of the Workload Icon on the Details Page
You can select whether the Workload icon spins on the Details page of the Infrastructure view. This setting is specific only to the Details page. Prerequisites
n n
Verify that the vCenter Operations Standard virtual appliance is powered on. Verify that you have administrator privileges to access the vCenter Operations Standard Administration page. Verify that you are logged in to the vCenter Operations Standard Administration page. The URL format is https://<IP>/adminMain.action, where <IP> is the IP address or fully qualified host name of the vCenter Operations Standard virtual appliance.
Procedure 1 2 Click the UI Settings tab. Select the Workload icon option from the Spin Workload options.
Option Yes No Description The Workload icon is spinning when users view the Details page. The Workload icon is not spinning when users view the Details page.
Click Update to apply your settings.
Show or Hide Events On the Performance Graph
You can select whether users can view change events in the Events and Performance graph on the Details page. Prerequisites
n n
Verify that the vCenter Operations Standard virtual appliance is powered on. Verify that you have administrator privileges to access the vCenter Operations Standard Administration page. Verify that you are logged in to the vCenter Operations Standard Administration page. The URL format is https://<IP>/adminMain.action, where <IP> is the IP address or fully qualified host name of the vCenter Operations Standard virtual appliance.
VMware, Inc.
25
VMware vCenter Operations Standard Installation and Administration Guide
Procedure 1 2 Click the UI Settings tab. Select whether events are visible in the Events and Performance graph from the Show Change Events options.
Option Yes No Description The events appear as labels in the Events and Performance graph on the Details page. The events do not appear in the Events and Performance graph of the Details page.
Click Update to apply your settings.
Set the Time Period for the History Graphs
You can select the time period to include in the history graphs for health, workload, or capacity that appear in the upper left pane of the Details page. Prerequisites
n n
Verify that the vCenter Operations Standard virtual appliance is powered on. Verify that you have administrator privileges to access the vCenter Operations Standard Administration page. Verify that you are logged in to the vCenter Operations Standard Administration page. The URL format is https://<IP>/adminMain.action, where <IP> is the IP address or fully qualified host name of the vCenter Operations Standard virtual appliance.
Procedure 1 2 3 Click the UI Settings tab. From the History Duration drop-down menu, select the time period to include in the health, demand, or outlook history graph. Click Update to apply your settings.
Customize the Health Levels to Display
You can modify the default health-level settings and define your own health ranges to appear in vCenter Operations Standard. You cannot revert the changes that you apply to health levels. Prerequisites
n n
Verify that the vCenter Operations Standard virtual appliance is powered on. Verify that you have administrator privileges to access the vCenter Operations Standard Administration page. Verify that you are logged in to the vCenter Operations Standard Administration page. The URL format is https://<IP>/adminMain.action, where <IP> is the IP address or fully qualified host name of the vCenter Operations Standard virtual appliance.
26
VMware, Inc.
Chapter 3 Post-Installation Settings
Procedure 1 2 Click the UI Settings tab. Slide the triangular icons on the Health Level axis to modify the default values and set the health ranges to show green, yellow, orange, or red when health data appears.
Option Green (good) Yellow (abnormal) Orange (degraded) Red (bad) Description The default range is 10076. The default range is 5175. The default range is 2650. The default range is 025.
Click Update to apply your settings.
The health ranges are updated the next time the vCenter Operations Standard Web client refreshes the data.
Customize the Workload Levels to Display
You can modify the default workload-level settings and define your own workload ranges to appear in vCenter Operations Standard. You cannot revert the changes you apply to workload levels. Prerequisites
n n
Verify that the vCenter Operations Standard virtual appliance is powered on. Verify that you have administrator privileges to access the vCenter Operations Standard Administration page. Verify that you are logged in to the vCenter Operations Standard Administration page. The URL format is https://<IP>/adminMain.action, where <IP> is the IP address or fully qualified host name of the vCenter Operations Standard virtual appliance.
Procedure 1 2 Click the UI Settings tab. Slide the triangular icons on the Workload Level axis to modify the default values and set the workload ranges to show green, yellow, orange, or red when workload data appears.
Option Green (good) Yellow (abnormal) Orange (degraded) Red (bad) Description The default range is 074. The default range is 7584. The default range is 8594. The default range is 95100.
Click Update to apply your settings.
The workload ranges are updated the next time the vCenter Operations Standard Web client refreshes the data.
Customize the Capacity Levels to Display
You can modify the default capacity-level settings and define your own capacity ranges to appear in vCenter Operations Standard. You cannot revert the changes you apply to capacity levels.
VMware, Inc.
27
VMware vCenter Operations Standard Installation and Administration Guide
Prerequisites
n n
Verify that the vCenter Operations Standard virtual appliance is powered on. Verify that you have administrator privileges to access the vCenter Operations Standard Administration page. Verify that you are logged in to the vCenter Operations Standard Administration page. The URL format is https://<IP>/adminMain.action, where <IP> is the IP address or fully qualified host name of the vCenter Operations Standard virtual appliance.
Procedure 1 2 Click the UI Settings tab. Slide the triangular icons on the Capacity Level axis to modify the default values and set the capacity ranges to show green, yellow, orange, or red when capacity data appears.
Option Green (good) Yellow (abnormal) Orange (degraded) Red (bad) Description The default range is 074. The default range is 7584. The default range is 8594. The default range is 95100.
Click Update to apply your settings.
The capacity ranges are updated the next time the vCenter Operations Standard Web client refreshes the data.
Set How Objects Are Sorted on the Infrastructure Page
You can set the order in which objects appear on the main page of the Infrastructure view. Prerequisites
n n
Verify that the vCenter Operations Standard virtual appliance is powered on. Verify that you have administrator privileges to access the vCenter Operations Standard Administration page. Verify that you are logged in to the vCenter Operations Standard Administration page. The URL format is https://<IP>/adminMain.action, where <IP> is the IP address or fully qualified host name of the vCenter Operations Standard virtual appliance.
Procedure 1 2 Click the UI Settings tab. From the Hierarchy Sort Order options, select the sorting to apply for viewing the object icons at each level of the main Infrastructure page.
Option Parent Name/Self Name Self Name Value Description Groups all child objects of a parent object. Sorts objects alphabetically by object name. Sorts object icons according to the currently selected metric, from worst range to best range.
Click Update to apply your settings.
The inventory objects appear sorted according to your settings for all users that log in to the selected vCenter Operations Standard server.
28
VMware, Inc.
Chapter 3 Post-Installation Settings
Change the User Name or Password of the Administrator
You can modify the user name and password of the administrator account to keep vCenter Operations Standard secure. Prerequisites
n n
Verify that the vCenter Operations Standard virtual appliance is powered on. Verify that you have administrator privileges to access the vCenter Operations Standard Administration page. Verify that you are logged in to the vCenter Operations Standard Administration page. The URL format is https://<IP>/adminMain.action, where <IP> is the IP address or fully qualified host name of the vCenter Operations Standard virtual appliance.
Procedure 1 2 3 Click the Account tab. Type the current password for the administrator user name. Type the new password in the New password text box and in the Re-enter password text box. Passwords require a minimum of eight characters with at least one letter and one digit or special character. 4 5 To change the administrator user name, type the new name in the User name text box. Click Change to save your settings.
Stop Monitoring a vCenter Server System
If you want to stop monitoring a vCenter Server system, unregister the system. Prerequisites
n n
Verify that the vCenter Operations Standard virtual appliance is powered on. Verify that you have administrator privileges to access the vCenter Operations Standard Administration page. Verify that you are logged in to the vCenter Operations Standard Administration page. The URL format is https://<IP>/adminMain.action, where <IP> is the IP address or fully qualified host name of the vCenter Operations Standard virtual appliance.
Procedure 1 2 3 Click the Setup tab. In the Register vCenter Server pane, click Unregister. Click Yes to unregister the monitored vCenter Server system.
vCenter Operations Standard stops monitoring the vCenter Server system.
VMware, Inc.
29
VMware vCenter Operations Standard Installation and Administration Guide
30
VMware, Inc.
Index
A
adapter info 23 administrative settings account 14, 29 SMTP 20 status 23 user interface 24 vCenter Server 14, 19 attributes, concept 7
logging levels 22 setting up 22 viewing 21 zip 23
M
metrics, concept 7
N
network configuration 13 notifications 20
C
collection credentials 14 collector info 23 component status 23 concepts attributes 7 dynamic thresholds 7 metrics 7 credentials changing administrator account 14, 29 collection 14 registration 14
P
passwords initial setup 14 requirements 14 product features 7
R
registering vCenter Server 14 registration credentials 14 removing vCenter Server 29 requirements 11
D
database version 23 deploying the appliance 12 describe process 23 DHCP 13 dynamic threshold, concept 7
S
setup network 13 post-installation 19 SLAAC 13 SMTP configuration 20 sorting objects 28 SSL certificates 17 static IP 13 synchronize process 23 synchronizing time 14
E
email notification 20
I
installation requirements 11 verifying 16 introduction to vCenter Operations Standard 7
T
time synchronization 14
L
licensing 15 log files configuration 22 creating bundle 23 downloading 23 folders 21
U
unregistering vCenter Server 29 updating registration with vCenter Server 19 user interface capacity ranges 27 change events 25 health ranges 26
VMware, Inc.
31
VMware vCenter Operations Standard Installation and Administration Guide
history graph 26 outlook icon 25 sort order 28 workload ranges 27
32
VMware, Inc.
You might also like
- Vcops Standard10 Install Admin GuideDocument32 pagesVcops Standard10 Install Admin Guideagasty1No ratings yet
- Vcenter Server Heartbeat 65 Administration GuideDocument106 pagesVcenter Server Heartbeat 65 Administration GuideAjay_mane22No ratings yet
- Vcenter Server Heartbeat 66 Administration GuideDocument102 pagesVcenter Server Heartbeat 66 Administration GuideJQNo ratings yet
- VCTR Op ManagerDocument120 pagesVCTR Op ManagerGus VahyaNo ratings yet
- Vapp Deployment and Configuration Guide: Vcenter Operations Manager 5.6Document38 pagesVapp Deployment and Configuration Guide: Vcenter Operations Manager 5.6Juan Pablo Zamora G.No ratings yet
- Vcops Enterprise503 Install GuideDocument26 pagesVcops Enterprise503 Install GuideanhmissemNo ratings yet
- Capacity Planner Installation GuideDocument24 pagesCapacity Planner Installation GuidePablo GonzalezNo ratings yet
- VMware Vcenter Converter Standalone 5.0 User's GuideDocument96 pagesVMware Vcenter Converter Standalone 5.0 User's Guiderobertofreire42No ratings yet
- Vcops Standalone 56 Install Guide PDFDocument26 pagesVcops Standalone 56 Install Guide PDFMahmoud Abdel-SalamNo ratings yet
- VSP VCC 421 Admin GuideDocument98 pagesVSP VCC 421 Admin GuideShashank16No ratings yet
- EDUCATION VMware Technical Sales ProfessionalDocument1 pageEDUCATION VMware Technical Sales ProfessionalTuấn BéoNo ratings yet
- Vcops Adapter Guide PDFDocument34 pagesVcops Adapter Guide PDFOscarNo ratings yet
- Vmconv3 ManualDocument86 pagesVmconv3 ManualXavier AthimonNo ratings yet
- VSP 41 Esx VC Installation GuideDocument144 pagesVSP 41 Esx VC Installation GuidepapimorokaNo ratings yet
- View 46 Architecture PlanningDocument72 pagesView 46 Architecture Planningmalhotra007No ratings yet
- EV 10 Best Practice - Implementing Enterprise Vault On VMware (January 2012)Document31 pagesEV 10 Best Practice - Implementing Enterprise Vault On VMware (January 2012)TekkieNo ratings yet
- Work Virtualization Design & Deploy SOW R2.0 - NVDocument13 pagesWork Virtualization Design & Deploy SOW R2.0 - NVDavid GuzmanNo ratings yet
- Read More About Hypervisor and Its Types HereDocument5 pagesRead More About Hypervisor and Its Types HereSumang GjmNo ratings yet
- Vmware Vcenter Operations Manager Eval GuideDocument30 pagesVmware Vcenter Operations Manager Eval GuidejcrlimaNo ratings yet
- Vcops Enterprise10 Users GuideDocument120 pagesVcops Enterprise10 Users GuideJassiel ReyesNo ratings yet
- Vxrail Vcenter Server Planning GuideDocument12 pagesVxrail Vcenter Server Planning GuideMohammad FawazNo ratings yet
- Vcenter Server Heartbeat 63 U1 Installation GuideDocument70 pagesVcenter Server Heartbeat 63 U1 Installation GuideLeandro JustinoNo ratings yet
- Lm40 Installation GuideDocument36 pagesLm40 Installation GuideEvt EduNo ratings yet
- The Vcp5-Dcv Blueprint - : Study GuideDocument138 pagesThe Vcp5-Dcv Blueprint - : Study Guidedacan1No ratings yet
- CITV Administrators GuideDocument26 pagesCITV Administrators GuideKirk LopezNo ratings yet
- Vcenter Adapter Install and Config GuideDocument78 pagesVcenter Adapter Install and Config GuidenjecmNo ratings yet
- Vsphere Esxi Vcenter Server 50 Host Management GuideDocument148 pagesVsphere Esxi Vcenter Server 50 Host Management Guidealok_mishra4533No ratings yet
- VTSP 2Document9 pagesVTSP 2rehekNo ratings yet
- VTSP VMware Vsphere Vcenter Management V5.1Document5 pagesVTSP VMware Vsphere Vcenter Management V5.1lesnjoroNo ratings yet
- Vcops Enterprise5 Admin GuideDocument146 pagesVcops Enterprise5 Admin GuidemkhomenokNo ratings yet
- Virtualization Health Check Service DatasheetDocument2 pagesVirtualization Health Check Service DatasheetAaron RoachNo ratings yet
- Vsphere Esxi Vcenter Server 51 Monitoring Performance GuideDocument196 pagesVsphere Esxi Vcenter Server 51 Monitoring Performance GuideanupnaikNo ratings yet
- 300+ (UPDATED) VMWARE Interview Questions and Answers 2020Document25 pages300+ (UPDATED) VMWARE Interview Questions and Answers 2020aasuxyzNo ratings yet
- VcenterServer Installation ManualDocument6 pagesVcenterServer Installation Manualhamidsa81No ratings yet
- VCloud Usage Meter User's Guide 3.3Document60 pagesVCloud Usage Meter User's Guide 3.3cmundaca2009No ratings yet
- VMware VCenter Operations Enterprise Standalone Automated Operations MGMT WP enDocument14 pagesVMware VCenter Operations Enterprise Standalone Automated Operations MGMT WP enBayu Anugrah-kunNo ratings yet
- 8-Vshield 55 InstallDocument50 pages8-Vshield 55 InstallMonica JhaNo ratings yet
- Vrealize Operations Manager 601 Cust Admin GuideDocument276 pagesVrealize Operations Manager 601 Cust Admin Guidedima1qazNo ratings yet
- Enterprise Java Applications On VMware Best Practices Guide PDFDocument24 pagesEnterprise Java Applications On VMware Best Practices Guide PDFAnonim MinonaNo ratings yet
- VMware Vcenter Server Datasheet PDFDocument2 pagesVMware Vcenter Server Datasheet PDFakugiantNo ratings yet
- Vsphere Esxi Vcenter Server 50 Basics GuideDocument38 pagesVsphere Esxi Vcenter Server 50 Basics Guideastro123321No ratings yet
- Vmware 5.0 OverviewDocument38 pagesVmware 5.0 OverviewsoukdyNo ratings yet
- Oracle Databases On Vmware High AvailabilityDocument15 pagesOracle Databases On Vmware High Availabilitybanala.kalyanNo ratings yet
- Microsoft Virtual Machine Converter Administration GuideDocument21 pagesMicrosoft Virtual Machine Converter Administration GuidesamuefonNo ratings yet
- V Mware Vs Phere: Advancedfasttrack: Course OverviewDocument3 pagesV Mware Vs Phere: Advancedfasttrack: Course OverviewmzcronierNo ratings yet
- Oracle Databases On VMware - Best Practices GuideDocument26 pagesOracle Databases On VMware - Best Practices GuidevbpanchalNo ratings yet
- VRealize Operations Manager Installation and Configuration Guide For Linux and WindowsDocument98 pagesVRealize Operations Manager Installation and Configuration Guide For Linux and Windowsamdusias67No ratings yet
- VMware HealthAnalyzer Install and User Guide v5.5.4 ENDocument64 pagesVMware HealthAnalyzer Install and User Guide v5.5.4 ENDavis BejaranoNo ratings yet
- Veeam Backup 9 0 Evaluators Guide Vpower Vsphere enDocument67 pagesVeeam Backup 9 0 Evaluators Guide Vpower Vsphere enendang.santosoNo ratings yet
- VMware Performance and Capacity Management - Second EditionFrom EverandVMware Performance and Capacity Management - Second EditionNo ratings yet
- VMware vRealize Operations Performance and Capacity ManagementFrom EverandVMware vRealize Operations Performance and Capacity ManagementNo ratings yet
- Top 20 Networking Interview QuestionsDocument19 pagesTop 20 Networking Interview QuestionscutieedivyaNo ratings yet
- 200 Probleme DiverseDocument150 pages200 Probleme DiverseIonel ColamischiNo ratings yet
- BRKCRS 2501Document372 pagesBRKCRS 2501dodowe1143No ratings yet
- Presentation - Installing Red Hat OpenShift On Red Hat OpenStack Platform With Ansible by Red HatDocument46 pagesPresentation - Installing Red Hat OpenShift On Red Hat OpenStack Platform With Ansible by Red Hatvadym_kovalenko4166No ratings yet
- Name of Course: E1-E2 CFADocument20 pagesName of Course: E1-E2 CFArebba89No ratings yet
- 70-533 - Implementing Azure Infrastructure SolutionsDocument101 pages70-533 - Implementing Azure Infrastructure SolutionsPaul Fuyane100% (1)
- Digital Marketing and E Commerce: KMMN 207 Mba Ii SemesterDocument70 pagesDigital Marketing and E Commerce: KMMN 207 Mba Ii SemesterMohd TauqeerNo ratings yet
- 4 1551-Lza7016012 1uen.a2.pico6Document47 pages4 1551-Lza7016012 1uen.a2.pico6roy100% (1)
- Module 11Document19 pagesModule 11vasanthkumar18No ratings yet
- Diversity in DNS Performance MeasureDocument13 pagesDiversity in DNS Performance MeasureAllan LeandroNo ratings yet
- AD Lab Setup Guide for Pen TestingDocument84 pagesAD Lab Setup Guide for Pen TestingDerek LewinsonNo ratings yet
- Shubham ReportDocument47 pagesShubham ReportShubham SinghNo ratings yet
- Mod 03Document56 pagesMod 03michael.santiago15No ratings yet
- Detecting Phishing Websites Using Machine Learning TechniquesDocument49 pagesDetecting Phishing Websites Using Machine Learning TechniquesNAVYA TadisettyNo ratings yet
- Rpi Raspbianwheezy DHCP ServerDocument2 pagesRpi Raspbianwheezy DHCP ServerIqbal PerxNo ratings yet
- A Level CS CH 2 9618Document20 pagesA Level CS CH 2 9618calvin esauNo ratings yet
- Linksys WRT54G User GuideDocument33 pagesLinksys WRT54G User GuideKevin Severud88% (16)
- PowerShell Guide AzureDocument22 pagesPowerShell Guide AzureMoorthy Rajendran100% (3)
- Il NT Wsup 1.0 New FeaturesDocument6 pagesIl NT Wsup 1.0 New FeaturesThao Nguyen XuanNo ratings yet
- Tutorial PST 120162017 CompilationDocument61 pagesTutorial PST 120162017 CompilationVin_Q26No ratings yet
- Vendor: Microsoft Exam Code: 70-411 Exam Name: Administering Windows Server 2012 R2 ExamDocument401 pagesVendor: Microsoft Exam Code: 70-411 Exam Name: Administering Windows Server 2012 R2 Examdezrt_rozNo ratings yet
- Cyber Security - Lecture 11Document52 pagesCyber Security - Lecture 11Alan Jacob100% (3)
- BRKARC-1003-SD-Access Deployment Gotchas and Lessons Learned PDFDocument64 pagesBRKARC-1003-SD-Access Deployment Gotchas and Lessons Learned PDFSandroNo ratings yet
- Ict1 1 Course Syllabus Prs 01 FinalDocument10 pagesIct1 1 Course Syllabus Prs 01 FinalBri AnNo ratings yet
- Field Issues Avoid - EnhancementsDocument37 pagesField Issues Avoid - EnhancementsGolfur66No ratings yet
- Lab 2Document8 pagesLab 2RizwanNo ratings yet
- Ch02 Application LayerDocument141 pagesCh02 Application LayerJaswanth RachaNo ratings yet
- 108M Wireless Router GuideDocument42 pages108M Wireless Router GuideJean Dos SantosNo ratings yet
- IP1Document21 pagesIP1api-3822363No ratings yet
- 15.4.8 Lab - Observe DNS ResolutionDocument9 pages15.4.8 Lab - Observe DNS ResolutionMuhamad AimanNo ratings yet