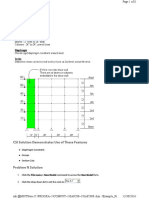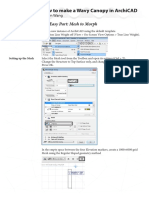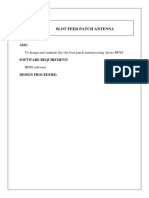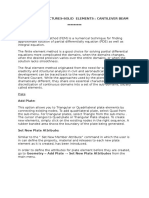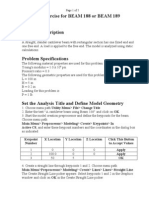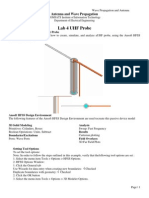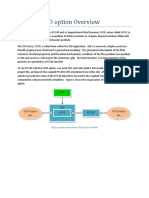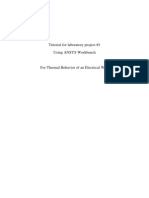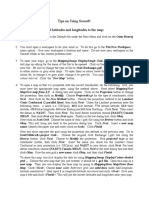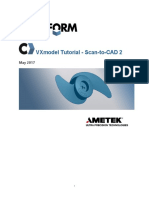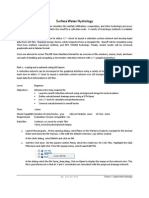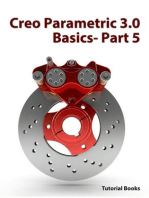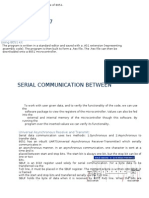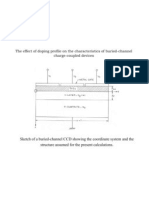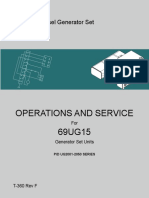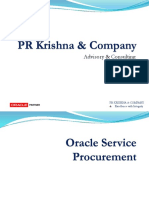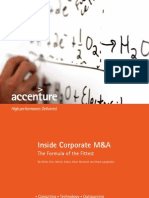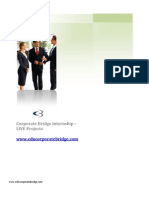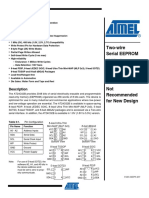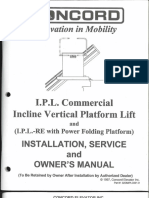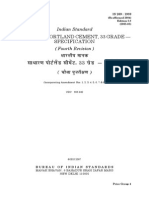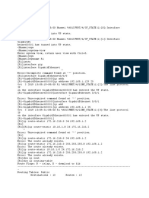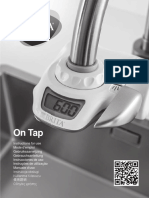Professional Documents
Culture Documents
CFD Geom Tutorial 1
Uploaded by
Debnath MajiOriginal Description:
Original Title
Copyright
Available Formats
Share this document
Did you find this document useful?
Is this content inappropriate?
Report this DocumentCopyright:
Available Formats
CFD Geom Tutorial 1
Uploaded by
Debnath MajiCopyright:
Available Formats
Introduction to BioMEMS
CFD-GEOM TUTORIAL 1 A Simple Rectangular Microchannel
1. Create points for the bottom of the channel Select the Point create option/ Coordinate/Screen pick up option from the Geometry tab
Enter the X, Y and Z coordinates for the first point as (0,0,0) and click Apply Similarly, create the following points: (0,50,0) ; (0,100,0) ; (100,0,0) ; (100,50,0) ; (100,100,0)
2. Connect the points using lines Select the Line Creation/Polyline option from the Geometry tab
Select the point at the origin in the Graphics window by pointing at it and clicking the left mouse button. The point changes color from green to red Similarly choose another point and click the left mouse button. A line appears between the two points. Click Apply to create the line. Create lines between the other points as shown in the figure.
3. Create Trimming Loop From the Geometry tab select the Surface Trimming options and then select Fit through curves. Click on a closed collection of lines, curves or edges and click Apply to form a surface.
4. Translating the section to make a 5 mm long channel Now press Ctrl+G to get the entities in the center of the screen. From the Geometry tab select the Translate option.
Select all the entities by pressing Ctrl+A and click the middle mouse button to get the properties window.
Select X from the Translation Mode options. Enter the following values: Translation Distance = 100 (length of the section) Repeat (# Times) = 49 (50*100 m = 5mm) Check the Duplicate option. Click Apply to get the 5mm long microchannel. Now press Ctrl+G to get the entities in the center of the screen.
5. Create Quadrilateral Surface Mesh From the Mesh tab select the Unstructured Meshing options and then select Surface meshing.
Select all the entities by pressing Ctrl+A and click the middle mouse button to get the properties window. Mesh type options = Quad paving Maximum cell size = 5 Press the middle mouse button to Apply. To create triangular meshes, follow Steps 1-5 and then select Triangular Meshing instead of Quad Meshing in Step 6.
6. Extruding the channel in the z-direction From the Grid tab select the General Volume grid sweeping options and select the Linear Extrusion option. The Status Line Prompt you to select an entity to extrude Select all the entities by pressing Ctrl+A and click the middle mouse button to get the properties window.
Select Z from the Direction options Enter the following values: Distance = 50 # Points =11 # Times = 1 Click Apply
9. Set up Boundary Conditions Click on the BC/VC Editor tab. In the BC/VC Editor, click Model->Boundary conditions. The BC/VC Editor display lists all faces. To the right of the panel, the Type and Name fields are available.
Select the left Inlet face. (color change to red) Change Type to Inlet Change Name to Inlet_1 Click OK
Similarly choose the right inlet face: Change Type to Inlet Change Name to Inlet_2 Click OK
Note: after this step the color of the two inlets changes to yellow. Repeat the same procedure for the two outlet faces: Select both the outlet faces: Change Type to Outlet Change Name to Outlet Click OK Note: after this step the color of the two outlets changes to orange.
10 Save GGD and DTF files. From the Menu bar select File->Save In the Save File window, select GGD from the File Filter options Enter Rectangular_channel.GGD in the File Name field and choose the directory you want to save the file in. Click the OK button From the Menu bar select File->Save as DTF option The Save File dialogue window opens. The DTF File Type option and the File Name with the DTF extension are already set. Select 3D from the DTF Options 10
Change Geometry Units to Micrometers Check the Volume Check option Press the OK button
11 End of tutorial.
11
You might also like
- SAP2000 Problem N ShearWallDocument9 pagesSAP2000 Problem N ShearWallNityananda Permadi TjokrodimurtiNo ratings yet
- 05 4 Hfss Antenna SlotpatchDocument19 pages05 4 Hfss Antenna Slotpatchndm_tntNo ratings yet
- Problem C: Truss FrameDocument14 pagesProblem C: Truss FrameLenin ZamoraNo ratings yet
- Tutorial Gambit PDFDocument13 pagesTutorial Gambit PDFNacera BenslimaneNo ratings yet
- CSI Solution Demonstrates Use of These Features: Diaphragm Constraint Groups Section CutsDocument8 pagesCSI Solution Demonstrates Use of These Features: Diaphragm Constraint Groups Section CutsHaidar Abdul SyakurNo ratings yet
- Tutorial SAP200 Through Truss BridgeDocument7 pagesTutorial SAP200 Through Truss BridgeAdam JrNo ratings yet
- Thermal Analysis ExampleDocument9 pagesThermal Analysis ExampleTrung KiênNo ratings yet
- I. Space Dimension, Physics/Model and Study Type SelectionDocument4 pagesI. Space Dimension, Physics/Model and Study Type SelectionMurthyNo ratings yet
- ArchiCAD Canopy GuideDocument15 pagesArchiCAD Canopy GuideFellow9No ratings yet
- Slot Feed Patch Antenna: EX:NO: DateDocument40 pagesSlot Feed Patch Antenna: EX:NO: DatesrikrishnaNo ratings yet
- Elliptical HoleDocument16 pagesElliptical HoleDev Kumar DevaNo ratings yet
- Staad Pro-Solid Elements-Cantilever BeamDocument18 pagesStaad Pro-Solid Elements-Cantilever BeamV.m. RajanNo ratings yet
- Airplane Wing AnalysisDocument21 pagesAirplane Wing AnalysisappunathanNo ratings yet
- Plate Model Analysis in AxisVMDocument29 pagesPlate Model Analysis in AxisVMRadu MihaiNo ratings yet
- Straight Beam Analysis in ANSYSDocument5 pagesStraight Beam Analysis in ANSYSMohaned Elemam ElshawyNo ratings yet
- Axis VM Step by StepDocument120 pagesAxis VM Step by Stepdoru_enciuNo ratings yet
- Rd-3150: Seat Model With Dummy Using HypercrashDocument45 pagesRd-3150: Seat Model With Dummy Using HypercrashSupriya Sanjay PadaleNo ratings yet
- Hfss PDFDocument23 pagesHfss PDFRavindra KumarNo ratings yet
- Designing Pavement LayerDocument6 pagesDesigning Pavement LayermeseretNo ratings yet
- ANSYS Heat Exchanger AnalysisDocument41 pagesANSYS Heat Exchanger AnalysisKhusi1No ratings yet
- Multiaxis Stock Model, Facing, Morph Between 2 Surface, Surface Finish Blend, Curve 5 Axis, Transform ToolpathDocument51 pagesMultiaxis Stock Model, Facing, Morph Between 2 Surface, Surface Finish Blend, Curve 5 Axis, Transform ToolpathmaheshNo ratings yet
- Allen Wrench - AnsysDocument16 pagesAllen Wrench - AnsysAswathaman RNo ratings yet
- Hyperbeam Rectangular UDL PDFDocument13 pagesHyperbeam Rectangular UDL PDFDev Kumar DevaNo ratings yet
- Cylindrical Cavity HFSSDocument39 pagesCylindrical Cavity HFSSbchaitanya55No ratings yet
- Creating A Structural Model in Autocad Robot Structural AnalysisDocument30 pagesCreating A Structural Model in Autocad Robot Structural AnalysisTân ĐạtNo ratings yet
- UHF Probe Simulation and AnalysisDocument11 pagesUHF Probe Simulation and AnalysisMuhammad AliNo ratings yet
- Pro eDocument21 pagesPro eMahesh AwatiNo ratings yet
- 2010 08 04 How To Create Mesh Using ICEM CFDDocument16 pages2010 08 04 How To Create Mesh Using ICEM CFDzamriabdlNo ratings yet
- Spoon TutorialDocument8 pagesSpoon Tutorialapi-262193618No ratings yet
- Spaceclaim TutorialsDocument32 pagesSpaceclaim TutorialsnittabdNo ratings yet
- PART A: Problem No 2: Control Arm Topology Optimization: ExerciseDocument11 pagesPART A: Problem No 2: Control Arm Topology Optimization: ExerciseGokul PrabuNo ratings yet
- Pfc3d-Ccfd Tutorial 1Document20 pagesPfc3d-Ccfd Tutorial 1DINNo ratings yet
- Tutorial For Hot WireDocument24 pagesTutorial For Hot WireNazmi G JawahirNo ratings yet
- Geo Soft TipsDocument7 pagesGeo Soft TipsMuhammad Nanda ZyNo ratings yet
- Composite Finite Element Project 3 PDFDocument16 pagesComposite Finite Element Project 3 PDF9914102No ratings yet
- Fully turbulent flow around a sphereDocument25 pagesFully turbulent flow around a spherebabmirNo ratings yet
- A Linear Static Analysis of A Steel Plate With A Circular Hole - 2Document17 pagesA Linear Static Analysis of A Steel Plate With A Circular Hole - 2Dev Kumar DevaNo ratings yet
- Chapter-5 Design Methodoly of Microstrip Rat-Race Coupler: 5.1 Step 1: Opening A New ProjectDocument15 pagesChapter-5 Design Methodoly of Microstrip Rat-Race Coupler: 5.1 Step 1: Opening A New ProjectSAITEJANo ratings yet
- Revit Schedules BasicDocument6 pagesRevit Schedules Basicracing.phreakNo ratings yet
- Civil 3d 1-ADNAN QADIRDocument31 pagesCivil 3d 1-ADNAN QADIRSheikh MuneebNo ratings yet
- VXmodel Tutorial - Scan-to-CAD 2Document15 pagesVXmodel Tutorial - Scan-to-CAD 2shahnawaz875No ratings yet
- Composite Finite Element Project 1 PDFDocument14 pagesComposite Finite Element Project 1 PDFCharan KumarNo ratings yet
- Marine structure modeling tutorialDocument129 pagesMarine structure modeling tutorialAnte CrnicaNo ratings yet
- FRFDocument10 pagesFRFvinod reddy mNo ratings yet
- Building Simulation Model in PetrelDocument11 pagesBuilding Simulation Model in PetrelErsarsit GeaNo ratings yet
- CSI Solution Demonstrates Use of These Features: File Menu New Model New ModelDocument5 pagesCSI Solution Demonstrates Use of These Features: File Menu New Model New ModelSofiane BensefiaNo ratings yet
- 02 Surface Water Hydrologymetric 2014fDocument36 pages02 Surface Water Hydrologymetric 2014fAngel Ariel Campos MurguiaNo ratings yet
- Drawing Sketches For Solid Models: Learning ObjectivesDocument38 pagesDrawing Sketches For Solid Models: Learning ObjectivesthehendrixNo ratings yet
- Bolt Analysis Using ABAQUSDocument23 pagesBolt Analysis Using ABAQUSsivabharath4488% (8)
- DFE Training INC Tutorial 1 Liftgate enDocument53 pagesDFE Training INC Tutorial 1 Liftgate enkonrajNo ratings yet
- Computer Modeling and Analysis of Building For Wind LoadsDocument60 pagesComputer Modeling and Analysis of Building For Wind LoadsMan Hong80% (5)
- NX 9 for Beginners - Part 2 (Extrude and Revolve Features, Placed Features, and Patterned Geometry)From EverandNX 9 for Beginners - Part 2 (Extrude and Revolve Features, Placed Features, and Patterned Geometry)No ratings yet
- NX 9 for Beginners - Part 3 (Additional Features and Multibody Parts, Modifying Parts)From EverandNX 9 for Beginners - Part 3 (Additional Features and Multibody Parts, Modifying Parts)No ratings yet
- AutoCAD Civil 3D - Roads Design: 2From EverandAutoCAD Civil 3D - Roads Design: 2Rating: 3.5 out of 5 stars3.5/5 (2)
- SolidWorks 2015 Learn by doing-Part 2 (Surface Design, Mold Tools, and Weldments)From EverandSolidWorks 2015 Learn by doing-Part 2 (Surface Design, Mold Tools, and Weldments)Rating: 4.5 out of 5 stars4.5/5 (5)
- AutoCAD 2010 Tutorial Series: Drawing Dimensions, Elevations and SectionsFrom EverandAutoCAD 2010 Tutorial Series: Drawing Dimensions, Elevations and SectionsNo ratings yet
- Expt7 Group13Document8 pagesExpt7 Group13Debnath MajiNo ratings yet
- Wise 2011Document4 pagesWise 2011anshul-bansal-2117No ratings yet
- CCD AnalysisDocument29 pagesCCD AnalysisDebnath MajiNo ratings yet
- Fatigue ANSYSDocument22 pagesFatigue ANSYSapi-3717939100% (2)
- 073-076 Reilly, E.KDocument4 pages073-076 Reilly, E.KDebnath MajiNo ratings yet
- MVC Spring FrameworkDocument34 pagesMVC Spring FrameworkRishi MathurNo ratings yet
- Operations and Service 69UG15: Diesel Generator SetDocument64 pagesOperations and Service 69UG15: Diesel Generator SetAnonymous NYymdHgyNo ratings yet
- Unix For Beginners - SLDocument220 pagesUnix For Beginners - SLPavan VasanthamNo ratings yet
- Oracle Service Procurement Advisory & ConsultingDocument22 pagesOracle Service Procurement Advisory & ConsultingPrakashNo ratings yet
- Torque ValuesDocument1 pageTorque ValuesfadhlidzilNo ratings yet
- Gold Series Dust Collector: Installation, Operation and MaintenanceDocument85 pagesGold Series Dust Collector: Installation, Operation and MaintenanceDAVID ALFONSO CARABALLO PATIÑONo ratings yet
- Accenture Inside Corporate MandADocument28 pagesAccenture Inside Corporate MandAshshanksNo ratings yet
- Calculation Procedure, Low-Finned Tubes: Exxon EngineeringDocument56 pagesCalculation Procedure, Low-Finned Tubes: Exxon Engineeringvin ssNo ratings yet
- Post TensioningDocument13 pagesPost TensioningAbdullah AhamedNo ratings yet
- Corporate Bridge Internship ProposalDocument5 pagesCorporate Bridge Internship ProposalHBhatlaNo ratings yet
- SDLC Phases Feasibility Analysis RequirementsDocument4 pagesSDLC Phases Feasibility Analysis RequirementsBrandon Mitchell0% (1)
- 24C02BN Su18Document26 pages24C02BN Su18Dwp BhaskaranNo ratings yet
- Dual-Band Band Pass Filters Using Stub-Loaded ResonatorsDocument3 pagesDual-Band Band Pass Filters Using Stub-Loaded ResonatorsfracosoeNo ratings yet
- Installation - Operation - Maintenance - Instructions - 30 HXC PDFDocument36 pagesInstallation - Operation - Maintenance - Instructions - 30 HXC PDFNurmansyah Dwi Cahyono100% (3)
- Concord IPL Commercial Incline Vertical Platform Lift SearchableDocument92 pagesConcord IPL Commercial Incline Vertical Platform Lift SearchableHongquan SuNo ratings yet
- ACEEE - Best Practices For Data Centres - Lessons LearnedDocument12 pagesACEEE - Best Practices For Data Centres - Lessons LearnedtonybudgeNo ratings yet
- Ordinary Portland Cement, 33 Grade - Specification: Indian StandardDocument12 pagesOrdinary Portland Cement, 33 Grade - Specification: Indian StandardAmbrishNo ratings yet
- Imageclass Lbp611cn 613cdw 2Document2 pagesImageclass Lbp611cn 613cdw 2Maulana Ikhwan SadikinNo ratings yet
- Ax2012 Enus Sam 04 PDFDocument26 pagesAx2012 Enus Sam 04 PDFErnesto J DuranNo ratings yet
- The Device Is Running PDFDocument22 pagesThe Device Is Running PDFBint MustaphaNo ratings yet
- Code of Conduct at Pizza HutDocument2 pagesCode of Conduct at Pizza HutAdeel Chaudhary0% (1)
- Acha Teff ThresherDocument62 pagesAcha Teff ThresherTANKO BAKO100% (2)
- 1989 Volvo 740 Instruments and ControlsDocument107 pages1989 Volvo 740 Instruments and Controlsskyliner538No ratings yet
- 8 Bit Invaders RulesDocument4 pages8 Bit Invaders RulesRollo MirfinoNo ratings yet
- Diseño de PCBsDocument48 pagesDiseño de PCBsOswald FrankNo ratings yet
- DT Progression Pathways ks3 Textiles Y9Document1 pageDT Progression Pathways ks3 Textiles Y9api-240012980No ratings yet
- MARSIC300 trainingDocument31 pagesMARSIC300 trainingDenys Podlevskykh100% (1)
- Brake System: PrecautionDocument75 pagesBrake System: PrecautionRoger SwensonNo ratings yet
- .Anber Globe!Document20 pages.Anber Globe!Cristina GabaroiNo ratings yet
- On Tap Water Filter System InstructionsDocument48 pagesOn Tap Water Filter System InstructionsFilipa FigueiredoNo ratings yet