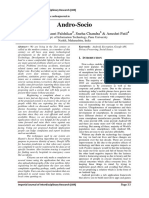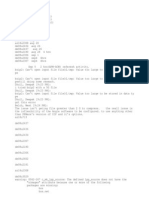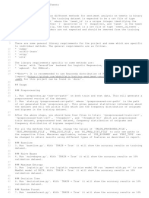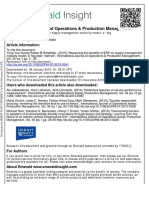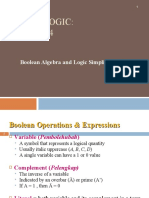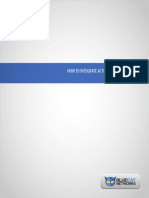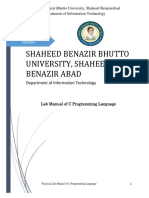Professional Documents
Culture Documents
PCSS Integration
Uploaded by
Роман ВоробьёвOriginal Description:
Copyright
Available Formats
Share this document
Did you find this document useful?
Is this content inappropriate?
Report this DocumentCopyright:
Available Formats
PCSS Integration
Uploaded by
Роман ВоробьёвCopyright:
Available Formats
Whitepaper
Integrating Realistic Soft Shadows into Your Game Engine
Kevin Myers Randima (Randy) Fernando Louis Bavoil
Version 1.0 - February 2008
Integrating Realistic Soft Shadows Into Your Game Engine
Why Soft Shadows are Important
Despite the rapidly rising visual fidelity of todays games, few games have ever had shadows with penumbras that change size correctly based on occluder and receiver geometry as well as light size. Accurate soft shadows are one of the major steps games must take to become truly photorealistic. In this whitepaper, we explain how to easily integrate an efficient method for creating realistic soft shadows on DirectX 10 and high-end DirectX 9 GPUs. Figure 1 shows our technique implemented in the recently released game Hellgate: London, developed by Flagship Studios.
Realistic Soft Shadows with PCSS
Ordinary Shadows
Figure 1. Realistic Soft Shadows (Left) versus Ordinary Shadows (Right) in Hellgate: London
Image used with permission from Flagship Studios.
Three characters are visible in the screenshot, and each is positioned differently with respect to the ground. Realistic soft shadows help to give an accurate impression of each characters position. At the upper left is a zombie who is standing on the ground, and his shadow is correspondingly hard. On the right is a flying character with two glowing swords. Notice that the shadows of his feet are hard, since they are close to the ground. But in contrast, the shadows of his glowing swords are very soft. Finally, the main character (at the center) is jumping high off the ground, so his shadow is very soft. Altogether, the combination of shadows makes the image at left much more dynamic image than
Version 1.0 - February 2008
Integrating Realistic Soft Shadows Into Your Game Engine
the image the right. In addition, these visual cues can help players to discern more of whats happening on-screen, particularly when characters are jumping or objects are flying around. In a more general sense, soft shadows are important because: Realistic soft shadows help us to just spatial relationships between objects. For example, the shadow of a bouncing ball will keep varying from hard to soft, and this allows us to perceive how high the ball is off the ground at any point in time. Varying penumbras give shadows variety and character. This is one reason why there is such a significant visual difference between real life and most computer games. Most dynamic soft shadow techniques are typically very expensive and difficult to integrate into game engines. As a result, todays in-game shadows are either hard-edged or uniformly soft, where objects appear to float off the ground.
Implementation Overview
In this whitepaper, we describe how to easily integrate accurate soft shadows into a game engine, assuming only that the game already has a basic hard shadow implementation using shadow maps. The changes involve only three simple steps:
1. 2. 3.
Use 32-bit floating point for the depth texture Replace shadow map lookup with a new function call Specify a value for the light size parameter
The goal of this whitepaper is to explain each of the steps in further detail. The new function call that Step 2 refers to is an algorithm called PercentageCloser Soft Shadows (PCSS). This algorithm was presented as a sketch during SIGGRAPH 2005, and is entirely encapsulated in one shader function call, which makes it an easy substitute for conventional shadow mapping. The algorithm has no external dependencies, so you dont have to understand how the algorithm works to use it. Still, we recommend that you learn a little about PCSS as background information. Please note, however, that the code embedded in this whitepaper is improved from the original version. PCSS has these key characteristics: Generates perceptually accurate soft shadows Uses a single light source sample (one shadow map) Requires no pre-processing, post-processing, or additional geometry Seamlessly replaces a traditional shadow map query (embodies the same advantages as traditional shadow mappingindependent of scene
Version 1.0 - February 2008
Integrating Realistic Soft Shadows Into Your Game Engine
complexity, produced self-shadowing, works with alpha testing, displacement mapping, and so on) Runs in real-time on current consumer graphics hardware Easily scalable by varying the number of samples used
Step 1: Use a 32-Bit Depth Texture
Historically 24-Bit has been used for shadow mapping as this was the format that offered hardware-accelerated percentage-closer filtering (PCF). For PCSS though, we need to read the actual depth values in our blocker search. It is therefore advisable to take advantage of the extra precision offered by 32-bit as it is just as fast as 24-bit.
DirectX 10
For DirectX 10, there should be nothing you need to change. Just make sure youre using a shadow map with format DXGI_FORMAT_R32_TYPELESS. Then use DXGI_FORMAT_D32_FLOAT for the DepthStencilView and DXGI_FORMAT_R32_FLOAT for the ShaderResourceView.
DirectX 9
If you were already doing DirectX 9 hardware shadow mapping, your shadow map creation call probably looked something like this: IDirect3DTexture9 *pShadowMapTexture; IDirect3DSurface9 *pShadowMapSurface; D3DDev->CreateTexture( texWidth, texHeight, 1, D3DUSAGE_DEPTHSTENCIL, D3DFMT_D24S8, D3DPOOL_DEFAULT, & pShadowMapTexture); pShadowMapTexture0-> GetSurfaceLevel( 0, & pShadowMapSurface ); Then you would render all shadow casting geometry to the shadow map by setting pShadowMapSurface as the depth-stencil surface with color writes
Version 1.1 - March 2008
Integrating Realistic Soft Shadows Into Your Game Engine
disabled (since you are only writing depth). For PCSS what we really want is the 32-bit floating-point depth value, not the filtered result. This requires us to render to a D3DFMT_R32F render target with color writes enabled. To create such a texture we change our above CreateTexture call to: D3DDev->CreateTexture( texWidth, texHeight, 1, D3DUSAGE_DEPTHSTENCIL, D3DFMT_R32F, D3DPOOL_DEFAULT, & pShadowMapTexture);
Make Sure Your Shader Writes Depth to Color
Since your current shadow map generation pass should already be computing light space projected z you just need to make sure your pixel shader is writing this out (since were now using the color computed by the pixel shader). Your vertex and pixel shader should look something like this: void ShadowMapVS( in float3 inPos : POSITION, out float4 outPos : POSITION, out float depth : TEXCOORD ) { outPos = mul( inPos, WorldViewProjection ); depth = outPos.z; } void ShadowMapPS( in float depth : TEXCOORD ) { return depth; }
DirectX 10 Shader Changes
Its important that you use point-sampled filtering (for example, D3D10_FILTER_MIN_MAG_MIP_POINT) instead of comparison filtering (for example, D3D10_FILTER_COMPARISON_MIN_MAG_LINEAR_MIP_POINT) on your texture. If you were using one of the comparison modes to get hardware-accelerated PCF, you need to use point sampling so that you can access the discrete depth values and make calculations with them. If you were already using point-sampled filtering, and were manually doing comparisons in the shader, you will be replacing the manual comparisons with the PCSS shader in Step 2.
Version 1.0 - February 2008
Integrating Realistic Soft Shadows Into Your Game Engine
DirectX 9 Shader Changes
After Step 1, your original shadow shader will no longer generate a correct image, because the shadow map texture lookup now returns a floating-point value instead of a gray-scale filtered color. But dont worry in Step 2, youll easily be able to check if you did Step 1 correctly. If you really want to check Step 1, an easy way is to replace your original tex2D() call with a quick comparison. Before: // coords.xy contains the u-v coordinates to look up // coords.z is the depth value to compare against shadowMap = tex2D(shadowMap, coords); After: if (tex2D(shadowMap, coords.xy) > coords.z ) // shadowed case shadowColor = float4(0.0f, 0.0f, 0.0f, 0.0f); else // lit case shadowColor = float4(1.0f, 1.0f, 1.0f, 1.0f);
Step 2: Replace Shadow Map Lookup with PCSS Function
Now that you have a floating-point texture, you have only to replace the old shadow map texture lookup with the PCSS function call:
DirectX 10
Before: // Rough example Sampler PCF_Sampler { Filter = D3D10_FILTER_COMPARISON_MIN_MAG_MIP_LINEAR; AddressU = Clamp; AddressV = Clamp; }; shadowColor = shadowMap.SampleCmpLevelZero( PCF_Sampler, coords ); After:
Version 1.1 - March 2008
Integrating Realistic Soft Shadows Into Your Game Engine
shadowColor = PCSS( shadowMap, coords );
DirectX 9
Before: shadowColor = tex2D( shadowMap, coords ); After: shadowColor = PCSS( shadowMap, coords ); If youre lucky (meaning that your games units match the default settings for the PCSS shader), youll already see accurate soft shadows when you run the game! In practice, however, youll probably have to tune the light size, as explained in Step 3. Unless everything is magically working perfectly, its a good idea to do a few sanity checks at this point: First, replace the return PCF_Filter; line of the PCSS shader with: return PCF_Filter( shadowMapTex, coords, 0 ); This should generate hard shadows. Also, you can try: return PCF_Filter( shadowMapTex, coords, 1 ); This should generate uniformly soft shadows. If both of these tests work, you can move to Step 3.
Step 3: Tuning the Light Size
The light size allows you to control the overall softness of the scenes shadows. Larger lights will of course result in softer shadows. This parameter is something you can change with artistic preference unless the light size is so large that the algorithm starts filtering outside the shadow map, any light size value will produce a realistic image.
Performance
The PCSS shader has two parameters that you can tune for performance: BLOCKER_SEARCH_NUM_SAMPLES. This specifies how many samples are used for the blocker search step. Multiple samples are required to avoid holes in the penumbra due to missing blockers.
Version 1.0 - February 2008
Integrating Realistic Soft Shadows Into Your Game Engine
PCF_NUM_SAMPLES. This specifies how many filtering samples are used per dimension. The more samples the smoother are the shadows. A value of 4 (16 samples) is common for the blocker search as well as the PCF filtering, and is equal to what many shipping games do today. Higher values naturally produce higher quality, but reduce performance. If you have detailed textures, they will help to mark any undersampling artifacts, allowing you to keep the number of filtering samples low. If you change the values, you must also generate other Poisson disks that equal the number of samples you want. For more on Poisson disks and some source code for generating them see this web page: http://www.cs.virginia.edu/~gfx/pubs/antimony/ Performance is very high on recent GPU such as GeForce 8800 GTX or GeForce 7800 GTX. Even at 1600 x 1200, with 25 search samples and 16 PCF samples, the technique runs at well over 100 fps (with all pixels on screen shaded). In practice, you can probably restrict the number of pixels shaded to get even better performance.
Integration in Game Settings Menu
The PCSS technique is ideally suited for GeForce 8 Series and high-end GeForce 7 Series GPUs that have powerful pixel shaders and texturing subsystems. Therefore, the best way to expose PCSS to people playing your game is to have an option in your Game Settings called High Quality Soft Shadows. If you already auto-detect graphics card performance, the technique can probably be enabled for the highest quality modes.
Ideas for Improvement
To further improve image quality and performance, you can try the following: Irregular filtering. By spacing the filtering samples irregularly, you can reduce banding without unduly increasing the number of samples. In the code below we use a 16 tap poisson disk (points evenly and randomly distributed about the unit circle) to do the blocker search. Use SAVSM. The filtering step is very costly (in the code below we do 256 lookups) making PCSS a perfect candidate for Summed Area Variance Shadow Mapping (see Andrew Lauritzens chapter in GPU Gems 3). This technique allows for filter kernels of any size to change per pixel. Use a variable depth bias inside the PCF kernel. Normally, PCF compares the surface depth (coord.z) with the depths in the kernel. For small
Version 1.1 - March 2008
Integrating Realistic Soft Shadows Into Your Game Engine
kernel sizes, self-shadowing can be handled by biasing coord.z with a combination of a slope-based bias and a constant bias. As the kernel size increases, larger and larger depth biases need to be used to avoid false selfshadowing. Doing a proper bias is important to avoid false occluders to be considered during the blocker search as well as the PCF filtering. A solution is to offset coord.z for every sample in the direction of the local depth gradient (dz/du, dz/dv), by a magnitude increasing with the 2D distance between the sampled uv and the center uv. For more details see [Schuler2006] Multisampling Extension for Gradient Shadow Maps.
Conclusion
We hope this whitepaper helps you to improve the shadow quality in your next game. PCSS provides an accessible way to create realistic soft shadows with relatively low cost, allowing you to add an unprecedented level of immersiveness to your game.
PCSS Shader Code
#define #define #define #define #define BLOCKER_SEARCH_NUM_SAMPLES 16 PCF_NUM_SAMPLES 16 NEAR_PLANE 9.5 LIGHT_WORLD_SIZE .5 LIGHT_FRUSTUM_WIDTH 3.75
// Assuming that LIGHT_FRUSTUM_WIDTH == LIGHT_FRUSTUM_HEIGHT #define LIGHT_SIZE_UV (LIGHT_WORLD_SIZE / LIGHT_FRUSTUM_WIDTH) Texture2D<float> tDepthMap; cbuffer POISSON_DISKS { float2 poissonDisk[16] = { float2( -0.94201624, -0.39906216 ), float2( 0.94558609, -0.76890725 ), float2( -0.094184101, -0.92938870 ), float2( 0.34495938, 0.29387760 ), float2( -0.91588581, 0.45771432 ), float2( -0.81544232, -0.87912464 ), float2( -0.38277543, 0.27676845 ), float2( 0.97484398, 0.75648379 ), float2( 0.44323325, -0.97511554 ), float2( 0.53742981, -0.47373420 ), float2( -0.26496911, -0.41893023 ), float2( 0.79197514, 0.19090188 ), float2( -0.24188840, 0.99706507 ), float2( -0.81409955, 0.91437590 ), float2( 0.19984126, 0.78641367 ), float2( 0.14383161, -0.14100790 ) }; };
Version 1.0 - February 2008
Integrating Realistic Soft Shadows Into Your Game Engine
float PenumbraSize(float zReceiver, float zBlocker) //Parallel plane estimation { return (zReceiver - zBlocker) / zBlocker; } void FindBlocker(out float avgBlockerDepth, out float numBlockers, float2 uv, float zReceiver ) { //This uses similar triangles to compute what //area of the shadow map we should search float searchWidth = LIGHT_SIZE_UV * (zReceiver - NEAR_PLANE) / zReceiver; float blockerSum = 0; numBlockers = 0; for( int i = 0; i < BLOCKER_SEARCH_NUM_SAMPLES; ++i ) { float shadowMapDepth = tDepthMap.SampleLevel( PointSampler, uv + poissonDisk[i] * searchWidth, 0); if ( shadowMapDepth < zReceiver ) { blockerSum += shadowMapDepth; numBlockers++; } } avgBlockerDepth = blockerSum / numBlockers; } float PCF_Filter( float2 uv, float zReceiver, float filterRadiusUV ) { float sum = 0.0f; for ( int i = 0; i < PCF_NUM_SAMPLES; ++i ) { float2 offset = poissonDisk[i] * filterRadiusUV; sum += tDepthMap.SampleCmpLevelZero(PCF_Sampler, uv + offset, zReceiver); } return sum / PCF_NUM_SAMPLES; } float PCSS ( Texture2D shadowMapTex, float4 coords ) { float2 uv = coords.xy; float zReceiver = coords.z; // Assumed to be eye-space z in this code // STEP 1: blocker search float avgBlockerDepth = 0; float numBlockers = 0; FindBlocker( avgBlockerDepth, numBlockers, uv, zReceiver ); if( numBlockers < 1 ) //There are no occluders so early out (this saves filtering) return 1.0f; // STEP 2: penumbra size float penumbraRatio = PenumbraSize(zReceiver, avgBlockerDepth); float filterRadiusUV = penumbraRatio * LIGHT_SIZE_UV * NEAR_PLANE / coords.z; // STEP 3: filtering return PCF_Filter( uv, zReceiver, filterRadiusUV ); }
Version 1.1 - March 2008
Notice ALL NVIDIA DESIGN SPECIFICATIONS, REFERENCE BOARDS, FILES, DRAWINGS, DIAGNOSTICS, LISTS, AND OTHER DOCUMENTS (TOGETHER AND SEPARATELY, MATERIALS) ARE BEING PROVIDED AS IS. NVIDIA MAKES NO WARRANTIES, EXPRESSED, IMPLIED, STATUTORY, OR OTHERWISE WITH RESPECT TO THE MATERIALS, AND EXPRESSLY DISCLAIMS ALL IMPLIED WARRANTIES OF NONINFRINGEMENT, MERCHANTABILITY, AND FITNESS FOR A PARTICULAR PURPOSE. Information furnished is believed to be accurate and reliable. However, NVIDIA Corporation assumes no responsibility for the consequences of use of such information or for any infringement of patents or other rights of third parties that may result from its use. No license is granted by implication or otherwise under any patent or patent rights of NVIDIA Corporation. Specifications mentioned in this publication are subject to change without notice. This publication supersedes and replaces all information previously supplied. NVIDIA Corporation products are not authorized for use as critical components in life support devices or systems without express written approval of NVIDIA Corporation.
Trademarks NVIDIA and the NVIDIA logo are trademarks or registered trademarks of NVIDIA Corporation in the United States and other countries. Other company and product names may be trademarks of the respective companies with which they are associated.
Macrovision Compliance Statement NVIDIA Products that are Macrovision enabled can only be sold or distributed to buyers with a valid and existing authorization from Macrovision to purchase and incorporate the device into buyers products. Macrovision copy protection technology is protected by U.S. patent numbers 4,631,603, 4,577,216 and 4,819,098 and other intellectual property rights. The use of Macrovisions copy protection technology in the device must be authorized by Macrovision and is intended for home and other limited pay-per-view uses only, unless otherwise authorized in writing by Macrovision. Reverse engineering or disassembly is prohibited
Copyright 2008 NVIDIA Corporation. All rights reserved.
You might also like
- Shoe Dog: A Memoir by the Creator of NikeFrom EverandShoe Dog: A Memoir by the Creator of NikeRating: 4.5 out of 5 stars4.5/5 (537)
- Grit: The Power of Passion and PerseveranceFrom EverandGrit: The Power of Passion and PerseveranceRating: 4 out of 5 stars4/5 (587)
- Hidden Figures: The American Dream and the Untold Story of the Black Women Mathematicians Who Helped Win the Space RaceFrom EverandHidden Figures: The American Dream and the Untold Story of the Black Women Mathematicians Who Helped Win the Space RaceRating: 4 out of 5 stars4/5 (894)
- The Yellow House: A Memoir (2019 National Book Award Winner)From EverandThe Yellow House: A Memoir (2019 National Book Award Winner)Rating: 4 out of 5 stars4/5 (98)
- The Little Book of Hygge: Danish Secrets to Happy LivingFrom EverandThe Little Book of Hygge: Danish Secrets to Happy LivingRating: 3.5 out of 5 stars3.5/5 (399)
- On Fire: The (Burning) Case for a Green New DealFrom EverandOn Fire: The (Burning) Case for a Green New DealRating: 4 out of 5 stars4/5 (73)
- The Subtle Art of Not Giving a F*ck: A Counterintuitive Approach to Living a Good LifeFrom EverandThe Subtle Art of Not Giving a F*ck: A Counterintuitive Approach to Living a Good LifeRating: 4 out of 5 stars4/5 (5794)
- Never Split the Difference: Negotiating As If Your Life Depended On ItFrom EverandNever Split the Difference: Negotiating As If Your Life Depended On ItRating: 4.5 out of 5 stars4.5/5 (838)
- Elon Musk: Tesla, SpaceX, and the Quest for a Fantastic FutureFrom EverandElon Musk: Tesla, SpaceX, and the Quest for a Fantastic FutureRating: 4.5 out of 5 stars4.5/5 (474)
- A Heartbreaking Work Of Staggering Genius: A Memoir Based on a True StoryFrom EverandA Heartbreaking Work Of Staggering Genius: A Memoir Based on a True StoryRating: 3.5 out of 5 stars3.5/5 (231)
- The Emperor of All Maladies: A Biography of CancerFrom EverandThe Emperor of All Maladies: A Biography of CancerRating: 4.5 out of 5 stars4.5/5 (271)
- The Gifts of Imperfection: Let Go of Who You Think You're Supposed to Be and Embrace Who You AreFrom EverandThe Gifts of Imperfection: Let Go of Who You Think You're Supposed to Be and Embrace Who You AreRating: 4 out of 5 stars4/5 (1090)
- The World Is Flat 3.0: A Brief History of the Twenty-first CenturyFrom EverandThe World Is Flat 3.0: A Brief History of the Twenty-first CenturyRating: 3.5 out of 5 stars3.5/5 (2219)
- Team of Rivals: The Political Genius of Abraham LincolnFrom EverandTeam of Rivals: The Political Genius of Abraham LincolnRating: 4.5 out of 5 stars4.5/5 (234)
- The Hard Thing About Hard Things: Building a Business When There Are No Easy AnswersFrom EverandThe Hard Thing About Hard Things: Building a Business When There Are No Easy AnswersRating: 4.5 out of 5 stars4.5/5 (344)
- Devil in the Grove: Thurgood Marshall, the Groveland Boys, and the Dawn of a New AmericaFrom EverandDevil in the Grove: Thurgood Marshall, the Groveland Boys, and the Dawn of a New AmericaRating: 4.5 out of 5 stars4.5/5 (265)
- The Unwinding: An Inner History of the New AmericaFrom EverandThe Unwinding: An Inner History of the New AmericaRating: 4 out of 5 stars4/5 (45)
- The Sympathizer: A Novel (Pulitzer Prize for Fiction)From EverandThe Sympathizer: A Novel (Pulitzer Prize for Fiction)Rating: 4.5 out of 5 stars4.5/5 (119)
- Her Body and Other Parties: StoriesFrom EverandHer Body and Other Parties: StoriesRating: 4 out of 5 stars4/5 (821)
- ORing 2011 GuidebookDocument76 pagesORing 2011 Guidebookoring2012No ratings yet
- OracleDocument103 pagesOracleanon_571993096No ratings yet
- The Biblatex Package: Programmable Bibliographies and CitationsDocument264 pagesThe Biblatex Package: Programmable Bibliographies and CitationsErlkoenig85No ratings yet
- Alarm Systems Catalogue UK PDFDocument8 pagesAlarm Systems Catalogue UK PDFkylegazeNo ratings yet
- Andro-Socio: Tressa Poulose, Gauri Palshikar, Sneha Chandra & Anushri PatilDocument5 pagesAndro-Socio: Tressa Poulose, Gauri Palshikar, Sneha Chandra & Anushri PatilAshish kumar NeelaNo ratings yet
- Optimal Dynamic Path Availability Mesh NetworksDocument63 pagesOptimal Dynamic Path Availability Mesh NetworksAmir AmirthalingamNo ratings yet
- Newton'S Divided Difference Interpolating PolynomialsDocument3 pagesNewton'S Divided Difference Interpolating PolynomialsKatherine Shayne YeeNo ratings yet
- WCF Bindings in DepthDocument12 pagesWCF Bindings in DepthfirozuNo ratings yet
- F 6217 8-channel analog input module data sheetDocument6 pagesF 6217 8-channel analog input module data sheetchochoroyNo ratings yet
- 02 6Document13 pages02 6chaitanyaNo ratings yet
- RPS Dashboard Sample DataDocument45 pagesRPS Dashboard Sample DataNikhil PandeyNo ratings yet
- Solutions 20 3 PDFDocument8 pagesSolutions 20 3 PDFสฮาบูดีน สาและNo ratings yet
- Arista Product Quick Reference GuideDocument2 pagesArista Product Quick Reference GuidePrem SharmaNo ratings yet
- Tom Vande Stouwe: 755 Caro Ct. Phone 803-233-3724 Chapin, SC 29036 NYC 212-380-1680Document4 pagesTom Vande Stouwe: 755 Caro Ct. Phone 803-233-3724 Chapin, SC 29036 NYC 212-380-1680Jeremiah MartinezNo ratings yet
- TLDK NginxDocument3 pagesTLDK NginxmaasaNo ratings yet
- Simulation With Arena Chapter 2 - Fundamental Simulation Concepts Slide 1 of 46Document24 pagesSimulation With Arena Chapter 2 - Fundamental Simulation Concepts Slide 1 of 46MAMuhammadFikriAkbarNo ratings yet
- LogsDocument6 pagesLogsdeepakdhullNo ratings yet
- SENTIMENT ANALYSIS ON TWEETSDocument2 pagesSENTIMENT ANALYSIS ON TWEETSvikibytesNo ratings yet
- Huang 2015Document26 pagesHuang 2015IfaNo ratings yet
- Active Data Guard 11g DatasheetDocument2 pagesActive Data Guard 11g DatasheetRaghu ChiranjiviNo ratings yet
- Capter 4Document54 pagesCapter 4Roha CbcNo ratings yet
- Competitive Intelligence and The WebDocument13 pagesCompetitive Intelligence and The WebChaimaa ElNo ratings yet
- Research Proposal For Consumer Behaviour Toward Online Shopping in Bhimtal RegionDocument5 pagesResearch Proposal For Consumer Behaviour Toward Online Shopping in Bhimtal RegionDark LordNo ratings yet
- M21des323 02Document59 pagesM21des323 02asbsfgNo ratings yet
- Comparison and Contrast Between The OSI and TCP/IP ModelDocument44 pagesComparison and Contrast Between The OSI and TCP/IP Modeldody_7070No ratings yet
- St. Martin's Engineering College covers software process maturity models in CMM, CMMI, and PCMMDocument45 pagesSt. Martin's Engineering College covers software process maturity models in CMM, CMMI, and PCMMtejaswini73% (22)
- Bluecat Networks Whitepaper - How To Integrate Active Directory and DNSDocument11 pagesBluecat Networks Whitepaper - How To Integrate Active Directory and DNSRahmiAmaliaNo ratings yet
- CloudMDM Student Lab GuideDocument68 pagesCloudMDM Student Lab GuideYogesh DurairajaNo ratings yet
- Hyperlocal Retail - FinalDocument11 pagesHyperlocal Retail - FinalPulkit RitoliaNo ratings yet
- Lab Manual of CDocument89 pagesLab Manual of Capi-394738731No ratings yet