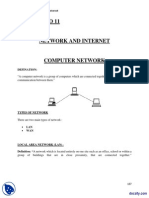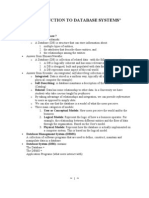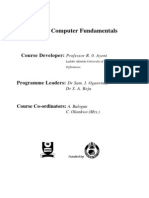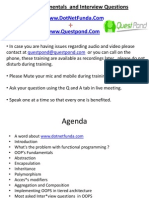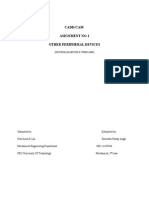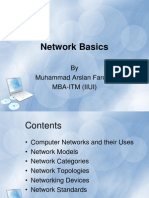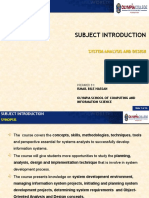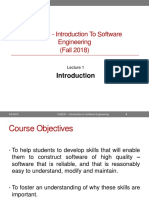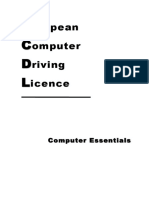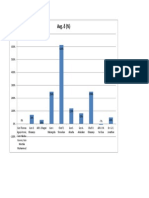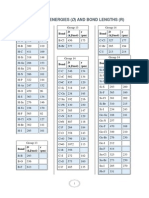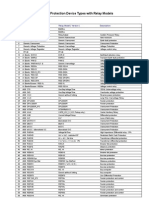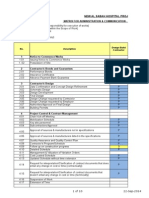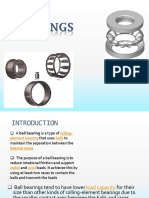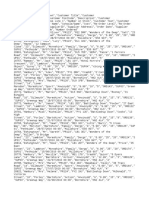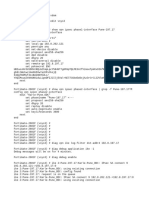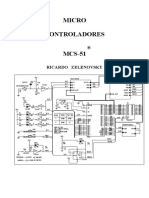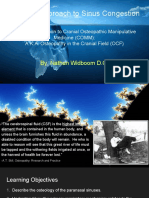Professional Documents
Culture Documents
Fundamentals of Computer Studies
Uploaded by
ADEBISI JELEEL ADEKUNLEOriginal Description:
Copyright
Available Formats
Share this document
Did you find this document useful?
Is this content inappropriate?
Report this DocumentCopyright:
Available Formats
Fundamentals of Computer Studies
Uploaded by
ADEBISI JELEEL ADEKUNLECopyright:
Available Formats
EXPERT SOLUTION CONSULTS
(ESC)
FUNDAMENTALS
OF
COMPUTER STUDIES
Computer Training
Expert Solution Consults TABLES OF CONTENTS
Fundamentals of Computer Studies
TABLES OF CONTENTS ............................................................................................................................................................................. II AIMS AND OBJECTIVES OF THE COURSE .......................................................................................................................................... 1 INTRODUCTION ............................................................................................................................................................................................ 1 USES OF COMPUTERS .............................................................................................................................................................................. 1 HISTORY OF COMPUTING....................................................................................................................................................................... 2 GENERATIONS OF COMPUTERS ........................................................................................................................................................... 3 First Generation - 1940-1956: Vacuum Tubes....................................................................................................................................... 3 Second Generation - 1956-1963: Transistors......................................................................................................................................... 3 Third Generation - 1964-1971: Integrated Circuits............................................................................................................................... 3 Fourth Generation - 1971-Present: Microprocessors ........................................................................................................................... 3 Fifth Generation - Present and Beyond: Artificial Intelligence ............................................................................................................ 4 SOFTWARE AND HARDWARE ................................................................................................................................................................. 4 DIFFERENT PARTS OF A COMPUTER AND THEIR USES............................................................................................................... 4 The monitor ............................................................................................................................................................................................... 5 The system box or computer console....................................................................................................................................................... 5 The keyboard (Pressing) .......................................................................................................................................................................... 5 The Mouse (Clicking and Dragging)....................................................................................................................................................... 6 The Peripherals......................................................................................................................................................................................... 7 Disk Size Conversion Chart (Bits, Bytes, Kilobytes, Megabytes and Gigabytes)................................................................................. 8 TYPES OF COMPUTERS.............................................................................................................................................................................. 8 ANATOMY OF COMPUTER SYSTEM ..................................................................................................................................................... 9 COMPUTER HARDWARE......................................................................................................................................................................... 9 THE CENTRAL PROCESSING UNIT (CPU)............................................................................................................................................ 9 INPUT DEVICES........................................................................................................................................................................................ 10 OUTPUT DEVICES.................................................................................................................................................................................... 11 STORAGE DEVICES ................................................................................................................................................................................. 11 SYSTEM MEMORY................................................................................................................................................................................... 11 HARDWARE CONNECTIONS .................................................................................................................................................................. 12 COMPUTER SOFTWARE .......................................................................................................................................................................... 12 SYSTEM SOFTWARE............................................................................................................................................................................... 12 OPERATING S YSTEM ..................................................................................................................................................................................... 13 Function of the OS .................................................................................................................................................................................. 14 Classification of OS ................................................................................................................................................................................ 14 The Difference between Windows &Macs ............................................................................................................................................ 14 UTILITY SOFTWARE ...................................................................................................................................................................................... 14 APPLICATION SOFTWARE.................................................................................................................................................................... 15 CLASSIFICATION OF COMPUTERS ACCORDING TO SIZE ........................................................................................................ 15 COMPUTER VIRUSES AND SECURITY................................................................................................................................................ 16 COMPUTER VIRUSES.............................................................................................................................................................................. 16 TYPES OF VIRUSES ....................................................................................................................................................................................... 16 HOW VIRUSES ARE SPREAD ......................................................................................................................................................................... 17 PREVENTION OF C OMPUTER VIRUS ............................................................................................................................................................. 17 VIRUS DETECTION ........................................................................................................................................................................................ 18 COMPUTER SECURITY........................................................................................................................................................................... 18 BASIC COMPUTER MAINTENANCE .................................................................................................................................................... 19 MAINTENANCE ........................................................................................................................................................................................ 19 PREVENTIVE MAINTENANCE........................................................................................................................................................................ 19 CORRECTIVE MAINTENANCE ....................................................................................................................................................................... 22 INSPECTIONS ................................................................................................................................................................................................. 26 WORKING WITH DESKTOP .................................................................................................................................................................... 27
ii/59, Nov - 2010
Learn to Know Why and How! adebisijeleel@yahoo.com or adebisijeleel@gmail.com
Computer Training
Expert Solution Consults
Fundamentals of Computer Studies
WORKING WITH WINDOWS................................................................................................................................................................... 28 DIALOG BOXES ............................................................................................................................................................................................. 29 THE SINGLE DOCUMENT INTERFACE (SDI) ................................................................................................................................................ 29 THE MULTIPLE DOCUMENT INTERFACE (MDI) .......................................................................................................................................... 29 THE WINDOWS CONTROLS .......................................................................................................................................................................... 29 MAIN MENU DISPLAY .................................................................................................................................................................................. 30 CATEGORIES OF MENUS ............................................................................................................................................................................... 30 MAIN AND CONTEXT-SENSITIVE MENUS .................................................................................................................................................... 31 USING THE SYSTEM (BOOTING/SHUTTING DOWN) ..................................................................................................................... 33 INTRODUCTION TO THE INTERNET................................................................................................................................................... 34 COMPUTER NETWORK (NETWORKING AND INTERNETWORKING) ............................................................................................................. 34 TYPES OF NETWORKS............................................................................................................................................................................ 36 Local Area Networks (LANS)................................................................................................................................................................. 36 Wide Area Networks (WANS) ................................................................................................................................................................ 36 Wireless Local Area Networks (WLANS).............................................................................................................................................. 36 Intranet: A Secure Internet-Like Network for Organizations .............................................................................................................. 36 Extranet: A Secure Means for Sharing Information with Partners..................................................................................................... 37 HISTORY OF THE INTERNET ................................................................................................................................................................ 37 WHY THE INTERNET ? ................................................................................................................................................................................... 38 PROTOCOLS (R ULES OF NETWORKING)....................................................................................................................................................... 38 THE WORLD WIDE WEB .............................................................................................................................................................................. 38 FILE S HARING AND TOPIC SEARCHING........................................................................................................................................................ 40 BROWSERS .................................................................................................................................................................................................... 40 WEB S ITE/WEB PAGE ................................................................................................................................................................................... 41 SEARCH ENGINES ......................................................................................................................................................................................... 42 DOWNLOADING ............................................................................................................................................................................................ 43 CHAT OR INTERNET TELECONFERENCE ....................................................................................................................................................... 43 TELNET ......................................................................................................................................................................................................... 43 DISADVANTAGES OF USING COMPUTER ......................................................................................................................................... 44 TYPING/KEYBOARDING .......................................................................................................................................................................... 44 USING HELP AND SUPPORT KEYBOARD SHORTCUTS................................................................................................................ 44 FILE PROCESSING...................................................................................................................................................................................... 48 SIMPLE DISK MANAGEMENT................................................................................................................................................................ 51 DOCUMENTS ................................................................................................................................................................................................ 51 FILE MANAGEMENT ................................................................................................................................................................................. 54
iii/59, Nov - 2010
Learn to Know Why and How! adebisijeleel@yahoo.com or adebisijeleel@gmail.com
Computer Training
Expert Solution Consults
Fundamentals of Computer Studies
AIMS AND OBJECTIVES OF THE COURSE The aims and objectives of this course include the following: 1. 2. 3. 4. 5. to understand fundamentally the general scope of the computer system to interact effectively with the computer to know the uses of the basic components of the computer to manage the system to some extent before involving an expert to know some basic things about the computer and the world INTRODUCTION Computer as a revolution left no area of life untouched in the present world. It is of tremendous help in all field of life. Hence, the knowledge of computer is a necessity for existence of everybody in this global village. The invention of computer has transformed our simple manual works to sophisticated life of automated works to meet the global demand for the higher productivity and increased efficiency with high precision. Computer is increasingly becoming compulsory in nearly all fields of studies, not because of anything but its accuracy and versatility in processing data. Many tasks at home or office are being automated rapidly with computer. Thus it is becoming apparent that in whatever discipline or working sector, the computer is now a very vital tool for efficiency improvement and precision of job or task execution. This is designed to meet the prerequisite need of everybody that are interested and wish to know about computers science and computing in general. A computer is an electronic device, operating under the control of instructions stored in its own memory. These instructions tell the machine what to do. The computer is capable of accepting data (input), processing data arithmetically and logically, producing output from the processing, and storing the results for future use. Most computers that sit on a desktop are called Personal Computers (PCs). The "computer" is an ensemble of different machines that you will be using to get your job done. A computer is primarily made of the Central Processing Unit (usually referred to as the computer), the monitor, the keyboard, and the mouse. Other pieces of hardware are commonly referred to as peripherals. In everyday life activities, we process data or encounter cases of data processing. A typical example of data processing is the generation of statement of student result from the marks score in an examination and continuous assessment. It is essential to know that information is as good as the data from which it is derived, and the transformation process which they are subjected to. Meaningless data or inappropriate processing produces wrong information. Thus computer gives you results corresponding to what data you supply and how you process it (i.e. gabbage- in, gabbage-out). Summarily, the intelligent performance of a computer depends on correctness of input data and the intelligence performance of the human being that drives it. USES OF COMPUTERS People use computers in many ways; business, computers are used to track inventories with bar codes and scanners, check the credit status of customers, and transfer funds electronically, homes, tiny computers embedded in the electronic circuitry of most appliances control the indoor temperature, operate home security systems, tell the time, and turn video cassette recorders (VCRs) on and off, automobiles regulate the flow of 1/59, Nov - 2010 Learn to Know Why and How! adebisijeleel@yahoo.com or adebisijeleel@gmail.com
Computer Training
Expert Solution Consults
Fundamentals of Computer Studies
fuel, thereby increasing gas mileage, they also entertain, creating digitized sound on stereo systems or computer-animated features from a digitally encoded laser disc. Computer programs, or applications, exist to aid every level of education, from programs that teach simple addition or sentence construction to programs that teach advanced calculus. Educators use computers to track grades and communicate with students; with computer-controlled projection units, they can add graphics, sound, and animation to their communications. Computers are used extensively in scientific research to solve mathematical problems, investigate complicated data, or model systems that are too costly or impractical to build, such as testing the air flow around the next generation of aircraft. The military employs computers in sophisticated communications to encode and unscramble messages, and to keep track of personnel and supplies. HISTORY OF COMPUTING Since the creation of man, a significant amount of human activities has been ascribed to organizing and processing information so that it could be more easily presented for easy comprehension. Many devices have been used in the past before the advert of computer. It is then necessary to vividly look into their evolution. Early computing machines: 1. Abacus (-2500BC): This is a hand- held device made of beads stung on rods in a frame. The rods correspond to positions of the digits while the beads correspond to the digits. 2. Napiers Bone (2500BC): This was invented by John Napiers (1550 - 1617). This consists of small rods with appropriate markings on them. It is a mechanical aid to computation that consists of nine such rods (called bones) with one for each digit 1 through 9. He also invented logarithms which made possible to do division and multiplication by performing addition and subtraction. 3. Slide Rule (1600AD) by William Oughtred (1575 - 660): He invented it in 1622 but announced it in 1632 this consist of rules on which markings represent logarithms of numbers and also permits calculation involving exponents, trigonometric functions, etc. 4. Pascal mechanical calculator (1600) or Numerical wheel calculator:-Blaise Pascal (1623 -1664) in 1642 invented the first adding machine called Pascaline. The brass rectangular box used eight moveable dials to add and sum up of eight figures long using base 10. It can perform all the four arithmetic operation with previous unheard speed. 5. Leibnitz mechanical multiplier (1600): In 1694 Gottfried Wilhem Von Leibnitz (1646 -1716) improved upon the pascaline by creating a machine that can also multiply using a system of dials and gear. 6 Colmars Calculator (1820) by Charles Xavier Thomas de Colmar: This presented a more practical approach to computing. 7 Punched-Card machine (Jacquards loom) (1801): Joseph Marie Jacquard. 8 Mechanical computer: Charles Gabbage (1792-1871) Father of the computer. Difference engine powered by steam and large as locomotive the machine has a stored program and could perform calculations and print the result automatically. We also have Analytical engine credited to him. 9 Hermann Hollerith (1860-1929) Holleriths system punch-card reader machine:-for counting census result in 1890 in US. formed tabulating machine company in 1896(TMC) Automatic Tabulating Machine (ATM)-1900 TMC was renamed to International Business Machines Corporation (IBM) in 1924 after series of mergers. In summary, the history of computing began with an analog machine. In 1623 German scientist Wilhelm Schikard invented a machine that could add, and with the aid of logarithm tables, multiply and divide. Since then the development has pass through a lot of stages such as the invention of punched cards to program patterns to create woven fabrics by Joseph-Marie Jacquard a French inventor in 19 th century. Another early 2/59, Nov - 2010 Learn to Know Why and How! adebisijeleel@yahoo.com or adebisijeleel@gmail.com
Computer Training
Expert Solution Consults
Fundamentals of Computer Studies
mechanical computer was the Difference Engine, designed in the early 1820s by British mathematician and scientist Charles Babbage. In the 1930s American mathematician Howard Aiken developed the Mark I calculating machine, which was built by IBM. This electronic calculating machine used relays and electromagnetic components to replace mechanical components. To be sincere, the world has left the era of hearing stories about computer. We are now in the world of what you can use it for to serve its desired purposes. GENERATIONS OF COMPUTERS The history of computer development is often referred to in reference to the different generations of computing devices. Each generation of computer is characterized by a major technological development that fundamentally changed the way computers operate, resulting in increasingly smaller, cheaper, more powerful, efficient and reliable devices. First Generation - 1940-1956: Vacuum Tubes The first computers used vacuum tubes for circuitry and magnetic drums for memory, and were often enormous, taking up entire rooms. They were very expensive to operate and in addition to using a great deal of electricity, generated a lot of heat, which was often the cause of malfunctions. First generation computers relied on machine language to perform operations, and they could only solve one problem at a time. Input was based on punched cards and paper tape, and output was displayed on printouts. The UNIVAC and ENIAC computers are examples of first-generation computing devices. The UNIVAC was the first commercial computer delivered to a business client. It was used in the 1951U.S. Bureau Census. Second Generation - 1956-1963: Transistors Transistors replaced vacuum tubes and ushered in the second generation of computers. The transistor was invented in 1947 but did not see widespread use in computers until the late 50s. The transistor was a vast improvement over the vacuum tube, allowing computers to become smaller, faster, cheaper, more energyefficient and more reliable than their first-generation predecessors. Second-generation computers still relied on punched cards for input and printouts for output. Second-generation computers moved from cryptic binary machine language to symbolic, or assembly, languages, which allowed programmers to specify instructions in words. High-level programming languages were also being developed at this time, such as early versions of COBOL and FORTRAN. These were also the first computers that stored their instructions in their memory, which moved from a magnetic drum to magnetic core technology. The first computers of this generation were developed for the atomic energy industry. Third Generation - 1964-1971: Integrated Circuits The development of the integrated circuit was the hallmark of the third generation of computers. Transistors were miniaturized and placed on silicon chips, called semiconductors, which drastically increased the speed and efficiency of computers. Instead of punched cards and printouts, users interacted with third generation computers through keyboards and monitors and interfaced with an operating system, which allowed the device to run many different applications at one time with a central program that monitored the memory. Computers for the first time became accessible to a mass audience because they were smaller and cheaper than their predecessors. Fourth Generation - 1971-Present: Microprocessors The microprocessor brought the fourth generation of computers, as thousands of integrated circuits were 3/59, Nov - 2010 Learn to Know Why and How! adebisijeleel@yahoo.com or adebisijeleel@gmail.com
Computer Training
Expert Solution Consults
Fundamentals of Computer Studies
built onto a single silicon chip. What in the first generation filled an entire room could now fit in the palm of the hand. In 1981 IBM introduced its first computer for the home user, and in 1984 Apple introduced the Macintosh. Microprocessors also moved out of the realm of desktop computers and into many areas of life as more and more everyday products began to use microprocessors. As these small computers became more powerful, they could be linked together to form networks, which eventually led to the development of the Internet. Fourth generation computers also saw the development of GUIs, the mouse and handheld devices. Fifth Generation - Present and Beyond: Artificial Intelligence Fifth generation computing devices, based on artificial intelligence, are still in development, though there are some applications, such as voice recognition, that are being used today. The use of parallel processing and superconductors is helping to make artificial intelligence a reality. Quantum computation and molecular and nanotechnology will radically change the face of computers in years to come. The goal of fifth-generation computing is to develop devices that respond to natural language input and are capable of learning and selforganization. SOFTWARE AND HARDWARE Hardware is the term given to the physical components of a computer: e.g. keyboard, monitor, system box or floppy disk drive. Software, on the other hand, is electronic information: files, operating system, graphics, computer programs are all example of software. The difference between hardware and software reflects the duality between the physical and mental worlds: for example, your brain is hardware, whereas your mind is software. Software is the stuff that makes your computer do things for you. The computer without software would be like a home entertainment system with no tapes, CDs, or movies - you have the machine, but theres nothing to play on it. Software is continually developed. Each time the software maker (Microsoft, Adobe, Corel, etc) develops a new version of their software they assign it a version number. Before Microsoft Word 7, there was Microsoft Word 6.0.1, and before that Word 6.0. The larger the developments made to the software, the larger the version number changes. Usually a large change will result in a whole number upgrade; a small change may result in a tenth of a decimal place. Hardware are those components or physical pieces (things you can touch) that make up the computer. The different pieces of the computers hardware are monitor, speakers, mouse, CDROM, floppy drive, hard drive, keyboard, CPU, RAM, Processor, etc. Each piece plays a role in the operation of a computer. DIFFERENT PARTS OF A COMPUTER AND THEIR USES The standard computer consists of a monitor, a keyboard, a mouse and the system unit. One can attach accessories such as printers and scanners by means of ports. Increasingly in the workplace, computers are connected to printers and other computers by means of a network.
4/59, Nov - 2010
Learn to Know Why and How! adebisijeleel@yahoo.com or adebisijeleel@gmail.com
Computer Training
Expert Solution Consults
Fundamentals of Computer Studies
Figure 1: Computer System Hardware
The monitor
This is the Visual Display Unit (VDU). There are various technologies for the display unit, cathode ray tube (CRT) or Liquid Crystal Display (LCD) or electro luminescent screens or the projector. The monitor or screen displays your work. Facing it down reduces reflected glare from room lights. This reflection may affect your sight. Monitors come in different sizes. The (most important) size of the monitor is measured diagonally on the screen (in inches). Based on this, the monitors range in sizes of 12", 14", 15", 17", 19", 21", 29", etc. Monitors are also characterized by the flatness of their screen. The flatter and the wider screens are usually the better.
The system box or computer console
The system box is where all the computations that the computer performs take place. Inside are the CPU processor, the motherboard, the hard disk, any network or sound cards, memory chips (RAM), printer ports (at the back) and the drive bays for floppy disks, Zip disks or CDs. Outside the casings are the power buttons (ON/OFF and Restart) with some additional facilities like the casing USB ports, Webcams, etc.
The keyboard (Pressing)
This is the basic input device. It is one of the ways you can tell the computer what to do. It consists of the standard typewriter keys as well as a numeric keypad and function keys. You can use it to give the computer commands, name folders and files, and type text in word processing documents. The keyboard is made of three main categories of keys with each used for a different purpose. i. Character Keys: These comprise of letters, numbers and the symbols. They are used to insert/display readable characters on the screen which is equivalent to the keystroke pressed. Letters a, b, c, d, e, f, g, h, i, j, k, l, m, n, o, p, q, r, s, t, v, w, x, y, z 5/59, Nov - 2010 Learn to Know Why and How! adebisijeleel@yahoo.com or adebisijeleel@gmail.com
Computer Training Numbers Symbols Accent Backslash Less than Tilde Dollar Asterisk Opening Curly Bracket 0, 1, 2, 3, 4, 5, 6, 7, 8, 9 ` \ < ~ $ * { Dash/Minus Semi-Colon Comma Exclamation Mark Percent Opening Parenthesis Closing Curly Bracket -
Expert Solution Consults
Fundamentals of Computer Studies
Equal Single-Quote Period At Caret Closing Parenthesis Colon
= ' . @ ^ ) :
; , ! % ( }
Opening Square Bracket Pipe Forward Slash Pound Ampersand Underscore
[ | / # & _
Closing Square Bracket Greater than Question mark Dollar Asterisk Plus
] > ? $ * +
ii. Action Keys: These are not used to type anything, instead they cause an action. Escape, Tab, Caps Lock, Shift, Control, Alt, Backspace, Enter, Windows, Win Menu, Print Screen, Scroll Lock, Pause Break, Number Lock, Insert, Home, Page Up, Delete, End, Page Down, Power, Sleep, Wake up, Up Arrow, Left Arrow, Right Arrow, Down Arrow, and Space Bar. iii. Application-Dependant Keys: These are called function keys. They are F1, F2, F3, F4, F5, F6, F7, F8, F9, F10, F11, and F12. Although the F1 key is usually used to get help while working in Microsoft Windows, the use of the other keys varies from one application to another. Eventually, the application you use will give you instructions on what to do and how to use the function keys. Key Combinations Some keys can be combined to produce uppercase letters or to access the upper symbols of some keys (i.e. the Shift and Control keys). Keys are also combined for many other reasons. In some situations, you have to press keys simultaneously, which means that you may be expected to press two or more keys at the same time, or almost at the same time. In some other situations, you may have to press and release one key, followed by another. Shortcuts A shortcut is a quick action you ask a program to perform when you press one particular key or a combination of keys. Some shortcuts are universal or almost, that is, the computer responds regardless of what application is running. Some other shortcuts depend on what you have on your screen. Some shortcuts are already known to the computer (as part of the operating system). Most other shortcuts are set by the programmer of the particular application you are using. Yet some applications allow you to create your own shortcuts. Some shortcuts are readily obvious and can be seen from the main menu of the application. Some other shortcuts are either part of Microsoft Windows (and can be applied in your program) or are not easily displayed, you might have to search the Help documentation of the program you are using.
The Mouse (Clicking and Dragging)
This is another input device used to move a small white arrow pointer-the Cursor (but the shape will change depending on the context in which the mouse is being used) on the screen. By pointing and clicking you can carry out commands. The computer may ask you to verify that you are sure to rename a file, by clicking on the Ok button. A mouse is primarily made of three parts: the buttons, the handling area, and the sensor (rolling object or light). There are either one, two or three mouse buttons. By default, a mouse has two buttons: left and right. Most mice nowadays are also equipped with a wheel on top of the middle button called the Scroll Button. Learn to Know Why and How! adebisijeleel@yahoo.com or adebisijeleel@gmail.com
6/59, Nov - 2010
Computer Training
Expert Solution Consults
Fundamentals of Computer Studies
To use the mouse, the first decision you make is to know which of your two hands you will be using to handle the mouse. By default, the mouse is configured to work for the right hand. If you are left-handed, the settings can be changed to suit your needs: Start Control Panel Double-click Mouse on the Buttons Tab, Check the Switch Primary and Secondary Buttons check box. You can also change the cursor from the default Up-Left Pointing to another but you should know that this is best determined by the computer as this varies from program to program. To change, click the Pointers Tab. Also click the other tabs to review the different properties. Note: The expression "by default" means "if everything is not (yet) changed from the original or normal settings".
Figure 2: Mouse Properties Dialog Box The tip of the mouse pointer must be positioned on the item you want to use (Pointing). To select an item, point to the item and click once (Selection Left Clicking). Double-clicking (left button) on an icon invokes a command or launches an application. Dragging an item (icon or other object) from one location to another, position the mouse pointer on the item, click and hold the mouse buttons (left, right) down, and move the item to the new location. Right Clicking (right button) invokes a shortcut (contextual) menu that contains all the actions that are related to the item. Some applications, namely programs used to manipulate text (they are called word processors), allow you to triple-click. On Windows machines, there is a left and right mouse button. Most time you use the left mouse button (if you are right-handed). On some newer Macs, the same feature can be used with their single mouse button by holding down the Control key as you click an item on the screen.
The Peripherals
All the parts we have reviewed so far are usually required for the computer to function. Some other parts, not required, can also be connected to the computer to complement it. A peripheral is an object attached to the computer to help it perform some necessary assignments none of the other parts can handle. In most scenarios, no peripheral is required but nowadays, it is unusual for a computer not to have any peripheral at all. The most used peripherals are the printer, a digital camera, a scanner, a projector, an external drive (such as an external CD burner for an old computer), etc. Learn to Know Why and How! adebisijeleel@yahoo.com or adebisijeleel@gmail.com
7/59, Nov - 2010
Computer Training
Expert Solution Consults
Fundamentals of Computer Studies
Disk Size Conversion Chart (Bits, Bytes, Kilobytes, Megabytes and Gigabytes)
Bit- Binary digit:-a single elements in the computer memory that can store either 1 or 0 Word 1Byte, 2Byte or 4Byte depending on the machine. Generally computer word length is giving in bits; hence we have 8bit, 18bit or 32bit microprocessor computer. Table 1: Computer Storage Devices Unit Conversion Unit Equivalent to 1Byte 8 Bits 1kilobyte (kB) 1,024Byte 1MB 1,024KB = 1,024,000Byte 1GB 1,024MB = 1,024,000,000Byte TYPES OF COMPUTERS Analog computer These systems were the first type to be produced. It is an electronic machine capable of performing arithmetic functions on numbers which are represented by some physical quantities such as temperature, pressure, voltage, etc. Analog refers to circuits or numerical values that have a continuous range. Popular analog computer used in the 20th century was the slide rule. Digital Computers Virtually all modern computers are digital. Digital refers to the processes in computers that manipulate binary numbers (0s or 1s), which represent switches that are turned on or off by electrical current. A bit can have the value 0 or the value 1, but nothing in between 0 and 1. A desk lamp can serve as an example of the difference between analog and digital. If the lamp has a simple on/off switch, then the lamp system is digital, because the lamp either produces light at a given moment or it does not. If a dimmer replaces the on/off switch, then the lamp is digital, because the amount of light can vary continuously from on to off and all intensities in between. Digital computers are more common in use and it will be our focus of discussion. Hybrid Computer This is when a computer make is of both analog and digital components and techniques. Such computer require analog to digital and digital to analog converter which will make analog and digital data palatable to it. The basic classification nowadays uses the following. 1. The Desktop A computer is referred to as "desktop" when it is relatively small enough to be positioned on top of a table where a person is working. Such a computer can also be placed on the floor or somewhere under, or aside of, the table, in which case the monitor would be placed on top of the table. This is the most common type of computers used in the office or at home. A desktop computer is made of different parts that are connected with cables. 2. The Laptop
A computer is called laptop when it combines the CPU, the monitor, the keyboard, and the mouse in one unit to be so small that you can carry it on your laps when traveling or commuting. A laptop is also called a notebook. Other parts, such as an external mouse, an external keyboard, or peripherals such as a printer or a projector, can be connected to the laptop. A laptop is only physically smaller than a desktop but, everything considered, it can do anything that a desktop can do. 3. The Server A server is a computer that holds information that other computers, called workstations, can retrieve. Such workstations are connected to the server using various means. This means that Learn to Know Why and How! adebisijeleel@yahoo.com or adebisijeleel@gmail.com
8/59, Nov - 2010
Computer Training
Expert Solution Consults
Fundamentals of Computer Studies
they could be connected using cable, wireless connection, etc. Only computers that maintain a type of connection with the server can get the information that is stored in the server. Normally, although not particularly recommended, any computer, including a desktop or even a laptop can be used as a server, as long as it can do the job required. A server is more defined by the program (called an operating system) that is installed in it, not how the machine looks. Any type of computer, including a desktop, a laptop, a CD or DVD machine, etc can be connected to a server. The person who sets up a server also defines the types of connections it is made for. 4. The Mainframe A mainframe is a computer, usually physically big, that does almost all the jobs for other types of computers that are connected to it. This is a broad definition but other aspects are involved. Like a server, the program (operating system) that runs in the mainframe defines its role.
ANATOMY OF COMPUTER SYSTEM A typical computer system irrespective of its size, class or type consists of hardware and software, integrated and harmonized together to perform computational work (scientific or military) or data processing. COMPUTER HARDWARE Hardware system: Computer hardware consists of the components that can be physically handled. It refers to the physical units or machine of functional units, which makes up the computer configuration which is done to suit the goals and objectives of the user. The function of these components is typically divided into three main categories: input, output, and storage. Components in these categories connect to microprocessors, specifically, the computers central processing unit (CPU), the electronic circuitry that provides the computational ability and control of the computer, via wires or circuitry called a bus. Hardware may be classified into Central Processing Units (CPU) and the peripherals. The CPU entails Control Unit (CU), Arithmetic and Logic Unit (ALU) and the Internal Memory Unit (IMU) or main memory. The peripherals consist of the input, output and Auxiliary Storage Units. Strictly speaking, computer is made up of five district elements to include: 1. 2. 3. 4. 5. 6. A central processing unit (ALU and CU) Input unit Output unit Storage unit (Internal and Auxiliary) The communication network; Bus that links all the elements of the system, and connects the External world. (Cables and Cords)
MOTHERBOARD: The motherboard is a printed circuit board that connects other components through the use of traces, or electrical pathways. The motherboard is indispensable to the computer and provides the main computing capability. Personal computers normally have one central processing unit (CPU) on the motherboard. THE CENTRAL PROCESSING UNIT (CPU) This is the main brain of the computer that accepts data, performs operations on the data and sends out the result.Information from an input device or from the computers memory is communicated via the bus to the Central Processing Unit (CPU), which is the part of the computer that translates commands and runs programs. It consists of ALU and CU, and a single chip or series of chips that performs arithmetic and logical calculations 9/59, Nov - 2010 Learn to Know Why and How! adebisijeleel@yahoo.com or adebisijeleel@gmail.com
Computer Training
Expert Solution Consults
Fundamentals of Computer Studies
and controls the operations of the other elements of the system. Most CPU chips are composed of four functional sections: 1. ALU: Calculating ability either arithmetical or logical operations. 2. Registers: Temporary storage areas that hold data, keep tracks of instruction, and hold the location and results of these operations. 3. Control section: Times and regulates the operation of the entire computer system, by using its instruction decoder to read patterns of data in a designated register and translate the patterns into activities, such as addition or comparison. It also uses its interrupt input to indicate the order in which individual operations uses the CPU and regulates the amount of CPU time allotted to each operation. 4. Internal Bus: Network of communication lines that connects the internal elements of the processor and also leads to external connectors that links the processor to the other element of the computer. The main functions of the microprocessor (CPU clips) includes the following. a. b. c. d. Control use of the main storage in storing data and instructions (i.e the ROM). Control the sequence of operations. Give commands to all parts of the computer system. Carry out processing.
INPUT DEVICES Input unit consists of external devicesthat is, components outside the computers CPU. It provides or fetches information and instructions to the computer. These include keyboard, mouse (mechanical/ optomechanical/ opticals), light pen, joystick, scanner, microphones (voice recognition modules), Optical Character Reader (OCR), Magnetic Ink Character Reader Recognition (MICR), bar code reader, badge reader, digitizer, touch screen and optical mark reader (OMR). A. Light pen: This is a stylus with a light sensitive tip that is used to draw directly on a computers video screen or to select information on the screen by pressing a clip in the light pen or by pressing the light pen against the surface of the screen. The pen contains light sensors that identify which portion of the screen it is passed over. It is mostly used with Laptop. B. Mouse: This is a pointing device designed to be gripped by one hand. It has a detection device (usually a ball) on the bottom that enables the user to control the motion of an on-screen pointer, or cursor, by moving the mouse on a flat surface. As the device moves across the surface, the cursor moves across the screen. To select items or choose commands on the screen, the user presses a button on the mouse. C. Joystick is a pointing device composed of a lever that moves in multiple directions to navigate a cursor or other graphical object on a computer screen. D. Keyboard: Keyboard is typewriter-like devices that allows the user to type in text, numeric and execute commands with the aid of the functional keys on the keyboard. E. Optical Scanner: This is light-sensing equipment that converts images such as a picture or text into electronic signals that can be manipulated by a computer. For example, a photograph can be scanned into a computer and then included in a text document created on that computer. The two most common scanner types are the flatbed scanner, which is similar to an office photocopier, and the handheld scanner, which is passed manually across the image to be processed. F. Microphone: This is a device for converting sound into signals that can then be stored, manipulated, and played back by the computer. A voice recognition module is a device that converts spoken words into information that the computer can recognize and process. G. Modem: It stands for modulator-demodulator, is a device that connects a computer to a telephone line or cable television network and allows information to be transmitted to or received from another computer. Each computer that sends or receives information must be connected to a modem. 10/59, Nov - 2010 Learn to Know Why and How! adebisijeleel@yahoo.com or adebisijeleel@gmail.com
Computer Training OUTPUT DEVICES
Expert Solution Consults
Fundamentals of Computer Studies
Output devices consists of hardware that transfer information from the computers CPU to the computer user. This includes the monitor, Printer, plotters, or speaker. Video Graphic Adapter: This is a device that converts information generated by the computer into visual information called Monitor. It looks similar to a television set. Information from the CPU is displayed on the screen of the monitor. Printers: Information and graphics processed or produced with the aid of computer are printed out as hardcopy with the aid of printer. There are different types of printers; Dot-matrix printers, Laser printers, Inkjet, etc. Plotters: Computer output to microfilm or fiche (COM) which process information on rolls of film (drum plotter) or slide of film (flatbed plotter). STORAGE DEVICES Storage devices provide permanent storage of information and programs for retrieval by the computer. The two main types of storage devices are disk drives and memory. There are several types of disk drives: hard disk drive, floppy disk, magneto-optical, and compact disk. Hard disk drives store information in magnetic particles embedded in a disk. Usually a permanent part of the computer, hard disk drives can store large amounts of information and retrieve that information very quickly. The disks are of different sizes such as 1G, 10G, 40G, etc. Floppy disk drives also store information in magnetic particles embedded in removable disks. Floppy disks store less information than a hard disk drive and retrieve the information at a much slower rate. It is of 2 type 51/4 floppy disk and 31/2 floppy disk. Magneto-optical disc drives store information on removable discs that are sensitive to both laser light and magnetic fields. They can typically store as much information as hard disks, but they have slightly slower retrieval speeds. Compact Disc Drives store information on pits burned into the surface of a disc of reflective material such as CD-ROM. CD-ROMs can store about as much information as a hard drive but have a slower rate of information retrieval. Digital Video Disc (DVD): This is similar and works like a CD-ROM but can store more than 15times as much information. Flash drives work as floppy disks but more sensitive as a hard disk that must be ejected logical before final removal from the computer system. It has more memory than floppy disks. Memory Cards work as flash drive but with an additional device called the card reader. This is very effective and more durable than the flash drives. Some devices serve more than one purpose. For example, floppy disks may also be used as input devices if they contain information to be used and processed by the computer user. In addition, they can be used as output devices if the user wants to store the results of computations on them. SYSTEM MEMORY Memory refers to the computer chips that store information for quick retrieval by the CPU. They are basically divided into two ROM and RAM. Random Access Memory (RAM) is used to store information and instructions that operate the computers programs. Typically, programs are transferred from storage on a disk drive to RAM. RAM is also known as volatile memory because the information within the computer chips is lost when power to the 11/59, Nov - 2010 Learn to Know Why and How! adebisijeleel@yahoo.com or adebisijeleel@gmail.com
Computer Training
Expert Solution Consults
Fundamentals of Computer Studies
computer is turned off or the computer hanged. Read-Only Memory (ROM) contains critical information and software that must be permanently available for computer operation, such as the operating system that directs the computers actions from start up to shut down. ROM is called non-volatile memory because the memory chips do not lose their information when power to the computer is turned off. HARDWARE CONNECTIONS To function, hardware requires physical connections that allow components to communicate and interact. A bus provides a common interconnected system composed of a group of wires or circuitry that coordinates and moves information between the internal parts of a computer. A bus is characterized by two features: how much information it can manipulate at one time, called the bus width, and how quickly it can transfer these data. A serial connection is a wire or set of wires used to transfer information from the CPU to an external device such as a mouse, keyboard, modem, scanner, and some types of printers. This type of connection transfers only one piece of data at a time, and is therefore slow. The advantage of using a serial connection is that it provides effective connections over long distances. A parallel connection uses multiple sets of wires to transfer blocks of information simultaneously. Most scanners and printers use this type of connection. A parallel connection is much faster than a serial connection, but it is limited to distances of less than 3 m (10 ft) between the CPU and the external device. COMPUTER SOFTWARE Software is the set of instruction that tells the computer what to do and when to do it. The computer uses this instruction to manipulate data, and enhance the proper functioning of the hardware components. It is designed to exploit and provide the potential capabilities of the hardware to the user. It converts data into information and allows users to use the computer in different ways. Computer programs are written by human beings, like you. This means that the person who writes a program also decides on its functionality and behaviour; which explains why two programs that are supposed to do the same thing, don't do it the same way. This is why, regardless of your expertise, you need to be acquainted with a particular program in order to make better use of it. The fact that you don't know a particular program doesn't say anything about your intelligence or lack of it. It simply means that you are not familiar with that program. These programs are usually stored and transferred via the computers hardware to and from the CPU. Software also governs how the hardware is utilized; for example, how information is retrieved from a storage device. The interaction between the input and output devices is controlled by software called the Basic Input Output System (BIOS) Software. Software as a whole can be divided into a number of categories based on the types of work done by programs. The two primary software categories are system software, and application software. SYSTEM SOFTWARE This refers to set of programs that facilitate the optional use of the hardware systems by coordinating them. It consists of programs that start up the computer and perform some utility functions such as checking and getting the computer ready for use. They are usually written to accomplish loading, execution, storage, and retrieval of files from/into the computer. They are basically operating system, utility software, and language 12/59, Nov - 2010 Learn to Know Why and How! adebisijeleel@yahoo.com or adebisijeleel@gmail.com
Computer Training translators. Operating System
Expert Solution Consults
Fundamentals of Computer Studies
An operating system is a program that acts as an intermediary between the application programs and the computer hardware.You cannot directly use computer applications (or programs) with computer hardware without a translation system between the hardware and the applications. This translation system is called the operating system (OS). The Windows or Mac OS works behind-the-scenes to run your computer (i.e. the software and the hardware). It tells the computer what to do when it starts up and keeps track of your documents, files, and other software. It also provides the standard user interface component (like menus and the desktop) that you see when you look at your computer screen. Both the Windows and the Mac OS operating systems use a graphical interface (pictures or icons instead of text) that allow you to immerse yourself in multitasking (accessing multiple applications and files simultaneously). You work with windows in this interface. These windows are a series of boxes, which can be opened and closed as needed. We shall be using Microsoft Windows Operating System as it is the most common on the personal computers. There are various types of Microsoft Windows. A type of Microsoft Windows is referred to as a version. Examples of versions are Microsoft Windows 3.3, Microsoft Windows 95, Microsoft Windows NT Workstation, Microsoft Windows NT Server, Microsoft Windows 98, Microsoft Windows 98 Second Edition, Microsoft Windows Millennium, Microsoft Windows 2000 Professional, Microsoft Windows 2000 Server, Microsoft Windows XP Home Edition, Microsoft Windows XP Professional, and Microsoft Windows Server 2003. Operating System Components Process management Memory management File management Secondary storage management The Operating System Layer Networking System Protection Command-interpreter system
Figure 3: Operating System Layers Operating System is the basic software that controls the major operation of the computer. It is the master control program, permanently stored in memory, which interprets users commands requesting various kinds of services 13/59, Nov - 2010 Learn to Know Why and How! adebisijeleel@yahoo.com or adebisijeleel@gmail.com
Computer Training
Expert Solution Consults
Computer Basics
such as display, print or copy a data files; list all files in a directory; or execute a particular program. It provides the link between the user, the application program and the computer hardware with a view to controlling and managing the operation of the computer. The operating system has four major functions: It coordinates and manipulates computer hardware, it organizes and manages files on a variety of storage media, it manages the function of processor, and it interfaces with user. Function of the OS Resource sharing: manages resources by ensuring proper and effective use. Provision of virtual machine: Hidings the hardware details from the user. Memory management: It manages the effective usage of internal memory, RAM while running multiprograms. Protector and error handling. File management. Facilitates booting Manages multitasking: determines which application should run, in what order, and how much time should be allowed for each application before giving another application access to run.
Classification of OS This could be done based on the number of program they can handle at the same time or the number of user(s) that can be accommodated on the system simultaneously. Hence we have single tasking and multitasking (for class1) and, single user and multi-user OS (for class 2). Single user OS is multitasking but can only allow only one user at a time e.g. PC-DOS, MS-DOS, CP/M, OS/2. Multi-user OS is multitasking and at the same time multi-user. This is done when a number of computers (workstation) connect to a central computer so that all the other computers can use the work on the central computer e.g. UNIX, XENIX, PC-MOS, windows NT, Linux and Novell. The Difference between Windows &Macs The personal computer industry has generally sorted itself out along the lines of two major operating systems: Mac and Windows. The Mac OS runs on CPUs made by Apple Computer. The Windows OS, made by Microsoft, runs on CPUs made by many different companies, but not Apple. Some of these companies are: IBM, Dell, Compaq, Gateway, Fujitsu, Sony, etc. When people talk about the differences between Windows and Macs, in general, they are expressing a personal preference about which operating system or hardware they believe to be superior. Utility Software This program is produced by the manufacturers to provide useful facilities for performing common computing tasks of a routine nature to many computer system e.g. system generator, text editor, antivirus, dumping routine, housekeeping operations etc. Language translator The language the computer understand is machine language (Os and 1s) which is very tedious, time consuming, hard to write/read, or debug. Any program written in another language than this needs language translator which 14/59, Nov - 2010 Learn to Know Why and How! adebisijeleel@yahoo.com or adebisijeleel@gmail.com
Computer Training
Expert Solution Consults
Computer Basics
carries out the translation to this machine language. The 3 main types of translators are Assemblers, Compilers and Interpreter. APPLICATION SOFTWARE Application Software is a computer program designed to help people perform a certain type of task. An application thus differs from an operating system (which runs a computer), a utility (which performs maintenance or general-purpose tasks), or a language translator (with which computer programs are created). Depending on the work for which it was designed, an application can manipulate text, numbers, graphics, or a combination of these elements. Some application packages offer considerable computing power by focusing on a single task, such as word processing, spreadsheet, graphics, and a database program. Table 2: Different computer programs with their areas of application Application Areas Package Word processing NotePad (text editor), WordPad, Word perfect, WordStar, Microsoft word Budgeting, accounting Lotus 1-2-3, Microsoft excel, Databases Database 3,4 oracle, Microsoft excel, Corel Paradox, dBase, SQL, M-Access Graphics CorelDraw, Adobe Photoshop, Jasc Paint Shop Pro, Instant Artist, Print Artist Spreadsheets Microsoft Excel and Access, Corel Quattro Pro, Sun StarCalc Book publishing PageMaker, Microsoft publisher Seminar presentation PowerPoint Engineering drawing AutoCAD, ArchiCAD, electronic desktop Statistical analysis SPSS, SPLUS, statistical Web design Microsoft FrontPage CLASSIFICATION OF COMPUTERS ACCORDING TO SIZE Computers exist in a wide range of sizes and power. The smallest are embedded within the circuitry of appliances, such as televisions and wristwatches. These computers are typically pre-programmed for a specific task, such as tuning to a particular television frequency, delivering doses of medicine, or keeping accurate time. They generally are hard-wiredthat is, their programs are represented as circuits that cannot be reprogrammed. Mini Computers (Laptop, Notebook Computers and Desktop PCs) are typically used in businesses and at home to communicate on computer networks, for word processing, to track finances, and for entertainment. They are equipped with a keyboard; a mouse, trackball, or other devices; and a video display monitor or liquid crystal display (LCD) to display information. Laptop and notebook computers usually have similar hardware and software as PCs, but they are more compact and have flat, lightweight LCDs instead of television-like video display monitors. If equipped with a cellular phone, they can connect to worldwide computer networks to exchange information regardless of location. Workstations are similar to personal computers but have greater memory and more extensive mathematical abilities, and they are connected to other workstations or personal computers to exchange data. They are typically found in scientific, industrial, and business environmentsespecially financial ones, such as stock exchangesthat require complex and fast computations. Mainframe computers have more memory, speed, and capabilities than workstations and are usually shared by multiple users through a series of interconnected computers. The most powerful mainframe computers, called supercomputers, control businesses, industrial works, scientific research and process complex 15/59, Nov - 2010 Learn to Know Why and How! adebisijeleel@yahoo.com or adebisijeleel@gmail.com
Computer Training
Expert Solution Consults
Computer Basics
and time-consuming calculations, such as those used to create weather predictions. Large businesses, scientific institutions, and the military use them. Some supercomputers have many sets of CPUs. These computers break a task into small pieces, and each CPU processes a portion of the task to increase overall speed and efficiency. Such computers are called parallel processors. As computers have increased in sophistication, the boundaries between the various types have become less rigid. COMPUTER VIRUSES AND SECURITY COMPUTER VIRUSES Virus is a self-duplicating computer program that interferes with a computers hardware or operating system. They range from being merely irritating (or disturbing) to the very destructive. Computer viruses activate when the instructions (payload of the virus) or executable code that run programs are opened. Once a virus is active, it may replicate by various means and infect the computers files or the operating system. For example, it may copy parts of itself to floppy disks, to the computers hard drive, into legitimate computer programs, or it may attach itself to e-mail messages and spread across computer networks by infecting other shared drives. Viruses attached to e-mail messages can infect an entire local network in minutes (this is specifically called WORM). Thousands of viruses and worms exist and can quickly contaminate millions of computers. People who intentionally create viruses are computer experts called HACKERS; they also violate confidentiality by observing computer monitors and by impersonating authorised users in other to gain access to the users computer databases to steal the identities of other people by obtaining privately identified information about them. They also engage in software piracy and deface website on the internet. They develop powerful software crime tools such as the following: a. Internet eavesdropping snuffers which intercepts internet messages sent to other computers b. Password guessers that tries millions of combinations of characters in an effect to guess a computers password. c. Vulnerability testers that look for software weaknesses d. Computer services saturator e. Automatic computer virus generator. Types of Viruses a. A boot sector virus stores itself at the start of a disk and becomes activated by reading, starting or restarting the computer when that disk is in the boot drive. b. A file infector virus attaches itself to program files i.e. files that give instructions to a computer. These files usually have extensions like exe, com, or bat. When the program is run, the virus executes. c. A macro virus affects data files, especially Word documents and Excel workbooks. This virus type accounts for the vast majority of infected files. When the infected document is opened and the macro are run, the virus is triggered and can perform system operations such as creating or deleting files or writing into already existing files and thus have the potential to cause a great deal of damage. d. Worm or an email virus (for the purpose of this guide) is not really a virus at all (in that it is not selfreplicating) but a chain letter phenomenon sent through email. The message will, for some reason or other, tell you to pass this message on to as many people as possible. Hoax virus alerts are typical examples of chain emails. These are distinct from viruses in that they do not have host file like most other viruses but are carried on the internet and can spread from one computer to another by themselves without the need for a user to assist the process by giving someone an infected file or disk. They are usually spread through the 16/59, Nov - 2010 Learn to Know Why and How! adebisijeleel@yahoo.com or adebisijeleel@gmail.com
Computer Training
Expert Solution Consults
Computer Basics
internet as an attachment. e. Trojan horses are programs that have some hidden, generally malicious functionality that the computer does not expect. They claim to be a thing (e.g. an audio for example), when they are actually another (e.g. code that will overwrite a portion of your hard disk). They do not run their own like a virus does but rely on tricking the user to run them. They dont also replicate themselves which is a major distinction between a virus and a Trojan. How Viruses are Spread Viruses are spread by running infected programs or opening infected files. This can occur by using any of the following methods: Passing floppy disks from PC to PC Downloading (copying) infected files from the Internet Opening an email attachment Booting a PC with an infected bootable disk. Computer viruses work in two phases: infection phase and the attack phase. Infection phase: in order to infect a computer, a virus has to possess the chance to get executed before it can infect the computer system and spread to others. Events that can trigger the execution of virus are included above. Attack phase: viruses do destructive things such as deleting files, erasing data on a hard disk, sending random emails or slowing down the processor by sending millions of looped instructions. Since most users will try their best to delete the virus once it launches the attack, most virus delay revealing their presence by launching their attack only after they have had ample opportunity to spread. This means the attack may be delayed for a long time after the infection. Prevention of Computer Virus Computer users can prepare for a viral infection by creating backups of legitimate original software and data files regularly so that the computer system can be restored if necessary. However, the best prevention may be the installation of current and well-designed antiviral software. Such software can prevent a viral infection and thereby help stop its spread. Or obtain a virus checker for your own machine then register the program with the manufacturers. They will regularly send you updated versions of the software while your agreement is current. New viruses keep appearing, so out of date virus software will not protect you and the checker is essential. Install the available security patches, particularly for Microsoft products. Keep your floppy disk write-protected whenever possible. If you are really cautious, change the set-up option in your computers BIOS so that it will always boot from the hard disk, not from floppies. Write protect MS Words Normal template to get limited protection against macro viruses. This template will be a file called Normal.dot. Select the Read Only bod. Note that this will not disinfect existing infected files. 17/59, Nov - 2010 Learn to Know Why and How! adebisijeleel@yahoo.com or adebisijeleel@gmail.com
Computer Training
Expert Solution Consults
Computer Basics
In Word, turn on the Macro Virus Protection Option in Tools, then Options, then Security Tab and finally Macro Security button, by setting the level of security you desire for the macros.. This will warn you if files contain macros. You or a colleague may have created the macros for some legitimate purpose but they could also be viruses. If a warning appears, open the file only it comes from a trusted source. Note that this procedure will warn you about macros (whether malicious or benign) but will not disinfect existing infected files. Virus Detection Several types of antiviral software can be used to detect the presence of a virus. Scanning software can recognize the characteristics of a viruss computer code and look for these characteristics in the computers files. Antivirus software packages provide complete protection against viruses. Other types of antiviral software include monitoring software and integrity-shell software. Monitoring software is different from scanning software. It detects illegal or potentially damaging viral activities such as overwriting computer files or reformatting the computers hard drive. COMPUTER SECURITY These are techniques developed to safeguard information and information systems stored on computers. Potential threats include the destruction of computer hardware and software and the loss, modification, theft, unauthorized use, observation, or disclosure of computer data. I Simple Techniques: A variety of simple techniques can help prevent computer crimes, such as protecting computer screens from observation, keeping printed information and computers in locked facilities, backing up copies of data files and software, and clearing desktops of sensitive information and materials. Increasingly, however, more sophisticated methods are needed to prevent computer crimes. These include using encryption techniques, establishing software usage permissions, mandating passwords, and installing firewalls and intrusion detection systems. In addition, controls within application systems and disaster recovery plans are also necessary. II Backup: Storing backup copies of software and data and having backup computer and communication capabilities are important basic safeguards because the data can then be restored if it was altered or destroyed by a computer crime or accident. Computer data should be backed up frequently and should be stored nearby in secure locations in case of damage at the primary site. Transporting sensitive data to storage locations should also be done securely. III Encryption: Another technique to protect confidential information is encryption. Computer users can scramble information to prevent unauthorized users from accessing it. Authorized users can unscramble the information when needed by using a secret code called a key. Without the key the scrambled information would be impossible or very difficult to unscramble. A more complex form of encryption uses two keys, called the public key and the private key, and a system of double encryption. Each participant possesses a secret, private key and a public key that is known to potential recipients. Both keys are used to encrypt, and matching keys are used to decrypt the message. However, the advantage over the single-key method lies with the private keys, which are never shared and so cannot be intercepted. IV Approved Users: Another technique to help prevent abuse and misuse of computer data is to limit the use of computers and data files to approved persons. Security software can verify the identity of computer users and limit their privileges to use, view, and alter files. The software also securely records their actions to establish accountability. Military organizations give access rights to classified, confidential, secret, or top-secret information according to the corresponding security clearance level of the user. Other types of organizations also classify information and specify different degrees of protection. V Passwords: Passwords are confidential sequences of characters that allow approved persons to make use of specified computers, software, or information. To be effective, passwords must be difficult to guess and should not be found in dictionaries. Effective passwords contain a variety of characters and symbols that are 18/59, Nov - 2010 Learn to Know Why and How! adebisijeleel@yahoo.com or adebisijeleel@gmail.com
Computer Training
Expert Solution Consults
Computer Basics
not part of the alphabet. Another advantage of this password is because it is case sensitive (i.e. Advent is different from advent). To thwart imposters, computer systems usually limit the number of attempts and restrict the time it takes to enter the correct password. VI Firewalls: Computers connected to the communication networks such as internet are vulnerable to electronic attack because many people have access to them. They can be protected by firewalls computer software placed between the networked computers and the networks. The firewalls examines filters and reports on all information passing through the network to ensure its appropriateness. These functions help to prevent saturation of input capabilities that might otherwise deny usage to legitimate users. VII Intrusion Detection Systems: These are software that detect unusual and suspicious activities and in some cases, stop a variety of harmful actions. BASIC COMPUTER MAINTENANCE MAINTENANCE One of the most common questions computer users ask is, How do I maintain my computer and keep it running great? A computer is a lot like a car...it costs more than you think it should, it starts going down in value as soon as you bring it home and it requires regular maintenance to keep it running smoothly. To properly deal with repairable systems, we need to first understand how components in these systems are restored (i.e. the maintenance actions that the components undergo). In general, maintenance is defined as any action that restores failed units to an operational condition or retains non-failed units in an operational state. For repairable systems, maintenance plays a vital role in the life of a system. It affects the systems overall reliability, availability, downtime, cost of operation, etc. Generally, maintenance actions can be divided into three types: corrective maintenance, preventive maintenance and inspections. Preventive Maintenance Preventive maintenance is the practice of replacing components or subsystems before they fail in order to promote continuous system operation. The schedule for preventive maintenance is based on observation of past system behaviour, component wear-out mechanisms and knowledge of which components are vital to continued system operation. Cost is always a factor in the scheduling of preventive maintenance. In many circumstances, it is financially more sensible to replace parts or components that have not failed at predetermined intervals rather than to wait for a system failure that may result in a costly disruption in operations. Here are a few basic guidelines required. I Surge Protection: Power surges, spikes, lightning and brown - outs are all things that can literally burn up your computer and its peripherals. Save yourself lots of money in repairs by buying a decent surge protector (a.k.a. Power strip) for your computer and use it. A UPS (uninterruptible power supply), though slightly more expensive, is even better. II Anti-Virus Protection: Everyone should know about this by now, but we often see computers with either no virus protection at all, or anti-virus software that is badly out-of-date. Nothing can wreck your computer faster than a virus (except for may be electricity), but with a small investment in good anti-virus software and making sure you set it to update itself daily. III Minimize the number of Software you install: This is another thing many people overlook. Installing lots of programs on your computer is a lot like pulling a bunch of rowdy children together on a playground. Some of them may not play well together. A good rule of thumb is if you dont need, dont install. This is especially true when you surf the web. You will likely get bombarded with pop-up ads trying to get you to install all kinds of flee utilities they claim your computer cant live without most of these are spyware, adware and junk. IV Backup your important files: To minimize the potential of loosing important information, always make a 19/59, Nov - 2010 Learn to Know Why and How! adebisijeleel@yahoo.com or adebisijeleel@gmail.com
Computer Training
Expert Solution Consults
Computer Basics
backup of your crucial files. To do this, you can use a CD-burner, a backup tape system, or a removable disk drive (such as a Jazz, Zip, floppy or flash drive). Keep copies of these backups in another location, just in case you need to perform a disaster recovery. V Firewall Protection: Symantecs Norton personal Firewall keeps personal data in and hackers out. Right out of the box, it makes your PC invisible on the Internet so that hackers cant find it. The programs Intelligent Intrusion prevention technology blocks suspicious Internet traffic. And easy-to-use privacy controls prevent personal information from being sent out without your knowledge. VI Internal/External Component Cleaning: Dust is one of the leading causes of hardware failure. All moving components are thoroughly cleaned and lubricated during service visits. The case is opened and dust is removed from the motherboard and all system boards. The CPU fan, power supply fan and any other board fans are cleaned, lubricated and tested. All data cables are checked to be sure they are securely heated on system boards. CD and floppy drives are opened, cleaned and tested for data transfer. External components such as keyboard, mouse, monitor and printers are cleaned of dust and debris and all cable connections are checked. Connections to surge protectors or UPS are checked. VII Scan and defragment your hard drive on arrive: Your hard drive stores information in open areas of your hard drive. As you delete data on your drive, open space appears. The computer will utilize this open space to store new information. Sometimes information for a particular file or application is separated on a drive into several different locations. The totality of the information may not fit in the open space in one area, so the computer will divide the information into several pieces. When you scan and defragment your hard drive, you are minimizing the risk of having problems and slowdowns caused by separated data on your hard drive. The defragmentation will locate, delete open spaces and place associated files back together again, helping your computer to run smoothly and faster. To do this, Right-Click on the drivePropertiesTools TabDefragmentation sectionDefragment nowselect the driveAnalyze OR Defragment
Disk Defragmenter Disk Defragmenter is a system utility for analyzing local volumes (an area of storage on a hard disk. A volume is formatted by using a file system, such as FAT or NTFS, and has a drive letter assigned to it. You can view the content of a volume by clicking its icon in windows Explorer or in My Computer. a single hard disk can have multiple volumes, and volumes can also span multiple disks) and locating and consolidating fragmented files and folders. You can also defragment (Defragmentation is the process of rewriting parts of a file to contiguous sectors on a hard disk to increase the speed of access and retrieval. When files are updated, the computer tends to save these updates on the largest continuous space on the hard disk, which is often on a different sector than other parts of the file. When files are thus fragmented, the computer must search the hard disk each time the file is opened to find all of the files parts, which slows down response time) disks from a command line using the defrag command. The best practices for fragmenting a volume are enumerated below. Analyzing before defragmenting Analyze volumes before defragmenting them. After analyzing a volume, a dialog box tells you the percentage of fragmented files and folders on the volume and recommends whether to defragment the volume. Analyze volumes regularly and defragment them only when Disk Defragmenter recommends it. A good guideline is to analyze volumes at least once a week. If you seldom need to defragment volumes, analyze volumes monthly instead of weekly. Analyzing after large numbers of files are added Volumes might become excessively fragmented when users add a large number of files or folders, so be sure to analyze volumes after this happens. Generally, volumes on busy file servers should be defragmented more often than those on single-user workstations. Learn to Know Why and How! adebisijeleel@yahoo.com or adebisijeleel@gmail.com
20/59, Nov - 2010
Computer Training
Expert Solution Consults
Computer Basics
Ensure that your disk has at least 15% free space A volume must have at least 15% free space for Disk Defragmenter to completely and adequately defragment it. Disk Defragmenter uses this space as a sorting area for file fragments. If a volume has less than 15% free space, Disk Defragmenter will only partially defragment it. To increase the free space on a volume, delete unneeded files or move them to another disk. Defragmenting during low-usage periods Defragment file server volumes during low-volume usage periods to minimize the effect that the defragmentation process has on file server performance. The time that Disk Defragmenter takes to defragment a volume depends on several factors, including the size of the volume, the number of files on the volume, the number of fragmented files, and available system resources. Defragmenting after installing software or installing Windows Defragment volumes after installing software or after performing an upgrade or clean install of Windows. Volumes often become fragmented after installing software, so running Disk Defragmenter helps to ensure the best file system performance.
Defrag At times, it might be difficult to even select the drive to be defragmented; hence the use of command line. Locates and consolidates fragmented boot files, data files, and folders on local volumes. Syntax defrag volume; defrag volume [/a]; defrag volume [/a] [/v]; defrag volume [/v]; defrag volume [/f] Parameters definitions VolumeThe drive letter or a mount point of the volume to be defragmented. /a /v Analyzes the volume and displays a summary of the analysis report. Displays the complete analysis and defragmentation reports. When used in combination with /a, displays only the analysis report. When used alone, displays both the analysis and defragmentation reports. /f Forces defragmentation of the volume regardless of whether it needs to be defragmented. /? Displays help at the command prompt. Remarks A volume must have at least 15% free space for defrag to completely and adequately defragment it. Defrag uses this space as a sorting area for file fragments. If a volume has less than 15% free space, defrag will only partially defragment it. To increase the free space on a volume, delete unneeded files or move them to another disk. You cannot defragment volumes that the file system has marked as dirty, which indicates possible corruption. You must run chkdsk on a dirty volume before you can defragment it. You can determine if a volume is dirty by using the fsutil dirty query command. While defrag is analyzing and defragmenting a volume, it displays a blinking cursor. When defrag has finished analyzing and defragmenting the volume, it displays the analysis report, the defragmentation report, or both reports, and then exits to the command prompt. By default, defrag displays a summary of both the analysis and defragmentation reports if you do not specify the /a or /v parameters. You can send the reports to a text file by typing >filename.txt, where filename.txt is a file name you specify. For example: defrag volume /v >filename.txt To interrupt the defragmentation process, at the command line, press CTRL+C. 21/59, Nov - 2010 Learn to Know Why and How! adebisijeleel@yahoo.com or adebisijeleel@gmail.com
Computer Training
Expert Solution Consults
Computer Basics
Running the defrag command and Disk Defragmenter are mutually exclusive. If you are using Disk Defragmenter to defragment a volume and you run the defrag command at a command-line, the defrag command fails. Conversely, if you run the defrag command and open Disk Defragmenter, the defragmentation options in Disk Defragmenter are unavailable. Formatting legend Format Italic Bold Ellipsis (...) Between brackets ([]) Between braces ({}); choices separated by pipe (|). Example: {even|odd} Courier font Meaning Information that the user must supply Elements that the user must type exactly as shown Parameter that can be repeated several times in a command line Optional items Set of choices from which the user must choose only one Code or program output
VIII Checking Errors on the Hard Drive: this is done to rectify bad sectors. To do this, Right-Click on the drivePropertiesTools TabError-Checking SectorCheck NowAutomatically fix file system errors OR Scan for and attempt recovery of bad sectorsStart Corrective Maintenance Corrective maintenance consists of the action(s) taken to restore a failed system to operational status. This usually involves replacing or repairing the component that is responsible for the failure of the overall system. Corrective maintenance is performed at unpredictable intervals because a components failure time is not known at prior. The objective of corrective maintenance is to restore the system to satisfactory operation within the shortest possible time. Corrective maintenance is typically carried out in three steps: i. Diagnosis of the problem. The maintenance technician must take time to locate the failed parts or otherwise satisfactorily assess the cause of the system failure. ii. Repair and/or replacement of faulty component(s). Once the cause of system failure has been determined, action must be taken to address the cause, usually by replacing or repairing the components that caused the system to fail. iii. Verification of the repair action. Once the components in question have been repaired or replaced, the maintenance technician must verify that the system is again successfully operating. System Diagnosis The diagnosis practice is usually called troubleshooting. Much of the troubleshooting guide treated here caters for users of Windows operating systems. Always keep detailed records of all errors and steps taken to correct these errors. Error numbers and codes are important to log. They tell technicians/network administrators specific information about the problems you are having. To document errors, press the Details button or simply write down the first couple of lines of information given in the error screen. Check all cables first. The most frequent problem with computers is a loose or disconnected cable. Dont be afraid to make mistakes. Dont let the machine intimidate you. Before calling an expert for technical support, always shut your computer down totally and reboot; wait until the CPU is not making any sounds and 22/59, Nov - 2010 Learn to Know Why and How! adebisijeleel@yahoo.com or adebisijeleel@gmail.com
Computer Training
Expert Solution Consults
Computer Basics
then turn it on again, by pressing the power button. 1. Booting Problems When you press the power button, you give the instruction to the electricity to "wake" up the computer. This instruction causes the computer to start giving its own instructions to internal parts. One of the instructions is called BIOS. The BIOS instruction starts checking "everybody", asking "Are you OK?", "Are you OK?", "What about you?". If a certain part that is important doesn't respond (for example if a certain important object such as the keyboard or mouse is not connected, which means it will not respond when the BIOS asks, "Are you OK?"), then the BIOS may interrupt everything, or it may continue checking. If the BIOS comes to a conclusion that this computer is not worth using, it would display an error and may not let you do anything significant. If the BIOS "thinks" that everything is alright and that the computer can be used, then it gets the hardware parts ready. a. I am receiving an error that says, Invalid system disk, replace and press any key when ready: This error is caused by the presence of a floppy disk in the floppy drive while the computer is booting up. Whenever you turn your computer on, remember to eject all disks from the floppy drive (unless a bootable floppy disk). If you get this error, eject the floppy disk and hit enter. Your computer should continue to boot as normal. b. Receiving a keyboard related error: This error occurs when the keyboard has become unattached from the rear of the computer. Check behind the computer to see if your keyboard is still firmly attached to the computer. Also check to see if something has been pressing on top of the keyboard during booting. Remove all items that are pressing keys and re-plug the keyboard into the computer. Restart your computer. c. I am receiving a no signal error, or there are no visuals on my monitor: A no signal error means that the monitor is .not receiving a signal from the computer. Check to see if the computer is on and running. Then check the connection (cord) between the computer and the monitor. If everything is connected, turned on, and running, then there might be an internal error causing this error to occur. Contact a technician for assistance d. Scan disk appears on a blue screen, stating that Windows was not properly shut down: Scan Disk is a utility that Windows runs automatically when it thinks there might be a problem with your system. This does not mean that there is a problem, but Windows will automatically take this step to ensure that the problem is rectified. Let Scan Disk run and wait, to see if your machine will boot properly after scan disk is complete. If it does not, turn the computer off, and reboot to see if the problem clears up on its own. If rebooting the computer does not solve the problem, contact your technician. 2. Safe Mode Problems If your computer boots to a screen giving you a choice to boot into safe mode, or it automatically boots into safe mode, Windows has run into an error that it cannot bypass to run smoothly. In most cases, you can reboot and the problem will resolve itself automatically. If you continue to get the safe mode screen, or it goes away and comes back frequently, then contact your technician. . 3. The system is ON but it Is not responding My system is locked and nothing I press or click is working. What now? Sometimes your computer will stop responding, or freeze, either during operation or after unused for a period of time. If the computer has not been used recently, press a few keys and wait several minutes. If the computer freezes during operation, stop using the keyboard and the mouse for several minutes. If you continue to use the computer when it is frozen, it will prolong your waiting period. If, after waiting for several minutes, you cannot get your computer to respond by using the keyboard or the mouse, turn the computer off by pressing the power button on the front of the machine. Let the computer shutdown (the CPU is no longer making any sounds) and then reboot. If you still get no response from the machine, your mouse and keyboard may have become dislodged from the rear of the machine, check those connections and reboot again. If the computer freezes again after plugging the mouse and keyboard into the back of the computer and rebooting, contact your technician. 4. Rebooting Problems a. Windows wont shut down, it stays at the please wait screen, or wont power down: This is a problem 23/59, Nov - 2010 Learn to Know Why and How! adebisijeleel@yahoo.com or adebisijeleel@gmail.com
Computer Training
Expert Solution Consults
Computer Basics
with the way Windows is talking to your computer. The computer wants to suspend activity, but Windows is telling it to shut down. This is causing confusion for the computer. In some cases, this can be solved with a patch from the Microsoft web site. A patch is an update to a software product that fixes a known problem. You can get this update by downloading it from www.Microsoft.com. Windows 98 generally has a problem with shutting down, especially when the computer is attached to a network. Generally, this doesnt hurt anything. It is just a bit of a nuisance. See Booting Problems on what to do during subsequent reboots. b. A window pops up with End Task, Shut Down, and Cancel buttons, what do I do? This message usually appears when you press and hold Control, Alt, and Delete while running an application or program. This keystroke tells the computer to shut itself down, despite the fact that applications are running. If you would like to turn off the computer without manually closing or saving anything, click the Shut Down button. If you would like to close just the program you are running currently, ensure that the correct program is highlighted in the box and click End Task. If this window was opened accidentally, click Cancel and you will return to the program you were just using. c. An internal error or KernaI32 error box appears suggesting that I restart Windows: This error has occurred because Windows has come across an error that it cannot continue with. If something like this happens and you are in the middle of your work, try to save your work before you click OK. If your work caused the error to occur, everything, after the last time you saved your work, will be lost. Restart your computer. Remember to always document errors thoroughly. Misbehaving software often causes these errors. If the error occurs repeatedly, call for assistance from your technician. 5. Monitor Problems My monitor has no display, the monitor turned off for no reason, or my display is faded: Ensure that the monitor and the computer are turned on. Next, check both the power cord to the monitor and the power cord to the computer. If you are using a power strip, ensure that it is turned on. You can also check the settings on your monitor (the buttons are located on the lower front of the monitor). Check the contrast and tint to see if they are set correctly. Next, check the connection between the monitor and computer; at the rear of the computer (this is the cord that connects the monitor to the computer). The next thing to check is your screen saver settings. Right click on your desktopProperties or you can click StartSettingsControl PanelDisplay (display settings dialog box will appear) Screen Saver tab. Make sure your screen saver is set to go off in a reasonable amount of time (usually 10 minutes or more). Also, make sure your Energy Savings settings are marked correctly. You can locate the energy savings settings button in the Screen Saver box, near the bottom. When you click on Settings, you will be able to adjust the amount of time that your computer waits to turn off the monitor if the computer is not in use. If you dont ever want the monitor to be shut down by the energy saver mode, choose Never. If all these things dont fix the problem, contact a technician. 6. Monitor flashes on and off Usually this is caused by a loose or bad connection at the back of your computer. You should be able to retighten the connection, and continue as normal. If that is not the problem, then it needs to be diagnosed by a professional. 7. Mouse Problems a. My mouse is sticky and/or the cursor wont move Check to see if your mouse cord is pulled too tightly. If your cord doesnt have enough room to maneuver, then you will have less control over it. Next, check the mouses connection to the back of the CPU and ensure that it is plugged in. If neither of these possibilities were the problem, you may need to clean the ball on the inside of the mouse. You can flip over the mouse and take the ball out by twisting the round disc that holds it in place (turn the round piece in the direction of the arrows). Once you have taken out the ball, clean the ball off with a clean, dry, and lint-free cloth. Never use water on any computer part! Put the mouse back together again. If that doesnt fettle problem, it might be time to replace the mouse. b. My mouse wont right click, or wont double click: Press Ctrl-Alt-Esc and use the arrow key up to get to 24/59, Nov - 2010 Learn to Know Why and How! adebisijeleel@yahoo.com or adebisijeleel@gmail.com
Computer Training
Expert Solution Consults
Computer Basics
Shutdown, and then choose reboot. This should fix the problem, if not a technician should look at the machine. 8. Keyboard Problems a. I am receiving a keyboard error when booting my computer: This is usually caused by a key being pushed down while the computer starts. Make sure nothing is on top of the keyboard during boot time. Also this could be caused by the keyboard becoming disconnected from the back of the computer. If neither of these are the problem, contact your technician. b. My Keyboard wont respond at all: If your computer has frozen and the keyboard will not respond at all, the first thing to do is to check the keyboard connection to the computer and restart the computer. If your keyboard still does not respond, you may need technical assistance. 9. Printer Problems a. The printer wont print my document: Check the printer to make sure it is plugged in and turned on. Click StartSettingsPrinters. If the printer you want to use is not listed, you will have to install that printer. You can do this by clicking Add Printer and following the installation process through to completion. If the printer appears light or grayed-out, your printer is offline. Double-click on the printer in question, then click Printer and uncheck Pause Printing and Use Printer Offline or Right-Click the printer and select Online. Next, make sure that you have chosen the correct printer. You can check this by going back into the file you were trying to print and click on FilePrint. The name of the printer will appear near the top of that window next to Name. If the correct printer does not appear in this box, click on the down arrow to the right of the name of the printer being used. Find your printers name and highlight it by clicking the left mouse button on it. Once you have ensured that the correct printer is chosen and that the printer is not offline or paused, ensure that you are logged onto the network. To do this, click Start and look to see if your logon name is listed after Log Off. If your logon name is not there, you need to log back onto the network. To start this process, ensure that you have saved your work. Then, click StartLog Off. This will bring up a dialog box. Click Yes. You will be prompted to enter your name and password to log back onto the network. Once you finish this, click Ok or Enter. Open your file again and try to print it. If you still cannot print, please call a technician. b. Documents come out faded or striped: This is usually due to dirty or clogged print heads, or the printer being out of ink. Try running a print-head cleaning utility to clean the heads. Most printers come with this to help with dirty or clogged heads. Do this by going to StartSettingsPrinters, and then right clicking on the printer in question. Try cleaning the heads, and then print a page. If you still get fades or stripes, try it once more. If after two times your pages are still coming out faded or striped, then you may need to replace the ink. If, however, the ink is not an issue, you should contact a professional. c. I am receiving an out of memory error or a spooter error: This is caused when the machine that the printer is connected to runs out of memory, or has an internal error. This usually happens because of large print jobs. If you get this error frequently you might want to consider upgrading the memory on the computer with the printer attached to it. It can also be caused by lack of free disk space. Check to see if you have enough free space. To do this, double click on My ComputerRight-Click C DriveProperties. The free space should be listed on that screen. If you only have a couple of megabytes or less, that could be your problem. You will need to either clean up your drive or replace it with a bigger drive. Call a technician to help with either of these processes. If you have adequate disk space, try uninstalling and then reinstalling the printer. To do this, Click StartSettingsPrintersRight-Click on the printer in question and select Delete. You want to remove it completely from the system. Then click Add Printer and reinstall the same printer. If it was used across a network make sure you reestablish the share with the same name. This can be done by right clicking on the printer and choosing Share This Printer. 10. CD-Rom Issues a. I have no audio and/or my CD player wont come on when playing an audio CD: First, check to see if your speakers are turned on and the volume levels are adequate. At the Task bar tray is a little speaker, 25/59, Nov - 2010 Learn to Know Why and How! adebisijeleel@yahoo.com or adebisijeleel@gmail.com
Computer Training
Expert Solution Consults
Computer Basics
double click it to get its properties. Make sure the volume levels are turned up and that none of the controls are muted. Next, look at the back of the computer where the speakers plug in. If there is a volume control there, make sure it is turned up. Then check to see if the speakers are plugged into the correct jack for audio out. There are usually three jacks on the back of a sound card plug as appropriate. Next, we want to open the CD player application by clicking StartProgramsAccessoriesEntertainmentCD Player. If the application will not open, you will need to reinstall the CD player application of the Windows CD. You can do that by going into StartSettingsControl PanelAdd/Remove ProgramsWindows SetupMultimediaDetails. You should see the CD Player checked (if it is not, check it and click ok and then apply), uncheck it and click Ok. Then click Apply, but dont shut the panel. We now need to go back to Multimedia and recheck the CD Player, click Ok, and then click Apply again. If this was not the issue, contact your technician. b. I am receiving a CD ROM is not accessible error: Check to see if you have placed the CD you want to read in the CD ROM drive. Pick up the CD and check to see if it is dirty, or scratched. If your CD is clean and fully inserted in the drive, try to read from the drive again. You can also insert another CD into the drive and try to read the new CD. Some burned CDs cannot be read by certain CD R0M drives. If your issue goes unresolved, call a professional for assistance. Inspections Inspections are used in order to uncover hidden failures (also called dormant failures). In general, no maintenance action is performed on the component during an inspection unless the component is found failed, in which case a corrective maintenance action is initiated. However, there might be cases where a partial restoration of the inspected item would be performed during an inspection. For example, when checking the motor oil in a car between scheduled oil changes, one might occasionally add some oil in order to keep it at a constant level. About Backups A backup is a copy of your file, made in case you lose or damage the original. For those using system in offices or at home, it will be necessary to follow a strict backup regime, using floppy disks or ZIP disks, Flash drives and other secondary memory devices. A zip disk is like a floppy disk except that it hold 70 times as much information: obviously useful for graphics and multimedia projects. A flash drive can hold larger information than a ZIP drive. Be Disciplined It requires discipline from the user for a backup strategy to work. Make backups at the end of every day or every week depending on how much work you do and how important the data is. To make backups of individual files, copy them to disk using Explorer or My Computer. Note that you can also copy entire folders with this method. Alternatively, open the file and use the Save as option in the application perhaps the most convenient method is to make a copy of the Zip or floppy disk, using Copy Disk. Dont work directly with backup files (i.e. Zip/floppy disk), you work on the hard disk and thereafter copy to a ZIP or floppy disk. We cannot stress enough just how important it is to make backups, horror stories exist when people loose months or years of work. Unfortunately even people, who know they should make backups, tend not to bother until they have been stung. So follow the advice in this book and be an exception to this tendency!
26/59, Nov - 2010
Learn to Know Why and How! adebisijeleel@yahoo.com or adebisijeleel@gmail.com
Computer Training
Expert Solution Consults
WORKING WITH DESKTOP
Computer Basics
Figure 4: Windows Desktop
Figure 5: Display Properties Dialog Box
The computers interface uses a desktop metaphor. The desktop is the coloured background you see on the screen when you start your computer (this may vary for different computer since it is customizable). It is the place where you manipulate the work you are doing by handling icons (a little pictures that represent your files, folders, and disks). It summarises the systems properties by enabling you to have access to all these properties. It serves as an intermediary between the system and the user. The desktop elements include the icons, the taskbar (Start Menu, Taskbar and the System Tray) wallpaper and screen saver. The icons are images, pictures, symbols, or logos that represent items on the desktop. For instance, the desktop above has 30 icons. An icon may represent an application, a file, a folder, a shortcut or even a location on the hard drive. The taskbar is the horizontal (by default) bar placed separately on the desktop but will never appear on the screen saver. The wallpaper represents the picture used as the desktop image. It is the placeholder for the icons (i.e. the icons are placed on it). The screen saver is the animated picture shown instead of the wallpaper when the system is idle for some time. It differs from wallpaper in that it cant harbour the icons. There are two entities that mainly need to interact with icons: As a person using the computer, icons allow you to familiarize with the various programs that are installed in a computer. Every application or every category of application has its own icon. This is easily possible because every person who creates an application has the possibility of providing a special icon for that particular application. The operating system also has an interior mechanism to identify an icon or a type of icon and associate it with a particular application or a series of applications of the same type. Microsoft Windows ships with various icons for its own use. For example, every version of Microsoft Windows ships with a special icon for the My Computer program. There is also a special icon for Recycle Bin, etc.
The sizes of icons are standardized and they should not have just any random dimensions. For example, the icons on the desktop are 32x32 pixels. Sometimes, the icons display in a 16x16 dimension. You can customize your desktops elements using the Display Properties Dialog box (shown above) which can be accessed by either Right-Clicking the desktopProperties or StartControl PanelDoubleClick on Display. This window will enable you to change the appearance of your desktop, such as the background (wallpaper), screen saver, colours, font sizes, and screen resolution. Use the various tabs to change the various properties. 27/59, Nov - 2010 Learn to Know Why and How! adebisijeleel@yahoo.com or adebisijeleel@gmail.com
Computer Training
Expert Solution Consults
Computer Basics
You can also right click any section of the taskbar and select Properties to customize it. This will display the Taskbar and Start Menu Properties Window where you can select the Tab you need as the case may be. To customize the System tray section, Click the Customize button on the Taskbar Tab of the window. WORKING WITH WINDOWS Working with windows gives you the ability to look at something. It allows you to look into a document, or a folder, or a disk. When you begin using your PC, you will be confronted with the desktop, which is simply the term used for the space on your screen. When you want to run a particular application, you need to load the package (launch). To do this depends on the location of the package. a. Desktop i. Click its icon/ press Enter ii. Double-click the icon iii. Right-click/open b. Start menu Start/All Programs/Navigate to where it resides/Select the application c. Quick Launch (this is just beside the start button for easy launch) Click on the icon once. d. Taskbar Tray (this is at the right on the task bar) Double-Click on the icon. Note that for all the methods, you double-click twice to launce any application. This is also true for any icon (files, folders or executables). Standard toolbar Menu bar Title bar Program Close button Window Close button Formatting bar Drag Indent Rulers Document Area Page Layout View Start Menu Drawing bar Scroll bars Status bar Browse bars Task bar Task bar Tray
Figure 6: Common Application Window
Task Pane
28/59, Nov - 2010
Learn to Know Why and How! adebisijeleel@yahoo.com or adebisijeleel@gmail.com
Computer Training
Expert Solution Consults
Computer Basics
For any method you use, youve performed some actions. Each action is stored in a particular program and kept under a button or a menu. A program's menu, simply referred to as a menu, is a series of words usually aligned on a (vertical) column, each line of words indicating a particular action. For any window you open, what is common to all packages is the title bar. There are different types of windows we will encounter when working with the computer. Some of them include a dialog box, a Single Document Interface (SDI), and a Multiple Document Interface (MDI). Dialog Boxes A Dialog Box is a square or rectangular window whose main role is to carry, hold, or host, other windows. The objects it carries define its role and name. A dialog box is made of two main sections. On top, it displays a Title Bar (with the title and System Close Button). By convention, a dialog box cannot be minimized or maximized. Therefore, it doesn't have those system buttons. Sometimes, a dialog box will have a button with a question mark (the Help button). A dialog box equipped with the Help button indicates that you can get quick help on the items displayed on the dialog box. The second section of a dialog box is its body (programmers call it the Client Area). This is the area where the objects the dialog box is hosting are positioned. Examples include the Save As Dialog Box and the Open Dialog Box in most applications.
Figure 7: A Typical Dialog Box (The Run Dialog Box) The Single Document Interface (SDI) This is a window that allows the user to work on only one opened document at a time. It is similar to a typical window. An example is the WordPad The Multiple Document Interface (MDI) This is similar to the SDI except that you can work on more than one document at a time. An example is the Microsoft Word. The Windows Controls The controls on a window refer to the objects that are available on the window. There are various controls to include Command buttons, Text boxes, List boxes, Option (Radio) buttons, Check boxes, Combo boxes, Scroll bars, Progress Bar, etc. For all the objects that may be present on a window, only one of them can receive focus at a time. The focus is a visual aspect that indicates that a control is ready to receive input from you. Various controls have different ways of expressing that they have received focus. Button-based controls indicate that they have focus by drawing a dotted rectangle around their text. In the following picture, the button on the right Learn to Know Why and How! adebisijeleel@yahoo.com or adebisijeleel@gmail.com
29/59, Nov - 2010
Computer Training
Expert Solution Consults
Computer Basics
has focus. A text-based control indicates that it has focus by displaying a blinking cursor. A list-based control indicates that it has focus when one of its items has a surrounding dotted rectangle. To give focus to a control, you can click it. Alternatively, if the focus is already on one of the controls, to give focus to a particular control, you can press Tab continuously until the control shows that it has focus. On a browser, if you press Tab continuously, the focus would move from one link or control to another. This means that a link on a web page can receive focus as if it were a control. Main Menu Display We have just seen that, when you know where a menu is available, to access it, you can just click or right-click the item that holds the menu. How a menu appears can be influenced by the available room. The operating system decides on the availability of room to display the menu. If a menu is accessed from the middle to top section of a window, the operating system would display it under the item that was clicked. If the menu is being accessed from the bottom section of the screen, the operating system would calculate the available room under the item that was clicked. If there is enough room, the menu would be displayed under the item that was clicked. If there is not enough room, then the operating system would decide to display the menu above the item that was clicked Categories of Menus To diversify the actions that can be performed on a computer, there are six main categories of menus, each of which depends on the person who created the menu. a) Stand-Alone Items: The simplest menu item displays a word or a group of words on its line. To use this menu type, you can simply click it. What happens depends on the program and the familiarity with it. Example is the Refresh menu on most browsers. b) Disabled Menu Items: If a menu appears gray, this means that the menu is not available at this time. Such a menu is said to be disabled. Clicking a disabled menu would not do anything, at all. Most of the time, such a menu would require a prerequisite action in order to become available or enabled. c) Ellipsis Menus (): A menu with three periods indicates that an intermediary action is required. To use such a menu, click it. Once clicked, sometimes another window would be displayed. Example is the Save As option of the file menu in several windows. d) Check Menus: A menu that appears with a check mark is used as a "witness" of a window object being available or not. This means that, when the check mark is set, the object the menu item refers to is visible. If you click such a menu item, the check mark disappears along with the item it refers to; the menu item is still visible: only its check mark and the item it refers to disappear. e) Radio Menus: Some menu items appear in a group of two or more (usually not more than 7). The group is delimited by a horizontal line above the top menu item and another horizontal line below the bottom object. At any time, one of the menu items has a big round dot on its left side. This dot is called a radio button. The item that is currently active has the radio button and the other menu items don't. If you click an item other than the one with the radio button, the dot moves to the item you clicked and the previous item looses the radio button. This type of menu is used when the programmer wants only one item of the group to indicate which item of a category is active. f) Arrow Menus: When a menu appears with an arrow, this means that the menu item holds its own list, called a submenu. Again, this design depends on the person who created the menu and is not subject to any preconceived rule. To access the menu item, simply position the mouse cursor on the menu item that has the arrow. How the submenu appears may depend on the section of the screen from where the menu is being accessed. The operating system decides how to display this submenu based on the available room. Learn to Know Why and How! adebisijeleel@yahoo.com or adebisijeleel@gmail.com
30/59, Nov - 2010
Computer Training
Expert Solution Consults
Computer Basics
Main and Context-Sensitive Menus We have seen that a menu on the same object can be different depending on what item you click to access such a menu. Based on this, a menu that appears when you simply click an object is considered the regular menu of the object, and it is simply called the menu. Sometimes when you click or even right-click an object, a menu might not appear. On the other hand, if a menu appears when you right-click an item or an area of a window, this menu is referred to as the context-sensitive menu. Most applications display a menu in their top section, the Main Menu, below the Title Bar. The main menu displays columns of menus, each column is represented by a word (sometimes it will be more than one word for a menu item). To use this main menu, you can click a word. This causes a list of menu items to display. There are no strict rules (only suggestions) on what items must appear under what word. The person who creates an application also decides on the menu columns, their items, and their roles. After clicking a menu column, if you find the item you are looking for, you can click it. If you don't see the item you are looking for and you want to check another column, you have two options. You can simply move the mouse to another menu column of your choice. You can also click the menu item you had opened, then click the new column you desire. If you still don't see what you are looking for, you can dismiss the menu. There are various ways you can dismiss the menu if it is opened. If you click an item in the list of the displayed column, the menu would retract and close itself. If you have opened a menu but don't want to use it anymore, you can click one of the menu items on top. You can also click anywhere other than the opened menu; this also closes the menu. To access or close the menu using the keyboard, use Alt + the Access Key (underlined letter on the menu) for the menu. Once this is initiated, you just press the access key for each command under the main menu. To dismiss a displayed menu, press the Esc key. You can also use the navigation keys to move from menu to menu (Left and Right Arrows) or down a menu using the Up and Down Arrows. The Control/System Buttons (located at the top right corner of a window) i. Minimize button: Click this to reduce the programs to a button on the Taskbar. ii. Restore/Maximize button: This switches the window size between full-screen size (docked window) and Half-Window (or customized) size (floating or cascade window). You can also double-click the empty space of the title bar to toggle between the options. iii. Close button: Click this to dispense with the window until the next time you open the program. If the file inside the window has not been saved, it will prompt you to save it. You can also access any of the actions by clicking the application logo or right-clicking the empty space of the title bar and then select the action you want. Moving Windows If a window gets in the way of what you are doing, you can move it to a different place on the screen by clicking and holding the Title bar using the Left Mouse button (only possible for floating window). You can change a windows shape or size so that you can see more of its contents or so that you can arrange windows side-by-side manually. This is possible when the window is restored down. Place the mouse over the edge of the window so that the mouse pointer changes shape to a double-pronged arrow (either side or edge), drag inwards or outwards to reduce or enlarge the window (default Restored). Splitting Window This is usually done when you want to compare different places of a particular document. For instance, view pages 50 and 350 of a particular document at the same time. To do this, select Windowsplit; the cursor 31/59, Nov - 2010 Learn to Know Why and How! adebisijeleel@yahoo.com or adebisijeleel@gmail.com
Computer Training
Expert Solution Consults
Computer Basics
will change to a horizontal line which you will click at the desired location. You can work on each of them as if you are dealing with a single window. To remove WindowRemove split.
Arranging Windows For a particular document, more than one window can be opened simultaneously. To do this, select WindowNew Window. The new window will change the name of the document by adding index. The name will be like Filename:index_number e.g. Adebisi:1 while the second name will be Adebisi:2. You can add as many as you want. You can now arrange the window using WindowArrange All. This will arrange the windows horizontally. To change the arrangement to side-by-side, select WindowCompare Side by Side. To change to horizontal, select WindowClose Side by Side. Note that these two procedures may seem similar in that both are used for comparing a document in different windows. Thus, the major differences are: i. Splitting windows does not use name index; both bear the same name. ii. Splitting windows has only one title bar and toolbars while each window in New Window has its own title bar and toolbars. iii. Splitting windows can only be viewed horizontally whereas New Windows can be viewed in two ways (either horizontal or vertical). To arrange windows of different documents, Right-Click on the taskbar Choose either Cascade windows (all windows restored), Tile Windows Horizontally, Tile Windows Vertically, or Show the Desktop (all windows minimized). The Taskbar The taskbar appears at the bottom of the screen and displays all the programs that are currently open. When you minimize a window, it still appears as a button on the taskbar. Click the program button on the taskbar to restore it to a window. By selecting different program buttons on the taskbar, you can switch easily between currently open programs or press Alt + Tab key or WIN + Tab key + Enter. The status bar The status bar, which is a horizontal area at the bottom of the document window (e.g. in Microsoft Word) which provides information about the current state of what you are viewing in the window and any other contextual information. To display the status bar, click ToolsOptionsView tabselect the Status bar check box under Show. The elements on the status bar for the above window include the following. i. Page number: Shows the page number. ii. Sec number: Shows the section number of the page shown in the window. iii. Number/number: Shows the page number and the total number of pages based on the physical page count in the document. iv. At measurement: Shows the distance from the top of the page to your insertion point. No measurement is displayed if the insertion point is not in the window. v. Ln number: Shows the line of text where the insertion point is located. No measurement is displayed if the insertion point is not in the window. 32/59, Nov - 2010 Learn to Know Why and How! adebisijeleel@yahoo.com or adebisijeleel@gmail.com
Computer Training
Expert Solution Consults
Computer Basics
vi. Col number: Shows the distance, in number of characters, from the left margin to the insertion point. No measurement is displayed if the insertion point is not in the window. vii. REC: Shows the macro recorder status. Double-click REC to turn the macro recorder on or off. When the recorder is off, REC appears dimmed. viii. TRK: Shows the track changes status. Double-click TRK to turn the Track Changes feature on or off. When changes are not being tracked, TRK appears dimmed. ix. EXT: Shows the extend selection mode status. Double-click EXT to turn the mode on or off. When selection mode is off, EXT appears dimmed. x. OVR: Shows the overtype mode status. Double-click OVR to turn the mode on or off. When overtype mode is off, OVR appears dimmed. xi. Spelling and Grammar: Shows the spelling and grammar checking status. When Word is in the process of checking for errors, an animated pen appears over the book. If no errors are found, a check mark appears. If an error is found, an X appears. To resolve the error, double-click this icon. xii. Background save: When a pulsating disk icon appears, Word is saving your document in the background as you work. xiii. Background print: When a printer icon appears, Word is printing your document in the background as you work. A number next to the printer icon shows the current page number being printed. To cancel the print job, double-click the printer icon. Note that the status bar are grouped into sections: Page (i, ii, and iii), Measurement (iv, v, vi), while others shows the current status of the commands. USING THE SYSTEM (BOOTING/SHUTTING DOWN) Turning the system ON (Booting) is very easy. It only requires you to press the On Button once. This button is usually the upper button in front of the system console. Before doing this, you must ensure that power supply has entered into the power supply unit. To enforce this, switch on the UPS, turn the console box ON if there is ON/OFF button at the back of the box (optional). Shutting down has many options. The settings in the Shut Down Windows dialog box include Stand by, Hibernate, Shut down, Restart, Log off, and Disconnect. To display the Shut Down Windows dialog box, click StartShut Down. Stand by and Hibernate appear only if your computer supports these features and you have turned them on in Power Options. Disconnect appears only if you are connected to a Windows Server running Terminal Services. On Windows 2000 Server products, you will be prompted to supply information regarding why you are shutting down or restarting the computer. This feature is turned off in Windows XP. Stand by mode: A state in which your computer consumes less electric power when it is idle, but remains available for immediate use. Typically, you put your computer on standby to save power instead of leaving it on for extended periods. In standby mode, information in computer memory is not saved on your hard disk. If the computer loses power, the information in memory will be lost. This option appears only if your computer supports this feature and you have selected this option in Power Options. Hibernate: A state in which your computer saves any Windows settings that you changed, writes any information that is currently stored in memory to your hard disk, and turns off your computer. Unlike shutting down, when you restart your computer, your desktop is restored exactly as it was before hibernation. Shutdown: A state in which your computer saves any Windows settings that you changed and writes any information that is currently stored in memory to your hard disk. This prepares your computer to be turned off. 33/59, Nov - 2010 Learn to Know Why and How! adebisijeleel@yahoo.com or adebisijeleel@gmail.com
Computer Training
Expert Solution Consults
Computer Basics
Restart: A state in which your computer saves any Windows settings that you changed, writes any information that is currently stored in memory to your hard disk, and then restarts your computer. Log off: A state in which your computer closes all your programs, disconnects your computer from the network, and prepares your computer to be used by someone else. When connected to a Windows 2000 Server running Terminal Services, Log off closes all programs running in your Terminal Services session, disconnects your session, and returns you to your Windows desktop. Disconnect: A state in which your Terminal Services session is disconnected, but remains active on the server. When you reconnect to Terminal Services, you are returned to the same session, and everything looks exactly as it did before you disconnected. Make sure that you always shut the system down in the normal way, else you are hastening to destroy the system especially when you are using Window XP. INTRODUCTION TO THE INTERNET Computer Network (Networking and Internetworking) Until recently, getting a computer was mostly equivalent to getting a machine that would be used to perform office-related assignments and other calculations. This type of computer was commonly referred to as standalone. A network is a group of computers linked together so that they can share resources such as printers, software programs and documents. Computer network is the interconnectivity of autonomous computers. In order for two computers to share what they have, they must establish some type of communication. This is easily done using a cable and an appropriate object (a network card, also called NIC) inserted in each computer. This means that a cable would go from this object of one computer to the same type of object on the other computer. This is perfectly possible to connect two computers. If you have more than two computers, then you use a type of intermediary object whose job is to "direct traffic". This object is called a hub. For example, when one computer A requests to use or open a piece of text that is located in a computer B but to print it in a printer that is connected to a computer C, this intermediary object is able to know what computer has the text, what computer has the printer, and what computer needs these two services. For these reasons, most connections use this intermediary object: the hub There are two types of networking relationship: computer workstations (clients) are connected to a number of central network servers, which allocate resources. In a peer-to-peer relationship, computer workstations serve each other: one workstation may have access to a printer and allocates this resource to others in the network; another may have access to file storage and allocates this to others (including the workstation with the printer).
34/59, Nov - 2010
Figure 8: Connection of Computers using the Hub Learn to Know Why and How! adebisijeleel@yahoo.com or adebisijeleel@gmail.com
Computer Training
Expert Solution Consults
Computer Basics
Only computers that are connected can share what they have. A computer A that is connected to a computer B can access what computer B has. When two or more computers are connected, the idea is to let them share and exchange what they contain. If the computers are small, like regular desktop computers, they may become overwhelmed and they may not have enough to share. The next step is to have a "bigger" central computer that holds even more things that other small computers would need (the word big here doesn't necessarily mean that this computer is physically big; it implies that this computer can do more things, for example it can perform more and faster calculations, than the other small computers). Such a central computer is called a server, because its job is to serve other computers (these other small computers are then called workstations): As information and resources (things to share) became more and more useful and in demand, servers of different companies started establishing types of connections among themselves, of course following some rules. In fact, in some situations, some big computers (servers) were made simply to provide information to other computers, without needing to know who owned these small computers, why these small computers needed this information, or what to do with them. The internet was born. The Internet is a group of big computers connected to share the information they hold. Some of these computers belong to the government, schools (mostly universities), big companies (corporations), small companies and some to individuals. The computers that are connected may not have anything at all in common. To make sure that this communication is possible, a few rules (called protocols) were established so that anybody who wants to make his or her information available to other people through the Internet must follow these rules, no matter what he or she does with the server or computer. The rules to make a server available on the Internet are numerous and complicated. Therefore, another type of computers was created that allows casual users to get on the internet without knowing, or being interested to know how these servers communicate. These new intermediate computers are held by companies called service providers (they are the middle man). When you have a computer and want to get on the internet, you use an Internet Service Provider (ISP) who will establish the connection for you and will make sure that your computer can get on the Internet. Based on this, the Internet can be illustrated as follows:
35/59, Nov - 2010
Learn to Know Why and How! adebisijeleel@yahoo.com or adebisijeleel@gmail.com
Figure 9: The internet
Computer Training
Expert Solution Consults
Computer Basics
The advantages of using a network are: a) Data and information sharing b) Resources sharing such as a printer, even if they are not physically connected. c) Reliability and security d) You can use email e) You can access the internet
TYPES OF NETWORKS
In describing the basics of networking technology, it will be helpful to explain the different types of networks in use. Local Area Networks (LANS) A net work is any collection of independent computers that exchange information with, each other over a shared communication medium. Local Area Networks or LANs are usually confined to a limited geographic area, such as a single building or a college campus. LANs can be small, linking as few as three computers, but can often link hundreds of computers used by thousands of people. The development of standard networking protocols and media has resulted in worldwide proliferation of LANs throughout business and educational organizations. There is another advance LAN called the Metropolitan Area Network (MAN), used when we consider the distance covered to be between 1 to 10km unlike the LAN that spans within 1km. Wide Area Networks (WANS) Often elements of a network are widely separated physically. Wide area networking combines multiple LANs that are geographically separate. This is accomplished by connecting the several LANs with dedicated leased lines such as a T1 or a T3, by dial-up phone lines (both synchronous and asynchronous), by satellite links and by data packet carrier services. WANs can be as simple as a modem and a remote access server for employees to dial into, or it can be as complex as hundreds of branch offices globally linked. Special muting protocols and filters minimize the expense of sending data over vast distances. Wireless Local Area Networks (WLANS) Wireless LANs, or WLANs, use radio frequency (RF) technology to transmit and receive data over the air. This minimizes the need for wired connections. WLANs give users mobility as they allow connection to a local area network without having to be physically connected by a cable. This freedom means users can access shared resources without looking for a place to plug in cables, provided that their terminals are mobile and within the designated network coverage area. With mobility, WLANs give flexibility and increased productivity, appealing to both entrepreneurs and to home users. WLANs may also enable network administrators to connect devices that may be physically difficult to reach with a cable. Intranet: A Secure Internet-Like Network for Organizations With advancements in browser-based software for the Internet, many private organizations have implemented intranets. An intranet is a private network utilizing Internet-type tools, but available only within that organization. For large organizations, an intranet provides easy access to corporate information for designated employees.
36/59, Nov - 2010
Learn to Know Why and How! adebisijeleel@yahoo.com or adebisijeleel@gmail.com
Computer Training
Expert Solution Consults
Computer Basics
Extranet: A Secure Means for Sharing Information with Partners While an intranet is used to disseminate confidential information within a corporation, an extranet is commonly used by companies to share data in a secure fashion with their business partners. Internet-type tools are used by content providers to update the extranet. Encryption and user authentication means are provided to protect the information, and to ensure that designated people with the proper access privileges are allowed to view it.
HISTORY OF THE INTERNET
More than just a technology, the Internet has become a way of life for many people, and it has spurred a revolution of sorts for both public and private sharing of information. The most popular source of information about almost anything is on the Internet as used daily by technical and non-technical users alike. With the meteoric rise in demand for connectivity, the Internet has become a major communications highway for millions of users. It is a decentralized system of linked networks that are worldwide in scope. The development of computers and advances in the ability to link up several computer units within the same vicinity called the Local Area Network (LAN) and in remote locations called Wide Area Network (WAN) prepared the ground for the emergence of this powerful and awesome phenomenon which is known as Internet (INTERnational NETwork). The internet is a global network of computers linked together by telephone lines, microwave and satellite links to form a large single information pool. It is the most advanced, sophisticated and fastest growing information system available today. The internet was as a result of some visionary thinking by people in the early 1960s who saw great potential value in allowing computers to share information on research and development in scientific and military fields. J.C.R. Licklider of MIT, first proposed a global network of computers in 1962, and moved over to the Defense Advanced Research Projects Agency (DAPGA) in late 1962 to head the work to develop it. Leonard Kleinrock of MIT and later UCLA developed the theory of packet switching, which was to form the basis of internet connections. Lawrence Roberts of MIT connected a Massachusetts computer with a California computer in 1965 over dial-up telephone lines. It showed the feasibility of wide area networking, but also showed that the telephone lines circuit switching was inadequate. Kleinrocks packet switching theory was confirmed. Roberts moved over to DARPA in 1966 and developed his plan for ARPANET. The internet, then known as ARPANET, was brought online in 1969 under a contract led by the renamed Advanced Research Projects Agency (ARPA) which initially connected four major computers at universities in the Southwestern US (UCLA, Stanford Research Institute, UCSB, and the university of Utah). The contract was carried out by BBN of Cambridge, MA under Bob Kahn and went online in December, 1969. In the 1970s, Arpanet grew, but in 1984, the National Science Foundation (NSF) of the US government built its own network research called the NSF net. Other US government agencies such as NASA followed and got their own networks. As the network grew, different internet domains were generated and standardized. They are com for commercial institutions, edu for education, gov for government, mil for military, net for network operations and services, org for nonprofit organizations while some are used for countries like za for South Africa ca for Canada, ng for Nigeria, fr for France, sa for Saudi Arabia and uk for United Kingdom, etc. In 1993 the National Science Foundation, who had been running the network pulled out and the Net became open to anyone, anywhere.
37/59, Nov - 2010
Learn to Know Why and How! adebisijeleel@yahoo.com or adebisijeleel@gmail.com
Computer Training
Expert Solution Consults
Computer Basics
Why the Internet?
The Internet is a fast, easy way to communicate. An email message can be sent anywhere in the world to any number of people and can arrive within minutes. Documents, pictures, sounds and video clips can be sent to anyone with internet access anywhere in the world. Software such as shareware packages, demos of commercial packages and games can be accessed. An enormous range of knowledge and data useful for research can be searched for and shared. Other advantages include News group (group on the internet that share news with one another about matters that interest individuals which range from commercial, business, sports, medical, etc.), Internet teleconference (people on the net that conduct real life discussion by typing your own contribution that others can read and reply), online training and learning (e.g. GRE, TOEFL, etc.), e-registration (e.g. WASSCE, NECO, JAMB, NYSC, etc.) and e-commerce/business. Protocols (Rules of Networking) Information is shared on the Internet by means of protocols. Protocols are rules that are followed by computers as standards of communications that allow them understand each other. Transferring data in the form of files is one of the most common uses of the internet. File Transfer Protocol (FTP) is one of the most popular method used for file transfer through the internet. The reason for its popularity is that it has the capability to transfer files between different types of computer. Computers that store information that can be transferred via FTP are called FTP servers. Those that store information that can be accessed by anybody are called anonymous servers. Some require a specific user name and password to login. Table 3: Protocols Acronym FTP SMTP POP,IMAP MIME HTTP Full Name File Transfer Protocol Simple Mail Transfer Protocol Post Office Protocol, Interactive Mail Access Protocol Multipurpose Internet Mail Extensions HyperText Transfer Protocol Purpose For transferring files For sending email For accessing email For enhancing emailespecially for attachments Used to transfer web pages
The World Wide Web Developed by CERN in Geneva in 1990, the World Wide Web (www), also known as the web changed the face of the Internet to the extent that people mistakenly think the terms Internet and Web are synonymous. This hypertext system allows text, sound, video and pictures to be put on one page of information. These pages can, and often do, contain links to other pages whose source can be located anywhere in the world. The Web has made the internet much more user friendly and, as such infinitely more popular. It has brought about a time when anyone with the necessary resources can gain better access to information (to use the web to locate, read and download document stored on computer systems around the world). The Web is cross-platform, i.e. the same information can be viewed regardless of the type of computer you use. On the web however, the document are presented as a series of pages commonly known as web pages that are linked together to form a web site. A web browser, such as Netscape, has the ability to enable access to many different forms of Internet distribution: FTP, the Web, Newsgroup and mail all through one application.
38/59, Nov - 2010
Learn to Know Why and How! adebisijeleel@yahoo.com or adebisijeleel@gmail.com
Computer Training Web Server Addresses
Expert Solution Consults
Computer Basics
Web pages that are accessible to all on the Internet are stored on special computers called as web server. Each web server is assigned a unique address e.g. www.state.gov.ng. Typically web addresses start with www. The name of the site is the name of the organization or person whose pages we are trying to access while type of site is a two or three characters code indicating the nature of work. Domain Names A Domain Name is the name by which an individual or organization chooses to be known on the Internet. It is needed for email addresses and for the names of servers connected to the Internet. Once registered it is recognized throughout the world and cannot be used by anyone else. The uniqueness of a domain name is crucial to the working of the Internet because it ensures that email names and web addresses cant be duplicated. See the following table to see how domain names are used: Table 4: Domain Names Name Type Domain name Personal name User ID Email Website server Personal web space Unix CPU Server Email Clients There are special mail programs available to compose, receive and send mail. They are referred to as email client as they reside on the users computer and are used to communicate with the email server. Email client also offer other facilities like maintaining an address book of email addresses that make emailing very simple. Examples are Outlook express, Eudora etc. Electronic Mail (E-mail) This is a popular resource on the Internet for sending and receiving information. It represents a large portion of all Internet traffic and is for many the only Internet resource they use. It can be use for business and personal correspondence and exchange of information. Just like normal mail, addresses are required for the exchange of email. Everyday person who wishes to use or receive email must have an email address. When a user applied for an email address, an account referred to as his email address is created for him on the email server. All email addressed to him is received into this account. Email accounts are password protected, thus preventing other users from accessing the mail. There are various companies or web sites that provide free email addresses that you can use at your convenience and that allow you to access your messages from any computer connected to the internet. Some of these companies are Yahoo, Netscape, Hotmail, Google, etc. The email address is of this format username@domainname.com: The username is the identity of the user whose account it is. The symbol @ separates the Username and the domain name. The domain name is the unique name given to the email server e.g. pacific.com. Domain name have two components. Thus pacific is the name of the Organization while com is the type of organization (e.g. net, org, etc.). this is also referred to as the Uniform Resource Location (URL) 39/59, Nov - 2010 Learn to Know Why and How! adebisijeleel@yahoo.com or adebisijeleel@gmail.com Example City.ac.uk Bilbo Baggins Ab123 Ab123@city.ac.uk or b.baggins@city.ac.uk www.city.ac.uk http://www.student.city.ac.uk/~ab123 Swindon.city.ac.uk
Computer Training News Group
Expert Solution Consults
Computer Basics
Newsgroup allow for group discussion on specific topic. Some newsgroup focus on buying and selling, health, stamp collection, romance, politics etc. There are thousand of newsgroups, once a user gained access to newsgroup site there is no cost to subscribe to them. For example imagine that someone has joined a newsgroup involved in stamp collecting, as new message about this hobby are sent by other subscribing to his group the message become available to the newcomers. This person review not only what someone has sent to the newsgroup but also what others have written in response. File Sharing and Topic Searching One of the original Internet goal was global information sharing. File could be transfer between internet users located at different part of the globe within minutes. Search sites or search engines (e.g. yahoo, msn, ask, googles, etc.) can be used to locate resources on the internet. The user simply supplies a word or a phrase, the site then replies with a list of internet locations where the information can be found. Generally, the search is free and only takes a few seconds. Browsers A browser is a computer application that "understands" the languages (called protocols) of the internet used to view web pages. Examples include Internet Explorer, Netscape Navigator, Mosaic, e.t.c. Browsers that only show textual information are called Text Based Browsers e.g. Lynx, Alynx, edbrowse (Line-mode browser), ELinks, Emacs/W3, Net-Tamer, w3m, and WebbIE. They make it easy to pick and follow links by selecting appropriate highlighted text. Graphical web browsers allow the user to just point and click to access information. They have the capability to support hypermedia i.e. sounds, movies, formatted text, and graphics. The most popular of graphical browsers are Netscape Navigator, Internet Explorer, and Mosaic. A browser is a window object made of five main sections: Title Bar, Menu bar, Toolbar, Address bar, and the viewing area. This is a table of personal computer web browsers by year of release of major version, in chronological order. Year Web Browsers Pre-browser: HyperCard, Gopher 1991 1992 1993 1994 1995 1996 1997 1998 Worldwide Web ViolaWWW, Erwise, MidasWWW, MacWWW Mosaic, Cello, Lynx 2.0, Arena, AMosaic 1.0 IBM Web Explorer, Netscape Navigator, SlipKnot 1.0, MacWeb, IBrowse, Argo, Minuet Internet Explorer, Netscape Navigator 2.0, OmniWeb, WebRouser, Internet Explorer 2, Grail Arachne 1.0, Internet Explorer 3.0, Netscape Navigator 3.0, Opera 2.0, PowerBrowser 1.5, Cyberdog, Amaya 0.9, AWeb, Voyager Internet Explorer 4.0, Netscape Navigator 4.0, Netscape Communicator 4.0, Opera 3.0 Internet Explorer 5.0 Beta 1, iCab, Mozilla, Opera 4 Learn to Know Why and How! adebisijeleel@yahoo.com or adebisijeleel@gmail.com
40/59, Nov - 2010
Computer Training 1999 2000 2001 2002 2003 2004 2005 2006 2007 2008 RC Beta Alpha
Expert Solution Consults
Computer Basics
Amaya 2.0, Mozilla M3, Internet Explorer 5.0 Konqueror, Netscape 6, Opera 4, Opera 5, K-Meleon 0.2 Internet Explorer 6, Galeon 1.0, Opera 6 Netscape 7, Mozilla 1.0, Phoenix 0.1, Links 2.0 Opera 7, Safari 1.0, Epiphany 1.0 Firefox 1.0, Netscape Browser, OmniWeb 5.0 Safari 2.0, Netscape Browser 8.0, Opera 8, Epiphany1.8, Amaya 9.0, AOL Explorer1.0, Maxthon 1.0, Shiira 1.0 SeaMonkey 1.0, K-Meleon 1.0, Galeon 2.0, Camino 1.0, Firefox 2.0, Avant 11, iCab 3, Opera 9, Internet Explorer 7, Sputnik Maxthon 2.0, Netscape Navigator 9, NetSurf 1.0, Flock 1.0, Safari 3.0, Conkeror Konqueror 4, Safari 3.1, Opera 9.5, Firefox 3, Amaya 10, Flock 2, Google Chrome 1 Internet Explorer 8 Safari 4, Camino 2 Opera 10, SeaMonkey 2, Google Chrome 2
Web Site/Web Page A web page is an area of text and other fancy visual effects that you see when you get on the internet (actually it is a file but we haven't learned yet what a file is). A web site is a group of web pages that belong to one section of the internet, such as one person, one company, one school, or one government agency, etc (a web site is similar to a folder or directory but we haven't learned what a folder or directory are). When you get on the internet, you actually access one or different web pages from one or different web sites. To access a web page, you must first get to the web site to which the web page belongs and you must know the name of the web page. The combination of a web page and the web site it belongs to is called its address. To get the address of a web page, you have four main options:
If you know the web site that published the web page, you must first go to that web site. To do this, after opening the browser, in the address box, you can type the (complete) address of the page If you have already been to that web page before, you may have book marked it. In this case, you can "recall" the web page using the main menu of the browser or a button on the browser If somebody sent you the address, on the document (such as an email) that was sent to you, you may just click the address that was sent to you (called a link) and the browser would automatically open the web page
41/59, Nov - 2010
Learn to Know Why and How! adebisijeleel@yahoo.com or adebisijeleel@gmail.com
Computer Training
Expert Solution Consults
Computer Basics
If you are already on the internet and perform a search, the page that allowed you to do the search will present you with the address (called a link) of the page. You can just click it and you would be taken to that web page
A Link A link is a word or a sentence that, when clicked, would lead you to a web page or produces an internet-related action. Because a link is meant for the internet, it is usually displayed in a different color although this depends on the person who created the link. There are two main ways you get a link:
Somebody may send it to you as a reference or an indication If you are already on the internet, you may see some words or sentences that coincidentally all display in the same color
The color of the link is not really what makes it a link. It is the result of what it produces that makes it a link. To distinguish a link from the other text on a document or a web page, when you position your mouse on it, the mouse pointer usually changes into a closed hand with a pointing finger. A link can also be created on a picture. To indicate that a picture holds a link, when you position your mouse on it, the pointing finger cursor appears. Search Engines Although the internet is highly rich with information, that information is not always organized the way you particularly expect. When "browsing", you may find it hard to get the particular information you want. To provide an alternative, there are some specialized sites that can perform the search for you, with more or less accuracy. These sites are referred to as search engines. Some of the most popular of them are Google.com, Yahoo.com, Alexa.com, MSN.com, Netscape.com, Altavista.com, and Search.com. To do a search, first access a search engine site. Each one of them provides you with a convenient box in which you can type the word or sentence to search and press Enter. After a few seconds, the results would be displayed in a list. You can then click each link and check it. Most of the search engine sites provide more services than searching the web. For example, both Yahoo and MSN provide free email addresses and the ability to check your email messages. Some of them also allow you to look for a job, a relationship. Most of them allow you to shop. Many of them also provide news, etc. Even though the internet simplifies accessing information, its vastness makes it a little difficult to find relevant information quickly. To make searching easier, search engines were developed. They are software on the web that help internet users to look for specific information. Search engines usually refer to websites that are used to search for data on the web. They search for information on the web on the basis of certain keywords specified by the user. The result of the search is a list of documents that contain the keywords. However, the list of found documents could be long, to narrow down the search; there are several options that can be applied. E.g. putting the phrase in quote, the plus and the minus sign. Use the plus sign when you want to find articles that contain all of the words you enter. Example, to find article on rock and roll music, just type rock + roll + music. Use the minus sign to limit your results to articles with only the words you want. Example, if you want articles about pets, but you are not interested in dogs, just type pets-dogs. Do not leave any space between the signs (+, -) and the word you want to leave out. Phrase it: Search for ideas and concepts instead of just word, using more than one word in your search. To find complete phrase, just put quotes around the words that you want to find together. For example, to find information on the small scale Business, type Small Scale Business (in quotes). Using quotes tells the search engines to look for that exact phrase. 42/59, Nov - 2010 Learn to Know Why and How! adebisijeleel@yahoo.com or adebisijeleel@gmail.com
Computer Training Downloading
Expert Solution Consults
Computer Basics
Downloading is the ability to get something from the internet and put it in your computer. By default, downloading means that you decide when to get that thing. Unfortunately, some things get into your computer while using the internet. Some of these things don't bother your computer; some others do. This is why you should be restrictive with the sites you visit. By default, sites of big corporations, government agencies, and schools are less harmful, almost not harmful because they are more accountable or more responsible. In fact, most responsible or accountable businesses run sites that are not harmful at all (you are extremely unlikely to get a disease, I mean a virus, from the web site of a big corporation or a government agency). Like everything else in life, the internet was abused and is now the source of some bad behaviors. There is no strict list of things you should do or sites you should not visit. So, welcome to this world of the Internet. Because of bad behaviors some people and corporations have witnessed on the internet, if you work for some corporations or government agencies, or if you are accessing the internet using a public or school's computer, you may not be able to just download anything you want, and these decisions are right (if you want to download harmful things, do it at home or using your own computer; create your own bad experience, be your own victim, learn from your own mistakes; don't do it on someone else's computer. This means that, if a school, an agency, a business, or a corporation prevents you from using the Internet any way you want, it is a valid decision they make and you should live with it). Many big corporations offer free and safe things you can download (big corporations are more responsible and accountable; they can't take the risk of having their name dragged to the mud). For example, if you plan to get into programming, you can check offerings from http://www.sun.com/, http://www.borland.com/, or DevC++. I didn't cite Microsoft, not because I hate the company (I don't) but because most of its free offerings I can remember may be installed in your computer already, such as Internet Explorer, Microsoft Works (which is not really free, it is just that if you buy your computer in a store, it may have Microsoft Works already but if you don't have Microsoft Works and you nee it, you would have to purchase it) or the .NET Framework (the .NET Framework is not really free and it is not a program by itself anyway, it is a library whose job is to complete the operating system; fortunately, while doing that, it comes with free programs for programmers, not for casual users). Chat or Internet Teleconference Chat allows group of people to send messages to one another immediately in real time, once connected with a large number of other users form all around the world. Chat rooms are created in such that feature a particular theme, such as romance, politics, fictions, science, movies, sport etc. All the messages typed within a chat room appear almost simultaneously on the computer screens of all participants for that chat room. A chat room is much like a party of people mingling and talking at the same general time, except that are typing short messages instead. Telnet This is a program that is designed to allow user to log into another computer on the internet as a user on that system. With this, a user can log into a server to access information stored on it. However, the only those users that have been allowed access by the organization can login to the server. Organizations make use of the telnet to make a part of their system available to outsiders. Learn to Know Why and How! adebisijeleel@yahoo.com or adebisijeleel@gmail.com
43/59, Nov - 2010
Computer Training
Expert Solution Consults
DISADVANTAGES OF USING COMPUTER
Computer Basics
The importance of computer cannot be overemphasized but there are lots to it than neglecting its demerits. Although, this aspect may be viewed based on where you are located in the world. In fact, the most efficient technology that has ever evolved is this information age that is based wholly on computer. Some of the negative points people raise about computer include computer fraud, security and privacy, and unemployment. TYPING/KEYBOARDING Now that you know how to use the mouse, the keyboard, and the Internet, you should learn keyboarding. Keyboarding is the ability to type professionally. Although it may appear as a waste of time, it absolutely is not. In fact, you should invest in learning it.
If you are taking a class at an institution, the school may (should) provide equipment to you to learn keyboarding. If you are on your own, you can go to a computer store and purchase software that would guide you with keyboarding. There are many sites that provide good lessons on keyboarding. On a search engine web site, do a search on "keyboarding". Check different sites to see what they offer. Besides, sites change all the time. The features to look for are that: the early lessons should show you how to position your fingers, the early lessons should start on the middle characters, for QWERTY keyboard, these should be asdf;lkjg and h. Other than that, the whole thing is about practicing and, unfortunately, no one else can do it for you. USING HELP AND SUPPORT KEYBOARD SHORTCUTS If your mouse is unavailable or if you prefer using your keyboard, you can use the following keyboard commands to navigate within Help and Support Center. Table 5: Help and Support keyboard shortcuts Press To ALT+F4 Close Help and Support Center. ALT+LEFT ARROW Move back to the previously viewed topic. ALT+RIGHT Move forward to the next (previously viewed) topic. ARROW ALT+SPACEBAR Display the System window menu. ALT+TAB Switch between the open windows. CTRL+A Select all text in a pane. CTRL+END Move to the end of a topic. 44/59, Nov - 2010 Learn to Know Why and How! adebisijeleel@yahoo.com or adebisijeleel@gmail.com
Computer Training CTRL+HOME CTRL+P CTRL+SHIFT+TAB CTRL+TAB DOWN ARROW F6 PAGE DOWN PAGE UP SHIFT+F10 UP ARROW UP ARROW DOWN ARROW
Expert Solution Consults
Computer Basics
Move to the beginning of a topic. Print a topic. Switch to the previous pane. Switch to the next pane. Move down one item in the Index, search results, or list of Help topics. Switch focus between the different panes in Help and Support Center. Move down one page in the Index, search results, or list of Help topics. Move up one page in the Index, search results, or list of Help topics. Display the Help and Support shortcut menu. Move up one item in the Index, search results, or list of Help topics. or Scroll through a topic.
Table 6: Index keyboard shortcuts Press To ALT+D or ENTER Display the associated topic. TAB Place the cursor in the list of keywords. TAB to Index, and then press ENTER Display the Index. UP ARROW or DOWN ARROW Select a keyword in the list. Table 7: Search keyboard shortcuts Press To ALT+S Start a search. ENTER Display the selected search result. TAB or SHIFT+TAB Select a search result in the list. Table 8: General keyboard shortcuts Press To ALT+ Enter Displays the properties of the selected object. ALT+ Underlined letter in a menu Display the corresponding menu. name ALT+ENTER View properties for the selected item. ALT+ESC Cycle through items in the order they were opened. ALT+F4 Close the active item, or quit the active program. ALT+PRINT SCREEN To make a copy of the active window ALT+SPACEBAR Opens the shortcut menu for the active window. ALT+SPACEBAR Display the System menu for the active window. ALT+TAB Switch between open items. View the folder one level up in My Computer or Windows BACKSPACE Explorer. CTRL while dragging an item Copy selected item. CTRL+A Select all. CTRL+C Copy. Move the insertion point to the beginning of the next CTRL+DOWN ARROW paragraph. 45/59, Nov - 2010 Learn to Know Why and How! adebisijeleel@yahoo.com or adebisijeleel@gmail.com
Computer Training CTRL+ESC CTRL+F4 CTRL+LEFT ARROW CTRL+RIGHT ARROW
Expert Solution Consults
Computer Basics
Display the Start menu. Close the active document in programs that allow you to have multiple documents open simultaneously. Move the insertion point to the beginning of the previous word. Move the insertion point to the beginning of the next word.
CTRL+SHIFT while dragging an item Create shortcut to selected item. CTRL+SHIFT with any of the arrow Highlight a block of text. keys CTRL+UP ARROW CTRL+V CTRL+X CTRL+Z DELETE ESC F10 F2 F3 F4 F5 F6 LEFT ARROW PRINT SCREEN RIGHT ARROW Move the insertion point to the beginning of the previous paragraph. Paste. Cut. Undo. Delete. Cancel the current task. Activate the menu bar in the active program. Rename selected item. Search for a file or folder. Display the Address bar list in My Computer or Windows Explorer. Refresh the active window. Cycle through screen elements in a window or on the desktop. Open the next menu to the left, or close a submenu. To copy the entire screen as it appears on your monitor Open the next menu to the right, or open a submenu.
SHIFT when you insert a CD into the Prevent the CD from automatically playing. CD-ROM drive SHIFT with any of the arrow keys SHIFT+DELETE SHIFT+F10 Select more than one item in a window or on the desktop, or select text within a document. Delete selected item permanently without placing the item in the Recycle Bin. Display the shortcut menu for the selected item.
Underlined letter in a command name Carry out the corresponding command. on an open menu ALT + CTRL + DOWN [OR UP, Changes the orientation of the wall paper to the selected LEFT OR RIGHT] ARROW direction Table 9: Dialog box keyboard shortcuts Press To ALT+ Underlined letter Carry out the corresponding command or select the corresponding option. 46/59, Nov - 2010 Learn to Know Why and How! adebisijeleel@yahoo.com or adebisijeleel@gmail.com
Computer Training Arrow keys BACKSPACE CTRL+SHIFT+TAB CTRL+TAB ENTER F1 F4 SHIFT+TAB SPACEBAR TAB
Expert Solution Consults
Computer Basics
Select a button if the active option is a group of option buttons. Open a folder one level up if a folder is selected in the Save As or Open dialog box. Move backward through tabs. Move forward through tabs. Carry out the command for the active option or button. Display Help. Display the items in the active list. Move backward through options. Select or clear the check box if the active option is a check box. Move forward through options.
You can use the following keyboard shortcuts with a Microsoft Natural Keyboard or any other compatible keyboard that includes the Windows logo key (WIN) and the Application key (APL). Table 10: Natural keyboard shortcuts Press To APL Display the shortcut menu for the selected item. CTRL+ WIN+F Search for computers. WIN Display or hide the Start menu.
WIN + Shift + M Restores minimized windows. WIN + Tab Key Circles through the taskbar buttons Lock your computer if you are connected to a network domain, or switch users WIN+ L if you are not connected to a network domain. WIN+BREAK Display the System Properties dialog box. WIN+D Show the desktop. WIN+E Open My Computer. WIN+F Search for a file or folder. WIN+F1 Display Windows Help. WIN+M Minimize all windows. WIN+R Open the Run dialog box. WIN+U Open Utility Manager. Table 11: Accessibility keyboard shortcuts Press To Left ALT +left SHIFT +NUM LOCK Switch MouseKeys on and off. Left ALT +left SHIFT +PRINT SCREEN Switch High Contrast on and off. NUM LOCK for five seconds Switch Toggle Keys on and off. Right SHIFT for eight seconds Switch Filter Keys on and off. SHIFT five times Switch Sticky Keys on and off. Table 12: Windows Explorer keyboard shortcuts Press To END Display the bottom of the active window. HOME Display the top of the active window. 47/59, Nov - 2010 Learn to Know Why and How! adebisijeleel@yahoo.com or adebisijeleel@gmail.com
Computer Training LEFT ARROW
Expert Solution Consults
Computer Basics
Collapse current selection if its expanded, or select parent folder.
NUM LOCK+ASTERISK on numeric keypad (*) Display all subfolders under the selected folder. NUM LOCK+MINUS SIGN on numeric keypad Collapse the selected folder. (-) NUM LOCK+PLUS SIGN on numeric keypad (+) Display the contents of the selected folder. Display current selection if its collapsed, or select RIGHT ARROW first subfolder. If you choose not to apply Windows key combinations to your Remote Desktop sessions, you can use these Terminal Server shortcut keys to perform many of the same functions. Table 13: Terminal Server Keyboard shortcut Shortcut key Description ALT+DELETE Displays the Windows menu. ALT+HOME Displays the Start menu. Cycles through the programs in the order they were ALT+INSERT started. ALT+PAGE DOWN Switches between programs from right to left. ALT+PAGE UP Switches between programs from left to right. CTRL+ALT + END Brings up the Windows Security dialog box. Places a snapshot of the active window, within the client, CTRL+ALT+ Minus (-) on the Terminal server clipboard (provides the same symbol on the numeric keypad functionality as pressing Print-Screen on a local computer.) Places a snapshot of the entire client window area on the CTRL+ALT+ Plus (+) symbol Terminal server clipboard (provides the same on the numeric keypad functionality as pressing ALT+ Print-Screen on a local computer.) CTRL+ALT+BREAK Switches the client between a window and full screen. FILE PROCESSING We have learnt some few things about computing to include the basic knowledge and typing. At this point, any work done need to be preserved for future reference. Hence, either when we closed the application or shut down the computer, all our valuable work will be gone. Most of the time, after creating something using an application, you may want to keep it for later reference. You may even want to give or send it to someone else. File processing consists of creating something on a computer and keeping it. The thing you keep is called information or datum. The plural of datum is data. In some cases, the word data can be used in both singular and plural forms. There are various issues related and different techniques used to keep data. A medium is an object used to hold information in a computer. The plural of medium is media. There are various kinds of them. 1. Internal Hard Drives The primary object used to hold information in a computer is called the hard drive: 48/59, Nov - 2010 Learn to Know Why and How! adebisijeleel@yahoo.com or adebisijeleel@gmail.com
Computer Training
Expert Solution Consults
Computer Basics
Figure 10: A Typical Hard Drive Everything (data) in your computer is stored in the hard drive. The hard drive is a rectangular box that contains some discs and other parts. The information stored in a hard drive is written on its discs. The information can be written to, erased from, copied or moved among discs. Although you will perform these operations, the operating system is in charge of deciding how the operations are carried out inside. You will not need to know what is going on inside. The hard drive is inside of the computer, connected to another wide flat object called the motherboard, using cables. This type of hard drive is referred to as internal and this the most classic type. When you purchase a computer, it already has a hard drive. Later on, you can either add a second one to your computer or replace the hard drive in your computer. 2. External Hard Drives Until recently, the hard drive was traditionally thought of as a piece of hardware inside the computer. For this reason, it couldn't be carried away easily: you had to open the computer, disconnect the cables, and then remove the hard drive. Even then, some other issues were related (such as the type of cable, etc) so much that people were not in the habit of carrying a hard drive from one computer to another. Fortunately, another technology was developed to use another type of hard drive that stays outside the computer and it is referred to as external. An external hard drive is usually connected to the computer using a cable to a port (USB) outside the computer. What makes it valuable is that, by simply disconnecting its cable, an external hard drive can easily be carried from one computer to another. And because the external hard drive doesn't have the same particularities of cables (IDE vs SATA), it can easily be connected to almost any common computer (PC). The external hard drive is fairly easy to install. You primarily connect a (USB) cable from the back of the hard drive to a (USB) port on the computer. In most cases, it should be ready to install (Plug n' Play) or it may quickly install the software (driver) it needs to function. In some cases, after inserting the cable and turning the device on, a window may come up asking you to install something (a driver), which you would also have received from the manufacturer. Install it and continue to use the drive. 3. Internal CD Drives One of the problems with external hard drives is that, sometimes they can be heavy (not too heavy but still). Another problem is that, to use them on another computer, you must have the right cable and you must physically connect them. The remedy to this is to use an object that holds its information but can be ready by a recognizable drive. A CD drive is an object that can be used to store information on a disk called a compact disc (CD). It is also connected similar to that of the internal hard drives. 4. External CD Drives 49/59, Nov - 2010 Learn to Know Why and How! adebisijeleel@yahoo.com or adebisijeleel@gmail.com
Computer Training
Expert Solution Consults
Computer Basics
We also have another type of CD drive that stays outside the computer called an external CD drive. This type is usually connected to the computer through an external port (USB). Here is an example:
Figure 11: An External CD Drive
Like the internal hard drive, the CD drive uses a round disc to store its data. While the hard drive holds its own many discs inside, the CD drive doesn't actually have a disc. You insert the disc when you think it necessary, and you can insert only one disc. The CD drive can read regular data but it can also play CD music. In early days, the CD drive was used only to read the data on a disc. Most CD drives nowadays are also used to write to a disc. They are called CD writers or CD burners. As such, the CD writer can be used to both read from, and write to, a disc. 5. Internal DVD Drives As you can expect, the CD has some limitations. For example, it can hold only a specify amount of information and it can play only music. To overcome some of its limitations, there is the DVD (Digital Video Disc) drive. This drive looks like the CD drive and they have the same dimensions. 6. External DVD Drives There is also an external DVD drive. Like the hard and the CD drives, the external DVD drive connects to the computer using a (USB) cable connected to a port on the computer. 7. Flash Drives A flash drive is a small drive that can be used to hold data. To use it, you insert its metallic side in a USB port on the computer. Once you do, it turns itself on and a window may come up asking you what you want to do. In some cases, the drive would need to install something (a driver) for it to work.
Figure 12: The Flash Drive
8. Memory Cards and Card Readers The function of a memory card is similar to that of a flash drive except that the card needs a reader for it to be useful. You would buy them separately and insert the memory card into the card reader which is invariably connected to the computer via the USB port. Learn to Know Why and How! adebisijeleel@yahoo.com or adebisijeleel@gmail.com
50/59, Nov - 2010
Computer Training
Expert Solution Consults
SIMPLE DISK MANAGEMENT
Computer Basics
When a drive has been installed in the computer or inserted on a port, the operating system must recognize it. Once it does, for a computer that runs Microsoft Windows, it assigns a letter to it. In Windows Explorer or My Computer, a drive is represented by a letter. Here are examples:
Figure 13: Window Explorer showing the drives on a Computer
Each letter, in this case A, C, D and E represents a drive. In some cases, a letter may not represent a real drive physical drive (it may represent a partition among many partitions on the same hard drive). To distinguish a letter of a drive from letters of normal words, the letter of a drive is always followed by a colon ":". In Windows Explorer or My Computer, the letter of a drive is also included in parentheses. In most cases, you should accept the letters, In some cases, you may need to change them. For example, if you insert a flash drive, you hear a sound that the computer has recognized it, but the content of the drive doesn't show, or the drive letter is not (automatically) assigned (by the operating system). The problem could be that the letter the operating system attempted to assign to the drive is already taken but the operating system didn't attempt to assign another letter. To manage the letters of the drives, you can open the Computer Management MMC. To do this, you can right-click My Computer click Manage in the left frame, click Disk Management. One of the actions you can perform here consists of changing a drive letter. To do this, you can right-click a drive letter in the top-right frame or a section in the lower-right frame click Change Drive Letter And Paths... This would open a dialog box that you can use to change the letter. DOCUMENTS When you open an application, such as a text editor, it displays an empty area with a blinking caret. In the same way, if you open a graphics application or a spreadsheet, it also displays an empty area, waiting for your work. You can then start performing the type of assignment that the application is expecting. For a graphics application, you can start drawing or loading pictures. For a spreadsheet, you can start entering numbers and performing calculations. When you start entering text in a text editor or a word processor, you are said to create, or work on, a document. If you start drawing shapes or manipulating pictures in a graphics application, you are said to work on a document. If you start entering numbers and performing calculations in a spreadsheet, you are said to work on a document. Learn to Know Why and How! adebisijeleel@yahoo.com or adebisijeleel@gmail.com
51/59, Nov - 2010
Computer Training Saving a Document
Expert Solution Consults
Computer Basics
After creating a document, you may want to preserve it for later use. Preserving a document is referred to as saving it. You have many options and this may depend on the application you are using. In most cases, if an application was created using the standards described and recommended by Microsoft, to save the document, on the main menu, click File Save:
If the document was never saved before, a dialog box would come to assist you If the document was saved previously, it would be saved behind the scenes and the new version would include the new changes
A document can also be saved when you attempt to close an application:
If you create a document or modify one, if you close the application (or the window), you will be asked whether you want to save it. If you want to save it, you should click Yes. If the document was not saved previously, a dialog box would come up. If you have modified a previously saved document and if you attempt to close the application (or the window), the computer would ask you whether you want to save the document. If you want to save it, you should click Yes. In this case, the new version of the document would keep the changes you made. If you click No, the document would revert back to what it was before it was opened or the previous time it was saved
When saving a document for the first time, you must give it a name and a location. To make it possible to easily recognize its information in a computer that runs Microsoft Windows, a drive, such as those we have reviewed above, uses some units. The primary unit is called a directory. In Windows Explorer or My Computer, a directory is represented by a letter. When (the disc of) a drive is created, it doesn't contain directories. This is because the manufacturer doesn't decide how and on what type of computer the drive will be used. When a drive is installed on a computer, the operating system decides about the drive, creates it as a directory and assign a letter to it. You can store a document on a drive but this is not recommended. Creating a Folder To better organize the information that it contains, one or more units can be created on a drive. Each unit is called a folder. When (the disc of) a drive is created, it doesn't contain folders. When the operating system is installed, it creates a few folders. You also can create a folder and you have many alternatives. When it comes to folders, a drive is called the root folder or simply, the root. To create a folder in the root, in Windows Explorer or My Computer:
In the left frame, click the drive. On the main menu, click File New Folder and give it a name
In the left frame, click the drive. In the right frame, right-click a white empty area position the mouse on New click Folder. Then give it a name
You can also create a folder inside of another. The folder that will contain the new one is referred to as the parent folder. The other will be referred to as a child folder. To create a folder in another folder, in Windows Explorer or My Computer:
In the left frame, expand the drive by clicking its + button. Under the drive, click the folder name. If the new folder will be created inside of another folder that itself has a parent, expand it also and click the parent folder. On the main menu, click File New Folder and give it a name 52/59, Nov - 2010 Learn to Know Why and How! adebisijeleel@yahoo.com or adebisijeleel@gmail.com
Computer Training
Expert Solution Consults
Computer Basics
In the left frame, click the drive and click the parent folder. In the right frame, right-click the parent folder, position the mouse on New and click Folder, then give it a name
You can also create a folder when saving a file. To do this, in the dialog box that comes up, click the Create New Folder button and give it a name. Naming a Folder There are some suggestions you should follow and various rules you must observe when naming a folder:
The name of a folder can be a single letter or a digit The name of a folder can also be a single special character except the following: | > / : \ < ? * and " The name of a folder can be a combination of letters, digits, and some special characters
As a suggestion, you should use a name that indicates what is stored in the folder. This makes it easy to find information. Archive Archives are files that contain other files. Typically the files in an archive are compressed. Archives usually have file names ending with ZIP, LZH, ARJ, or ARC, depending on how they were created. Archives make it easy to group files and make transporting and copying these files faster. Typical Uses of Archives
Most files available on the Internet and on electronic services like America Online are distributed as archives. Two benefits of using archives for electronic file distribution are that only one file transfer operation ("download") is required to obtain all related files, and file transfer time is minimized because the files in an archive are compressed. It is often useful to send a group of related files to an associate. Rather than distributing individual files it is often easier to distribute the files as an archive to benefit from the file grouping and compression. Some files are important but not used often. To save disk space simply compress these files into an archive when they are not used, and decompress them only when needed.
Self-Extracting Zip File A self-extracting Zip file is an executable program file (.EXE file) that includes both a Zip file and software to extract or "unzip" the contents of the Zip file. Users can extract the contents of a self-extracting Zip file by simply running it. This is convenient, because the end user does not need an unzip program (like WinZip) to extract files from these self-extracting archives. WinZip Self-Extractor Personal Edition, included with WinZip, creates Windows self-extracting Zip files. Archive formats:
Zip files are the most common archive format. Zip files can span multiple disks, and provide both compression and file grouping. WinZip does not use external programs to work with Zip files. Learn to Know Why and How! adebisijeleel@yahoo.com or adebisijeleel@gmail.com
53/59, Nov - 2010
Computer Training
Expert Solution Consults
Computer Basics
TAR, Z, GZ, TAZ, and TGZ files are often found on Unix-based Internet sites. TAR stands for "Tape ARchive". The TAR format does not provide compression; it is used only to group files. GZ and Z files are gzip files. GZ and Z files cannot contain multiple files. TAZ and TGZ files are TAR files compressed in the gzip format. Since almost all new archives are created in Zip format, WinZip does not provide facilities to add to or create files in these formats (however, all other WinZip functions are supported). WinZip does not use external programs when working with files in these formats. File formats such as UUencoded, XXencoded, BinHex, and MIME are used primarily to transfer binary files by Internet e-mail. If you encounter one of these files, you can open it and extract its contents with WinZip. You can UUencode an archive using the UUencode entry in the WinZip Actions pull-down menu. WinZip does not use external programs when working with files in these formats. WinZip also handles most files in the old Microsoft Compress format (also known as LZEXPAND format). However, there are several variations on this format, and Microsoft has not released documentation on these variations. WinZip issues an appropriate message if you attempt to decompress a file not supported by your version of Windows. Microsoft Compress files usually end with a trailing underscore, for example, "commdlg.dl_". Like Z and GZ files, Microsoft Compress format files contain only one file. This format is used for many files on the Windows 3.1 distribution disks and many older Microsoft products. Note that not all files ending with an underscore are Microsoft Compress format files. WinZip does not use external programs when working with files in these formats. The Microsoft CAB (short for Cabinet) format is used by most Microsoft setup programs, including those used to install Windows. CAB files provide both file compression and file grouping. You can use WinZip to open and extract the contents of CAB files. WinZip will handle most self-extracting CAB files. WinZip does not use external programs when working with CAB files. ARC, ARJ, and LZH are older formats that provide both grouping and compression, like Zip files. Unlike other supported file formats, WinZip's optional support for these formats requires external programs that are not included as part of the WinZip distribution.
Files In our introductions, we defined a document as what you create in an application. In a word processor, the characters you type constitute a document. For a graphics application, the drawings you perform or the picture you manipulate is called a document. In order to keep such a document for later use, you must store it somewhere. A file is an object used to hold a document. Put it another way, in order to have a file, you must save a document. We have mentioned how to save a document. Like a folder, you must name a file when saving a document. The name of a file follows the same rules we defined for a folder. FILE MANAGEMENT Bits and Bytes To hold information, a medium such as a hard disk uses a system that resembles a combination of small boxes. Let's illustrate it as follows:
This box can hold only a small piece of information. It can only be either 0 or 1. When the box is empty, it holds a value of 0. When it is full, it holds a value of 1: 54/59, Nov - 2010 Learn to Know Why and How! adebisijeleel@yahoo.com or adebisijeleel@gmail.com
Computer Training
Expert Solution Consults
Computer Basics
0 1 You can represent a piece of information with one of two states. This box used to represent a value is called a binary digit; in its abbreviated form, it is called a bit (for binary digit).
0000, 0101,
0001, 0110,
0010, 0111,
0011, 1000,
0100 1001
1010,
1011,
1100, 1111
1101,
1110
This produces the following binary combinations: 0000, 0001, 0010, 0011, 0100, 0101, 0110, 0111, 1000, 1001, 1010, 1011, 1100, 1101, 1110, 1111 = 16 combinations. When using the decimal system, these combinations can be represented as 0, 1, 2, 3, 4, 5, 6, 7, 8, 9, 10, 11, 12, 13, 14, and 15. This combination is also a system that the computer uses to count bits internally. This technique is valuable and allows you to always identify a number as a divider of 4. When all bits of a group of 4 are 0, the combination has the lowest value, which is 0000. Any of the other combinations has at least one 0 bit, except for the last one. When all bits are 1, this provides the highest value possible for a group of 4 bits. The lowest value, also considered the minimum value, can be represented as 0. The highest value, also considered the maximum, can be expressed in decimal value as 2 4 (2 represents the fact that there are two possible states: 0 and 1; 4 represents the fact that there are four possible combinations), which is 16. This produces 16 because 24 = 16. A combination of 8 consecutive bits is called a byte. The bits are counted from right to left starting at 0:
You can represent a byte using a combination of 0s and 1s. If you have the patience to create combinations of bits using the boxes as we did for the group of 4, you would find out that there are 256 possible combinations. Another way to find it out is by using the base 2 technique: 27 + = 128 = 255 26 + + 64 25 + + 32 24 + + 16 23 + + 8 + 22 4 + + 21 2 + + 20 1
55/59, Nov - 2010
Learn to Know Why and How! adebisijeleel@yahoo.com or adebisijeleel@gmail.com
Computer Training
Expert Solution Consults
Computer Basics
Therefore, the maximum decimal value you can store in a byte is 255. Remember that the byte with all bits having a value of 0 has its value set to 0. Since this byte also holds a valid value, the number of combinations = 255 + 1 = 256. The only type of information you can store in a byte is a character or symbol, such as a readable letter from the alphabet: a, b, c, d, e, f, g, h, i, j, k, l, m, n, o, p, q, r, s, t, u, v, w, x, y, z, A, B, C, D, E, F, G, H, I, J, K, L, M, N, O, P, Q, R, S, T, U, V, W, X, Y, and Z. Besides these readable characters, a byte can also hold one digit: 0, 1, 2, 3, 4, 5, 6, 7, 8, 9. A byte can also hold a readable or non-readable symbols such as ` ~ ! @ # $ % ^ & * ( ) - _ = +[{]}\|;:'<?./,>" This means that a combination of 8 bits, called a byte, is enough to represent one symbol recognized in the English language. In this globalization word, a computer also needs to be able to store characters from other Latin-based languages such as letters from Franais or Espaol. To make this possible, instead of 8 bits, the operating system must use 16 bits. A combination of 16 consecutive bits is also called a word. A group of 1000 bytes is supposed to be called a kilobyte but, based on the way the computer calculates the bits, a group of 1024 bytes is called a kilobyte or KB. A group of 1,000,000 bytes is called a megabyte but actually it is a group of 1,024,000 bytes that is called a megabyte or MB. A group of 1,000,000,000 bytes or actually a group of 1,073,741,824 bytes is called a gigabyte or GB. The Size of a Drive Because a drive cannot have unlimited space, it is recognized for its size. The size of a drive can be measured by, or specified in, MB or GB. For example, a typical CD can hold 700MB of data. A regular DVD can hold information up to 4.7GB in size. The sizes of hard drives are very varied. To find the size of a hard drive in your computer, from either Windows Explorer or My Computer, you can right-click the drive letter and click Properties. The Size of a File In order to keep track of the various files in a computer, each file has a size. The size of a file can be measured in bytes, kilobytes, or megabytes. To know the size of a file, in either Windows Explorer or My Computer, you can right-click it and click Properties.
56/59, Nov - 2010
Learn to Know Why and How! adebisijeleel@yahoo.com or adebisijeleel@gmail.com
You might also like
- C ProgrammingDocument615 pagesC ProgrammingSardonicw100% (2)
- COMPUTER STUDIES Question N AnswerDocument128 pagesCOMPUTER STUDIES Question N AnswerAMANANG'OLE BENARD ILENYNo ratings yet
- Computing Fundamentals: Dr. Aman-ur-Rehman Department of Nuclear EngineeringDocument25 pagesComputing Fundamentals: Dr. Aman-ur-Rehman Department of Nuclear Engineeringsyedabdullah786No ratings yet
- Computer Fundamentals NotesDocument17 pagesComputer Fundamentals Notesjineshsurya75% (4)
- MSDN Training - Building Ecommerce Solutions Business To ConsumerDocument346 pagesMSDN Training - Building Ecommerce Solutions Business To Consumerapi-3736392100% (1)
- Network and Internet Chapter SummaryDocument12 pagesNetwork and Internet Chapter SummaryKomal Singh67% (3)
- Operating SystemDocument74 pagesOperating Systemsunnysaini090No ratings yet
- Introduction To The Personal Computer: IT Essentials 5.0Document44 pagesIntroduction To The Personal Computer: IT Essentials 5.0Amsalu SeteyNo ratings yet
- Fundamentals of InternetDocument31 pagesFundamentals of InternetYogendra Singh ChaharNo ratings yet
- Computer Notes With Diagram by Deserve Academy in Hindi (For More Book - WWW - Gktrickhindi.com)Document77 pagesComputer Notes With Diagram by Deserve Academy in Hindi (For More Book - WWW - Gktrickhindi.com)SPI Computer ScienceNo ratings yet
- Database System NotesDocument83 pagesDatabase System NotesHamid Haleem100% (3)
- C ProgrammingDocument93 pagesC ProgrammingNiño Cochise SarcenoNo ratings yet
- Computer FundamentalsDocument130 pagesComputer FundamentalsThompson E IghaloNo ratings yet
- Software Engineering Module 1Document34 pagesSoftware Engineering Module 1amant0% (1)
- SHEARS INC Salon Management SystemDocument4 pagesSHEARS INC Salon Management SystemABHISHEK AMENo ratings yet
- CBSE Class 7 Computer Science Question Paper Set A - 0Document2 pagesCBSE Class 7 Computer Science Question Paper Set A - 0Rajesh Kumar.RNo ratings yet
- OOPS TrainingDocument37 pagesOOPS Trainingkris2tmgNo ratings yet
- Selected Objective Question On Introduction To Computers With Answer Set 5Document27 pagesSelected Objective Question On Introduction To Computers With Answer Set 5Ankit JainNo ratings yet
- CS-2004 Database Management Systems Cr-4: Course Outcome: at The End of The Course, The Students Will Be Able ToDocument2 pagesCS-2004 Database Management Systems Cr-4: Course Outcome: at The End of The Course, The Students Will Be Able To089ASHUTOSH PATINo ratings yet
- Quantitative Aptitude Tricks - PDF Download: ImplificationDocument12 pagesQuantitative Aptitude Tricks - PDF Download: ImplificationSwapnarani JadavNo ratings yet
- Requirements Engineering Processes ObjectivesDocument18 pagesRequirements Engineering Processes Objectivespecmohan100% (1)
- A+ Training Course OutlineDocument2 pagesA+ Training Course OutlineYamral WubetuNo ratings yet
- Introduction To Packet TracerDocument10 pagesIntroduction To Packet TracerKevinz KerrNo ratings yet
- UPSC Civil Services Exam Prep ModuleDocument15 pagesUPSC Civil Services Exam Prep ModuleAshish Sehgal100% (1)
- Computer Practical FileDocument18 pagesComputer Practical FileSaad AhmadNo ratings yet
- Software Cost EstimationDocument58 pagesSoftware Cost Estimationchandra wijayaNo ratings yet
- Programming Concept Using CDocument165 pagesProgramming Concept Using Caift007100% (1)
- Software Systems DevelopmentDocument71 pagesSoftware Systems DevelopmentMahesh MahiNo ratings yet
- Ms..Office NotesDocument40 pagesMs..Office NotesKalyan Reddy AnuguNo ratings yet
- Basic Components of Computer SystemDocument4 pagesBasic Components of Computer SystemAnonymous u64nn35tHCNo ratings yet
- 1.hisrich, R. D., Peters, M. P. and Shepherd, D. A., Entrepreneurship, Tata Mcgraw HillDocument8 pages1.hisrich, R. D., Peters, M. P. and Shepherd, D. A., Entrepreneurship, Tata Mcgraw HillRijurahul Agarwal SinghNo ratings yet
- Peripheral Devices in ComputerDocument17 pagesPeripheral Devices in ComputerRp Singh0% (1)
- Ms Excel: Chartered AccountantDocument61 pagesMs Excel: Chartered AccountantAmit Nirwal100% (2)
- Data Base Management SystemsDocument91 pagesData Base Management SystemsMohammad Hussain AfridiNo ratings yet
- Network Basics: by Muhammad Arslan Farooq Mba-Itm (Iiui)Document44 pagesNetwork Basics: by Muhammad Arslan Farooq Mba-Itm (Iiui)Hadia Sundas100% (1)
- Introduction To Computer ScienceDocument24 pagesIntroduction To Computer ScienceJvo TriNo ratings yet
- Software Testing Interview QuestionsDocument213 pagesSoftware Testing Interview Questionskaran.indraNo ratings yet
- Compiler Design Notes PDFDocument11 pagesCompiler Design Notes PDFgul mohammadNo ratings yet
- System ANALYSIS AND DESIGNDocument25 pagesSystem ANALYSIS AND DESIGNelijah100% (1)
- System and Network AdminDocument9 pagesSystem and Network AdminEsrom TsegayeNo ratings yet
- The Fork Join Framework in Java7Document6 pagesThe Fork Join Framework in Java7Nguyen Duc ToanNo ratings yet
- Software Engineering ProjectDocument27 pagesSoftware Engineering Projectcharity diolaNo ratings yet
- Operating SystemDocument24 pagesOperating Systembhjain7980% (5)
- Software Engineering Lecture 1 PDFDocument32 pagesSoftware Engineering Lecture 1 PDFanon_941199475No ratings yet
- Trident Planning and Installation GuideDocument274 pagesTrident Planning and Installation GuideAtiq Ur RehmanNo ratings yet
- RF Communications Test Set Family HPDocument56 pagesRF Communications Test Set Family HPdanielbs1969No ratings yet
- Oracle Communications Performance Intelligence Center Planning GuideDocument86 pagesOracle Communications Performance Intelligence Center Planning Guidefouad boutatNo ratings yet
- ECDL Computer Essentials m1Document86 pagesECDL Computer Essentials m1hussain korirNo ratings yet
- Adicon 2500 ProtocolDocument85 pagesAdicon 2500 ProtocolNDNUPortfolioNo ratings yet
- ML12151A422Document98 pagesML12151A422dklikeNo ratings yet
- IA6 System Overview - 300-007-692Document60 pagesIA6 System Overview - 300-007-692DDNo ratings yet
- Internship's ReportDocument14 pagesInternship's ReportMarouan ChanNo ratings yet
- SPC 2.1Document362 pagesSPC 2.1fornshawNo ratings yet
- Training Manual Philips EPIQ 5 7 PDFDocument109 pagesTraining Manual Philips EPIQ 5 7 PDFR100% (1)
- FundamentalsofComputerStudies PDFDocument59 pagesFundamentalsofComputerStudies PDFKasiyuni HabibNo ratings yet
- Fundamentals of Computer StudiesDocument60 pagesFundamentals of Computer StudiesADEBISI JELEEL ADEKUNLENo ratings yet
- 1MRK505167-UEN - TRM REB670 IEC 1pBDocument438 pages1MRK505167-UEN - TRM REB670 IEC 1pBJOSENo ratings yet
- MIT 5101 Computer Applications in EducationDocument102 pagesMIT 5101 Computer Applications in EducationDenisNo ratings yet
- ACRP VFD-MCT DanfossDocument55 pagesACRP VFD-MCT Danfosseep saepudinNo ratings yet
- EASERA SysTune ManualDocument142 pagesEASERA SysTune ManualrinchNo ratings yet
- Preparation and Characterization of Amorphous Silica NanoparticlesDocument20 pagesPreparation and Characterization of Amorphous Silica NanoparticlesADEBISI JELEEL ADEKUNLENo ratings yet
- Nigeria Oil Prices From 1966-1Document3 pagesNigeria Oil Prices From 1966-1ADEBISI JELEEL ADEKUNLENo ratings yet
- Nigeria Oil Prices From 1966Document3 pagesNigeria Oil Prices From 1966ADEBISI JELEEL ADEKUNLENo ratings yet
- Fish BreedingDocument3 pagesFish BreedingADEBISI JELEEL ADEKUNLE100% (1)
- Standard IntegralsDocument3 pagesStandard IntegralsADEBISI JELEEL ADEKUNLENo ratings yet
- History of The Kingship Roles of OsogboDocument7 pagesHistory of The Kingship Roles of OsogboADEBISI JELEEL ADEKUNLENo ratings yet
- UntitledDocument1 pageUntitledADEBISI JELEEL ADEKUNLENo ratings yet
- Microsoft Excel ManualDocument27 pagesMicrosoft Excel ManualADEBISI JELEEL ADEKUNLENo ratings yet
- Microsoft WordDocument30 pagesMicrosoft WordADEBISI JELEEL ADEKUNLENo ratings yet
- Necessities of LifeDocument3 pagesNecessities of LifeADEBISI JELEEL ADEKUNLENo ratings yet
- Fused Salt Chemistry of Industrial ApplicationDocument23 pagesFused Salt Chemistry of Industrial ApplicationADEBISI JELEEL ADEKUNLENo ratings yet
- Assignment Corrosion RustingDocument5 pagesAssignment Corrosion RustingADEBISI JELEEL ADEKUNLE100% (1)
- Fundamentals of Computer StudiesDocument60 pagesFundamentals of Computer StudiesADEBISI JELEEL ADEKUNLENo ratings yet
- Microsoft Excel ManualDocument27 pagesMicrosoft Excel ManualADEBISI JELEEL ADEKUNLENo ratings yet
- History of The Kingship Roles of OsogboDocument5 pagesHistory of The Kingship Roles of OsogboADEBISI JELEEL ADEKUNLE75% (4)
- Course Contents of List of Courses Approved by Federal University of Technology, Akure in Metallurgical and Materials Engineering DepartmentDocument14 pagesCourse Contents of List of Courses Approved by Federal University of Technology, Akure in Metallurgical and Materials Engineering DepartmentADEBISI JELEEL ADEKUNLE100% (2)
- Microsoft WordDocument30 pagesMicrosoft WordADEBISI JELEEL ADEKUNLENo ratings yet
- Autocad Exercises For 2D and 3DDocument19 pagesAutocad Exercises For 2D and 3DADEBISI JELEEL ADEKUNLE86% (36)
- Muslim Baby NamesDocument10 pagesMuslim Baby NamesADEBISI JELEEL ADEKUNLENo ratings yet
- Common Bond EnergiesDocument2 pagesCommon Bond EnergiesADEBISI JELEEL ADEKUNLENo ratings yet
- List of RelaysDocument26 pagesList of RelaysadhyarthaNo ratings yet
- Responsibility Matrix D&B Rev 3 22 - Sep - 2014Document10 pagesResponsibility Matrix D&B Rev 3 22 - Sep - 2014hatemsharkNo ratings yet
- Effective Postoperative Pain Management StrategiesDocument10 pagesEffective Postoperative Pain Management StrategiesvenkayammaNo ratings yet
- Engineering Standard for Rolling Stock Minimum In-Service ConditionsDocument19 pagesEngineering Standard for Rolling Stock Minimum In-Service Conditions4493464No ratings yet
- Ball Bearings 1Document17 pagesBall Bearings 1ManicharanNo ratings yet
- Gen-6000-0mh0/0mhe Gen-6000-0mk0 Gen-6000-0ms0/0mse Gen-7500-0mh0/0mhe Gen-8000-0mk0/0mke Gen-8000-0ms0/0mseDocument26 pagesGen-6000-0mh0/0mhe Gen-6000-0mk0 Gen-6000-0ms0/0mse Gen-7500-0mh0/0mhe Gen-8000-0mk0/0mke Gen-8000-0ms0/0mseAhmed Khodja KarimNo ratings yet
- Dimensions of Comparative EducationDocument5 pagesDimensions of Comparative Educationeminentsurvivor9No ratings yet
- Mémoire ENSMDocument97 pagesMémoire ENSMAntoine Laurent100% (1)
- Ec010 505 Applied Electromagnetic TheoryDocument2 pagesEc010 505 Applied Electromagnetic Theorywalternampimadom100% (1)
- Semi Detailed Lesson Format BEEd 1Document2 pagesSemi Detailed Lesson Format BEEd 1Kristine BuenaventuraNo ratings yet
- Chapter 4-Market EquilibriumDocument24 pagesChapter 4-Market EquilibriumAiman Daniel100% (2)
- Essential Components of an Effective Road Drainage SystemDocument11 pagesEssential Components of an Effective Road Drainage SystemRaisanAlcebarNo ratings yet
- Activity7 Raptshia DataSetDocument16 pagesActivity7 Raptshia DataSetoneinamillionnamedlunaNo ratings yet
- Mo Handbook Fbimnci Apr 18, 2019Document296 pagesMo Handbook Fbimnci Apr 18, 2019Prakash Thakulla100% (1)
- March 17, 2017 - Letter From Dave Brown and Megan McCarrin Re "Take Article Down" - IRISH ASSHOLES TODAY!Document459 pagesMarch 17, 2017 - Letter From Dave Brown and Megan McCarrin Re "Take Article Down" - IRISH ASSHOLES TODAY!Stan J. CaterboneNo ratings yet
- Iso 9117-3 2010Document10 pagesIso 9117-3 2010havalNo ratings yet
- Chapter 2 EnglishDocument9 pagesChapter 2 Englishdgdhdh_66No ratings yet
- Strategies and Methods For Cloud MigrationDocument10 pagesStrategies and Methods For Cloud MigrationVel_stNo ratings yet
- Console Output CLI ConsoleDocument4 pagesConsole Output CLI Consolejaved.rafik.1No ratings yet
- Installation Guide for lemonPOS POS SoftwareDocument4 pagesInstallation Guide for lemonPOS POS SoftwareHenry HubNo ratings yet
- 1404 Pratul Singhal Ideal Gas Equation Density StoichiometryDocument22 pages1404 Pratul Singhal Ideal Gas Equation Density StoichiometryYang ChoudhuryNo ratings yet
- MicroProcessadores ZelenovskyDocument186 pagesMicroProcessadores ZelenovskyDavid SantosNo ratings yet
- ENGLISH COACHING CORNER MATHEMATICS PRE-BOARD EXAMINATIONDocument2 pagesENGLISH COACHING CORNER MATHEMATICS PRE-BOARD EXAMINATIONVaseem QureshiNo ratings yet
- Martek Navgard BnwasDocument4 pagesMartek Navgard BnwasСергей БородинNo ratings yet
- Micro810 Allen Bradley User ManualDocument120 pagesMicro810 Allen Bradley User ManualStefano MontiNo ratings yet
- A Cranial Approach To Sinus Congestion: By, Nathan Widboom D.ODocument31 pagesA Cranial Approach To Sinus Congestion: By, Nathan Widboom D.ONancyNo ratings yet
- PTM Kel 4 (English)Document10 pagesPTM Kel 4 (English)A'an Al FikriNo ratings yet
- CT2003 LevelMeasurementP1 TechReport1 1Document27 pagesCT2003 LevelMeasurementP1 TechReport1 1Vignesh RajanNo ratings yet
- SITXWHS001 Participate in Safe Work Practices - Training ManualDocument82 pagesSITXWHS001 Participate in Safe Work Practices - Training ManualIsuru AbhimanNo ratings yet
- Install CH340 driver for ArduinoDocument8 pagesInstall CH340 driver for Arduinosubbu jangamNo ratings yet