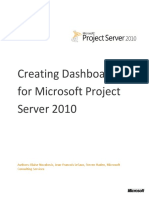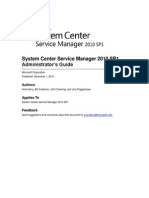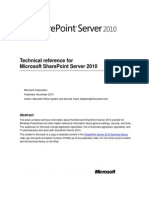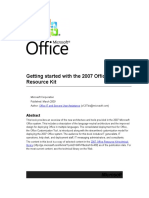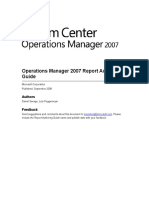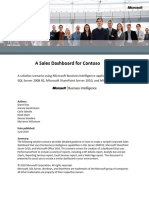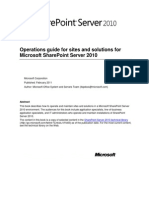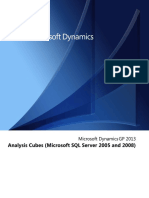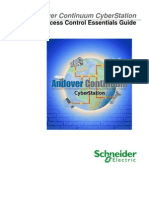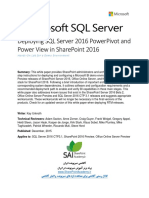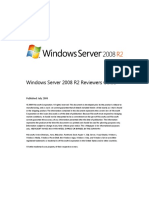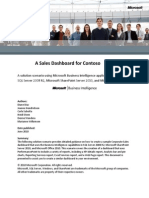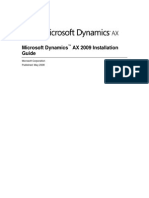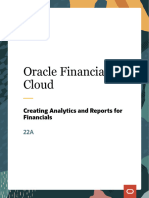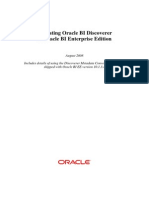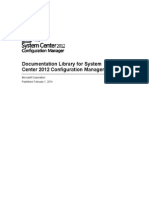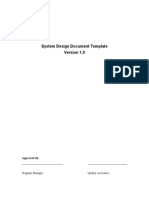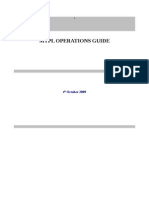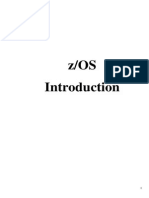Professional Documents
Culture Documents
System Center Essentials 2010 Operations Guide
Uploaded by
skystarOriginal Description:
Copyright
Available Formats
Share this document
Did you find this document useful?
Is this content inappropriate?
Report this DocumentCopyright:
Available Formats
System Center Essentials 2010 Operations Guide
Uploaded by
skystarCopyright:
Available Formats
System Center EssentiaIs 2010 Operations
Guide
Microsoft Corporation
Published: August 2010
Feedback
Send suggestions and comments about this document to scedocs@microsoft.com. Please
include the guide name and published date with your feedback.
This document is provided "as-is". nformation and views expressed in this document, including
URL and other nternet Web site references, may change without notice. You bear the risk of
using it.
Some examples depicted herein are provided for illustration only and are fictitious. No real
association or connection is intended or should be inferred.
This document does not provide you with any legal rights to any intellectual property in any
Microsoft product. You may copy and use this document for your internal, reference purposes.
You may modify this document for your internal, reference purposes.
2010 Microsoft Corporation. All rights reserved.
Microsoft, Active Directory, Excel, Hyper-V, SQL Server, Windows, Windows PowerShell,
Windows Server, and Windows Vista are trademarks of the Microsoft group of companies.
All other trademarks are property of their respective owners.
Revision History
ReIease Date Changes
June 2007 Original release of this guide.
October 2008 New topics in this release: All topics contained
under Backup and Restore of System Center
Essentials
September 2009 Updated for System Center Essentials 2010
Beta with procedures for using new features.
January 2010 Updated for System Center Essentials 2010
Release Candidate to include information about
backup, virtualization, optimization tips, and log
file names and locations.
April 2010 Updated for System Center Essentials 2010 to
add new information about using the
BranchCache feature and how to view declined
updates.
May 2010 Updated to add new information about files that
require administrative credentials to run, files
without embedded execution-level manifests,
and unsigned files.
July 2010 Updated to add new information about
importing certificates in Essentials 2010.
ReIease Date Changes
August 2010 Updated to add new information about
virtualization management, how to deploy
Office 2010 by using Essentials 2010,
managing update packages, and adding
information about keyboard shortcuts.
Contents
Getting Started with System Center Essentials 2010 ..................................................................10
About System Center Essentials 2010 ....................................................................................11
Understanding the Essentials 2010 Console ..............................................................................11
Overview of the Essentials Console ........................................................................................12
Keyboard Shortcuts in Essentials ...........................................................................................14
Computers Pane in Essentials ................................................................................................16
Monitoring Pane in Essentials.................................................................................................16
Global Views in Essentials ..................................................................................................18
Agentless Exception Monitoring in Essentials ......................................................................19
About Health Explorer in Essentials .....................................................................................20
Maintenance Mode in Essentials .........................................................................................20
Updates Pane in Essentials ....................................................................................................21
Software Pane in Essentials ...................................................................................................22
Reports Pane in Essentials .....................................................................................................22
Administration Pane in Essentials ...........................................................................................23
Device Management Node in Essentials .............................................................................24
Settings Node in Essentials .................................................................................................25
Security Node in Essentials .................................................................................................28
About Run As Profiles and Run As Accounts in Essentials ...............................................29
Credential Types in Essentials .........................................................................................30
Running a Task, Rule, or Monitor with Run As in Essentials .............................................30
Management Packs Node in Essentials ...............................................................................31
Notifications Node in Essentials ..........................................................................................32
Authoring Pane in Essentials ..................................................................................................33
Managing Computers and Devices in Essentials ........................................................................34
About Computers, Computer Groups, and Discovery in Essentials .........................................35
How to Discover and Prepare Objects for Management in Essentials......................................38
How to Enable, Disable, and Schedule Computer Discovery in Essentials ..............................40
How to Create a Computer Group in Essentials ......................................................................40
How to Add or Remove Computers from a Computer Group in Essentials ..............................42
How to Stop Managing a Computer in Essentials ....................................................................43
How to Delete a Computer Group in Essentials ......................................................................44
How to Run a Task for a Computer in Essentials ....................................................................45
How to View Computers, Devices, and Computer Groups in Essentials ..................................46
How to View Computer and Computer Groups Reports in Essentials ......................................47
How to Search for Objects in Essentials .................................................................................48
How to Use Advanced Search to Find Objects in Essentials ...................................................48
nventory in Essentials............................................................................................................49
About nventory in System Center Essentials ......................................................................49
How to View Software nventory in System Center Essentials 2010 .....................................52
How to View Hardware nventory in System Center Essentials 2010 ...................................53
How to View nventory Reports in System Center Essentials 2010 ......................................53
Virtualizing Your Server Environment in Essentials ....................................................................54
About Virtualization Management in Essentials .......................................................................56
Choosing Virtual Machine Candidates ....................................................................................57
Configuring Virtual Networks ..................................................................................................58
How to Designate a Host for Virtualization Management in Essentials ....................................60
How to Manage the Library Folder in Essentials .....................................................................63
How to Create a New Virtual Machine from a Template in Essentials ......................................65
How to Create a New Virtual Machine from a Server in Essentials ..........................................67
How to Create a New Virtual Machine from a Virtual Disk in Essentials ...................................68
How to Configure a Virtual Machine for Management in Essentials .........................................69
How to Connect to a Virtual Machine in Essentials .................................................................72
How to View or Change Virtual Machine Properties in Essentials ............................................72
How to Change the Virtual Machine State in Essentials ..........................................................74
How to Migrate Virtual Machines to New Host Servers in Essentials .......................................75
How to Manage Virtual Machine Templates in Essentials .......................................................76
How to Manage Virtual Machine Snapshots in Essentials .......................................................79
How to Delete a Virtual Machine in Essentials ........................................................................80
How to Remove a Host Server in Essentials ...........................................................................80
How to Disable or Enable a Host for Placement ......................................................................81
How to Configure Performance and Resource Optimization Tips ............................................82
Monitoring in Essentials .............................................................................................................84
How to View and Close an Alert in Essentials .........................................................................86
How to Create a State View in Essentials ...............................................................................86
How to Create a Diagram View in Essentials ..........................................................................88
How to Manage Monitoring Data Using Scope, Search, and Find in Essentials .......................88
How to Personalize a View in Essentials.................................................................................90
How to Create a Folder in the Essentials Monitoring Pane ......................................................90
How to Create a Ping Monitor in Essentials ............................................................................91
How to Work with Maintenance Mode in Essentials ................................................................93
How to Put a Monitored Object into Maintenance Mode in Essentials ..................................94
How to Edit Maintenance Mode Settings for a Monitored Object in Essentials .....................94
How to Stop Maintenance Mode on a Monitored Object in Essentials ..................................95
Agentless Exception Monitoring in Essentials .........................................................................95
How to Start or Stop Agentless Exception Monitoring in Essentials ......................................96
How to Change Group Policy Settings for Agentless Exception Monitoring in Essentials ......97
Update Management in Essentials .............................................................................................99
About Update Management in Essentials .............................................................................100
Configuring Update Management in Essentials .....................................................................103
How to Configure Update Management and Scheduled Maintenance in Essentials ...........104
How to Configure Synchronization Frequency with Microsoft Update in Essentials ............106
How to Configure Essentials to Automatically Select and Approve Updates .......................107
How to Configure Automatic Approvals to Support Deadlines in Essentials ........................109
How to Manually Synchronize Updates with Microsoft Update in Essentials .......................110
How to Create Custom Update Settings for Client and Server Computers in Essentials .....111
How to Configure Essentials to Use BranchCache in Distributed Cache Mode...................114
Managing Updates in Essentials ...........................................................................................115
How to Approve or Decline an Update for Deployment in Essentials ..................................116
How to Uninstall an Update in Essentials...........................................................................117
How to mport Content From a Catalog in Essentials .........................................................118
How to Create an Update Package in Essentials ...............................................................119
How to Create a Customized Updates View in Essentials ..................................................121
How to View Microsoft Critical and Security Update Status Reports in Essentials ..............122
How to View the Status of a Deployed Update in Essentials ..............................................123
How to View Update Package Details in Essentials ...........................................................124
How to View Synchronization Status in Essentials .............................................................126
How to View Declined Updates .........................................................................................126
Software Deployment in Essentials ..........................................................................................127
About Software Deployment in Essentials .............................................................................128
How to Create and Deploy a Software Package in Essentials ...............................................132
How to Create a Software Package That Contains a Response File in Essentials .................134
How to Approve Software for Deployment in Essentials ........................................................135
How to Modify a Software Package in Essentials ..................................................................136
How to Delete a Software Package in Essentials ..................................................................136
How to Uninstall Deployed Software in Essentials ................................................................137
How to View Software Packages in Essentials ......................................................................138
How to Deploy Microsoft Office 2010 by Using System Center Essentials 2010 ....................139
Reporting in Essentials ............................................................................................................142
About Reporting in Essentials ...............................................................................................142
How to Run a Report in Essentials .......................................................................................143
How to Print a Report in Essentials .......................................................................................143
How to Export a Report in Essentials ....................................................................................144
Administration in Essentials .....................................................................................................144
Using Certificates in Essentials .............................................................................................146
How to Create Certificates in System Center Essentials 2010 ...........................................147
How to mport Certificates in System Center Essentials 2010 ............................................151
How to Update a Certificate used for Locally Published Content ........................................152
How to Remove a Certificate That Was mported with the MOMCertmport Tool ................154
How to Use the Device Management Node in Essentials ......................................................155
How to Administer the Management Server in Essentials ..................................................156
How to Override the Heartbeat Failure Setting for the Essentials Management Server ...156
How to Configure the nternet Proxy Settings for the Essentials Management Server .....157
How to Administer an Agent-Managed Computer in Essentials ..........................................157
How to Repair an Agent in Essentials ............................................................................158
How to Uninstall an Essentials Agent .............................................................................159
How to Override Heartbeat Settings for an Essentials Agent ..........................................160
How to Configure a Network Device to Use a Different Essentials Proxy Agent .................161
How to Open a View for an Essentials Managed Object ....................................................162
How to Delete an Essentials Managed Object from a Group ..............................................162
How to View the Properties of a Managed Object in System Center Essentials 2010 .........163
How To Work with Management Packs in Essentials ............................................................163
How to mport a Management Pack in Essentials ..............................................................164
How to Export Management Pack Customizations in Essentials ........................................165
How to Delete a Management Pack in Essentials ..............................................................166
How to Configure Notifications in Essentials .........................................................................167
How to Create an E-Mail Notification Channel in Essentials ...............................................167
How to Create a Notification Subscriber in Essentials ........................................................169
How to Create a Run As Account in Essentials .....................................................................170
How to Create a Run As Profile in Essentials ........................................................................170
How to Change the Credentials for the Administration Account in Essentials ........................171
Authoring in Essentials ............................................................................................................172
Management Pack Templates and the Add Monitoring Wizard in Essentials .........................174
Distributed Applications Node in Essentials ..........................................................................174
Groups in Essentials ............................................................................................................177
Management Pack Objects in Essentials ..............................................................................177
Attributes in Essentials ......................................................................................................179
About Monitors in Essentials .............................................................................................179
Self-Tuning Threshold Monitors in Essentials .................................................................180
Static Threshold Unit Monitors in Essentials ...................................................................181
Object Discoveries in Essentials ........................................................................................183
Rules in Essentials ............................................................................................................183
Tasks in Essentials ...........................................................................................................185
Views in Essentials ...........................................................................................................185
Targeting in Essentials .........................................................................................................187
Overrides in Essentials .........................................................................................................188
Web Application Editor in Essentials .....................................................................................189
Backup and Restore of System Center Essentials....................................................................189
Backup Strategies ................................................................................................................190
What and How to Back Up in System Center Essentials .......................................................192
How to Back Up the Databases .........................................................................................194
How to Back Up the Encryption Key ..................................................................................196
How to Back Up Certificates ..............................................................................................197
Restore Scenarios ................................................................................................................198
How to Restore in a Single-Server Deployment .................................................................198
How to Restore in a Remote Database Server Deployment ...............................................202
How to Restore the Encryption Key ...................................................................................204
About Logo Certification for Windows Server 2008 R2 .............................................................205
Windows Server 2008 R2 Logo Certification ssues for System Center Essentials 2010........206
System Center Essentials 2010 Custom Actions...................................................................215
10
Getting Started with System Center
EssentiaIs 2010
The Microsoft System Center Essentials 2010 Operations Guide provides information about how
to use Essentials to manage your T environment. t provides detailed procedures for the
following tasks:
n This Section
Understanding the EssentiaIs 2010 ConsoIe
ntroduces overviews of workspaces on the Essentials 2010 console.
Managing Computers and Devices in EssentiaIs
Describes computer groups in Essentials 2010 and explains how to use them for
software deployment, update management, monitoring, and inventory.
VirtuaIizing Your Server Environment in EssentiaIs
Describes how to use virtual machines to help maximize business technology
resources.
Monitoring in EssentiaIs
Explains how to use the rules and monitors in management packs to track performance
of managed computers and aggregate performance data.
Update Management in EssentiaIs
Provides information for administrators to view, download, and deploy software
updates.
Software DepIoyment in EssentiaIs
Provides an overview window as a central point of access to all functions related to
software deployment and describes how to use status summaries, tasks, reports, help,
and other information in this overview window.
Reporting in EssentiaIs
Describes reporting in Essentials 2010 and how to find, run, print, and export reports.
11
See AIso
System Center Essentials 2010 Release Notes
System Center Essentials 2010 Deployment Guide
About System Center EssentiaIs 2010
System Center Essentials 2010 is a management solution designed for the T system
administrator in a medium-sized organization (up to 50 servers and 500 clients). Using the
Essentials 2010 single console design, T system administrators can easily secure, update,
monitor, and track their entire T environment.
n addition, Essentials 2010 includes many predefined reports that display various types of
information and preloaded management packs to help monitor common operating system
components, services, and applications.
Essentials 2010 enables you to centrally manage Windowsbased servers and other computers
and network devices in your organization. The following are just a sample of the tasks you can
perform:
O Manage physical computers, virtual machines, and devices in your environment and examine
computer hardware and software inventory. For more information about managing
computers, see Managing Computers and Devices in Essentials.
O Monitor the health of managed computers and devices. For more information about
monitoring, see Monitoring in Essentials.
O Centrally manage updates, track installation progress, and troubleshoot problems by using
the update management feature. For more information about update management, see
Update Management in Essentials.
O Centrally deploy software, track progress, and troubleshoot problems by using the software
deployment feature. For more information about software deployment, see Software
Deployment in Essentials.
See AIso
Getting Started with System Center Essentials 2010
Understanding the EssentiaIs 2010 ConsoIe
System Center Essentials 2010 introduces a unified management console for managing your T
environment. The console runs on the Essentials management server and provides access to all
Essentials 2010 features and data. You can also administer Essentials 2010 by installing an
additional Essentials 2010 console on a computer that is different from the Essentials
management server computer.
12
n This Section
Overview of the EssentiaIs ConsoIe
Describes the various panes of the Essentials 2010 console.
Computers Pane in EssentiaIs
Provides more detail about the elements of the Computers pane in Essentials 2010.
Monitoring Pane in EssentiaIs
Provides more detail about the elements of the Monitoring pane in Essentials 2010.
Updates Pane in EssentiaIs
Provides more detail about the elements of the Updates pane in Essentials 2010.
Software Pane in EssentiaIs
Provides more detail about the elements of the Software pane in Essentials 2010.
Reports Pane in EssentiaIs
Provides more detail about the elements of the Reports pane in Essentials 2010.
Administration in EssentiaIs
Provides more detail about the elements of the Administration pane in
Essentials 2010.
Authoring in EssentiaIs
Provides more detail about the elements of the Authoring pane in Essentials 2010.
See AIso
Getting Started with System Center Essentials 2010
Overview of the EssentiaIs ConsoIe
System Center Essentials 2010 introduces a unified management console for managing your T
environment. The console can be run on either the Essentials management server or on a remote
computer and provides access to all Essentials 2010 features and data.
13
To facilitate your management tasks, the Essentials 2010 console displays the following panes:
O Navigation pane
O Views pane
O Details pane
O Tasks pane
avigation Pane
This pane is in the lower-left section of the console and is usually the first pane you use for
navigation in the console. t provides the entry point for all the Essentials 2010 features.
The navigation pane contains the following buttons:
O ComputersProvides access to the Computers Overview pane for computer and
computer groups management, inventory, update management, and software deployment.
For more information, see Computers Pane in Essentials.
O MonitoringProvides access to the Monitoring Overview pane, which is used for
monitoring objects. For more information, see Monitoring Pane in Essentials.
O UpdatesProvides access to the Updates Overview pane, which is used for software
update management. For more information, see Updates Pane in Essentials.
O SoftwareProvides access to the Software Overview pane, which is used for software
deployment. For more information, see Software Pane in Essentials.
O ReportsProvides access to the Reports Overview pane, which lists the Essentials 2010
reports that you can run to view various types of information. For more information, see
Reports Pane in Essentials.
O AuthoringProvides access to the Authoring Overview pane, which is used for
customization and configuration of Essentials 2010 monitoring settings. For example, you can
customize settings for management pack groups, management packs, distributed application
modeling, and other monitoring configurations. For more information, see Authoring Pane in
Essentials.
O AdministrationProvides access to the Administration Overview pane, which is used for
administrative tasks such as device management and provides access to Essentials 2010
settings for features that are set up in the initial configuration wizards. For more information,
see Administration Pane in Essentials.
Views Pane
This pane is located in the upper central section of the Essentials 2010 console. t displays
overview panes, reports, and lists of objects as appropriate for the selected item in the navigation
pane. You can use the Views pane to create custom views, and in some views, you can filter the
object lists based on your defined criteria.
You can also copy and paste selected rows from this pane into other applications, such
as Microsoft Excel, without losing the view that you have created.
Tip
14
DetaiIs Pane
This pane is located in the lower central section of the Essentials 2010 console. This pane
displays specific details of objects that have been selected in the Views pane, such as alert
details or computer inventory.
Tasks Pane
This pane is located on the right section of the Essentials 2010 console. t displays tasks and
actions appropriate to items that have been selected in other panes.
See AIso
Computers Pane in Essentials
Monitoring Pane in Essentials
Updates Pane in Essentials
Software Pane in Essentials
Reports Pane in Essentials
Administration in Essentials
Authoring in Essentials
Keyboard Shortcuts in EssentiaIs
The following sections describe keyboard shortcuts for System Center Essentials 2010.
EssentiaIs 2010 Keyboard Shortcuts
Action ResuIt
CTRL+1 Go to the Computers Overview pane.
CTRL+2 Go to the Monitoring Overview pane.
CTRL+3 Go to the Updates Overview pane.
CTRL+4 Go to the Software Overview pane.
CTRL+5 Go to the Reporting Overview pane.
CTRL+6 Go to the Administration Overview pane.
CTRL+7 Go to the Authoring Overview pane.
CTRL+HOME Change focus to start of list.
CTRL+END Change focus to end of list.
CTRL+D Show or hide the DetaiIs pane.
15
Action ResuIt
CTRL+N Open a new console window.
CTRL+T or ALT+F2 Show or hide the Tasks pane.
ALT+RGHT ARROW Move forward.
ALT+LEFT ARROW Move back.
ALT+HOME Move to top node and select.
ALT+D Move keyboard focus to breadcrumb.
ALT+F1 Cycle navigation pane.
ALT+F4 Close window.
HOME Move to start of list and select.
END Move to end of list and select.
PAGE UP Move focus up one page and select.
PAGE DOWN Move focus down one page and select.
UP ARROW Move focus up one node.
DOWN ARROW Move focus down one node.
LEFT ARROW and (MNUS) Collapse group or node.
RGHT ARROW and + (PLUS) Expand group or node.
CTRL+C Copy.
CTRL+X Cut.
CTRL+V Paste.
DELETE Delete.
CTRL+S Save.
CTRL+O Open.
CTRL+P Print.
CTRL+F Find.
SHFT+HOME Select current object to start.
SHFT+END Select current object to end.
SHFT+F10 Show context menu.
F1 Open HeIp.
16
Action ResuIt
F5 Refresh view.
Computers Pane in EssentiaIs
The Computers navigation button displays the Computers Overview pane, which contains
information about the computers that System Center Essentials 2010 manages, and provides
access to related tasks.
After installing Essentials 2010, if you did not complete the initial tasks for discovering objects to
manage and for configuring Update Management, the Computers Overview pane displays a
message prompting you to complete those tasks before using Essentials 2010.
When you click Computers, you can view the following information:
O A list of default and customized computer groups that can be used for software deployment
and update management.
O A list of the members of each computer group.
O A list of virtual machines.
O A list of performance and resource optimization (PRO) tips that you can implement for virtual
machines.
O A list of virtualization jobs that have been or are scheduled to run on virtual machines.
O nstalled software for a selected computer.
O Update compliance for a selected computer.
O Disk space usage and other hardware inventory information for a selected computer.
O Performance monitoring information for a selected computer.
O Alerts for a selected computer.
O Tasks you can perform on a selected computer or on selected computer groups.
O Reports.
See AIso
Managing Computers and Devices in Essentials
Virtualizing Your Server Environment in Essentials
nventory in Essentials
Monitoring Pane in EssentiaIs
The Monitoring navigation button displays the Monitoring Overview pane, which contains
information about the health and other monitoring status for all the objects that System Center
Essentials 2010 is monitoring and provides access to related tasks.
When you click Monitoring, you can view the following information:
17
O A summary of alerts for the last 24 hours and for the last 4 days for computers and for
distributed applications.
O Alert, event, performance, diagram, and state view for managed objects. This includes the
associated knowledge per alert and inventory information.
O A status summary of all tasks that were initiated for a selected monitored object and the task
code.
n the Monitoring Overview pane, you can also perform the following actions:
O Change management pack and notification settings.
O View Help and how-to videos on monitoring.
O Manage maintenance mode.
The Monitoring pane in the Essentials 2010 console enables users who track and resolve issues
to quickly find the monitoring data they need so that they can act on that data. The pane displays
different aspects of monitoring data that is collected by Essentials 2010. Each item in the
Monitoring pane is either a view type or a folder that contains views. The Find, Search, and
Scope buttons can make it easier for users to manage that data.
For more information about the different view types available, see Views in Essentials.
The views listed directly under the Monitoring node are global views that display aspects of your
entire environment, such as current active alerts. The folders listed in the navigation pane are
containers for views defined within a management pack. The feature folders are created when
Essentials 2010 is installed. The folders that contain views from management packs are created
when the management pack is imported and are named after the management packs.
You cannot delete the folders or views that are created when Essentials 2010 is installed or when
management packs are imported. However, you can personalize the display of these views by
using the PersonaIize View feature in the Actions pane. Also, you can hide any of the folders by
clicking Show or hide views, located just above the navigation buttons, and making your
selections by clearing the appropriate check boxes in the Show or hide views window.
See the following topics in this section for detailed information about the operations you can
perform from the Monitoring pane:
O Global Views in Essentials
O Agentless Exception Monitoring in Essentials
O About Health Explorer in Essentials
O Maintenance Mode in Essentials
See AIso
Groups in Essentials
How to Create a Diagram View in Essentials
How to Create a State View in Essentials
How to Manage Monitoring Data Using Scope, Search, and Find in Essentials
ote
18
How to Personalize a View in Essentials
Overrides in Essentials
Views in Essentials
GIobaI Views in EssentiaIs
Global views are a set of views, listed directly under the Monitoring node in the Monitoring pane
of the Essentials 2010 console, that include information from all object types in your deployment
of Essentials 2010. They are designed to give a high-level overview of the latest issues and
actions that have occurred in your Management Group.
Because items in these views include all managed objects, each view can contain a lengthy list of
objects. To find a particular object or group of objects from these lists, you can use the Scope,
Search, and Find buttons on the Essentials 2010 toolbar. For more information, see How to
Manage Monitoring Data Using Scope, Search, and Find in Essentials.
DefauIt GIobaI Views
The following global views are created by default when Essentials 2010 is installed, and they are
listed directly under the Monitoring node.
Active AIerts
An alert view that displays an aggregation of all alerts that are not closed.
Discovered nventory
A state view that displays all objects located through discovery.
Distributed AppIications
A state view that displays all monitoring objects created by the Distributed Application
Designer.
Task Status
A task status view that lists all available tasks.
Windows Computers
A state view that displays all discovered computers.
See AIso
Monitoring Pane in Essentials
How to Manage Monitoring Data Using Scope, Search, and Find in Essentials
19
AgentIess Exception Monitoring in EssentiaIs
Agentless Exception Monitoring (AEM) is a component of the Monitoring feature in System
Center Essentials 2010. AEM enables you to monitor operating systems and applications for
errors within your organization. By default, when a Microsoft application encounters a severe
error, it creates a report that can be sent to Microsoft to consolidate data that can lead to a
reduction in errors. Using AEM, you can direct these reports to an Essentials 2010 management
server. Essentials 2010 can then provide detailed views and reports on this consolidated error
data. Using this data, you can determine how often an operating system or application
experiences an error and the number of affected computers and users.
AEM Views
By default, the following views display AEM data in the Monitoring area of the Essentials 2010
console:
AppIication Error Events
An event view that lists the application error reports generated by severe application or
operating system failures.
AppIication View
A state view that lists applications that have failures.
Crash Listener View
A state view that lists the computers that are listening for failures that occur on other
computers or applications.
Error Group View
A state view that lists application errors by error group.
System Crash View
A state view that lists the computers that have an operating system failure.
See AIso
Monitoring Pane in Essentials
20
About HeaIth ExpIorer in EssentiaIs
n System Center Essentials 2010, you can use the Health Explorer tool to understand changes
in managed objects. Health Explorer gives you the ability to view and then take action on alerts,
state changes, and other significant issues generated by monitoring objects on your network.
You can start Health Explorer from the Actions pane after you select an object, alert, or event in
the results pane. Health Explorer organizes health information into the following categories:
O Performance
O Security
O Availability
O Configuration
All monitors and rules that are defined for a selected object display in the appropriate category.
By default, when the Health Explorer windows first opens, all monitors that are in a failed, or red,
state are expanded. f a monitor contains other monitors, as in the case of a roll-up monitor, all
monitors are shown in a hierarchical layout so that monitoring data for all dependent services and
applications is displayed. f you want to view more detail on any dependent monitor, you can
right-click that monitor and then click Monitor Properties to open another Health Explorer
window.
When the Health Explorer window is open, you can review a history of diagnostic tests that have
run automatically and the output from those tasks. You can also run additional diagnostic tasks.
Any task that is formatted as a hyperlink can run directly from the KnowIedge tab.
The Health Explorer window refreshes automatically every 30 seconds. You can press the F5
function key for an immediate refresh.
See AIso
Monitoring Pane in Essentials
Maintenance Mode in EssentiaIs
When a monitored object, such as a computer or distributed application, is taken offline for
maintenance, Essentials 2010 detects that no agent heartbeat is being received and, as a result,
might generate numerous alerts and notifications. To prevent alerts and notifications, place the
monitored object into maintenance mode. n maintenance mode, alerts, notifications, rules,
monitors, automatic responses, state changes, and new alerts are suppressed at the agent.
We recommend that you do not put the Essentials management server (or a server
running a remote Essentials 2010 database) into maintenance mode because
configuration distribution, the heartbeat feature, and other features for the system might
become unreliable.
You can initiate maintenance mode by clicking Start Maintenance Mode in the Actions pane of
the Monitoring area in the Essentials 2010 console. You can define maintenance mode for a
mportant
21
monitored object and the entities it hosts. While the monitored object is in maintenance mode,
you can edit the maintenance mode settings. You can also specify duration for an object to
remain in maintenance mode, or schedule a time for the managed object to be removed from
maintenance mode.
See AIso
How to Edit Maintenance Mode Settings for a Monitored Object in Essentials
How to Put a Monitored Object into Maintenance Mode in Essentials
How to Stop Maintenance Mode on a Monitored Object in Essentials
Updates Pane in EssentiaIs
The Updates navigation button displays the Updates Overview pane, which contains information
about update management and provides access to related tasks in System Center
Essentials 2010.
When you click Updates, you can view the following information:
O Update deployment status summaries
O List of available updates by categories
O Properties of a selected update
O Update synchronization status
O Update management reports
O Help on update management
The update deployment status summary on the Updates Overview pane provides
statistics about updates actually deployed to the computer. The statistics might not be the
same as the deployment status statistics displayed on Essentials 2010 reports. This
difference can occur if updates were deployed to a computer directly from Microsoft
Update without being approved and installed through Essentials 2010.
n the Updates Overview pane, you can also perform the following tasks:
O View unapproved updates.
O Create new updates.
O Configure update management settings.
O Start a manual synchronization.
O mport updates from catalogs.
See AIso
Update Management in Essentials
Administration in Essentials
ote
22
Software Pane in EssentiaIs
The Software navigation button displays the Software Overview pane, which displays
information about software deployment and provides access to related tasks in System Center
Essentials 2010.
When you click Software, you can view the following information:
O List of software packages.
O Software deployment status summaries.
O Properties of a selected software package.
O Software deployment reports.
O Help on software deployment.
n the Software Packages Overview pane, you can also perform the following tasks:
O Create software packages.
O Deploy software packages.
The Software pane in the Essentials 2010 console enables users who deploy software in their T
environment to quickly package and install software on managed computers.
See AIso
Software Deployment in Essentials
Reports Pane in EssentiaIs
The Reporting navigation button displays the Reporting Overview pane, from which you can
run System Center Essentials reports. This pane also provides access to related tasks.
After installing System Center Essentials 2010, if you did not complete the initial tasks for
discovering objects to manage and for configuring update management, the Reporting Overview
pane displays a message prompting you to complete those tasks before using Essentials 2010.
When you click Reporting, you can view the following information:
O Essentials 2010 reports, including inventory reports, monitoring reports, and deployment
reports.
n the Reporting Overview pane, you can run reports.
System Center Essentials 2010 integrates reporting capability into the Essentials console by
adding a Reporting area that you can access from the console navigation pane. Security for
reporting is integrated with Essentials 2010 security.
Reports
Reports in Essentials 2010 can be either targeted or generic.
All reports are shipped in management packs. f the object is monitored by a specific
management pack that provides additional reports, selected reports are displayed in the Actions
pane.
23
Targeted Reports
Targeted reports are run with parameters based on the console context at the time the report is
run. Therefore, you do not have to search or enter the default parameters that are used by the
report. Targeted reports are available in the Actions pane associated with the views within the
monitoring section; for example, AIert View and State View.
Generic Reports
Generic reports are reports run from the Reporting Overview pane without context from the
console. For example, an Availability report that needs the user to enter a monitored object to run
the report against is a generic report. You would have to manually select parameters to run these
reports.
Reporting Overview Pane
The Reporting Overview pane is where reports are always available and is accessed from the
Reporting button in the navigation pane. These reports include a report library and authored
reports. The report library contains generic reports that have no pre-specified context. The
context for the report is defined in the smart parameter header, located at the top of the Report
window.
See AIso
How to Export a Report in Essentials
How to Print a Report in Essentials
How to Run a Report in Essentials
Administration Pane in EssentiaIs
Use the Administration pane of the Essentials 2010 console to configure groups and managed
objects.
n This Section
Device Management ode in EssentiaIs
Provides information about managing specific agent managed computers and network
devices in Essentials 2010.
Settings ode in EssentiaIs
Provides information about configuring global settings in Essentials 2010.
24
Security ode in EssentiaIs
Provides information about configuring security through Run As accounts and Run As
profiles in Essentials 2010.
Management Packs ode in EssentiaIs
Provides information about importing, exporting, and viewing the properties of
Management Packs in Essentials 2010.
otifications ode in EssentiaIs
Provides information about enabling and configuring notifications in Essentials 2010.
See AIso
Administration in Essentials
Device Management ode in EssentiaIs
Use the Device Management node of the Essentials 2010 console Administration pane to
perform the post-installation configuration of agent-managed computers and network devices. For
more information about these managed objects, see Managing Computers and Devices in
Essentials.
For information about configuring settings for a management group, which can also be
referred to as configuring global settings, see Settings Node in Essentials.
Agent-Managed Computers
Use the Agent Managed node of the Essentials 2010 console Administration pane to perform
the following tasks on the selected agent-managed computer:
O Repair the installation of the agent on the selected agent-managed computers. For more
information, see How to Repair an Agent in Essentials.
O Uninstall the agent from the selected agent-managed computers. Uninstalling the agent also
deletes the respective computer from each group of which the computer is a member. The
computer is not deleted from the reporting database.
O Delete a computer from its computer group by using the Essentials 2010 console. For more
information about deleting an agent-managed computer, see How to Delete an Essentials
Managed Object from a Group. For more information about uninstalling the agent, see How
to Uninstall an Essentials Agent.
O Open views, such as an Alert view, for the selected agent-managed computer. For more
information, see How to Open a View for an Essentials Managed Object. For information
about views, see Views in Essentials.
ote
25
O View the properties of an agent-managed computer. For more information, see How to View
the Properties of a Managed Object in System Center Essentials 2010.
O Override the group agent heartbeat settings, and configure how often the selected agent-
managed computer sends a heartbeat to its management server. A heartbeat is a periodic
pulse from an agent to the management server that contains information related to the health
of the agent. For more information, see How to Override Heartbeat Settings for an Essentials
Agent.
etwork Devices
Use the etwork Devices node of the Essentials 2010 console Administration pane to perform
the following tasks on the selected network devices and computers running operating systems
other than a Windows operating system.
O Configure a managed network device or computer running an operating system other than
Windows to use a different Essentials 2010 proxy agent. You would do this, for example, if
you have to load balance the number of devices managed by a proxy agent. For more
information, see How to Configure a Network Device to Use a Different Essentials Proxy
Agent.
O Open views, such as an Alert view, for the selected network device or computer running an
operating system other than Windows. For more information, see How to Open a View for an
Essentials Managed Object. For information about views, see Views in Essentials.
O Delete a network device from Essentials 2010. Deleting a managed object removes it from
the Essentials 2010 database. The object is not deleted from the reporting database. Deleting
a managed object is the only method to remove network device computers. For more
information, see How to Delete an Essentials Managed Object from a Group.
O View the properties of a network device. For more information, see How to View the
Properties of a Managed Object in System Center Essentials 2010.
Pending Management
An agent installed with MOMagent.msi needs to be approved for the management group if the
management group or the primary management server for the agent is configured to Review new
manuaI agent instaIIations in pending management view, but not Auto-approve new
manuaIIy instaIIed agents.
See AIso
How to Open a View for an Essentials Managed Object
Views in Essentials
Settings ode in EssentiaIs
Use the Settings node of the Essentials 2010 console Administration pane to perform the post-
installation configuration of the Essentials management server and agent-managed computers.
These product-wide settings are also referred to as global management settings.
26
For information about overriding settings for the Essentials management server and
agent-managed computers, see Device Management Node in Essentials.
Agent Heartbeat
Use the Agent Heartbeat setting to configure how often agent-managed computers send a
heartbeat to their Essentials management server. A heartbeat is a periodic pulse from an agent to
its Essentials management server that contains information related to the health of the agent.
Administration Account
Use the Administration Account setting to change the Essentials 2010 administration account.
AIerts
Use the AIerts setting to create, edit, and classify Essentials 2010 alerts into various states and
define the behavior associated with each state.
Database Grooming
Grooming helps maintain the performance of the Essentials 2010 database by managing its size
through the deletion of unnecessary records. Use the Management Group GeneraI Database
Grooming setting to specify when record types, such as Resolved Alerts, are deleted from the
Essentials 2010 database. The default grooming setting for all record types is for data older than
7 days.
Privacy
Use the Privacy settings to perform the following actions:
O Enable or disable participation in the Customer Experience mprovement Program (CEP).
O Enable or disable sending operational data reports to Microsoft.
O Configure sending error reports for Essentials 2010 to Microsoft.
O Configure what information is included in error reports sent to Microsoft.
Reporting
f Essentials 2010 Reporting is installed, use the Reporting setting to change the path to the
reporting server.
Users
Use the Users settings to add or remove user accounts or groups that control user accounts that
are eligible to be Essentials 2010 administrators.
ote
ote
27
The user account for an Essentials administrator must be a member of an Active
Directory Domain Services group in the list.
Recommended Management Packs
Use the Recommended Management Packs setting to configure Essentials 2010 to discover
and notify you about updates to management packs that monitor selected applications in your
environment.
Server Heartbeat
Use the Server Heartbeat setting to configure the number of missed heartbeats the Essentials
management server can allow from an agent-managed computer before the state of the computer
is changed to critical.
Server Security
Use the Server Security setting to configure whether agents installed by using MOMAgent.msi
will be rejected, displayed in Pending Management for review, or automatically approved.
Server Computer Discovery
Use the Server Computer Discovery setting to configure if and when the Essentials
management server should automatically scan for new computers in the domain by using Active
Directory Domain Services.
Server DaiIy HeaIth Report
Use the Server DaiIy HeaIth Report setting to configure whether and how the Daily Health
Report should be e-mailed on a daily basis. To send the report to multiple subscribers, set up an
e-mail distribution list containing the desired subscribers and use that distribution list as the
subscriber.
Update Management Proxy Server
Use the Proxy Server setting to configure whether Essentials 2010 Update Management should
use a proxy server to connect to the nternet and what that proxy server's settings should be.
Update Management Products and CIassifications
Use the Products and CIassifications setting to specify for which Microsoft products
Essentials 2010 Update Management should download updates, and the types of updates that
should be downloaded.
28
Update Management Update FiIes and Languages
Use the FiIes and Languages setting to specify the languages for which you want updates
downloaded and to specify whether you want update files to be stored locally or on Microsoft
Update.
Update Management Synchronization ScheduIe
Use the Synchronization ScheduIe setting to configure how and when Essentials 2010 Update
Management should be synchronized with Microsoft Update to keep the list of available updates
current.
Update Management Auto-ApprovaIs
Use the Auto-ApprovaIs settings to configure how and when to approve updates, how to
approve revisions to released updates, and to automatically approve updates to Essentials 2010.
Update Management Maintenance
Use the Maintenance settings to configure scheduled maintenance for the updates database and
for updates packages, to index or re-index the updates database, and to remove files that
Essentials 2010 is no longer using.
See AIso
How to Configure Notifications in Essentials
How to Discover and Prepare Objects for Management in Essentials
How to Configure Update Management and Scheduled Maintenance in Essentials
Settings Node in Essentials
How to Configure Synchronization Frequency with Microsoft Update in Essentials
How to Configure Essentials to Automatically Select and Approve Updates
Configuring Update Management in Essentials
Administration in Essentials
Security ode in EssentiaIs
Use the Security pane of the Essentials 2010 console to configure the Essentials management
server and its managed objects.
n This Section
About Run As ProfiIes and Run As Accounts in EssentiaIs
Provides information about Run As Profiles and Run As Accounts in Essentials 2010.
29
CredentiaI Types in EssentiaIs
Provides information about credential types in Essentials 2010.
Running a Task, RuIe, or Monitor with Run As in EssentiaIs
Provides information about executing a task, rule, or monitor by using Run As in
Essentials 2010.
See AIso
Administration in Essentials
About Run As ProfiIes and Run As Accounts in EssentiaIs
n Essentials 2010, Run As Profiles and Run As Accounts are used to select users with the
credentials needed for running rules, tasks, and monitors.
Management pack authors create a rule, task, or monitor, and then associate it with a Run As
Profile. The named Run As Profile is imported along with the management pack into
Essentials 2010.
Tasks, rules, and monitors consist of modules that receive credentials or secured data,
such as user names and passwords. An administrator must understand the functionality
of the modules and use appropriate precautions when sending such data to them.
The Essentials 2010 administrator creates a named Run As Account and specifies users and
groups. The administrator then adds the Run As Account to the Run As Profile and specifies the
target computers that the account should run on.
The account that you select for the Run As Account must be able to log on to the local
computer. Otherwise, the module will fail.
An administrator can associate multiple Run As Accounts with a Run As Profile. This functionality
is useful in cases where the Run As Profile is used on different computers and each computer
requires different credentials.
For example, you have user rights that enable you to run the task on the first computer that is
running SQL Server. Another user has user rights that enable that user to run the task on the
second computer that is running SQL Server. A separate Run As Account is created for you and
the other user, and both of you are associated with the single Run As Profile. The task and the
appropriate credentials are pushed to the target computer so that the task can run with either
your or the other user's credentials. Account information sent between the Essentials
management server and the target computer is encrypted.
ote
ote
30
To specify an appropriate account (for example, an account with fewer user rights), you can
associate the rules in an unsealed management pack with a Run As Profile by editing the
properties for the rule.
See AIso
Security Node in Essentials
CredentiaI Types in EssentiaIs
You use credentials in System Center Essentials 2010 with Run As Accounts. Essentials 2010
supports the following types of credentials for Run As Accounts:
O Windows Authentication. Authentication using Windows domain or local accounts. This is
the only account type that you can specify a module to run under.
O Community string. Used for interacting with Simple Network Management Protocol (SNMP)
devices. Essentials 2010 uses SNMP 2.0, which sends the community string in plaintext
format, so this credential is secured only down to the agent level. Any task, rule or monitor
exposes it on the network in clear text.
O asic. A user name and password intended to be used with HTTP Basic Authentication.
O SimpIe. Any credential which consists of a user name and password.
O Digest. A user name and password intended to be used with HTTP Digest Authentication.
O inary. Used with Management Packs to store and retrieve security data for monitoring
purposes, such as might be used with synthetic transactions.
O Action account. Credentials for use with agent action accounts in Essentials 2010.
See AIso
How to Create a Run As Account in Essentials
About Run As Profiles and Run As Accounts in Essentials
Security Node in Essentials
Running a Task, RuIe, or Monitor with Run As in EssentiaIs
Run As Profiles and Run As Accounts together provide an appropriate identity to run a task, rule,
or monitor in Essentials 2010. A Run As Profile allows a management pack author to associate
an identity, other than the default action account, with a module so that it can run as that identity.
A Run As Account represents an identity that can be associated with a Run As Profile.
Management pack authors with the necessary user rights can create tasks, rules, or monitors to
perform various functions. Run As Accounts and Run As Profiles enable tasks, rules, or monitors
to run with the account that has the necessary user rights.
As an Essentials 2010 administrator, be sure you know what actions are going to be
performed when importing management packs. This is especially important when
importing management packs containing a task, rule, or monitor that uses a Run As
ote
31
Profile. Ensure that you understand the function of any module for which you specify a
Run As Account associated with a Run As Profile.
The following example illustrates the relationship between Run As Profiles and Run As Accounts.
You are working on a management pack for your company's Line of Business (LOB) application
and are creating a Get Data task. You know that the action account that you are using might have
insufficient rights to run this task; however, your LOB Administrator does have sufficient user
rights. You can configure the task to run with the administrative credentials of the LOB
administrator.
While authoring the management pack, create a Run As Profile called Data Operators and
associate it with the task module. When the LOB management pack containing the Get Data task
is imported into Essentials 2010, the Run As Profile associated with the task is included in the
import, and Data Operators appear in the list of available Run As Profiles.
The Essentials 2010 administrator creates a Run As Account configured with the LOB
administrator's credentials. The Run As Account is then added to the Run As Profile that the task
will use. The target computer on which the Run As Account will be used also has be explicitly
specified in the Run As Profile.
The default account for the Run As Profile is the action account. By default, all rules,
monitors, and tasks on an agent run as the action account for that agent. Consider what
the action account should be, and choose an account with appropriate rights. Given the
wide range of rights and permissions of a domain administrator account, and considering
the idea of using an account with the most reduced rights, the domain administrator
account would not be a good choice. Account credentials associated with a particular
Run As Account should consist of the least amount of user rights necessary. We
recommend that you do not associate accounts with full user rights unless absolutely
necessary.
Run As Profiles default to the action account when they are created but can later be overridden
on a per-computer basis. Because each computer requires different administrative credentials,
Essentials 2010 administrators can associate multiple Run As Accounts with each Run As Profile,
which is useful when the Run As Profile is used on different computers.
See AIso
Administration in Essentials
Security Node in Essentials
Authoring in Essentials
Management Packs ode in EssentiaIs
n Essentials 2010, when you select the Management Packs node in the Administration pane,
you get a list of all management packs imported into your management group. n the
Administration pane, you can also import and create a new management pack. f you right-click
ote
32
an individual management pack in the results pane, you can view its properties, remove it, or
export any customizations to another management group.
You can export only management packs that are unsealed.
See AIso
How to Export Management Pack Customizations in Essentials
How to mport a Management Pack in Essentials
How to Delete a Management Pack in Essentials
Overrides in Essentials
Management Pack Templates and the Add Monitoring Wizard in Essentials
otifications ode in EssentiaIs
Notifications are messages that are automatically sent when an alert occurs on a monitored
system. To configure a notification in Essentials 2010, you must first choose the format of the
notification, then define what information the notification should contain, and finally define who
should get the notifications. Each of these definitions must be completed in this order.
Choosing the format of the notification is called enabling a notification channel. The available
notifications channels are command, e-mail, text messaging, and instant messaging. A command
channel can run a script or executable file. After enabling the notification channel, you must then
create at least one notification subscriber. You can then create a notification subscription, which
defines when and from what device notifications can be sent, to whom they should be sent, and
through which channels they should be sent. You can limit who receives notifications by group
membership, object types, alert criteria such as severity, priority, resolution state, and even
category of alert, and you can configure alert aging.
otification ChanneI
To send notifications, Essentials 2010 uses a variety of channels, such as command, e-mail, text
messaging, and instant messaging. The length and format of the message varies based on the
media that receives the notification.
The protocols supported by Essentials 2010 notification can work with a variety of e-mail, instant
messaging, and text messaging systems. Essentials 2010 supports sending e-mail through
Simple Mail Transfer Protocol (SMTP), as well as Session nitiation Protocol (SP) and short
message service (SMS), which supports the transmission of short text messages to and from
mobile phones.
n addition, you can configure a notification to run a command instead of or in addition to sending
a notification message. A command can specify a path to an application or script that can perform
basic troubleshooting functions for a particular failure.
ote
33
otification Message Content
Essentials 2010 administrators can configure message content and length for a notification.
Essentials 2010 has two default message formats: short and verbose. The default short format
has only a subject and is designed for small bandwidth channels and devices, such as instant
messages and pagers. The default verbose format has a subject and a message body and is
designed for notification channels that have more bandwidth available, such as e-mail.
Essentials 2010 uses variables to define the subject and body content of a notification message.
An example of a variable is lert Name. This variable is replaced with the name of the alert that
triggered the notification. An administrator can accept the defaults for the short and verbose
messages or edit the subject and content of a notification message.
Administrators can set a schedule to rotate which subscriber receives a notification message.
Also, Essentials 2010 can accommodate different notification channels and endpoints with a
variety of delivery protocols and formats. For example, some operators prefer to receive
notifications on a pager, while others might prefer to receive notifications by e-mail.
otification Subscriber
A subscriber is the user that receives the notification message. n Essentials 2010, you can
define subscribers by list or by group membership.
Compiling a list manually is the most straightforward way to define notification subscriber. Use
this approach if the list of recipients does not change. For a less labor-intensive method, use
group membership. f you are using Essentials 2010 in an Active Directory network environment,
you can use group membership to determine who receives notification messages. Additionally,
Active Directory accounts can store all contact information, including e-mail addresses, telephone
numbers, and pager information. With Active Directory integration, Essentials 2010 is
automatically informed of any change to the contact information of an account.
See AIso
Administration in Essentials
How to Configure Notifications in Essentials
Authoring Pane in EssentiaIs
The Authoring navigation button displays the Authoring Overview pane, which displays a list of
all installed and imported management packs and the objects defined by those management
packs for System Center Essentials 2010.
When you click Authoring, you can view the following information:
O Management Pack templates.
O Distributed applications.
O Monitoring groups.
O A list of installed and imported management packs, and the classes defined by each
management pack.
34
n the Authoring Overview pane, you can also perform the following tasks:
O Add a monitor to a management pack.
O Create management pack objects.
O Manage management packs objects.
O Manage distributed applications.
O Manage monitoring groups.
See AIso
Understanding the Essentials 2010 Console
Authoring in Essentials
Managing Computers and Devices in
EssentiaIs
To manage a computer using System Center Essentials 2010, the computer must be a member
of at least one computer group. A computer group is a collection of managed computers, typically
one that reflects some common characteristic.
n Essentials 2010, computer groups are used for software deployment, update management,
monitoring, and inventory.
n This Section
About Computers, Computer Groups, and Discovery in EssentiaIs
Describes computer groups in Essentials 2010.
How to Discover and Prepare Objects for Management in EssentiaIs
Explains how to discover and prepare objects for management in Essentials 2010.
How to EnabIe, DisabIe, and ScheduIe Computer Discovery in EssentiaIs
Explains how to enable, disable, and schedule subsequent computer discoveries in
Essentials 2010.
How to Create a Computer Group in EssentiaIs
Explains how to create computer groups in Essentials 2010.
35
How to Add or Remove Computers from a Computer Group in EssentiaIs
Explains how to add or remove computers from a computer group in Essentials 2010.
How to Stop Managing a Computer in EssentiaIs
Explains how to stop managing a computer in Essentials 2010.
How to DeIete a Computer Group in EssentiaIs
Explains how to delete a computer group in Essentials 2010.
How to Run a Task for a Computer in EssentiaIs
Explains how to run a task for a computer in Essentials 2010.
How to View Computers, Devices, and Computer Groups in EssentiaIs
Explains how to view computer groups and their associated managed computers and
devices in Essentials 2010.
How to View Computer and Computer Groups Reports in EssentiaIs
Explains how to view reports for computers and computer groups in Essentials 2010.
How to Search for Objects in EssentiaIs
Explains how to use the search features of Essentials 2010 for quick searches.
How to Use Advanced Search to Find Objects in EssentiaIs
Explains how to use the search features of Essentials 2010 for more complex searches.
See AIso
nventory in Essentials
About Computers, Computer Groups, and
Discovery in EssentiaIs
To use any System Center Essentials 2010 feature, such as software deployment on a managed
computer, a computer must be have been discovered and have a management agent installed on
it. n Essentials 2010, a computer group is a logical collection of managed computers that you
36
want to manage as a unit. Typically, the computers in a computer group share some common
characteristic. Essentials 2010 contains several predefined computer groups, but you can also
create your own.
Before a computer can be added to a computer group, the Essentials 2010 management agent
must be deployed on that computer.
Discovering and Preparing Computers for Management
Computers that you want to manage by using Essentials 2010 must first be discovered and then
be prepared for management by installing an agent on the discovered computers.
iscovery is the process Essentials 2010 uses to search for computers and network devices to
be managed in your environment. You can then browse the list of objects that were discovered
and select the objects that you want Essentials 2010 to manage. Essentials 2010 installs a
management agent on discovered computers, but will not install an agent on a network device.
Network devices will instead be managed remotely by the Essentials 2010 management server.
An agent is the Essentials 2010 component that you install on a computer to let the
Essentials 2010 management server manage the computer. The agent communicates with the
management server, sending data from the managed computers to the management server and
downloading data from the management server to the managed computers. The agent also runs
tasks on the managed computers.
Discovering computers and installing an agent on them are integral processes and run centrally
from the Essentials management server when you run the Computer and Device Management
Wizard. The wizard discovers computers in your environment and then installs an agent on each
of the computers that you chose to manage.
nitiaI Discovery
Prepare computers for discovery immediately after installing Essentials 2010. Before discovering
computers, be sure to complete the Configure System Center Essentials Wizard, in which you
can configure the firewall exceptions to make computer discovery and agent installation
successful.
Subsequent Discoveries
After the initial discovery is complete, new computers can be discovered by one of the following
methods:
O When enabled by using the Configure System Center Essentials Wizard, the Scheduled
Discovery process runs once a day. An option is provided in the Settings view of the
Administration pane to change this interval.
O Manually run the Discovery Wizard. For more information, see How to Discover and Prepare
Objects for Management in Essentials.
37
DefauIt Computer Groups
Essentials 2010 provides several predefined computer groups, as follows:
O AII Windows CIients (n) ncludes all managed computers that are running a non-server-
based operating system.
O AII Windows Computers (n) ncludes all computers.
O AII Windows Servers (n) ncludes all managed computers that are running a server-based
operating system.
These default computer groups are dynamic. When you discover and deploy the agent to
computers in your organization, the new computers automatically join the appropriate computer
groups.
f you have the Virtualization Management component installed, Essentials 2010 also displays an
AII VirtuaI Machines group, which lists all virtual machines, whether managed or unmanaged by
Essentials 2010. f you have followed the procedures to designate a host server, create or import
a virtual machine, and then install an operating system and guest services on the virtual machine,
Essentials 2010 can discover it as if it were a physical computer.
Using Computer Groups
All Essentials 2010 features require using computer groups. However, there is a slight difference
in how you interact with computer groups depending on the purpose of the computer group. To
interact with computer groups that are used for monitoring, in the Essentials 2010 console, click
Authoring, and then expand Groups. To interact with computer groups that are used for all other
purposes, click Computers.
Computer Groups That Are Used for Monitoring
A monitoring computer group is associated with a management pack that contains the definition
of the computer group. By default, several management packs are installed during
Essentials 2010 setup. Those management packs typically contain computer groups that are
relevant to the management pack, and which let you monitor the computers that are members of
that group.
The members list of a monitoring computer group can be static or dynamic. You can define a list
of specific computers, or you can define a formula that re-evaluates at a regular interval and
updates the member list as necessary.
f you want to use a monitoring computer group for other purposes, you must manually extend the
functionality of that group. Click Computers, and create a new computer group based on the
monitoring group that you need.
Computer Groups That Are Used for Features Other Than Monitoring
The computer groups that are used for software deployment, update management, and inventory
are automatically made available for monitoring purposes. This includes the default computer
groups and any new computer groups that you create by using the ew Computer Group -
38
Properties dialog box. For example, after you create a new computer group for software
deployment, if you select Authoring and expand Groups, the newly created computer group is
listed.
The members list of those computer groups can be either a list of specific computers or a list
based on an existing monitoring computer group. When specifying a monitoring computer group,
the name of the new group is identical to the name of the monitoring group, and the members of
the specified monitoring computer group become members of the new computer group. This is a
dynamic computer group. When a new computer joins the monitoring computer group, it
automatically joins this new computer group.
f you delete a computer group that is based on a monitoring computer group, the original
monitoring computer group is not deleted; however, it is no longer available for use with any
feature other than monitoring. For example, you can no longer deploy software to the deleted
computer group.
See AIso
Managing Computers and Devices in Essentials
How to Create a Computer Group in Essentials
How to Enable, Disable, and Schedule Computer Discovery in Essentials
How to View Computers, Devices, and Computer Groups in Essentials
Virtualizing Your Server Environment in Essentials
How to Discover and Prepare Objects for
Management in EssentiaIs
Use the Computer and Device Management Wizard in System Center Essentials 2010 to
discover computers and network devices and then install agents on the computers that you want
to manage.
After initially configuring Essentials 2010, you might want to start managing new computers as
they are added to the network, or you might want to manage computers that were previously
discovered but not selected for management at that time. You can run the Computer and Device
Management Wizard whenever you want to discover new computers on the network.
t can take 90 minutes or more for the information about discovered objects to be added
to the database.
1. n the Essentials console, click Computers.
2. n the Computers Overview pane, click Add ew Computers and Devices.
3. Follow the prompts to complete the wizard.
ote
To discover objects to manage and to instaII agents
39
f there is a lack of connectivity between the Essentials management server and a computer you
want to manage due to host firewall settings or a lack of administrative credentials on target the
computer, the deployment (also known as a push-install) of the Essentials agent to that computer
might fail. The backup agent deployment management pack rules Agent depIoyment using
Update Services Event ased RuIe and Agent depIoyment using Update Services ScheduIe
ased RuIe check for installation failures of the Essentials agent. n the event that
Essentials 2010 has failed to push-install the agent on a computer that you want to manage, the
Windows Server Update Services (WSUS) agent on that computer contacts the Essentials
management server and then downloads and installs the Essentials agent. This process might
take between 2-3 hours.
During the scheduled computer discovery process, Essentials 2010 detects computer objects in
Active Directory, and then contacts each object to verify that the computer is online and available
for agent deployment. This is the verification process. Computers that have a host firewall
enabled prevent both the discovery and the verification process from succeeding. Because the
computers are not discovered, agents are not deployed to those computers either through push-
install or through backup agent deployment.
f you want to circumvent the verification process to have Essentials 2010 attempt to deploy
agents to those computers that have a host firewall enabled, you can do so by disabling
verification for the scheduled computer discovery rule.
The Essentials 2010 console Pending Actions view shows stale computer objects as
failed installation attempts because the computer was discovered, but the agent
installation failed since the computer is no longer on the network (stale computer object).
1. n the Essentials console, click Authoring.
2. n the Authoring pane, click RuIes.
3. n the Look for box, type ScheduIed Agent Discovery and nstaIIation, and then click
Find ow.
4. n the results list, right-click the ScheduIed Agent Discovery and nstaIIation rule, and
then click Properties.
5. Click the Overrides tab, click Override, and then click For aII objects of cIass: Root
Management Server.
6. Select Verify, set the Override VaIue to FaIse, and then click OK. On the Overrides tab,
click CIose to save your changes.
See AIso
Managing Computers and Devices in Essentials
How to View Computers, Devices, and Computer Groups in Essentials
ote
To disabIe verification during computer object discovery
40
How to EnabIe, DisabIe, and ScheduIe Computer
Discovery in EssentiaIs
After you install and deploy System Center Essentials 2010 and begin managing computers or
network devices in your enterprise, you might also want to manage additional computers over
time to accommodate growth and other changes in your organization.
f you enable this feature in the Configure System Center Essentials Wizard, one of the
Essentials 2010 installed Management Packs performs discovery once each day. During that
process, Essentials 2010 searches your network for computers that have not yet been
discovered. f new computers are found, Essentials 2010 automatically installs an agent on them
so that they can also be managed.
1. n the Essentials console, click Authoring.
2. n the Authoring pane, click RuIes.
3. n the Look for box, type ScheduIed and click Find now.
4. n the RuIes pane, click ScheduIed Agent Discovery and nstaIIation.
5. n the RuIe detaiIs pane, click View knowIedge.
6. On the Configuration tab, make changes.
See AIso
Managing Computers and Devices in Essentials
How to Add or Remove Computers from a Computer Group in Essentials
How to Create a Computer Group in Essentials
How to Discover and Prepare Objects for Management in Essentials
How to Create a Computer Group in EssentiaIs
Computer groups can be used in System Center Essentials 2010 to specify a subset of your
managed computers, to which you can apply rules, apply monitors, deploy software, or use other
Essentials management tools.
When you create a new computer group, it is displayed along with the default computer groups in
the Computers and Monitoring views. t is also available when approving software and update
deployments.
After creating a new computer group, it might take several minutes for the group
members to be displayed in the Computers pane. You might also need to right-click the
new group and select Refresh.
To enabIe or disabIe scheduIed computer discovery
ote
41
1. n the Essentials console, click Computers.
2. n the Computers pane, click Create a Computer Group.
3. Select the SeIect computers from the Iist beIow check box.
4. n the Create ew Computer Group dialog box, enter a meaningful name for the new
computer group. The names are displayed alphabetically in other locations in Essentials.
5. Select or clear check boxes for the individual computers that you want to add to the new
group in the Members of this computer group list. Use the drop-down arrows at the
column headings to filter the list on Computer ame, Operating System Version, or
Computer ModeI.
6. Click OK.
1. n the Essentials console, click Computers.
2. n the Computers pane, click Create a Computer Group.
3. Under Criteria, select Use a managed computer group from the drop-down list box,
and then under Managed computer groups, select a managed computer group from the
drop-down list box.
4. n the Members of this computer group dialog box, select the computers.
ote
The new computer group is given the same as that of the selected managed
computer group.
1. n the Essentials console, click Computers.
2. n the Computers Overview pane, click Create a Computer Group.
3. Type a name for the new computer group in the Computer group name text box.
4. Under Choose computers, select Specify Criteria from the drop-down list box.
5. Select one or more criteria from the list to define and apply to the group:
O Manufacturer
O Model
O Operating system
O Service pack
O Organizational unit
The list of values in the criteria drop-down list boxes (for the operators Equals and Does
not equal) is based on inventory information reported by computers that are already
under management. Changes to certain inventory may take up to 24 hours to appear in
the drop-down list boxes, depending on when the managed computer reports the
To create a new computer group containing individuaIIy seIected computers
To create a computer group based on a managed computer group
To create a computer group using dynamic membership
42
updated information. When using Pattern matching criteria, the search is case sensitive.
The Organizational Unit information displayed in the list of available values is reported by
agents and not obtained from Active Directory. When matching against an OU, members
of Child OUs are not included. t is necessary to explicitly match each Child OU that
should be included in the group definition.
f multiple Membership Criteria are selected, all selected criteria will need to be matched
for a computer to be added as a member of the group. For example, if selections are
made for operating system and service pack, then both criteria need to match for a
computer to be a member of the group you are creating.
6. After defining your search criteria, click Create.
After the dynamic membership group is created, it may take up to 10 minutes for group
members to be displayed in the Computers pane. You might also need to right-click the new
group and select Refresh.
See AIso
Groups in Essentials
How to Add or Remove Computers from a Computer Group in Essentials
How to View Computers, Devices, and Computer Groups in Essentials
How to Delete a Computer Group in Essentials
How to Add or Remove Computers from a
Computer Group in EssentiaIs
Adding and removing computers is a simple process in System Center Essentials 2010.
However, the default computer groups (All Windows Computers, All Windows Clients, and All
Windows Servers) cannot be changed or removed.
You can change a nondefault computer group by adding or removing computers or changing the
criteria defined for a computer group using the following Essentials 2010 console panes:
O Computers pane. This location provides a quick and easy way to add computers to or remove
them from a computer group that you have created. However, you cannot change computer
groups based on an existing Management Pack group. Essentials 2010 automatically adds
computers to appropriate groups based on defined criteria.
O Authoring pane. This location provides a robust means to add many more types of available
objects to more types of groups, including computer groups. This is the only location from
which you can change the members of the default computer groups (All Windows Computers,
All Windows Clients, and All Windows Servers) or computer groups based on an existing
Management Pack group.
1. n the Essentials console, click the Computers button.
To change the criteria of a computer group in the Computers pane
43
2. n the Computers pane, expand Computer Groups.
3. Right click a group you created and click Edit Group.
4. Change the criteria for this computer group based the properties of computer or device
you want to add to the group, and then click Create.
Essentials automatically adds new computers and devices that match the selected criteria.
1. n the Essentials console, click the Authoring button.
2. n the Authoring pane, expand Authoring and click Groups.
3. n the Groups pane, right click a group and click Properties.
4. Click the ExpIicit Members tab, and click Add/Remove Objects. This opens the Create
Group wizard Object SeIection page.
5. On the Object Selection page, under Search for, select Computer.
6. Click Search. You can enter any portion of a computer name in FiIter by part of name.
Wildcards are not supported.
7. Do either of the following:
O n AvaiIabIe items, select any computer you want to add and click Add.
O n SeIected objects, select any computer you want to remove and click Remove.
8. Click OK.
See AIso
Managing Computers and Devices in Essentials
How to Create a Computer Group in Essentials
How to Delete a Computer Group in Essentials
How to Run a Task for a Computer in Essentials
How to Stop Managing a Computer in Essentials
How to Stop Managing a Computer in EssentiaIs
f you have reached the limit of devices that System Center Essentials 2010 can manage, or if
you want to take computers and devices out of management so that you can rebuild, upgrade, or
repurpose them, you can stop managing one or more computers at any time in Essentials 2010.
When you configure Essentials 2010 to stop managing a computer, the agent is uninstalled from
that computer, the computer is removed from all the computer groups to which it belonged, and it
is no longer displayed in the Essentials console.
When you stop managing a computer, the count of computers managed by Essentials 2010 is
decreased by one.
How to add or remove computers from a computer group in the Authoring pane
To stop managing a computer
44
1. n the Essentials console, click the Administration button.
2. n the Administration pane, expand Administration and then expand Device
Management.
3. Select Agent Managed.
4. n the Views pane, select the computers that you want to stop managing.
5. Right-click one of the selected computers, and click UninstaII.
6. Confirm your action.
ote
Use this procedure when you are rebuilding or repurposing machines that will no
longer be seen on the network. Use the following procedure when you want to
stop managing a machine that will remain on the network.
1. On the managed computer, open the Control Panel and select Add or Remove
Programs.
2. n the Add or Remove Programs dialog box, select Microsoft Operations Manager R2
Agent.
3. Open the Essentials console.
4. n the navigation pane, select Administration.
5. n the Administration pane, expand Administration and then expand Device
Management.
6. Select Agent Managed.
7. n the Views pane, highlight the computers from which you have manually removed the
agent.
8. Click DeIete.
See AIso
Managing Computers and Devices in Essentials
How to Discover and Prepare Objects for Management in Essentials
How to View Computers, Devices, and Computer Groups in Essentials
How to DeIete a Computer Group in EssentiaIs
You can easily remove any computer group that you no longer need in System Center
Essentials 2010, with the exception of the default computer groups (All Windows Computers, All
Windows Clients, and All Windows Servers).
1. n the Essentials console, click Computers.
To manuaIIy uninstaII the agent directIy on the managed computer
To deIete a computer group
45
2. Expand Computer Groups.
3. Right-click a computer group and click DeIete. You cannot delete the All Windows
Computers, All Windows Clients, or All Windows Servers group.
See AIso
Managing Computers and Devices in Essentials
How to Add or Remove Computers from a Computer Group in Essentials
How to Create a Computer Group in Essentials
How to Run a Task for a Computer in Essentials
How to Run a Task for a Computer in EssentiaIs
You can run common System Center Essentials 2010 tasks or many common Windows tasks
against selected computers in computer groups without leaving the Essentials 2010 console. The
runnable tasks include the following:
O Computer Management
O Detect software and updates
O Display account settings
O Display active connections
O Display active sessions
O Display local users
O Display network shares
O Display server statistics
O Display workstation statistics
O PConfig
O List processes
O List services
O Remote Desktop
O Route print
1. n the Essentials console, click Computers.
2. Expand Computer Groups.
3. n the Views pane, select one or more computers.
4. On the Actions menu, point to Windows Computer Tasks and click that task you want
to run.
5. f you see a task confirmation, add any required parameters or credentials, and confirm
the task.
To run a task on seIected computers in a computer group
46
See AIso
Managing Computers and Devices in Essentials
How to Add or Remove Computers from a Computer Group in Essentials
How to View Computer and Computer Groups Reports in Essentials
How to View Computers, Devices, and Computer Groups in Essentials
How to View Computers, Devices, and Computer
Groups in EssentiaIs
You can use the following procedures to view default and customized computer groups in System
Center Essentials 2010. The list of computer groups is also displayed when setting up software or
update deployment. Management Pack computer groups are listed separately from the default
and custom computer groups. f you want to manage a Management Pack computer group in the
same ways as the default and customized groups, see How to Create a Computer Group in
Essentials.
1. n the Essentials console, click Computers.
2. Expand Computer Groups in the Computers pane.
3. Select one of the default computer groupsfor example, AII Computers, AII CIients, or
AII Serversor alternatively, select any computer group that you created. Each group
name is followed by an indicator of the number of members in the group.
4. n the Views pane, view the list of members of the selected computer group.
ote
f the status of a managed computer in the list appears dimmed, it is because the
agent on the managed computer is unable to contact the management server.
1. n the Essentials console, click Monitoring.
2. Expand Overview in the Monitoring Configuration navigation pane.
3. Expand any Management Pack to view its specific computer groups.
1. When viewing the list of managed computers in the ResuIts pane, in the Look For box,
type a text string and click Find ow. The list then displays only the managed computers
with names that contain your text string.
2. Click CIear to turn off the filter and display the complete list of managed computers.
To view the members of a computer group
To view Management Pack computer groups
How to fiIter the Iist of managed computers
To view managed devices
47
1. n the Essentials console, click Administration.
2. Expand Administration and Device Management in the Administration navigation
pane.
3. Select etwork Devices.
4. All discovered network devices are displayed in the Views pane.
See AIso
About Computers, Computer Groups, and Discovery in Essentials
Managing Computers and Devices in Essentials
How to Add or Remove Computers from a Computer Group in Essentials
How to Create a Computer Group in Essentials
How to View Computer and Computer Groups Reports in Essentials
How to View Computer and Computer Groups
Reports in EssentiaIs
n the Computers view, System Center Essentials 2010 is set up to generate a summary report
on the hardware, software, and system health of the computers in a computer group. n addition,
reports on the individual computers in the group are also available.
1. n the Essentials console, click Computers.
2. Expand Computer Groups in the Computers pane.
3. Right-click one of the computer groups, and click Group Summary Report.
1. n the Essentials console, click Computers.
2. Expand Computer Groups in the Computers pane.
3. Select one of the computer groups. n the Views pane, right-click one of the members of
the selected computer group and click one of the following:
O Software Deployment Status
O Update Deployment Status
See AIso
Managing Computers and Devices in Essentials
How to Add or Remove Computers from a Computer Group in Essentials
How to Create a Computer Group in Essentials
To view the computer group summary report
To view reports for individuaI members of a computer group
48
How to Delete a Computer Group in Essentials
How to Search for Objects in EssentiaIs
Use the following procedure to search for objects in System Center Essentials 2010. n
Essentials 2010, you can only search for Monitoring and Authoring information. You cannot
perform a global Search for updates, software, or computers.
1. n the Essentials console, click Search.
2. n the Search text box, type part or all of the display name of an object and then click
Search.
3. To narrow your search, click the Search arrow, and then click one of the following search
types:
O Managed Objects
O Alerts
O Events
O Rules
O Monitors
O Tasks
O Views
4. Click any object in the list of objects. Additional information about the selected object is
displayed in the DetaiI View pane.
See AIso
How to Use Advanced Search to Find Objects in Essentials
How to Use Advanced Search to Find Objects in
EssentiaIs
Use the following procedure to perform an advanced search for objects in System Center
Essentials 2010.
1. n the Essentials console, click the Search arrow, and then click Advanced Search.
2. n the Search for specific object types list, click the object type you are searching for.
3. Select one or more conditions for the search object.
4. Click Save parameters to My Favorites to save the search criteria.
5. Under Criteria description, click the underlined terms to define your search criteria, and
To search for objects
To use advanced search to discover objects
49
then click OK.
6. Click Save parameters to My Favorites to save the search criteria.
7. Click Search.
See AIso
How to Search for Objects in Essentials
nventory in EssentiaIs
Using System Center Essentials 2010, you can view hardware and software inventory data for
each managed computer, or generate inventory reports for a computer or computer group.
n This Section
About nventory in System Center EssentiaIs
Describes the inventory collection and display features in Essentials 2010.
How to View Software nventory in System Center EssentiaIs 2010
Provides steps for viewing an ad hoc software inventory for a single managed
computer.
How to View Hardware nventory in System Center EssentiaIs 2010
Provides steps for viewing an ad hoc hardware inventory for a single managed
computer.
How to View nventory Reports in System Center EssentiaIs 2010
Provides steps for viewing inventory related reports, including summary reports for
computer groups.
See AIso
Managing Computers and Devices in Essentials
About nventory in System Center EssentiaIs
n System Center Essentials 2010, after agents are deployed on managed computers, they
inventory software and hardware on a regular 22-hour cycle. During this cycle, the agents contact
the Essentials management server to synchronize updates and to send the collected inventory.
Users can then view that data in the Essentials console. Along with the inventory data,
50
Essentials 2010 also displays other important information about the managed computer, such as
alerts and update compliance.
Administrators can use inventory data to monitor the health of individual managed computers,
diagnose problems, evaluate the need for specific updates or for specific software, and evaluate
hardware upgrade requirements in the organization.
nventory Data CoIIected
The inventory information includes the following details about managed computers:
CIass Property
Processor DeviceD
Architecture
MaxClockSpeed
Name
OS Name
Version
Manufacturer
ReleaseDate
OperatingSystem Name
BuildNumber
OSLanguage
ProductType
SerialNumber
ServicePackMajorVersion
ServicePackMinorVersion
Version
DiskDrive DeviceD
Name
Manufacturer
nterfaceType
Size
51
CIass Property
LogicaIDisk Name
DriveType
VolumeName
FileSystem
Size
FreeSpace
etworkAdapterConfiguration ndex
Caption
Description
DHCPEnabled
DHCPLeaseExpires
DHCPLeaseObtained
DHCPServer
DNSDomain
DNSEnabledForWNSResolution
DNSHostName
DomainDNSRegistrationEnabled
PAddress
PFilterSecurityEnabled
WNSEnableLMHostsLookup
WNSPrimaryServer
etworkAdapter ndex
Name
Caption
Description
Manufacturer
MACAddress
SoundDevice Name
52
CIass Property
Manufacturer
VideoControIIer Description
AdapterRAM
DriverDate
VideoModeDescription
ComputerSystem Name
Manufacturer
Model
TotalPhysicalMemory
Printer Name
Software Name
Version
Publisher
See AIso
How to View Hardware nventory in System Center Essentials 2010
How to View Software nventory in System Center Essentials 2010
How to View Software nventory in System Center EssentiaIs
2010
Use the following procedure to view software inventory for a managed computer in the System
Center Essentials 2010 console.
1. n the Essentials console, click Computers.
2. n the Computers pane, select a computer group that contains the managed computer for
which you want to view software inventory.
3. n the Views pane, select the computer that you want to view software inventory for.
4. n the Details pane, click the link under nstaIIed Software.
The nstaIIed Software AppIications dialog box lists the name and version of software
installed on the selected computer.
To view software inventory
53
See AIso
About nventory in System Center Essentials
Computers Pane in Essentials
How to View Hardware nventory in System Center Essentials 2010
How to View Hardware nventory in System Center EssentiaIs
2010
You can view hardware inventory for a specific managed computer in the System Center
Essentials 2010 console.
1. n the Essentials console, click Computers.
2. n the Computers pane, select a computer group that contains the managed computer
that you want to view hardware inventory for.
3. n the Views pane, select the computer for which you want to view hardware inventory.
4. n the details pane, view the Computer and selected hardware information.
Tip
f Reporting is installed, you can view additional hardware inventory for this
computer. n the Tasks area, under Properties, click Hardware nventory.
See AIso
About nventory in System Center Essentials
Computers Pane in Essentials
How to View Software nventory in System Center Essentials 2010
How to View nventory Reports in System Center EssentiaIs
2010
You can view two types of reports in System Center Essentials 2010 that have been generated
for computers or computer groups. The reports are the Computer nventory report, which displays
in the Properties dialog box for the specific computer, and the Group Summary report.
1. n the Essentials console, click Computers.
2. n the Computers pane, select the computer group that contains the computer for which
you want to view the report.
3. Right-click the computer in the Views pane, and then click Properties.
The <computer_name Properties dialog box displays the computer's inventory details.
To view hardware inventory
How to view a Computer nventory report
54
1. n the Essentials console, click Computers.
2. n the Computers pane, right-click the computer group for which you want to view the
report, and then click Group Summary Report.
The Group Summary Report - AII Computers dialog box displays the report.
See AIso
About nventory in System Center Essentials
How to View Hardware nventory in System Center Essentials 2010
How to View Software nventory in System Center Essentials 2010
VirtuaIizing Your Server Environment in
EssentiaIs
Virtualization Management has been introduced in System Center Essentials 2010 to help small
and mid-sized businesses maximize their technology resources. A virtual machine emulates a
complete hardware system from processor to network adapter, in a self-contained, isolated
software environment, enabling the simultaneous operation of otherwise incompatible operating
systems. Using Essentials 2010 to virtualize your environment can help maximize limited T
resources by consolidating underutilized physical servers and more rapidly provisioning new
virtual machines, which you can use as application servers or for other tasks. This section
provides information and step-by-step instructions that you can use to introduce Virtualization
Management in your T environment.
n This Section
About VirtuaIization Management in EssentiaIs
Provides information about Virtualization Management in Essentials 2010 and basic
information about how to get started.
How to Designate a Host for VirtuaIization Management in EssentiaIs
Describes how to designate a host server for virtual machines.
How to Create a ew VirtuaI Machine from a TempIate in EssentiaIs
Describes how to create a new virtual machine by using a template.
How to view a Group Summary report
55
How to Create a ew VirtuaI Machine from a Server in EssentiaIs
Describes how to convert a physical computer to a virtual machine.
How to Create a ew VirtuaI Machine from a VirtuaI Disk in EssentiaIs
Describes how to create a new virtual machine from a virtual disk.
How to Configure a VirtuaI Machine for Management in EssentiaIs
Describes how to install an operating system, virtual guest services, and agent on a
virtual machine so it can be managed by Essentials 2010.
How to Connect to a VirtuaI Machine in EssentiaIs
Describes how to connect to a virtual machine.
How to View or Change VirtuaI Machine Properties in EssentiaIs
Describes how to configure virtual machine properties such as disk space, memory,
CD/DVD drive, and network properties.
How to Change the VirtuaI Machine State in EssentiaIs
Describes how to start, stop, or pause virtual machines.
How to Migrate VirtuaI Machines to ew Host Servers in EssentiaIs
Describes how to move virtual machines from one host server to another.
How to Manage VirtuaI Machine TempIates in EssentiaIs
Describes how to work with virtual machine templates.
How to Manage VirtuaI Machine Snapshots in EssentiaIs
Describes how to work with virtual machine snapshots.
How to DeIete a VirtuaI Machine in EssentiaIs
Describes how to delete virtual machines.
How to Remove a Host Server in EssentiaIs
Describes how to remove a host server after virtual machines have been migrated to a
new host server.
56
How to DisabIe or EnabIe a Host for PIacement
Describes how to change the placement status of a host for virtual machines.
How to Configure Performance and Resource Optimization Tips
Describes how to filter Performance and Resource Optimization (PRO) tips based on
severity and provides Windows PowerShell scripts for configuring automatic or manual
implementation.
About VirtuaIization Management in EssentiaIs
Virtualization is a computing technology whereby one computer can host complete environments
on areas of storage space, called virtual machines. A user can log on to a virtual machine, and
the environment appears and functions just as it would if it were running on the physical computer
itself.
Organizations often assign a virtual machine host to a particular business component. For
example, a company might have all of its databases built on virtual machines hosted by a single
computer. The company's Web content might be stored on another host.
After computers have been installed and joined to a network, you can use System Center
Essentials 2010 discovery to locate physical computers that meet the system requirements for
designation and preparation as hosts. Essentials will only manage one virtual machine host per
physical host.
You can designate and configure servers as hosts for virtual machines in Essentials 2010 from
the Essentials management server or from the Essentials console. You can also set up and
manage the virtual machines on hosts in trusted domains, workgroups, or perimeter networks.
f you have Essentials 2010 installed with Virtualization Management and you also have
System Center Virtual Machine Manager (VMM) 2008 installed, we recommend that you
only manage virtual machines in Essentials 2010 instead of in the VMM Administrator
console to prevent conflicts between applications.
After you have designated a server as a host for virtual machines, Essentials 2010 recommends
performance and resource optimization (PRO) tips, also named optimization tips, which you can
implement to help improve the performance of host servers and virtual machines in your
environment. You can manually implement optimization tips, configure Essentials 2010 to
implement optimization tips, or disable optimization tips. New optimization tips and future
optimization tips will be available as management packs.
mportant
57
Choosing VirtuaI Machine Candidates
A virtual machine emulates a complete hardware system from processor to network card, in a
self-contained, isolated software environment. t enables the simultaneous operation of otherwise
incompatible operating systems. Using System Center Essentials 2010 to virtualize your
environment can help maximize limited T resources by consolidating underused physical servers
and more rapidly provisioning new virtual machines. They can be used as application servers or
other similar tasks. The following section discusses the various ways in which you can create a
virtual machine in Essentials 2010.
Creating VirtuaI Machines
Before you can create a virtual machine, you have to designate at least one server as a
host for virtual machines. For more information about designating a host server, see How
to Designate a Host for Virtualization Management in Essentials.
Using virtualization management in Essentials 2010, you can create virtual machines from the
following:
1. PhysicaI computers-physicaI computer to virtuaI machine (P2V) conversion
A physical computer must already be managed by Essentials 2010 to select it for conversion
to a virtual machine. n addition, the physical computer must have one of the following
operating systems installed:
O Windows 7 (x86 and x64)
O Windows Web Server 2008 R2
O Windows Web Server 2008
O Windows Server 2008 R2 Standard, Enterprise, or Datacenter Edition (x64)
O Windows Server 2008 Standard, Enterprise, or Datacenter Edition (x86 and x64)
O Windows Vista with Service Pack 1 (SP1) and above (x86 and x64)
O Windows Small Business Server 2003
O Windows Server 2003 Web Edition
O Windows Server 2003 Standard, Enterprise or Datacenter Edition with Service Pack 2
(SP2) and above (x86 and x64)
O Windows XP Professional with Service Pack 3 (SP3) and above (x86 and x64)
2. VirtuaI hard disks-virtuaI machine to virtuaI machine (V2V) conversion
You can import Microsoft virtual hard disks (.vhd files) and VMware virtual hard disks (.vmx
files). These files must be located in the Essentials 2010 Library folder in order to be
imported. f you are converting a VMware virtual machine to a Hyper-V server or Virtual
Server virtual machine, uninstall VMware Tools on the guest operating system of the VMware
virtual machine before you begin the conversion.
3. VirtuaI machine tempIates
mportant
58
The table shows the default virtual machine templates that are included with Essentials 2010.
You cannot delete the default templates; however, you can edit the default template names
and descriptions.
Server with a heavy
workIoad
Server with a
moderate workIoad
Server with a
minimaI workIoad
ame
2 CPU 4 GB RAM
60 GB VHD
1 CPU 2 GB RAM
16 GB VHD
1 CPU 1 GB RAM
16 GB VHD
Processors 2 1 1
Memory 4 GB 2 GB 1 GB
Hard Disk 60 GB 16 GB 16 GB
etwork Show locations Show locations Show locations
CD/DVD Drive None None None
OS oot Order CD, DE Hard Disk,
network boot
CD, DE Hard Disk,
network boot
CD, DE Hard Disk,
network boot
For more information and step-by-step instructions about how to create virtual machines, see the
"Virtualizing Your Server Environment" section in the System Center Essentials 2010 Operations
Guide in the System Center Essentials 2010 Technical Library
(http://go.microsoft.com/fwlink/?LinkD=180739).
See AIso
About Virtualization Management in Essentials
How to Designate a Host for Virtualization Management in Essentials
How to View or Change Virtual Machine Properties in Essentials
How to Manage the Library Folder in Essentials
How to Configure a Virtual Machine for Management in Essentials
Configuring VirtuaI etworks
Configuring VirtuaI etworks on Host Computers
f the host computer has multiple network interface cards, Essentials 2010 provides administrator
control over the network location assigned to each network adapter.
When you use the Designate a Host wizard to designate a host for virtual machines, System
Center Essentials 2010 automatically assigns a network location to each network adapter found,
59
as long as the host computer's P address is dynamic. f the host computer's P address is static,
the network location is blank for each network adapter.
Assigning etwork Adapters to etwork Locations
You can assign a network location to a network adapter while using the Designate a Host wizard
or, if you have already created the host, you can use the Host etworking tab in Host
Properties.
1. n the Designate a Host wizard, on the etwork Configuration page, select a network
adapter in the list, and then type the name of the network location in etwork Locations
or select a network location in the list.
ote
f you do not want this network adapter to be used for virtual network
configuration, in the list of network locations, click Do not use.
1. n the Computers workspace, click AII Windows Computers or AII Windows Servers,
right-click a computer in the list, and then click Properties.
2. Click the Host etworking tab.
3. Select a network adapter in the list, and then type the name of the network location or
select a network location in the list.
ote
f you do not want this network adapter to be used for virtual network
configuration, in the list of network locations, click Do not use.
FaiIover CIusters and VirtuaI etworking
f the host computer is a node of a failover cluster, Essentials 2010 designates all nodes of the
failover cluster as hosts. f you add or change the network location for one node's network
adapter, you must configure the other nodes of the failover cluster in exactly the same way so
that failover works correctly.
nternaI and Private etworks
n order to use virtual machines in Essentials 2010, the host virtual network must be configured
as an external network type. nternal and private networks are not detected.
To add or change the network Iocation assigned to a network adapter by using the
Designate a Host wizard
To add or change the network Iocation assigned to a network adapter by using Host
Properties
60
See AIso
How to Designate a Host for Virtualization Management in Essentials
How to Designate a Host for VirtuaIization
Management in EssentiaIs
Host Server Requirements for VirtuaIization Management
To create and manage virtual machines in System Center Essentials 2010, you must designate a
physical server capable of supporting virtual machines as the host server. Choose a server that
meets the following system requirements and has the necessary prerequisites before designating
it as a host.
Supported Operating Systems
O Windows Server 2008 R2 (x64 only)
O Windows Server 2008 Standard or Enterprise Edition (x86 and x64)
O Windows Server 2003 Service Pack 1 (SP1) or later (x86 and x64)
Prerequisites
O Host servers that are running Windows Server 2003 Service Pack 1 (SP1) must have the
following components installed:
O Windows Virtual Server 2005 R2 or later
O WS-Management (WinRM) 1.1 or later
O Host servers that are running Windows Server 2008 must have the following components
installed:
O Windows Virtual Server 2005 R2 or later (x86)
O On 64-bit operating systems, the Hyper-V role must be enabled and Hardware-
Assisted Virtualization (HAV) must be enabled in the BOS.
O Host servers that are running Windows Server 2008 must have the following components
installed:
O Windows Virtual Server 2005 R2 or later (x86)
O On 64-bit operating systems, the Hyper-V role must be enabled and Hardware-
Assisted Virtualization (HAV) must be enabled in the BOS.
O Host servers that are running Windows Virtual Server 2005 R2 must have the following
updates installed:
O Update 948515 from the Microsoft Knowledge Base
(http://go.microsoft.com/fwlink/?Linkd=160366).
O Host servers that are running Windows Server 2008 with the Hyper-V role enabled must
have the following updates installed:
O Update 950050 from the Microsoft Knowledge Base
(http://go.microsoft.com/fwlink/?Linkd=160367).
61
O Update 956589 from the Microsoft Knowledge Base
(http://go.microsoft.com/fwlink/?Linkd=160370).
O Update 956774 from the Microsoft Knowledge Base
(http://go.microsoft.com/fwlink/?Linkd=160372).
Essentials 2010 only shows available physical servers that meet the requirements to be
designated as host for virtual machines. On a server that is running Windows
Server 2008, Essentials 2010 enables the Hyper-V role for you during the host
designation process. After a host has been designated, the Hyper-V role should not be
uninstalled. f you have an existing host, it must still be designated as a host in
Essentials 2010 to be used for virtualization management.
1. n the Essentials console, click Computers, click Computer Groups, and then click AII
Windows Servers.
2. n the Tasks pane, click Designate a Host.
3. On the SeIect a computer to use as a host page, select a computer from the provided
list that has sufficient resources to be used as a host server for virtualization
management, and then click SeIect to continue.
mportant
f you are running Essentials 2010 on a virtual machine and try to designate this
machine as a host for virtual machines, you might lose connectivity to the
Essentials console.
4. On the Provide account credentiaIs page, specify an account that has administrative
credentials on the selected computer, and then click OK to continue.
5. A dialog box appears notifying you that the process of designating a host computer might
require the computer to be shut down and be restarted. Click Yes to continue.
6. A progress bar appears while Essentials designates the selected server as a host. Clear
the check box if you do not want to view the new host after closing the wizard. When the
wizard has completed and the selected computer has been successfully designated as a
host, click CIose.
mportant
f Essentials encounters any error from which it cannot recover while designating
the host, you will be notified of the cause and a recommended solution. You have
to repeat the steps to designate a host after the issue has been resolved.
When you use the Designate a Host wizard to designate a host for virtual machines,
Essentials 2010 automatically assigns a network location to each network adapter found, as
long as the host computer's P address is dynamic. f the host computer's P address is static,
the network location is blank for each network adapter.
Designating a host creates a virtual network. f you add a new physical network card to the
ote
To designate a host server
62
host server, use the following procedure to assign the new network adapter to the network
location.
Warning
Changing the network configuration of a virtual host could cause a loss of
connectivity on the host and its virtual machines.
To change host server network configuration
1. n the Essentials console, click Computers.
2. n the Computers pane, expand Computer Groups, and then click AII Windows
Servers.
3. Right-click the host server whose network configuration you want to change, and
then click Properties.
4. Click the Host etworking tab. n the list of network adapters, select the new
adapter, and then select the network location to use for the adapter from the list.
5. Click AppIy and OK to save your changes.
f you later experience network connection problems, remove the server designated as host
and repeat the steps to re-designate it as a host. Essentials treats both the server and the
virtual machines like any other Essentials-managed computer until you re-designate the host
server.
Tip
We recommend selecting hosts that use Hyper-V over Virtual Server technology for
users of Essentials 2010. Core feature set differences between these technologies
include support for up to 64 guest virtual machines, SMP support, 64-bit guest and
host support, host clustering, and overall performance improvements. Hyper-V also
uses several new networking technologies that are contained in Windows
Server 2008 R2 to improve overall virtual machine networking performance. The
technology type for host servers is displayed in Essentials 2010 when you perform
tasks such as creating new virtual machines, converting physical machines to virtual
machines, importing virtual machines, or migrating virtual machines to a new host.
On a clustered host server or a host server that is running Windows Virtual Server 2005 R2, you
must enable the agent on that computer to act as a proxy for the health service to submit
discovery data about other computers. Use the following procedure to enable an agent to act as a
proxy.
1. n the Essentials console, click Administration.
2. n the Administration pane, click Agent Managed.
3. Right-click the computer whose agent you want to act as a proxy, and then click
Properties.
To enabIe an agent to act as a proxy in a cIustered environment or on a host that is
running Windows VirtuaI Server 2005 R2
63
4. n the Agent Properties dialog box, click the Security tab, select the box to enable the
agent to act as a proxy and discover managed objects on other computers, and then click
OK.
See AIso
Configuring Virtual Networks
How to Migrate Virtual Machines to New Host Servers in Essentials
How to Remove a Host Server in Essentials
How to Manage the Library FoIder in EssentiaIs
n System Center Essentials 2010, you can import Microsoft virtual hard drive files (VHD) or
VMware files (VMX) to create virtual machines and use SO images to install operating systems
on virtual machines. This results in not having to physically install an operating system on each
machine, because it might not be practical to install from disks in environments where machines
are in multiple locations. To use these files, they must be added to the library folder.
The default library folder is drive letter>:\SCE\Virtual Machine Library, where drive letter
represents the hard disk on which Essentials is installed and cannot be changed. f you
require additional space to store virtual hard drive files or SO images, delete files that
are no longer required to create additional space on the hard drive, or add a new hard
drive to the machine and map it to a folder inside the original library folder.
The following procedures describe how to add files, how to import virtual machine files to the
library folder, and how to use SO images to install operating systems on virtual machines.
1. Use Windows Explorer to navigate to the library folder. This is the folder that was created
during Essentials 2010 setup to be used for storing virtualization management data. The
default library folder is drive letter>:\SCE\Virtual Machine Library, where drive letter
represents the hard disk on which Essentials is installed.
2. Copy the VHD, VMX, or SO image files to the folder.
ote
You can create subfolders and copy files into those subfolders based on type,
such as the \VHD subfolder that was created during Essentials setup, which is
used to store the two default virtual hard drives; however, using subfolders is not
required.
1. n the Essentials console, click the Computers button, click Computer Groups, and
then click AII VirtuaI Machines.
ote
To add fiIes to the Iibrary foIder
To import a VHD or VMX fiIe to create a virtuaI machine from a virtuaI hard disk
64
2. n the Tasks pane, click mport VirtuaI Hard Disk.
3. When the SeIect a virtuaI hard disk to use dialog box appears, click the library folder
link to open the library folder.
4. Copy the VHD or VMX files into the library folder.
5. n the dialog box, click Refresh List to select the file you copied into the library folder.
To continue creating the new virtual machine from an imported virtual hard disk file or
VMware file, and for instructions on how to create a virtual machine from a virtual disk, see
How to Create a New Virtual Machine from a Virtual Disk in Essentials.
1. n the Essentials console, click the Computers button, click Computer Groups, and
then click AII VirtuaI Machines.
2. n the Tasks pane, click Manage TempIates.
3. When the Manage VirtuaI Machine TempIates dialog box appears, click ew, or select
one of the existing templates and click View/Edit.
4. When the TempIate Properties page appears, click Hard Disk. On the Hard Disk page,
click the link to the library folder.
5. Copy the VHD file you want to use into the library folder.
mportant
Only blank virtual hard disks without any operating systems installed on them can
be used.
6. On the Hard Disk page, click Refresh List to select the file from the drop-down box.
To continue creating or editing virtual machine templates, and for instructions on how to
install an operating system on an unmanaged virtual machine and prepare it for management
by Essentials, see Virtualizing Your Server Environment in Essentials.
1. n the Essentials console, click the Computers button, click Computer Groups, and
then click AII VirtuaI Machines.
2. n the Tasks pane, click ew VirtuaI Machine.
3. When the SeIect TempIate page appears, select a template from the drop-down box.
Click Change Properties to edit the virtual machine hardware configuration, or click
ext.
4. When the nstaII Operating System page appears, click SeIect from the avaiIabIe SO
images.
5. Click the library folder link to open the library folder. Copy the SO image file that you
want to use into the library folder.
6. On the nstaII Operating System page, click Refresh List, and then select the SO
image file to use from the drop-down box.
To import a VHD fiIe to create or edit a virtuaI machine tempIate
To add and use an SO image fiIe to create a new virtuaI machine and instaII an
operating system
65
To continue creating the virtual machine and for instructions on how to prepare it for
management by Essentials, see Virtualizing Your Server Environment in Essentials
See AIso
How to Designate a Host for Virtualization Management in Essentials
How to Configure a Virtual Machine for Management in Essentials
How to View or Change Virtual Machine Properties in Essentials
How to Create a ew VirtuaI Machine from a
TempIate in EssentiaIs
After a server has been designated as a host in System Center Essentials 2010, virtual machines
can be created and managed. Use the following procedure to create a virtual machine from a
template. Using a virtual machine template, which consists of a hardware profile and an operating
system profile, you can either accept the default properties or modify them according to your
requirements.
1. n the Essentials console, click the Computers button, click Computer Groups, and
then click AII VirtuaI Machines.
2. n the Tasks pane, click ew VirtuaI Machine.
mportant
You must first designate a host server for Virtualization Management to create a
virtual machine from a template. Complete the procedure How to Designate a
Host for Virtualization Management in Essentials if this has not yet been done.
3. When the SeIect TempIate page of the New Virtual Machine wizard appears, use one of
the provided, preconfigured templates to create the virtual machine. Select a template
based on its configuration. The default templates are 1 CPU 1GB RAM 16GB VHD, 1
CPU 2GB RAM 16GB VHD, or 2 CPU 4GB RAM 60GB VHD.
Tip
For more information about the default template profiles, see How to Manage
Virtual Machine Templates in Essentials.
4. f you want to change the properties shown for the selected template, click the Change
Properties button. Change the hardware configuration or operating system according to
your requirements, and then click OK.
Hardware Configuration Properties
O Processorselect the number of processors for this virtual machine.
O Memoryselect the total memory in megabytes for this virtual machine.
O Hard Disksselect the size in gigabytes (GB) of the hard disk for this virtual
To create a new virtuaI machine from a tempIate
66
machine.
O etworkselect the network to which this virtual machine will be connected, if
applicable.
ote
You can only select one network connection for a virtual machine in
Essentials 2010. To configure additional network connections, change the
virtual machine properties by using Hyper-V Manager.
Operating System Properties
O nstaII from networkselect this if you want to install an operating system from the
network.
O nstaII from DVDselect this if you want to install an operating system from a DVD.
O SeIect from the avaiIabIe SO imagesselect this if you want to install an operating
system from an SO image.
mportant
f the SO image you want to install is not in the list, use Windows Explorer to
locate and add the SO file to the library folder, then click Refresh List to
update the library and select the file.
5. Click ext to continue creating the new virtual machine.
6. When the SeIect a Host page appears, select a host from the list that has sufficient
resources to host the virtual machine that you want to create, and then click ext.
7. When the VirtuaI Machine ame page appears, type a name for the virtual machine, an
optional description, and either accept or change the default path for the host folder for
virtual machine files. Click ext to continue.
8. On the Summary page, review the details for the virtual machine that will be created.
Click Previous to go back and change properties or click Create to continue creating the
virtual machine.
A progress bar is displayed while Essentials creates the virtual machine. After the virtual
machine is created, Essentials automatically starts the virtual machine and connects you to it.
See AIso
How to View or Change Virtual Machine Properties in Essentials
How to Designate a Host for Virtualization Management in Essentials
How to Configure a Virtual Machine for Management in Essentials
How to Manage Virtual Machine Templates in Essentials
67
How to Create a ew VirtuaI Machine from a
Server in EssentiaIs
Requirements for VirtuaI Machines Created on PhysicaI Servers
System Center Essentials 2010 enables you to create virtual machines from existing physical
servers, also known as P2V conversion. n order to create a virtual machine from a physical
server in Essentials 2010, the physical server must have one of the following operating systems
installed.
Supported Operating Systems
O Windows 7 (x86 and x64)
O Windows Web Server 2008 R2
O Windows Web Server 2008
O Windows Server 2008 R2 Standard, Enterprise, or Datacenter Edition (x64)
O Windows Server 2008 Standard, Enterprise, or Datacenter Edition (x86 and x64)
O Windows Vista with Service Pack 1 (SP1) and above (x86 and x64)
O Windows Small Business Server 2003
O Windows Server 2003 Web Edition
O Windows Server 2003 Standard, Enterprise or Datacenter Edition with Service Pack 2 (SP2)
and above (x86 and x64)
O Windows XP Professional with Service Pack 3 (SP3) and above (x86 and x64)
1. n the Essentials console, click the Computers button, click Computer Groups, and
then click AII Windows Servers.
2. n the Tasks pane, click Convert to VirtuaI Machine.
3. When the Copy Server wizard starts, read the information in efore you begin, and then
click ext to continue.
4. You are prompted to enter a user name, password, and domain to connect to the
physical host server. Click the Test button to check the credentials, and then click ext
to continue.
5. A progress bar is displayed while Essentials retrieves the source details for the host
server. Upon completion, configuration properties for the selected computer are
displayed. Click the Change Properties button to make changes to the default
configuration properties. Click OK when you are finished changing properties in order to
return to the wizard.
6. Click ext after configuring the properties of the host server. Essentials will search for
computers that have sufficient resources to host the virtual machine that you want to run.
7. n the list of available computers, select the one you want to use as a host for the virtual
machine, and then click ext.
To create a new virtuaI machine from a physicaI server
68
8. On the VirtuaI Machine dentity page, type in a name for the virtual machine, type an
optional description, select the host location for virtual machines files (for example,
C:\Program FiIes\System Center EssentiaIs\VM), and then click ext.
9. On the Summary page, confirm the new virtual machine details, and then click Create.
Warning
The source computer will be shut down automatically when you click Create.
10. A progress bar is displayed while Essentials creates the virtual machine. Upon
completion, you are notified that the new virtual machine was successfully created. Clear
the check box if you do not want to start the new virtual machine when the wizard closes,
and then click CIose to exit the wizard.
mportant
f Essentials cannot create a virtual machine, you receive an error message that
provides steps to correct the issue. After the issue has been resolved, click Retry
to scan the computer again.
See AIso
How to Configure a Virtual Machine for Management in Essentials
How to Create a ew VirtuaI Machine from a
VirtuaI Disk in EssentiaIs
n System Center Essentials 2010, you can create new virtual machines from existing VMware
and Microsoft Virtual Server virtual disks. Use the following procedure to import the virtual hard
disks from your VMware and Microsoft Virtual Server virtual machines to create new virtual
machines.
f you are creating a new virtual machine from a VMware virtual machine, remove
VMware Tools from the VMware virtual machine before you begin.
1. n the Essentials console, click the Computers button, click Computer Groups, and
then click AII Windows Servers.
2. n the Tasks pane, click mport VirtuaI Hard Disk.
3. When the SeIect virtuaI hard disk page appears, you are prompted to create a new
virtual machine from an existing virtual hard disk (.vhd) file or VMware (.vmx) file. Select
mport a Microsoft virtuaI hard disk or mport a VMware virtuaI hard disk, click
rowse to locate and add the file and related support files to the library folder (for
example, files that contain VMware settings), and then click Refresh List to select the
file. After you have selected the file to import, click ext.
4. On the Specify Configuration page, review the hardware configuration properties for the
mportant
To create a new virtuaI machine from a virtuaI disk
69
virtual server. f you want to change the properties shown for the selected template, click
the Change Properties button. Change the hardware configuration according to your
requirements, and then click OK.
Hardware Configuration Properties
O Processorselect the number of processors for this virtual machine.
O Memoryselect the total memory in megabytes for this virtual machine.
O Hard Disksselect the size in gigabytes of the hard disk for this virtual machine.
O etworkselect the network to which this virtual machine will be connected, if
applicable.
5. Click ext to continue creating the new virtual machine.
6. When the SeIect a Host page appears, select a host from the list that has sufficient
resources to host the virtual machine that you want to create, and then click ext.
7. When the VirtuaI Machine ame page appears, type a name for the virtual machine, an
optional description, and either accept or change the default path for the host folder for
virtual machine files. Click ext to continue.
8. On the Summary page, review the details for the virtual machine that will be created.
Click Previous to go back and change properties, or click Create to continue creating the
virtual machine.
A progress bar is displayed while Essentials creates the virtual machine. After the virtual
machine has been created, Essentials automatically starts the virtual machine and connects
you to it.
See AIso
How to Designate a Host for Virtualization Management in Essentials
How to View or Change Virtual Machine Properties in Essentials
Virtualizing Your Server Environment in Essentials
How to Configure a VirtuaI Machine for
Management in EssentiaIs
n System Center Essentials 2010, an unmanaged virtual machine is one that either does not
have an operating system installed or does not have an Essentials management agent deployed
to it. To manage a virtual machine requires that you first install an operating system, install virtual
guest services, and then run the Computer and Device Management wizard to install the agent.
The AII VirtuaI Machines view in the Computers workspace provides a list of all managed and
unmanaged virtual machines. Use the following procedures to view or change the properties of,
connect to, install operating systems and guest services on, discover, or delete virtual machines.
f you have Essentials 2010 installed with Virtualization Management and you also have
System Center Virtual Machine Manager (VMM) installed, we recommend that you only
mportant
70
manage virtual machines in Essentials 2010 instead of in the VMM 2008 Administration
console to prevent conflicts between applications.
After a new virtual machine is created, click Configure VirtuaI machine, which contains a list of
actions that must be completed in sequence, for Essentials 2010 to manage the virtual machine.
First, install the operating system. The operating system installation media is specified in the
virtual machine properties. During the operating system installation, ensure the machine is
configured as part of the appropriate domain so it can be discovered by Essentials 2010. After the
operating system has been installed, install guest services, and then discover the virtual machine,
which installs the agent required to monitor the machine.
1. Before you can install an operating system, decide whether to install from the network,
from a CD or DVD, or from an SO image file. Then, ensure the installation files are
present, and change the BOS startup order to load the selected media.
2. n the Essentials console, click Computers. n the Computers pane, click AII VirtuaI
Machines.
3. n the AII VirtuaI Machines view, right-click the new virtual machine in the list, and then
click Configure VirtuaI Machine. This command is also in the Tasks pane.
4. n the Configure VirtuaI Machine dialog box, click nstaII an operating system.
5. When the Virtual Machine Viewer window appears, the virtual machine starts, and the
operating system installation begins. Follow the instructions on the screen to complete
the operating system installation.
mportant
f the virtual machine is in a stopped state, Essentials first starts the virtual
machine before connecting to it. You see an exclamation mark beside the new
virtual machines that require these steps, and the preview pane below the list of
virtual machines alerts you that additional steps need to be followed.
To discover and manage the virtual machine after the operating system has been
installed, ensure that guest services are installed, that the user account on the
virtual machine has administrator rights, and that the virtual machine has been
joined to the domain, if applicable.
1. n the Configure VirtuaI Machine dialog box, click nstaII VirtuaI Guest Services.
ote
Guest services provide features that securely integrate a virtual machine with a
physical computer. For example, guest services provide mouse functionality and
time synchronization. These services also enable a host server to more
effectively manage the virtual machine. An operating system must be installed on
a virtual machine before you can install guest services. When guest services are
To instaII an operating system on a virtuaI machine
To instaII virtuaI guest services on a virtuaI machine
71
installed, Essentials determines the appropriate services to install for your
hypervisor. Refer to the appropriate Hyper-V or Virtual Server 2005 product
documentation for more details on specific services.
2. A dialog box appears reminding you that an operating system must be installed before
you can install guest services. f an operating system has already been installed, click
Yes; otherwise, click o, and follow the procedure to connect to the virtual machine and
to install the operating system.
While guest services are installed on the virtual machine, the virtual machine will be stopped,
and a progress bar will be displayed in the AII VirtuaI Machines view.
1. n the Configure VirtuaI Machine dialog box, click Add the new virtuaI machine to
management.
2. n the Computer and Device Management wizard, leave the discovery type set to
Windows Computers, and then click ext.
3. On the Auto or Advanced page, accept the default selection for Computer and Device
CIasses, and then click ext.
4. On the Discovery Method page, click rowse for, type the virtual machine computer
name, and then click ext.
ote
The name of the virtual machine in Essentials should be the same as the
computer name you chose when you installed the operating system on the virtual
machine. f they are different, you can edit the properties of the virtual machine
when the machine is in a stopped state so that the names match. To be
discovered, the virtual machine must be in the same domain as the Essentials
management server.
5. On the Administrator Account page, use either the credentials you used to set up
Essentials, or click Other user account. Supply a user name, a password, and the
domain for a user with administrator rights on the virtual machine, and then click
Discover. The progress will be displayed while Essentials discovers the virtual machine.
6. On the SeIect Objects to Manage page, select the virtual machine in the list of devices,
and then click ext.
7. On the Summary page, review the information to ensure it is correct, and then click
Finish.
The Agent Management Task Status dialog box will be displayed while Essentials installs
the agent, and the results will be shown in the Task Output window upon completion.
See AIso
How to View or Change Virtual Machine Properties in Essentials
How to Delete a Virtual Machine in Essentials
To discover a virtuaI machine
72
How to Connect to a VirtuaI Machine in EssentiaIs
To connect to a managed virtual machine in System Center Essentials 2010for example, so
that users in your organization can access applications on other computersuse the following
procedure to connect to a virtual machine from the Essentials console.
1. n the Essentials console, click Computers, and then click AII VirtuaI Machines.
2. Either select a virtual machine from the list and, in the Tasks pane, click Connect to
VirtuaI Machine, or double-click the image of the selected virtual machine in the
Preview pane to connect to it.
ote
f the virtual machine is in a stopped state, Essentials first starts the virtual
machine before connecting to it.
3. A message might appear notifying you that the information you are about to exchange
with the server will be sent over an unencrypted connection and you will be asked if you
want to continue. Select the check box if you do not want to be notified about this again,
and then click Yes to continue connecting to the virtual machine.
ote
f another user is connected to the virtual machine, another message appears
warning you that if you proceed, that user will be disconnected first. Click Yes to
continue.
See AIso
Virtualizing Your Server Environment in Essentials
How to Configure a Virtual Machine for Management in Essentials
How to View or Change VirtuaI Machine Properties
in EssentiaIs
n System Center Essentials 2010, you can change the hardware properties of a virtual machine
from the Essentials console, such as the number of processors or the amount of memory
currently allocated to it to improve performance. Use the procedure below to change virtual
machine properties.
1. n the Essentials console, click Computers, and then click the AII VirtuaI Machines
node.
2. Select a virtual machine from the list, and then, in the Tasks pane, click Properties.
3. When the VirtuaI Machine Properties dialog box appears, you can view and change the
To connect to a virtuaI machine
To view or change virtuaI machine properties
73
following properties:
O VirtuaI Machine dentificationView or change the virtual machine name and
description, and view the host name and host folder for virtual machine files.
ote
f the virtual machine is not stopped when you open VirtuaI Machine
Properties, you cannot modify some settings. To modify a setting that is
unavailable, shut down the virtual machine, and then reopen the VirtuaI
Machine Properties dialog box.
O ProcessorView or change the number of processors for this virtual machine.
O MemoryView or change the amount of memory used based on application and
operating system requirements.
O Hard DrivesView or change the number of hard disks, amount of hard disk space,
or disk names.
ote
f you decide to change the hard disk properties, and the hard disk is a small
computer system interface (SCS) device, or you have taken a snapshot of
the virtual machine, you cannot change the size of the hard disk.
O etworkView or change the network connection that is used for this virtual
machine.
Tip
f you plan to install an operating system on the virtual machine from the
network, select the host computer's network connection from the list of
available network locations. You can only select one network connection for
a virtual machine in Essentials 2010. To configure additional network
connections, change the virtual machine properties by using Hyper-V
Manager.
O OS oot OrderView or change the order in which the startup devices are
selected to start the operating system.
O CD/DVD DrivesView or change the CD/DVD information for this virtual machine.
f you change any of the virtual machine properties, click OK when you are done. A
message appears asking you to confirm the changes you have made. Click Yes to
accept the changes. Upon completion, you will be returned to the list of unmanaged
virtual machines.
mportant
f you try to connect to a virtual machine that does not yet have an operating
system installed, the Virtual Machine Viewer window displays a message
prompting you either to restart with the appropriate startup device selected, or to
insert startup media into the selected startup device. You might have to edit the
properties of the virtual machine and either select to use the host CD/DVD drive
74
or add an SO image file to the Library folder.
f you plan to install the operating system from a CD/DVD, edit the properties for
this virtual machine to use the host CD/DVD drive. f you plan to install the
operating system from an SO image, make sure the SO file is copied to the
Library folder. Change the BOS startup order so that the appropriate disk is
loaded first. For more information about how to add a file to the Library folder,
see How to Manage Virtual Machine Templates in Essentials.
f you configured the virtual machine network properties to use an existing
network connection and the T environment supports the installation of operating
systems over the network, you can modify the BOS startup order in the virtual
machine properties and move PXE oot to the top of the list to start a remote
operating system installation.
See AIso
How to Create a New Virtual Machine from a Template in Essentials
How to Connect to a Virtual Machine in Essentials
How to Manage Virtual Machine Templates in Essentials
How to Configure a Virtual Machine for Management in Essentials
How to Change the VirtuaI Machine State in
EssentiaIs
n System Center Essentials 2010, if you have multiple virtual machines running on a designated
host server and you want to be able to start, shut down, pause, or turn off these virtual machines
from the Essentials console, use the following procedure to change the virtual machine state.
1. n the Essentials console, click Computers, click Computer Groups, and then click AII
Windows Servers.
2. Select a virtual machine from the list of computers. n the Tasks pane, click one of the
tasks described below. The available states are based on the current virtual machine
state.
O StartStarts a stopped or paused virtual machine.
O Shut down Shuts down the operating system on the virtual machine. This action
has the same effect on the virtual machines as does performing a proper shutdown
on a physical computer.
O PauseSaves the current state of the virtual machine and stops the virtual machine
from running without discarding memory. When the virtual machine is restored from
the saved state, it returns to the condition that it was in when its state was saved.
O Turn offStops a virtual machine and does not save any state information. This
To change the virtuaI machine state
75
action has the same effect on the virtual machine as pulling the plug on a physical
computer.
A dialog box might appear and ask you to confirm a selection. After this has been done, the
state will be changed, and you will be returned to the AII Windows Servers list. The new
state for the virtual machine will be displayed in the VM Status column.
See AIso
Virtualizing Your Server Environment in Essentials
How to Migrate VirtuaI Machines to ew Host
Servers in EssentiaIs
To migrate a virtual machine from an existing host server to a new server you must first designate
the new server to be a host in System Center Essentials 2010, so that when you migrate the
virtual machine, you will be able to select the new host server from the list of available hosts.
1. n the Essentials console, click the Computers button, click Computer Groups, and
then click AII Windows Servers.
2. Select a virtual machine from the list of computers and then click Migrate to ew Host
from the Tasks pane.
mportant
To migrate the virtual machine to a new host server, the new server must first be
designated as a host. Follow the steps in How to Designate a Host for
Virtualization Management in Essentials before you continue with this procedure.
3. When the Migrate VirtuaI Machine to ew Host window appears, select the new host
server for the virtual machine from the list of available hosts and click the Migrate button.
Warning
The virtual machine will be stopped before it is migrated to the new host.
4. When the Confirm Migration dialog box appears, click Yes to continue. A progress bar
will be displayed while Essentials migrates the virtual machine to the new host server.
5. Another dialog box will appear notifying you when the virtual machine has been
successfully migrated to the new host server. To complete the migration, click CIose.
When Essentials returns you to the AII Windows Servers list, the new host name will be
displayed in the summary for the selected virtual machine.
See AIso
How to Designate a Host for Virtualization Management in Essentials
How to Remove a Host Server in Essentials
To migrate a virtuaI machine to a new host server
76
How to Delete a Virtual Machine in Essentials
Virtualizing Your Server Environment in Essentials
How to Manage VirtuaI Machine TempIates in
EssentiaIs
n System Center Essentials 2010, you can create, modify, or delete virtual machine templates
and store them in a library of different hardware configurations. These customized templates
make creating virtual machines faster and easier. Use the procedures below to change the
settings of the existing templates or create new templates.
The following table lists the virtual machine templates that are included with Essentials 2010.
1 CPU - 2G RAM -
16G VHD
1 CPU - 1G RAM -
16G VHD
2 CPU - 4G RAM -
60G VHD
Processors 1 1 2
Memory 2 GB 1 GB 4 GB
Hard Disk 16 GB 16 GB 60 GB
etwork Show locations Show locations Show locations
CD/DVD Drive None None None
OS oot Order CD/DVD, Virtual Hard
Disk, Network
CD/DVD, Virtual Hard
Disk, Network
CD/DVD, Virtual Hard
Disk, Network
The names and descriptions of preconfigured templates cannot be changed. You can edit
hardware properties for these templates, but we recommend that you leave these
settings unchanged and instead add new templates if you want to use alternative
hardware configurations.
When creating or modifying a template, if you want to use a virtual hard disk (VHD) with
an operating system already installed, ensure that the VHD file is saved after you run the
System Preparation Tool (sysprep.exe) on the operating system installed inside the VHD.
Microsoft does not provide support for computers that are installed by duplicating fully
installed copies of the operating system that have not been created using the System
Preparation Tool.
1. n the Essentials console, click Computers, click Computer Groups, and then click AII
ote
mportant
To view or edit an existing virtuaI machine tempIate
77
Windows Servers.
2. n the Tasks pane, click Manage TempIates.
3. When the Manage VirtuaI Machine TempIates dialog box appears, click one of the
templates, and then click View/Edit.
4. On the TempIate nformation page, change the name or optional description for this
virtual machine template.
5. On the Processor page, change the number of processors to use for this template.
6. On the Memory page, change the amount of memory to use to meet application and
operating system requirements for this template.
7. On the Hard Disk page, change the name for the hard disk, change the size, or change
the VHD file to be used for this template.
mportant
A link to the Library folder is provided on this page. f the VHD file you want to
use is not in the list, add the file to this folder, and then, on the Hard Disk page,
click Refresh List to add the file to the list so you can select it.
8. On the etwork page, select from a list of available host network connections or select
ot connected if you do not want to configure the network connection when using this
template to create a virtual machine.
9. On the OS oot Order page, select a device from the list, and then click Move up or
Move down to change the boot order for this template.
10. On the CD/DVD Drives page, select the host computer's CD/DVD, or leave the setting as
one if you do not want to configure the CD/DVD drive when using this template to
create a virtual machine.
11. f you have made any changes to the virtual machine template settings, click Save to
save the settings.
1. n the Essentials console, click Computers, click Computer Groups, and then click AII
Windows Servers.
2. n the Tasks pane, click Manage TempIates.
3. When the Manage VirtuaI Machine TempIates dialog box appears, click ew to open
the TempIate Properties dialog box.
4. On the TempIate nformation page, in the provided boxes, type a name and optional
description for the new template.
5. On the Processor page, select the number of processors to use for this template.
6. On the Memory page, select the amount of memory to use to meet application and
operating system requirements for this template.
7. On the Hard Disk page, select a virtual hard disk (VHD) to use from the list.
mportant
A link to the Library folder is provided on this page. f the VHD file that you want
To create a new virtuaI machine tempIate
78
to use is not in the list, add the file to this folder, and then, on the Hard Disk
page, click Refresh List to add the file to the list so that you can select it.
8. On the etwork page, select from a list of available host network connections, or select
ot connected if you do not want to configure the network connection when using this
template to create a virtual machine.
ote
The ot Connected value is the only available value in the etwork box if you
have not designated a host. After you designate a host, the network connection
will be available when you create a new virtual machine or change the properties
of an existing virtual machine.
9. On the OS oot Order page, select a device from the list, and then click Move up or
Move down to change the boot order for this template.
10. On the CD/DVD Drives page, select the host computer's CD/DVD, or leave the setting as
one if you do not want to configure the CD/DVD drive when using this template to
create a virtual machine.
11. When you have finished configuring the virtual machine template settings, click Save to
save the settings.
1. n the Essentials console, click Computers, and then click AII VirtuaI Machines.
2. n the Tasks pane, click Manage TempIates.
3. When the Manage VirtuaI Machine TempIates dialog box appears, click one of the
templates, and then click DeIete.
ote
Preconfigured templates cannot be deleted.
4. When the Confirm DeIete TempIate dialog box appears, click Yes to delete the template
you selected.
See AIso
How to Create a New Virtual Machine from a Template in Essentials
How to View or Change Virtual Machine Properties in Essentials
How to Configure a Virtual Machine for Management in Essentials
About Virtualization Management in Essentials
To deIete a virtuaI machine tempIate
79
How to Manage VirtuaI Machine Snapshots in
EssentiaIs
A snapshot saves the state of the virtual machine by recording changes made to it since the last
snapshot. n System Center Essentials 2010, if a software installation or update fails, you can roll
back to a previous snapshot and restore the virtual machine to a working state.
f you plan to deploy software updates you can take a new snapshot in the event that you need to
undo changes made to virtual machines after the update. You can also roll back to the previous
state if the software update fails, and remove a snapshot if it is no longer required.
1. n the Essentials console, click the Computers button, click Computer Groups, and
then click AII Windows Servers.
2. Select a virtual machine from the list of computers and then click Manage Snapshots in
the Tasks pane.
3. To take a new snapshot, select the virtual machine and click the ew button in the
Manage Snapshots window.
4. When the Snapshot dialog box appears, enter a name and description for the snapshot
and click Save. After the snapshot has been saved, you will be returned to the Manage
Snapshots window.
1. n the Essentials console, click the Computers button, click Computer Groups, and
then click AII Windows Servers.
2. Select a virtual machine from the list of computers and then click Manage Snapshots in
the Tasks pane.
3. From the Manage Snapshots window, select the virtual machine snapshot you want to
restore and click the Restore button.
4. When the Confirm Restore dialog box appears, click Yes to continue. After the snapshot
has been restored, you will be returned to the list of snapshots and the one you restored
will no longer be in the list of available snapshots.
1. n the Essentials console, click the Computers button, click Computer Groups, and
then click AII Windows Servers.
2. Select a virtual machine from the list of computers and then click Manage Snapshots in
the Tasks pane.
3. From the Manage Snapshots window, select the virtual machine snapshot you want to
remove, and then click DeIete.
4. When the DeIete Snapshot dialog box appears, click Yes to continue. After the snapshot
has been deleted, you will be returned to the list of snapshots, and the one you deleted
To create a new virtuaI machine snapshot
To restore a virtuaI machine snapshot
To deIete a virtuaI machine snapshot
80
will no longer be in the list of available snapshots.
See AIso
Virtualizing Your Server Environment in Essentials
How to DeIete a VirtuaI Machine in EssentiaIs
n System Center Essentials 2010, deleting a virtual machine permanently removes all computer
data and any snapshots that were saved for the virtual machine. Use the following procedure to
permanently delete a virtual machine.
1. n the Essentials console, click the Computers button, click Computer Groups, and
then click AII Windows Servers.
2. n the list of servers, select the virtual machine you want to delete and then click DeIete
VirtuaI Machine.
mportant
f the virtual machine is still running, a dialog box will appear prompting you to
stop the virtual machine and try again.
3. A dialog box will appear asking if you want to permanently delete the selected virtual
machine. Click Yes to continue.
A progress bar will be displayed while Essentials deletes the virtual machine. After the virtual
machine has been deleted, you will be returned to the list of computers.
See AIso
Virtualizing Your Server Environment in Essentials
How to Remove a Host Server in EssentiaIs
n System Center Essentials 2010, after you migrate virtual machines to a new host server and
are ready to stop using the existing server as a host, you can remove it. When you remove a host
in Essentials, the server is no longer able to use Virtualization Management features.
Essentials 2010 treats both the server and the virtual machines like any other Essentials-
managed computer.
1. n the Essentials console, click the Computers button, click Computer Groups, and
then click AII Windows Servers.
2. n the list of servers, select the host server you want to delete and then click Remove
host in the Tasks list.
To deIete a virtuaI machine
To remove a host server
81
ote
When you remove a host server, it is removed it from the list of available hosts
when you create or migrate a new virtual machine; however, any virtual
machines you created will remain on the host unless they are migrated to a new
host server.
3. A dialog box appears asking you to confirm removal of the host. Click Yes to continue.
A progress bar is displayed while Essentials removes the host. After the host has been
removed, you are returned to the list of computers.
See AIso
How to Migrate Virtual Machines to New Host Servers in Essentials
How to Designate a Host for Virtualization Management in Essentials
How to Delete a Virtual Machine in Essentials
Virtualizing Your Server Environment in Essentials
How to DisabIe or EnabIe a Host for PIacement
n System Center Essentials 2010, you can disable or enable a computer for placement as a
virtual machine host by using the following Windows PowerShell scripts.
1. Log on to the computer running the System Center Essentials 2010 management server.
ote
To complete the procedure, you have to know the name of the Essentials 2010
management server <sceServerName and the name of the host computer
<hostName that you will enable or disable for placement.
2. Click Start, click Programs, click System Center, click Microsoft System Center, click
VirtuaI Machine Manager 2008 R2, and then click Windows PowerSheII - VirtuaI
Machine Manager.
3. At the command prompt, type the following Windows PowerShell script.
Get-VmmServer <sceServerName>
Get-VMHost -ComputerName <hostName>| Set-VMHost -
AvailableForPlacement $False
The following Windows PowerShell script shows an example.
Get-VmmServer sceserver1
Get-VMHost -ComputerName scehost1| Set-VMHost -
AvailableForPlacement $False
4. The computer is marked as not available (disabled) for placement as an Essentials 2010
To disabIe a computer for pIacement as a virtuaI machine host
82
virtual machine host.
1. Log on to the computer running the System Center Essentials 2010 management server.
ote
To complete the procedure, you have to know the name of the Essentials 2010
management server <sceServerName and the name of the host computer
<hostName that you will enable or disable for placement.
2. Click Start, click Programs, click System Center, click Microsoft System Center, click
VirtuaI Machine Manager 2008 R2, and then click Windows PowerSheII - VirtuaI
Machine Manager.
3. At the command prompt, type the following Windows PowerShell script.
Get-VmmServer <sceServerName>
Get-VMHost -ComputerName <hostName>| Set-VMHost -
AvailableForPlacement $True
The following Windows PowerShell script shows an example.
Get-VmmServer sceserver1
Get-VMHost -ComputerName scehost1| Set-VMHost -
AvailableForPlacement $True
4. The computer is marked as available (enabled) for placement as an Essentials 2010
virtual machine host.
How to Configure Performance and Resource
Optimization Tips
Performance and Resource Optimization (PRO) is a feature of System Center Essentials 2010
Virtual Machine Manager. t works to monitor and then alert administrators to situations that might
require remediation actions. PRO is implemented through PRO tips. PRO tips provide
remediation scripts that can be configured to run automatically or manually. You can set the
severity level of the PRO tips that you want to monitor and implement: Warning and Critical, or
Critical only.
To configure PRO, use the Windows PowerShell scripts that follow. For more information about
PRO, see "About PRO" in System Center Virtual Machine Manager Operations
(http://go.microsoft.com/fwlink/?LinkD=190530).
To complete the procedures, you have to know the name of the Essentials 2010
management server <sceServerName.
To enabIe a computer for pIacement as a virtuaI machine host
mportant
83
1. Log on to the Essentials 2010 management server.
2. Click Start, click Programs, click System Center, click Microsoft System Center, click
VirtuaI Machine Manager 2008 R2, and then click Windows PowerSheII - VirtuaI
Machine Manager.
3. At the command prompt, type the following Windows PowerShell script.
Get-VmmServer <sceServerName>
Get-VMHostGroup| Set-VMHostGroup -PRJAutomationLevel 1 -
PRJMonitoringLevel 1
-InheritPRJSettings $False
Set-VmmServer -PRJAutomationLevel 1 -PRJMonitoringLevel 1
4. The system monitors and automatically implements Critical PRO tips only.
1. Log on to the Essentials 2010 management server.
2. Click Start, click Programs, click System Center, click Microsoft System Center, click
VirtuaI Machine Manager 2008 R2, and then click Windows PowerSheII - VirtuaI
Machine Manager.
3. At the command prompt, type the following Windows PowerShell script.
Get-VmmServer <sceServerName>
Get-VMHostGroup| Set-VMHostGroup -PRJAutomationLevel 0 -
PRJMonitoringLevel 1
-InheritPRJSettings $False
Set-VmmServer -PRJAutomationLevel 0 -PRJMonitoringLevel 1
4. The system monitors and enables you to manually implement the Critical PRO tips you
want.
1. Log on to the Essentials 2010 management server.
2. Click Start, click Programs, click System Center, click Microsoft System Center, click
VirtuaI Machine Manager 2008 R2, and then click Windows PowerSheII - VirtuaI
Machine Manager.
3. At the command prompt, type the following Windows PowerShell script.
Get-VmmServer <sceServerName>
Get-VMHostGroup| Set-VMHostGroup -PRJAutomationLevel 2 -
PRJMonitoringLevel 2
-InheritPRJSettings $False
To monitor and automaticaIIy impIement CriticaI PRO tips
To monitor and manuaIIy impIement CriticaI PRO tips
To monitor and automaticaIIy impIement CriticaI and Warning PRO tips
84
Set-VmmServer -PRJAutomationLevel 2 -PRJMonitoringLevel 2
4. The system monitors and automatically implements Critical and Warning PRO tips.
1. Log on to the Essentials 2010 management server.
2. Click Start, click Programs, click System Center, click Microsoft System Center, click
VirtuaI Machine Manager 2008 R2, and then click Windows PowerSheII - VirtuaI
Machine Manager.
3. At the command prompt, type the following Windows PowerShell script.
Get-VmmServer <sceServerName>
Get-VMHostGroup| Set-VMHostGroup -PRJAutomationLevel 0 -
PRJMonitoringLevel 2
-InheritPRJSettings $False
Set-VmmServer -PRJAutomationLevel 0 -PRJMonitoringLevel 2
4. The system monitors and enables you to manually implement the Critical and Warning
PRO tips you want.
1. Log on to the Essentials 2010 management server.
2. Click Start, click Programs, click System Center, click Microsoft System Center, click
VirtuaI Machine Manager 2008 R2, and then click Windows PowerSheII - VirtuaI
Machine Manager.
3. At the command prompt, type the following Windows PowerShell script.
Get-VmmServer <sceServerName>
Get-VMHostGroup| Set-VMHostGroup -PRJAutomationLevel 0 -
PRJMonitoringLevel 0
-InheritPRJSettings $False
Set-VmmServer -PRJAutomationLevel 0 -PRJMonitoringLevel 0
4. The system stops monitors and implementing all PRO tips.
Monitoring in EssentiaIs
System Center Essentials 2010 enables you to use the rules and monitors in management packs
to track performance of managed computers and aggregate performance data, such as the
number and types of current active alerts.
To monitor and manuaIIy impIement CriticaI and Warning PRO tips
To turn off monitoring and impIementing aII PRO tips
85
n This Section
How to View and CIose an AIert in EssentiaIs
Provides step-by-step procedures for viewing and closing alerts in the Monitoring
pane.
How to Create a State View in EssentiaIs
Provides a step-by-step procedure for creating a state view in the Monitoring pane.
How to Create a Diagram View in EssentiaIs
Provides a step-by-step procedure for creating a diagram view in the Monitoring pane.
How to Manage Monitoring Data Using Scope, Search, and Find in
EssentiaIs
Provides step-by-step procedures for using the Scopes, Search, and Find buttons on
the Monitoring pane toolbar.
How to PersonaIize a View in EssentiaIs
Provides a step-by-step procedure for personalizing a view in the Monitoring pane.
How to Create a FoIder in the EssentiaIs Monitoring Pane
Provides a step-by-step procedure for creating a folder for views in the Monitoring
pane.
How to Create a Ping Monitor in EssentiaIs
Provides a step-by-step procedure for creating a ping monitor to check the availability of
computers and devices that do not have agents installed on them.
How to Work with Maintenance Mode in EssentiaIs
Provides step-by-step procedures for performing maintenance mode operations.
AgentIess Exception Monitoring in EssentiaIs
Provides step-by-step procedures for starting and stopping agentless exception
monitoring and for changing Group Policy settings for agentless exception monitoring.
86
See AIso
Monitoring Pane in Essentials
Administration in Essentials
How to View and CIose an AIert in EssentiaIs
Use the following procedures to view and close alerts that have been generated in System Center
Essentials 2010.
1. n the Essentials console, click Monitoring.
2. n the Monitoring pane, expand Monitoring, and then click Active AIerts.
3. n the Active AIerts pane, click an alert to view more information about the alert.
You can also configure Essentials 2010 to take specific actions when critical alerts are
detected by creating Command notifications or by notifying you via e-mail, instant
message (M) or text message (SMS). For more information about setting up
notifications, see How to Configure Notifications in Essentials.
O n the Active AIerts pane, right-click the alert, and then click CIose AIert.
ote
You can select multiple alerts by pressing and holding down the CTRL key when
clicking alerts.
See AIso
Monitoring Pane in Essentials
How to Configure Notifications in Essentials
How to Create a State View in EssentiaIs
The State view in System Center Essentials 2010 is like most other view types in that you use the
Criteria tab in the Properties dialog box of the view to define which objects you want shown in
your view. You then you use the DispIay tab to customize how the data looks in your view. Each
section of the Criteria tab adds an additional filter to your view. For more information about view
types, see Views in Essentials.
To view an aIert
Tip
To cIose an aIert
87
By default, your new view is added to the list of global views that are located directly under the
Monitoring node on the Monitoring pane. f you want your view saved to a folder, you must
select that folder before you click ew View.
1. n the Essentials console, click Monitoring.
2. At the bottom of the Monitoring pane, click ew View , and then click State View. The
Properties dialog box of your new state view displays.
3. Type a descriptive name for the State view in the ame box, and then type a short
description in Description.
4. On the Criteria tab, click the ellipses button (.) next to the Show data reIated to box.
The SeIect a Target Type dialog box displays a list of the object types available in your
management group. Click to select the object type that most specifically describes the
objects that you want to view, and then click OK. The object type you select is listed in
the Show data reIated to box. f you want to narrow the focus of the view, you can also
click the ellipses button (.) next to Show data contained in a specific group. Click a
group to filter the objects shown in your view, and then click OK. For more information
about targeting, see Targeting in Essentials.
ote
f you do not see the object type that you want, click View aII targets and then
type a word or phrase in Look for to filter the displayed list.
5. Use the check boxes provided to select individual criteria to apply additional filters to the
objects that you want to display in your view. You might need to further define the criteria
in the Criteria description box.
6. Click the DispIay tab. By default, all columns in your State view display. Click to cancel
one or more columns that you do not want to display. Choose how you want to sort the
objects in your view in Sort coIumns by. The Preview section displays how the State
view looks before it is customized.
7. Click OK to create the view.
See AIso
Monitoring Pane in Essentials
Global Views in Essentials
How to Create a Diagram View in Essentials
How to Create a Folder in the Essentials Monitoring Pane
Targeting in Essentials
Views in Essentials
To create a state view
88
How to Create a Diagram View in EssentiaIs
n System Center Essentials 2010, a Diagram view uses a template to control the layout of the
information in the diagram. You can choose from an existing template or create your own
template. f you choose to create your own template, you configure the layout of the view while
you are creating the view.
1. n the Essentials console, click the Monitoring button.
2. At the bottom of the Monitoring pane, click ew View , and then click Diagram View.
The Create Diagram View dialog box displays.
3. n ame, type a descriptive name for the diagram view and then type a short description
in Description.
4. Click rowse. n the SeIect Object dialog box, click the group that best describes the
type of objects that you want to include in your Diagram view, and then click OK.
5. Click Create your own tempIate to design a layout for your Diagram view.
6. f you want to accept the default settings for the Diagram view, click Create. f you want
to change the default settings, continue with this procedure.
7. On the Diagram Properties tab, type a number in LeveIs to show to display the number
of related classes and subclasses that you want in your view. This number includes the
top-level class. n Layout Direction, click the drop-down arrow to view a list of display
options for the objects in your view. orth South displays the objects in a vertical
arrangement, and East West displays the objects side by side.
8. Click the Object Properties tab. Click oxes if you want to delineate your related object
types and child object types by containing them in a box. You can also adjust the odes
Per Row setting to define how many of your related object types are listed before
beginning another row.
9. On the Line Properties tab, choose the format for the lines of the boxes in your diagram
by using the Containment Line settings. Choose the format for objects that are not
grouped by boxes using the on Containment Line settings. Click Create.
See AIso
How to Create a State View in Essentials
Targeting in Essentials
Views in Essentials
How to Manage Monitoring Data Using Scope,
Search, and Find in EssentiaIs
n a large network environment, System Center Essentials 2010 can monitor several hundred to
several thousand objects. You can use the Scope, Find, and Search buttons on the Essentials
To create a diagram view
89
console toolbar to filter your view of monitoring data so that you can find the exact monitoring
object or group of objects that you need.
The Scope, Search, and Find features apply a temporary filter that is not saved for reuse later.
You can use views with these features to quickly find data on a particular monitored object. f you
need to view the same set of monitoring data, often you can personalize a view so that the same
filters are always applied to the data. You can also save a search for later use.
1. n the Essentials console, click Monitoring.
2. Click the Scope button on the Essentials toolbar. f this button is not available, check to
make sure that you have an object, not a folder, selected in the Monitoring pane. The
Change View Scope dialog box displays.
3. The Change View Scope dialog box displays a list of existing groups and distributed
applications. f the list is too long, you can find a specific group or distributed application
by entering a word or phrase in the Look for box. Once you make a selection, click OK.
Only the objects that meet the scope criteria are shown in the results pane.
1. n the Essentials console, click Monitoring.
2. When the Essentials console first starts, by default, all object types display and no scope
is applied. f a scope is currently applied, it displays at the top of the results pane.
3. To remove the current scope, click the X at the top right-hand corner of the scoping area
at the top of the results pane.
Find and Search
Use the Find button when the list of objects in the results pane is too long to quickly pick out a
particular object. Use the Search button if you want to find all objects that meet a certain criteria.
1. n the Essentials console, click Monitoring.
2. Click to select a view that is available in the Monitoring pane.
3. Check to see if a Look for box is at the top of the results pane. f there is no Look for
box, click the Find button on the Essentials toolbar. n Look for, type a word, such as the
name of an object, that you want to find in the list, and then click Find.
4. Click CIear to go back to the original list of objects.
1. n the Essentials console, click Monitoring.
2. Click the Search button in the Essentials toolbar.
3. n the Search window, type the word or phrase that describes the set of objects you want
To change the scope of a view
To remove an appIied scope
To use the Find button to Iocate an object within a Iist
To use the Search feature to create a Iist of objects
90
to find. A list of objects that meet your criteria displays. The list is sorted by object type.
See AIso
Monitoring in Essentials
How to PersonaIize a View in EssentiaIs
n System Center Essentials 2010, views, like other monitoring objects, are contained in
management packs. f a view is contained in a sealed management pack, you can open the
properties of the view, but you cannot save any changes to it. nstead, you can change the
display options of the view and then save the view as a personalized view.
For more information about views, see Views in Essentials.
1. n the Essentials console, click Monitoring.
2. n the Monitoring pane, right-click the view that you want to personalize, and then click
PersonaIize view. The PersonaIize view dialog box displays the default settings of the
view.
3. n CoIumns to dispIay, select the property that you want to display in your view. You
can also click to clear any selections set by the original view. n the Sort coIumns by
box, click the drop-down arrow to choose a property by which you want to sort the
monitored objects in your view, and then click OK.
ote
n a State view, the option to sort by groups is not available. This option is
available in other views, such as the Alert view and Event view.
See AIso
How to Create a State View in Essentials
Monitoring in Essentials
Views in Essentials
How to Create a FoIder in the EssentiaIs
Monitoring Pane
n System Center Essentials 2010, you can use the following procedure to create a folder in the
Monitoring pane to store views that you have created.
1. n the Essentials console, click Monitoring.
To personaIize a state view
To create a foIder in the Monitoring pane
91
ote
When you run the Essentials console on a computer that is not the Essentials
management server, the Connect To Server dialog box appears. n the Server
name box, type the name of the Essentials management server.
2. n the Monitoring pane, right-click Monitoring, point to ew, and then click FoIder.
3. n the Create new foIder dialog box, type a descriptive name in FoIder ame. Next to
SeIect the destination management pack, click the down-arrow to view a list of
unsealed management packs. You can save the folder only to an unsealed management
pack. Click ew if you want to create a new management pack. After you select a
management pack, click OK.
See AIso
Monitoring Pane in Essentials
Views in Essentials
How to Create a Diagram View in Essentials
How to Create a State View in Essentials
How to Create a Ping Monitor in EssentiaIs
Ping monitor can be used to test server availability, monitor network devices that cannot be
monitored using Simple Network Management Protocol (SNMP), or monitor devices that do not
have agents installed on them. Use the following procedure to choose the devices you want to
test, create a monitoring rule and store it in a management pack, and then select which computer
or group of computers will be used to watch for ping results.
Ping Unmonitored Computers and Devices
Use the following procedure to create a new ping monitor in System Center Essentials 2010.
1. n the Essentials console, click the Authoring button.
2. At the bottom of the Authoring pane, click Add Monitoring Wizard.
3. On the SeIect Monitoring Type page in the wizard, select Ping Monitor, and click ext.
4. On the Ping Monitor ame and Description page, type a name for the monitor in the
ame box. This name is mandatory and will appear in the Monitoring pane when you
view the list of monitors. t is recommended that the P address be included in the monitor
name (for example, My nternet Provider 192.168.1.1). Type an optional description for
the monitor in the Description box.
5. Select the destination management pack from the list under SeIect destination
management pack:, or click ew to create a new management pack. The monitoring
rules created with the new ping monitor will be stored in the management pack. Click
To create a ping monitor
92
ext.
mportant
f you choose to create a new management pack, the Management Pack
GeneraI Properties page will prompt you to enter a name for the management
pack, a version number, and an optional description. You can also enter
knowledge for the new management pack. After the new management pack is
created, you will be returned to the Ping Monitor ame and Description page.
6. On the Enter and Test Server Settings page, enter the P address or DNS host name of
the device being monitored. Click Test to make sure the device is visible to the monitor.
This test is not mandatory. Click ext.
ote
f the test is unsuccessful, click Previous to return to the previous step and try
again. When Essentials is able to connect to the P address or device, the
message Request processed successfuIIy should appear on this page.
7. On the Choose Watcher odes page, select one or more computers to act as watchers
of the ping signal. The pings will be sent from the selected computers. Also select the
number and time units used to schedule the ping signal. Click ext.
8. The Ping Monitor Settings Summary page shows the result of your selections. f you
want to change them, click Previous to step back through the wizard; otherwise, click
Create to create the new ping monitor.
Once created, you can view the status of this ping monitor from the Ping Monitor folder in
the Monitoring workspace.
Ping Managed Computers
t is not necessary to create a ping monitor for Windows computers that are being managed with
agents; the agent is already monitoring the computer's availability. You can create a ping monitor
for Windows computers, but it is not necessary. To enable ping monitoring on a managed
Windows computer, follow the steps below.
1. Click Monitors. Expanding the list of monitors may take several seconds.
2. n the Monitors list, expand Windows Server.
3. Expand Entity HeaIth.
4. Expand AvaiIabiIity.
5. Right-click Ping Status, click Overrides, click Override the Monitor, and then click For
a specific object of cIass: Windows Server.
6. n the SeIect Object pane, select the server that is doing the monitoring. Click OK.
7. n the Override Properties pane, select the check box in the Override column for the
parameter type EnabIed.
8. Ensure that the value in the Effective VaIue column is set to True. f it is FaIse, use the
To enabIe ping status on managed computers
93
procedure below to set the value to True.
a. Ensure that the Override box is checked.
b. n the EnabIed parameter row, ensure that the Override VaIue is set to True. f it is
not, click the value and select True.
c. Click AppIy, and ensure that the Effective VaIue switches to True.
d. Click OK.
See AIso
Monitoring in Essentials
Administration in Essentials
Authoring in Essentials
How to Work with Maintenance Mode in EssentiaIs
Maintenance mode, available from the Monitoring pane of the Essentials 2010 console, enables
you to avoid any alerts or errors that might occur when a monitored object, such as a computer or
distributed application, is taken offline for maintenance.
n This Section
How to Edit Maintenance Mode Settings for a Monitored Object in
EssentiaIs
Provides a step-by-step procedure for editing maintenance mode settings for a
monitored object that is already in maintenance mode in Essentials 2010.
How to Put a Monitored Object into Maintenance Mode in EssentiaIs
Provides a step-by-step procedure for placing a monitored object into maintenance
mode in Essentials 2010.
How to Stop Maintenance Mode on a Monitored Object in EssentiaIs
Provides a step-by-step procedure for stopping maintenance mode on a monitored
object in Essentials 2010.
See AIso
Monitoring in Essentials
Maintenance Mode in Essentials
94
How to Put a Monitored Object into Maintenance Mode in
EssentiaIs
Use the following procedure to place a monitored object into maintenance mode in System
Center Essentials 2010.
Because Essentials 2010 polls maintenance mode settings only once every 5 minutes,
there can be a delay in an object's scheduled removal from maintenance mode.
1. n the Essentials console, click Monitoring.
2. n the Monitoring pane, expand Monitoring, and then click Computers.
3. n the Computers pane, right-click the computer that you want to place into maintenance
mode, click Maintenance Mode, and then click Start Maintenance Mode.
4. n the Maintenance Mode Settings dialog box, under AppIy to, click The seIected
objects onIy if only the computer is to be placed into maintenance mode; otherwise, click
The seIected objects and aII their contained objects.
5. Select PIanned if this is a planned event; otherwise, leave it cleared.
6. n the Maintenance Category list, click the appropriate category.
7. n Maintenance Mode duration, select and enter the umber of minutes or select and
enter the Specific end time, and then click OK. A maintenance mode icon appears in
the Computers pane, in the Maintenance Mode column for the computer you selected.
ote
The minimum value for umber of minutes is 5. The maximum value is
1,051,200 (2 years).
See AIso
Maintenance Mode in Essentials
How to Edit Maintenance Mode Settings for a Monitored Object in Essentials
How to Stop Maintenance Mode on a Monitored Object in Essentials
How to Edit Maintenance Mode Settings for a Monitored Object
in EssentiaIs
Use the following procedure to edit maintenance mode settings for a monitored object that is
already in maintenance mode in System Center Essentials 2010.
1. n the Essentials console, click Monitoring.
2. n the Monitoring pane, expand Monitoring, and then click Computers.
ote
To put a monitored object into maintenance mode
To edit maintenance mode settings for a monitored object
95
3. Right-click the computer in the Computers pane whose settings you want to edit, click
Maintenance Mode, and then click Edit Maintenance Mode settings.
4. n the Maintenance Mode dialog box, edit the settings you want to change, and then
click OK.
See AIso
How to Put a Monitored Object into Maintenance Mode in Essentials
How to Stop Maintenance Mode on a Monitored Object in Essentials
Maintenance Mode in Essentials
How to Stop Maintenance Mode on a Monitored Object in
EssentiaIs
Use the following procedure to stop maintenance mode on a monitored object in System Center
Essentials 2010.
1. n the Essentials console, click the Monitoring button.
2. n the Monitoring pane, expand Monitoring, and then click Computers.
3. n the Computers pane, right-click the computer that you want to take out of maintenance
mode, point to Maintenance Mode, and then click Stop Maintenance Mode.
4. n the Maintenance Mode dialog box, do the following:
O f you selected The seIected objects and aII their contained objects when you
placed the computer into maintenance mode, select Remove contained objects and
then click Yes.
O f you selected The seIected objects onIy, clear Remove contained objects and
then click Yes.
5. n the Computers pane, the maintenance mode icon disappears from the Maintenance
Mode column for the computer you selected.
See AIso
How to Edit Maintenance Mode Settings for a Monitored Object in Essentials
How to Put a Monitored Object into Maintenance Mode in Essentials
Maintenance Mode in Essentials
AgentIess Exception Monitoring in EssentiaIs
Agentless Exception Monitoring is the process by which managed computers send error reports
to a specified location on the Essentials management server when an application error such as a
To stop maintenance mode on a monitored object
96
program crash occurs on the managed computer. The error reports can help you understand
which applications in your environment are having problems.
You can activate or deactivate Agentless Exception Monitoring in the Configure Essentials 2010
wizard.
n This Section
How to Start or Stop AgentIess Exception Monitoring in EssentiaIs
Describes how to start or stop collecting application error reports in Essentials 2010.
How to Change Group PoIicy Settings for AgentIess Exception Monitoring
in EssentiaIs
Describes how to change Group Policy settings and Agentless Exception Monitoring
settings from the command line.
How to Start or Stop AgentIess Exception Monitoring in
EssentiaIs
To turn on or turn off Agentless Exception Monitoring in System Center Essentials 2010, you
must use the Product Configuration Wizard. For the initial configuration, you can run this wizard
from any overview pane. After that, you can run the wizard from the Administration Overview
pane.
1. Start the Product Configuration Wizard as follows:
a. f this is the initial configuration of Essentials 2010, open any overview pane and
select Configure Product Features from the list under Required: Configure
important features.
b. Otherwise, click Administration in the Essential console, and in the Administration
Overview pane, under Configuration, click the link beside AgentIess Exception
Monitoring.
2. n the Product Configuration Wizard, select Error Monitoring from the links in the
navigation pane.
3. Select Yes or o to turn Agentless Exception Monitoring on or off. When you turn on this
feature, you must also specify a folder where error reports can be stored.
4. Complete the wizard.
See AIso
Agentless Exception Monitoring in Essentials
To turn on or turn off AgentIess Exception Monitoring
97
How to Change Group Policy Settings for Agentless Exception Monitoring in Essentials
How to Change Group PoIicy Settings for AgentIess Exception
Monitoring in EssentiaIs
The SCECertPolicyConfigUtil utility (SCECertPolicyConfigUtil.exe) changes Group Policy settings
and Agentless Exception Monitoring (AEM) settings from the command line.
1. n the HelperObjects\i386 folder of the Essentials 2010 installation media, start
SCECertPolicyConfig.msi.
2. To verify the installation, on the computer, open the folder !rogram Files\System
Center Essentials and confirm the presence of the file SCECertPolicyConfigUtil.exe.
ExampIe
Description
The following table describes the command-line switches you can use with
SCECertPolicyConfigUtil.exe to change policy settings.
Switch Required Description
/PolicyType <local/domain Required, unless using
/Uninstall
<local/domain controls
whether client computers
are configured with local or
domain Group Policy
settings.
/Management Group <Essentials
management server netbios
name*MG
Required The name of the
Essentials 2010
management group. This
will always be <Essentials
management server
name*MG.
/SCEServer <Essentials
management server FQN
Required, unless using
/Uninstall
The FQDN of the Essentials
management server. This is
used when configuring
Windows Update settings.
/AEMFileShare <file share name Required if
ConfigureAEM=True
The UNC path for the share
that is used for error
reporting.
/AEMport <port Required if The port that is used for
To instaII the SCECertPoIicyConfig utiIity
98
Switch Required Description
ConfigureAEM=True error reporting.
/ConfigureRemoteControl
<true/false
Optional True enables Remote
Assistance in the domain or
local Group Policy. The
default if this switch is
omitted is False.
/ConfigureFirewallPolicy
<true/false
Optional True enables Windows
Firewall exceptions in the
domain or local Group
Policy. The default if this
switch is omitted is False.
/ConfigureAEM <true/false Optional f True, Error Reporting
settings are configured in
the domain or local Group
Policy. The default if this
switch is omitted is False.
/Uninstall Optional Removes all AEM settings
for the specified Essentials
management server in the
domain or local Group
Policy.
The Windows Firewall exceptions for client computers are configured in the computer's policy
settings under Computer Configuration\Administrative Templates\Network\Network
Connections\Windows Firewall\Domain Profile. When the SCECertPolicyConfigUtil.exe program
or the Configure System Center Essentials Wizard is used to configure the policy, they enable the
following settings:
ame Configuration Description
Windows Firewall: Allow file
and printer sharing exception
Allow unsolicited incoming
messages from:
<Essentials management
server P address
Opens UDP ports 137 and 138,
and TCP ports 139 and 445. This
allows for client push installation
from the Essentials management
server.
Windows Firewall: Allow
remote administration
exception
Allow unsolicited incoming
messages from:
<Essentials management
server P address
Opens TCP ports 135 and 445.
This allows for Remote Assistance
requests from the Essentials
management server.
99
Code
SCECertPolicyConfigUtil.exe /PolicyType <local domain /ManagementGroup <management group
name /SCEServer <server FQDN /AEMFileShare <file share name /AEMPort <port
/ConfigureRemoteControl <true/false /ConfigureAEM <true/false /ConfigureFirewallPolicy
<true/false /Uninstall
ExampIe
Description
The following command will remove local or domain Group Policy settings. For example, you can
this command to switch from using one to the other. After running the command, in the Essentials
console, run the Configure System Center Essentials Wizard again.
Code
SCECertPolicyConfigUtil.exe /Uninstall /ManagementGroup <Essentials management server
netbios name_MG
Update Management in EssentiaIs
System Center Essentials 2010 allows administrators to view, download, and deploy software
updates required by operating systems and other software on managed computers.
n This Section
About Update Management in EssentiaIs
Describes how update management works.
Configuring Update Management in EssentiaIs
Describes how to configure update management settings.
Managing Updates in EssentiaIs
Describes how to manage updates in Essentials 2010.
See AIso
Managing Computers and Devices in Essentials
100
About Update Management in EssentiaIs
System Center Essentials 2010 provides Update Management features that enable
administrators to view, download, and deploy software updates that operating systems and other
software require on managed computers.
To manage updates in Essentials 2010, you must access the Updates Overview pane. n the
Essentials console, click Updates. n the Overview pane, you can view updates, determine what
updates managed computers need, centrally deploy updates to those computers, and then view
deployment and other related reports.
f you did not run the Computer and Device Management Wizard to discover computers
or did not run the Updates Management Configuration Wizard to configure Update
Management, you cannot manage updates. n those cases, the Updates Overview pane
displays a message stating that the Essentials configuration is incomplete. You must
complete the listed tasks before you can manage updates.
Before you start to manage updates, you should become familiar with the following terms.
Update
A software package that fixes an issue with a specific operating system or application.
Security updates
Updates that help protect the operating system or applications from product or
administrative vulnerabilities.
EssentiaIs 2010 required updates
Updates published by Microsoft that are related to Essentials 2010.
Update Management Process on the Management Server
Microsoft publishes security updates and other updates on the Microsoft Update Web site.
Essentials 2010 accesses that Web site to download information about available updates and to
download the updates that are needed in your organization.
Deploying updates to managed computers consists of the following phases:
1. Synchronize Essentials 2010 information about available updates with the information at the
Microsoft Update Web site.
2. f you configured Update Management to store updates locally on the Management Server
(by default, in the %SYSTEMDRVE%\SCE\WSUSContent folder, or in a folder you specify),
Essentials 2010 downloads the updates and stores them locally.
3. View available updates, and identify any updates that must be deployed.
ote
101
4. dentify the computers that require the respective update. f necessary, create a new
computer group that contains those computers.
5. Approve the update for deployment to the specified computer group.
6. Run reports to track the progress of the deployment and to identify any potential problems.
Using Computer Groups for Update DepIoyment
To deploy an update to a managed computer, the computer must be a member of a computer
group. You can either use Essentials 2010 predefined computer groups or create a new group. n
a single update deployment, you can deploy multiple updates to multiple computer groups.
nitiaI Synchronization
To start to deploy updates to managed computers, Essentials 2010 must complete an initial
synchronization with Microsoft Update. During this initial synchronization, Essentials 2010
downloads information about updates and then downloads the updates according to the criteria
that you specified. This process might require extensive resources, depending on your settings.
Subsequent synchronization runs on a regular schedule; however, it is faster than the initial
synchronization because Essentials 2010 downloads only those updates that were published
since the previous synchronization. When you configure update management for the first time
after you install Essentials 2010, you can select to perform the initial synchronization.
Automatic ApprovaI
You can configure update management with automatic approval for selected types of updates
and for selected computer groups. After you configure automatic approval, the selected updates
are automatically approved for the specified groups when Essentials 2010 downloads updates of
the specified type. Deployment of those updates starts immediately without additional
administrative intervention.
Update Management Process on Managed Computers
The agent on managed computers checks for new updates every 22 hours. After the
administrator approves updates for deployment, in its next cycle, the agent on an approved
computer detects that a new update is available. The agent then determines when the update
must be installed and displays a notification icon in the computer's notification area.
f an update requires a restart, the agent complies with the current domain restart policies that are
in effect on the computer.
Automatic Updates must be enabled on the managed computer to enable
Essentials 2010 to deploy updates to that managed computer. To view the status of
Automatic Updates, in ControI PaneI, select Automatic Updates.
mportant
102
nstaIIation ScheduIe
The installation schedule of an approved update depends on whether you set an installation
deadline for the update and on the Automatic Updates settings:
O f you set a deadline, the update is automatically installed during the next check-in from the
client computer.
O f you did not set a deadline, the installation time depends on how Automatic Updates is
configured on the computer:
O f Automatic Updates is configured to automatically download and install at a certain
time, the update is installed automatically at that time unless the user manually installs it
before that time.
O f Automatic Updates is configured for automatic download and manual installation, the
user can install the update at any time.
Keeping a Computer Up-to-Date When Disconnected from the Corporate
etwork
Computers managed by Essentials 2010 check that the Essentials management server is
available by using the PNG command (nternet Control Message Protocol or CMP). f the
management server is available to the managed computer, then the managed computer receives
any updates that are approved for installation. f the management server does not have PNG
enabled, or if the managed computer is a laptop or portable computer and is disconnected from
the corporate network for more than six hours, the managed computer is reconfigured to obtain
updates from Microsoft Update. The computer receives all important updates, regardless of
whether the updates were approved. When the managed computer is reconnected to the
corporate network, it reconfigures itself to be managed by the Essentials management server and
only installs approved updates.
To prevent this behavior, ensure that PNG is enabled on the management computer and, in the
Essentials console, in the Authoring workspace, configure an override to disable the
Microsoft.SystemCenter.EssentiaIs.WindowsUpdateRoaming rule. For more information, see
Targeting in Essentials and Overrides in Essentials.
See AIso
How to Approve or Decline an Update for Deployment in Essentials
How to Configure Essentials to Automatically Select and Approve Updates
How to Configure Automatic Approvals to Support Deadlines in Essentials
How to Manually Synchronize Updates with Microsoft Update in Essentials
How to View Synchronization Status in Essentials
Update Management in Essentials
Targeting in Essentials
Overrides in Essentials
103
Configuring Update Management in EssentiaIs
Use the procedures in this section to configure update management in System Center
Essentials 2010.
n This Section
How to Configure Update Management and ScheduIed Maintenance in
EssentiaIs
Describes how to configure update management settings and scheduled maintenance
settings.
How to Configure Synchronization Frequency with Microsoft Update in
EssentiaIs
Describes how to configure how often Essentials 2010 synchronizes with Microsoft
Update.
How to Configure EssentiaIs to AutomaticaIIy SeIect and Approve Updates
Describes how to configure Essentials 2010 to automatically select new updates and
approve them for installation.
How to Configure Automatic ApprovaIs to Support DeadIines in EssentiaIs
Describes how to configure deadlines for installing automatically approved updates.
How to ManuaIIy Synchronize Updates with Microsoft Update in EssentiaIs
Describes how to manually synchronize updates with Microsoft Update.
How to Create Custom Update Settings for CIient and Server Computers in
EssentiaIs
Describes how to create customized update management settings for computers.
How to Configure EssentiaIs to Use ranchCache in Distributed Cache
Mode
Describes how to configure Essentials 2010 to use BranchCache to install approved
updates at a branch office or remote location.
104
See AIso
Updates Pane in Essentials
How to Configure Update Management and ScheduIed
Maintenance in EssentiaIs
Configuring Update Management
To start deploying updates to managed computers, you must complete the Update Management
Configuration Wizard to synchronize the management server with the Microsoft Update Web site.
You should typically complete these tasks immediately after you install System Center
Essentials 2010.
Several settings can affect the behavior of the update management feature in Essentials 2010.
Most of those settings apply to the synchronization of the updates. For example, you can
configure settings such as the type and language for the updates that you want to deploy in your
organization, whether a proxy server should be used to connect to the Microsoft Update Web site,
and a synchronization schedule.
After the initial configuration of update management, you can modify any update management
setting to support new requirements in your organization.
1. The first time that you run Essentials, under EssentiaI Configuration incompIete, select
the Required: Configure Microsoft Update settings option.
2. Complete the Update Management Configuration Wizard. On the Summary page, select
the Synchronize updates when this wizard cIoses option.
3. Finish the wizard.
1. n the Essentials console, click the Updates navigation button.
2. n the Updates Overview pane in the Tasks list, select the Configure Microsoft Update
settings option.
3. Use the Update Management Configuration Wizard to update settings and complete the
wizard.
ote
The wizard contains a Synchronization page that performs synchronization. The
synchronization must complete before you can continue updating settings.
1. n the Essentials console, click the Administration button.
To initiaIIy configure and synchronize update management
To subsequentIy configure update management by using the Update Management
Configuration Wizard
To subsequentIy configure individuaI update management settings
105
2. Select the Settings node by expanding Administration in the Administration pane.
3. n the Settings node, under Type: Update Management, double-click any update
management item that you want to configure.
Configuring ScheduIed Maintenance
Updates to the Windows Server Update Services (WSUS) database caused earlier versions of
Essentials to run slowly because, over time, the WSUS index tables were becoming increasingly
fragmented. n addition, there was no way to remove updates and software packages that were
no longer required. n this release of Essentials, you can configure scheduled maintenance to
ensure that the WSUS database is regularly re-indexed to remove updates and packages that are
no longer required and to delete updates and software packages for inactive subscriptions.
Configuring scheduled maintenance reallocates disk space and improves the overall performance
of Essentials.
1. n the Essentials console, click the Administration button, and then click Settings.
2. n the Settings node, under Type: Update Management, double-click Maintenance.
3. n the Update Management Settings - Maintenance dialog box, select the ScheduIe
maintenance check box. Select the frequency and start time for maintenance from the
drop-down list boxes provided.
Tip
You can also click the Updates button, and, in the Updates Overview pane in
the Tasks list, click Configure Windows Server Update Services Maintenance
to change these settings.
4. Under Database maintenance, select the check box Re-index to defragment the
updates database at the scheduled time. You can also click the Re-index ow button to
perform database maintenance manually.
5. Under Updates maintenance, select the check box DecIine unneeded updates to
remove any updates that are not required, have not been approved, or have been
superseded by other updates in the last 30 days. You can also click the DecIine ow
button to decline unwanted updates manually.
6. Under Updates maintenance, select the check box Update canceIed or renewed
subscriptions to decline updates for inactive subscriptions. You can also click the
Update ow button to update canceled or renewed subscriptions manually.
ote
Updates maintenance does not remove unwanted or inactive subscriptions to
non-Microsoft updates in Essentials 2010.
7. When you have completed the configuration of these maintenance settings, click OK to
save the changes.
To re-index the WSUS database and cIean up content
106
f Essentials 2010 downloads more updates than you require, try one of the following
workarounds to resolve the issue:
O Configure Essentials 2010 to automatically download updates. Only updates that are relevant
to your computers are downloaded. For more information about how to configure
Essentials 2010 to automatically download updates, see How to Configure Essentials to
Automatically Select and Approve Updates.
O Configure Essentials 2010 products and classifications to download only critical, security, and
service pack updates, or clear the Drivers check box if you have manually specified the
update classifications to synchronize. For more information about how to configure
Essentials 2010 update classifications, see How to Configure Essentials to Automatically
Select and Approve Updates.
O Configure Essentials 2010 update management settings to schedule maintenance and
remove files that are no longer needed. For more information about how to configure
scheduled maintenance, see Configuring Update Management.
O Configure Essentials 2010 to download updates from Microsoft Update instead of storing
update files locally on the Essentials management server. For more information about how to
configure scheduled maintenance, see Configuring Update Management.
How to Configure Synchronization Frequency with Microsoft
Update in EssentiaIs
You can configure System Center Essentials 2010 to synchronize with Microsoft Update multiple
times per day to ensure that new updates are downloaded immediately. Use the following
procedure to specify the frequency of automatic synchronization with Microsoft Update.
1. n the Essentials console, click the Administration button, click Settings, and then
double-click Synchronization ScheduIe under Type: Update Management in the
Settings view.
Tip
You can also click the Updates button, and then click Configure Microsoft
Update Settings under the Actions list in the Updates Overview pane and
complete the wizard to change these settings.
2. When the Update Management Settings - Synchronization ScheduIe dialog box
appears, select to synchronize daily. The option to synchronize manually will not be
available if you have configured Essentials to automatically select the updates based on
scans of your environment.
mportant
Synchronization will begin 30 minutes after the specified time.
3. Type or select the time of day to synchronize, select the number of synchronizations to
occur per day from the drop-down list, and then click OK.
To enabIe synchronization with Microsoft Update to occur muItipIe times per day
107
ote
The default value is once per day. Essentials supports up to 24 syncs per day.
See AIso
Configuring Update Management in Essentials
Managing Updates in Essentials
How to Configure EssentiaIs to AutomaticaIIy SeIect and
Approve Updates
n this release of System Center Essentials 2010, we recommend that you let Essentials
automatically select the updates to be downloaded when synchronizing with Microsoft Update.
Essentials regularly scans the environment to ensure that only relevant update packages are
downloaded. Use the Update Management Configuration wizard to configure Essentials to
automatically select updates when synchronizing with Microsoft Update. As a result, overall
performance of Essentials improves, you have to review fewer packages for deployment, and you
only see the available updates relevant to your T environment.
When synchronizing updates, except for updates requiring that Microsoft Software
License Terms first be accepted, new updates that are configured by using automatic
approval are automatically approved and deployed to the specified computer group
without any additional intervention.
1. n the Essentials console, click the Updates navigation button, and then, in the Tasks
pane, click Configure Microsoft Update Settings.
2. When the ntroduction page of the Update Management Configuration wizard appears,
click ext to begin. Select the Do not show this page again box if you want to skip the
introduction the next time you start the wizard.
Tip
You can change Update management settings by clicking the Administration
button in the Essentials console and clicking Configure update management
settings under Microsoft Updates in the Administration Overview pane.
3. On the Proxy Server page, if you do not use a proxy server to connect to the nternet,
leave the setting at o, and then click Synchronize. f you do use a proxy server, click
Yes, complete the required fields as described in the following section, and then click
Synchronize.
O Server nameChoose between HTTP or HTTPS, and then type the proxy server
domain name in the text box.
O Port numberType the port number to use for the proxy in the text box.
ote
To configure EssentiaIs to seIect updates automaticaIIy
108
Select the check box to specify an account that uses permissions to connect to the proxy
server, if required. Type the user name and password in the text boxes, select the
domain to which the user account belongs, and then click OK to save and apply the
changes.
4. After synchronization is complete, the Products page will be displayed. You will be
prompted to decide whether to have Essentials automatically download updates or you
can manually specify which updates should be downloaded. To ensure that managed
computers stay as secure as possible, we strongly recommend that you keep the default
setting to AutomaticaIIy to enable Essentials to determine the required updates based
on scans of your environment. f you decide to manually specify which products to
update, click ManuaIIy, select one of the options described in the following section, and
then click ext.
O DownIoad updates for Operating Systems onIyf you choose this option,
Essentials only downloads updates for Windows operating systems.
O wiII choose products from the Iist beIowf you select this option, you will have
to select Microsoft products manually from the list for which Essentials should
download updates.
5. On the Update Languages page, click Yes to download updates based on the locale of
the Essentials server, or click o to select which languages to synchronize, and then
click ext.
6. On the CIassifications page, click Yes to download only critical, security, and service
pack updates from Microsoft, or click o to select the classifications of updates to
synchronize, and then click ext.
7. On the Synchronization page, specify the time of day and select the number of
synchronizations per day to check for new updates from Microsoft Update, and then click
ext.
mportant
f you chose to automatically download Microsoft updates based on your
environment as recommended, the Synchronize manuaIIy option will not be
available. Synchronization begins 30 minutes after the specified time.
8. On the Summary page, review the configured settings. Select the Synchronize updates
when this wizard check box to run synchronization for the first time after the wizard is
complete, and then click Finish.
ote
First-time synchronization can be very resource-intensive and may take several
hours to complete, depending on your configuration settings.
Essentials 2010 uses Group Policy to configure the Windows Update agent to receive updates
from the Essentials management server. These settings apply to all computers managed by
Essentials unless you create a new Group Policy object (GPO) to customize the update
management settings. nstructions on how to create and apply customized Windows Update
settings by using a new GPO are in the Update Management section of the Essentials 2010
109
Operations Guide. The default Windows Update settings that Essentials uses are shown in the
following table.
Setting DefauIt VaIue
Configure automatic updates Enabled
Configure automatic updating 4 (auto-download and schedule the installation)
Scheduled install day 0 (every day)
Scheduled install time 03:00
Specify intranet Microsoft Update Service
location
Enabled
ntranet update server https://<SCEServer FQDN:8531
ntranet statistics server https://<SCEServer FQDN:8531
Allow signed content from ntranet Microsoft
Update service locations
Enabled
No auto-restart for scheduled Automatic
Updates installations
Enabled
See AIso
How to Configure Update Management and Scheduled Maintenance in Essentials
How to Configure Synchronization Frequency with Microsoft Update in Essentials
How to Configure Automatic Approvals to Support Deadlines in Essentials
How to Manually Synchronize Updates with Microsoft Update in Essentials
How to Create Custom Update Settings for Client and Server Computers in Essentials
How to Configure Automatic ApprovaIs to Support DeadIines in
EssentiaIs
n addition to configuring System Center Essentials 2010 to automatically approve critical and
security updates, you can set a deadline so that users are offered a specified time to install the
required updates themselves, otherwise the packages will be automatically installed when the
deadline has been reached. Use the following procedure to configure a deadline for update
installation.
1. n the Essentials console, click the Updates button and then click Configure Auto-
ApprovaIs in the Actions list.
To configure automatic approvaIs to support deadIines
110
2. On the ApprovaIs tab, click Yes, want to approve synchronized updates according
to the foIIowing ruIes if it is not selected already, and then click Add.
3. When the Add ApprovaI RuIe dialog box opens, type a rule name in the text box and
then select one or more criteria from the list to apply to approvals. n the Criteria
description box, click the underlined text to edit the values.
a. DepIoy to specified computer groups Select one or more computer groups and
click OK.
b. Within specified update cIassifications Select one or update classifications from
the list of available types and click OK.
c. For specified products Select the Microsoft software you want to update from the
list of available products and click OK.
d. When updates arrive at the cIient computer, begin instaIIing them after a
specified time Select either to install updates immediately or install them after a
specified interval. f you select to install after an interval, select the number of days to
wait before automatically installing, select the time of day to automatically install, and
then click OK.
Tip
f the update is not installed on a given computer by the specified deadline, it
will be automatically installed at the end of this interval.
4. Click OK after completing the configuration for the selected criteria. After the new rule
has been created, you will be returned to the list of automatic approval rules. Click Run
RuIe ow to apply the new rule immediately.
1. On the Revisions tab, choose to automatically approve the latest revision to an update
or continue using the older version of an update that will continue to be approved, and
then click AppIy.
2. On the Updates to EssentiaIs tab, select the check box to automatically approve
updates to System Center Essentials, and then click AppIy.
See AIso
Configuring Update Management in Essentials
How to ManuaIIy Synchronize Updates with Microsoft Update in
EssentiaIs
To start deploying updates to managed computers, you must complete the initial configuration of
update management and the initial synchronization with the Microsoft Updates Web site. You
should typically complete both tasks by using the Update Management Configuration Wizard
immediately after you install System Center Essentials 2010.
To configure additionaI automatic approvaI settings
111
Microsoft publishes updates as necessary to handle various product issues. Therefore, after initial
synchronization, Essentials 2010 must periodically synchronize with the Microsoft Updates Web
site to download any newly-published updates.
Use the following procedures to configure Essentials 2010 with a recurring synchronization
schedule or to manually synchronize at any time.
1. n the Essentials console, click Updates.
2. n the Updates Overview pane, in the Synchronization status area, click Synchronize
now.
1. n the Essentials console, click Updates.
2. n the Updates Overview pane, in the Actions area, click Change updates settings.
3. Enter the required information in the Update Management Configuration Wizard, and on
the Summary page, select the Synchronize updates when this wizard cIoses check
box.
ote
The wizard contains pages for all update management settings. Select the
specific settings you want to change, and then proceed to the last page of the
wizard.
See AIso
About Update Management in Essentials
Configuring Update Management in Essentials
How to View Synchronization Status in Essentials
Update Management in Essentials
How to Create Custom Update Settings for CIient and Server
Computers in EssentiaIs
System Center Essentials 2010 uses Group Policy to configure the Windows Update agent to
receive updates from the Essentials management server. These settings apply to all computers
managed by Essentials unless you create a new Group Policy object (GPO) to customize the
update settings. This section provides use case examples, information about the default Windows
Update agent settings, and instructions on creating a GPO with customized Windows Update
settings to apply to a specific group of computers.
To manuaIIy synchronize Microsoft updates
To manuaIIy synchronize Microsoft updates using the Update Management
Configuration Wizard
112
Example 1: You might want your managed clients to automatically download and install approved
updates (the default Essentials 2010 policy), and you might want your managed servers to
download the approved updates and then notify the administrator using a custom policy.
Example2: You might want to specify one time of day for a group of Hyper-V host servers to
receive updates and a different time of day for a group of domain controllers to receive updates.
The Product Configuration Wizard detects any custom Group Policy objects and
displays warnings about conflicting policies. You can safely ignore warnings about
conflicting policies because you created the custom policies according to the appropriate
guidance.
DefauIt Windows Update Agent Settings in EssentiaIs 2010
The default Windows Update settings used by Essentials are shown in the following table.
Windows Update Setting DefauIt VaIue
Configure automatic updates Enabled
Configure automatic updating 4 (auto-download and schedule the install)
Scheduled install day 0 (every day)
Scheduled install time 03:00
Specify intranet Microsoft Update service
location
Enabled
ntranet update server https://<SCEServer FQDN:8531
ntranet statistics server https://<SCEServer FQDN:8531
Allow signed content from intranet Microsoft
Update service locations
Enabled
No auto-restart for scheduled Automatic
Updates installations
Enabled
1. Create an Active Directory Group Policy object (GPO) in the same domain as the
computers to which you want to apply customized settings. For more information, see
Create a Group Policy Object (http://go.microsoft.com/fwlink/?Linkd=161344).
2. Change the security filtering of the GPO from Authenticated Users to the SCE Managed
Computers <management group name> security group. For more information, see
Assign Security Group Filters to the GPO
(http://go.microsoft.com/fwlink/?Linkd=161346).
ote
To customize Windows Update settings using a Group PoIicy object
113
3. Link the Group Policy object to the organization units (OU) containing the computers to
which you want to apply the customized Windows Update Agent settings. For more
information, see Link the GPO to the Domain
(http://go.microsoft.com/fwlink/?Linkd=161347).
4. Edit the Windows Update Agent settings in the GPO.
5. After the Group Policy object refresh interval has elapsed (every 90 minutes by default,
with a random offset of 0 to 30 minutes), the computers with customized Windows
Update Agent settings will be configured.
6. f you want to revert back to the original Windows Update settings configured by
Essentials 2010, you can delete the customized GPO you created in step 1.
7. f you uninstall Essentials 2010, be sure to delete any customized GPOs you have
created.
Supported Customizations to Windows Update Agent Settings in
EssentiaIs 2010
The supported customizations to Windows Update settings used by Essentials 2010 are shown in
the following table. For more information, see Configure Automatic Updates by Using Group
Policy (http://go.microsoft.com/fwlink/?Linkd=161349).
Windows Update Setting Supported CustomizabIe VaIue
Configure Automatic Updates Yes
Configure Automatic Updating Yes
Scheduled nstall Day Yes
Scheduled nstall Time Yes
Specify intranet Microsoft Update Service
location
No
ntranet Update Server No
ntranet Statistics Server No
Allow signed content from intranet Microsoft
Update service locations
No
Enable client-side targeting No
Reschedule Automatic Update scheduled
installation
Yes
No auto-restart for scheduled Automatic
Updates installations
Yes
Automatic Update detection frequency Must be less than 24 hours
114
Windows Update Setting Supported CustomizabIe VaIue
Allow Automatic Update mmediate nstallation Yes
Delay Restart for Scheduled nstallations Yes
Re-prompt for Restart with Scheduled
nstallations
Yes
Allow non-Administrators to Receive Update
Notifications
Yes
Remove Links and Access to Windows Update Yes
O
See AIso
Configuring Update Management in Essentials
Managing Updates in Essentials
How to Configure EssentiaIs to Use ranchCache in Distributed
Cache Mode
The BranchCache feature in Windows Server 2008 R2 and Windows 7 can help to reduce
network strain by downloading and locally caching content on the first BranchCache client. Peer
requests for the same content receive that content over the local area network (LAN) from the
first BranchCache client rather than downloading the content over the wide area network (WAN).
You can configure System Center Essentials 2010 to use BranchCache in distributed cache
mode. Distributed cache mode works as follows: branch office or remote client computers use a
locally maintained cache of data that is distributed across client computers to reduce WAN-link
traffic. Multiple peer computers can transfer content simultaneously.
Use the Add Features wizard in Windows Server 2008 R2 to enable BranchCache on the server.
For information about the BranchCache feature, see BranchCache Overview on the Microsoft
TechNet Web site (http://go.microsoft.com/fwlink/?Linkd=167096).
1. n the Essentials console, click Administration.
2. n the navigation pane, click Settings.
3. n the Settings pane, under Update Management, right-click Update FiIes and
Languages, and then click Properties.
4. On the Update FiIes tab, click Store update fiIes IocaIIy on this server, select
To configure EssentiaIs to use ranchCache
115
DownIoad update fiIes to this server onIy when updates are approved, and then
click OK.
1. n the Essentials console, click Updates.
2. n the navigation pane, click a group of updates.
3. n the Updates pane, right-click an approved update, and then click DepIoyment Status.
4. f more than one computer receives updates, click the computer where you have enabled
updates through BranchCache.
5. View the information under DetaiIed Status. f updates were received using
BranchCache, you see a message such as, "Some bits came from a peer and not the
server.
Managing Updates in EssentiaIs
Use the procedures in this section to manage the deployment of updates to managed computers
and devices in System Center Essentials 2010.
n This Section
How to Approve or DecIine an Update for DepIoyment in EssentiaIs
Describes how to approve or decline updates for deployment to selected computers and
devices.
How to UninstaII an Update in EssentiaIs
Describes how to uninstall updates previously deployed by Essentials that are no longer
required.
How to mport Content From a CataIog in EssentiaIs
Describes how to import Microsoft Update or Microsoft partner content from a catalog.
How to Create an Update Package in EssentiaIs
Describes how to create an update package for updates that do not come from
Microsoft.
How to Create a Customized Updates View in EssentiaIs
Describes how to create a customized view of updates.
To verify that ranchCache is being used
116
How to View Microsoft CriticaI and Security Update Status Reports in
EssentiaIs
Describes how to view deployment status reports for critical and security updates.
How to View the Status of a DepIoyed Update in EssentiaIs
Describes how to view the status of updates deployed in your environment.
How to View Update Package DetaiIs in EssentiaIs
Describes how to view the details about update packages you have downloaded.
How to View Synchronization Status in EssentiaIs
Describes how to view the status of synchronization with Microsoft Update.
How to View DecIined Updates
Describes how to create a view of all updates previously declined.
See AIso
Updates Pane in Essentials
Configuring Update Management in Essentials
How to Approve or DecIine an Update for DepIoyment in
EssentiaIs
After you approve an update for deployment, System Center Essentials 2010 installs the update
on the computers it was approved for. You can monitor the progress of the update installation by
running the nstaIIation progress for Approved Updates report from the Updates Overview
screen.
Some updates might not be needed in your organization, and you may want to remove them from
the default update views in the Essentials console. To accomplish this, you can use the
procedure to decline an update.
To view declined updates you must create a new view and specify you must make a new view
yourself and specify "declined as the update attribute for the view. You can approve declined
updates in that view.
1. n the Essentials console, click Updates.
2. n the Updates pane, select the category for which you want to approve updates.
To approve updates for depIoyment
117
3. n the results pane, select the updates that you want to approve.
4. Right-click the selected updates and click Approve.
5. n the Approve Groups for nstaIIation dialog box, specify the computer groups with the
computers on which you want to install the update. You can do either of the following:
a. Select one or more groups from the Computer Groups list.
b. Click Create ew Group to create a new computer group, if needed.
6. Click Set DeadIine if you want the update to be installed by a certain time.
1. n the Essentials console, click Updates.
2. n the Updates pane, select the category in which you want to decline one or more
updates.
3. n the results pane, select the updates that you want to decline.
4. Right-click the selected updates and click DecIine.
5. After the current view is refreshed, the declined updates may no longer be displayed.
See AIso
About Update Management in Essentials
Managing Computers and Devices in Essentials
How to Configure Essentials to Automatically Select and Approve Updates
Update Management in Essentials
How to UninstaII an Update in EssentiaIs
Several updates, such as a custom Windows nstaller-based update, support an uninstall
operation. Use the following procedure to uninstall an update previously deployed by System
Center Essentials 2010 that is no longer needed.
The UninstaII task is not available if the update was installed as an .exe file or if the
update was not installed by Essentials 2010.
1. n the Essentials console, click Updates.
2. n the Updates pane, select a category containing the update that you want to uninstall.
3. n the results pane, right-click the update that you want to uninstall and select UninstaII.
4. n the SeIect Groups for UninstaII dialog box, select the computer groups from which
you want to uninstall the update, and then click OK.
To decIine an update
ote
To uninstaII an update
118
See AIso
About Update Management in Essentials
Update Management in Essentials
How to mport Content From a CataIog in EssentiaIs
n System Center Essentials 2010, you can import catalogs and distribute software and updates
from Microsoft or from other software vendors to your T environment. Essentials 2010 can detect
available pre-verified partner catalogs based on scans of your environment, or you can import a
catalog from a specified URL. The catalog content provided by hardware and software vendors is
compressed into a .cab file, and usually signed by a certificate corresponding to that vendor. Use
the following procedures to acquire content from a catalog.
1. n the Essentials console, click Updates, and then click mport updates from partner
cataIogs in the Updates Overview pane.
2. When the Update CataIog mport Wizard opens, click ext.
mportant
A dialog box appears warning you that files downloaded from the nternet can
potentially harm your computer and asks if you want to continue. Click Yes to
continue.
3. On the SeIect Product CataIog page, click Yes, import the specified cataIog to import
updates from a partner catalog, select the catalog from the drop-down list, and then click
ext.
ote
f you choose to import a catalog from a specific URL or file location, click o,
import a cataIog from the foIIowing URL, type the URL into the provided text
box, for example, www.exampIe.com/fiIe.cab or C:\Directory\FiIe.cab, and
then click ext.
4. On the Review the CataIog page, a progress bar appears while Essentials locates the
catalog. A dialog box appears with details about the update source, warning you that
content from catalogs can potentially harm computers. f you trust the source, click Yes;
otherwise click o.
5. When the catalog has loaded, you can review the list of all importable packages and non-
importable packages and see details about what each package contains. When you have
finished reviewing the update details, click mport.
Tip
We recommend that you leave the check box selected to create a view for this
catalog in Essentials.
6. On the mport the CataIog page, a progress bar is displayed while Essentials imports
the updates. When all the updates have been imported, click Finish, and you will be
To import updates from partner cataIogs
119
returned to the new view that you created in the wizard. The view that you create for
software and updates from non-Microsoft catalogs provides the same level of detail as
displayed for Microsoft updates, including deployment status reports.
1. n the Essentials console, click Updates, and then click mport from Microsoft Update
CataIog in the Updates Overview pane.
2. The Microsoft Update CataIog Web site opens in a Web browser. Use the text box to
type the name of the software that you want to import, and then click Search.
3. Click Add to add the file or files to your basket. When you have finished adding files, click
the view basket link.
4. Review the files you have selected. f you want to download the file without importing it
directly into Essentials, clear the check box, and then click mport.
ote
f you have chosen to import the file, a new window will open and display the
status of the import. f the import fails, click the FaiIed link under the Progress
column for that update; a new window will open with an error description to help
you resolve the issue.
5. When the import is completed, click CIose.
f you import management packs from a partner catalog or a Microsoft Update Catalog
and receive an error message stating, The requested management pack was invaIid.
See inner exception for detaiIs. Parameter name: management pack name,
Essentials 2010 has not determined the correct order to import the management packs. f
this occurs, import the management packs that were omitted.
See AIso
How to Create an Update Package in Essentials
How to View Synchronization Status in Essentials
Managing Updates in Essentials
How to Create an Update Package in EssentiaIs
You can use System Center Essentials 2010 to create an update package for an arbitrary
software product. f you would like to deploy an update that does not come from Microsoft Update
for example, Essentials 2010 supports this task.
1. n the Essentials console, click the Updates button. n the Updates Overview pane, click
Create a new update.
To import updates from the Microsoft Update CataIog
mportant
To create a new update package from a stand-aIone setup fiIe
120
2. When the New Update wizard opens, select DepIoy a package from a stand-aIone
setup fiIe, click rowse to locate and select the setup file, and click ext.
Tip
Choose from .msi or .exe files.
3. On the Update detaiIs page, type a name and description for the package in the text
boxes provided. To enter this information in another language, select AIternate LocaIe,
select a language from the drop-down list box, and then type the name and description
for the update in the selected language. When finished, click ext.
4. On the Target System Types page, leave the default setting to o if the package is
applicable to all managed computers. f you want to offer the package to only certain
types of systems, click Yes, and select from the operating systems, architectures, and
locales displayed. When you have finished, click ext.
5. On the Return code page, specify a return code if you want to track the deployment of
the update package by mapping its own return codes to values that Essentials can report
on. For example, a return code of 0 means the software installation was successful. Type
a digit in the Code text box, select a value for the code from the drop-down list box, and
click Add. When you have finished, click ext.
ote
You might need to refer to the documentation provided by the software publisher
for further details on return codes.
6. On the nstaII/UninstaII Parameters page, specify any command-line installation
parameters that are required to install the software; for example, to enforce a silent or
unattended installation. Leave the default setting to o if there are no additional
parameters required; otherwise, click Yes, and type the installation parameters in the text
box provided. When you have finished, click ext.
7. On the Summary page, review the information about the update package that will be
prepared for deployment. Click Previous if you need to go back and change any settings;
otherwise, click Finish.
8. A progress bar will appear while Essentials creates the update package. Leave the check
box selected to show deployment options when the wizard closes, and click Finish.
Update packages are not deployed until you select one or more computer groups to approve
for installation. f you chose to show deployment options after the wizard closed, the Approve
Groups for DepIoyment dialog box will appear next, prompting you to select the computer
groups for which you want to deploy the software. Select the appropriate groups and
optionally set a deadline for a selected group, or create a new group. Select the check box if
you want the package to be visible in Add/Remove Programs for the selected computer
groups.
1. n the New Update wizard, select DepIoy a package from a setup fiIe requiring
additionaI foIders, click rowse to locate and select the root installation folder for the
software, and then click ext.
To depIoy a new update package from a setup fiIe requiring additionaI foIders
121
mportant
The installation folder must be selected before the package setup file can be
specified.
2. Click rowse to select the package setup file from the folder or subfolder in which it
resides.
3. Repeat steps 3 through 8 in the previous procedure to complete the preparation of this
update package for deployment.
1. n the Essentials console, click the Updates button. n the Updates pane, expand
Updates, and click the Unapproved Updates node.
2. Select an update package name in the list, and click Add and Remove ApprovaIs in the
Tasks pane.
3. n the Add and Remove ApprovaIs dialog box, select the appropriate groups and
optionally set a deadline for a selected group, or create a new group. Select the check
box if you want the package to be visible in Add/Remove Programs for the selected
computer groups.
4. Click OK to apply the approval settings. A progress bar is displayed while the settings are
applied. Click CIose after the settings have been applied.
ote
The update package will be moved from Unapproved Updates to AII Updates
after the update has been approved for deployment.
See AIso
How to Approve or Decline an Update for Deployment in Essentials
How to View the Status of a Deployed Update in Essentials
How to Create a Customized Updates View in Essentials
How to View Microsoft Critical and Security Update Status Reports in Essentials
How to Create a Customized Updates View in EssentiaIs
n System Center Essentials 2010, you can customize your view of available updates. New
updates can be filtered by whether they are approved or declined, by whether they are
mandatory, by product and product family, by classification (critical, security, and others), or by
the date they were released. Use the following procedure to create a custom view of updates.
1. n the Essentials console, click the Updates button, and then click AII Updates.
2. n the Tasks pane, click ew View.
3. When the Create ew Updates View dialog box opens, type a name for the new view
To depIoy an existing software package
To set up a custom updates view
122
and an optional description in the text boxes provided, and then select one or more
criteria from the list to apply to the view. n the Criteria description box, click the
underlined text to edit the values.
a. With a specified 'ApprovaI' attributeview updates with an approval status of any,
approved, declined, or unapproved.
b. With a specified 'Mandatory' attributeview updates based on whether they are
mandatory or not by selecting true or false.
c. With a specified 'eeded' attribute view updates based on whether they are
needed or not by selecting true or false.
d. AppIicabIe with specified productsselect the products or product family to
include in the custom view.
e. With specified update cIassificationsselect the type of updates you want to
include in the custom view.
f. ReIeased within a specified time frameselect to view updates released anytime
or those released within the past 30 or 60 days.
g. DepIoy to specified computer groupsselect the computer group or groups to
include in the custom view.
ote
f you specify a computer group for the custom view, you can only view
approved updates. This attribute should not be used to customize a view with
an approval status of unapproved, declined, or any.
4. Click OK after completing the configuration for the selected criteria. After the new view
has been created, Essentials will apply the settings and display the new view. This
custom view will be accessible from the list of all available views in the navigation pane.
See AIso
How to View Microsoft Critical and Security Update Status Reports in Essentials
How to View the Status of a Deployed Update in Essentials
How to View Update Package Details in Essentials
How to View Microsoft CriticaI and Security Update Status
Reports in EssentiaIs
n System Center Essentials 2010, the presentation of reports for Microsoft critical and security
updates has been reorganized to display updates grouped by Knowledge Base number or
Microsoft Security Response Center bulletin number. Use the following procedure to view the
report, which summarizes the update status for all computers, regardless of approval status, and
sorts them by status: not needed, installed, needed, failed, and unknown. Only approved updates
are counted in the eeded column of the report.
To view the Microsoft CriticaI and Security updates status report
123
1. n the Essentials console, click the Updates button. n the Updates Overview pane
under Reports, click Microsoft CriticaI and Security Updates Status.
2. When the report is displayed, expand one of the Knowledge Base (KB) articles to view all
related updates and their status by computer count. Click the linked KB article heading in
the report to view it.
3. Click the numeric link in any status column to view the Update Deployment Status report,
which provides additional details about update deployment on the affected computers.
See AIso
About Update Management in Essentials
Managing Updates in Essentials
How to View the Status of a Deployed Update in Essentials
How to View the Status of a DepIoyed Update in EssentiaIs
n System Center Essentials 2010, after an update package is deployed, you can review its
status. You can use this status display to find out information such as the percentage of
completion of an installation still in progress, whether the package installed successfully, or
whether the computer has been contacted.
1. n the Essentials console, click Updates.
2. n the Updates pane, select the category for which you want to view the status of
deployment, and then select an update in the list.
3. n the Tasks pane, click DepIoyment Status.
4. The Update CompIiance dialog box displays the deployment status of the selected
update on managed computers. The following list describes each status message.
O FaiIedthe number of computers on which the update was approved but has not
been successfully installed.
O SuccessfuIthe number of computers on which the update was approved and has
been successfully installed.
O Pendingthe number of computers on which the update was approved but
installation has not yet begun, the number of computers on which the update has
been downloaded but not yet been installed, or the number of computers on which
the update has been installed and is pending restart.
O ot AppIicabIethe number of computers to which this update does not apply.
O Unknownthe number of computers for which Essentials 2010 has not yet
determined that they require this update.
See AIso
How to View Microsoft Critical and Security Update Status Reports in Essentials
To view the depIoyment status of a depIoyed update
124
How to Approve or Decline an Update for Deployment in Essentials
How to Configure Essentials to Automatically Select and Approve Updates
Update Management in Essentials
How to View Update Package DetaiIs in EssentiaIs
n System Center Essentials 2010, you can view the details about downloaded software and
update packages, such as release dates, related Knowledge Base (KB) articles, classifications
(critical, security, and updates), supported languages, dependencies, and more. Essentials 2010
also provides details on the contents of bundled packages, updates that have been superseded
by new updates, and updates that replace a selected update. You can use the following
procedure to view the details about packages that have been downloaded so that you can decide
which ones to approve.
1. n the Essentials console, click Updates. n the Updates pane, expand Updates, and
then click AII Updates.
2. To view the details of an update, select a package from the list. The DetaiIs pane opens
below the list of update packages with the Summary contents displayed first. The
summary details are listed below.
Tip
To view general update details and revisions to an update package, right-click a
package in the list, and then click Properties. When the Properties dialog box
opens for the selected update, you can view general update package details,
view the status of deployment for the update, and view changes made to the
update over its lifetime. Click the Revisions tab to view changes made to the
package over its lifetime.
O ReIease dateThe date the package was released by Microsoft.
O K ArticIeThe related KB article number with a hyperlink to the article in the
Microsoft Knowledge Base.
O CIassificationThe type of update: critical, security, service pack, and other
updates.
O DepIoyment StatusThe number of computers that have evaluated the update, the
installation state, and a link to a detailed deployment status report. For more
information about deployment status reports, see How to View the Status of a
Deployed Update in Essentials and How to View Microsoft Critical and Security
Update Status Reports in Essentials.
mportant
f you uninstall an update, the deployment status for the update is shown in
the DetaiIs pane. However, if you uninstall an update, and then right-click the
update to select and view the deployment status, the Approved for
To view the detaiIs of an update package
125
uninstaII status is not shown.
O DescriptionA brief description of the update package. This description might
contain an alert about related updates, which you can view by clicking the ReIated
Updates tab.
O Groups approved for instaIIThe computer groups that have been approved to
install the update; for example, the AII Windows CIients group.
O Groups approved for uninstaIIThe computer groups that have been approved to
uninstall the update.
mportant
At least one synchronization with Microsoft Update must first have occurred and
some updates been created or downloaded for you to view update package
details.
3. Click the Update DetaiIs tab to view more details about the update package. The details
in this view are shown below.
GeneraI detaiIs:
O ClassificationThe type of update: critical, security, service pack, and other updates.
O Release DateThe date this update package was released by Microsoft.
O MSRC NumberThe Microsoft Security Response Center number, if available, with
a hyperlink to the corresponding Microsoft Security Bulletin.
O MSRC RatingThe Microsoft Security Response Center rating, if available.
O Update DThe update identification number.
Products: The Microsoft product to which this update applies.
nstaIIation nformation:
O RemovableWhether the update can be uninstalled.
O May request user inputWhether user input is required during update installation.
O Restart behaviorWhether the update requires a computer restart.
O Update StatusWhether the update has been approved, unapproved, or declined for
installation.
Languages: The available languages for this update.
4. Click the ReIated Updates tab to view information about bundled updates,
dependencies, superseded updates, and updates that replace the selected update, as
shown below.
O This update is replaced byLists newer updates that supersede this update.
O This update replacesLists older updates that this update supersedes.
O This update depends onLists other updates that are required before this update
can be installed.
O This update bundlesLists multiple updates that are contained in one package, in
the order that they will be installed.
126
See AIso
How to View the Status of a Deployed Update in Essentials
How to View Microsoft Critical and Security Update Status Reports in Essentials
Managing Updates in Essentials
How to View Synchronization Status in Essentials
How to Manually Synchronize Updates with Microsoft Update in Essentials
How to Configure Synchronization Frequency with Microsoft Update in Essentials
How to View Synchronization Status in EssentiaIs
You can view synchronization status for updates in System Center Essentials 2010.
1. n the Essentials console, click Updates.
2. n the Updates Overview pane, in the Updates status summary section, expand a
category to view status for updates in that category.
3. n the Updates Overview pane, in the Synchronization status section, note the Last
Synchronization and ext Synchronization status.
See AIso
About Update Management in Essentials
Configuring Update Management in Essentials
How to Manually Synchronize Updates with Microsoft Update in Essentials
How to View DecIined Updates
At times, you might find it useful to review updates that have previously been declined, for
example, if you have recently installed software and you want to see whether there are declined
updates that are now applicable and should be approved.
1. n the Essentials console, click Updates.
2. n the Tasks pane, under Updates, click ew View.
3. n the Create ew Updates View dialog box, type a name, for example, DecIined
Updates and a description for this view.
4. Under Criteria, select with a specified 'ApprovaI' attribute.
5. n Criteria description, click Any, and then click DecIined.
To view the declined updates, in the navigation pane, click the name of the declined updates view
you created.
To view synchronization status
To create a view for decIined updates
127
Software DepIoyment in EssentiaIs
You use software deployment in System Center Essentials 2010 to centrally deploy software to
your managed computers. By using Essentials 2010, you can specify criteria to group the
computers that require the software, deploy the software to those computers, and then review
deployment status.
To assist you in software deployment, Essentials 2010 provides an overview window that
provides a central point of access to all functions related to software deployment. By using the
status summaries, tasks, reports, help, and other information in this overview window, you can
easily deploy software to managed computers.
n This Section
About Software DepIoyment in EssentiaIs
Describes the software deployment feature.
How to Create and DepIoy a Software Package in EssentiaIs
Provides steps for creating a new software deployment package and specify how and to
which managed computers it will be deployed.
How to Create a Software Package That Contains a Response FiIe in
EssentiaIs
Provides steps for creating a new software deployment package when an unattended
install is required.
How to Approve Software for DepIoyment in EssentiaIs
Provides steps for approving software for deployment. Approval is required before
deploying.
How to Modify a Software Package in EssentiaIs
Provides steps for changing a software deployment package; for example, to change
installation parameters.
How to DeIete a Software Package in EssentiaIs
Provides steps for deleting a software package from Essentials 2010. Using the steps
this procedure does uninstall software.
128
How to UninstaII DepIoyed Software in EssentiaIs
Provides steps for uninstalling software that was previously installed on managed
computers.
How to View Software Packages in EssentiaIs
Provides steps for viewing and checking properties for software packages.
How to DepIoy Microsoft Office 2010 by Using System Center EssentiaIs
2010
Describes how you can create a software package for deploying Microsoft Office 2010.
See AIso
Managing Computers and Devices in Essentials
About Software DepIoyment in EssentiaIs
System Center Essentials 2010 allows you to centrally deploy software to your managed
computers. Using Essentials 2010, you package the software for deployment, use computer
groups to specify on which computers you want to install the software, and then run reports to
monitor the deployment status.
To understand how Essentials 2010 deploys software, you should become familiar with the
following terms:
Software package
The combination of files, settings, and related general information that is required to
install software on managed computers.
The general information includes items such as the command line that needs to run on
computers to install the software, hardware requirements that must be met before the
software can be successfully installed, and a schedule for the installation.
Computer group
A collection of managed computers that satisfies certain criteria. A computer group
must be configured for software deployment before you can deploy software to its
members.
ApprovaI
The step of approving a software package for deployment to computer groups. After a
software package is approved, Essentials 2010 deploys the approved software to the
129
specified computer groups.
Software DepIoyment nstaIIation FiIes
During the software deployment process, you might need to work with the following types of
installation files:
O EXE applications
O Windows nstaller applications
O EXE-wrapped Windows nstaller applications
EXE AppIications
EXE applications are characterized by an .exe installation file and possibly additional files, all of
which must be located in a single folder.
For EXE application deployments, you can specify the following:
O nstallation parameters
O Whether to add the software to Add or Remove Programs in Control Panel
Programs that are published to Add or Remove Programs can be seen only by
members of the local Administrators group.
Windows nstaIIer AppIications
Windows nstaller applications are characterized by a Windows nstaller installation file and
possibly additional files, all of which must be located in a single folder. When you specify a
Windows nstaller file, Essentials 2010 retrieves information, such as the package name, directly
from the file.
For Windows nstaller application deployments, you can specify the following:
O nstallation and removal parameters
O An installation configuration file
O Whether to add the software to Add or Remove Programs in Control Panel
Programs that are published to Add or Remove Programs can be seen only by
members of the local Administrators group.
EXE Wrapped Windows nstaIIer AppIications
EXE wrapped Windows nstaller applications are characterized by .exe and Windows nstaller
files and possibly additional files, all of which must be located in a single folder.
When deploying an EXE wrapped Windows nstaller application, Essentials 2010 uses the
Windows nstaller files to monitor the installation status of the application.
ote
ote
130
For EXE wrapped Windows nstaller application deployments, you can specify the following:
O nstallation parameters
O The Windows nstaller files to be used for deployment status detection
O An installation configuration file
O Whether to add the software to Add or Remove Programs in Control Panel
Programs that are published to Add or Remove Programs can be seen only by
members of the local Administrators group.
Software DepIoyment Process on the Management Server
Deploying software to managed computers consists of the following phases:
1. Create a software deployment package. You need to specify the software source files that
are needed for the deployment, the command line that installs the software, and other
general information required for the software deployment.
By default, Essentials 2010 stores the source files and other package-related files in the
%SYSTEMDRVE%\SCE\UpdateServicesPackages\<package folder, or in
the(%PROGRAMFLES%\Update Services\UpdateServicesPackages\ folder if, during Setup,
you chose to not store updates locally.
2. Select an existing computer group or create a new group that contains the computers that
you want to deploy the software to.
3. Approve the deployment for the appropriate computer group.
4. View reports and alerts to monitor the progress of the deployment and to identify and
understand problems that caused the software installation to fail on certain computers.
Using Computer Groups for Software DepIoyment
To deploy software to a managed computer, the computer must be a member of a computer
group. You can either use an existing computer group or create a new group. n a single software
deployment, you can deploy software to multiple computer groups.
Software DepIoyment Process on the Managed Computers
The agent on approved managed computers checks for new software deployments every 22
hours. After the administrator approves software for deployment, the agent, in its next cycle,
detects that new software is available. The agent then determines when the software needs to be
installed and displays a notification icon in the computer's notification area. The agent adds the
software to Add or Remove Programs in Control Panel, if the software is configured as optional.
Users are notified about new software and new updates in the same way. For example, the same
notification icon displays when new software becomes available and when new updates become
available.
ote
131
Restart ehavior
f a software installation requires that the computer restart, the agent complies with the current
domain restart policies that are in effect on the computer.
Automatic Updates must be enabled on the managed computer to allow Essentials 2010
to deploy software to that managed computer. To view the status of Automatic Updates,
open Automatic Updates in Control Panel.
nstaIIation ScheduIe
The installation schedule of the software depends on how you configured the software package,
and the settings of Automatic Updates:
O f you set a deadline, the software is automatically installed at the deadline.
O f you configured the package as optional, the software is added to Add or Remove
Programs in Control Panel on the managed computer, and the user can install it at any time.
Programs that are published to Add or Remove Programs can be seen only by
members of the local Administrators group.
O f you did not set a deadline, and the installation is mandatory (you did not configure it as
optional) the installation time depends on how Automatic Updates is configured on the
computer:
O f Automatic Updates is configured to automatically download and install at a certain
time, the software installs automatically at that time unless the user has already manually
installed it.
O f Automatic Updates is configured for automatic download and manual install, the user
can install the software at any time.
O f Automatic Updates is configured to notify users about updates, the software is
installed immediately upon the user's approval of the notification message.
See AIso
How to Create and Deploy a Software Package in Essentials
How to View Software Packages in Essentials
How to Uninstall Deployed Software in Essentials
Software Pane in Essentials
mportant
ote
132
How to Create and DepIoy a Software Package in
EssentiaIs
How to Create and DepIoy a Software Package
To deploy software to managed computers, you must first create a software package and then
approve the software package for deployment on computer groups.
The New Software Package Wizard facilitates software deployment. f, after finishing the package
wizard you approve the deployment, the deployment begins immediately. f you complete the
wizard without approving the deployment, the software package is created, but the software
deployment does not start on the managed computers until you specifically approve it.
When deploying a Windows nstaller application, if the agent on the managed computer detects
that the deployed application is already installed, it does not reinstall the application.
f you are deploying a version of Microsoft Office to an Application nstall Point (AP), and
if you deploy a version of Office that is not aligned with a major release such as RTM,
SP1, SP2 (specifically, if you install a major release with some updates applied), then
Office updates cannot be properly detected or downloaded for the AP afterward.
1. n the Essentials console, click Software.
2. n the Software Overview pane, in the Tasks list, click Create new package to start the
ew Software Package Wizard.
3. Continue through the New Software Package Wizard.
ote
When you specify the path and Setup file name, the file name, including the file
path, must be less than 260 characters long, and the folder name must be less
than 248 characters long. You can change the structure of folders so they are not
nested as deeply or shorten the folder names until all file paths are shorter than
248 characters long.
When using executable (.exe) files, the Target System Types page of the
wizard prompts you if the software should be installed on all managed computers
or on specific systems, letting you select operating system, architecture, and
locale. When using Windows nstaller (.msi) files, you can specify installation and
uninstall properties, but not the operating system type. Supported operating
system information is contained in the Windows nstaller file.
4. On the final page of the wizard when software package creation is in progress, select the
Show depIoyment options when this wizard cIoses check box, and then click Finish.
5. n the Add and Remove ApprovaIs dialog box, select the computer groups that contain
the computers to which you want to deploy the software, or click Create ew Group to
mportant
To create a software package and approve the depIoyment
133
create a new computer group.
6. Select PubIish Update(s) to 'Add/Remove Programs' if you want the program to
appear in the list of installed programs on target computers.
7. Select Set a deadIine for this group to schedule the deployment for a specific time, and
then click OK.
1. n the Essentials console, click Software.
2. n the Software pane, expand Software Packages, and then click AII Software
Packages.
3. n the AII Software Packages pane, select the software package that you want to
approve for deployment.
4. n the Actions pane, click Add and Remove ApprovaIs.
5. n the Add and Remove ApprovaIs dialog box, select the computer groups that contain
the computers to which you want to deploy the software, or click Create ew Group to
create a new computer group.
6. Select PubIish Update(s) to 'Add/Remove Programs' if you want the program to
appear in the list of installed programs on target computers.
7. Select Set a deadIine for this group to schedule the deployment for a specific time, and
then click OK.
How to Create a Software Package That Contains a Response
FiIe
Many software installation programs must receive input from end users in the form of responses
to messages. A silent installation is one that does not prompt the user for input. The silent
installation gets input from a response file at run time. A response file is a text file that contains
configuration and setup parameters for the products and components that are being installed.
The format of response files resembles that of an .ini file, but with an .iss extension.
1. Create the response file for the Setup program.
2. Copy the response file to the same folder as the Setup files.
3. n the command-line parameters for the package, specify the response file name. For
example, in this example you are packaging a TEST-nstall.iss, setup.log, and TEST.exe
setup program together. The following code example shows how you specify the file
names in the command-line parameters.
c:\test_temp TEST.exe /s /f1"TEST-Install.iss"
/f2"setup.log"
To approve a previousIy created software package for depIoyment
To create a response fiIe when the executabIe setup fiIe supports reIative paths
To create a response fiIe when the executabIe Setup fiIe supports absoIute paths
134
1. Create the response file for the Setup program.
2. Copy the configuration file to a local network location. The computers on which you are
installing software should have a drive mapped to this location.
3. n the command-line parameters for the package, specify the response file name. For
example, if you are packaging a TEST-nstall.iss, setup.log, and TEST.exe Setup
program together, you can specify the file names in the command-line parameters as
follows, assuming that the mapped drive is the Z: drive:
c:\test_temp TEST.exe /s /f1"Z:\test_temp\response\TEST-
Install.iss" /f2"Z:\test_temp\setup.log"
See AIso
How to Create a Computer Group in Essentials
How to Modify a Software Package in Essentials
How to Delete a Software Package in Essentials
How to Uninstall Deployed Software in Essentials
How to View Software Packages in Essentials
How to Create a Software Package That Contains
a Response FiIe in EssentiaIs
Many software installation programs must receive input from end users in the form of responses
to dialogs. A silent installation is one that does not prompt the user for input. The silent installation
gets input from a response file at run time. A response file is a text file that contains configuration
and setup parameters for the products and components that are being installed. The format of
response files resembles that of an .ini file, but with an .iss extension.
1. Create the response file for the Setup program.
2. Copy the response file to the same folder as the Setup files.
3. n the command-line parameters for the package, specify the response file name. For
example, in this example you are packaging a TEST-nstall.iss, setup.log, and TEST.exe
setup program together. Specify the file names in the command-line options as follows:
c:\test_temp TEST.exe /s /f1"TEST-Install.iss"
/f2"setup.log"
1. Create the response file for the Setup program.
2. Copy the configuration file to a local network location. The computers on which you are
installing software should have a drive mapped to this location.
To create a response fiIe when your executabIe setup fiIe supports reIative paths
To create a response fiIe when your executabIe setup fiIe supports absoIute paths
135
3. n the command-line parameters for the package, specify the response file name. For
example, if you are packaging a TEST-nstall.iss, setup.log, and TEST.exe setup
program together, you can specify the file names in the command-line options as follows
(assuming that the mapped drive is the Z: drive):
c:\test_temp TEST.exe /s /f1"Z:\test_temp\response\TEST-
Install.iss" /f2"Z:\test_temp\setup.log"
See AIso
About Software Deployment in Essentials
How to Approve Software for Deployment in Essentials
How to Create and Deploy a Software Package in Essentials
How to View Software Packages in Essentials
How to Approve Software for DepIoyment in
EssentiaIs
After creating a software package in System Center Essentials 2010, you must approve the
package for deployment for the computers that require the software. Use the following
procedures to approve the deployment immediately after you create the package, or to approve
the deployment at a later time.
1. Run the New Software Package Wizard and create a new package on the Preparing a
Package for DepIoyment page.
2. After the package has been created, select the Show depIoyment options when this
wizard cIoses option, and then click Finish.
3. n the Approve Groups for DepIoyment dialog box, select the computer groups on
which you want to install the software, and then click OK.
1. n the Essentials console, click the Software button.
2. n the Software pane, expand Software Packages, and then click AII Software
Packages.
3. n the results pane, right-click the software package that you want to approve for
deployment, and then click Approve for DepIoyment.
4. n the Approve Groups for DepIoyment dialog box, select the computer groups on
which you want to install the software, and then click OK.
To approve a package for depIoyment whiIe creating the package
To approve an existing package for depIoyment
136
See AIso
How to Create and Deploy a Software Package in Essentials
How to Delete a Software Package in Essentials
How to Uninstall Deployed Software in Essentials
How to Modify a Software Package in EssentiaIs
n System Center Essentials 2010, you can modify properties of a package, such as the
installation and removal parameters, the name, and the description.
1. n the Essentials console, click Software.
2. n the Software pane, expand Software Packages, and then click AII Software
Packages.
3. n the AII Software Packages pane, right-click the software package that you want to
modify, and then click Properties.
4. n the <package> Properties dialog box, use the GeneraI and nstaIIation tabs to make
the needed changes, and then click OK.
See AIso
How to Create and Deploy a Software Package in Essentials
How to Delete a Software Package in Essentials
How to Uninstall Deployed Software in Essentials
How to DeIete a Software Package in EssentiaIs
You can use System Center Essentials 2010 to remove software that is obsolete or no longer
needed in your organization. After you delete a package, you will no longer be able to deploy that
software. However, the software remains on any computers on which it is already installed. To
uninstall the software from managed computers, you must specifically approve it for uninstall
before deleting the package.
When a Windows nstaller package is deleted, it is removed from Essentials 2010 views,
but the files still exist on the Essentials management server. This enables you to use the
Windows nstaller repair capability, in case it is needed by computers on which the
software is installed. To remove the package files, use wsusdebugtool.exe as described
in WSUS Tools and Utilities.
To modify a package
ote
To deIete a package
137
1. n the Essentials console, click Software.
2. n the Software pane, expand Software Packages, and then click AII Software
Packages.
3. n the results pane, right-click the software package that you want to delete, and then
click DeIete.
See AIso
How to Create and Deploy a Software Package in Essentials
How to Delete a Software Package in Essentials
How to Uninstall Deployed Software in Essentials
How to UninstaII DepIoyed Software in EssentiaIs
You can use System Center Essentials 2010 to uninstall previously deployed software from
managed computers. Approving software for uninstallation does not affect the respective
package. You can later use the package to reinstall the software.
When Essentials 2010 uninstalls software from managed computers, it uses the uninstall
parameters that are specified in the Essentials 2010 software package. f the software is listed in
Add or Remove Programs in Control Panel, the uninstall process removes it from that list.
Programs that are published to Add or Remove Programs can be seen only by
members of the local Administrators group.
For more information about software deployment types, see About Software Deployment in
Essentials.
1. n the Essentials console, click Software.
2. n the Software Overview pane, click Create and depIoy new software package.
3. Use the New Software Package Wizard to create an uninstall package for the software
that you want to uninstall.
4. On the Specify nstaIIation Parameters page, click Yes, and then enter any parameters
that should be used with the setup file to uninstall the software. Many applications have
an uninstall parameter that is used to uninstall the application.
5. On the final page of the wizard, select Show depIoyment options when this wizard
cIoses, and then click Finish.
6. n the Approve Groups for DepIoyment dialog box, select the computer groups from
which you want to uninstall the software.
7. Click OK.
ote
To uninstaII an EXE appIication
138
1. n the Essentials console, click Software.
2. n the Software pane, expand Software Packages Overview, and select AII Software
Packages.
3. n the AII Software Packages pane, right-click the software package that you want to
uninstall, and select Approve for UninstaII.
4. n the Approve Groups for UninstaII dialog box, select the computer groups from which
you want to uninstall the software, and then click OK.
See AIso
About Software Deployment in Essentials
How to Create and Deploy a Software Package in Essentials
How to Approve Software for Deployment in Essentials
How to View Software Packages in EssentiaIs
Using the System Center Essentials 2010 console, you can view and modify a software package.
Essentials 2010 includes the predefined software package called Microsoft System Center
Essentials Monitoring Agent. Essentials 2010 uses this software package to install the agent on
computers during deployment, and you should not delete or modify this package.
f you delete or modify the Microsoft System Center Essentials Monitoring Agent software
package, computer deployment will fail, and you will not be able to manage computers in
your organization.
1. n the Essentials console, click Software.
2. n the Software pane, expand Software Packages, and then click AII Software
Packages.
3. n the AII Software Packages pane, view the list of software packages.
1. n the list of software packages, right-click a package, and click Properties.
2. The <package name> Properties dialog box displays the package properties.
See AIso
Software Pane in Essentials
To uninstaII a Windows nstaIIer appIication
mportant
To view the Iist of software packages
To view properties of a software package
139
About Software Deployment in Essentials
How to Create and Deploy a Software Package in Essentials
How to Uninstall Deployed Software in Essentials
How to DepIoy Microsoft Office 2010 by Using
System Center EssentiaIs 2010
Use the following information to deploy Office Professional 2010 in your environment. By
following these steps, you can use Essentials 2010 to deploy a silent installation of Office 2010, in
which the users do not interact with the installation process. The first step is to create a
customization file for the silent installation of Office 2010.
Create a Setup Customization FiIe for Office 2010
The program file to create a setup customization file for Office 2010 is run from the source
directory, which contains a copy of all the files from the Office CD. n this example, the source
files were copied to \SCE\Office2010\Professional.
n Office 2010, Setup controls the complete installation. This includes processes that Windows
nstaller handled in Office versions earlier than the Office 2007 system. Customizing the default
behavior of Setup lets you control the process. n this example, you customize the installation for
a silent installation of Office 2010.
The Office Customization Tool (OCT) is used to create a Setup customization file (.msp file).
Setup applies this file when Office is installed on the computers.
You can also use the Config.xml file to configure a silent installation of Office 2010. For
more information about how to use Config.xml, see Configure a silent installation of
Office 2010 by using Config.xml in the Office 2010 Technical Library
(http://go.microsoft.com/fwlink/?Linkd=198428).
1. To customize Office Setup, run the command setup.exe /admin to start the Office
Customization Tool. n this example (using Essentials 2010 to deploy Office 2010), at a
command prompt, run setup.exe /admin from the package source directory,
SCEffice2010!rofessional.
2. To ensure that Office 2010 is silently installed, modify and configure the settings as
follows:
a. n the Licensing and user interface dialog box, set the DispIay LeveI to one,
which then makes the Suppress modaI check box available.
b. Verify that the CompIetion notice and o CanceI options are not selected.
c. Select the Enter another product key option located under Licensing and user
interface, and then enter a valid Multiple Activation Key (MAK).
ote
To customize the instaIIation
140
d. Select the accept the terms in the License Agreement check box.
3. Save and name the newly created .msp file, and then put it in the &pdates folder for
Office 2010 on the computer that contains the source files, for example,
SCEffice2010!rofessional&pdatesCustomFileffice2010SilentInstall.MS!.
Caution
During the initial installation of Office 2010, if there are multiple .msp files that are
located in the Updates folder (the Setup customization file that was created by using
the OCT), you must ensure that the Setup customization file is the update applied at
the beginning of the installation. This is performed by ensuring that the desired .msp
file is alphabetically first. For example, if there is more than one .msp file, rename the
file CustomFileffice2010SilentInstall.MS! to
1_CustomFileffice2010SilentInstall.MS!.
For more information about customizing an Office 2010 installation, see Customize Setup Before
nstalling Office 2010.
The next step is to use Essentials 2010 to create a computer group that contains the computers
on which Office 2010 will be installed.
1. n the Essentials 2010 console, click Computers.
2. n the Computer Groups pane, click Create a Computer Group.
3. n the Criteria drop-down box, select SeIect from a Iist, and then choose the computers
on which Office 2010 will be installed.
4. n the Computer group name dialog box, enter a name for the new computer group, and
then press ENTER. n this example, the name is Office 2010.
For more information about creating computer groups, see Managing Computers and Devices in
Essentials.
The next step is to create a new software deployment package of Office 2010, and then select
the previously created group, Office 2010, for the computers on which Office 2010 will be
installed.
1. n the Essentials 2010 console, click Software. n the Software Packages pane, in the
Tasks area, click Create new package to start the New Software Package Wizard.
2. On the Setup FiIe page, select DepIoy a package from a setup fiIe requiring
additionaI foIders. n the FoIder Iocation dialog box, click rowse, and then select the
directory that contains the Office 2010 source files, for example,
C:ffice2010!rofessional.
3. n the Package setup fiIe dialog box, click rowse, and then select the setup.exe file
for Office 2010, which in this example is located in the C:ffice2010!rofessional folder.
Click ext.
To create a new computer group that contains individuaIIy seIected computers
To create and depIoy a software package
141
4. On the Package DetaiIs pane in the Package name dialog box, enter a name for the
package, which in this example is Office2010Pro. Then, in the Package Description
dialog box, enter a descriptive name for the software package, which in this example is
Office-2010-ProfessionaI-SCE-Package. Click ext.
5. On the Target System Types page, verify that the default of o, this package is
appIicabIe to aII my managed computers is selected, and then click ext.
6. On the Return Codes page, accept the default return code of 0 (zero) to equal success,
and then click ext.
7. On the nstaII/UninstaII Parameters page, select o, and then click ext.
8. On the Summary page, review the configured settings, and then click Finish.
The progress bar for the software package creation then appears.
9. After the package is created successfully, click Finish. The Add and Remove
ApprovaIs dialog box appears, which shows a list of the available computer groups.
Click the computer group of the computers on which Office 2010 will be installed, which
in this example is Office 2010. Click OK.
10. The ApprovaI Progress dialog box appears with the message, "Approvals have been
successfully applied." Click CIose.
For more information about creating and deploying a software package, see How to Create and
Deploy a Software Package in Essentials and How to Create a Software Package That Contains
a Response File in Essentials.
The approved package is deployed to the computers in the selected computer group based on
the configured settings for the package and how Automatic Updates is configured on the
managed computers. f no specific deadline is set for the software package to be deployed, the
package is not configured as optional, and if Automatic Updates is enabled on the managed
computers, the software package for Office 2010 installation starts at the specified time for
Automatic Updates to be installed, by default, daily at 3:00 A.M. For more information about how
to set deadlines, see How to Configure Automatic Approvals to Support Deadlines in Essentials.
n the Software Packages pane, select the software package, which in this example is
Office2010Pro, to monitor the status. When the Office 2010 installation is finished, the status is
listed as SuccessfuI.
For more information about verifying the software deployment status, see How to View the Status
of a Deployed Update in Essentials.
See AIso
Software Deployment in Essentials
Configuring Update Management in Essentials
Managing Computers and Devices in Essentials
Configure a silent installation of Office 2010 by using Config.xml
Deployment Guide for System Center Essentials 2010
142
Reporting in EssentiaIs
System Center Essentials 2010 includes predefined reports that provide you with a wide range of
status and summary information. You can run those reports to evaluate the status of your
computers and network devices and to decide if there are any actions that you need to take.
n This Section
About Reporting in EssentiaIs
Describes reporting in Essentials 2010.
How to Run a Report in EssentiaIs
Explains how to find and run Essentials 2010 reports.
How to Print a Report in EssentiaIs
Explains how to print a report once it has been rendered.
How to Export a Report in EssentiaIs
Explains how to export an Essentials 2010 report to formats such as Excel or Word.
About Reporting in EssentiaIs
The System Center Essentials 2010 Reporting component must be installed for the Reporting
feature to be available in the Essentials console. The System Center Essentials 2010 Reporting
feature provides you with predefined reports. To view and run those reports, you have to access
the Reporting Overview pane. n the Essentials console, click Reporting. This overview screen
lists common reports that can help you in your daily work.
You can access additional predefined reports from other Overview windows. For example, n the
Essentials console, if you select Updates, the Updates Overview pane shows links to reports
that are related to Update Management.
f you did not run the Discovery Wizard to discover computers or did not run the Update
Management Configuration wizard to configure Update Management, you cannot run
reports. n this case, the Reporting Overview pane displays a message stating that
essential configuration is incomplete. You must complete the listed tasks before you can
run reports.
ote
143
Essentials 2010 retains reporting data for 37 days.
The DaiIy HeaIth Report
The Daily Health Report is a health summary report that System Center Essentials produces
automatically every day and sends through e-mail to the Essentials 2010 administrator. The
Essentials 2010 administrator can then review the information conveniently while reading e-mail.
The Daily Health Report contains summary information about inventory, software, updates,
monitoring data, and key actions that you have to complete.
Management Pack Reports
f you import a Management Pack that contains reports, Essentials 2010 lists those reports along
the existing predefined reports. You can then run those reports as needed.
See AIso
How to Print a Report in Essentials
How to Run a Report in Essentials
How to Run a Report in EssentiaIs
After you have installed and configured System Center Essentials 2010, you can run reports. Any
Management Pack reports are automatically imported with the Management Pack.
1. n the Essentials console, click Reporting.
2. n the Reporting pane, select a report category.
3. n the <category_name> Reports pane, select a report.
4. n the Actions pane, click Open.
5. n the Report window, set up any report parameters.
6. n the Report window, click the Run button.
See AIso
About Reporting in Essentials
How to Print a Report in Essentials
How to Print a Report in EssentiaIs
You can use System Center Essentials 2010 to print a report for when you need to send a paper
copy of a report or to take one with you.
To run a report
144
1. n the Essentials console, click Reporting.
2. n the Reporting pane, select a report category.
3. n the <category_name> Reports pane, select a report.
4. n the Actions pane, click Open.
5. n the report window, set up any report parameters.
6. n the report window, click the Run button.
7. After the report is displayed, on the FiIe menu, click the Print command.
See AIso
About Reporting in Essentials
How to Run a Report in Essentials
How to Export a Report in EssentiaIs
When a Management Pack is imported, System Center Essentials 2010 automatically imports
any reports from the Management Pack. You do not need do anything more in Essentials 2010 to
add these reports.
After a report has been created, you can export the report into one of several formats.
1. After a report has been rendered, click the FiIe menu, point to Export, and then click the
format to which you want to export the file.
2. n the Save As dialog box, select the folder where you want to save the report, and then
click Save.
See AIso
About Reporting in Essentials
How to Print a Report in Essentials
How to Run a Report in Essentials
Administration in EssentiaIs
The Administration navigation button displays the Administration Overview pane, which
contains general System Center Essentials management information and settings.
When you click Administration, you can view the following information:
O A list of agents that are installed on managed computers.
To print a report
To export a report
145
O A list of devices and other computers that have been discovered, and details of selected
devices.
O General administration settings.
O Security related information.
O A list of installed Management Packs.
n the Administration Overview pane, you can also perform the following actions:
O Run the Discovery Wizard to discover computers to manage.
O nstall agents.
O mport Management Packs.
O Export Management Packs.
O Configure product settings.
O Configure security settings.
O Configure notifications.
You can use the Administration pane of the System Center Essentials 2010 console to configure
managed objects and Essentials 2010 settings.
n This Section
Administration Pane in EssentiaIs
Provides information about using the Administration pane in Essentials 2010.
How to Use the Device Management ode in EssentiaIs
Provides information about performing the post-installation configuration of agent-
managed computers and network devices.
How To Work with Management Packs in EssentiaIs
Provides information about Management Pack concepts and tasks in Essentials 2010.
How to Configure otifications in EssentiaIs
Provides procedures for configuring notifications.
How to Create a Run As Account in EssentiaIs
Provides the procedure to add a Windows account to a Run As Account in
Essentials 2010.
How to Create a Run As ProfiIe in EssentiaIs
Provides the procedure to add a Windows account to a Run As Profile in
146
Essentials 2010.
See AIso
Understanding the Essentials 2010 Console
Using Certificates in EssentiaIs
n System Center Essentials 2010, you can use certificates as an alternative to the Kerberos
protocol for mutual authentication and encryption between an agent and the Essentials
management server.
Essentials 2010 includes the MOMCertmport tool, which configures Essentials to use a
certificate. For more information, see How to Create Certificates in System Center Essentials
2010.
When you obtain and install certificates for use with Essentials 2010, consider the following:
O Certificates used on various components in Essentials 2010, for example, agent, remote
console, or Essentials management server, must be issued by the same certification authority
(CA).
O Each computer requires its own unique certificate.
O Each computer must also contain the root certification authority certificate in its Trusted Root
Certification Authorities store and any intermediate certification authorities in the ntermediate
Certification Authorities store.
O The Subject ame box for the certificate must contain the DNS fully qualified domain name
(FQDN) of the host computer.
O The certificates have to support the following two enhanced key usage boxes, server
authentication and client authentication, which are represented by the two object identifiers
(ODs) 1.3.6.1.5.5.7.3.1 and 1.3.6.1.5.5.7.3.2.
When entering ODs, separate each OD by a comma. For example, enter
1.3.6.1.5.5.7.3.1,1.3.6.1.5.5.7.3.2 exactly as shown.
The basic order of operations for installing a certificate is as follows:
1. Obtain the certificate for each Essentials 2010 component.
2. Use the MOMCertmport tool to select the certificate in the certificate store.
See AIso
How to Create Certificates in System Center Essentials 2010
How to mport Certificates in System Center Essentials 2010
How to Remove a Certificate That Was mported with the MOMCertmport Tool
ote
147
How to Create Certificates in System Center EssentiaIs 2010
The following procedures provide the steps to obtain a certificate from a stand-alone certification
authority (CA) by using Certificate Services, which is a component of Windows Server 2003 and
Windows Server 2008. The procedures must be performed in the following order:
1. Request a certificate from a stand-alone CA.
2. Approve the pending certificate request. f Certificate Services is configured to auto-approve
certificates, proceed to the procedure to retrieve the certificate. Otherwise, the CA
administrator must issue the certificate. f you are the CA administrator, issue the certificate
by using the procedure in this topic.
3. Retrieve the certificate.
4. mport the certificate into Essentials 2010. For more information, see How to mport
Certificates in System Center Essentials 2010.
5. mport the CA certificate. For more information, see How to mport Certificates in System
Center Essentials 2010.
1. Log on to the computer where you want to install a certificate, for example, gateway
server or management server.
2. Start nternet Explorer, and connect to the computer that hosts Certificate Services, for
example, http://<servername/certsrv.
3. On the Microsoft Certificate Services WeIcome page, click Request a certificate.
4. On the Request a Certificate page, click Or, submit an advanced certificate request.
5. On the Advanced Certificate Request page, click Create and submit a request to this
CA.
6. On the Advanced Certificate Request page, do the following:
a. Under dentifying nformation, in the ame box, enter a unique name, for example,
the fully qualified domain name (FQDN) of the computer you are requesting the
certificate for. For the remaining fields, enter the appropriate information.
ote
Event D 20052 of type Error is generated if the FQDN entered into the
ame field does not match the computer name.
b. Under Type of Certificate eeded, click the list and select Other. n the OD field,
enter 1.3.6.1.5.5.7.3.1,1.3.6.1.5.5.7.3.2.
c. Under Key Options, click Create a new key set. n the CSP field, select Microsoft
Enhanced Cryptographic Provider v1.0. Under Key Usage, select oth. Under
Key Size, select 1024. Select Automatic key container name. Select Mark keys as
exportabIe. Clear the Export keys to fiIe check box, clear the EnabIe strong
private key protection check box, and then click Store certificate in the IocaI
computer certificate store.
d. Under AdditionaI Options, under Request Format, select CMC. n the Hash
To request a certificate from a stand-aIone CA
148
AIgorithm list, select SHA-1, clear the Save request to a fiIe check box, and then in
the FriendIy ame box, enter the fully qualified domain name (FQDN) of the
computer that you are requesting the certificate for.
e. Click Submit.
f. f a PotentiaI Security VioIation dialog box appears, click Yes.
g. After the Certificate Pending page appears, close the browser.
1. Log on to the computer hosting Certificate Services as a Certification Authority
administrator.
2. On the taskbar, click Start, point to Programs, point to Administrative TooIs, and then
click Certification Authority.
3. n Certification Authority, expand the node for your certification authority name, and
then click Pending Requests.
4. n the results pane, right-click the pending request from the previous procedure, point to
AII Tasks, and then click ssue.
5. Click ssued Certificates, and confirm that the certificate you just issued is listed.
6. Close Certification Authority.
1. Log on to the computer where you want to install a certificate, for example, the Essentials
management server or a workgroup-joined computer.
2. Start nternet Explorer, and then connect to the computer that hosts Certificate Services,
for example, http://<servername/certsrv.
3. On the Microsoft Certificate Services WeIcome page, click View the status of a
pending certificate request.
4. On the View the Status of a Pending Certificate Request page, click the certificate that
you requested.
5. On the Certificate ssued page, click nstaII this certificate.
6. n the PotentiaI Scripting VioIation dialog box, click Yes.
7. On the Certificate nstaIIed page, after you see the message Your new certificate has
been successfuIIy instaIIed, close the browser.
How to Create a Certificate in an Enterprise CA for EssentiaIs 2010
The following procedures provide the steps for obtaining a certificate from an enterprise
certification authority (CA) by using Certificate Services, which is a component of Windows
Server 2003 and Windows Server 2008. The procedures must be completed in the following
order:
1. Create a certificate template.
2. Request a certificate from the enterprise CA.
To approve the pending certificate request
To retrieve the certificate
149
3. mport the certificate into Essentials 2010. For more information, see How to mport
Certificates in System Center Essentials 2010).
4. mport the CA certificate. For more information, see How to mport Certificates in System
Center Essentials 2010).
1. On the computer that is hosting the enterprise CA, on the taskbar, click Start, point to
Programs, point to Administrative TooIs, and then click Certification Authority.
2. n the navigation pane, expand the CA name, right-click Certificate TempIates, and then
click Manage.
3. n the Certificate TempIates console, in the results pane, right-click Psec (OffIine
request), and then click DupIicate TempIate.
4. n the Properties of ew TempIate dialog box, on the GeneraI tab, in the TempIate
dispIay name box, type a new name for this template, for example, EssentiaIsCert.
5. n the Request HandIing tab, select AIIow private key to be exported, and then click
CSPs.
6. n the CSP SeIection dialog box, select the cryptographic service provider that best suits
your business needs, and then click OK.
ote
Windows 2000 Server supports Microsoft Enhanced Cryptographic Provider
1.0. Windows Server 2008, Windows Server 2003, and Windows XP support
Microsoft RSA SChanneI Cryptographic Provider.
7. Click the Extensions tab, and in Extensions incIuded in this tempIate, click
AppIication PoIicies, and then click Remove.
8. n the Edit AppIication PoIicies Extension dialog box, click P security KE
intermediate,, and then click Remove.
9. Click Add and in the AppIication poIicies Iist, hold down the CTRL key to select
multiple items. Click CIient Authentication, click Server Authentication, and then click
OK.
10. n the Edit AppIication PoIicies Extension dialog box, click OK.
11. Click the Security tab, make sure that the user's group has Read and EnroII
permissions, and then click OK.
1. Log on to the computer where you want to install a certificate, for example, the Essentials
management server or a workgroup-joined computer.
2. Start nternet Explorer, and connect to the computer that hosts Certificate Services, for
example, http://<servername/certsrv.
3. On the Microsoft Certificate Services WeIcome page, click Request a certificate.
To create a certificate tempIate
To request a certificate from an enterprise CA
150
4. On the Request a Certificate page, click Or, submit an advanced certificate request.
5. On the Advanced Certificate Request page, click Create and submit a request to this
CA.
6. On the Advanced Certificate Request page, do the following:
a. Under Certificate TempIate, select the name of the template you created, for
example, EssentiaIsCert.
b. Under dentifying nformation For OffIine TempIate, in the ame box, enter a
unique name, for example, the fully qualified domain name (FQDN) of the computer
you are requesting the certificate for. For the rest of the fields, enter the appropriate
information.
ote
Event D 20052 of type error is generated if the FQDN entered into the ame
field does not match the computer name.
c. Under Key Options, click Create a new key set, and in the CSP field, select the
cryptographic service provider that best suits your business needs. Under Key
Usage, select oth, and under Key Size, select a key size that best suits your
business needs. Select Automatic key container name. Make sure that Mark keys
as exportabIe is selected, clear Export keys to fiIe, clear EnabIe strong private
key protection, and then click Store certificate in the IocaI computer certificate
store.
ote
Windows 2000 Server supports Microsoft Enhanced Cryptographic
Provider 1.0. Windows Server 2008, Windows Server 2003, and
Windows XP support Microsoft RSA SChanneI Cryptographic Provider.
d. Under AdditionaI Options, under Request Format, select CMC. n the Hash
AIgorithm list, select SHA-1, and clear Save request to a fiIe. n the FriendIy
ame box, enter the fully qualified domain name (FQDN) of the computer that you
are requesting the certificate for.
e. Click Submit.
f. When a PotentiaI Scripting VioIation dialog box appears, click Yes.
g. On the Certificate ssued page, click nstaII this certificate.
h. When a PotentiaI Scripting VioIation dialog box appears, click Yes.
i. On the Certificate nstaIIed page, when you see the message Your new certificate
has been successfuIIy instaIIed, close the browser.
See AIso
Using Certificates in Essentials
How to mport Certificates in System Center Essentials 2010
151
How to Remove a Certificate That Was mported with the MOMCertmport Tool
How to mport Certificates in System Center EssentiaIs 2010
You can use certificates as an alternative to the Kerberos protocol for mutual authentication when
managing workgroup-joined computers in System Center Essentials 2010. Certificates provide
encryption between an Essentials agent and the Essentials management server.
Use the MOMCertmport tool to import and configure certificates when needed on the Essentials
management server, the agent on a managed computer, or on an Essentials console-only
installation.
You cannot import a certificate if you use any of the following characters in the password:
~`!@#$%^&*()*+-={}|[]\:";'<?,./
You cannot import a certificate if the certificate file name contains a space.
1. Log on to the computer with an account that is a member of the Administrators group.
2. On the taskbar, click Start, and then click Run.
3. n the Run dialog box, type cmd, and then click OK.
4. At the command prompt, type <drive_letter>: (where <drive_letter is the drive where the
Essentials 2010 installation media is located), and then press ENTER.
5. Type cd\SupportTooIs\i386, and then press ENTER.
ote
On 64-bit computers, type cd\SupportTooIs\amd64.
6. Type MOMCertmport, and then press ENTER.
7. n the SeIect Certificate dialog box, click the certificate you want to import, and then click
OK.
The following procedure provides the steps to import a CA certificate in System Center
Essentials 2010.
1. Log on to the computer where you installed a certificate.
2. Start nternet Explorer and connect to the computer hosting Certificate Services, for
example, http://<servername/certsrv.
3. On the WeIcome page, click DownIoad a CA Certificate, certificate chain, or CRL.
4. On the DownIoad a CA Certificate, Certificate Chain, or CRL page, click nstaII this
CA certificate chain.
5. n the PotentiaI Scripting VioIation dialog box, click Yes.
6. When the CA Certificate nstaIIation page appears, close nternet Explorer.
mportant
To import certificates
To import the CA certificate
152
1. On the taskbar, click Start, and then click Run.
2. n the Run dialog box, type mmc, and then click OK.
3. n the ConsoIe1 window, click FiIe, and then click Add/Remove Snap-in.
4. n the Add/Remove Snap-in dialog box, click Add.
5. n the Add StandaIone Snap-in dialog box, click Certificates, and then click Add.
6. n the Certificates snap-in dialog box, make sure that My user account is selected,
and then click Finish.
7. n the Add StandaIone Snap-in dialog box, click Add.
8. n the Certificates snap-in dialog box, select Computer account, and then click ext.
9. n the SeIect Computer dialog box, make sure that LocaI computer: (the computer this
console is running on) is selected, and then click Finish.
10. n the Add StandaIone Snap-in dialog box, click CIose.
11. n the Add/Remove Snap-in dialog box, click OK.
12. n the ConsoIe1 window, expand Certificates - Current User, expand Trusted Root
Certification Authorities, and then click Certificates.
13. n the right pane, right-click the CA certificate that you imported, and then click Copy.
14. Expand Certificates (LocaI Computer), expand Trusted Root Certification
Authorities, right-click Certificates, and then click Paste.
See AIso
Using Certificates in Essentials
How to Remove a Certificate That Was mported with the MOMCertmport Tool
Character VaIidation
How to Update a Certificate used for LocaIIy PubIished Content
System Center Essentials 2010 is designed to use an updated type of certificate for creating
software packages within Essentials.
f you have upgraded to Essentials 2010 from Essentials 2007 SP1 or Essentials 2010 RC, or if
you are installing Essentials 2010 on a computer that has previously had a copy of Essentials
installed, and you do not have a certificate named EssentiaIs PubIishers SeIf-signed in the
Trusted Publisher's local computer certificate store on the Essentials management server, or you
need to update an existing software publishing certificate prior to its expiration, you might have to
update the Essentials certificate that is used for locally published content. Use the Published
Software Certificate Update Tool (UpdatePubIisherscert.exe) to replace the certificate used for
signing software packages deployed by Essentials 2010.
This tool does the following:
1. Replaces the existing certificate used by Essentials 2010.
To copy the CA Certificate from Current User to LocaI Computer
153
2. Signs existing software packages with the new certificate.
3. Deploys the new certificate to all managed computers, except workgroup-joined computers.
You must manually update the Essentials software publishing certificate on workgroup-
joined computers. For more information about how to manually update certificates on
workgroup-joined computers, see How to nstaII Agents on Workgroup-joined
Computers in EssentiaIs.
Run this tool only if you identify that an Essentials 2007 or Essentials 2010 server does
not have a certificate named EssentiaIs PubIishers SeIf-signed in the Trusted
Publisher's local computer certificate store, or if the server has a certificate named
EssentiaIs PubIishers SeIf-signed that expires in the next 30 days.
1. Open a command prompt as an administrator.
2. Run UpdatePubIisherscert.exe.
Verify that the ew Certificate is nstaIIed on a Managed Computer
To check the local computer certificate store, you must open the certificates snap-in Microsoft
Management Console (MMC). The following steps can be used to open the certificates snap-in.
1. As an administrator, open the Microsoft Management Console (MMC) snap-in console.
2. On the FiIe menu, click Add/Remove Snap-in.
3. On computers running Windows Server 2003 or Windows XP, click Add, select
Certificates, and then click Add.
4. On computers running Windows Server 2008, Windows Vista, or Windows 7, select
Certificates, then click Add.
5. Select the Computer account option button, and then click ext.
6. Select LocaI computer, and then click Finish.
7. On computers running Windows Server 2003 or Windows XP, close the Add StandaIone
Snap-in window.
8. n the Add/Remove Snap-in window, click OK.
When the certificates snap-in is open, you must check that the new certificate is present in the
following locations:
O Trusted Root Certification Authorities (on the Essentials management server and all
managed computers)
O Trusted PubIishers (on the Essentials management server and all managed computers)
ote
Caution
To update a certificate by using the UpdatePubIisherscert.exe tooI
To open the MMC Certificates Snap-in
154
1. Select the Certificates (LocaI Computer) node in MMC.
2. Expand the Trusted Root Certification Authorities folder.
3. Verify that a certificate named EssentiaIs PubIishers SeIf-signed is present. f it is not
present, run UpdatePubIisherscert.exe.
4. Expand the Trusted PubIishers node, and then select the Certificates folder.
5. Verify that a certificate named EssentiaIs PubIishers SeIf-signed is present. f it is not
present, run UpdatePubIisherscert.exe.
ote
f you are running this tool to extend the validity of certificates, check that the
certificate expiry date is 5 years from the day UpdatePubIishercert.exe was run.
See AIso
Using Certificates in Essentials
How to mport Certificates in System Center Essentials 2010
How to Remove a Certificate That Was mported with the
MOMCertmport TooI
Use the MOMCertmport tool to edit the registry and remove certificates that have been imported
in System Center Essentials 2010.
ncorrectly editing the registry can severely damage your system. Before making changes
to the registry, you should back up any important data.
1. Log on to the computer with an account that is a member of the Administrators group.
2. On the Windows desktop, click Start, click Run, type regedit, and then click OK.
3. On the Registry Editor page, expand HKEY_LOCAL_MACHE, expand SOFTWARE,
expand Microsoft, expand Microsoft Operations Manager, expand 3.0, and then click
Machine Settings.
4. n the results pane, right-click ChanneICertificateSeriaIumber and then click Modify.
5. n the Edit inary VaIue dialog box, select the binary data, and then press DeIete.
See AIso
How to mport Certificates in System Center Essentials 2010
To check certificates
Caution
To remove a certificate that was imported with the MOMCertmport tooI
155
How to Use the Device Management ode in
EssentiaIs
Use the procedures in this section to perform the post-installation configuration of a specific
System Center Essentials 2010 management server, agent-managed computer, agentless-
managed computer, or network device.
For information about configuring settings for Essentials 2010, which can also be referred
to as configuring global settings, see Settings Node in Essentials.
n This Section
How to Administer the Management Server in EssentiaIs
Provides procedures to configure a management server in Essentials 2010.
How to Administer an Agent-Managed Computer in EssentiaIs
Provides procedures to configure an agent-managed computer in Essentials 2010.
How to Configure a etwork Device to Use a Different EssentiaIs Proxy
Agent
Provides the procedure to configure a network device or computer that is running an
operating system other than a Windows operating system to use a different
Essentials 2010.
How to Open a View for an EssentiaIs Managed Object
Provides the procedure to open a view for an Essentials 2010 agent-managed
computer or network device.
How to DeIete an EssentiaIs Managed Object from a Group
Provides the procedure to delete an agent-managed computer or network device from
Essentials 2010.
How to View the Properties of a Managed Object in System Center
EssentiaIs 2010
Provides the procedure to view the properties of an Essentials 2010 agent-managed
computer or network device.
ote
156
How to Administer the Management Server in EssentiaIs
Use the procedures in this section to perform the post-installation configuration of an
Essentials 2010 management server.
n This Section
How to Override the Heartbeat FaiIure Setting for the EssentiaIs
Management Server
Provides the procedure to override the Essentials 2010 management server heartbeat
failure setting and configure the number of missed heartbeats the management server
will allow for an agent before it changes the state of the respective computer to critical.
How to Configure the nternet Proxy Settings for the EssentiaIs
Management Server
Provides the procedure to configure the nternet proxy settings for the management
server.
See AIso
Administration in Essentials
How to Override the Heartbeat FaiIure Setting for the EssentiaIs
Management Server
Use the following procedure to override the heartbeat failure setting to configure the number of
missed heartbeats that the Essentials 2010 management server allows for an agent before it
changes the state of the respective computer to critical. For more information, see Device
Management Node in Essentials.
1. n the Essentials 2010 console, click the Administration button.
2. n the Administration pane, click Settings.
3. n the Settings pane, expand Type: Server and right-click Heartbeat.
4. n the Server Settings - Heartbeat dialog box, do the following:
a. Select Override gIobaI server settings.
b. Change the umber of missing heartbeats to the desired number.
5. Click OK.
See AIso
Device Management Node in Essentials
How to View the Properties of a Managed Object in System Center Essentials 2010
To override the heartbeat faiIure setting for a Management Server
157
How to Configure the nternet Proxy Settings for the EssentiaIs
Management Server
Use the following procedure to configure the nternet proxy settings for the Essentials 2010
management server. You must configure these settings if features of Essentials 2010 are enabled
that require the Essentials management server to communicate over the nternet.
1. n the Essentials 2010 console, click the Administration button.
2. n the Administration pane, click Settings.
3. n the Settings pane, expand Update Management and double-click Proxy Server.
4. n the Update Management Setting - Proxy Server dialog box, select Yes and do the
following:
O Select http:// or https:// from the drop-down list, and type the name of the nternet
proxy server in the Address text box.
O Type the Port number, and then click OK.
See AIso
Administration in Essentials
How to View the Properties of a Managed Object in System Center Essentials 2010
How to Administer an Agent-Managed Computer in EssentiaIs
Use the procedures in this section to perform the post-installation configuration of an
Essentials 2010 agent-managed computer.
n This Section
How to Repair an Agent in EssentiaIs
Provides the procedures to repair the installation of the agent on agent-managed
computers.
How to UninstaII an EssentiaIs Agent
Provides the procedures to uninstall an agent from an agent-managed computer.
How to Override Heartbeat Settings for an EssentiaIs Agent
Provides the procedure to override the agent heartbeat settings on a specific agent. A
heartbeat is a periodic pulse from an agent to the Essentials management server.
To configure the nternet proxy settings for an EssentiaIs management server
158
See AIso
Administration in Essentials
How to Delete an Essentials Managed Object from a Group
How to Open a View for an Essentials Managed Object
How to View the Properties of a Managed Object in System Center Essentials 2010
How to Repair an Agent in EssentiaIs
Use the one of the following procedures to repair the installation of the agent on agent-managed
computers.
1. n the Essentials 2010 console, click the Administration button.
2. n the Administration pane, expand Administration, expand Device Management, and
then click Agent Managed.
3. n the Agent Managed pane, select the computers for which you want to repair the
agent, right-click them, and select Repair.
4. n the Repair Agents dialog box, either leave Use seIected Management Server
Action Account selected or do the following:
a. Select Other user account.
b. Type the User name and Password, and type or select the Domain from the list.
Select This is a IocaI computer account, not a domain account if the account is a
local computer account.
mportant
The account must have administrative rights on the computer for the repair to
succeed.
c. Click Repair.
5. Notice that in the Agent Management Task Status dialog box, the Status for each
selected computer changes from Queued to Success. f the task fails for a computer,
click the computer. The reason for the failure is displayed in the Task Output text box.
6. Click CIose.
1. Log on to a managed computer with an account that is a member of the Administrators
security group for the computer.
2. n Add or Remove Programs, click Change for System Center Operations Manager
2007 R2 Agent.
3. n the Agent Setup Wizard, click ext.
4. On the Program Maintenance page, select Repair, and then click ext.
5. On the Ready to Repair the Program page, click nstaII.
To repair the instaIIation of the agent using the EssentiaIs 2010 consoIe
To repair the agent by using the MOMAgent.msi setup wizard
159
6. On the CompIeting the System Center Operations Manager Agent Setup Wizard
page, click Finish.
1. Log on to the managed computer with an account that is a member of the Administrators
security group for the computer.
2. Open the Command Prompt window.
3. At the command prompt, for example, type the following:
%WinDir%\System32\msiexec.exe /fomus <path>\MOMAgent.msi./qb
ote
For more information about Windows nstaller command-line options, see
http://go.microsoft.com/fwlink/?Linkd=70004.
See AIso
Device Management Node in Essentials
How to UninstaII an EssentiaIs Agent
Use one of the following procedures to uninstall an Essentials 2010 agent from an agent-
managed computer. For more information about the Device Management node of the Essentials
console, see Device Management Node in Essentials.
1. Log on to the computer with an account that is a member of the Administrators role for
Essentials 2010.
2. n the Essentials 2010 console, click the Administration button.
ote
When you run the Essentials 2010 console on a computer that is not an
Essentials management server, the Connect to Server dialog box will display.
Type the name of the Essentials management server in the Server name text
box.
3. n the Administration pane, expand Administration, expand Device Management, and
then click Agent Managed.
4. n the Agent Managed pane, select the computers for which you want to uninstall the
agent, right-click them, and then select UninstaII.
5. n the UninstaII Agents dialog box, either leave Use seIected Management Server
Action Account selected or do the following:
a. Select Other user account.
b. Type the User name and Password, and type or select the Domain from the list.
Select This is a IocaI computer account, not a domain account if the account is a
To repair the agent by using MOMAgent.msi from the command Iine
To uninstaII the agent by using the EssentiaIs consoIe
160
local computer account.
mportant
The account must have administrative rights on the computer or the uninstall
will fail.
c. Click UninstaII.
6. n the Agent Management Task Status dialog box, the Status for each selected
computer changes from Queued to Success.
ote
f the task fails for a computer, click the computer, and you can read the reason
for the failure in the Task Output text box.
7. Click CIose.
1. Log on to a managed computer with an account that is a member of the administrators
security group for the computer.
2. n Add or Remove Programs, click Remove for System Center Operations Manager
2007 R2 Agent, and then click Yes.
ote
The Agent Setup Wizard can also be run by double-clicking MOMAgent.msi,
which is available on the Essentials 2010 installation media.
1. Log on to the managed computer with an account that is a member of the Administrators
security group for the computer.
2. Open the Command Prompt window.
3. At the command prompt, for example, type the following:
%WinDir%\System32\msiexec.exe /x <path>\MOMAgent.msi./qb
ote
For more information about Windows nstaller command-line options, see
http://go.microsoft.com/fwlink/?Linkd=70004.
See AIso
Device Management Node in Essentials
How to Override Heartbeat Settings for an EssentiaIs Agent
Use the following procedure to override the agent heartbeat settings for a specific agent in
System Center Essentials 2010. A heartbeat is a periodic pulse from an agent to the Essentials
To uninstaII the agent by using the MOMAgent.msi agent setup wizard
To uninstaII the agent by using MOMAgent.msi from the command Iine
161
management server that contains information related to the health of the agent. For more
information, see Device Management Node in Essentials.
1. n the Agent Properties dialog box, select Override gIobaI server settings.
ote
For information about how to get to the Agent Properties dialog box, see How to
View the Properties of a Managed Object in System Center Essentials 2010.
2. Change the Heartbeat intervaI. The maximum value allowed for the heartbeat interval is
86,400 seconds (60 days). The minimum value allowed is 5 seconds.
3. Click OK.
See AIso
Device Management Node in Essentials
How to View the Properties of a Managed Object in System Center Essentials 2010
How to Configure a etwork Device to Use a Different EssentiaIs
Proxy Agent
Use the following procedure to change the proxy agent for network devices in System Center
Essentials 2010. The proxy agent can be any agent-managed computer in the Management
Group. t must have SNMP installed, an optional Windows component, and be able to connect to
the devices using SNMP.
1. Log on to the computer with an account that is a member of the Administrators role for
Essentials 2010.
2. n the Essentials 2010 console, click the Administration button.
ote
When you run the Essentials 2010 console on a computer that is not the
Essentials management server, the Connect To Server dialog box displays. n
the Server name text box, type the name of the Essentials management server.
3. n the Administration pane, expand Administration, expand Device Management, and
then click etwork Devices.
4. n the etwork Devices pane, select the network devices for which you want to change
the proxy agent, right-click them, and then select Change Proxy Agent.
5. n the Change Proxy Agent dialog box, select the computer you want to be the new
proxy agent, and then click OK.
To override the agent heartbeat setting for a specific agent
To change the proxy agent for network devices
162
See AIso
Device Management Node in Essentials
How to Open a View for an EssentiaIs Managed Object
Use the following procedure to open a view for an agent-managed computer, agentless-managed
computer, or network device in System Center Essentials 2010.
1. Log on to the computer with an account that is a member of the Administrators role for
Essentials 2010.
2. n the Essentials console, click Administration.
ote
When you run the Essentials console on a computer that is not an Essentials
management server, the Connect To Server dialog box will display. Type the
name of the Essentials management server in the Server name box.
3. n the Administration pane, expand Administration, expand Device Management, and
then click Agent Managed or etwork Device.
4. n the ResuIts pane, right-click the object you want to open a view for, click Open, and
then click the view you want, such as Event View.
See AIso
Views in Essentials
How to DeIete an EssentiaIs Managed Object from a Group
Use the following procedure to delete a managed object from a management group in System
Center Essentials 2010. For more information about the Device Management node of the
Essentials console, see Device Management Node in Essentials.
1. n the Essentials console, click the Administration button.
2. n the Administration pane, expand Administration, expand Device Management, and
then click Agent Managed, AgentIess Managed, or etwork Device.
3. n the results pane, select the objects you want to delete from the group, right-click them,
and then click DeIete.
4. n the Confirm dialog box, click Yes.
See AIso
Device Management Node in Essentials
To open a view for a managed object
To deIete a managed object from a management group
163
How to View the Properties of a Managed Object in System
Center EssentiaIs 2010
Use the following procedure to view the properties of a managed object in System Center
Essentials 2010.
1. Log on to the computer with an account that is a member of the Administrators role for
Essentials 2010.
2. n the Essentials console, click the Administration button.
ote
When you run the Essentials console on a computer that is not the Essentials
management server, the Connect To Server dialog box appears. n the Server
name text box, type the name of the Essentials management server.
3. n the Administration pane, expand Administration, expand Device Management, and
then click Management Servers, Agent Managed, AgentIess Managed, or etwork
Devices.
4. n the results pane, right-click the object whose properties you want to view the
properties, and then click Properties.
See AIso
How to Delete an Essentials Managed Object from a Group
How To Work with Management Packs in
EssentiaIs
Management Packs configure System Center Essentials 2010 to monitor specific applications,
services, and devices. The topics in this section describe basic Management Pack concepts and
tasks in Essentials 2010.
n This Section
How to mport a Management Pack in EssentiaIs
Provides step-by-step instructions for importing a Management Pack in
Essentials 2010.
How to Export Management Pack Customizations in EssentiaIs
Provides step-by-step instructions for exporting a Management Pack in
Essentials 2010.
To view the properties of a managed object
164
How to DeIete a Management Pack in EssentiaIs
Provides step-by-step instructions for uninstalling a Management Pack in
Essentials 2010.
See AIso
Management Packs Node in Essentials
How to mport a Management Pack in EssentiaIs
A management pack configures System Center Essentials 2010 to monitor a specific application,
service, or device. When a management pack is imported into Essentials 2010, it immediately
begins monitoring a specific application, service, or device. No additional configuration is
required.
1. n the Essentials console, click Administration.
2. Right-click the Management Packs node, and then click mport Management Pack(s).
3. When the mport Management Packs dialog box appears, click Add, and then click Add
from disk. f prompted to search the online catalog for dependencies that cannot be
located locally, click Yes. Change to the directory that holds your management pack file.
Select the management packs to import from that directory, and then click Open.
ote
Essentials 2010 cannot access the Microsoft Management Pack Catalog Web
Service if your Windows nternet Explorer connection settings are not already
configured for access to the nternet. You can add explicit configuration for a
proxy server in your nternet Explorer Connections settings.
4. The mport Management Packs dialog box displays the management packs that you
selected. Click Add or Remove to edit the list of management packs to be imported, and
click Properties to view the details of a selected management pack. After you have
finished selecting management packs, click nstaII.
ote
A message appears in the Status detaiIs window if you try to add a
management pack that has already been imported.
5. After the import process is complete, and the dialog box displays an icon next to each
management pack indicating success or failure of the importation, click CIose.
The Management Packs pane of the Essentials console lists all imported management
packs.
To import a management pack from a disk
165
1. n the Essentials console, click Administration.
2. Right-click the Management Packs node, and then click mport Management Pack(s).
3. When the mport Management Packs dialog box appears, click Add, and then click Add
from cataIog..
ote
Essentials 2010 cannot access the Management Pack Catalog Web Service if
your Windows nternet Explorer Connections settings are not already configured
for access to the nternet. You can add explicit configuration for a proxy server in
your nternet Explorer connection settings.
4. Select the management packs that you want to import from the list of available
management packs.
5. The mport Management Packs dialog box displays the management packs that you
selected. Click Add or Remove to edit the list of management packs to be imported, and
click Properties to view the details of a selected management pack. When you have
finished selecting management packs, click nstaII.
ote
A message appears in the Status detaiIs window if you try to add a
management pack that has already been imported.
6. After the import process is complete, and the dialog box displays an icon next to each
management pack indicating success or failure of the importation, click CIose.
The Management Packs pane of the Essentials console lists all imported management
packs.
See AIso
Management Packs Node in Essentials
How To Work with Management Packs in Essentials
How to Export Management Pack Customizations in EssentiaIs
Exporting a management pack in System Center Essentials 2010 allows customizations to a
sealed management pack to be saved to a file. Because sealed management packs cannot be
changed, the customizations made to a management pack are saved to a separate management
pack file, by default the default management pack. This file can then be imported to a different
management group. However, this management pack is dependent on the original sealed
management pack and can be imported only to management groups that have the original sealed
management pack.
You can only export unsealed management packs.
To import a management pack from the Microsoft Management Pack CataIog Web
Service
166
1. n the Essentials console, click the Administration button.
2. n the Administration pane, click Management Packs to display the list of imported
management packs.
3. n the Management Packs pane, right-click the management pack that you want to
export, and then click Export Management Pack.
4. n the rowse For FoIder dialog box, expand the path for the location to save the file,
and then click OK.
The management pack is saved as an Essentials 2010 XML management pack file and is
ready for importing into another Management Group.
See AIso
Management Packs Node in Essentials
How To Work with Management Packs in Essentials
How to DeIete a Management Pack in EssentiaIs
When you no longer need a management pack in System Center Essentials 2010, you can delete
it. When you delete a management pack, all the settings and thresholds associated with it are
removed from Essentials 2010. Also, the associated .mp or .xml file for that management pack is
deleted from the hard disk of the Essentials management server. You can only delete a
management pack after you have first deleted any dependent management packs.
1. n the Essentials console, click the Administration button.
2. n the Administration pane, click Management Packs.
3. n the Management Packs pane, right-click the management pack you want to remove,
and then click DeIete.
4. f an alert is displayed stating that deleting the management pack might affect the
scoping of some user roles, click Yes.
ote
f any other imported management packs are dependent on the management
pack you are trying to delete, the Dependent Management Packs error
message is displayed. You must delete the dependent management packs
before you can continue.
Essentials 2010 deletes the selected management pack.
See AIso
Management Packs Node in Essentials
To export management pack customizations
To deIete a management pack
167
How to Export Management Pack Customizations in Essentials
How to mport a Management Pack in Essentials
How to Configure otifications in EssentiaIs
System Center Essentials 2010 can send a notification to operators as soon as an alert occurs.
To configure a notification within a network environment, administrators must complete the
following actions:
1. Enable a notification channel.
2. Create one or more notification recipients.
n This Section
How to Create an E-MaiI otification ChanneI in EssentiaIs
Provides a step-by-step procedure for enabling an e-mail notification channel.
How to Create a otification Subscriber in EssentiaIs
Provides a step-by-step procedure for creating a notification subscriber.
See AIso
Notifications Node in Essentials
How to Create an E-MaiI otification ChanneI in EssentiaIs
Creating a notification channel in System Center Essentials 2010 is the first step in configuring
notifications in System Center Essentials 2010. The following procedures show how to configure
an e-mail notification channel, including steps on editing the format of message content, and how
to create and configure the notification action account that is used by Essentials 2010 to send
notifications.
1. n the Essentials console, click the Administration button.
2. n the Administration pane, click otifications, and then click ChanneIs. n the Tasks
pane, click ew, and then click E-MaiI (SMTP)..
ote
You can also choose to enable other types of notification channels, such as
instant messaging, text messaging, or commands, by selecting the option when
you click ew.
3. When the E-Mail Notification Channel wizard opens, provide a name and description for
To enabIe an e-maiI notification channeI
168
this channel or accept the default settings and click ext.
4. n the SMTP servers area, click Add to display the Add SMTP server dialog box.
5. Type the fully qualified domain name (FQDN) of a Simple Mail Transfer Protocol (SMTP)
server, type the port number, select the authentication method, and then click OK.
6. Type the Return Address that should appear on e-mail notifications, and then in the
Retry intervaI list, select the number of minutes to wait before trying to resend a
notification to the primary SMTP server.
7. n the DefauIt e-maiI notification format area, specify the E-maiI subject and E-maiI
message with wildcard parameters such as lert Source and lert escription, and
then specify the encoding type. You can click PIacehoIder for a full list of available
variables.
8. Click OK to return to the Essentials console.
1. n the Essentials console, click Administration.
2. n the Administration pane, right-click the Security node, and then click Run As
Accounts. Use the Create Run As Account wizard to create an account to use as the
Notification action account, which is used to send the notifications.
3. When the Create Run As Account wizard opens, click ext.
4. On the GeneraI Properties page, select Windows from the Run As Account type list,
and then in DispIay name, type otification action account. Click ext.
5. On the CredentiaIs page, type the information for the user name, password, and domain
of the user account that you are creating. Click ext.
6. Select the distribution security option. You have two choices: Less secure or More
secure.
7. Click Create, and after the account has been created, click CIose.
8. n the Administration pane, click Run As Accounts under Security.
9. n the details pane, right-click otification action account under Type: Windows, and
then click Properties.
10. On the Distribution tab, click Add to add the Essentials management server.
11. n the Computer Search window, click Search to display a name of available computers.
12. Select the server, click Add, and then click OK to close the search window.
13. Click OK to close the properties window.
14. n the Administration pane, click Run As ProfiIes under Security.
15. Right-click otification Account, and click Properties.
16. When the Run As Profile wizard opens, click ext. The name and description for the Run
As Profile will be populated for you. Click ext again.
17. On the Run As Accounts page, click Add, and then select the Notification action
account you created from the Run As account list box. Select which objects this Run As
Account will manage, and then click OK.
18. Click Save, and after the profile has been created, click CIose.
To create and configure the notification action account
169
19. Double-click AIert otification Subscription Server in the resulting list, and click OK.
See AIso
Notifications Node in Essentials
How to Configure Notifications in Essentials
How to Create a otification Subscriber in EssentiaIs
n System Center Essentials 2010, creating a notification subscriber defines when and from which
devices notifications can be sent. The following procedure describes how to configure subscribers
for notifications. You must first enable a notification channel before you perform this procedure.
After this procedure is complete, you must create a notification subscription that defines the
format of the notification message and any filters, such as age or severity of the alert.
1. n the Essentials console, click the Administration button.
2. n the Administration pane, expand otifications, right-click Subscribers, and then
click ew Subscriber, which will start the Notification Subscriber wizard.
3. On the Description page, type a display name for this subscriber in the Subscriber
ame text box, and then click ext.
4. On the ScheduIe page, select AIways send notifications, or if you want to schedule
when notifications should be sent to subscribers, click otify onIy during the specified
times and create a date range. Click ext.
5. On the Addresses page, click Add. When the Subscriber Address dialog box opens,
type a descriptive name for the subscriber's address in the text box, and then click ext.
6. On the ChanneI page of the Subscriber Address dialog box, select the channel type,
provide a delivery e-mail address for the selected channel, and then click ext.
7. On the ScheduIe page of the Subscriber Address dialog box, select to always send
notifications to subscribers or specify the times when you want to deliver notifications to
subscribers.
8. Click Finish to create the notification subscriber, and then click CIose to exit the wizard.
9. Repeat these steps to define additional notification subscribers. To view new subscribers,
in the Administration pane, expand otifications, and then click Subscribers.
See AIso
Notifications Node in Essentials
How to Create an E-Mail Notification Channel in Essentials
To create a notification subscriber
170
How to Create a Run As Account in EssentiaIs
Use the following procedure to add a Windows account to a Run As Account in System Center
Essentials 2010. You can use procedures similar to this one to add other account types. For more
information about the other account types, see Credential Types in Essentials.
1. Log on to the computer with an account that is a member of the Administrators group on
the Essentials management server.
2. n the Essentials console, click the Administration button.
ote
When you run the Essentials console on a computer that is not the Essentials
management server, the Connect To Server dialog box displays. n the Server
name text box, type the name of the Essentials management server.
3. n the Administration pane, expand Administration, expand Security, right-click Run
As Accounts, and then click Create Run As Account.
4. n the Create Run As Account Wizard, on the ntroduction page, click ext.
5. On the GeneraI page, do the following:
a. Select Windows in the Run As Account type list.
b. Type a display name in the DispIay ame text box,
c. As an option, type a description in the Description text box.
d. Click ext.
6. On the Account page, type a user name, password, and then select the domain for the
account that you want to make a member of this Run As Account.
7. Click Create.
See AIso
How to Create a Run As Profile in Essentials
About Run As Profiles and Run As Accounts in Essentials
How to Create a Run As ProfiIe in EssentiaIs
Run As Profiles are associated with rules, tasks, or monitors in System Center Essentials 2010.
Administrators add Run As Accounts to Run As Profiles. Before creating a Run As Profile, make
sure that you have created the necessary Run As Accounts you plan to use.
1. Log on to the computer with an account that is a member of the Administrators group on
the Essentials management server.
To create a Run As Account
To create a Run As ProfiIe
171
2. n the Essentials console, click the Administration button.
ote
When you run the Essentials console on a computer that is not the Essentials
management server, the Connect To Server dialog box displays. n the Server
name text box, type the name of the Essentials management server.
3. n the Administration pane, expand Administration, expand Security, right-click Run As
ProfiIes, and then click Create Run As ProfiIe.
4. n the Create Run As ProfiIe Wizard, on the ntroduction page, click ext.
5. On the GeneraI page, type a display name in the DispIay ame text box, optionally type
a description in the Description text box, and then click ext.
6. On the Run As Accounts page, click ew.
7. On the Add AIternate Run As Account page, select a Run As Account from the Run As
Account list for this Run As Profile, and then click OK.
8. On the Run As Accounts page, click Create.
See AIso
How to Create a Run As Account in Essentials
About Run As Profiles and Run As Accounts in Essentials
How to Change the CredentiaIs for the
Administration Account in EssentiaIs
The user name and password supplied for the administration account during System Center
Essentials 2010 Setup are the credentials used as the default Action Account. The administrative
account in Essentials is also used for the Data Warehouse Action Account and the SRS Report
Execution Account.
f you decide to change the administration account credentials in Essentials 2010, you will need
to grant privileges for this user account to access the Essentials SQL databases. This account
must be granted the required privileges before you change the administration account credentials
in Essentials 2010.
The following procedures describe how to grant privileges for the account to access the
Essentials 2010 databases and how to change the credentials for the administration account.
1. On the server hosting the System Center Essentials 2010 databases, open SQL Server
Management Studio expand Security in the Object Explorer pane, and then expand
Logins.
2. f the Action Account you plan to use as the Essentials 2010 administration account is not
listed, right-click Logins and then click ew Login and enter the account credentials. f
the account is already listed, right-click the account name and click Properties.
To grant priviIeges to the EssentiaIs administration account for access to the databases
172
3. n the Login Properties dialog box, in the SeIect a page pane, click User Mapping.
4. n the Users mapped to this Iogin list, in the Map column, select the box that
corresponds to SystemCenterEssentiaIs.
5. n the Database roIe membership for: SystemCenterEssentiaIs list, ensure that the
following items are selected: db_datareader, db_datawriter, db_ddladmin,
dwsynch_users and dbmodule_users.
6. n the Users mapped to this login list, n the Map column, select the box that corresponds
to OperationsManagerDW.
7. n the Database roIe membership for: OperationsManagerDW list, select
psMgrReader, db_datareader, psMgrWriter and db_owner.
8. Click OK to save your changes and to close the Login Properties dialog box.
1. n the Essentials console, click the Administration button.
2. n the Administration pane, expand Administration, click Settings, and then double-
click Administration Account under Type: Server.
3. n the Server Settings - Administration Account dialog box, enter the user credentials
for the new administrative account and then click OK.
See AIso
Administration in Essentials
About Run As Profiles and Run As Accounts in Essentials
Authoring in EssentiaIs
The Authoring navigation button displays the Authoring Overview pane, which displays a list of
all installed and imported Management Packs and the objects defined by those Management
Packs for System Center Essentials 2010.
When you click Authoring, you can view the following information:
O Management Pack templates.
O Distributed applications.
O Monitoring groups.
O A list of installed and imported Management Packs, and the classes defined by each
Management Pack.
n the Authoring Overview pane, you can also perform the following tasks:
O Add a monitor to a Management Pack.
O Create Management Pack objects.
O Manage Management Packs objects.
O Manage distributed applications.
To change the credentiaIs for the EssentiaIs administration account
173
O Manage monitoring groups.
Use the Authoring pane in System Center Essentials 2010 to configure Management Pack
objects, distributed applications, and groups.
n This Section
Management Pack TempIates and the Add Monitoring Wizard in EssentiaIs
Provides information about how templates and the Add Monitoring Wizard are used to
create and target custom Essentials 2010 object types.
Distributed AppIications ode in EssentiaIs
Provides information about Distributed Application Designer in Essentials 2010.
Groups in EssentiaIs
Provides information about the logical collections of objects, or groups, in
Essentials 2010.
Management Pack Objects in EssentiaIs
Provides information about Management Pack objects (attributes, monitors, object
discoveries, rules, tasks, and views) in Essentials 2010.
Targeting in EssentiaIs
Provides important information about correctly targeting your monitors, rules, and views.
Overrides in EssentiaIs
Provides general information about using overrides to modify settings for monitors,
rules, and so forth.
Web AppIication Editor in EssentiaIs
Provides information about how synthetic transactions can be used to evaluate Web
site performance.
See AIso
Authoring Pane in Essentials
174
Management Pack TempIates and the Add
Monitoring Wizard in EssentiaIs
Management Pack templates and the Add Monitoring Wizard are used to create and target
custom object types in System Center Essentials 2010, enabling you to extend the management
capabilities of Essentials 2010.
When you create a custom object type with the Add Monitoring Wizard, the attributes, monitors,
object discoveries, rules, tasks, and views necessary to start monitoring the applicable objects
are automatically created and added with the object type to the specified Management Pack.
These display in the Essentials console and are managed just as if they were originally provided
with the Management Pack.
Essentials 2010 provides templates for similar object types to help make it easier to create
custom objects with the Add Monitoring Wizard. This is comparable to the Microsoft Word
templates that help make it easier to create similar Word document types. Essentials 2010
provides the following templates:
O OLE D Data Source This template generates synthetic transactions that monitor the
availability of databases. The default view for this template is in the Synthetic Transaction
folder of the Monitoring pane of the Essentials console.
O TCP Port This template generates synthetic transactions that monitor the availability of
services. The default view for this template is in the Synthetic Transaction folder of the
Monitoring pane of the Essentials console.
O Web AppIication This template generates monitors that verify the availability of Web-based
applications. The default view for this template is in the Web AppIication folder of the
Monitoring pane of the Essentials console.
O Windows Service This template generates monitors and rules that verify the availability of
a Windows service. The results of these monitors and rules are in alert and state views of the
Monitoring pane of the Essentials console.
New templates can be added to the Management Group. For example, the ASP.NET
Management Pack adds the ASP .NET Application and ASP.NET Web Service templates.
See AIso
Authoring Pane in Essentials
Management Pack Objects in Essentials
How To Work with Management Packs in Essentials
Monitoring in Essentials
Distributed AppIications ode in EssentiaIs
The Distributed Application Designer in System Center Essentials 2010 enables you to define the
components that constitute your distributed application so that it can create the necessary
monitors, rules, views, and reports to monitor the application.
175
Creating and then configuring a distributed application service includes the following steps:
1. n the Create ew Distributed AppIication dialog box, you define the basic settings of the
distributed application, including the name, description, template, and the Management Pack
to which the monitoring objects for the distributed application are saved.
2. n the Distributed Application Designer, which becomes available when you complete the
preceding step, you can identify and group the individual components included in your
distributed application.
AvaiIabIe TempIates
Distributed application templates are included in Management Packs. When Essentials 2010 first
installs, the following templates are included as part of the Management Packs that install
automatically:
O Line of Business Web Application template
O Messaging template
O Blank template
The purpose of a template is to select the object types, which your distributed application service
contains. For example, the Messaging template automatically includes object types for a mail
store, DNS components, and directory service components. Before choosing a template, ensure
that it includes all of the object types that are in your distributed application. For example, the Line
of Business Web Application template does not include the Operating System object type. f you
want to monitor an operating system as part of your distributed application, you should not
choose the Line of Business Web Application template, because no operating system objects will
display in the Distributed Application Designer. f your distributed application contains object
types that are not included in an available template, you should use the Blank template.
Distributed AppIication Designer TooIbar
The toolbar displays automatically in the Distributed Application Designer. The following table
describes each button on the toolbar and its purpose.
utton Description
Save Saves changes to the distributed application
monitoring object.
Objects Toggles the Objects pane between hidden and
displaying.
DetaiIs Toggles the details pane between hidden and
displaying.
Add Component Opens the Create ew Component Group
dialog box.
176
utton Description
Create ReIationship Toggles between on and off. When toggled to
on, use your cursor to draw a relationship
between components of your distributed
application in the results pane.
Remove Removes the selected object from the
distributed application monitoring object.
Reset Discards all changes made after the distributed
application was last saved.
Properties Opens the Component Group Properties
dialog box for the selected object. You can add
or remove components
Org Chart (Type) Opens a drop-down list that lets you the change
the layout of the objects in the results pane.
ReIayout Enables Distributed Application Designer to
choose the layout of the components of the
distributed application. Use this button after you
have added a number of components and
defined the relationships between them.
Distributed Application Designer then attempts
to find a suitable layout for the components.
Zoom in/Zoom out ncreases/decreases the display size of the
objects in the results pane.
Component Groups
A component group consists of objects that have a single purpose in your distributed application.
Some component groups are created from the template chosen when your first created your
distributed application monitoring object. You can add or remove object types from existing
component groups in the properties of the component group, or you can create a new component
group using the Add Component button on the toolbar.
Diagram Pane
The Diagram pane displays the components groups of your distributed application.
Objects Pane
Use the Objects pane to define the objects on your network that are components in your
distributed application. Each object type that is defined in the template you choose in the Create
177
ew Distributed AppIication page has a button on the bottom of the Objects pane. You can
remove any of these object types by using Organize Object Types.
By default, only the object types that are components of your distributed application are defined in
a template. After Distributed Application Designer starts, you need to click each object type
button, find the objects that are components of your distributed application, and then add each
object to the appropriate component group.
DetaiIs Pane
The details pane contains information about the component group that is selected in the Diagram
pane. From the details pane, you can click links to the views that are defined as part of your
distributed application monitoring object.
Groups in EssentiaIs
n System Center Essentials 2010, groups are logical collections of objects, such as Windows-
based computers, hard disks, or instances of Microsoft SQL Server. You create a group by using
the Create Group Wizard, and you use one or more of the following criteria to establish
membership for the group:
O A list of object names.
O A formula that dynamically populates the membership of the group, such as a formula that
adds domain controller objects to the group.
O Other groups.
O A list of object names to exclude from the group.
n Essentials 2010, you use groups for the following purposes:
O Create views for specific groups of objects and approve members of an Essentials 2010 user
role to see the views. For example, you can create a state view for the Messaging group and
approve members of the Messaging Operators user role to see the Messaging view. For
more information, see Views in Essentials.
O Use overrides to disable or adjust the configuration of a monitor that is applied to a group of,
or individual, managed objects.
See AIso
How to Create a Computer Group in Essentials
Views in Essentials
Management Pack Objects in EssentiaIs
Use the Management Packs Objects node, in the Authoring pane of the Essentials 2010
console, to create objects that help you define how you monitor objects in Essentials 2010. This
node also displays the monitoring settings of imported Management Packs. You can view existing
attributes, monitors, object discoveries, rules, tasks, and views by clicking the appropriate leaf
178
object under the Management Pack Objects node. You can also create new attributes, monitors,
rules, and tasks from each corresponding leaf object.
You cannot create object discoveries or views from the Authoring pane. Object
discoveries are created using the Discovery Wizard from the Administration pane, and
views are created in the Monitoring pane.
The following table describes the objects listed in the leaf nodes of the Management Pack
Objects node.
Monitoring Object Description
Attribute Displays a list of attributes for each displayed
object type. Attributes contain information that
further defines an object in Essentials 2010.
Monitor Displays a list of monitors sorted by object type.
Monitors continually assess the condition of
specified objects. As a result of this
assessment, a monitor can also generate alerts
and change the health state of that object.
Object Discoveries Displays a list of discovery objects currently in
use. A discovery is used to dynamically find
objects on your network that you want to
monitor.
Rule Displays a list of rules sorted by object type.
Rules collect data, such as event information,
generated by managed objects.
Task Lists the tasks that are available within your
Management Group sorted by object type.
Tasks are actions that run against a monitored
object.
View Displays a list of available views. Views display
some particular aspect of monitoring settings.
See AIso
About Monitors in Essentials
Authoring in Essentials
Attributes in Essentials
Object Discoveries in Essentials
ote
179
Rules in Essentials
Tasks in Essentials
Views in Essentials
Attributes in EssentiaIs
n System Center Essentials 2010, you can create attributes to define a commonality within a
group of objects that you want to monitor. After you create an attribute, you can create a group
whose members are only objects that have the commonality described in your attribute.
For example, if you want to monitor a set of servers that all have a common registry value, you
create an attribute based on that registry value. To find the servers that have that registry value,
you create a group that has a dynamic inclusion rule for only those servers that have the newly
created attribute and target the group only to the server object type. Essentials 2010 then checks
the registry of each server to see whether that registry value exists. f it does, that server is added
as a member of the group.
When you create an attribute, you must select an object type as a target for it. Essentials 2010
adds the new attribute to the existing list of attributes for that object type. f the target you select is
from a sealed management pack, the object type also is sealed and the new attribute cannot be
added. nstead, Essentials 2010 creates a new object type to which it adds the new attribute. By
default, this new object type is named after the original object type with _Extended appended to
the original name. This new object type contains all the attributes of the original object type, in
addition to the attribute you are creating.
You can view existing attributes in the Monitoring area of the Essentials console. f the attributes
are defined within a sealed management pack, you can view the properties of the attribute but
you cannot change them. The properties of an attribute include information about where the
attribute information is stored, such as the registry or through WM.
You can create a new attribute for any monitored object, and you can change most of the
properties of an attribute that you create. However, the Attribute Type property, which identifies
the source of the attribute information such as the registry, cannot be changed after an attribute is
created.
See AIso
Management Packs Node in Essentials
How To Work with Management Packs in Essentials
Management Pack Objects in Essentials
Targeting in Essentials
About Monitors in EssentiaIs
n System Center Essentials 2010, monitors can be used to assess various conditions that can
occur in monitored objects. For example, a monitor can be used to assess the values of a
performance counter, the existence of an event, the occurrence of data in a log file, the status of
180
a Windows Service, or the occurrence of a Simple Network Management Protocol (SNMP) trap.
The result of this assessment determines the health state of a target and the alerts that are
generated. You can use three different types of monitors for these assessments: unit monitors,
aggregate rollup monitors, or dependency rollup monitors.
Unit Monitor
Unit monitors, the fundamental monitoring components, are used to monitor specific counters,
events, scripts, and services. Unit monitors can be rolled up to either dependency or aggregate
rollup monitors. You have the option to set the monitor to generate an alert.
Aggregate RoIIup Monitor
An aggregate rollup monitor reflects the state of unit, dependency rollup, or other aggregate rollup
monitors targeted to an object. You typically use an aggregate rollup monitor to group multiple
monitors into one monitor and then use that monitor to set the health state and generate an alert.
Each target in Essentials 2010 contains the following top-level aggregate rollup monitors that you
can use to group monitors of similar type for reporting purposes:
O Availability
O Configuration
O Performance
O Security
Dependency RoIIup Monitor
A dependency rollup monitor rolls up health states from targets linked by either a hosting or a
membership relationship. Hosting and membership relationships for a given target are defined in
most management packs. Like an aggregate rollup monitor, a dependency rollup monitor can be
used to group other monitors to set the health state and generate alerts.
For example, consider a Microsoft SQL Server installation consisting of multiple databases. A
hierarchy of targets starts with Windows Computer. The Windows Computer object hosts the SQL
Server object. The SQL Server object hosts multiple databases. The health status of individual
targets (for example, the SQL Server target) is monitored using a combination of aggregate rollup
and unit monitors. Without a dependency rollup monitor, you would be unable to roll up the state
of the SQL Server target up to the Windows Computer target.
See AIso
Self-Tuning Threshold Monitors in Essentials
Static Threshold Unit Monitors in Essentials
SeIf-Tuning ThreshoId Monitors in EssentiaIs
n System Center Essentials 2010, a self-tuning threshold monitor uses a learning process to
determine the normal values for a specified performance counter object and sets the threshold
181
levels based on the learned values. You can use the Create a Unit Monitor Wizard to create a
self-tuning threshold monitor, which you can open by clicking Create a monitor in the Actions
pane of the Authoring area, and then selecting Windows Performance Counter under SeIect
the type of monitor to create.
Self-tuning monitors cannot be used with multiple instance performance counters.
Essentials 2010 cannot learn any counter that is configured with the AII instances option
selected.
Self-tuning monitors require a learning period, during which time Essentials 2010 automatically
establishes a baseline that represents the regular and expected activity of a computer. The
established baseline accurately reflects your organization's use of the T infrastructure by taking
into account patterns and variations in usagefor example, increased processor utilization on
Monday mornings at 9:00 A.M.
After the initial learning period, Essentials 2010 continually logs subsequent activity of the
computer and compares it to the baseline. The state of the monitor changes only when the
performance counter exceeds the boundaries of the baseline. Using a performance baseline
monitor can result in more accurate reporting of counters that vary during a business cycle.
Self-tuning monitors are divided into the following categories:
O Two-state monitor Given a baseline, there is an area above the baseline (A), an area
below the baseline (B), and the area within the baseline (W). A two-state monitor can be used
to define alerts between any two of the three areas, A-W, W-B, or A-B.
O Three-state monitor Given a baseline, there is an area above the baseline (A), an area
below the baseline (B), and the area within the baseline (W). A healthy state is always
defined as being in the area within the baseline. An error state can be defined for either the
area above (A) or the area below (B). A warning state is defined for the remaining area that
was not defined as error.
See AIso
Authoring in Essentials
Management Pack Objects in Essentials
Static Threshold Unit Monitors in Essentials
Static ThreshoId Unit Monitors in EssentiaIs
n System Center Essentials 2010, static threshold unit monitors measure a performance counter
object relative to a user-defined static value, at specific intervals. When the value of the
performance object being measured exceeds the defined threshold, the state of the monitor
changes.
You can use the Create a Unit Monitor Wizard to create a static unit threshold monitor. You can
open the wizard by clicking Create a monitor in the Actions pane of the Authoring area and then
selecting Windows Performance Counter under SeIect the type of monitor to create.
n Essentials 2010, two types of static thresholds are available:
ote
182
O Single threshold
O Double threshold
SingIe ThreshoId Monitor
A single threshold monitor has one limit. When the performance counter goes either above or
below that limit, the state of the monitor changes. The state change can be configured to be
success, warning, or error.
An example of what a single threshold monitor does is that it monitors remaining free disk space.
For example, suppose you want to monitor free disk space. Using a single threshold monitor, you
might set a threshold of 1 GB so that when your free disk space falls below 1 GB, a warning or
error state is set.
Essentials 2010 supports the following types of threshold unit monitors:
O SimpIe threshoId A simple threshold monitor measures the value of a performance object
against a fixed limit. f the value of the performance object goes above or below the fixed
limit, the state of the monitor changes. On one side of the threshold, the state of the monitor
is success; on the other side, the state is either warning or error.
O Average threshoId An average threshold monitor measures the value of a performance
object against a fixed limit. n addition, an average threshold monitor examines n number of
samples and takes the average value of those samples to determine whether the threshold
has been exceeded. This type of threshold monitor always examines the most recent n
number of samples.
O Consecutive sampIes over threshoId The consecutive-samples-over-threshold monitor is
useful when sudden increases in a performance counter generate false alarms. A
consecutive-samples-over-threshold monitor changes the state of the monitor only if the
performance counter exceeds a threshold for n number of consecutive samples. With this
type of monitor, you can configure the threshold to be greater than, greater than or equal to,
less than, or less than or equal to a specified value.
O DeIta threshoId A delta threshold monitor measures the rate of change in n number of
samples. The rate of change can be expressed as an absolute value (for example, a change
of 10 GB over the last five samples) or as a percentage (for example, a change of 5 percent
over the last five samples).
DoubIe ThreshoId Monitor
A double threshold monitor examines two limits. When a performance counter value crosses the
first limit, the state of the monitor changes. f the value continues to climb or decline and crosses
the second limit, the state changes a second time.
For example, assume the first threshold is set at 1.5 GB and the second one is set at 1 GB. f the
amount of free disk space is above 1.5 GB, the state of the monitor is success (green). f free disk
space goes below 1.5 GB, the state of the monitor changes to warning (yellow); if free disk space
goes below 1 GB, the state changes to error (red).
See AIso
Authoring in Essentials
183
Management Pack Objects in Essentials
Static Threshold Unit Monitors in Essentials
Object Discoveries in EssentiaIs
The Object Discoveries node, listed under the Management Pack Objects node in the
Authoring pane, displays a list of all object discoveries in System Center Essentials 2010. You
can right-click any of the object discoveries listed in the results pane to view its properties or to
override it.
n Essentials 2010, object discoveries are used to find the specific objects on a network that need
to be monitored. Because management pack developers do not know the specific objects that are
in your network environment, they define only the type of objects that their management pack
monitors. However, the developer also includes discovery objects so that, after the management
pack is imported, the object discoveries find the specific objects on your network that are of the
types monitored by the management pack.
The object discoveries can use the registry, WM, scripts, OLE DB, LDAP, or even custom
managed code to find objects on a network. f an object discovery finds objects on your network
that you do not want to monitor, you can limit the object discoveries scope by using overrides.
See AIso
Authoring in Essentials
Management Pack Objects in Essentials
Overrides in Essentials
RuIes in EssentiaIs
You can use rules in System Center Essentials 2010 to collect data, such as events, generated
by managed objects. Rules can be used instead of monitors to generate alerts when the data
collected from managed objects does not indicate the health state of the managed objects
An example of a rule's functionality is the collection of a specific event from the application log of
Windows-based computers. The collected event is stored in the Essentials 2010 database, where
it can be analyzed in views and reports.
Rules can also be overridden. For information about overriding a rule, see Overrides in
Essentials.
RuIe Types in EssentiaIs 2010
The different types of rules and data sources for rules in Essentials 2010 include the following:
O Alert-generating rules using one of the following event-based data sources
O Generic CSV (separated) text log
O Generic text log
O NT event log
184
O SNMP trap
O Syslog
O WM event
O Collection rules using one of the following event-based data sources
O Generic CSV (separated) text log
O Generic text log
O NT event logs
O SNMP event
O SNMP trap
O Syslog
O WM event
O Collection rules using one of the following performance-based data sources
O SNMP performance
O WM performance
O Windows performance
O Collection rules using one of the following probe-based data sources
O Script event
O Script performance
O Scheduled Tasks using one of the following sources
O Run a command
O Run a script
O The type of rule used for managing objects depends on the desired action, data source,
and targeted objects of the rule. For example:
O Collection rules gather data.
O Performance rules use numeric data.
O SNMP rules commonly target SNMP Network Devices.
Obtain and Create RuIes in EssentiaIs 2010
Rules are imported from management packs or can be created with the Create Rule Wizard, to
customize Essentials 2010 for an organization. The wizard helps simplify the process of creating
and targeting rules.
See AIso
Authoring in Essentials
How To Work with Management Packs in Essentials
Overrides in Essentials
185
Tasks in EssentiaIs
n System Center Essentials 2010, you can run predefined tasks that are included in your
imported management packs or you can create your own tasks. Tasks are accessible under the
Management Pack Objects node in the Authoring area of the Essentials 2010 console. When
you create a task, you can choose to create an agent task or a console task. Agent tasks can run
remotely on an agent or an Essentials management server, while console tasks can run only on
the local computer. n Essentials 2010, you can have a batch file or script run as a task remotely
or locally, but if the task is generated by an alert or an event, it can only be run locally.
Following is a list of the task types that you can create.
Command Iine
Runs a batch file or starts an application on an agent or Essentials management server.
This task can be run locally or remotely.
Run a script
Runs a script on an agent or Essentials management server.
AIert command Iine
Runs a task automatically when a specified alert or alerts are generated. Specify the
alert by using the Parameters drop-down list in the Command Line wizard page of the
Create Task Wizard. This task can only be run locally.
Event command Iine
Runs a task automatically when a specified event or events are generated. Specify the
event by using the Parameters drop-down list in the Command Line wizard page of
the Create Task Wizard. This task can only be run locally.
See AIso
Authoring in Essentials
Management Pack Objects in Essentials
Views in EssentiaIs
n System Center Essentials 2010, the Views node is located under the Management Pack
Objects node of the Authoring pane. Views are groups of managed objects that have a
commonality, which is defined in the view properties. When you select a view, a query is sent to
the Essentials 2010 database and the results of the query are displayed in the results pane.
186
DefauIt Views
Several views are created by default when Essentials 2010 is installed. For more information
about these views, see Global Views in Essentials. Management packs also contain views. When
a management pack is imported, a folder is created in the Monitoring pane. This folder contains
the views that are defined in the management pack. You cannot change these views, and you
cannot add new views to the Management Pack folder. However, you can create a folder in the
Monitoring pane and create views that display in your folder.
Customizing Views
While views display both in the Monitoring and in the Authoring panes of the Essentials 2010
console, they are created in the Monitoring pane. The Authoring pane displays a list of views
under the Management Pack Objects node. You can sort this list based on properties of the
views. Although you cannot change the properties of a view that is saved to a sealed
management pack, you can change the display options of a view by using the PersonaIize View
option that displays when any view is right-clicked in the Monitoring pane. After you personalize
a view, the changes display each successive time you open the view in the Monitoring pane.
View Types
There are several view types, each displaying a different aspect of monitoring data. Each view
type has a different icon. When you click ew View in the Monitoring pane, the following list of
view types displays along with the view type's icon:
AIert View
Displays alerts that meet your specific criteria, such as alert severity, resolution state, or
alerts that are assigned to you.
Event View
Queries the event logs and displays events that are based on criteria specified in the
event view properties.
State View
Displays relationships between components, computers, and computer groups.
Performance View
Customizes how you want to view performance data collected from performance
objects and counters. This includes the ability to view historical and current operational
data together.
187
Diagram View
Displays a graphical view of a set of managed objects and how they relate to one
another.
Task Status View
Displays tasks that meet criteria specified in the properties, such as only those tasks
that apply to certain object types.
Web Page View
Displays a Web page in a separate window in the Essentials 2010 console.
Dashboard View
Allows you to arrange and view any data that Essentials 2010 is gathering, such as
designing a view that shows two different view types side by side in one window.
See AIso
Authoring in Essentials
Monitoring Pane in Essentials
Global Views in Essentials
How to Create a Diagram View in Essentials
How to Create a State View in Essentials
Targeting in EssentiaIs
The key to controlling the amount of data that is collected by System Center Essentials 2010 is
learning to correctly target your monitors and rules using classes and then using groups and
overrides to narrow the focus of the monitor, rule, or view.
Target Monitors, RuIes, and Views
When you create a rule, monitor, or view, you must define a target for it. Essentials 2010 uses
object types as targets. You should always target a monitor or rule to the object that most
specifically describes the objects that you want to monitor. n other words, target your monitor,
rule, or view at the lowest level possible.
188
Groups and Overrides
After you target your monitor, rule, or view to an object type, you can narrow the scope of the
monitoring data that is collected by using groups and overrides. deally, you need to create a
group that contains only the objects that you want monitored by the monitor or rule.
f the group of objects that you want to monitor is not fixed, you can create a dynamic inclusion
rule that identifies group members in the Create Group Wizard. To create a group that uses a
dynamic inclusion rule, you should identify a common attribute for the objects that you want to
monitor. Then you can build a formula (based on any attribute of an object type) that identifies
this attribute in the Create Group Wizard. f no attribute is available, you can create an additional
attribute by using the Create Attribute Wizard before you create the group.
For example, suppose that you have 10 Web servers and 5 of them are running a proprietary
application that you want to monitor. Because the application on the Web servers is proprietary,
no attribute exists that identifies this application. The following are the steps that solve this issue:
1. Create a custom attribute that is based on the entry in the registry that indicates this
application is installed on a Web server.
2. Create a group whose membership is determined by your new attribute.
3. Create the monitor or rule that you want, and target it at the Web Server class.
4. Disable the monitor or rule.
5. Use overrides to enable the monitor or rule only for the group you created.
See AIso
About Monitors in Essentials
Groups in Essentials
How to Create a Computer Group in Essentials
How to Manage Monitoring Data Using Scope, Search, and Find in Essentials
Overrides in Essentials
Rules in Essentials
Overrides in EssentiaIs
A management pack in System Center Essentials 2010 begins monitoring as soon as it is
imported into a managed network environment. To accomplish this, a management pack contains
default settings and thresholds that are set by the vendor of the management pack. These
settings represent the vendor's definition of a healthy state for its product. You can use overrides
to adjust these default settings and customize them for your network.
mported management packs have monitors, attributes, object discoveries, and rules that are
targeted at types of objects, also known as classes, on your network. Often these object types
are broad in scope. Because overrides can apply to a group of managed objects, you can use
overrides and groups to hone the data collection of these monitors, attributes, object discoveries,
189
and rules to collect only the information that you need. For more information about this, see
Targeting in Essentials.
You can view which overrides affect a managed object by viewing the override summary of the
object. You must have at least Advanced Operator user rights to create and edit overrides.
See AIso
Monitoring in Essentials
Targeting in Essentials
Web AppIication Editor in EssentiaIs
Use the Web Application Editor in System Center Essentials 2010 to capture navigation through
one or more Web sites. n the Web Application Editor, you can interactively record a sequence of
actions on a Web site or you can manually create a set of requests that monitor the Web site.
This sequence of requests creates a synthetic transaction (sometimes known as a robotic
transaction, or robot) that can be played back at regular intervals to provide information about
how your Web site is performing. Note that these transactions are actual transactions. For
example, if you have one transaction that transfers money from one bank account to another, you
might want to create a second transaction that transfers the money back to the original account.
The capture Web site navigation feature intercepts traffic between nternet Explorer and the Web
site and captures all HTTP request data, such as headers and body text. This feature also sets
defaults for monitoring criteria to match the captured data. For instance, if during capture a Web
server reports status code 404 for a request, the MP Configuration Wizard defaults to expecting a
404 status code for that request. These defaults can be changed by editing the object.
t is generally easy to create requests by capturing them using the recording feature. However, in
some instances you might want to customize requests with additional tags or properties or add
additional requests that you manually create. For example, you might want to manually add tags
to identify the transaction as an Essentials 2010 transaction instead of a user transaction.
ackup and Restore of System Center
EssentiaIs
Hardware or software issues can interrupt System Center Essentials 2010 functionality, which
can prevent you from using some features in Essentials 2010.
f there is a failure, a recent data backup can help reduce interruption to the business activities.
Therefore, the overall maintenance plan for Essentials 2010 should include regular backups.
This section describes what you need to back up and how to plan and perform these backups.
190
n This Section
Backup Strategies
What and How to Back Up in System Center Essentials
Restore Scenarios
ackup Strategies
This topic describes strategies you can use to establish appropriate backup guidelines. The
strategies are:
O Complete database backups
O ncremental database backups
O Transition log backups
O Recommended backup schedule
CompIete and ncrementaI Database ackups
You must ensure that database backups are as recent and complete as possible. This section
provides information to help you decide how to incorporate both complete and incremental
database backups into the overall databases backup plan.
CompIete Database ackups
A complete database backup captures the entire database, including all entries in the transaction
log, and excluding any unallocated extents in the files. Pages are read directly from disk to
increase the speed of the operation.
During a restore operation, you can re-create a database from its backup by restoring the
database's backup. The restore process overwrites the existing database or creates the database
if it does not exist. The restored database will match the state of the database at the time the
backup completed, minus any uncommitted transactions. Uncommitted transactions are rolled
back when the database is restored.
A complete database backup uses more storage space per backup than transaction log and
incremental database backups. Consequently, complete database backups take longer and
therefore are typically created less frequently than incremental database or transaction log
backups.
ncrementaI Database ackups
An incremental (differential) database backup records only the data that has changed since the
last incremental database backup. You can make frequent incremental backups of a database
because incremental database backups are smaller and faster than complete database backups.
Making frequent incremental backups decreases your risk of losing data.
191
During a restore operation, you can use incremental database backups to restore the database to
the point at which the incremental database backup was completed.
Transaction Log ackups
The transaction log is a serial record of all the transactions that have been performed against the
database since the transaction log was last backed up.
During a restore operation, you can use transaction log backups to restore the database to a
specific point in time (for example, prior to entering unwanted data), or to the point of failure.
When restoring a transaction log backup, Microsoft SQL Server rolls forward all changes
recorded in the transaction log. When SQL Server reaches the end of the transaction log, the
state of the database is exactly as it was at the time the backup operation started. f the database
is recovered, SQL Server then rolls back all transactions that were incomplete when the backup
operation started.
The OperationsManagerDW database uses a simple recovery model which truncates all
transactions after completion. This means that backing up the log file is insufficient, and
you must perform a complete database file backup.
Recommended ackup ScheduIe
You can determine how often and when to run backups, but as a rule, perform database backups
according to your company's backup policy. The table below suggests a schedule for regular
backups of your Essentials 2010 components and related items. This suggested schedule is
specific to your Essentials 2010 environment and is meant to complement other regularly
scheduled backups in your environment.
You should schedule backup jobs at a time that does not conflict with the schedule of the
Essentials 2010 grooming tasks. When the Essentials 2010 grooming jobs run, they both read
from and write to the database. Backing up the database at the same time might cause failures in
either the backup or the grooming job, or both.
At a minimum, perform an incremental backup of the SystemCenterEssentials database daily and
a complete backup of the OperationsManagerDW database weekly. The master and msdb
databases should be backed up any time a change occurs that affects either database, but you
should back them up at least monthly.
Component to ack
Up
FuII ackup ncrementaI ackup
SystemCenterEss
entials
Daily Not applicable
OperationsManage
rDW
Monthly Weekly
ote
192
Component to ack
Up
FuII ackup ncrementaI ackup
ReportServer On a recurring basis, with the
frequency depending on how often
reports change in your organization,
and every time after significant
changes to report definitions
(additions, changes, and deletions).
Same as full backup
SUSDB According to WSUS
recommendations. For more
information, see Backing Up
Windows Server Update Services
3.0 SP2
(http://go.microsoft.com/fwlink/?Link
d=188719)
According to WSUS
recommendations. For more
information, see Backing Up
Windows Server Update Services
3.0 SP2
(http://go.microsoft.com/fwlink/?Link
d=188719)
VirtualManagerDB Daily Not applicable
Master database
(Master)
Every time after installing and
configuring the database
components and after making
significant changes to logons or
other security changes.
Per T policies
Msdb database
(Msdbdata)
After the initial installation and
configuration of the Essentials
database components.
After changing the scheduled SQL
Server agent jobs that
Essentials 2010 uses.
Custom
Management
Packs (.xml files)
Monthly or after making significant
changes to management packs.
Not applicable
What and How to ack Up in System Center
EssentiaIs
To be prepared for a potential restore operation, you need to properly back up data from
Essentials 2010, Operations Manager, Microsoft SQL Server, and Windows Server Update
Services (WSUS), as described in the following sections.
EssentiaIs 2010 Data ackup
Back up the following Essentials 2010 data:
O The management server encryption key
193
O Certificates
O WSUS Publishers Self-signed certificate (referred to as the WSUS code signing
certificate) in a PFX format from the Certification Local Computer/WSUS store.
O Two Essentials 2010 certificate files from the nstallDir/Certificates folder.
O f applicable, the certificate in a PFX format used for service provider or workgroup agent
management.
O Registry keys under HKLM\Software\Microsoft\SystemCenterEssentials
System Center EssentiaIs Data to ack Up
Back up the following System Center Essentials data:
O The System Center Essentials database
O The System Center Essentials data warehouse (OperationsManagerDW)
SQL Server Data to ack Up
Back up the following SQL Server data:
O SQL Server Reporting Services databases (ReportServer$ESSENTALS and
ReportServer$ESSENTALSTempDB)
O SQL Server master and MSDB system databases
For information about how to back up SQL Server data, see the SQL Server 2008 documentation.
WSUS Data to ack Up
Back up the following WSUS data:
O The WSUS database, named SUSDB.
O The folder that contains the update files. f Essentials 2010 is configured to store the update
content files locally, then you can find the location of the local folder from the following
registry key:
HKLM\Software\Microsoft\Update Services\Server\Setup\ContentDir
For information about how to back up WSUS data, see Backing Up Windows Server Update
Services on the Microsoft TechNet Web site (http://go.microsoft.com/fwlink/?Linkd=128971).
VirtuaI Machine Manager (VMM) Data to ack Up
Back up the following VMM data:
O The VMM database, named VirtualManagerDB.
O The VMM library share. f Essentials 2010 is configured to store the library share locally, then
you can find the location of the local library share from the following registry key:
HKLM\Software\Microsoft\Microsoft System Center Virtual Machine
Manager server\Settings\Library\LibrarySharePath
194
For information about how to back up VMM data, see Backing Up and Restoring the VMM
Database on the Microsoft TechNet Web site (http://go.microsoft.com/fwlink/?Linkd=162661).
Active Directory Data to ack Up
Back up the following Active Directory data:
O Group Policy objects
O Accounts information
For information about how to back up data from Active Directory, see the Active Directory Help.
How to ack Up the Databases
The System Center Essentials 2010 databases contain critical data required for daily operations.
t is critical that you back up these databases, including the respective log files, and that a recent
back up is available if there is a failure.
Plan to back up all of the following databases:
O System Center Essentials databases: SystemCenterEssentials and OperationsManagerDW
O SQL Server Reporting Services databases: ReportServer and ReportServerTempDB
O SQL Server system databases: Master and MSDB
O WSUS database: SUSDB
O Virtual Machine Manager database: VirtualManagerDB
For information about how to back up the WSUS database and other WSUS data, see Backing
Up Windows Server Update Services on the Microsoft TechNet Web site
(http://go.microsoft.com/fwlink/?Linkd=128971).
For information about how to back up the VMM database, see Backing Up and Restoring the
VMM Database on the Microsoft TechNet Web site
(http://go.microsoft.com/fwlink/?Linkd=162661).
Locate the Data that eeds to be acked Up
Use the following procedures to locate the data that needs to be backed up.
1. The SQL Server 2008 instance hosting the Essentials 2010 operational databases can
be found from the following registry location on the Essentials 2010 management server:
HKLM\Software\Microsoft\Microsoft Jperations
Manager\3.0\Setup\DatabaseServerName
2. The SQL Server 2008 instance containing the WSUS database can be found from the
following registry location on the Essentials 2010 management server:
HKLM\Software\Microsoft\Update
Services\Server\Setup\SqlServerName
To Iocate the database instances containing EssentiaIs 2010 data
195
1. Open SQL Server 2008 Management Studio and connect to the instance hosting the
desired database.
2. Click the Databases node, and select the database to be backed up.
3. Right-click the database name, and then click Properties.
4. n the Database Properties dialog box, click FiIes in the navigation pane on the left.
5. The locations of the data files and log files are specified in the Path column of file
properties.
ScheduIe a Database ackup
Use the following procedure to schedule database backups using SQL Server Management
Studio for the SystemCenterEssentials and the OperationsManagerDW databases.
1. Start SQL Server Management Studio.
2. n the Connect to Server dialog box, select the appropriate values in the Server type
drop-down list, in the Server name box, and in the Authentication box.
3. Click Connect.
4. n Object ExpIorer, expand Databases.
5. Right-click the database that you want to back up, click Tasks, and then click ack Up.
6. n the ack Up Database dialog box, type the name of the backup set in the ame box,
and then under Destination, click Add.
7. n the SeIect ackup Destination dialog box, type a path and a file name in the
Destination on disk box, and then click OK.
mportant
The destination location must have enough available free disk space to store the
backup files based upon the frequency of your backup schedule.
8. n the Script list, click Script Action to Job.
9. f you want to change job parameters, in the ew Job dialog box, under SeIect a page,
click Steps, and then click Edit.
10. Under SeIect a page, click ScheduIes, and then click ew.
11. n the ew Job ScheduIe dialog box, type in the job name in the ame box, specify the
job schedule, and then click OK.
ote
f you want to configure alerts or notifications, you can click AIerts or
otifications under SeIect a page.
12. Click OK twice.
To Iocate the data and Iog fiIes of a database
To scheduIe a database backup to a fiIe
196
How to ack Up the Encryption Key
n System Center Essentials 2010, the Essentials management server is the central point of
configuration management and the overall health monitoring of the entire managed environment.
The Essentials management server encryption key holds all the Run As account information
defined in the management group. To successfully restore a failed Essentials management
server, you must use that key to reattach the databases and access the Run As accounts that
have been encrypted with this key. f you need to restore the Essentials management server
without this backup, you would need to re-enter all Run As accounts.
To back up or to restore the encryption key, you must use the SecureStorageBackup tool. You
can launch the tool from the desktop, or from the Essentials 2010 installation folder. Depending
on how you launch the tool, it starts the Encryption Key Backup or Restore Wizard, or runs in
command-line mode. By default, the Encryption Key Backup or Restore Wizard runs at the final
stage of Setup, allowing you to back up the key during deployment.
When backing up the encryption key, always ensure that you provide a backup location that is
easily accessible, in case you later need to retrieve the key.
Use the Encryption Key ackup or Restore Wizard
When you run SecureStorageBackup.exe from the Essentials 2010 installation folder without
parameters, the tool starts the Encryption Key Backup or Restore Wizard.
1. Log on to the computer hosting the Essentials management server with an account that
is a member of the Administrators group.
2. On the Windows desktop, click Start, and then click Run.
3. n the Run dialog box, type cmd and then click OK.
4. At the command prompt, type:
cd <nstallation Folder
SecureStorageBackup
5. n the Encryption Key Backup or Restore Wizard, on the ackup or Restore? page,
select the ackup the Encryption Key option.
6. Complete the wizard.
Use the SecureStorageackup TooI in Command-Line Mode
When you run SecureStorageBackup.exe from the Essentials 2010 installation folder with valid
parameters, the tool runs in command-line mode. You can run SecureStorageBackup.exe with
the '/?' switch to get help for the tool.
To use the Encryption Key ackup or Restore Wizard to back up the encryption key
197
1. Log on to the computer hosting the Essentials management server with an account that
is a member of the Administrators group.
2. On the Windows desktop, click Start, and then click Run.
3. n the Run dialog box, type cmd and then click OK.
4. At the command prompt, type:
cd <nstallation Folder
SecureStorageBackup Backup <Backup File
5. At the PIease enter the password to use for storage/retrievaI prompt, type a
password that is at least eight characters long, and then press ENTER.
6. At the PIease re-enter your password prompt, type the same password, and then press
ENTER.
See AIso
Backup and Restore of System Center Essentials
How to ack Up Certificates
System Center Essentials 2010 uses several certificates that must be backed up in case there is
a failure and you need to restore functionality. Back up the following certificates:
O WSUS Publishers Self-signed.
O Two Essentials certificate files (WSUSCodeSigningCert.cer and WSUSSSLCert.cer) from the
nstallDir/Certificates folder. Copy the certificate files to a safe and accessible location.
O f applicable, the certificate that is used for service provider, or for workgroup agent
management. Back up the PFX file to a safe and accessible location.
Use the procedure below to back up the encryption key.
1. Start a Microsoft Management Console (MMC) session by clicking Start, Run, typing
mmc, and then clicking OK.
2. Add the Certificates snap-in to the MMC console as follows:
a. Click FiIe, and then click Add/Remove Snap-in.
b. n the Add/Remove Snap-in dialog box, click Add.
c. n the Add StandaIone Snap-in dialog box, in the Snap-in list, double-click
Certificates.
d. On the Certificates snap-in page, click Computer account, and then click ext.
e. On the SeIect Computer page, select LocaI computer, and then click Finish.
f. Close the Add StandaIone Snap-in dialog box, and close the Add/Remove Snap-in
To start the SecureStorageackup tooI in a command-Iine mode to back up the
management server encryption key
To back up the WSUS PubIishers SeIf-signed certificate
198
dialog box.
3. n the Console Root window, expand Certificates (LocaI Computer).
4. Right-click the WSUS PubIishers SeIf-signed certificate, select AII Tasks, and then
click Export.
5. Run the Certificate Export Wizard to export the WSUS Publishers Self-signed certificate.
a. On the Export Private Key page, select the Yes, export the private key option.
b. On the Export FiIe Format page, select the Personal nformation Exchange (.PFX)
file format.
c. Complete the wizard.
See AIso
Backup and Restore of System Center Essentials
Restore Scenarios
To restore System Center Essentials 2010 data and functionality, use one of the following restore
procedures that is appropriate for the type of Essentials 2010 deployment.
n This Section
How to Restore in a Single-Server Deployment
How to Restore in a Remote Database Server Deployment
How to Restore the Encryption Key
How to Restore in a SingIe-Server DepIoyment
Use the following procedure to restore System Center Essentials 2010 in a single management
server deployment.
1. Repair the failing Essentials management server, or designate a new server for that role.
n either case, follow these guidelines:
O The new Essentials management server must be configured with the original
Essentials management server name.
O The new Essentials management server must be in the same original domain. f you
could not correctly uninstall Essentials 2010 after the failure, then you must delete
the computer container for the Essentials management server before re-joining the
server to the domain.
O f Active Directory has also been failing, then it must be restored. Verify that the
System Center Essentials All Computers Policy and the System Center Essentials
managed computers policy ([SCESERVER]*MG) exist.
2. f you have a backup of the update content files folder, copy those files into a location that
To restore EssentiaIs 2010 data
199
the Essentials management server can access.
3. nstall Essentials 2010 on the new Essentials management server:
a. Select a database instance with the same name as the previous Essentials 2010
database instance.
b. Specify the same action account that was used before.
c. Specify the location of the existing update content files folder during Essentials 2010
setup.
ote
For example, if the update content files are stored in the
%SYSTEMDRVE%\SYSTEM CENTER ESSENTALS\WsusContent folder,
then you have to specify the Update content location as
%SYSTEMDRVE%\SYSTEM CENTER ESSENTALS during
Essentials 2010 setup.
d. Complete Essentials 2010 setup.
4. On the Essentials management server, stop the following services:
O System Center Management
O System Center Management Configuration
O System Center Data Access
O Update Services
O Virtual Machine Manager (if present)
5. Detach the newly created databases from the selected SQL Server 2008 database
instance as follows:
a. Start SQL Server Management Studio.
b. Right-click the Essentials 2010 database name, and select Tasks > Detach to
detach the Essentials 2010 database (System Center Essentials).
c. Repeat step b for the WSUS (SUSDB) and the Essentials 2010 data warehouse
databases (OperationsManagerDW, VirtualManagerDB).
d. Right-click the Databases node, and then click Attach.
e. Click Add, and then select the .mdf and .ldf files of the previous Essentials database
from your backup.
f. Repeat steps d and e for the WSUS (SUSDB) and Essentials 2010 data warehouse
databases (OperationsManagerDW, VirtualManagerDB).
6. Set ENABLE*BROKER for the SystemCenterEssentials database if needed. For more
information to determine if this step is required, and for information about how to perform
it, see the Set ENABLE*BROKER section below.
7. Run the SecureStorageBackup tool from the Essentials 2010 installation folder, and use
the Encryption Key Backup or Restore Wizard to restore the management server
encryption key. For information about how to restore the encryption key, see How to
Restore the Encryption Key.
8. Restart the following services:
200
O System Center Management
O System Center Management Configuration
O System Center Data Access
O Update Services
O Virtual Machine Manager (if present)
9. Restore the WSUS Code Signing Certificate as follows:
a. To start a Microsoft Management Console (MMC) session, click Start, click Run,
type mmc, and then click OK.
b. Add the Certificates snap-in to the MMC console as follows:
i. Click FiIe, and then click Add/Remove Snap-in.
ii. n the Add/Remove Snap-in dialog box, click Add.
iii. n the Add StandaIone Snap-in dialog box, in the Snap-in list, double-click
Certificates.
iv. On the Certificates snap-in page, click Computer account, and then click
ext.
v. n the SeIect Computer page, select LocaI computer, and then click Finish.
vi. Close the Add StandaIone Snap-in dialog box, and then click OK to close the
Add/Remove Snap-in dialog box.
c. n the Console Root window, expand Certificates (LocaI Computer).
d. Run the Certificate mport Wizard to import the <Essentials
nstallDir/Certificates/WSUSCodeSigningCert.cer (the WSUS code signing
certificate file) to the Local Computer Trusted PubIisher store, the Trusted Root
Certification Authorities, and the Third-Party Root Certification Authorities
stores.
e. Use the WSUSCertificateRestore.exe tool to restore the WSUS Code Signing
Certificate's .pfx file to the Essentials management server. n a Command Prompt
window, go to the <Essentials installation\Tools folder, and type:
SUSCertificateRestore PFXCertificateFile, PFXPassword,
f. Ensure that the WSUSCodeSigningCert.cer certificate file is in the <Essentials
Installation/Certificates folder.
10. f the domain-based policies, System Center Essentials All Computers Policy and the
Essentials 2010 managed computers policy ([SCESERVER]*MG), were previously used
and are no longer available in Active Directory, then start the Essentials console, and run
the Configure System Center Essentials Wizard to re-create them.
11. Run the Certificate mport Wizard to import the <Essentials
nstallDir/Certificates/WSUSSSLCert.cer certificate file to the Local Computer Trusted
Root Certification Authorities store.
12. f using local policy or if the domain-based policy is still available, attach the
WSUSSSLCert.cer to the WSUS Administration Web site in S. Verify that the
WSUSSSLCert.cer certificate file is in the <Essentials Installation /Certificates folder.
For more information, see the S Help topic on TechNet nstalling Server Certificates (S
201
6.0).
13. This step is necessary only if you selected the LocaI PoIicy option for configuring
Essentials management servers and managed computers in the Configure System
Center Essentials Wizard. Select the Repair option for all managed computers as
follows:
a. n the Essentials console, click the Administration button.
b. n the Administration pane, expand Device Management, and then click Agent
Managed.
c. Right-click all managed computers, and click Repair.
14. f any computers were added after the date of the database snapshot, you can restore
them as follows:
a. n the Essentials console, select Administration.
b. n the Administration pane, select Settings.
c. n the Settings pane, expand the Server group, and then double-click Security.
d. n the Server Settings-Security dialog box, select the Review new manuaI agent
instaIIation in pending management view option, and then click OK.
e. You can view and re-approve these agents in the Administration pane when you
expand Device Management, and Pending Management.
Set EALE_ROKER
Before you can run tasks and use the Discovery Wizard to install agents, you have to set the
ENABLE*BROKER value.
After moving the SystemCenterEssentials database, the status of the SQL Broker Availability
Monitor might be set to 'critical' or to 'SQL Broker is disabled'. You can check the state of the SQL
Broker Availability Monitor by running the following SQL Server query:
SELECT is_broker_enabled FRJM sys.databases HERE name='SystemCenterEssentials'
Where 'SystemCenterEssentials' is the default database name, replace this name as appropriate.
f the query result is '0', then the SQL Broker is disabled, and you must re-enable it using the
following procedure.
1. Open SQL Server Management Studio.
2. n the Connect to Server dialog box, select the appropriate values in the Server type
list, in the Server name list, in the Authentication list, and then click Connect.
3. Click ew Query.
4. n the query window, enter the following query:
ALTER DATAASE SystemCenterEssentiaIs SET SGLE_USER WTH ROLLACK
MMEDATE
5. Click Execute.
To set EALE_ROKER
202
6. Enter the following query:
ALTER DATAASE SystemCenterEssentiaIs SET EALE_ROKER
7. Click Execute.
8. Close SQL Server Management Studio.
ote
Closing SQL Server Management Studio closes the connection to the database
in single user mode. Depending on your configuration, you might have to
manually kill any process that is connected to the database before completing
the ALTER query below.
9. Open SQL Server Management Studio.
10. n the Connect to Server dialog box, select the appropriate values in the Server type
list, in the Server name list, in the Authentication list, and then click Connect.
11. Click ew Query.
12. n the query window, enter the following query:
ALTER DATAASE SystemCenterEssentiaIs SET MULT_USER
13. Click Execute.
You can verify the setting for ENABLE*BROKER is set to 1 by using this SQL Server query:
SELECT is_broker_enabIed FROM sys.databases WHERE
name='SystemCenterEssentiaIs'.
Before you can use discovery, you must restart the following services: System Center
Data Access, System Center Management Configuration, and System Center
Management. You might also have to restart the following services: SQL Server and SQL
Server Agent.
How to Restore in a Remote Database Server DepIoyment
n a remote database server deployment, several failure scenarios are possible. The remote
database server, the management server, or both servers can fail. According to your failure
scenario, use the appropriate scenario and corresponding procedure below to restore data and
functionality.
f Active Directory is failing, it must be restored first. Verify that both the System Center Essentials
All Computers policy and the System Center Essentials Managed Computers
(SCESERVER*MG) security group exist.
FaiIure of the Remote Database Server
n a remote database deployment, the remote database server is failing while the Essentials
management server continues to function properly.
ote
203
1. Rebuild the remote database server.
2. Reinstall SQL Server on the database server.
3. Stop the following services on the Essentials management server:
a. System Center Management
b. System Center Management Configuration
c. System Center Data Access
d. Update Services
e. Virtual Machine Manager (if present)
4. Restore the SystemCenterEssentials, OperationsManagerDW, and the SUSDB database
backups on the remote database server.
For more information about how to restore the SUSDB database, see Backing Up
Windows Server Update Services on the Microsoft TechNet Web site
(http://go.microsoft.com/fwlink/?Linkd=128971).
5. Restart the services on the Essentials management server.
FaiIure of the EssentiaIs Management Server
n a remote database deployment, the Essentials management server is failing while the remote
database server continues to function correctly. n this failure scenario, you can back up the
databases just before you start restoring the failing Essentials management server. This reduces
possible data loss that might result from the failure.
1. On the remote database server, back up the SystemCenterEssentials,
OperationsManagerDW, VirtualManagerDB (if present), and the SUSDB databases.
For more information about how to back up the SUSDB database, see Backing Up
Windows Server Update Services on the Microsoft TechNet Web site
(http://go.microsoft.com/fwlink/?Linkd=128971).
2. Delete the SystemCenterEssentials, OperationsManagerDW, and the SUSDB databases.
3. Follow the Essentials management server restore procedure in a single-server
deployment.
FaiIure of oth the EssentiaIs Management Server and the Remote
Database Server
n a remote database deployment, both the Essentials management server and the remote
database server are failing.
To restore the remote database server in a remote-database depIoyment
To restore the EssentiaIs management server in a remote-database depIoyment
To restore both servers in a remote-database depIoyment
204
1. Rebuild the remote database server.
2. Reinstall SQL Server on the database server.
3. Follow the How to Restore in a Single-Server Deployment procedure.
How to Restore the Encryption Key
n System Center Essentials 2010, the Essentials management server encryption key holds all
the Run As account information defined in the management group. To successfully restore a
failed Essentials management server, you must use that key to reattach the databases and to
access the Run As accounts that have been encrypted with this key. f you need to restore the
Essentials management server without this backup, you would need to re-enter all of your Run As
accounts.
To back up or restore the encryption key, you must use the SecureStorageBackup tool. You can
launch the tool from the desktop, or from the Essentials 2010 installation folder. Depending on
how you launch the tool, it starts the Encryption Key Backup or Restore Wizard, or runs in
command-line mode.
Use the Encryption Key ackup or Restore Wizard
When you run SecureStorageBackup.exe from the Essentials 2010 installation folder without
parameters, the tool starts the Encryption Key Backup or Restore Wizard.
1. Log on to the computer hosting the Essentials management server with an account that
is a member of the Administrators group.
2. On the Windows desktop, click Start, and then click Run.
3. n the Run dialog box, type cmd and then click OK.
4. At the command prompt, type:
cd <nstallation Folder
SecureStorageBackup
5. n the Encryption Key Backup or Restore Wizard, on the ackup or Restore? page,
select the Restore the Encryption Key option.
6. Complete the wizard.
Use the SecureStorageackup TooI in Command-Line Mode
When you run SecureStorageBackup.exe from the Essentials 2010 installation folder with valid
parameters, the tool runs in command-line mode. You can run SecureStorageBackup.exe with
the '/?' switch to get help for the tool.
To use the Encryption Key ackup or Restore Wizard to restore the encryption key
205
1. Log on to the computer hosting the management server with an account that is a member
of the Administrators group.
2. On the Windows desktop, click Start, and then click Run.
3. n the Run dialog box, type cmd and then click OK.
4. At a command prompt, type:
cd <nstaIIation FoIder>
SecureStorageackup Restore <ackup FiIe>
5. At the PIease enter the password to use for storage/retrievaI prompt, type a
password that is at least eight characters long, and then press ENTER.
6. At the PIease re-enter your password prompt, type the same password, and then press
ENTER.
See AIso
Backup and Restore of System Center Essentials
About Logo Certification for Windows Server
2008 R2
System Center Essentials 2010 provides information about Windows Server 2008 R2 logo
certification issues and custom actions.
n This Section
Windows Server 2008 R2 Logo Certification ssues for System Center
EssentiaIs 2010
Describes items identified during the logo certification process.
System Center EssentiaIs 2010 Custom Actions
dentifies a set of custom actions in Essentials 2010.
To start the SecureStorageackup tooI in a command-Iine mode to restore the
EssentiaIs management server encryption key
206
Windows Server 2008 R2 Logo Certification
ssues for System Center EssentiaIs 2010
System Center Essentials 2010 is certified for Windows Server 2008 R2. The following issues
were identified during logo certification. None of the issues cause operational problems or failures
in Essentials 2010.
nternaI Consistency EvaIuators (CE)
nstances of CE 03, 33, 61, and 63 were detected as warnings.
CE03 WARNNG String overflow (greater than length permitted in column); Table: Registry,
Column: Component*, Key(s):
R*SceCertPolicyConfig30.FBA4BECE*BE5C*434F*977B*6AE5710B9FFD
CE03 WARNNG String overflow (greater than length permitted in column); Table: Registry,
Column: Component*, Key(s):
R*SceCertPolicyConfig25.FBA4BECE*BE5C*434F*977B*6AE5710B9FFD
CE03 WARNNG String overflow (greater than length permitted in column); Table: Registry,
Column: Component*, Key(s):
R*SceCertPolicyConfig23.FBA4BECE*BE5C*434F*977B*6AE5710B9FFD
CE03 WARNNG String overflow (greater than length permitted in column); Table: Registry,
Column: Component*, Key(s):
R*SceCertPolicyConfig22.FBA4BECE*BE5C*434F*977B*6AE5710B9FFD
CE03 WARNNG String overflow (greater than length permitted in column); Table: Registry,
Column: Component*, Key(s):
R*SceCertPolicyConfig21.FBA4BECE*BE5C*434F*977B*6AE5710B9FFD
CE03 WARNNG String overflow (greater than length permitted in column); Table: Registry,
Column: Component*, Key(s):
R*SceCertPolicyConfig20.FBA4BECE*BE5C*434F*977B*6AE5710B9FFD
CE03 WARNNG String overflow (greater than length permitted in column); Table: Registry,
Column: Component*, Key(s):
R*SceCertPolicyConfig14.FBA4BECE*BE5C*434F*977B*6AE5710B9FFD
CE03 WARNNG String overflow (greater than length permitted in column); Table: Registry,
Column: Component*, Key(s):
R*SceCertPolicyConfig13.FBA4BECE*BE5C*434F*977B*6AE5710B9FFD
CE03 WARNNG String overflow (greater than length permitted in column); Table: Registry,
Column: Component*, Key(s):
R*SceCertPolicyConfig12.FBA4BECE*BE5C*434F*977B*6AE5710B9FFD
CE03 WARNNG String overflow (greater than length permitted in column); Table: Registry,
207
Column: Component*, Key(s):
R*SceCertPolicyConfig11.FBA4BECE*BE5C*434F*977B*6AE5710B9FFD
CE03 WARNNG String overflow (greater than length permitted in column); Table: Registry,
Column: Component*, Key(s):
R*SceCertPolicyConfig10.FBA4BECE*BE5C*434F*977B*6AE5710B9FFD
CE03 WARNNG String overflow (greater than length permitted in column); Table: Registry,
Column: Component*, Key(s):
R*SceCertPolicyConfig3.FBA4BECE*BE5C*434F*977B*6AE5710B9FFD
CE03 WARNNG String overflow (greater than length permitted in column); Table: Registry,
Column: Component*, Key(s):
R*SceCertPolicyConfig2.FBA4BECE*BE5C*434F*977B*6AE5710B9FFD
CE03 WARNNG String overflow (greater than length permitted in column); Table: Registry,
Column: Component*, Key(s):
R*SceCertPolicyConfig1.FBA4BECE*BE5C*434F*977B*6AE5710B9FFD
CE03 WARNNG String overflow (greater than length permitted in column); Table:
FeatureComponents, Column: Component*, Key(s):
SCECertPolicy.C*Microsoft.SystemCenter.Essentials.Policy.dll.FBA4BECE*BE5C*434F*977B
*6AE5710B9FFD
CE03 WARNNG String overflow (greater than length permitted in column); Table:
CreateFolder, Column: Component*, Key(s):
Certificates.FBA4BECE*BE5C*434F*977B*6AE5710B9FFD.C*Microsoft.SystemCenter.Esse
ntials.Policy.dll.FBA4BECE*BE5C*434F*977B*6AE5710B9FFD
CE03 WARNNG String overflow (greater than length permitted in column); Table:
ModuleComponents, Column: Component, Key(s):
C*Microsoft.SystemCenter.Essentials.Policy.dll.FBA4BECE*BE5C*434F*977B*6AE5710B9F
FD.SCEServer.FBA4BECE*BE5C*434F*977B*6AE5710B9FFD.0
CE03 WARNNG String overflow (greater than length permitted in column); Table: Component,
Column: Component, Key(s):
C*Microsoft.SystemCenter.Essentials.Policy.dll.FBA4BECE*BE5C*434F*977B*6AE5710B9F
FD
CE03 WARNNG String overflow (greater than length permitted in column); Table: Component,
Column: KeyPath, Key(s):
C*Microsoft.SystemCenter.Essentials.Policy.dll.FBA4BECE*BE5C*434F*977B*6AE5710B9F
FD
CE03 WARNNG String overflow (greater than length permitted in column); Table: File,
Column: File, Key(s):
F*Microsoft.SystemCenter.Essentials.Policy.dll.FBA4BECE*BE5C*434F*977B*6AE5710B9F
FD
208
CE03 WARNNG String overflow (greater than length permitted in column); Table: File,
Column: Component*, Key(s):
F*Microsoft.SystemCenter.Essentials.Policy.dll.FBA4BECE*BE5C*434F*977B*6AE5710B9F
FD
CE03 WARNNG String overflow (greater than length permitted in column); Table:
LaunchCondition, Column: Description, Key(s): REMOVE="ALL" or MOM*NSTALL*DR
CE33 WARNNG Reg key
R*SceCertPolicyConfig1.FBA4BECE*BE5C*434F*977B*6AE5710B9FFD is used in an
unsupported way. Progd should be registered through the Progd table. This entry might
overwrite a value created through that table.
CE33 WARNNG Reg key
R*SceCertPolicyConfig2.FBA4BECE*BE5C*434F*977B*6AE5710B9FFD is used in an
unsupported way. Progd - CLSD associations should be registered through the Progd and
Class tables. This entry might overwrite a value created through those tables.
CE33 WARNNG Reg key
R*SceCertPolicyConfig3.FBA4BECE*BE5C*434F*977B*6AE5710B9FFD is used in an
unsupported way. CLSDs should be registered through the Class table. This entry might
overwrite a value created through that table.
CE33 WARNNG Reg key
R*SceCertPolicyConfig10.FBA4BECE*BE5C*434F*977B*6AE5710B9FFD is used in an
unsupported way. CLSD contexts should be registered through the Class table. This entry
might overwrite a value created through that table.
CE61 WARNNG This product should remove only older versions of itself. No Maximum
version was detected for the current product. (OLD*VERSON*FOUND)
CE63 WARNNG Some action falls between nstallnitialize and RemoveExistingProducts.
nstances of CE 18 were detected as errors.
CE 18 ERROR KeyPath for Component:
'C*MOMDBData' is Directory:
'SQLROOTDATADR'. The
Directory/Component pair must be listed in the
CreateFolders table.
CE 18 ERROR KeyPath for Component:
'C*MOMDBLog' is Directory:
'SQLROOTDATADR'. The
Directory/Component pair must be listed in the
209
CreateFolders table.
CredentiaIs for nstaIIing and Running System Center EssentiaIs 2010
You must have administrative credentials to run the following .exe files:
O %ProgramFiles%\System Center Essentials\AgentManagement\SetupSce.exe
O %ProgramFiles%\System Center Essentials\Setup\Setup.exe
O %ProgramFiles%\System Center Essentials\Setup\SetupSce.exe
You do not have to have administrative credentials to run the following .exe files:
O %ProgramFiles%\System Center
Essentials\Microsoft.SystemCenter.Essentials.SetupProcessor.exe
O %ProgramFiles%\System Center
Essentials\Microsoft.SystemCenter.Essentials.U.Console.exe
O %ProgramFiles%\System Center Essentials\SCECertPolicyConfigUtil.exe
Missing Product nformation
Full product information is missing from the following Essentials 2010 files. The files listed do not
contain one or more of these properties: Company, Product Name, Product Version.
VMRCClientControlLib.dll
WSManAutomation.dll Located in the Bin folder
WSManAutomation.dll Located in the Setup folder
AxVMRCActiveXClient.dll
TraceConfig.exe
TraceConfig.Resources.dll
Microsoft.Collaboration.nternal.dll
App*global.asax.iqtilrz4.dll
Microsoft.shdocvw.dll
AxVMRCActiveXClient.ni.dll
Microsoft.mshtml.ni.dll
Microsoft.ShDocVw.ni.dll
VMRCClientControlLib.ni.dll
210
Safe Mode ot Supported
f you are using Essentials 2010 in safe mode and encounter an error message, do the following:
1. n the error message, click CIose.
2. Click X at the top of the window to close the Connect To Server window.
3. Restart the server in normal mode.
FiIes ot Removed During UninstaII
f you uninstall Essentials 2010, the following Help files are not removed from the management
server. You can keep these files or manually delete them.
O %ProgramFiles%\System Center Essentials\SCVMM 2008\Setup\Help
O %ProgramFiles%\System Center Essentials\SCVMM 2008\Setup\Help\SetupHelp.chm
Service Connection Points
Essentials 2010 uses Service Connection Points (SCP) to register specific information in Active
Directory Domain Services (AD DS) that is used by Essentials 2010 Setup for Essentials
Reporting when it is installed on a remote server. The SCP is not used outside of Setup.
Essentials 2010 registers the following SCP information for the management server:
O Computer name
O Product SKU
O Product build number
Service PrincipIe ame
Essentials 2010 registers a set of Service Principle Names (SPN) for the System Center
Management service and for the System Center Data Access service that are used by the
product to locate and establish valid connections for remote user interfaces (U).
Essentials 2010 registers the following SPNs:
SP EssentiaIs Service
MSOMHSvc/[SCESERVERNAME] System Center Management
MSOMHSvc/[SCESERVERNAME].[FQDN] System Center Management
MSOMSdkSvc/[SCESERVERNAME] System Center Data Access
MSOMSdkSvc/[SCESERVERNAME].[FQDN] System Center Data Access
211
Group PoIicy Changes
Essentials 2010 modifies selected Group Policy objects in order to store and retrieve information
about the Windows Server Update Services (WSUS) server and firewall ports, information used
for remote assistance, and information used for application error reporting.
The following policies are modified:
O SCE Managed Computers Group Policy
O System Center Essentials All Computers Policy
Unsigned FiIes
The following other files are not signed.
Files provided by Microsoft SQL Server:
O MicrosoftRSChart.dll
O MicrosoftRSChartDesigner.dll
Files provided by System Center Operations Manager:
O Microsoft.Collaboration.nternal.dll
O Microsoft.Mom.RecorderBarBHO.dll
O DundasWinChart.dll
O DundasWinGauge.dll
FiIes Without Embedded Execution-LeveI Manifests
The following files do not have embedded manifests that define the execution level required to
run them.
System Center Virtual Machine Manager files:
O %ProgramFiles%\System Center Essentials\SCVMM 2008\Agents\Amd64\Vcredist*x64.exe
O %ProgramFiles%\System Center Essentials\SCVMM 2008\Agents\i386\Vcredist*x86.exe
O %ProgramFiles%\System Center Essentials\SCVMM 2008\Bin\Bootsect.exe
O %ProgramFiles%\System Center Essentials\SCVMM 2008\Bin\Vmrc.exe
O %ProgramFiles%\System Center Essentials\SCVMM 2008\Setup\Sysprepcab.exe
O %ProgramFiles%\System Center Essentials\SCVMM
2008\Sysprep\Amd64\5.1.2600.0\Setupcl.exe
O %ProgramFiles%\System Center Essentials\SCVMM
2008\Sysprep\Amd64\5.1.2600.0\Sysprep.exe
O %ProgramFiles%\System Center Essentials\SCVMM
2008\Sysprep\Amd64\5.1.2600.1\Setupcl.exe
O %ProgramFiles%\System Center Essentials\SCVMM
2008\Sysprep\Amd64\5.1.2600.1\Sysprep.exe
O %ProgramFiles%\System Center Essentials\SCVMM
2008\Sysprep\Amd64\5.1.2600.2\Setupcl.exe
212
O %ProgramFiles%\System Center Essentials\SCVMM
2008\Sysprep\Amd64\5.1.2600.2\Sysprep.exe
O %ProgramFiles%\System Center Essentials\SCVMM
2008\Sysprep\Amd64\5.2.3790.0\Setupcl.exe
O %ProgramFiles%\System Center Essentials\SCVMM
2008\Sysprep\Amd64\5.2.3790.0\Sysprep.exe
O %ProgramFiles%\System Center Essentials\SCVMM
2008\Sysprep\Amd64\5.2.3790.1\Setupcl.exe
O %ProgramFiles%\System Center Essentials\SCVMM
2008\Sysprep\Amd64\5.2.3790.1\Sysprep.exe
O %ProgramFiles%\System Center Essentials\SCVMM
2008\Sysprep\Amd64\5.2.3790.2\Setupcl.exe
O %ProgramFiles%\System Center Essentials\SCVMM
2008\Sysprep\Amd64\5.2.3790.2\Sysprep.exe
O %ProgramFiles%\System Center Essentials\SCVMM
2008\Sysprep\i386\5.0.2195.0\Setupcl.exe
O %ProgramFiles%\System Center Essentials\SCVMM
2008\Sysprep\i386\5.0.2195.0\Sysprep.exe
O %ProgramFiles%\System Center Essentials\SCVMM
2008\Sysprep\i386\5.0.2195.1\Setupcl.exe
O %ProgramFiles%\System Center Essentials\SCVMM
2008\Sysprep\i386\5.0.2195.1\Sysprep.exe
O %ProgramFiles%\System Center Essentials\SCVMM
2008\Sysprep\i386\5.0.2195.2\Setupcl.exe
O %ProgramFiles%\System Center Essentials\SCVMM
2008\Sysprep\i386\5.0.2195.2\Sysprep.exe
O %ProgramFiles%\System Center Essentials\SCVMM
2008\Sysprep\i386\5.0.2195.3\Setupcl.exe
O %ProgramFiles%\System Center Essentials\SCVMM
2008\Sysprep\i386\5.0.2195.3\Sysprep.exe
O %ProgramFiles%\System Center Essentials\SCVMM
2008\Sysprep\i386\5.0.2195.4\Setupcl.exe
O %ProgramFiles%\System Center Essentials\SCVMM
2008\Sysprep\i386\5.0.2195.4\Sysprep.exe
O %ProgramFiles%\System Center Essentials\SCVMM
2008\Sysprep\i386\5.1.2600.0\Setupcl.exe
O %ProgramFiles%\System Center Essentials\SCVMM
2008\Sysprep\i386\5.1.2600.0\Sysprep.exe
O %ProgramFiles%\System Center Essentials\SCVMM
2008\Sysprep\i386\5.1.2600.1\Setupcl.exe
O %ProgramFiles%\System Center Essentials\SCVMM
2008\Sysprep\i386\5.1.2600.1\Sysprep.exe
213
O %ProgramFiles%\System Center Essentials\SCVMM
2008\Sysprep\i386\5.1.2600.2\Setupcl.exe
O %ProgramFiles%\System Center Essentials\SCVMM
2008\Sysprep\i386\5.1.2600.2\Sysprep.exe
O %ProgramFiles%\System Center Essentials\SCVMM
2008\Sysprep\i386\5.1.2600.3\Setupcl.exe
O %ProgramFiles%\System Center Essentials\SCVMM
2008\Sysprep\i386\5.1.2600.3\Sysprep.exe
O %ProgramFiles%\System Center Essentials\SCVMM
2008\Sysprep\i386\5.2.3790.0\Setupcl.exe
O %ProgramFiles%\System Center Essentials\SCVMM
2008\Sysprep\i386\5.2.3790.0\Sysprep.exe
O %ProgramFiles%\System Center Essentials\SCVMM
2008\Sysprep\i386\5.2.3790.1\Setupcl.exe
O %ProgramFiles%\System Center Essentials\SCVMM
2008\Sysprep\i386\5.2.3790.1\Sysprep.exe
O %ProgramFiles%\System Center Essentials\SCVMM
2008\Sysprep\i386\5.2.3790.2\Setupcl.exe
O %ProgramFiles%\System Center Essentials\SCVMM
2008\Sysprep\i386\5.2.3790.2\Sysprep.exe
O %ProgramFiles%\System Center Essentials\SCVMM 2008\VMMData\Boot.exe
System Center Operations Manager files:
O %ProgramFiles%\System Center Essentials\Tools\Amd64\MOMCertmport.exe
O %ProgramFiles%\System Center Essentials\Tools\x86\MOMCertmport.exe
O %ProgramFiles%\System Center
Essentials\AgentManagement\AMD64\MOMAgentnstaller.exe
O %ProgramFiles%\System Center Essentials\AgentManagement\ia64\MOMAgentnstaller.exe
O %ProgramFiles%\System Center Essentials\AgentManagement\x86\MOMAgentnstaller.exe
O %ProgramFiles%\System Center Essentials\Reporting\OperationalDataReporting.exe
O %ProgramFiles%\System Center Essentials\HealthService.exe
O %ProgramFiles%\System Center Essentials\HSLockdown.exe
O %ProgramFiles%\System Center Essentials\Microsoft.Mom.ConfigServiceHost.exe
O %ProgramFiles%\System Center Essentials\Microsoft.Mom.Sdk.ServiceHost.exe
O %ProgramFiles%\System Center Essentials\MonitoringHost.exe
O %ProgramFiles%\System Center Essentials\MoMADAdmin.exe
O %ProgramFiles%\System Center Essentials\MOMPerfSnapshotHelper.exe
O %ProgramFiles%\System Center Essentials\Setup\MPExport.exe
O %ProgramFiles%\System Center Essentials\Setup\MPmport.exe
O %ProgramFiles%\System Center Essentials\MPConvert.exe
O %ProgramFiles%\System Center Essentials\MPExport.exe
214
O %ProgramFiles%\System Center Essentials\MPmport.exe
O %ProgramFiles%\System Center Essentials\MPVerify.exe
O %ProgramFiles%\System Center Essentials\OpsMgrVssWriterService.exe
O %ProgramFiles%\System Center Essentials\SecureStorageBackup.exe
O %ProgramFiles%\System Center Essentials\HelperObjects\WSSDiscovery.exe
O %ProgramFiles%\System Center Essentials\Tools\TraceFmtSM.exe
O %ProgramFiles%\System Center Essentials\Tools\TraceLogSM.exe
Microsoft Partners: nternaI Consistency EvaIuators (CE)
The following instances of CE errors 18 and 68 were identified for Microsoft partner files during
logo certification. None of these cause operational problems or failures in Essentials 2010.
CE18 ERROR KeyPath for Component: 'C*MOMDBData' is Directory: 'SQLROOTDATADR'.
The Directory/Component pair must be listed in the CreateFolders table.
CE18 ERROR KeyPath for Component: 'C*MOMDBLog' is Directory: 'SQLROOTDATADR'.
The Directory/Component pair must be listed in the CreateFolders table.
CE18 ERROR KeyPath for Component:
'C*build*mom*db*upgrade.sql.8B971A95*4A1B*4552*AF45*A14DE010402F' is Directory:
'DATABASE*DR.8B971A95*4A1B*4552*AF45*A14DE010402F'. The Directory/Component
pair must be listed in the CreateFolders table.
CE68 ERROR TSAware flag (msidbCustomActionTypeTSAware) set for CustomAction
'*Rollback*AddMOMServerWindowsFirewallPortException.540EA3C0*A5E9*41EA*A585*822
C09EA2650'. Flag is only available for deferred, impersonated custom actions.
CE68 ERROR TSAware flag (msidbCustomActionTypeTSAware) set for CustomAction
'*RemoveMOMServerWindowsFirewallPortException.540EA3C0*A5E9*41EA*A585*822C09
EA2650'. Flag is only available for deferred, impersonated custom actions.
CE68 ERROR TSAware flag (msidbCustomActionTypeTSAware) set for CustomAction
'*AddMOMServerWindowsFirewallPortException.540EA3C0*A5E9*41EA*A585*822C09EA26
50'. Flag is only available for deferred, impersonated custom actions.
CE68 ERROR TSAware flag (msidbCustomActionTypeTSAware) set for CustomAction
'*CreateMOMRegKey*NewKey.540EA3C0*A5E9*41EA*A585*822C09EA2650'. Flag is only
available for deferred, impersonated custom actions.
CE68 ERROR TSAware flag (msidbCustomActionTypeTSAware) set for CustomAction
'*CreateMOMRegKey.540EA3C0*A5E9*41EA*A585*822C09EA2650'. Flag is only available
for deferred, impersonated custom actions.
CE68 ERROR TSAware flag (msidbCustomActionTypeTSAware) set for CustomAction
'*NGenProcessorDeferred'. Flag is only available for deferred, impersonated custom actions.
215
CE68 ERROR TSAware flag (msidbCustomActionTypeTSAware) set for CustomAction
'*Rollback*AddWindowsFirewallPortException.C6F00077*9737*419B*A8B6*B309BA6F8FC8'
. Flag is only available for deferred, impersonated custom actions.
CE68 ERROR TSAware flag (msidbCustomActionTypeTSAware) set for CustomAction
'*RemoveWindowsFirewallPortException.C6F00077*9737*419B*A8B6*B309BA6F8FC8'.
Flag is only available for deferred, impersonated custom actions.
CE68 ERROR TSAware flag (msidbCustomActionTypeTSAware) set for CustomAction
'*AddWindowsFirewallPortException.C6F00077*9737*419B*A8B6*B309BA6F8FC8'. Flag is
only available for deferred, impersonated custom actions.
System Center EssentiaIs 2010 Custom Actions
System Center Essentials 2010 contains the following custom actions.
Action ame Description
*RegisterSCEServerSingletonnstance.A7C4D4AA*A545*4D7
8*AB2C*0726D8451787
Defines the GUD from the
ManagedType table for the
'System.SCE.Server' entry in
the
Microsoft.SystemCenter.Essen
tials.nternal MP.
*AssociateSecureRefsSCEModules.A7C4D4AA*A545*4D78*A
B2C*0726D8451787
Provides functionality for
associating secure
Essentials 2010 reference
modules.
*RegisterSceSCP.A7C4D4AA*A545*4D78*AB2C*0726D8451
787
Registers the Essentials 2010
service connection point.
*UnregisterSceSCP.A7C4D4AA*A545*4D78*AB2C*0726D84
51787
Unregisters the
Essentials 2010 service
connection point.
*RollbackRegisterSceSCP.A7C4D4AA*A545*4D78*AB2C*07
26D8451787
Unregisters the
Essentials 2010 service
connection point.
*CleanupCertificatesAndPolicy Cleans up certificates and
policy.
*SetServiceHostFilesToUseWorkStationGC Provides functionality for
setting the service host file to
216
Action ame Description
use workstation GC (Garbage
Collector).
The following table lists custom actions that are related to non-Microsoft applications installed by
System Center Essentials.
Action T
y
p
e
Source Target
*ValidateDatabaseServer 1 CAServer.dll ValidateDatabaseServer
*ConfigureDatabase 1 CADatabase.dll.8B97
1A95*4A1B*4552*A
F45*A14DE010402F
ConfigureDatabase
*MPProcessor 1 CAManagedPac.dll.5
40EA3C0*A5E9*41E
A*A585*822C09EA2
650
MPProcessor
*OEMMPProcessor 1 CAManagedPac.dll.5
40EA3C0*A5E9*41E
A*A585*822C09EA2
650
OEMMPProcessor
*VerifyPreRequisites 1 PreReq.dll VerifyPreRequisites
*SetRootHealthService*Wizard 1 CAManagedPac.dll SetRootHealthService
*SetRootHealthService 1 CAManagedPac.dll SetRootHealthService
*StartSDKConfigServiceForUpgrad
e
1 CAServer.dll StartSDKConfigServiceForUpg
rade
*VerifySDKAccount 1 CAAccounts.dll VerifySDKAccount
*SetSDKAccountnformationForDB 1 CAAccounts.dll SetSDKAccountnformationFor
DB
*SetConfigServiceAccountnformati
onForDB
1 CAAccounts.dll SetConfigServiceAccountnfor
mationForDB
1 CAAccounts.dll SetActionsAccountnformation
217
Action T
y
p
e
Source Target
*SetActionsAccountnformationFor
DB
ForDB
*ParseMOMDBnformation 1 CADatabase1.dll ParseMOMDBnformation
*SetManagementGroupForUpgrade
1 CACore.dll SetServerManagementGroupP
roperty
*CheckSCECompatibilityWithAgent 1 CACore.dll CheckSCECompatibilityWithA
gent
*CheckMOMv3Agentnstalled 1 CACore.dll CheckMOMv3Agentnstalled
NetFxScheduleNativemage 1 NetFxCA.43D49B56*
8A0B*4696*AD6A*3
203A3B0C5A3
SchedNetFx
SxsnstallCA 1 SxsUninstallCA CustomAction*SxsMsmnstall
SxsUninstallCA 1 SxsUninstallCA CustomAction*SxsMsmCleanu
p
*GetLocalizedAdminGroupName.54
0EA3C0*A5E9*41EA*A585*822C0
9EA2650
1 CAManagedPac.dll.5
40EA3C0*A5E9*41E
A*A585*822C09EA2
650
GetLocalizedAdminGroupNam
e
*GetManagementGroupnfoFromD
B
1 CAManagedPac.dll.5
40EA3C0*A5E9*41E
A*A585*822C09EA2
650
GetManagementGroupnfoFro
mDB
UninstallSqlData 1 ScaSchedule.540EA3
C0*A5E9*41EA*A58
5*822C09EA2650
UninstallSqlData
*CheckXplatBetaMPPresent.540EA
3C0*A5E9*41EA*A585*822C09EA
2650
1 CAManagedPac.dll.5
40EA3C0*A5E9*41E
A*A585*822C09EA2
650
DetectXPlatMPs
nstallSqlData 1 ScaSchedule.540EA3
C0*A5E9*41EA*A58
5*822C09EA2650
nstallSqlData
218
Action T
y
p
e
Source Target
*ConfigureDatabase*ForUpgrade 1 CADatabase.dll.540E
A3C0*A5E9*41EA*A
585*822C09EA2650
ConfigureDatabase
*PostnstallMPProcessor 1 CAManagedPac.dll.5
40EA3C0*A5E9*41E
A*A585*822C09EA2
650
PostnstallMPProcessor
*RunPostMPmportSQLScripts.540
EA3C0*A5E9*41EA*A585*822C09
EA2650
1 CADatabase.dll.540E
A3C0*A5E9*41EA*A
585*822C09EA2650
RunPostMPmportSQLScripts
*StartSDKServiceForSysPrep 1 CAServer.dll.540EA3
C0*A5E9*41EA*A58
5*822C09EA2650
StartSDKService
*SetHealthServiceConfig.80B659D
9*F758*4E7D*B4FA*E53FC737D
CC9
1 CACore.dll.80B659D
9*F758*4E7D*B4FA
*E53FC737DCC9
SetHealthServiceConfig
*SetDNSComputerName.80B659D
9*F758*4E7D*B4FA*E53FC737D
CC9
1 CACore.dll.80B659D
9*F758*4E7D*B4FA
*E53FC737DCC9
SetDNSComputerName
*SetADComputerNameFornstall.80
B659D9*F758*4E7D*B4FA*E53F
C737DCC9
1 CACore.dll.80B659D
9*F758*4E7D*B4FA
*E53FC737DCC9
SetADComputerName
*SetNetbiosDomainName.80B659D
9*F758*4E7D*B4FA*E53FC737D
CC9
1 CACore.dll.80B659D
9*F758*4E7D*B4FA
*E53FC737DCC9
SetNetbiosDomainName
*SetErrorReportingAndADntegratio
nSettings.80B659D9*F758*4E7D*
B4FA*E53FC737DCC9
1 CACore.dll.80B659D
9*F758*4E7D*B4FA
*E53FC737DCC9
SetErrorReportingAndADntegr
ationSettings
219
Action T
y
p
e
Source Target
*CanRegisterMU.80B659D9*F758*
4E7D*B4FA*E53FC737DCC9
1 CACore.dll.80B659D
9*F758*4E7D*B4FA
*E53FC737DCC9
CanRegisterMU
*SetSqlProperties.8B971A95*4A1B
*4552*AF45*A14DE010402F
1 CADatabase.dll.8B97
1A95*4A1B*4552*A
F45*A14DE010402F
SetSqlProperties
*ValidateDBOptions.8B971A95*4A
1B*4552*AF45*A14DE010402F
1 CADatabase.dll.8B97
1A95*4A1B*4552*A
F45*A14DE010402F
ValidateDBOptions
*ValidateConfigGroup.8B971A95*4
A1B*4552*AF45*A14DE010402F
1 CADatabase.dll.8B97
1A95*4A1B*4552*A
F45*A14DE010402F
ValidateConfigGroup
*SetLanguageD.8B971A95*4A1B*
4552*AF45*A14DE010402F
1 CAManagedPac.dll.8
B971A95*4A1B*455
2*AF45*A14DE0104
02F
SetLanguageD
*CleanupDatabase 1 CADatabase.dll.8B97
1A95*4A1B*4552*A
F45*A14DE010402F
CleanupDatabase
*SetManagementGroupD.8B971A9
5*4A1B*4552*AF45*A14DE01040
2F
1 CAManagedPac.dll.8
B971A95*4A1B*455
2*AF45*A14DE0104
02F
SetManagementGroupD
*EnumerateSqlnstances.8B971A95
*4A1B*4552*AF45*A14DE010402
F
1 CADatabase.dll.8B97
1A95*4A1B*4552*A
F45*A14DE010402F
EnumerateSqlnstances
*VerifyPreRequisites*Wizard 6
5
PreReq.dll VerifyPreRequisites
*CreateMOMSingletonConnector*F
orUpgrade
6
5
RepCAManaged.dll CreateMOMSingletonConnect
orForUpgrade
*VerifyActionsAccount*Wizard 6 CAAccounts.dll VerifyActionsAccount
220
Action T
y
p
e
Source Target
5
*nvokeObjectPickerForADGroups*
Wizard
6
5
CADatabase1.dll nvokeObjectPickerForADGrou
ps
*PopulateServerDomainComboList 6
5
CAAccounts.dll PopulateServerDomainCombo
List
*VerifySDKAccount*Wizard 6
5
CAAccounts.dll VerifySDKAccount
*ValidateDatabaseServer*Wizard 6
5
CAServer.dll ValidateDatabaseServer
*GetSQLServiceAccount*Wizard 6
5
CAServer.dll GetSQLServiceAccount
*EnumerateMOMDBnstances 6
5
CADatabase1.dll EnumerateMOMDBnstances
*VerifyRMS 6
5
CAManagedPac.dll VerifyMOMAdminAndGetMG
*VerifySecondaryMS 6
5
RepCAManaged.dll VerifySecondaryMS
*CanRegisterMU*Wizard 6
5
CACore.dll CanRegisterMU
*CheckSCECompatibilityWithAgent
*Wizard
6
5
CACore.dll CheckSCECompatibilityWithA
gent
*CheckMOMv3Agentnstalled*Wiza
rd
6
5
CACore.dll CheckMOMv3Agentnstalled
*SetADComputerNameForUninstall.
80B659D9*F758*4E7D*B4FA*E53
FC737DCC9
6
5
CACore.dll.80B659D
9*F758*4E7D*B4FA
*E53FC737DCC9
SetADComputerName
*SetErrorReportingAndADntegratio
6
5
CACore.dll.80B659D
9*F758*4E7D*B4FA
SetErrorReportingAndADntegr
ationSettings
221
Action T
y
p
e
Source Target
nSettings*Wizard *E53FC737DCC9
CADwSensSchedule.F0DF3458*A8
45*11D3*8D0A*0050046416B9
6
5
dwsens.dll.F0DF3458
*A845*11D3*8D0A*
0050046416B9
DWSensSchedule
*ValidateConfigGroup*Wizard.8B97
1A95*4A1B*4552*AF45*A14DE01
0402F
6
5
CADatabase.dll.8B97
1A95*4A1B*4552*A
F45*A14DE010402F
ValidateConfigGroup
*ShowPreReqLog 2
4
2
PrereqViewer [TempFolder]
[PrereqReportName] false
*RegisterMU.80B659D9*F758*4E7
D*B4FA*E53FC737DCC9
1
0
2
5
CACore.dll.80B659D
9*F758*4E7D*B4FA
*E53FC737DCC9
RegisterMU
*LaunchWMAdap.80B659D9*F758
*4E7D*B4FA*E53FC737DCC9
1
1
2
2
CORE*DR.80B659D
9*F758*4E7D*B4FA
*E53FC737DCC9
[WindowsFolder.80B659D9*F
758*4E7D*B4FA*E53FC737
DCC9]system32\wbem\WMAd
ap.exe /F
*RollBack*CreateDatabase 1
2
8
1
CADatabase.dll.8B97
1A95*4A1B*4552*A
F45*A14DE010402F
DropDatabase
*RollBack*ExecuteSqlScripts 1
2
8
1
CADatabase.dll.8B97
1A95*4A1B*4552*A
F45*A14DE010402F
ExecuteSqlScripts
*AssociateSecureRefsForADWriter
AndAlertSubscriptionModules.540E
A3C0*A5E9*41EA*A585*822C09E
A2650
1
5
3
7
CAManagedPac.dll.5
40EA3C0*A5E9*41E
A*A585*822C09EA2
650
AssociateSecureRefsForADWr
iterAndAlertSubscriptionModul
es
*StopSDKConfigSvcForUpgrade 2
1
CAServer.dll StopSDKConfigSvcForUpgrad
e
222
Action T
y
p
e
Source Target
1
3
*NGenProcessor 2
1
1
3
CAManagedPac.dll.5
40EA3C0*A5E9*41E
A*A585*822C09EA2
650
NGenProcessor
*StopAndDisableHealthServiceForS
ysPrep
2
1
1
3
CAServer.dll.540EA3
C0*A5E9*41EA*A58
5*822C09EA2650
StopAndDisableHS
*StopAndDisableConfigSvcForSysP
rep
2
1
1
3
CAServer.dll.540EA3
C0*A5E9*41EA*A58
5*822C09EA2650
StopAndDisableConfigService
*nstallBDMOF.68918168*3885*4
F75*BBF8*0CC84213F8D1
3
0
7
3
CACore.dll.68918168
*3885*4F75*BBF8*
0CC84213F8D1
nstallMOF
*SetSecurity.68918168*3885*4F75
*BBF8*0CC84213F8D1
3
0
7
3
CACore.dll.68918168
*3885*4F75*BBF8*
0CC84213F8D1
SetSecurity
*nstallHealthServicePerfCounters.8
0B659D9*F758*4E7D*B4FA*E53F
C737DCC9
3
0
7
3
CACore.dll.80B659D
9*F758*4E7D*B4FA
*E53FC737DCC9
nstallPerfCounters
*SetACLForAgentLogDir.540EA3C
0*A5E9*41EA*A585*822C09EA26
50
3
0
7
3
CAServer.dll.540EA3
C0*A5E9*41EA*A58
5*822C09EA2650
SetACLForAgentLogDir
*SetACLForConfigServiceStateDir.
540EA3C0*A5E9*41EA*A585*822
C09EA2650
3
0
7
3
CAServer.dll.540EA3
C0*A5E9*41EA*A58
5*822C09EA2650
SetACLForConfigServiceState
Dir
223
Action T
y
p
e
Source Target
*SetACLForSDKComponents.540E
A3C0*A5E9*41EA*A585*822C09E
A2650
3
0
7
3
CAServer.dll.540EA3
C0*A5E9*41EA*A58
5*822C09EA2650
SetACLForSDKComponents
*nstallServerPerfCounters.540EA3
C0*A5E9*41EA*A585*822C09EA2
650
3
0
7
3
CAManagedPac.dll.5
40EA3C0*A5E9*41E
A*A585*822C09EA2
650
nstallServerPerfCounters
*ChangeMOMSDKServiceRecovery
Settings.540EA3C0*A5E9*41EA*A
585*822C09EA2650
3
0
7
3
CACore.dll.540EA3C
0*A5E9*41EA*A585
*822C09EA2650
ChangeMOMSDKServiceReco
verySettings
*ChangeMOMCFGServiceRecover
ySettings.540EA3C0*A5E9*41EA*
A585*822C09EA2650
3
0
7
3
CACore.dll.540EA3C
0*A5E9*41EA*A585
*822C09EA2650
ChangeMOMCFGServiceReco
verySettings
*ReserveMOMTCPPPorts.C6F000
77*9737*419B*A8B6*B309BA6F8
FC8
3
0
7
3
CAServer.dll.C6F000
77*9737*419B*A8B
6*B309BA6F8FC8
ReserveMOMTCPPPorts
*AddCodeGroup.1349CC4A*5003*
4833*A142*36725FE46FEA
3
0
7
3
CAManPac*x86.dll.1
349CC4A*5003*483
3*A142*36725FE46
FEA
AddFullTrustForAssembly
*AddCodeGroup.54F4885E*D3AA*
4E5E*93F6*6EA3D2AE16DD
3
0
7
3
CAManPac*x86.dll.5
4F4885E*D3AA*4E5
E*93F6*6EA3D2AE1
6DD
AddFullTrustForAssembly
*SetHealthServiceStateFolderSecur
ity.80B659D9*F758*4E7D*B4FA*
E53FC737DCC9
3
0
7
3
CACore.dll.80B659D
9*F758*4E7D*B4FA
*E53FC737DCC9
SetHealthServiceStateFolderS
ecurity
*nstallHealthServicePerfCountersF
orSP1Upgrade.80B659D9*F758*4
3
0
7
CACore.dll.80B659D
9*F758*4E7D*B4FA
nstallHSPerfCounters
224
Action T
y
p
e
Source Target
E7D*B4FA*E53FC737DCC9 3 *E53FC737DCC9
*SetHealthServiceACL.80B659D9*
F758*4E7D*B4FA*E53FC737DCC
9
3
0
7
3
CACore.dll.80B659D
9*F758*4E7D*B4FA
*E53FC737DCC9
SetHealthServiceACL
*ChangeMOMHealthServiceRecove
rySettings.80B659D9*F758*4E7D*
B4FA*E53FC737DCC9
3
0
7
3
CACore.dll.80B659D
9*F758*4E7D*B4FA
*E53FC737DCC9
ChangeMOMHealthServiceRe
coverySettings
*AddWMServiceDependencyToHe
althService.80B659D9*F758*4E7D
*B4FA*E53FC737DCC9
3
0
7
3
CACore.dll.80B659D
9*F758*4E7D*B4FA
*E53FC737DCC9
AddWMServiceDependencyT
oHealthService
*UninstallBDMOF.68918168*3885
*4F75*BBF8*0CC84213F8D1
3
1
3
7
CACore.dll.68918168
*3885*4F75*BBF8*
0CC84213F8D1
UninstallMOF
*UninstallHealthServicePerfCounter
s.80B659D9*F758*4E7D*B4FA*E
53FC737DCC9
3
1
3
7
CACore.dll.80B659D
9*F758*4E7D*B4FA
*E53FC737DCC9
UninstallPerfCounters
NetFxExecuteNativemageUninstall.
43D49B56*8A0B*4696*AD6A*320
3A3B0C5A3
3
1
3
7
NetFxCA.43D49B56*
8A0B*4696*AD6A*3
203A3B0C5A3
ExecNetFx
NetFxExecuteNativemagenstall.43
D49B56*8A0B*4696*AD6A*3203A
3B0C5A3
3
1
3
7
NetFxCA.43D49B56*
8A0B*4696*AD6A*3
203A3B0C5A3
ExecNetFx
NetFxExecuteNativemageUninstall.
A7C4D4AA*A545*4D78*AB2C*07
26D8451787
3
1
3
7
NetFxCA.A7C4D4AA
*A545*4D78*AB2C*
0726D8451787
ExecNetFx
3 NetFxCA.A7C4D4AA ExecNetFx
225
Action T
y
p
e
Source Target
NetFxExecuteNativemagenstall.A7
C4D4AA*A545*4D78*AB2C*0726
D8451787
1
3
7
*A545*4D78*AB2C*
0726D8451787
NetFxExecuteNativemageUninstall.
D5AA741D*BE4D*4378*B5AC*05
A9B14470BC
3
1
3
7
NetFxCA.D5AA741D
*BE4D*4378*B5AC*
05A9B14470BC
ExecNetFx
NetFxExecuteNativemagenstall.D5
AA741D*BE4D*4378*B5AC*05A9
B14470BC
3
1
3
7
NetFxCA.D5AA741D
*BE4D*4378*B5AC*
05A9B14470BC
ExecNetFx
NetFxExecuteNativemage 3
1
3
7
NetFxCA.A2DCDA73
*BB9D*4882*8877*
EA9C6B49C81E
ExecNetFx
NetFxExecuteNativemageUninstall 3
1
3
7
NetFxCA.41712086*
AFA9*408D*84D8*5
884F692B6CD
ExecNetFx
NetFxExecuteNativemagenstall 3
1
3
7
NetFxCA.41712086*
AFA9*408D*84D8*5
884F692B6CD
ExecNetFx
*UnregisterSdkSCP.540EA3C0*A5
E9*41EA*A585*822C09EA2650
3
1
3
7
CAManagedPac.dll.5
40EA3C0*A5E9*41E
A*A585*822C09EA2
650
UnregisterSdkSCP
*UninstallServerPerfCounters.540E
A3C0*A5E9*41EA*A585*822C09E
A2650
3
1
3
7
CAManagedPac.dll.5
40EA3C0*A5E9*41E
A*A585*822C09EA2
650
UninstallServerPerfCounters
*CleanUpServerServiceState.540E
A3C0*A5E9*41EA*A585*822C09E
A2650
3
1
3
7
CACore.dll.540EA3C
0*A5E9*41EA*A585
*822C09EA2650
CleanUpServiceState
226
Action T
y
p
e
Source Target
*nstallServerPerfCountersOnLH.54
0EA3C0*A5E9*41EA*A585*822C0
9EA2650
3
1
3
7
CAManagedPac.dll.5
40EA3C0*A5E9*41E
A*A585*822C09EA2
650
nstallServerPerfCounters
*RegisterSdkSCP.540EA3C0*A5E
9*41EA*A585*822C09EA2650
3
1
3
7
CAManagedPac.dll.5
40EA3C0*A5E9*41E
A*A585*822C09EA2
650
RegisterSdkSCP
*CleanUpAgentManagementDirs.C
6F00077*9737*419B*A8B6*B309
BA6F8FC8
3
1
3
7
CACore.dll.C6F0007
7*9737*419B*A8B6
*B309BA6F8FC8
CleanUpServiceState
*RemoveCodeGroup.1349CC4A*5
003*4833*A142*36725FE46FEA
3
1
3
7
CAManPac*x86.dll.1
349CC4A*5003*483
3*A142*36725FE46
FEA
RemoveFullTrustForCodeGrou
p
*RemoveCodeGroup.54F4885E*D
3AA*4E5E*93F6*6EA3D2AE16DD
3
1
3
7
CAManPac*x86.dll.5
4F4885E*D3AA*4E5
E*93F6*6EA3D2AE1
6DD
RemoveFullTrustForCodeGrou
p
*KillMOMProcesses.80B659D9*F7
58*4E7D*B4FA*E53FC737DCC9
3
1
3
7
CACore.dll.80B659D
9*F758*4E7D*B4FA
*E53FC737DCC9
KillMOMProcesses
*UninstallHealthServicePerfCounter
sForSP1Upgrade.80B659D9*F758*
4E7D*B4FA*E53FC737DCC9
3
1
3
7
CACore.dll.80B659D
9*F758*4E7D*B4FA
*E53FC737DCC9
UninstallHSPerfCounters
*CleanUpHelperObjects.80B659D9
*F758*4E7D*B4FA*E53FC737DC
C9
3
1
3
7
CACore.dll.80B659D
9*F758*4E7D*B4FA
*E53FC737DCC9
CleanUpServiceState
*CleanUpAgentServiceState.80B65
9D9*F758*4E7D*B4FA*E53FC737
3
1
3
CACore.dll.80B659D
9*F758*4E7D*B4FA
CleanUpServiceState
227
Action T
y
p
e
Source Target
DCC9 7 *E53FC737DCC9
*CleanUpCertificates.80B659D9*F
758*4E7D*B4FA*E53FC737DCC9
3
1
3
7
CACore.dll.80B659D
9*F758*4E7D*B4FA
*E53FC737DCC9
CleanUpServiceState
CADwSens.F0DF3458*A845*11D3
*8D0A*0050046416B9
3
1
3
7
dwsens.dll.F0DF3458
*A845*11D3*8D0A*
0050046416B9
SetupDWSensMain
*Rollback*UninstallBDMOF.68918
168*3885*4F75*BBF8*0CC84213
F8D1
3
3
9
3
CACore.dll.68918168
*3885*4F75*BBF8*
0CC84213F8D1
UninstallMOF
*Rollback*RemoveCodeGroup.134
9CC4A*5003*4833*A142*36725F
E46FEA
3
3
9
3
CAManPac*x86.dll.1
349CC4A*5003*483
3*A142*36725FE46
FEA
RemoveFullTrustForCodeGrou
p
*Rollback*RemoveCodeGroup.54F
4885E*D3AA*4E5E*93F6*6EA3D
2AE16DD
3
3
9
3
CAManPac*x86.dll.5
4F4885E*D3AA*4E5
E*93F6*6EA3D2AE1
6DD
RemoveFullTrustForCodeGrou
p
*RollBack*UninstallHealthServiceP
erfCountersForSP1Upgrade.80B65
9D9*F758*4E7D*B4FA*E53FC737
DCC9
3
3
9
3
CACore.dll.80B659D
9*F758*4E7D*B4FA
*E53FC737DCC9
nstallHSPerfCounters
*ConfigureConfigService.540EA3C
0*A5E9*41EA*A585*822C09EA26
50
3
5
8
5
CAServer.dll.540EA3
C0*A5E9*41EA*A58
5*822C09EA2650
ConfigureSDKConfigService
*ConfigureSDKService.540EA3C0*
A5E9*41EA*A585*822C09EA2650
3
5
8
5
CAServer.dll.540EA3
C0*A5E9*41EA*A58
5*822C09EA2650
ConfigureSDKConfigService
228
Action T
y
p
e
Source Target
*WaitForSDKServiceStart.540EA3C
0*A5E9*41EA*A585*822C09EA26
50
3
5
8
5
CAManagedPac.dll.5
40EA3C0*A5E9*41E
A*A585*822C09EA2
650
WaitForSDKServiceStart
*StartNamedServices*HealthServic
e.80B659D9*F758*4E7D*B4FA*E
53FC737DCC9
3
6
4
9
CACore.dll.80B659D
9*F758*4E7D*B4FA
*E53FC737DCC9
StartNamedServices
NetFxExecuteNativemageCommitU
ninstall.43D49B56*8A0B*4696*AD
6A*3203A3B0C5A3
3
6
4
9
NetFxCA.43D49B56*
8A0B*4696*AD6A*3
203A3B0C5A3
ExecNetFx
NetFxExecuteNativemageCommit
nstall.43D49B56*8A0B*4696*AD6
A*3203A3B0C5A3
3
6
4
9
NetFxCA.43D49B56*
8A0B*4696*AD6A*3
203A3B0C5A3
ExecNetFx
NetFxExecuteNativemageCommitU
ninstall.A7C4D4AA*A545*4D78*A
B2C*0726D8451787
3
6
4
9
NetFxCA.A7C4D4AA
*A545*4D78*AB2C*
0726D8451787
ExecNetFx
NetFxExecuteNativemageCommit
nstall.A7C4D4AA*A545*4D78*AB2
C*0726D8451787
3
6
4
9
NetFxCA.A7C4D4AA
*A545*4D78*AB2C*
0726D8451787
ExecNetFx
NetFxExecuteNativemageCommitU
ninstall.D5AA741D*BE4D*4378*B5
AC*05A9B14470BC
3
6
4
9
NetFxCA.D5AA741D
*BE4D*4378*B5AC*
05A9B14470BC
ExecNetFx
NetFxExecuteNativemageCommit
nstall.D5AA741D*BE4D*4378*B5A
C*05A9B14470BC
3
6
4
9
NetFxCA.D5AA741D
*BE4D*4378*B5AC*
05A9B14470BC
ExecNetFx
NetFxExecuteNativemageCommit 3
6
4
NetFxCA.A2DCDA73
*BB9D*4882*8877*
ExecNetFx
229
Action T
y
p
e
Source Target
9 EA9C6B49C81E
NetFxExecuteNativemageCommitU
ninstall
3
6
4
9
NetFxCA.41712086*
AFA9*408D*84D8*5
884F692B6CD
ExecNetFx
NetFxExecuteNativemageCommit
nstall
3
6
4
9
NetFxCA.41712086*
AFA9*408D*84D8*5
884F692B6CD
ExecNetFx
*StopNamedServices*SDKConfigS
vc.540EA3C0*A5E9*41EA*A585*8
22C09EA2650
3
6
4
9
CACore.dll.540EA3C
0*A5E9*41EA*A585
*822C09EA2650
StopNamedServices
*StopNamedServices*HealthServic
e.80B659D9*F758*4E7D*B4FA*E
53FC737DCC9
3
6
4
9
CACore.dll.80B659D
9*F758*4E7D*B4FA
*E53FC737DCC9
StopNamedServices
*StoreActionsAccount.80B659D9*F
758*4E7D*B4FA*E53FC737DCC9
1
1
2
6
5
CACore.dll.80B659D
9*F758*4E7D*B4FA
*E53FC737DCC9
StoreActionsAccount
*SetSDKServiceAccount.540EA3C
0*A5E9*41EA*A585*822C09EA26
50
1
1
2
6
5
CACore.dll.540EA3C
0*A5E9*41EA*A585
*822C09EA2650
SetServiceAccount
*AddPrivilegesToSDKLogonAccoun
t.540EA3C0*A5E9*41EA*A585*82
2C09EA2650
1
1
2
6
5
CAServer.dll.540EA3
C0*A5E9*41EA*A58
5*822C09EA2650
AddPrivilegesToSDKLogonAcc
ount
*SetOmVSSServiceAccount.540EA
3C0*A5E9*41EA*A585*822C09EA
1
1
2
CACore.dll.540EA3C
0*A5E9*41EA*A585
*822C09EA2650
SetServiceAccount
230
Action T
y
p
e
Source Target
2650 6
5
*SetConfigServiceAccount.540EA3
C0*A5E9*41EA*A585*822C09EA2
650
1
1
2
6
5
CACore.dll.540EA3C
0*A5E9*41EA*A585
*822C09EA2650
SetServiceAccount
*AddPrivilegesToActionsAccount.80
B659D9*F758*4E7D*B4FA*E53F
C737DCC9
1
1
2
6
5
CACore.dll.80B659D
9*F758*4E7D*B4FA
*E53FC737DCC9
AddPrivilegesToActionsAccou
nt
*CreateDatabase 1
7
4
0
9
CADatabase.dll.8B97
1A95*4A1B*4552*A
F45*A14DE010402F
CreateDatabase
*DropDatabase 1
7
4
0
9
CADatabase.dll.8B97
1A95*4A1B*4552*A
F45*A14DE010402F
DropDatabase
*ExecuteSqlScripts 1
7
4
0
9
CADatabase.dll.8B97
1A95*4A1B*4552*A
F45*A14DE010402F
ExecuteSqlScripts
*MPProcessorDeferred 1
7
4
0
9
CAManagedPac.dll.5
40EA3C0*A5E9*41E
A*A585*822C09EA2
650
MPProcessor
*OEMMPProcessorDeferred 1
7
4
CAManagedPac.dll.5
40EA3C0*A5E9*41E
A*A585*822C09EA2
OEMMPProcessor
231
Action T
y
p
e
Source Target
0
9
650
*RegisterMOMManagementServer.
540EA3C0*A5E9*41EA*A585*822
C09EA2650
1
7
4
0
9
CAManagedPac.dll.5
40EA3C0*A5E9*41E
A*A585*822C09EA2
650
RegisterMOMManagementSer
ver
*AddUserAccountToLocalGroup 1
7
4
0
9
CAAccounts.dll AddUserAccountToLocalGrou
p
*RegisterLicensesForEvalOrAEMU
pgrade.540EA3C0*A5E9*41EA*A5
85*822C09EA2650
1
7
4
0
9
CAManagedPac.dll.5
40EA3C0*A5E9*41E
A*A585*822C09EA2
650
RegisterLicenses
*mportDatatemTransforms.540EA
3C0*A5E9*41EA*A585*822C09EA
2650
1
7
4
0
9
CAManagedPac.dll.5
40EA3C0*A5E9*41E
A*A585*822C09EA2
650
mportDatatemTransforms
*RegisterLicenses*NewKey.540EA
3C0*A5E9*41EA*A585*822C09EA
2650
1
7
4
0
9
CAManagedPac.dll.5
40EA3C0*A5E9*41E
A*A585*822C09EA2
650
RegisterLicenses
*RegisterLicenses.540EA3C0*A5E
9*41EA*A585*822C09EA2650
1
7
4
0
9
CAManagedPac.dll.5
40EA3C0*A5E9*41E
A*A585*822C09EA2
650
RegisterLicenses
*PostnstallMPProcessorDeferred 1
7
4
CAManagedPac.dll.5
40EA3C0*A5E9*41E
A*A585*822C09EA2
PostnstallMPProcessor
232
Action T
y
p
e
Source Target
0
9
650
*UninstallExecuteSqlScripts 1
7
4
7
3
CADatabase.dll.8B97
1A95*4A1B*4552*A
F45*A14DE010402F
ExecuteSqlScripts
*CleanupCertificatesAndPolicy 1
7
4
7
3
SceCert.dll CleanupCertificatesAndPolicy
CA
*DeleteEmptyRunAsAcctForSQLAu
th.540EA3C0*A5E9*41EA*A585*8
22C09EA2650
1
7
4
7
3
RepCAManaged.dll.5
40EA3C0*A5E9*41E
A*A585*822C09EA2
650
DeleteEmptyRunAsAcctForSQ
LAuth
*DeleteRunAsAccounts.540EA3C0
*A5E9*41EA*A585*822C09EA265
0
1
7
4
7
3
RepCAManaged.dll.5
40EA3C0*A5E9*41E
A*A585*822C09EA2
650
DeleteAcctsAndRemoveRunA
sProfiles
*DropMomDatabase.8B971A95*4A
1B*4552*AF45*A14DE010402F
1
7
4
7
3
CADatabase.dll.8B97
1A95*4A1B*4552*A
F45*A14DE010402F
DropDatabase
*AddRunAsProfiles.540EA3C0*A5
E9*41EA*A585*822C09EA2650
1
7
9
2
1
CAManagedPac.dll.5
40EA3C0*A5E9*41E
A*A585*822C09EA2
650
AddRunAsProfiles
*CreateEmptyRunAsAcctForSQLAu
th.540EA3C0*A5E9*41EA*A585*8
1
7
9
RepCAManaged.dll.5
40EA3C0*A5E9*41E
A*A585*822C09EA2
CreateEmptyRunAsAcctForSQ
LAuth
233
Action T
y
p
e
Source Target
22C09EA2650 2
1
650
*SetErrorReportingGlobalSettings.5
40EA3C0*A5E9*41EA*A585*822C
09EA2650
1
7
9
2
1
CAManagedPac.dll.5
40EA3C0*A5E9*41E
A*A585*822C09EA2
650
SetErrorReportingGlobalSettin
gs
*CreateMOMSingletonConnector.5
40EA3C0*A5E9*41EA*A585*822C
09EA2650
1
7
9
2
1
RepCAManaged.dll.5
40EA3C0*A5E9*41E
A*A585*822C09EA2
650
CreateMOMSingletonConnect
or
*AddGroupToAdministratorRole.54
0EA3C0*A5E9*41EA*A585*822C0
9EA2650
1
7
9
2
1
CAManagedPac.dll.5
40EA3C0*A5E9*41E
A*A585*822C09EA2
650
AddGroupToAdministratorRole
*nsertAgentPendingUpdateActions.
540EA3C0*A5E9*41EA*A585*822
C09EA2650
1
7
9
8
5
CAManagedPac.dll.5
40EA3C0*A5E9*41E
A*A585*822C09EA2
650
nsertAgentPendingUpdateActi
ons
*AddMOMServerWindowsFirewallP
ortException.540EA3C0*A5E9*41E
A*A585*822C09EA2650
1
9
4
5
7
CAServer.dll.540EA3
C0*A5E9*41EA*A58
5*822C09EA2650
ConfigurePortsnWindowsFire
wall
*CreateMOMRegKey*NewKey.540
EA3C0*A5E9*41EA*A585*822C09
EA2650
1
9
4
5
7
CAManagedPac.dll.5
40EA3C0*A5E9*41E
A*A585*822C09EA2
650
CreateMOMRegKey
*CreateMOMRegKey.540EA3C0*A
5E9*41EA*A585*822C09EA2650
1
9
4
CAManagedPac.dll.5
40EA3C0*A5E9*41E
A*A585*822C09EA2
CreateMOMRegKey
234
Action T
y
p
e
Source Target
5
7
650
*AddWindowsFirewallPortException
.C6F00077*9737*419B*A8B6*B30
9BA6F8FC8
1
9
4
5
7
CAServer.dll.C6F000
77*9737*419B*A8B
6*B309BA6F8FC8
ConfigurePortsnWindowsFire
wall
*RemoveMOMServerWindowsFire
wallPortException.540EA3C0*A5E9
*41EA*A585*822C09EA2650
1
9
5
2
1
CAServer.dll.540EA3
C0*A5E9*41EA*A58
5*822C09EA2650
ConfigurePortsnWindowsFire
wall
*NGenProcessorDeferred 1
9
5
2
1
CAManagedPac.dll.5
40EA3C0*A5E9*41E
A*A585*822C09EA2
650
NGenProcessor
*RemoveWindowsFirewallPortExce
ption.C6F00077*9737*419B*A8B6
*B309BA6F8FC8
1
9
5
2
1
CAServer.dll.C6F000
77*9737*419B*A8B
6*B309BA6F8FC8
ConfigurePortsnWindowsFire
wall
*Rollback*AddMOMServerWindow
sFirewallPortException.540EA3C0*
A5E9*41EA*A585*822C09EA2650
1
9
7
7
7
CAServer.dll.540EA3
C0*A5E9*41EA*A58
5*822C09EA2650
ConfigurePortsnWindowsFire
wall
*Rollback*AddWindowsFirewallPort
Exception.C6F00077*9737*419B*
A8B6*B309BA6F8FC8
1
9
7
7
7
CAServer.dll.C6F000
77*9737*419B*A8B
6*B309BA6F8FC8
ConfigurePortsnWindowsFire
wall
CreateDatabase 2
5
6
ScaExecute.540EA3
C0*A5E9*41EA*A58
5*822C09EA2650
CreateDatabase
235
Action T
y
p
e
Source Target
0
1
DropDatabase 2
5
6
0
1
ScaExecute.540EA3
C0*A5E9*41EA*A58
5*822C09EA2650
DropDatabase
ExecuteSqlStrings 2
5
6
0
1
ScaExecute.540EA3
C0*A5E9*41EA*A58
5*822C09EA2650
ExecuteSqlStrings
RollbackExecuteSqlStrings 2
5
8
5
7
ScaExecute.540EA3
C0*A5E9*41EA*A58
5*822C09EA2650
ExecuteSqlStrings
RollbackCreateDatabase 2
5
8
5
7
ScaExecute.540EA3
C0*A5E9*41EA*A58
5*822C09EA2650
DropDatabase
You might also like
- Creating Dashboards For Microsoft Project Server 2010Document115 pagesCreating Dashboards For Microsoft Project Server 2010MRNo ratings yet
- System Center Service Manager Administrator's Guide: AuthorsDocument135 pagesSystem Center Service Manager Administrator's Guide: Authorsjlouie1No ratings yet
- Microsoft Sharepoint 2010 It Professional Evaluation GuideDocument56 pagesMicrosoft Sharepoint 2010 It Professional Evaluation GuideedomegaNo ratings yet
- SM AdminGuideDocument165 pagesSM AdminGuideLampZOSNo ratings yet
- Migrating To Excel 2010Document22 pagesMigrating To Excel 2010Ochim CjNo ratings yet
- SM AuthoringGuideDocument228 pagesSM AuthoringGuideccatlett6777No ratings yet
- Creating Dashboards For Microsoft Project Server 2010Document115 pagesCreating Dashboards For Microsoft Project Server 2010Marcos MeloNo ratings yet
- SharePtServTechRef PDFDocument628 pagesSharePtServTechRef PDFRodolfo Pérez GNo ratings yet
- Microsoft Windows Server 2008 R2 Administrator's Reference: The Administrator's Essential ReferenceFrom EverandMicrosoft Windows Server 2008 R2 Administrator's Reference: The Administrator's Essential ReferenceRating: 4.5 out of 5 stars4.5/5 (3)
- SharePtServTechRef - Doc SharePtServTechRefDocument629 pagesSharePtServTechRef - Doc SharePtServTechRefmjrblogsNo ratings yet
- SC2012 ServiceMgr AdministratorDocument284 pagesSC2012 ServiceMgr AdministratorElvis MendozaNo ratings yet
- SC2012 ServiceMgr AuthoringDocument205 pagesSC2012 ServiceMgr AuthoringElvis MendozaNo ratings yet
- Getting Started With The 2007 Office Resource Kit: Office IT and Servers User AssistanceDocument68 pagesGetting Started With The 2007 Office Resource Kit: Office IT and Servers User AssistanceM Abo SamraNo ratings yet
- Operations Manager 2007 Report Authoring Guide: AuthorsDocument73 pagesOperations Manager 2007 Report Authoring Guide: AuthorsMike JonesNo ratings yet
- SC2012 ServiceMgr CompleteDocumentationDocument962 pagesSC2012 ServiceMgr CompleteDocumentationTeresa CarterNo ratings yet
- SQL Server Reporting Services GuideDocument73 pagesSQL Server Reporting Services GuideClaudio CurziNo ratings yet
- Creating and Using A Sales Dashboard1Document28 pagesCreating and Using A Sales Dashboard1shahidul.kqNo ratings yet
- Software Update Services Overview: Microsoft Corporation Published: June 2002Document27 pagesSoftware Update Services Overview: Microsoft Corporation Published: June 2002edilson66666No ratings yet
- OM2007R2 OperationsAdministratorsGuideDocument196 pagesOM2007R2 OperationsAdministratorsGuideRajendra UkarandeNo ratings yet
- Operations Guide For Sites and Solutions For Microsoft SharePoint Server 2010Document719 pagesOperations Guide For Sites and Solutions For Microsoft SharePoint Server 2010Deepak Gupta (DG)No ratings yet
- Analysis CubesDocument58 pagesAnalysis Cubesjose pachecoNo ratings yet
- SC2012 ServiceMgr AdministratorDocument308 pagesSC2012 ServiceMgr Administratorccatlett6777No ratings yet
- Securing Windows Server 2008: Prevent Attacks from Outside and Inside Your OrganizationFrom EverandSecuring Windows Server 2008: Prevent Attacks from Outside and Inside Your OrganizationNo ratings yet
- Access Control EssentialsDocument172 pagesAccess Control Essentialspaulistawp100% (1)
- SC2012 ServiceMgr AuthoringDocument239 pagesSC2012 ServiceMgr Authoringccatlett6777No ratings yet
- sc2012 Opsmgr Operations PDFDocument580 pagessc2012 Opsmgr Operations PDFAshutosh TiwariNo ratings yet
- Share Point Server 2007 Evaluation GuideDocument114 pagesShare Point Server 2007 Evaluation Guidecretzu17No ratings yet
- Palo Manual 3.2Document22 pagesPalo Manual 3.2Ranjit KumarNo ratings yet
- Getting Started With Share Point FoundationDocument54 pagesGetting Started With Share Point FoundationwmhoggNo ratings yet
- Deploying SQL Server 2016 PowerPivotDocument64 pagesDeploying SQL Server 2016 PowerPivotrajashekar addepalliNo ratings yet
- Windows Server 2008 R2 Reviewers Guide RTMDocument97 pagesWindows Server 2008 R2 Reviewers Guide RTMp0g00No ratings yet
- Planning and Architecture For Office SharePoint Server 2007Document865 pagesPlanning and Architecture For Office SharePoint Server 2007Scri BdNo ratings yet
- Deployment Guide For Microsoft Sharepoint Server 2010Document488 pagesDeployment Guide For Microsoft Sharepoint Server 2010Jacky LeeNo ratings yet
- Configuration GuideDocument99 pagesConfiguration Guideandrealeger755774No ratings yet
- Creating and Using A Sales Dashboard PDFDocument28 pagesCreating and Using A Sales Dashboard PDFgsercNo ratings yet
- MS AX Installation GuideDocument153 pagesMS AX Installation GuideAlain Ternet100% (1)
- OpenText Content Server 10.5 Release NotesDocument131 pagesOpenText Content Server 10.5 Release NotesBorisNo ratings yet
- Creating Analytics and Reports For FinancialsDocument112 pagesCreating Analytics and Reports For Financialssrikar valluNo ratings yet
- Microsoft Sharepoint 2010 It Professional Evaluation GuideDocument54 pagesMicrosoft Sharepoint 2010 It Professional Evaluation Guidemarkdpnet56No ratings yet
- ManageEngine ADAudit Plus DocumentationDocument84 pagesManageEngine ADAudit Plus DocumentationrpathuriNo ratings yet
- Guide For IT Pros For Microsoft Office Web AppsDocument377 pagesGuide For IT Pros For Microsoft Office Web Appsamran8036811No ratings yet
- SQL Server 2008 R2 Upgrade Technical Reference GuideDocument490 pagesSQL Server 2008 R2 Upgrade Technical Reference GuideshahvijuNo ratings yet
- Windows 2003 - ReviewersguideDocument117 pagesWindows 2003 - Reviewersguidegoodguy_swkNo ratings yet
- Workflow AdministrationDocument123 pagesWorkflow Administrationalmas mahfoozNo ratings yet
- Share PT Serv Get StartedDocument53 pagesShare PT Serv Get StartedRob JagerNo ratings yet
- OfficeWebAppsAll PDFDocument377 pagesOfficeWebAppsAll PDFyuvikagoelNo ratings yet
- Discoverer Metadata Conversion AssistantDocument24 pagesDiscoverer Metadata Conversion AssistantmalliyadavaNo ratings yet
- BPOS Standard Deployment Guide February2010 PDFDocument100 pagesBPOS Standard Deployment Guide February2010 PDFRuben Dario Pinzón ErasoNo ratings yet
- SC2012 ConfigMgr DocDownloadDocument2,996 pagesSC2012 ConfigMgr DocDownloadmanimaran2390No ratings yet
- Discoverer Metadata Conversion AssistantDocument23 pagesDiscoverer Metadata Conversion Assistantsandeep2k41No ratings yet
- SC2012 ConfigMgr PDFDownloadDocument2,996 pagesSC2012 ConfigMgr PDFDownloadEmely RogersNo ratings yet
- Getting Started Guide: Active IncDocument88 pagesGetting Started Guide: Active Incahmed raoufNo ratings yet
- Opentext™ Invoice Capture Center For Sap Solutions Opentext™ Business Center Capture For Sap SolutionsDocument95 pagesOpentext™ Invoice Capture Center For Sap Solutions Opentext™ Business Center Capture For Sap SolutionsanupamNo ratings yet
- Deploying SQL Server 2016 PowerPivot and Power View in SharePoint 2016Document66 pagesDeploying SQL Server 2016 PowerPivot and Power View in SharePoint 2016anditzaskcNo ratings yet
- System Design Document Template: Approved byDocument20 pagesSystem Design Document Template: Approved byKat NekochanNo ratings yet
- Understanding Biztalk Server 2006: Microsoft Corporation Published: October 2005Document36 pagesUnderstanding Biztalk Server 2006: Microsoft Corporation Published: October 2005Sanjay PednekarNo ratings yet
- Developer Studio Application Development Getting Started: Version 7 Release 6Document242 pagesDeveloper Studio Application Development Getting Started: Version 7 Release 6hellboysatyaNo ratings yet
- Win SQL Users GuideDocument235 pagesWin SQL Users Guideavefenix28No ratings yet
- SF_EC_and_MS_Active_Directory_en-USDocument36 pagesSF_EC_and_MS_Active_Directory_en-USraghu veerNo ratings yet
- Microsoft Virtualization: Master Microsoft Server, Desktop, Application, and Presentation VirtualizationFrom EverandMicrosoft Virtualization: Master Microsoft Server, Desktop, Application, and Presentation VirtualizationRating: 4 out of 5 stars4/5 (2)
- OBIEE On Apache Tomcat ServerDocument4 pagesOBIEE On Apache Tomcat ServerRAVI KUMAR LANKE0% (1)
- Build Linux Using YoctoDocument55 pagesBuild Linux Using Yoctojacob haNo ratings yet
- Clear $FWDIR/state/ to resolve policy corruptionDocument4 pagesClear $FWDIR/state/ to resolve policy corruptionRafael ReisNo ratings yet
- InstallDocument933 pagesInstallBoris AvilaNo ratings yet
- System Rename 7xx Ux AbapDocument72 pagesSystem Rename 7xx Ux AbapAlexandr CheremushkinNo ratings yet
- ZXR10 5900 - 5200 - 3900A Series Switch V2.8.23A Version Upgrade GuideDocument32 pagesZXR10 5900 - 5200 - 3900A Series Switch V2.8.23A Version Upgrade GuideJashertj SherNo ratings yet
- MTPL OPERATIONS GUIDE: Procedures to IPL and Shutdown MP3000 ServerDocument5 pagesMTPL OPERATIONS GUIDE: Procedures to IPL and Shutdown MP3000 ServerKanna DonNo ratings yet
- Opentext Extended Ecm For Sap Successfactors Ce - HR ProcessesDocument69 pagesOpentext Extended Ecm For Sap Successfactors Ce - HR ProcessesflasancaNo ratings yet
- User Interface DesignDocument61 pagesUser Interface Designabreham damtewNo ratings yet
- PowerShell Transcript - montEMPPC.hcuzU4vi.20220413113738Document50 pagesPowerShell Transcript - montEMPPC.hcuzU4vi.20220413113738vb_pol@yahooNo ratings yet
- Apostila zOSDocument64 pagesApostila zOSFabioFabios0% (1)
- Veeam Backup 11 0 Quick Start Guide VsphereDocument127 pagesVeeam Backup 11 0 Quick Start Guide VspherekmikmiNo ratings yet
- Comprehensive VLM ManualDocument31 pagesComprehensive VLM Manualdmuchmore660No ratings yet
- 60.college Event Management SystemDocument5 pages60.college Event Management SystemArpit TyagiNo ratings yet
- Software ManualDocument0 pagesSoftware ManualJanaka MangalaNo ratings yet
- Valentin Enescu: © 2013 IBM CorporationDocument19 pagesValentin Enescu: © 2013 IBM CorporationCristi BucurNo ratings yet
- How To Download Documents From Scribd For Free - 6 MethodsDocument100 pagesHow To Download Documents From Scribd For Free - 6 MethodsJoaquin100% (2)
- (SOLVED) Data Error (Cyclic Redundancy Check) - Driver EasyDocument10 pages(SOLVED) Data Error (Cyclic Redundancy Check) - Driver EasyjuenkkinNo ratings yet
- Mitel SX-2000 LW 32 Rev 1.0 Install & MaintDocument14 pagesMitel SX-2000 LW 32 Rev 1.0 Install & MaintVs Sarma VadavalliNo ratings yet
- Download Learn hindi through telugu pdf booksDocument4 pagesDownload Learn hindi through telugu pdf booksVinodNo ratings yet
- Cat - Use The Cat Command To Display The Contents of A File. It IsDocument3 pagesCat - Use The Cat Command To Display The Contents of A File. It IssandeepNo ratings yet
- Vspace Pro 11 For Windows: (Version 11.1.1)Document20 pagesVspace Pro 11 For Windows: (Version 11.1.1)Bryan LimaNo ratings yet
- Miflash@2020628Document2 pagesMiflash@2020628pavan kumarNo ratings yet
- Windows Kits Redistributable FilesDocument7 pagesWindows Kits Redistributable FilesQuyền NguyễnNo ratings yet
- Stimulsoft Reports Server Manual enDocument158 pagesStimulsoft Reports Server Manual enJorge V PrestigeNo ratings yet
- Introduction to EtherNet/IP Hands-On LabDocument98 pagesIntroduction to EtherNet/IP Hands-On Labmiguel suarezNo ratings yet
- CapstonelLog-1 2 0Document283 pagesCapstonelLog-1 2 0kenyaNo ratings yet
- Fic8120 Linux PG v0Document151 pagesFic8120 Linux PG v0api-3829226No ratings yet
- Install SCT on Windows 10 in under 40 stepsDocument39 pagesInstall SCT on Windows 10 in under 40 stepsAlexe VictorNo ratings yet
- Monitoring IO performance with iostat & pt-diskstatsDocument66 pagesMonitoring IO performance with iostat & pt-diskstatssavio77No ratings yet