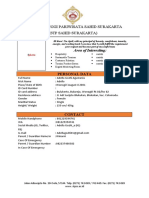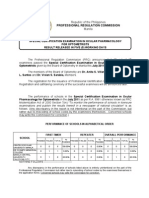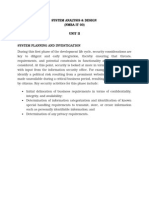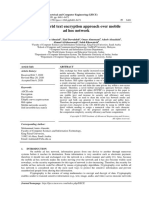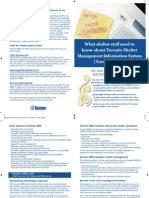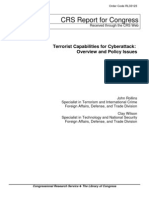Professional Documents
Culture Documents
User Manual - ESSMSS
Uploaded by
ksathya1983Original Description:
Copyright
Available Formats
Share this document
Did you find this document useful?
Is this content inappropriate?
Report this DocumentCopyright:
Available Formats
User Manual - ESSMSS
Uploaded by
ksathya1983Copyright:
Available Formats
User Manual : ESS/MSS
The login is accessible through http://greaveserp.com.
Login screen for ESS/MSS. Preferably store the link as a favorite. Please note that Internet Explorer is must for running ESS/MSS.
Enter the user name and password, In case if you were entering the portal for the very first time, you would be required to change your password.
The opening screen for ESS/MSS which displays the universal worklist(UWL) for the user.
Quick Menu Employee Search Benefits and Payments Travel and Expenses Working Time Personal Information Section 80/80 C Deductions Learning Solution Appraisal Managers Self Service
Employee Self Service menu
The employee self-service has the tabs Employee search, Benefits and Payments, Travel and expenses, Working time and personal information. Employee Search
The above screen gets displayed if you choose employee search, which allows you to search for an employee across the company. At present user is not allowed to change his own data.
Enter the search criteria i.e. the first name or/and the last name
Click on search the results Sample output of the search results screen Back to Quick Menu
Benefits and payments
Click on Salary statement
This would appear only if the salary has been processed and exited Click on the (printer icon to print the salary statement). One can also click on the (save) icon to save the file.
Click on Form 16 and view your Form 16. Acrobat 8.0 is essential to view the report.
Claim advances
The process for medical as well as LTC claims is same. Using this one can apply only for claims at present and not for advances. Click on icon
Select the Reimbursement type i.e. Medical/LTC Enter the claim value and note for approver and Click Apply
Screen once the user applies, click on send
Click the desired approval and then launch Webdynpro
The universal worklist at the MSS User console Launch WebDynpro by clicking here
The screen at the MSS User
Click on the small black arrow at the begin of the employee code
Type in the taxable amt
Approve from the dropdown menu
Click on approve all and then review
Click on save records
Now the HR Administrator has to login in his SAP R/3 id and choose Human Resources --->Payroll--->Asia Pacific--->India--->Utilities--->Claims
Chose list of claims/advance request
Enter the request date
Tick claims, Click on execute
The required records would be displayed Now Choose update advance/claims request status
Enter the date
Tick claim, Click on execute
Choose the desired record which has to be updated, click on change the partially approved records to approved and then click on
Choose Infotype update after approved claim request
The effect of this transaction will appear in the payroll for the period processed. The process for LTC is exactly same except that the process date should be greater than the end date of the LTC. Back to Quick Menu
Travel and Expenses
Shows all the trips/expenses at a glance
The trips can be changed, copied and deleted
Create Travel Request
Click on review to review the changes and check for any errors. In case if the cost is to be debited to some other cost, please change the cost assignment also. One can also add any advances if required by clicking on edit advances
Choose save to save the request or save and send to save the travel request and send it to your approver.
The above screen is displayed, click on Display form to display the travel request form
This request will now go to the approver and seek his approval.
MSS User has to click on the travel request
At the MSS User console
The MSS User can either approve it, send for corrections or reject it altogether
The MSS User has sent it back for some corrections. This is at the ESS User console As the ESS user, he can either resubmit at a future date, forward
The ESS User can also reopen this and change/delete it.
Click on delete
Click to delete the request
In case if the trip was approved and once the date of trip has gone by, one can create a travel expense report by choosing Create Travel Expense Report from My Trips and Expenses
Click for travel expense report
Click the trip no and then click on Create Travel Expense report
Choose the trip Domestic or international and apply
Fill in destination of the trip(compulsory), change cost assignment if any, and edit advances. Record expense details for recording itemwise description of the expenses.
Fill in the required details and click on to check whether the entry is correct or not. Please note that the daily allowances for an executive according to his category are fixed into the system and a hard error will occur if the employee tries to charge more than his entitlement for eg.
Soft error in case of miscellaneous expense
In case of hotel and meals only a soft error will occur which would be however allowed by the system. Once an entry has been entered click on to proceed with the next entry.
Click on review to complete the report
Click on Save to Save only and Save and Send to save and send it for further processing
Click on Display form to display the form in PDF Format
This expense report will again to the approvers mailbox for his approval. He has to click on Approve trip to approve the trip. In case if expense report is without a plan, then choose Create Expense Report only.
For posting to accounting entries, the finance person has to Click on Human Resources->Travel Management->Travel Expenses->Period Processing>PREC-Settle Trips
Enter the required fields (encircled) and click on execute
The trip has been settled
Click PRFI-create posting run
Again enter the required encircled fields and click on execute
The trip has been settled and posted into accounts books
The travel expenses for the trip are now posted as seen from the above entry Back to Quick Menu
Working Time
Leave request
Choose the type of leave required, choose the date from and type in a note to the approver.
Send the note to the approver.
Screen for the note sent to the approver
The calendar will change to pink meaning note sent to the approver. It will change to blue once the leave is approved.
(For approver only) The above message will appear in the approvers worklist. The approver can either approve or reject it.
Sample screen
Approver can type in a note and then click on Review
Click on Approve Request
Approver can send his note back too.
Sample screen for the CL,PL,SL at a glance before approval.
After approval, the PL balance gets updated.
ESS applies for C/L
Send a note to the approver and then click on review The tasklist at the MSS console
In case if the approver wants to rejects the CL, click on Ram Nayaks Leave Request
Click on reject
Type in a note and then Click on review
Click on Reject Request
Message for the MSS User
Click here to see the rejected leave Tasklist at the ESS console
Team calendar for the entire group
ESS User can delete his approved leave request also. Color will change to red after deletion is requested. Choose delete and submit. The MSS user can click on the tasklist to approve his deleted request.
Personal information
Click on addresses and edit the changes
Click on bank changes and edit the changes
Click on Family member/dependents and edit the changes if any
Click on personal data and edit the changes if any.
Click on personal id and edit the changes if any Back to Quick Menu
Section 80/80C Deductions
Section 80 details. Click on change the details.
Edit the amounts and click on and save.
Changes have been reflected in R/3
80c deductions screen, click on change to make the changes
Make changes and click save. It is reflected in SAP R/3 Back to Quick Menu
Learning Solutions
By using this, the user can book participation for an event. Click on the course catalog. Click on the Personal Skills Development Workshop
At the bottom of the screen, there is an option to register for the course. Click on it.
Brief information about the course would appear, click on Request Participation. A message comes as follows to confirm participation
Click Ok to proceed further.
A confirmation screen appears
For MSS User
Approve participation comes on the screen waiting for approval.
The MSS User can approve/reject participation. If Approve is selected, the following screen appears
Once approval is done at the MSS User side.
The learning solution screen displayed at the ESS user Now suppose, the user would like to cancel his participation for the course, then he has to click on the course name and then click on the tab below
A confirmation screen appears
Click Ok to proceed further.
Cancellation confirmation
The above screen would appear. The Booking cancellation requested would disappear once the MSS User approves the booking cancellation.
At the MSS User universal tasklist the following screen appears
Click on Approve Cancellation
The MSS User has approved cancellation
The learning solution screen once the MSS User approves the cancellation
The line record for the workshop has now disappeared It may also be possible that MSS User can reject participation of the course.
MSS User can also reject participation of the user.
Please note that if the MSS user does not approve/reject participation of the user by a due date, then the participation is automatically considered booked.
Click on My training activities to have a look at the training activities
Back to Quick Menu
Appraisal The steps are like this ESS User(Appraisee) creates an appraisal document and send it to MSS User(Appraiser) for his approval. The BG/Unit heads name and the HR administrators name must be mentioned in the document Appraiser reviews the appraisal document During mid-year review, the appraiser fills up the mid-year feedback and sends it to the appraiser Appraisee self-appraises himself and sends the document to his appraiser Appraiser gives the final score, saves it to see the final score and sends it to the BG/Head or the Regional Manager Regional Manager gives a score and send the document to the HR Administrator HR Administrator gives a final score to complete the appraisal cycle Opening screen for Appraisal
Choose appropriate template from the drop-down box templates and then click create
Enter the validity period
Choose the reviewer and the HR administrator
In the text box, type the name or wildcard and then submit, a list appears as
shown at the extreme right, click on to transfer the name. Please note that this process is very important Click on Define Objective to define the objectives
Enter the job responsibilities and objective in the text box
The appraisee has to fill in the job responsibilities and the KRAs for himself. Click on to forward it to the appraiser. The weightages are to be filled up by the appraiser.
Note: The MSS User has to click on the Appraisal tab in his login and not on the universal tasklist to make corrections in the appraisal.
Click on the Appraisal Document name to open the appraisees KRA.
The above screen appears, MSS user can review the changes and give the weightages also. Please note that in case objectives are not filled, use the delete button to remove the objective. This is mandatory.
The appraiser can edit/delete the set objectives and the weightages. The appraiser has to click on review. The document will be in the inbox of the appraiser. Once the mid-year feedback time comes, the appraiser has to open the KRA form, fill-in the mid-year feedback and send it to the appraisee(employee) by clicking on
Mid year feedback
During midyear, the appraiser clicks on the appraisal template and does the mid year review of the appraisee.
Sample screen for mid year feedback
The appraisee has to click on open and then click on the appraisal template.
Self-appraisal screen to be filled in by the appraisee The users have to self-appraise him and then click on to exit.
This comes back to the appraiser who fills in the final scores and clicks on save. The final scores are displayed, after which the appraiser has to click on to send it to the BG/Unit head. Final marks
The KRA now goes to the regional/unit head
BG Head screen for part appraisal
The BG Unit Head has to fill in the final scores from the drop down list only and would not be able to change any other objective/score. Once the final score is entered, the BG Head has to click on close the part appraisal and send it to the HR Administrator The HR administrator has to choose the document to
and then choose
No changes can be done and the HR administrator has to login using
Enter the final grade and click on
The screen at the user side The appraisal cycle is now complete. Back to Quick Menu
Managers Self Service
Shows the universal worklist of the MSS User
Second screen showing the attendance details and date of births within the team
Click on General information to have an overview
Back to Quick Menu
You might also like
- Shoe Dog: A Memoir by the Creator of NikeFrom EverandShoe Dog: A Memoir by the Creator of NikeRating: 4.5 out of 5 stars4.5/5 (537)
- The Subtle Art of Not Giving a F*ck: A Counterintuitive Approach to Living a Good LifeFrom EverandThe Subtle Art of Not Giving a F*ck: A Counterintuitive Approach to Living a Good LifeRating: 4 out of 5 stars4/5 (5794)
- Hidden Figures: The American Dream and the Untold Story of the Black Women Mathematicians Who Helped Win the Space RaceFrom EverandHidden Figures: The American Dream and the Untold Story of the Black Women Mathematicians Who Helped Win the Space RaceRating: 4 out of 5 stars4/5 (890)
- The Yellow House: A Memoir (2019 National Book Award Winner)From EverandThe Yellow House: A Memoir (2019 National Book Award Winner)Rating: 4 out of 5 stars4/5 (98)
- The Little Book of Hygge: Danish Secrets to Happy LivingFrom EverandThe Little Book of Hygge: Danish Secrets to Happy LivingRating: 3.5 out of 5 stars3.5/5 (399)
- A Heartbreaking Work Of Staggering Genius: A Memoir Based on a True StoryFrom EverandA Heartbreaking Work Of Staggering Genius: A Memoir Based on a True StoryRating: 3.5 out of 5 stars3.5/5 (231)
- Never Split the Difference: Negotiating As If Your Life Depended On ItFrom EverandNever Split the Difference: Negotiating As If Your Life Depended On ItRating: 4.5 out of 5 stars4.5/5 (838)
- Elon Musk: Tesla, SpaceX, and the Quest for a Fantastic FutureFrom EverandElon Musk: Tesla, SpaceX, and the Quest for a Fantastic FutureRating: 4.5 out of 5 stars4.5/5 (474)
- The Hard Thing About Hard Things: Building a Business When There Are No Easy AnswersFrom EverandThe Hard Thing About Hard Things: Building a Business When There Are No Easy AnswersRating: 4.5 out of 5 stars4.5/5 (344)
- Grit: The Power of Passion and PerseveranceFrom EverandGrit: The Power of Passion and PerseveranceRating: 4 out of 5 stars4/5 (587)
- On Fire: The (Burning) Case for a Green New DealFrom EverandOn Fire: The (Burning) Case for a Green New DealRating: 4 out of 5 stars4/5 (73)
- The Emperor of All Maladies: A Biography of CancerFrom EverandThe Emperor of All Maladies: A Biography of CancerRating: 4.5 out of 5 stars4.5/5 (271)
- Devil in the Grove: Thurgood Marshall, the Groveland Boys, and the Dawn of a New AmericaFrom EverandDevil in the Grove: Thurgood Marshall, the Groveland Boys, and the Dawn of a New AmericaRating: 4.5 out of 5 stars4.5/5 (265)
- The Gifts of Imperfection: Let Go of Who You Think You're Supposed to Be and Embrace Who You AreFrom EverandThe Gifts of Imperfection: Let Go of Who You Think You're Supposed to Be and Embrace Who You AreRating: 4 out of 5 stars4/5 (1090)
- Team of Rivals: The Political Genius of Abraham LincolnFrom EverandTeam of Rivals: The Political Genius of Abraham LincolnRating: 4.5 out of 5 stars4.5/5 (234)
- The World Is Flat 3.0: A Brief History of the Twenty-first CenturyFrom EverandThe World Is Flat 3.0: A Brief History of the Twenty-first CenturyRating: 3.5 out of 5 stars3.5/5 (2219)
- The Unwinding: An Inner History of the New AmericaFrom EverandThe Unwinding: An Inner History of the New AmericaRating: 4 out of 5 stars4/5 (45)
- The Sympathizer: A Novel (Pulitzer Prize for Fiction)From EverandThe Sympathizer: A Novel (Pulitzer Prize for Fiction)Rating: 4.5 out of 5 stars4.5/5 (119)
- Her Body and Other Parties: StoriesFrom EverandHer Body and Other Parties: StoriesRating: 4 out of 5 stars4/5 (821)
- Sekolah Tinggi Pariwisata Sahid Surakarta (STP Sahid Surakarta)Document2 pagesSekolah Tinggi Pariwisata Sahid Surakarta (STP Sahid Surakarta)Adella GozhiNo ratings yet
- Ieee PaperDocument3 pagesIeee PaperrahuldaravidNo ratings yet
- Republic of The Philippines Professional Regulation Commission ManilaDocument2 pagesRepublic of The Philippines Professional Regulation Commission ManilaFrederick GellaNo ratings yet
- Communiques - DP - DP 302 Submission of Annual System Audit ReportDocument13 pagesCommuniques - DP - DP 302 Submission of Annual System Audit ReportscnehraNo ratings yet
- System Planning and Investigation for Security IntegrationDocument9 pagesSystem Planning and Investigation for Security IntegrationNaresh PatelNo ratings yet
- A New Hybrid Text Encryption Approach Over Mobile Ad Hoc NetworkDocument11 pagesA New Hybrid Text Encryption Approach Over Mobile Ad Hoc NetworkFidia DtaNo ratings yet
- General principles of transport document correctionsDocument1 pageGeneral principles of transport document correctionsChristous PkNo ratings yet
- KL 020.11 Khcs Ksws en v1.0Document63 pagesKL 020.11 Khcs Ksws en v1.0Gabriel Ignacio MarzianoNo ratings yet
- Part A: Personal InformationDocument2 pagesPart A: Personal InformationpreethishNo ratings yet
- Security Clearance Manual by The Federal Office of Personnel ManagementDocument59 pagesSecurity Clearance Manual by The Federal Office of Personnel ManagementPamela BarnettNo ratings yet
- Staff Brochure Shelter Management Information System - SMIS TorontoDocument2 pagesStaff Brochure Shelter Management Information System - SMIS TorontoarthurmathieuNo ratings yet
- Developing Real World Applications in The Cloud: Joseph Acero, JSA Solutions Gina Haub, STPDocument41 pagesDeveloping Real World Applications in The Cloud: Joseph Acero, JSA Solutions Gina Haub, STPRajendran SureshNo ratings yet
- Graphical Password PrintDocument18 pagesGraphical Password PrintMelissa MathisNo ratings yet
- Order Code RL33123Document24 pagesOrder Code RL33123iloveuleenaNo ratings yet
- Comparative Police System ReviewDocument34 pagesComparative Police System ReviewAngelo Vonn Villanueva86% (14)
- 323-1051-190T TL1 Reference Iss 5Document694 pages323-1051-190T TL1 Reference Iss 5gglaze1No ratings yet
- CRI 199 Fingerprint Classification ActivityDocument3 pagesCRI 199 Fingerprint Classification ActivityEarl Jann LaurencioNo ratings yet
- 22nd (Estonian) Territorial Rifle Corps of The Red Army in 1940-1941Document3 pages22nd (Estonian) Territorial Rifle Corps of The Red Army in 1940-1941Nuno Oliveira100% (1)
- Radius Server PDFDocument10 pagesRadius Server PDFa_ravinesNo ratings yet
- CCSK Training Provides Cloud Security KnowledgeDocument10 pagesCCSK Training Provides Cloud Security KnowledgeMousumi Utkarsh RayNo ratings yet
- Why Is Privacy Important For Citizens PDFDocument9 pagesWhy Is Privacy Important For Citizens PDFenber.franciscoNo ratings yet
- Key Exchange Protocols: J. MitchellDocument31 pagesKey Exchange Protocols: J. MitchellUmesh ThoriyaNo ratings yet
- By Teamlease in 2 To 3 Working Days From The Date of KYC UpdationDocument3 pagesBy Teamlease in 2 To 3 Working Days From The Date of KYC UpdationParvezNo ratings yet
- Qualifications ISO27001Document11 pagesQualifications ISO27001ricardo2020No ratings yet
- تفسیر حکمت القران اتم جلدDocument604 pagesتفسیر حکمت القران اتم جلدکتابخانه آشنا کتابتونNo ratings yet
- How To Configure DID Devices For Replication Using EMC SRDF (Sun Cluster System Administration Guide For Solaris OS)Document2 pagesHow To Configure DID Devices For Replication Using EMC SRDF (Sun Cluster System Administration Guide For Solaris OS)marwanohag117No ratings yet
- Turk InstructionsDocument2 pagesTurk InstructionsurletdespartanNo ratings yet
- Biometrics Using Electronic Voting System With Embedded SecurityDocument8 pagesBiometrics Using Electronic Voting System With Embedded SecurityrashmibuntyNo ratings yet
- ChangelogDocument32 pagesChangelogEduardo LemosNo ratings yet
- Pro-Watch 4.5 Release Notes Jan 16 2019 PDFDocument137 pagesPro-Watch 4.5 Release Notes Jan 16 2019 PDFTiago DutraNo ratings yet