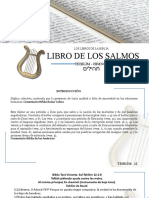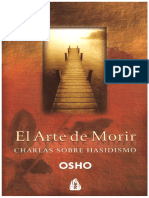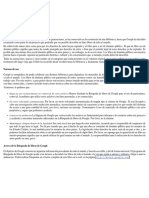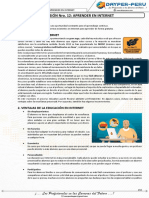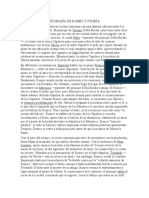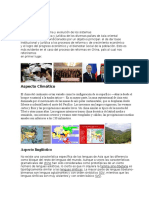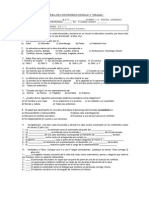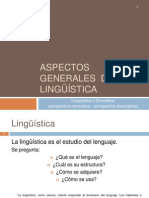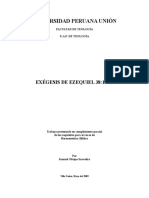Professional Documents
Culture Documents
Publisher
Uploaded by
Cristhian Serquen HernandezOriginal Title
Copyright
Available Formats
Share this document
Did you find this document useful?
Is this content inappropriate?
Report this DocumentCopyright:
Available Formats
Publisher
Uploaded by
Cristhian Serquen HernandezCopyright:
Available Formats
Microsoft Publisher Publisher es un programa de edicin o desktop publishing, con este programa podemos hacer pequeos diseos para
publicaciones. Posee herramientas tiles para la maquetacin de boletines, trpticos, broshuers, hojas volantes, avisos, etc. Por supuesto, no es un programa propio de maquetacin y diseo, pero posee las herramientas
bsicas como las de los grandes programas como Quark Xpress, PageMaker o similares. Publisher, como todo programa de la familia Microsoft Office, presenta una interfaz similar a la de programas como el procesador de palabras Word, la hoja electrnica Excel, presentaciones electrnicas de Power Point, etc. Como caracterstica propia del programa al iniciarlo nos aparece, en un primer instante, el catlogo de Microsoft Publisher (ver figura 1). Figura 1
El catlogo de Microsoft Publisher es un directorio visual de publicaciones prediseadas que el programa trae en su galera, en las cules solo necesitamos sustituir sus elementos por los nuestros y segn nuestras necesidades de presentacin. El catlogo nos muestra cuatro categoras en las cules podemos trabajar una publicacin: publicaciones por asistente, publicaciones por diseo, publicaciones en blanco y archivos existentes. Publicaciones por asistente Esta primera seccin nos muestra publicaciones diseadas para fines especficos tales como boletines, folletos, letreros, postales, etiquetas, calendarios, mens, etc.
1
Para iniciar el asistente primero hay que seleccionar el tipo de publicacin que vamos a utilizar, haciendo clic sobre un de los diseos y luego hacer clic en el botn Iniciar el asistente. Al hacer clic en cada una de las partes de la publicacin encontrar indicaciones que le ayudarn a personalizar la presentacin de acuerdo a las necesidades que se tengan. Publicaciones por diseo En esta ficha nos muestra un conjunto de publicaciones diseadas, es decir tipos de publicaciones que comparten una presentacin comn. Por ejemplo, un diseo maestro incluye: a) una tarjeta de presentacin, b) un membrete y c) un folleto de la organizacin, con un diseo comn para cada tipo de publicacin. As como en el anterior, el asistente le ayudar a seleccionar el diseo de la publicacin y cmo sustituir o realizar los cambios (ver figura 2).
Figura 2. Publicaciones por diseo
Publicaciones en blanco Como su nombre lo indica es una publicacin que no tiene un diseo preestablecido. Sin embargo, las publicaciones incluyen elementos tales como la orientacin de la pgina, el tamao, los mrgenes y otras configuraciones tiles para la creacin de las publicaciones(ver figura 3). Figura 3. Publicaciones en blanco
El botn archivos existentes Este botn est situado en la parte inferior dela ventana del catlogo y presenta publicaciones que se han guardado anteriormente. Si no se desea trabajar con el catlogo simplemente se cierra y se trabaja con una publicacin en blanco, es decir, sin un diseo y sin una configuracin de pgina preestablecida. Es un documento en blanco en el cul nosotros le daremos una configuracin especfica como el tamao de la pgina, los mrgenes, si llevar columnas, elementos maestros, etc. Pero, antes es preciso familiarizarnos con la herramientas y mens propios del programa (ver figura 4). Barra del nombre Barra de men Barra de herramientas estndar Figura 4.
rea de trabajo Barra de objetos
Reglas
Barra de estado
Asistente para publicaciones La ventana para le asistente de publicaciones se puede ocultar para que proporcione mayor espacio y una mejor visualizacin del rea de trabajo.
3
Como en todos los programas de la familia Microsoft Office los comandos de seleccionar, guardar, copiar, cortar y pegar son los mismos y con los mismos iconos. Configuracin de pgina o publicacin En la configuracin de pgina se escoger el tamao de la pgina que vamos a utilizar, y eso depender del tipo de publicacin que tengamos en mente trabajar. En un primer momento nos aparecer como predefinido el tamao de papel Normal con un tamao de 21.59 x 27.94 cm, equivalente a 8.5 x 11 pulgadas. En otras palabras, estamos hablando de un tamao carta. Esta configuracin se hace en el men Archivo y escogemos configuracin de pgina. Si queremos trabajar con un tamao de papel diferente tenemos que trabajar con un tamao personalizado y especificar las medidas con las que vamos trabajar. Hay que tener en cuenta que Publisher trabaja en coordinacin con la impresora y con los tamaos de papel que sta utiliza, por lo tanto, hay que revisar el tamao de papel que acepta la impresora. Cuando hemos seleccionado el tamao de papel con el que vamos trabajar, es preciso definir los mrgenes de la publicacin. Para establecer los mrgenes de la publicacin nos vamos al men Organizar y escogemos la opcin de guas de diseo, nos aparecer una ventana en la cual se describen las guas de mrgenes. En cada publicacin de Publisher aparecen dos lneas de diferentes colores en las cuales se puede visualizar el margen de la pgina. La lnea de color rosado es el margen de la pgina y la lnea de color azul es el margen de colocacin de los elementos de la publicacin (ver figura 5). Figura 5.
En esta seccin de guas de diseo tambin se encuentra la opcin de guas de cuadrcula en la cual se colocan las columnas, esto se utiliza cuando el documento o la publicacin se va a trabajar en columnas. Aqu se colocan el nmero de columnas y el nmero de filas, si son necesarias. Una vez especificado el tipo de publicacin, el tamao y los mrgenes es el momento de colocar los elementos de texto y de imgenes que la publicacin llevar. En Publisher se trabaja con cajas de texto y cajas de imagen. Cada vez que vamos a colocar un titulo u otro texto siempre se tendr que crear un caja de texto para cada elemento. En la barra de objetos se encuentran los iconos de caja de texto y caja de imagen. En la caja de imagen hay dos cajas distintas: una es para imgenes prediseadas de la galera de Microsoft y la otra es caja de imagen desde archivo, es decir aquellas que han sido guardadas en una ubicacin especifica y con caractersticas propias (ver figura 6.) Figura 6.
Seleccionar objetos Caja de texto tabla WordArt Caja de imagen desde archivo Caja de imagen galera Flechas y lneas
Crculos y rectngulos
Cuando se crea una caja de texto el texto se puede introducir de dos maneras: una es escribirlo directamente y la otra es a travs del men Insertar, archivo de texto. Con este comando se inserta un documento de texto que ya ha sido creado con anterioridad. Este proceso facilita el manejo del texto. Hay que tener cuidado con este comando y no confundirlo con el comando de Importar un documento de Word, el cual se encuentra en el men Archivo, ya que son dos cosas distintas (ver figura 7). El comando de Insertar archivo de texto nos facilita la colocacin del texto dentro de las cajas de texto que hayamos creado con anterioridad. Es decir, el texto se acomoda a las cajas ya creadas y el programa respeta el ancho y alto de las cajas. Adems, cuando el texto no cabe en las cajas el programa lanza un aviso preguntando si se desea colocar el texto en otra caja o no. Si seleccionamos la opcin de no, esto no quiere decir que la informacin que resta se va a perder, sino que tenemos la opcin de seguir creando mas cajas para colocar el texto que hace falta. Por el contrario, el comando de Importar un documento de Word lo que hace es abrir otro documento de Publisher, aparte del que ya tenemos abierto. En el nuevo documento coloca todo el texto importado, sin respetar la colocacin de las cajas que se hayan creado por el mismo hecho de que abre un nuevo documento en blanco. Es por ello, que no es recomendable utilizar este comando.
Figura 7.
Retomando el comando de insertar texto dentro de una publicacin de Publisher no hay que dejar de lado otro elemento importante en el manejo del texto, que consiste en el procedimiento de conectar cajas de texto, es decir, cuando insertamos un archivo de texto en muchas ocasiones hemos escrito ms de una pgina,
6
eso quiere decir que necesitamos ms de una caja para colocar el texto y que ste fluya libremente en cada caja. Lo primero que tenemos que hacer es crear y colocar las cajas dentro de la publicacin y luego seleccionar la herramienta de conectar marcos de texto. Cuando se coloca el puntero sobre una de las cajas de texto ste se convierte en una taza inclinada, esto nos est indicando que podemos conectar esa caja.Cuando el puntero se convierte en una taza en forma recta no podemos conectar las cajas de texto (ver figura 8). Figura 8. Herramientas de conectar y desconectar cajas de texto
Estas flechas nos estn indicando que esta segunda caja de texto est conectada con la primera y con la tercera. El texto que se coloc en la caja uno fluir hasta la segunda y la tercera, y as sucesivamente todas las cajas conectadas.
Trabajar con imgenes El trabajo de imgenes de Publisher es muy parecido al de los otros programas de Office. Veamos la primera forma de trabajar imgenes desde archivo. Con esta opcin podes insertar imgenes que nosotros tengamos en nuestro banco de datos. A diferencia de otras versiones de Publisher, en esta cuando dibujamos el marco de imagen con la herramienta automticamente nos aparece la ventana para localizar el archivo de imagen que deseamos colocar sin necesidad de ir al men Insertar imagen (ver figura 9.)
Figura 9.
Cuando colocamos la imagen que deseamos inmediatamente nos aparece la barra de herramientas Imagen en la cual podemos modificar el brillo, el contraste, color, ajuste de texto, etc. Dentro del ajuste de texto tenemos: cuadrado, detrs de texto, estrecho, ninguno, pero adems tenemos modificar puntos de ajuste, con el cual podemos hacer que el texto contornee el borde de la imagen lo mas cerca posible. Con el puntero se manipula cada uno de los puntos para que el texto se acomode cerca de imagen. Al seleccionar la opcin modificar puntos de ajuste el borde de la imagen se vuelve rojo y esto nos permite crear nuevos puntos de ajuste. Al hacer clic y arrastrar la lnea roja estamos creando un nuevo punto de ajuste (ver figura 10.)
Figura 10.
Tambin se puede trabajar con imgenes prediseadas o de la galera de Microsoft tecnologa, educacin, trabajo, deportes, artes, ciencia, emociones, etc.
estas pueden
ser de gran utilidad cuando se necesita una caricatura. Existen varias categoras en esta galera: desde
Al hacer clic sobre el icono de imgenes prediseadas en la parte izquierda de la ventana aparece una ventana pequea en la cual nos muestras las opciones de bsqueda de imgenes, para facilitar este procedimiento es mejor utilizar las opciones de la parte inferior que son la galera multimedia y la galera multimedia en lnea. Para utilizar est ultima es preciso tener acceso a Internet para poder obtener los clips. Es muy fcil el procedimiento de insertar el clip a nuestra publicacin, se hace clic con el botn derecho del ratn sobre la imagen que hemos escogido, luego regresamos a la pgina de Publisher y hacemos clic derecho nuevamente y escogemos la opcin de pegar. La imagen es colocada en la pgina y ya la podemos manipular. Uso de lneas guas, reglas, medidas y de columnas Como en otros programas de maquetacin es muy importante el uso de lneas guas para colocar ordenadamente los elementos de la publicacin. En Publisher se combina el uso de la regla y las guas, pues es desde la regla donde se sacar cada lnea gua, ya sea lnea gua vertical o lnea gua horizontal. Para colocar una lnea vertical u horizontal simplemente se coloca con el puntero sobre la regla se presiona y mantiene presionado la tecla Shift mientras se arrastra hacia la pgina. Cada vez que necesitemos mover de posicin una lnea gua es preciso mantener presionada la tecla Shift. Las Reglas siempre aparecen al abrir un documento de Publisher, pero si no aparecen y necesitamos trabajar con ellas las podemos obtener a travs del men Ver y hacer clic en Reglas. Un elemento ntimamente relacionado con las reglas son las medidas con las que trabajamos. Las unidades de medida con las que trabaja Publisher son las pulgadas, los centmetros, puntos y picas. Para trabajar con cualquiera de las medidas es preciso conocer a cuanto equivale cada medida. Por ejemplo, 1 pulgada equivale a 6 picas; 1 pulgada equivale a 72 puntos; 1 pulgada equivale a 2.54 centmetros. Para trabajar con cualquiera de estas medidas depender con cual de ellas nos sentimos mejor y cual entendemos mejor. Para cambiar la unidad de medida escogemos Opciones del men Herramientas y en la ficha General podemos seleccionar la medida ms nos guste trabajar. Cuando se trabaja con publicaciones tales como revistas, boletines, broshures, trpticos u otra publicacin que requiera de un mayor orden de sus elementos es preciso utilizar columnas, para colocar de forma ordenada todos los elementos esto incluye texto y grficos ( vamos a entender como grficos todos aquellos elementos que sean fotos, dibujos, crucigramas, figuras geomtricas y los grficos como tal). Para
9
colocar las columnas a las publicaciones nos vamos al men Organizar y escogemos Guas de Diseo, es la misma ventana donde cambiamos las guas de mrgenes, colocamos el nmero de columnas que deseamos en la parte de Guas de Cuadricula. Tambin podemos colocar un nmero especfico de lneas, es decir que la pgina se dividir en una cuadricula dependiendo del nmero de columnas y filas que nosotros coloquemos en esta seccin (ver figura 11). La cuadricula es muy til pues nos permite colocar los grficos con mayor precisin, as como tambin elaborar cajas de texto con medidas exactas y colocarlas a una distancia igual la una de la otra. Como hemos dicho al inicio de este pequeo manual, Publisher no es un programa propio de maquetacin y eso lo hace un tan difcil para algunos detalles que son importantes a la hora de maquetar. Por ejemplo, al usar la cuadricula no podemos manipular el ancho de las columnas o de las filas, ni modificar el espacio entre columnas, no hay una opcin que nos permita ampliar o reducir el ancho de las columnas y de las filas, ni el espacio entre las columnas como en otros programas especiales de diseo y maquetacin. Este espacio entre columnas se conoce como Medianil y puede ser modificado para una mejor presentacin de la publicacin. En Publisher el espacio entre columnas, el ancho de las columnas y de las filas se determina por el nmero de columnas y filas que se deseen utilizar, es decir, el ancho y el espacio es predeterminado por el programa y no por usuario. Figura 11.
Cuadricula
Pgina
Vista previa
10
Formateo de texto El formateo de texto consiste en darle una forma agradable a la vista de forma que pueda ser legible y no molesto para el lector. Dentro del formateo de texto tenemos el uso de sangras, espaciado de caracteres o interletraje, tipos de letras, tamaos, estilos, espacios entre prrafos, interlineado y alineacin. Para darle formato al texto vamos a trabajar con el men formato y la barra de formato. La barra de formato nos permite hacer los cambios de forma ms rpida, pero no todo lo del formateo lo vamos a encontrar en la barra, por ello vamos a utilizar el men formato (ver figura 12.)
Figura 12. Barra de formato
En la barra de formato encontramos el tipo de letra, el tamao, el estilo (negrita, cursiva, subrayada) la alineacin (izquierda, centro, derecha y justificada), listas y vietas, aumento y disminucin de tamao de letra, color de la fuente, color de lnea, color de relleno, lneas, flechas y 3D. El interlineado y la alineacin se encuentran en el men formato en la seccin sangras y listas, en est seccin se combinan las lista y los dos formatos que hemos mencionado. Hay que tener cuidado de no confundir la alineacin de la lista con la alineacin del texto, ambos estn separados y claramente definidos. En la sangra encontramos: sangra izquierda, derecha y primera lnea, la cual es la que generalmente se utiliza. En el botn de interlineado encontramos el interlineado del texto, es decir, el espacio entre lneas y tambin encontramos el espacio entre prrafos que es el espacio antes y despus de cuando termina y empieza un prrafo. Este espacio entre prrafos nos sirve para que no se vea una sola masa de texto y no se dificulte la lectura del mismo. En el men formato en la seccin de fuente encontramos el tipo de fuente o letra, el tamao, el color de la fuente, el estilo (negrito, cursivo, etc.) adems algunos efectos como contorno, relieve, vrsales, etc. tambin en el men formato encontramos el espaciado entre caracteres que consiste el espacio entre cada letra. Se puede ajustar la escala de cada letra, la cual se mide por porcentajes, es decir, se puede expandir o reducir el ancho de cada letra (ver figura 13.)
11
A la hora de colocar el texto dentro de las cajas, ya ordenadas de acuerdo a las columnas, es muy importante cuidar o identificar los saltos errneos. Es decir, a medida que al texto se le va dando formato se van a encontrar que las lneas y los prrafos saltan de una forma poco atractiva para el lector y la legibilidad del texto se vuelve tediosa. Los editores de peridicos, revistas y libros, tienen estndares diferentes para identificar y corregir estos saltos errneos, pero siempre intentan eliminarlos en la medida de lo posible. Figura 13.
Texto sin formato
Texto con formato
A continuacin veremos una lista para identificar los saltos errneos: Viuda: es la ultima lnea de un prrafo que aparece sola en la parte superior de una columna o de una pgina. Se puede corregir ajustando el espaciado de carcter, lnea o prrafo. Hurfano: la primera lnea de un prrafo aparece sola al final de una columna o de una pgina. Se puede corregir ajustando el espaciado de carcter, lnea o prrafo. Lnea corta: la ultima lnea de un prrafo contiene solamente una palabra corta o una parte de una palabra. Se puede corregir ajustando el espaciado de carcter. Pila de guiones: tres o ms lneas sucesivas terminan en guiones. Se puede corregir ajustando el espaciado de carcter. Salto de pgina con guin: la ultima palabra de una pgina no est completa, lleva un guin. Se puede corregir ajustando el espaciado de carcter.
12
Hurfano de subttulo: un titulo o subttulo parece solo al final de la pgina o de una columna; un ttulo debe de ir seguido por un mnimo de dos lneas de texto. Se puede corregir mediante el ajuste del espaciado de carcter, lnea o prrafo. Columnas desniveladas: la ltima lnea de una columna termina ligeramente ms alta o ms baja que la lnea de otra columna de texto de al lado. Se puede corregir ajustando el espaciado de carcter, de lnea o de prrafo. La siguiente figura nos muestra un ejemplo de los errores que no debemos de cometer a la hora de diagramar. Viuda
Pila de guiones
Salto de pgina con guin
Uso de pgina principal(maqueta o maestra) Publisher, al igual que los grandes programas de maquetacin, utiliza la pgina principal, en otros programas como Quark Xpress, PageMaker a estas pginas se les conoce como pginas maestras o pginas maqueta. El uso de esta pgina principal consiste en colocar elementos comunes que aparecern en todas las pginas de la publicacin, por ejemplo, si queremos ver el logo de una institucin en todas las pginas lo podemos colocar en la pgina principal, o el nombre de una seccin tambin los podemos colocar en la pgina principal, alguna imagen que aparezca de fondo, el nmero de pgina, etc. La pgina principal es independiente de las dems pginas de la publicacin, porque solo se utiliza cuando es necesario, por ejemplo cuando hacemos un boletn ste debe llevar numeracin de pginas, aqu se usa la pgina principal. En Publisher para visualizar la pgina principal se selecciona el men Ver y escogemos Pgina Principal ( en versiones anteriores a la 2000, a la pgina principal se le conoce como Ir al fondo de la Publicacin). Cundo sabemos que estamos en la pgina principal? Cuando en la parte inferior de la ventana de Publisher este icono cambia a este otro es entonces cuando podemos colocar los elementos comunes que queremos trabajar para la publicacin.
13
Por definicin solo nos aparece una pgina maestra, en este caso la derecha y la identificamos con la letra D, pero esto no quiere decir que no podamos trabajar con dos pginas enfrentadas: izquierda y derecha. Para que podamos visualizar ambas pginas es necesario in al men Organizar y escoger Guas de diseo y colocar un cheque en la casilla que dice: Crear dos fondos con guas reflejadas y luego aceptar. El segundo paso es ir nuevamente al men Ver y escoger Ver dos pginas para que nos aparezca este icono Como podemos ver la posicin de las pginas cambia y ahora estn enfrentadas la izquierda con la derecha, esta nueva configuracin que le hemos dado a la publicacin a travs de la pgina principal se ver reflejada en todas las pginas de la publicacin y eso nos facilitar el trabajo. Para regresar nuevamente a las pginas de nuestra publicacin simplemente nos vamos al men Ver y escogemos Ir al primer plano de la publicacin. Guardar la publicacin Cuando vamos a guardar la publicacin lo hacemos a travs del men Archivo y escogemos Guardar, cuando es la primera vez que guardamos la publicacin nos aparecer una ventana en la cul nosotros escogeremos la ubicacin donde queremos guardar nuestra publicacin. Para guardar los cambios posteriores que se le hayan aplicado a la publicacin, solo se hace clic en el icono del disco que aparece en la barra de herramientas estndar y automticamente los cambios son guardados. El comando de Guardar como es til cuando vamos a cambiar de direccin un archivo ya existente y que tenemos abierto, es entonces cuando nos aparece nuevamente la ventana para ubicar en una nueva direccin el archivo y si es necesario guardarlo con un nombre distinto. Muchas personas abusan de este comando por la inseguridad de no guardar correctamente un archivo.
14
You might also like
- R8 COMECOCOS Oraciones Concesivas El Parchis de Las Concesivas Logo JB B2 C1Document2 pagesR8 COMECOCOS Oraciones Concesivas El Parchis de Las Concesivas Logo JB B2 C1quijoteskoNo ratings yet
- Clase 12 - Firebase IDocument62 pagesClase 12 - Firebase IEnergeiaNo ratings yet
- Glosario EricksonianoDocument2 pagesGlosario EricksonianosindespertadorNo ratings yet
- Salmos Cap 12Document11 pagesSalmos Cap 12José Alfredo MartínezNo ratings yet
- A1421 Politica de Desarrollo Seguro de Software y Sistemas v3Document7 pagesA1421 Politica de Desarrollo Seguro de Software y Sistemas v3Pedro JArquinNo ratings yet
- Fulltext StampedDocument11 pagesFulltext StampedoscarsmorbegosoNo ratings yet
- Manual de Proveedor Efactura BuzonDocument14 pagesManual de Proveedor Efactura BuzonpeterNo ratings yet
- BMC Atrium Configuration Management Database 2.1.00 - Guia Del UsuarioDocument76 pagesBMC Atrium Configuration Management Database 2.1.00 - Guia Del UsuariopisofNo ratings yet
- UU2 - Aulagnier - La Violencia de La Interpretacion 1Document9 pagesUU2 - Aulagnier - La Violencia de La Interpretacion 1Mariano Pablo100% (1)
- El Arte de Morir PDFDocument302 pagesEl Arte de Morir PDFAnonymous ZLUrYLS7MNo ratings yet
- William Robertson-The History of America Vol I-1Document528 pagesWilliam Robertson-The History of America Vol I-1Gustavo Salazar GarcíaNo ratings yet
- Ondulacion Zurita QB 2016Document17 pagesOndulacion Zurita QB 2016Carlos PatricioNo ratings yet
- Guia de Aprendizaje - Entornos Efectivos - 2022Document14 pagesGuia de Aprendizaje - Entornos Efectivos - 2022Alfredo Gualapuro FloresNo ratings yet
- Sesión Nro. 12: Aprender en InternetDocument8 pagesSesión Nro. 12: Aprender en InternetLeonardo A. Paredes MamaniNo ratings yet
- Biografía de Romeo y JulietaDocument3 pagesBiografía de Romeo y JulietaRenzo abel Silba gomezNo ratings yet
- Ejercicio Sobre Regresion Lineal MultipleDocument2 pagesEjercicio Sobre Regresion Lineal MultipleNMNNo ratings yet
- Interpretaciones Sobre El MilenioDocument4 pagesInterpretaciones Sobre El MilenioJesús Yépez100% (1)
- AsiaDocument13 pagesAsiaEsteban CardonaNo ratings yet
- EclecticismoDocument4 pagesEclecticismoLERANo ratings yet
- Es La Biblia ImportanteDocument6 pagesEs La Biblia ImportanteCesilia MorenoNo ratings yet
- PIE1 RegisterDocument2 pagesPIE1 RegisterManuel Beltran NoguesNo ratings yet
- Prueba Género Dramático 1° MedioDocument2 pagesPrueba Género Dramático 1° Medioprofechonchi67% (3)
- Introducción A La Teología CEMK Guía de EstudioDocument29 pagesIntroducción A La Teología CEMK Guía de EstudioFlor MarcoNo ratings yet
- GaitaDocument10 pagesGaitaSamuel Alexander Ch CrespoNo ratings yet
- Aspectos Generales de La LinguisticaDocument24 pagesAspectos Generales de La LinguisticaPanxo Urrutia Fernandez100% (4)
- Dios juzgará a Gog con pestilencia, sangre, granizo y fuegoDocument24 pagesDios juzgará a Gog con pestilencia, sangre, granizo y fuegoSamuel Obispo SaavedraNo ratings yet
- Ingles I 2020F F.en - EsDocument96 pagesIngles I 2020F F.en - EsOlivera Rodriguez JhonnyNo ratings yet
- Trabajo Conjunto de 4º Eso C (Modernismo y 98)Document14 pagesTrabajo Conjunto de 4º Eso C (Modernismo y 98)manolo haroNo ratings yet
- Espanol en Marcha 4 (B2) Libro Del Alumno (PDFDrive)Document165 pagesEspanol en Marcha 4 (B2) Libro Del Alumno (PDFDrive)LourivalNo ratings yet
- La novela venezolana y Rómulo GallegosDocument3 pagesLa novela venezolana y Rómulo GallegosMateo RomeroNo ratings yet