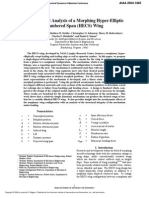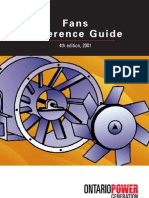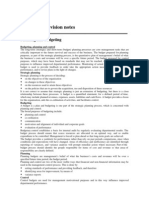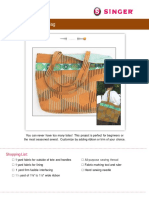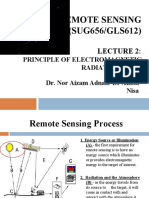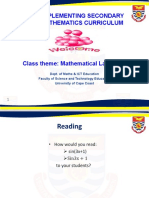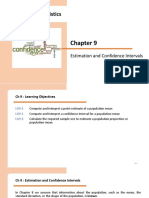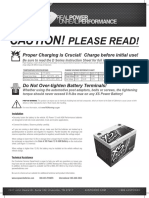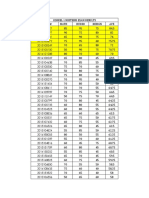Professional Documents
Culture Documents
Lesson1 Introduction To ArcGIS
Uploaded by
Afrinal PillyOriginal Description:
Original Title
Copyright
Available Formats
Share this document
Did you find this document useful?
Is this content inappropriate?
Report this DocumentCopyright:
Available Formats
Lesson1 Introduction To ArcGIS
Uploaded by
Afrinal PillyCopyright:
Available Formats
GIS Fundamentals: Supplementary Lessons with ArcGIS
Introduction to ArcGIS
Lesson 1: Introduction to ArcGIS
What Youll Learn: how to: -Start ArcMap -Create a new map -Add data layers -Pan and zoom -Change data symbology -Add legends, titles, North arrows, and other elements -Print a map to a PDF Data for this exercise are located in the L1 subdirectory. Videos for this exercise are located in the L1video\ subdirectory. What Youll Produce: Two maps, one of lakes and roads, and one of wetlands. Background: This is the first in a series of introductory exercises for ArcGIS/ArcMap. These are practical skills that complement the theory and practice of GIS described in the textbook GIS Fundamentals: A First Text on Geographic Information Systems, by Paul Bolstad. These exercises use datasets available at www.paulbolstad.net/gisbook.html, under the ArcGIS Exercises and Videos link. These lesson instructions and data used are available for download, and are described in the word document GettingStarted.doc found at the website. Note that quicktime (.mov) videos are included in most lessons, and shown in bold text at appropriate points, as in Video: L1_1_Start_ArcMap.mov. We assume you have a functioning copy of ArcMap running on your computer. The exercises were developed with ArcGIS, Arcview version 9.2, student edition.
Starting ArcGIS, adding data and creating your first map
First, find the ArcMap icon, shown to the right. The icon is often located 1) as a desktop or taskbar shortcut, or 2) in an ArcGIS folder In Windows XP it may often by found by left clicking on the Start button in the lower left of the screen and selecting Programs ArcGIS ArcMap. Double left click on the ArcMap icon, and be patient while a start banner displays. Next, a window should open that is similar to that below. You can elect to create a new, empty map (more precisely, a map project), or open a template or an old map.
GIS Fundamentals: Supplementary Lessons with ArcGIS
Introduction to ArcGIS
You indicate your choice by left clicking on the open radio button, filling it, as shown. Now single left click on the OK button in the lower right corner of the popup window.
This will open the main ArcMap window, similar to that displayed below. Note there is a Table of Contents window pane, a mostly blank area forming the left part of the are various icons and menu bars, each of which allows you to perform some action.
Table of Contents window pane
Data View window pane
GIS Fundamentals: Supplementary Lessons with ArcGIS
Introduction to ArcGIS
Left click on the Add Data button layers (also called themes).
in the top center of the window frame to add data
You will see a dialog box to select a layer or layers for the map. Click on the display triangle to the right of the Look in: sub window, and navigate the directory tree, clicking up and down, until you see your data located in the sub-directory named Lesson\L1.
Double left click on the file named lakes.shp. This will add this data layer to your map. Note that the Lakes.shp layer data are displayed in the data view pane, and data names are listed in the table of contents pane on the left. Repeat the process to add the roads.shp data layer.
Panning and Zooming
ArcMap allows you to change the magnification and area that you view in your data pane. There is a cluster of zoom buttons, most easily identified by plus (+) and minus (-) magnifying glasses (see at right). Because the toolbars are dockable, or movable about the main ArcMap window, the may be in one of several places.They are typically near the table of contents pane, or along the top of the window. Left clicking on the zoom and pan icons change the cursor function. For example, left clicking on the plus (+) magnifying glass changes it to a zoom in cursor. When you have activated this cursor, clicking on the data pane will zoom in on a point. You can also hold down on a left click and drag to define a zoom to area. The minus cursor zooms out based on a point click, and the arrows in and arrows out cursors zoom the entire pane by a fixed amount. To exit the pan in or out cursors, click on the arrow zoom button in cluster of the pan and zoom tools.
GIS Fundamentals: Supplementary Lessons with ArcGIS
Introduction to ArcGIS
There is also a globe zoom button (at right), that zooms to the area covered by, or Extent, of your data. Below this is a button that zooms to your previous display. Finally, there is a pan button, a hand, that does not change the magnification, but allows you to position the data up, down, left, or right. Experiment with these cursors.
Changing the appearance of the Data Layers
We can customize a layers appearance. Left double-click on a symbol icon, the colored patch below the name of the lakes data layer in the table of contents.
The Symbol Selector window will appear. You can select a symbol type from the examples on the left of the window, and change the properties with the controls on the right of this window. Left click on the blue patch (shown highlighted in the figure), or another that suits your fancy, and left click on the OK near the lower right. Repeat this process for the Roads layer.
GIS Fundamentals: Supplementary Lessons with ArcGIS
Introduction to ArcGIS
Your map should look something like the picture to the right. Within the data pane, there can be two views on the data. We have been working with the Data View. This is an uncluttered view, used primarily when were working with our data. There is also a Layout View, used to prepare maps for output. A layout view allows you to add a north arrow, scalebar, and other elements we usually expect to find on a printed or other published map. You switch between the Data View and the Layout View by two icons near the lower left of the Data window pane
Using the Layout View, Adding a Legend and North Arrow Left click on the Layout View button (the sheet of paper icon, on the right side) to prepare your map for printing. The globe button moves you back to the data view.
Make sure you have selected the Layout View, and select Insert from the list at the top of the main ArcMap menu (see figure at the right). Left click to select Title from the drop down menu. A text box for typing a title appears on the layout view page. Type in something logical, for example Lakes and Roads in Hugo, Minnesota. After you have typed in your title, left click and hold over the title, and drag the mouse to reposition it.
GIS Fundamentals: Supplementary Lessons with ArcGIS
Introduction to ArcGIS
MAP 2
Create a second map; use FileNew, or the New Map Icon, the sheet of paper in the top left of the main ArcMap window (see figure at right).
Add the layer wet_land.shp to you new Map (remember, all data are from the L1 subdirectory). This layer shows polygons that depict the wetlands of the Hugo USGS quadrangle, in Minnesota. After adding the data, left click on the name of the layer (wet_land or wetland.shp) and right click to select Properties. This opens a Layer Properties window, with several actions you can begin by activating tabs along the top of the window (see the graphic at right). (Setting Layer properties, and more, is described in Video: L1_2_Set_Class_Symbols.mov) Use the General tab (furthest to the left) to change the Name of the layer to Hugo Wetlands. Left click on the Symbology tab (located near the top center of the tabs). This will open a window, shown at right. 1) In the upper left select Categories, then Unique Values. 2) Select Wetland_ty using the down arrow next to the Value Field. 3) Click on the Add All Values. All the wetland types will now be shown. Uncheck the box to the left of the all other values. 4) Change the color scheme for the map to colors you prefer. Since the U value (which means Uplands) is such a large part of the map lets make it blank to make the map more readable. 9
3
4 1
GIS Fundamentals: Supplementary Lessons with ArcGIS
Introduction to ArcGIS
Left click twice quickly on the colored box to the left of the U value. Select Hollow from the symbol selector window and then OK. Finally, Select Apply and then OK. As before, switch to the Print Layout View and add a Title, Legend, Scale Bar, North Arrow and your name/date. Practice selecting the map, title, legend and resizing each item. Move these objects around into a pleasing arrangement. Your map should look similar to the image at the right. Finally, save this map as a map project file; File Save As. Note the directory you are saving to, as before, that with simple projects it is usually a good idea to save the project with or near the data it contains. You will specify a map project name, and ArcMap will add an .mxd extension when it saves the file. Video:L1_3_Save_Project.mov An important note on saving map project files and data: There are a couple of confusing aspects of saving maps. ArcGIS documentation sometimes refers to these as map files, sometimes as project files, and sometimes as map project files. Generally, these refer to a file with a name you specify, and a .mxd extension. Just remember that when you see these three different names, they are often talking about the same thing, but sometimes not. Map project file is perhaps the clearest way to describe an .mxd file. A second, more confusing aspect of map project files is that they do not contain any spatial data. This can cause problems if you are not careful. For example, if I save the map I created above into the file HugoWetlands.mxd on a portable disk drive and move it to a different computer, opening HugoWetlands.mxd will show my my data sets in a table of contents, but my data view and layout view will be empty. This is because the file HugoWetlands.mxd doesnt hold the data. It only holds the instructions on where to find the data, and what symbols to use when displaying the
10
GIS Fundamentals: Supplementary Lessons with ArcGIS
Introduction to ArcGIS
data, among other information. If I havent also moved my data to the new computer, then there will be nothing for the map project file to display Think of the .mxd file as the recipe, and the data as the ingredients. You need both to make a map. If you save the .mxd in the same directory as the data, then you can easily move both the .mxd map project and the data the same time. Data Frames When you first started ArcGIS, it automatically created a working area, called a Data Frame. It named this first working area Layers, as shown by the yellow stack in the table of contents It is perhaps easiest to think of this data frame as analogous to a desktop, onto which you place data layers. Just as you may have several desks in a room, you may have several data frames in an ArcMap project. To carry this analogy further, you may place different data on each desktop represented by each data frame. You may also display a different area, use different symbology, and different coordinate systems for each desktop, or data frame. A map may have several DATA FRAMES. When you add data layers to a map the data will be placed in the active frame; by default this is active frame is called Layers. This exercise e will only use the default DATA FRAME called Layers.
Setting Data Frame Properties
To control DATA FRAME options, use the table of contents pane (remember, the narrow, vertical sub window on the left side of the main ArcMap window): Left click twice on Layers with the yellow stack icon near the top of the table of contents display: This will display a Data Frame Properties window (see at right). Various tabs control various properties for a data frame, such as the name, the size of the frame, and distance units reported when measuring or making other calculations. Before leaving the data frame properties screen, select some of the other tabs (see what operations they control). From the Coordinate System tab notice the Current Coordinate System. To leave the data frame properties window, left click on the OK.
11
GIS Fundamentals: Supplementary Lessons with ArcGIS
Introduction to ArcGIS
Geodatabases
You may wonder about the data layers you have just used for your two maps, Lakes, Roads, and wet_land. These layers are shapefiles, a special file type defined by ESRI for storing spatial data. Shapefiles are a group of files that share a file name but have different extensions, such as .shp or .dbf or .prj. ESRI subsequently created a more complex data structure, called a Geodatabase. You typically create the geodatabases (or the simpler/older shapefiles) in ArcCatalog, a program that supports the creation, filing and documenting of data layers. You start ArcCatalog one of two ways: in ArcMap, click the file cabinet icon (see right). Or, start from the ArcGIS progam groups on the Window Start Menu and select Programs ArcGIS ArcCatalog. Video: L1_4_Geodatabases.mov ArcCatlog should start with a screen something like this: Notice that to the left there is a directory tree and on the right a detail pane. As you change directories by clicking on files in the left pane, the contained subdirectories or files are displayed in the window pane on the right. Our exercises will primarily use shapefiles because they are adequate for demonstrating most basic concepts. However, well at least introduce how to create a geodatabase, and describe some of the things you may do with them. Select File > New > Personal Geodatabase from the ArcCatalog main menu: Note that you are asked to name the geodatabase, and that it has an .mdb extension. Also note that the type is listed as personal geodatabase. Type
12
GIS Fundamentals: Supplementary Lessons with ArcGIS
Introduction to ArcGIS
something in for the name, e.g., your name, or testbase. Double left click on the geodatabase in the right window pane. Notice it goes blank, and the left window pane shows the personal geodatabase you just created. You will now create files to hold data layers, data tables, or other information. Select File > New from the main ArcCatalog menu to open a window (see right). This lists the types of new data sets, or other constructs, you may create and store within a geodatabase. Creation of feature datasets, feature classes, and tables are the most common actions. In ESRIs parlance, a Feature Dataset is a collection of related spatial data, usually data layers and other geometric constructs. You may want to hold clusters of data together, for example, data layers on river locations, lakes along those rivers, and dams associated with each lake. The river, lake, and dam data are Feature Classes, and additional tables and network connections may also be stored in the feature dataset. You may create a new feature dataset, feature class, or table by selecting File > New, then the geodatabase item youd like to create. Youll be prompted by a series of menus asking you to specify the characteristics of the item. For example, to create a stand-alone feature class (one not contained in a feature dataset), you could select File > New > Feature Class, and would get a window (see right) to: Name the feature class. Enter a name, and click Next.
13
GIS Fundamentals: Supplementary Lessons with ArcGIS
Introduction to ArcGIS
Specify the default storage configuration. Click Next
Specify the data fields for the feature class. ObjectID and SHAPE are typically defined by default for basic feature classes. You may add new fields (variables) that hold information about each feature. For example, for a stream feature class, I could define the stream_size, order, type, name, etc. I would specify an appropriate data type for each, e.g., stream_size as a long integer, order as a short integer, type and name as text, etc. Click Finished.
When you click finish, you should now get a view that shows your new feature class in a geodatabase, as on the right. The feature class doesnt have anything in it (we will cover data entry in another lesson), and this is only the simplest sort of feature class as it is not inside a feature dataset, but it is a new, empty
14
GIS Fundamentals: Supplementary Lessons with ArcGIS
Introduction to ArcGIS
layer into which you may add features.
15
You might also like
- Shoe Dog: A Memoir by the Creator of NikeFrom EverandShoe Dog: A Memoir by the Creator of NikeRating: 4.5 out of 5 stars4.5/5 (537)
- QAF10A200S TheTimkenCompany 2DSalesDrawing 03 06 2023Document1 pageQAF10A200S TheTimkenCompany 2DSalesDrawing 03 06 2023LeroyNo ratings yet
- The Yellow House: A Memoir (2019 National Book Award Winner)From EverandThe Yellow House: A Memoir (2019 National Book Award Winner)Rating: 4 out of 5 stars4/5 (98)
- UnderstandingCryptology CoreConcepts 6-2-2013Document128 pagesUnderstandingCryptology CoreConcepts 6-2-2013zenzei_No ratings yet
- Never Split the Difference: Negotiating As If Your Life Depended On ItFrom EverandNever Split the Difference: Negotiating As If Your Life Depended On ItRating: 4.5 out of 5 stars4.5/5 (838)
- e-GP System User Manual - Tender Evaluation Committee UserDocument82 pagese-GP System User Manual - Tender Evaluation Committee UserMd. Jakaria ApuNo ratings yet
- Hidden Figures: The American Dream and the Untold Story of the Black Women Mathematicians Who Helped Win the Space RaceFrom EverandHidden Figures: The American Dream and the Untold Story of the Black Women Mathematicians Who Helped Win the Space RaceRating: 4 out of 5 stars4/5 (890)
- Transportation Planning ProcessDocument43 pagesTransportation Planning ProcessAncheta Suzanne ClarisseNo ratings yet
- Grit: The Power of Passion and PerseveranceFrom EverandGrit: The Power of Passion and PerseveranceRating: 4 out of 5 stars4/5 (587)
- Efficiency Evaluation of The Ejector Cooling Cycle PDFDocument18 pagesEfficiency Evaluation of The Ejector Cooling Cycle PDFzoom_999No ratings yet
- The Subtle Art of Not Giving a F*ck: A Counterintuitive Approach to Living a Good LifeFrom EverandThe Subtle Art of Not Giving a F*ck: A Counterintuitive Approach to Living a Good LifeRating: 4 out of 5 stars4/5 (5794)
- Timers, Serial CommunicationDocument19 pagesTimers, Serial CommunicationVyshnav PNo ratings yet
- Craig Vaughan CHPTR 07Document44 pagesCraig Vaughan CHPTR 07Jorge CananeaNo ratings yet
- The Little Book of Hygge: Danish Secrets to Happy LivingFrom EverandThe Little Book of Hygge: Danish Secrets to Happy LivingRating: 3.5 out of 5 stars3.5/5 (399)
- Hydrocarbons NotesDocument15 pagesHydrocarbons Notesarjunrkumar2024No ratings yet
- Elon Musk: Tesla, SpaceX, and the Quest for a Fantastic FutureFrom EverandElon Musk: Tesla, SpaceX, and the Quest for a Fantastic FutureRating: 4.5 out of 5 stars4.5/5 (474)
- Delphi 9322a000Document5 pagesDelphi 9322a000BaytolgaNo ratings yet
- A Heartbreaking Work Of Staggering Genius: A Memoir Based on a True StoryFrom EverandA Heartbreaking Work Of Staggering Genius: A Memoir Based on a True StoryRating: 3.5 out of 5 stars3.5/5 (231)
- Smart Dustbin using ArduinoDocument22 pagesSmart Dustbin using ArduinoEr Dinesh TambeNo ratings yet
- The Emperor of All Maladies: A Biography of CancerFrom EverandThe Emperor of All Maladies: A Biography of CancerRating: 4.5 out of 5 stars4.5/5 (271)
- A Design and Analysis of A Morphing Hyper-Elliptic Cambered Span (HECS) WingDocument10 pagesA Design and Analysis of A Morphing Hyper-Elliptic Cambered Span (HECS) WingJEORJENo ratings yet
- The Hard Thing About Hard Things: Building a Business When There Are No Easy AnswersFrom EverandThe Hard Thing About Hard Things: Building a Business When There Are No Easy AnswersRating: 4.5 out of 5 stars4.5/5 (344)
- Javascript Api: Requirements Concepts Tutorial Api ReferenceDocument88 pagesJavascript Api: Requirements Concepts Tutorial Api ReferenceAshish BansalNo ratings yet
- On Fire: The (Burning) Case for a Green New DealFrom EverandOn Fire: The (Burning) Case for a Green New DealRating: 4 out of 5 stars4/5 (73)
- F (X, Y) Sin (Xy) + X LN (Y) Find F at (0, )Document9 pagesF (X, Y) Sin (Xy) + X LN (Y) Find F at (0, )muhammad abrarNo ratings yet
- Devil in the Grove: Thurgood Marshall, the Groveland Boys, and the Dawn of a New AmericaFrom EverandDevil in the Grove: Thurgood Marshall, the Groveland Boys, and the Dawn of a New AmericaRating: 4.5 out of 5 stars4.5/5 (265)
- Fans Reference GuideDocument160 pagesFans Reference Guidekarthikraja21100% (13)
- The World Is Flat 3.0: A Brief History of the Twenty-first CenturyFrom EverandThe World Is Flat 3.0: A Brief History of the Twenty-first CenturyRating: 3.5 out of 5 stars3.5/5 (2219)
- Chapter 11 revision notes on budgeting and planningDocument5 pagesChapter 11 revision notes on budgeting and planningRoli YonoNo ratings yet
- Team of Rivals: The Political Genius of Abraham LincolnFrom EverandTeam of Rivals: The Political Genius of Abraham LincolnRating: 4.5 out of 5 stars4.5/5 (234)
- Singer Basic Tote Bag: Shopping ListDocument5 pagesSinger Basic Tote Bag: Shopping ListsacralNo ratings yet
- Steam Drive Correlation and Prediction PDFDocument10 pagesSteam Drive Correlation and Prediction PDFEmre CengizNo ratings yet
- Lecture 2 Principle of EMRDocument33 pagesLecture 2 Principle of EMRizhar engkuNo ratings yet
- The Gifts of Imperfection: Let Go of Who You Think You're Supposed to Be and Embrace Who You AreFrom EverandThe Gifts of Imperfection: Let Go of Who You Think You're Supposed to Be and Embrace Who You AreRating: 4 out of 5 stars4/5 (1090)
- Ema 312 Unit 4Document22 pagesEma 312 Unit 4Ahbyna AmorNo ratings yet
- Music GcseDocument45 pagesMusic GcseAimee DohertyNo ratings yet
- Analisis Pengaruh Profitabilitas, Strategi Diversifikasi, Dan Good Corporate Governance Terhadap Nilai PerusahaanDocument16 pagesAnalisis Pengaruh Profitabilitas, Strategi Diversifikasi, Dan Good Corporate Governance Terhadap Nilai PerusahaanEra ZsannabelaNo ratings yet
- The Unwinding: An Inner History of the New AmericaFrom EverandThe Unwinding: An Inner History of the New AmericaRating: 4 out of 5 stars4/5 (45)
- Inferential Statistics: Estimation and Confidence IntervalsDocument19 pagesInferential Statistics: Estimation and Confidence IntervalsHasan HubailNo ratings yet
- XS Power Batteries D Series InstructionsDocument2 pagesXS Power Batteries D Series InstructionsAutopiezas PanaNo ratings yet
- ENGG1330 2N Computer Programming I (20-21 Semester 2) Assignment 1Document5 pagesENGG1330 2N Computer Programming I (20-21 Semester 2) Assignment 1Fizza JafferyNo ratings yet
- Solomons Organic Chemistry Solution Manual - Chapter 3Document12 pagesSolomons Organic Chemistry Solution Manual - Chapter 3Imanghh25% (4)
- ID Pengaruh Persistensi Laba Alokasi Pajak Antar Periode Ukuran Perusahaan PertumbuDocument21 pagesID Pengaruh Persistensi Laba Alokasi Pajak Antar Periode Ukuran Perusahaan PertumbuGheaMarisyaPuteriNo ratings yet
- MITRES 6 002S08 Chapter2Document87 pagesMITRES 6 002S08 Chapter2shalvinNo ratings yet
- Introduction To Curve FittingDocument10 pagesIntroduction To Curve FittingscjofyWFawlroa2r06YFVabfbajNo ratings yet
- HFM Currency CubeDocument2 pagesHFM Currency CubeSudhakar kNo ratings yet
- The Sympathizer: A Novel (Pulitzer Prize for Fiction)From EverandThe Sympathizer: A Novel (Pulitzer Prize for Fiction)Rating: 4.5 out of 5 stars4.5/5 (119)
- Midterm Exam Result Ce199-1l 2Q1920Document3 pagesMidterm Exam Result Ce199-1l 2Q1920RA CarpioNo ratings yet
- Her Body and Other Parties: StoriesFrom EverandHer Body and Other Parties: StoriesRating: 4 out of 5 stars4/5 (821)