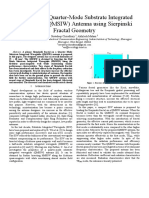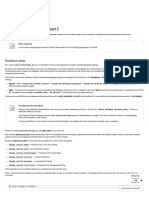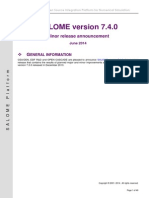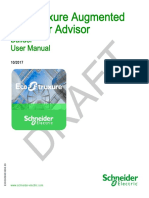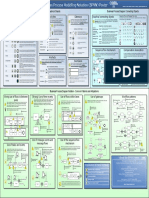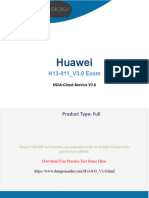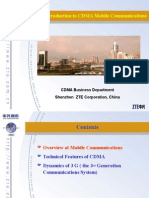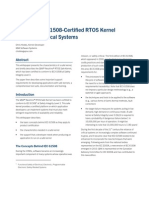Professional Documents
Culture Documents
5613 Sp05 ADS Tutorial
Uploaded by
Akhilesh MohanOriginal Description:
Copyright
Available Formats
Share this document
Did you find this document useful?
Is this content inappropriate?
Report this DocumentCopyright:
Available Formats
5613 Sp05 ADS Tutorial
Uploaded by
Akhilesh MohanCopyright:
Available Formats
EE5613 RF/Microwave Design Laboratory
University of Minnesota
Hosaeng Kim (hosaeng@umn.edu)
Advanced Design System (ADS) Tutorial
This tutorial describes how to analyze a stepped impedance filter using Advanced Design System (ADS) step by step.
STEPPED-IMPEDANCE FILETER DESIGN
The figure below shows the design layout of the stepped-impedance low pass filer obtained in Example 8.6 in Microwave Engineering, 3rd, Pozar. This filer has a cutoff frequency at 2.5GHz and more than 20dB insertion loss at 4GHz.
The details of the step-impedance low pass filter are listed in the tables below. Section L1 L2 L3 L4 L5 L6 Characteristic impedance(Zi) 20 120 20 120 20 120 Electrical Length(i) 11.8 33.8 44.3 46.1 32.4 12.3 Microstrip Width (Wi) 11.3mm 0.423mm 11.3mm 0.428mm 11.3mm 0.428mm Microstrip Length (Li) 2.05mm 6.63mm 7.69mm 9.04mm 5.63mm 2.41mm
1/11 page
EE5613 RF/Microwave Design Laboratory
University of Minnesota
# Substrate Substrate Dielectric constant 4.2 Substrate thickness 0.158cm Loss tangential 0.02 1mil Conductor Copper thickness Conductivity 5.8x107
I. Launching Advanced Design System (ADS)
1. To access Agilent Advanced Design System (ADS), click the Microsoft Start Button,
select Programs, and select the Advanced Design System 2003C (or other versions) program group. Click Advanced Design System.
II. Creating a New Project
To created a new project: 1. In an ADS Main Window, click the File > New Project. on the Standard toolbar, or select the menu item
2. When the dialog box appears, give the project a name by c:\users\default\EE5613demo
typing: e.g.
2/11 page
EE5613 RF/Microwave Design Laboratory
University of Minnesota
Notes: Project Technology Files is a setting for items such as microstrip lines and also used for layout. the Browse button allows you to create project directories anywhere you like. 3. Click OK to continue. Project File Brower and Project Hierarchy The Main window File Browser area shows that you are in the lab1 project directory. Notice that the sub-directories (data, networks, etc.) were created automatically. All the schematic files exist in the networks directory.
III. Creating a Schematic Design.
1. In the Main window, click the New Schematic Window icon, or select the menu item Window > New Schematic Window. Immediately, the Schematic window will appear. If
3/11 page
EE5613 RF/Microwave Design Laboratory
University of Minnesota
your preferences are set to create an initial schematic, you will have two schematics now opened close one of them.
Component Palette
2. Save the schematic design: notice the top line (window border) shows the project name (EE5613demo_prj) and the name of the schematic (untitled1) with an incremental number (1, 2, 3, ) of the schematic window you have open. To name the schematic, click File > Save As and type in a name such as stepped_impedance_filter and click Save. This will save it in the networks directory of the EE5613demo project.
3. In the Components Palette List, click the TLines-Mcrostrip palette.
4/11 page
EE5613 RF/Microwave Design Laboratory
University of Minnesota
4. In the TLines-Microstip palette, click on the MLIN. Then click to insert the MLIN as shown on the schematic. Next, insert the other five MLINs.
5. In the TLines-Microstip palette, click on the MSUB (Microtrip Substrate). Then click to insert the MSUB on the schematic. 6. Select the Simulation-S_Param palette to insert the terminations (TERM). Then insert two terminations. 7. Insert grounds. The ground icon is placed in the top toolbar as shown below.
8. Combine all the components by using wire as shown below.
5/11 page
EE5613 RF/Microwave Design Laboratory
University of Minnesota
T erm T erm 1 Num =1 Z=50 Ohm
M LIN T L1 Subst="M Sub1" W=25.0 m il L=100.0 m il
M LIN T L2 Subst="M Sub1" W=25.0 m il L=100.0 m il
M LIN T L3 Subst="M Sub1" W=25.0 m il L=100.0 m il
M LIN T L4 Subst="M Sub1" W=25.0 m il L=100.0 m il
M LIN T L5 Subst="M Sub1" W=25.0 m il L=100.0 m il
M LIN T L6 Subst="M Sub1" W=25.0 m il L=100.0 m il
T erm T erm 2 Num =2 Z=50 Ohm
M Sub M SUB M Sub1 H=10.0 m il Er=9.6 M ur=1 Cond=1.0E+50 Hu=3.9e+034 m il T =0 m il T anD=0 Rough=0 m il
9. After the circuit is built, edit the parameters of the microstrip substrate (MSUB). To do this, double-click on the MSUB. Then edit the substrate parameters as shown in the table below.
Substrate Dielectric constant 4.2 Substrate thickness 0.158cm Loss tangential 0.02 Conductor Copper thickness 1mil Conductivity 5.8x107
IV. Use LineCalc to determine the physical parameters of the MLINs
1. From the schematic window start LineCalc: Tools > LineCalc > Start LineCalc. The main window will appear as shown here.
Substrate Paramters
Physical Dimension
Reference Frequency
Electrica Dimension
6/11 page
EE5613 RF/Microwave Design Laboratory
University of Minnesota
NOTE on LineCalc: Notice that the default component type is MLIN and that the default substrate is an ADS MSUB but it may not be set to the values on your schematic. 2. Substrate Parameters: Set the MSUB values to your schematic MSUB values, such as H=0.158cm, etc. 3. Component Parameters: Set Freq to 2.5 GHz (this will be easier to use with the reference line and the numbers will be easier to use). 4. Electrical: Set the Electrical characteristic (characteristic impedance and electrical length) of a microstrip line. Here, set Z0 = 20 ohm and E_Eff =11.8. 5. Click the Synthesize button and the width and length of the microstrip line will be calculated. 6. Calculate the width and length for each microstrip line as like the table below. Components MLIN1 MLIN2 MLIN3 MLIN4 MLIN5 MLIN6 Characteristic impedance(Zi) 20 120 20 120 20 120 Electrical Length(i) 11.8 33.8 44.3 46.1 32.4 12.3 Microstrip Width (Wi) 11.3mm 0.423mm 11.3mm 0.428mm 11.3mm 0.428mm Microstrip Length (Li) 2.05mm 6.63mm 7.69mm 9.04mm 5.63mm 2.41mm
V. Setup and Run the Simulation
1. Select the Simulation-S_Param palette to insert the S-parameter simulation controller (gear icon). Then insert the S-parameter simulation controller on the schematic.
S-PARAMETERS
S_Param SP1 Start=0 GHz Stop=5 GHz Step=0.01 GHz
2. To setup the simulation, double-click on the S-parameter simulation controller on the schematic. When the dialog box appears, put the start frequency, the stop frequency, and the step size and click Apply button. Start Frequency: 0GHz
7/11 page
EE5613 RF/Microwave Design Laboratory
University of Minnesota
Stop Frequency: 5GHz Step Size: 0.01GHz
3. Click the Display tab and you will see that the Start, Stop and Step values have been checked to be displayed on the simulation controller. You will use the display tab for setting other controllers to display the desired settings during this class. 4. Click the OK button to dismiss the dialog box.
T erm T erm 1 Num =1 Z=50 Ohm M LIN T L1 Subst="M Sub1" W=11.3 m m L=2.05 m m M LIN T L2 Subst="M Sub1" W=0.428 m m L=6.63 m m M LIN T L3 Subst="M Sub1" W=11.3 m m L=7.69 m m M LIN T L4 Subst="M Sub1" W=0.428 m m L=9.04 m m M LIN T L5 Subst="M Sub1" W=11.3 m m L=5.63 m m M LIN T L6 Subst="M Sub1" W=11.3 m m L=2.41 m m T erm T erm 2 Num =2 Z=50 Ohm
M Sub M SUB M Sub1 H=0.158 cm Er=4.2 M ur=1 Cond=5.8E+7 Hu=3.9e+034 m il T =1.4 m il T anD=0.02 Rough=0 m il
S-PA RA METERS
S_Param SP1 Start=0.0 GHz Stop=5.0 GHz Step=0.01 GHz
5. Click the Simulate icon (gear) to start the simulation process. This is the same as clicking Simulate in the setup dialog. When you simulate, the resulting data is always written into the current dataset you have setup. 6. Next, look for the Status window to appear and you should see a message similar to the one
8/11 page
EE5613 RF/Microwave Design Laboratory
University of Minnesota
here, describing the results of the simulation. SP1 refers to the s-parameter simulation controller and its settings. If no errors occurred, the message tells you the simulation is finished and that the dataset has been written into the data directory in the project you are in (here it is EE5613demo_prj).
7. Close the Status window after you see the message. You can always get the status window back using the command: Window > Restore Status. The simulation status information can be restored using the Window command in the status window and then selecting the simulation from the list.
VI. Display the simulation results (Data Display windows)
1. Open a data display window from either the Main window or the schematic window by clicking the Data Display icon. 2. When the Data Display window opens, the name of the dataset will appear in the list.
9/11 page
EE5613 RF/Microwave Design Laboratory
University of Minnesota
3. To create the plot, click on the Rectangular Plot icon and move the cursor (with ghost plot) into the window and click. When the next dialog box appears, select the S21 data and click the Add button.
4. The next dialog will prompt you to specify the type of data to display. Select dB and click OK. The plot should show a reasonable low pass filter response.
10/11 page
EE5613 RF/Microwave Design Laboratory
University of Minnesota
0 -5
dB(S(2,1))
-10 -15 -20 -25 -30 0 1 2 3 4 5
freq, GHz
5. Select the menu item: Marker > New. Select the trace and click to insert the marker. Move the marker using the cursor or the keyboard arrow keys. Also, move the marker text by selecting it and positioning it as desired. Try deleting the marker or putting another marker on the trace.
m1 freq= 4.010GHz m1=-21.893
0 -5
dB(S(2,1))
-10 -15 -20 -25 -30 0 1 2 3 4 5
m1
freq, GHz
11/11 page
You might also like
- Never Split the Difference: Negotiating As If Your Life Depended On ItFrom EverandNever Split the Difference: Negotiating As If Your Life Depended On ItRating: 4.5 out of 5 stars4.5/5 (838)
- Miniaturized Quarter-Mode Substrate Integrated Waveguide (QMSIW) Antenna Using Sierpinski Fractal GeometryDocument4 pagesMiniaturized Quarter-Mode Substrate Integrated Waveguide (QMSIW) Antenna Using Sierpinski Fractal GeometryAkhilesh MohanNo ratings yet
- Shoe Dog: A Memoir by the Creator of NikeFrom EverandShoe Dog: A Memoir by the Creator of NikeRating: 4.5 out of 5 stars4.5/5 (537)
- RF Communication Circuit DesignDocument32 pagesRF Communication Circuit DesignAkhilesh MohanNo ratings yet
- The Subtle Art of Not Giving a F*ck: A Counterintuitive Approach to Living a Good LifeFrom EverandThe Subtle Art of Not Giving a F*ck: A Counterintuitive Approach to Living a Good LifeRating: 4 out of 5 stars4/5 (5794)
- IIT Kharagpur Leadership Teamwork CourseDocument2 pagesIIT Kharagpur Leadership Teamwork CourseAkhilesh MohanNo ratings yet
- The Yellow House: A Memoir (2019 National Book Award Winner)From EverandThe Yellow House: A Memoir (2019 National Book Award Winner)Rating: 4 out of 5 stars4/5 (98)
- Antenna Application of NRI and conventional TL.: Narrator: 劉柏均Document10 pagesAntenna Application of NRI and conventional TL.: Narrator: 劉柏均Akhilesh MohanNo ratings yet
- Hidden Figures: The American Dream and the Untold Story of the Black Women Mathematicians Who Helped Win the Space RaceFrom EverandHidden Figures: The American Dream and the Untold Story of the Black Women Mathematicians Who Helped Win the Space RaceRating: 4 out of 5 stars4/5 (894)
- Comparison of Lossy Filters and Pre Distorted Filters Using Novel SoftwareDocument4 pagesComparison of Lossy Filters and Pre Distorted Filters Using Novel SoftwareAkhilesh MohanNo ratings yet
- The Little Book of Hygge: Danish Secrets to Happy LivingFrom EverandThe Little Book of Hygge: Danish Secrets to Happy LivingRating: 3.5 out of 5 stars3.5/5 (399)
- DSP Project ProposalDocument6 pagesDSP Project ProposalMohsin IqbalNo ratings yet
- Windows 10 Decrapifier, 18XX - 19XX - 2XXXDocument15 pagesWindows 10 Decrapifier, 18XX - 19XX - 2XXXDaniel RezaniNo ratings yet
- Elon Musk: Tesla, SpaceX, and the Quest for a Fantastic FutureFrom EverandElon Musk: Tesla, SpaceX, and the Quest for a Fantastic FutureRating: 4.5 out of 5 stars4.5/5 (474)
- RootkitRevealer v1.71 InfoDocument8 pagesRootkitRevealer v1.71 Inforomanch47No ratings yet
- A Heartbreaking Work Of Staggering Genius: A Memoir Based on a True StoryFrom EverandA Heartbreaking Work Of Staggering Genius: A Memoir Based on a True StoryRating: 3.5 out of 5 stars3.5/5 (231)
- PythonDocument19 pagesPythonPrashant PailaNo ratings yet
- Grit: The Power of Passion and PerseveranceFrom EverandGrit: The Power of Passion and PerseveranceRating: 4 out of 5 stars4/5 (587)
- Introduction To Indesign: WorkbookDocument34 pagesIntroduction To Indesign: Workbookapi-258279026No ratings yet
- Devil in the Grove: Thurgood Marshall, the Groveland Boys, and the Dawn of a New AmericaFrom EverandDevil in the Grove: Thurgood Marshall, the Groveland Boys, and the Dawn of a New AmericaRating: 4.5 out of 5 stars4.5/5 (265)
- FortiGate 3200DDocument4 pagesFortiGate 3200Dsoulreaver19No ratings yet
- Django: Writing Your First Django App, Part 2Document12 pagesDjango: Writing Your First Django App, Part 2morrocod8147No ratings yet
- On Fire: The (Burning) Case for a Green New DealFrom EverandOn Fire: The (Burning) Case for a Green New DealRating: 4 out of 5 stars4/5 (73)
- SALOME 7 4 0 Release NotesDocument40 pagesSALOME 7 4 0 Release NotesJoseph BookerNo ratings yet
- The Emperor of All Maladies: A Biography of CancerFrom EverandThe Emperor of All Maladies: A Biography of CancerRating: 4.5 out of 5 stars4.5/5 (271)
- How to open Device Manager and check device status and drivers in WindowsDocument5 pagesHow to open Device Manager and check device status and drivers in WindowsLizardon KevinNo ratings yet
- The Hard Thing About Hard Things: Building a Business When There Are No Easy AnswersFrom EverandThe Hard Thing About Hard Things: Building a Business When There Are No Easy AnswersRating: 4.5 out of 5 stars4.5/5 (344)
- OpenML Benchmarking Suites and The OpenML100Document6 pagesOpenML Benchmarking Suites and The OpenML100fmokademNo ratings yet
- The Unwinding: An Inner History of the New AmericaFrom EverandThe Unwinding: An Inner History of the New AmericaRating: 4 out of 5 stars4/5 (45)
- Augmented Operator AdvisorDocument60 pagesAugmented Operator AdvisorPandaGendutNo ratings yet
- Team of Rivals: The Political Genius of Abraham LincolnFrom EverandTeam of Rivals: The Political Genius of Abraham LincolnRating: 4.5 out of 5 stars4.5/5 (234)
- BPMN Poster A4 Ver 1.0.10 PDFDocument1 pageBPMN Poster A4 Ver 1.0.10 PDFSatrio N. W. NotoamidjojoNo ratings yet
- The World Is Flat 3.0: A Brief History of the Twenty-first CenturyFrom EverandThe World Is Flat 3.0: A Brief History of the Twenty-first CenturyRating: 3.5 out of 5 stars3.5/5 (2219)
- Huawei: H13-811 - V3.0 ExamDocument112 pagesHuawei: H13-811 - V3.0 Examia.2023i.epicsNo ratings yet
- C++ EssentialsDocument221 pagesC++ EssentialsNikhil KushwahaNo ratings yet
- Indira Gandhi National Open UniversityDocument8 pagesIndira Gandhi National Open UniversityFacebook LindoNo ratings yet
- Specador Documentation Generator User GuideDocument68 pagesSpecador Documentation Generator User GuideShankar GunaNo ratings yet
- BT Diamond Best Practices WPDocument22 pagesBT Diamond Best Practices WPRamkumari IyerNo ratings yet
- DCS A-10C GUI Manual ENDocument216 pagesDCS A-10C GUI Manual ENRavindran KodakkattilNo ratings yet
- The Gifts of Imperfection: Let Go of Who You Think You're Supposed to Be and Embrace Who You AreFrom EverandThe Gifts of Imperfection: Let Go of Who You Think You're Supposed to Be and Embrace Who You AreRating: 4 out of 5 stars4/5 (1090)
- 4GMini 4GPlus ManDocument45 pages4GMini 4GPlus ManTeguh PriyonoNo ratings yet
- F5 TMOS - Operations Guide PDFDocument276 pagesF5 TMOS - Operations Guide PDFHungtx TranNo ratings yet
- Practical:-2 Aim:-Develop Programs To Learn Different Types of Structures (List, Dictionary, Tuples) in PythonDocument11 pagesPractical:-2 Aim:-Develop Programs To Learn Different Types of Structures (List, Dictionary, Tuples) in PythonDhruv MehtaNo ratings yet
- Gnome Security Report DDoS Eng 1Document23 pagesGnome Security Report DDoS Eng 1Try WicaksonoNo ratings yet
- CE 204 Computer Programming Class SessionalDocument39 pagesCE 204 Computer Programming Class SessionalAhmedArefinNo ratings yet
- The Sympathizer: A Novel (Pulitzer Prize for Fiction)From EverandThe Sympathizer: A Novel (Pulitzer Prize for Fiction)Rating: 4.5 out of 5 stars4.5/5 (119)
- Motion and Memory in VR: The Influence of VR Control Method On Memorization of Foreign Language OrthographyDocument14 pagesMotion and Memory in VR: The Influence of VR Control Method On Memorization of Foreign Language OrthographyJames MorenoNo ratings yet
- Betta Sat CatalogueDocument2 pagesBetta Sat CatalogueCorey AcevedoNo ratings yet
- Install & Use Automated Raffle Machine GuideDocument26 pagesInstall & Use Automated Raffle Machine Guidejuana jane rapadasNo ratings yet
- The main aim of this project is to develop the software for the process of booking events and movies which should lead to increased efficiency and reduced drawbacks which were present in the previous procedure of onDocument7 pagesThe main aim of this project is to develop the software for the process of booking events and movies which should lead to increased efficiency and reduced drawbacks which were present in the previous procedure of onUJJWAL RASTOGINo ratings yet
- Cdma Cdma-BasisDocument55 pagesCdma Cdma-BasisRanjit SinghNo ratings yet
- Zend Framework 2Document1,495 pagesZend Framework 2mititicu100% (1)
- QNX Safe KernelDocument7 pagesQNX Safe KerneltangbohooNo ratings yet
- Her Body and Other Parties: StoriesFrom EverandHer Body and Other Parties: StoriesRating: 4 out of 5 stars4/5 (821)