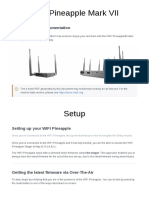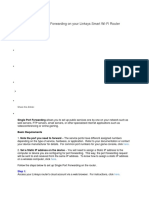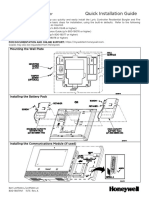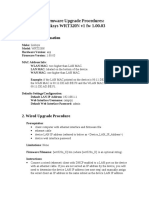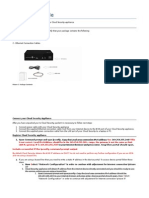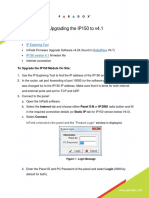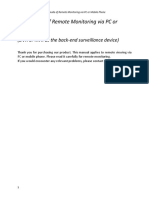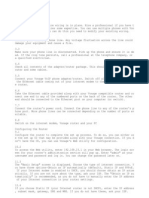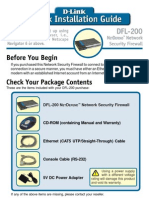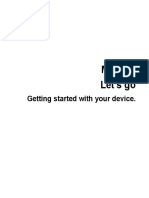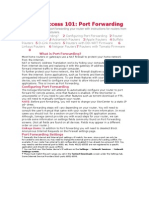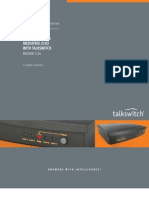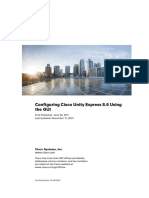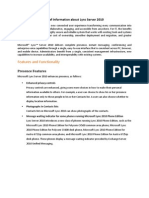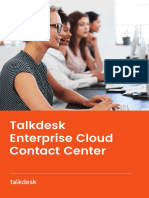Professional Documents
Culture Documents
Linksys ATA Installation and Provisioning Guide
Uploaded by
David WormstoneOriginal Description:
Original Title
Copyright
Available Formats
Share this document
Did you find this document useful?
Is this content inappropriate?
Report this DocumentCopyright:
Available Formats
Linksys ATA Installation and Provisioning Guide
Uploaded by
David WormstoneCopyright:
Available Formats
Linksys ATA Installation & Provisioning Guide Minimum Requirements High speed Internet connection Internet enabled network
twork equipment with a free port Alarm panel or digital communicator Suitable length network cable (RJ45) Suitable length telephone cable (RJ11)
Installation for adapters WITHOUT a built-in router
e.g. SPA1xxx, SPA3000, PAP2Tx & others
1. Connect a network cable from the ETHERNET port (blue) into a spare port on your modem/router or other Internet enabled network equipment. 2. Connect the mains adapter to the Linksys device and then plug it into an electrical power socket or UPS and switch on the power. Alternatively, arrange a power source that comes from the alarm panel or other 12v backup power supply. 3. For initial setup, plug a telephone handset into the PHONE port (sometimes labelled PHONE 1 on a two line ATA). After initial setup is complete, you will connect your alarm panel to this port.
Installation for adapters WITH a built-in router
e.g. SPA3102, SPA2102 & others
1. If you have an existing router, connect a network cable from the INTERNET port (blue) to a spare port on your router.
If you do not have an existing router (modem only), connect your existing computer equipment to the ETHERNET port (yellow) and connect a network cable from the INTERNET port (blue) to your modem. 2. Connect the mains adapter to the Linksys device and then plug it into an electrical power socket or UPS and switch on the power. Alternatively, arrange a power source that comes from the alarm panel or other 12v backup power supply. 3. For initial setup, plug a telephone handset into the PHONE port (sometimes labelled PHONE 1 on a two line ATA). After initial setup is complete, you will connect your alarm panel to this port. Configuring your Linksys ATA via IVR or Web Browser Before attempting to configure your ATA, you should take the time to familiarise yourself with the two different methods of communicating with it. The first method is to use the Interactive Voice Response (IVR) System. Your ATA has the ability to detect digits dialed from a telephone handset. When youre ready, try the following: Dial **** (do this even if you hear a busy signal or nothing at all) You will hear a message - "Linksys configuration menu. Please enter option followed by the pound key...", then enter 1 1 0 # on your phone. You will now hear a message giving you the internal IP address of your device such as "192.168.0.5". TIP: You will be asked to perform this step during the provisioning process, so you may want to write the number down. Hang up the phone or experiment with other IVR options shown towards the end of this document. Finding out and writing down the MAC address would be a good experiment as this is also required during the provisioning process. The second method is to access the devices built-in web pages. Start up an internet browser (Internet Explorer 4 or Firefox 1.0.7 or later) and type the internal IP address of the device into the URL bar and depending on the model of your device, you should see a web interface similar to one of the following:
You do not need to adjust any of the settings at this stage and in the vast majority of cases you will never need to adjust any settings manually as they are all taken care of by the provisioning server. You are now ready to check your firmware version, optionally upgrade your firmware and then provision your adapter. Important: Upgrade your device firmware to the latest version There are many different versions of firmware for Linksys adapters and it is essential to download the latest supported version from www.ipalarms.net/provisionlogin.aspx and upgrade your adapter firmware. You can check which version of firmware is currently installed on the Info tab of the Linksys ATA web interface. If you require an upgrade, download the relevant file, save it to a folder on your computer and carry out the following steps: 1. Extract (unzip) the downloaded file and double-click the executable (.exe) file to start the upgrade process. 2. When the firmware upgrade warning window appears, click Continue. 3. Enter the internal IP address of your ATA in the field provided. (To find out the internal IP address, dial **** to enter the IVR menu and then 110 The Connecting Status screen appears while a connection is in progress. Another window appears when the upgrade is complete. An alternative method of upgrading your firmware is to invoke the upgrade from the URL bar of your browser. You can enter something like http://192.168.0.2/admin/upgrade?http://ipalarms.net/pap2t-5-1-6.bin and replace 192.168.0.2 with the real internal IP address of your Linksys device. To upgrade an SPA3102 with an internal IP address of 10.0.0.5 you would invoke the upgrade with http://10.0.0.5/admin/upgrade?http://ipalarms.net/spa3102-5-1-10-gw.bin 10 Step Guide to Provisioning Each Linksys device needs to go through a process called provisioning before it can be used for alarm monitoring purposes. This is a method of downloading a predefined group of settings from a Provisioning Server into the adapter. 1. You must first reset your adapter to factory default settings by accessing the IVR menu. Connect a phone handset to the PHONE port of your device and dial the * key four times. A voice will ask you to Please enter option followed by the pound key. Dial 73738# and then 1 to confirm. You should hear a low tone and a voice announcing option successful. Hang up and wait at least thirty seconds. The adapter will then be ready for provisioning. If you do not hear option successful then you should try again but this time press the 1 key immediately after 73738#. After several failed attempts, power cycle the device to
clear its memory and try again. It is quite common to have to repeat this step many times in order to get the device to reset. NOTE: If the IVR asks you to enter a password then your device may have been: a) Customized by Linksys for use by a single VoIP provider b) Locked by a VoIP provider during their provisioning process. Refer to the section Unlocking previously locked devices later in this guide. 2. Pick up your telephone handset. Dial **** (do this even if you hear a busy signal) You will hear a message - "Linksys configuration menu. Please enter option followed by the pound key...", then enter 1 1 0 # on your phone. You will now hear a message giving you the IP address of your device such as "192.168.0.5". Write this number down. If your device has a built-in router (2102 3102) - do not hang up yet. You will need to enable web-based configuration, as by default web-based configuration for the WAN port is disabled. To enable web-based configuration: You will hear the menu prompt again after acquiring the IP address. After hearing the prompt dial 7932# followed by 1# then 1 when asked to save the change. You should now have the IP address for your device as well as the ability to configure your device through a web browser. NOTE 1: If the IVR announces an IP address of 0.0.0.0 then your device has been unable to obtain an address via DHCP from your network equipment. NOTE 2: There is an alternative method of enabling the web interface for the WAN port explained after the 10 step guide. 3. Find out and make a note of the MAC address of your adapter by using the IVR menu and pressing 140#. The monitoring provider will need this in order enable your adapter on their server. You will also need it to find your adapter on the provisioning server. 4. Start up an internet browser (Internet Explorer 4 or Firefox 1.0.7 or later) and navigate to the Provisioning Server Login page at http://www.ipalarms.net/provisionlogin.aspx 5. Enter the login credentials supplied by your Monitoring provider and you will be taken to a page where you can select or type in information required by the provisioning server. 6. Type in or select the MAC address from the list and enter the internal IP address of your Linksys device - obtained from step 3.
7. Select the appropriate radio button that allows you to choose Contact ID to a Virtual Receiver, or Protocol Independent to a Physical Receiver. 8. If you are using an SPA3000 or SPA3102 and have the LINE port connected to a telephone line or backup device, please click on the Advanced button. 9. If you have not been instructed by your monitoring company to enter any advanced settings, then click on the Provision button to start the provisioning process. Advanced settings are explained later in this document. 10. If possible, pay attention to the lights on your ATA and you should see blinking on one or more of them as settings are being downloaded. The full provisioning process takes around one minute to complete so you should not lift up any handsets connected to the device. During this time, a message similar to the one below will appear in your browser
SPA will resync the profile when it is not you can click HERE to return to the configuration page
in
use
and
reboot
Wait at least 60 seconds before clicking on the HERE link to open up the web interface of your ATA. If all went well, the provisioning process will now be complete and the Admin level web interface will no longer be available. You should see a 403 Forbidden message when you click on the HERE link and this confirms that your device has provisioned correctly. In order to access the basic User level web interface, you will have to enter the IP address of the device into the URL bar of your browser. Your Linksys ATA will start sending regular heartbeats to the monitoring server. It may take several minutes for your device to register with the server and you can check this by going to the Info tab in the web interface. In the Line 1 Status section, you should see Registration State: Online or Registered
If heartbeats are arriving at the server and your device is showing as Online or Registered, you can carry out some basic tests using a phone handset connected to the PHONE port of the Linksys device. Basic tests for adapters provisioned for Contact ID to a Virtual Receiver 1. Make sure the alarm system is on test at the Monitoring Center. 2. Lift the handset and you should hear a dial tone. If your adapter is provisioned to accept any 7 to 11 digit telephone number, dial 1234567 on the phone. After approx 2 seconds, you should hear a dual tone handshake (two short high pitched beeps in rapid succession). Hang up and move on to the next test. 3. Lift the handset and within a few seconds start to dial 9999 183 601 000 011 (ignoring the gaps they are for readability) at a reasonable speed where there is no more than a 1 second gap between each dialled digit. You may need to hang up and press the redial button so that the digits are automatically dialed quickly by the phone. If your adapter has been enabled at the Monitoring Server, you should hear a kiss-off tone (a high pitched single tone for a duration of 1 second). If the above tests are successful, then this confirms that your Linksys device is able to transmit alarm signals to the Monitoring Center. 4. Unplug the phone handset and connect your alarm panel to the Linksys device. 5. Trigger an alarm and confirm receipt of the signal with the Monitoring Center.
Basic tests for adapters provisioned as Protocol Independent 1. Make sure the alarm system is on test. Lift the handset and you should hear a dial tone for around 4-6 seconds. 2. The adapter should then automatically dial the alarm receiver over the Internet and after a few seconds you should hear a sequence of high pitched handshake tones. These tones will vary with every receiver and are dependent on how the Monitoring Center has them setup. If you can clearly hear the tones, that confirms a good communication with the receiver and you should hang up. Once you have finished the basic test procedures, you should connect an RJ11 cable from your alarm panel or digital communicator directly to the PHONE 1 port on the ATA and if possible, perform a further series of real tests to confirm the correct transmission of alarm signals sent by your panel to both the main and backup server. The following paragraphs of this document explain the use of advanced settings on the Provisioning Server and offer advice for troubleshooting potential issues.
Provisioning Server Advanced Settings If instructed by your Monitoring Center, you can increase or decrease the interval at which your device sends regular heartbeats to the server. If you are using a PAP2T model, place a tick in the box regarding the 3+H setting. The SPA2102 and 3102 do not currently support this setting. If you are using VoIP on line 2, tick the box that prevents settings being overridden. Bandwidth usage only applies to Protocol Independent devices or where upload/download or 2-way voice is to be used. The default setting is Normal. If you are outside North America, it may be necessary for you to change the Panel/Dialer Impedance setting. You can select from a list of valid settings and you may need to refer to your panel manufacturer for country specific information. Only place a tick in the box Enable SPA3102 specific settings if you have an SPA3xxx adapter that is connected to a landline or cellular backup device via the LINE port. Otherwise, please be sure to un-tick the box. SPA3xxx Specific Settings The Primary (IP) setting and Secondary (PSTN/Cellular) setting are for use only by SPA3000, SPA3102 and AG310 adapters connected to a landline or cellular backup device via the LINE port. Enter the primary telephone number dialled by the panel into the Primary (IP) field and enter the secondary number dialled by the panel into the Secondary (PSTN/Cellular) field. This is explained more in Advanced Notes. Advanced Notes IP Only Mode Explained An IP Only device is totally reliant on your internet connection and has no alternative transmission path like PSTN or GSM. All devices other than the SPA3000 and SPA3102 work in IP Only mode. SPA3000 and SPA3102 Specific Settings for Dual-Path Mode The provisioning server has a number of advanced settings that can be used when provisioning the SPA3xxx models for use where PSTN or cellular backup is required. SPA3xxx adapters can be provisioned to behave differently depending on whether or not they are to be used in conjunction with a backup signalling device or telephone landline. When an adapter is provisioned in Dual-path mode, it needs to decide whether to send an alarm signal over the Internet, over a PSTN landline, or over a Cellular network thru another device connected to the LINE port. The way that it does this is by checking the telephone number dialed by the alarm panel. It is important to program the alarm panel correctly and make sure that the correct
primary and secondary telephone numbers are entered. The maximum number of call attempts is also important so that the alarm panel continues to redial both telephone numbers for a reasonable period of time. If the alarm panel dials the primary telephone number, the ATA will attempt to transmit the signal over the Internet. If successful, the monitoring server will send a response to the alarm panel so that it knows the signal was accepted. If the Internet is not available, the signal will not be able to reach the monitoring server and the signal will fail. At this stage, and if programmed correctly, the alarm panel will commence dialling the secondary telephone number. When the secondary telephone number is detected by the ATA, it redirects the dialled digits to its FXO port normally referred to and labelled as the LINE Port. If the Line Port is connected into a PSTN landline socket, the telephone number of the alarm receiver at the Monitoring Center will be dialled over the PSTN (POTS) landline. If the Line Port is connected to a cellular backup device with a dialler capture feature, it will handle the dialled digits and transmit the alarm message over the relevant cellular network. Using Line 2 for VoIP Service If permitted by your alarm monitoring provider and VoIP service provider, it is possible to use Line 2 of a two-line ATA for voice service. Please follow these three steps to enable this: 1. Reset your ATA to its default settings through the IVR (**** 73738# 1). 2. Enter your VoIP settings into the Line 2 tab. DO NOT change settings on any other tab. 3. Provision your ATA with the Alarm Monitoring Provisioning Server. Connect your alarm panel to the Phone 1 port and a telephone handset to the Phone 2 port of your two-line Linksys device. If some time later you need to overwrite the settings for Line 2, it is possible to do this from the Provisioning Server without having to reset and re-provision the device. Every provisioned ATA will check the provisioning server once a day to find out if any new settings need to be downloaded. This makes it easy to update every device out in the field should a global update of main settings be required. It also allows minor custom settings to be downloaded on a per device basis. Remote Panel Programming (Upload/Download) For panel initiated remote programming, you can either leave the Downloading Computers Telephone Number in the alarm panel as it is, or set it to 9997 if this is the first time downloading has been setup. Program all other downloading options in the panel accordingly and make sure they match what is programmed in the downloading software at the Alarm Company office.
Where it is required for remote programming to be initiated from the Alarm Company office, it may be necessary to fix the internal IP address of the device and port forward UDP port 6000 in the client router to the Linksys ATA connected to the alarm panel. The Alarm Dealer requires a specially provisioned Linksys device at his office for Remote Programming. We have found that certain panels perform better with different bandwidth settings. You can change the Bandwidth setting during provisioning. Here are some recommendations: DSC Maximum Napco Normal Alternative method of enabling the web interface for the WAN port Prior to provisioning launch a web browser on a PC connected to the ETHERNET port of the Linksys adapter. Enter the adapters default IP address, 192.168.1.1/admin/advanced into the URL bar and press Enter. Select the Router tab and then the WAN Setup tab. Set Enable WAN Web Server to yes and click on the Submit button. You can now disconnect your PC from the ETHERNET port and reconnect it into the router. NOTE: Make sure your computers Ethernet adapter is set to obtain an IP address automatically (DHCP). Setting your Linksys ATA to use a fixed internal IP address Log into the web interface and go to the System tab. Set DHCP to no. Enter a Static IP, NetMask and Gateway plus the Primary and Secondary DNS Server IP addresses. Save your changes.
IVR Menu Options
Re-Provisioning Where an adapter has already been provisioned and it is necessary to load new settings, you must first reset it by accessing the IVR (* key four times) and pressing 73738# then 1 to confirm. You should hear a low tone and a voice announcing option successful. Wait at least thirty seconds and the adapter will once again be ready for provisioning using the above guidelines. Unlocking previously locked devices If you are unable to gain access to the web interface of a Linksys ATA, the device either has Customized firmware or it has been locked by a VoIP service provider. If you are able to access the web interface, you will see a Customization setting on the Info tab. If this displays Customized, the device will contain a special version of firmware customized to the requirements of a VoIP service provider. If the Customization setting displays Open, then the device will contain the standard Linksys firmware. That said, the device may still have been locked by a VoIP service provider during their provisioning process. The problem with Customized and Locked devices You will not be able to provision your locked device with alarm monitoring settings. Regardless of any settings our provisioning server may be able to download into your device, it would always call home to the VoIP service provider server and download new settings. It is highly recommended that you do not use locked devices for alarm
monitoring service as we can never be certain whether or not the device will eventually call home, however, it is possible to unlock them. There are a small number of people that claim to be able to remove the firmware from Customized ATAs and they usually charge a small fee for doing so (approx US$20). Some VoIP service providers will provide you with unlocking instructions if they have disabled the ability to do a factory reset from the IVR. Some VoIP service providers prevent web access to the internal settings but will allow you to factory reset the device from the IVR with 73738#. Client Side Router (Notes) The Linksys ATA is designed to operate from behind a single NAT router and there is generally zero configuration required. It may be possible for the device to function correctly behind two NAT routers but this type of setup is not supported. The Linksys ATA uses the SIP protocol for the transport of data over the internet and this can sometimes be affected by special features available on some routers (listed below). If you experience a situation where alarm signals and heartbeats are received at the server but your alarm panel does not receive a kiss-off, then it is possible that one of these intrusive features has caused the rejection of responses from the server. If your Linksys ATA adapter is connected to your router wirelessly, then it should be understood that some wireless access points break up large packets into smaller packets. It is the job of the wireless router to reassemble them again, however, this can sometimes cause problems for the packets sent and received by the Linksys ATA and data loss can occur. Increasing the packet size or port forwarding are known fixes for this issue. Some routers have a feature named something similar to Block Anonymous Internet Requests. You will need to disable this feature if remote panel programming is to be used. To improve the quality of the audio stream (where used) between the Linksys ATA and the monitoring server, it can be advantageous to make use of QOS (quality of service) on your router where available. This will give higher priority to alarm traffic and reduce network jitter at times when your Internet connection is under strain. Things to try if you experience problems with a router: 1. 2. 3. 4. 5. 6. 7. 8. Try using Port Forwarding Try placing the Linksys device into the DMZ Unblock Anonymous Internet Requests Turn off SPI Stateful Packet Inspection. Turn off DPI Deep Packet Inspection Turn off SIP ALG Turn on Gaming Mode Turn off Strict UDP Session Control
One-way Audio problems Where your device uses audio (Protocol Independent, Up/Download, 2-way Voice) and you experience problems where one side cannot hear the other, you may be able to improve the situation by port forwarding in the Client router. Fix the internal IP address of your device and port forward 16400 and 16401 UDP.
Suggestions to consider for possible changes to your alarm panel programming Now that the alarm panel is connected to the Monitoring Center over the Internet rather than over telephone lines the stability of the Internet connection is a very important factor to consider and you may want to review the following settings to best handle short temporary network outages: Delay between dialling attempts. If IP is the only path to the Monitoring Center, you may
want to increase the default interval to allow for the recovery of short network outages. If you have a cellular backup device you may want to keep the delay low.
Maximum dialling attempts to each phone number. Communicator Call Direction and Alternate Dial. Test transmission cycle. To confirm correct operation of the ATA, you may want to
increase the number of automatic test reports sent to the Monitoring Center.
You might also like
- Bangor Et Al. - 2008 - An Empirical Evaluation of The System Usability Scale PDFDocument24 pagesBangor Et Al. - 2008 - An Empirical Evaluation of The System Usability Scale PDFVanessa ZehNo ratings yet
- Port-IT Antivirus - Installation Manual PDFDocument74 pagesPort-IT Antivirus - Installation Manual PDFSerdgio100% (2)
- Wifi Pineapple mk7 2022 06 v1x-1 PDFDocument57 pagesWifi Pineapple mk7 2022 06 v1x-1 PDFrobNo ratings yet
- Voice Based Email SystemDocument42 pagesVoice Based Email Systemyog khandagreNo ratings yet
- -Repeater: 展开 尺 寸: 3 6 0 x 2 4 0 mm 成品 尺 寸: 1 2 0 x 9 0 mmDocument2 pages-Repeater: 展开 尺 寸: 3 6 0 x 2 4 0 mm 成品 尺 寸: 1 2 0 x 9 0 mmhelmoz100% (1)
- Quick Guide: Connect to DAP-1150 Wireless Access Point and Change SettingsDocument24 pagesQuick Guide: Connect to DAP-1150 Wireless Access Point and Change Settingswwallace82No ratings yet
- AIRNET 54Mb Indoor High Power AP Quick Configuration GuideDocument15 pagesAIRNET 54Mb Indoor High Power AP Quick Configuration Guidecacr_72No ratings yet
- 9105 Multi IgDocument112 pages9105 Multi IgGökhan ÖnalNo ratings yet
- SIP-T20P Enterprise IP Phone: Quick Installation GuideDocument2 pagesSIP-T20P Enterprise IP Phone: Quick Installation GuideNuno JoãoNo ratings yet
- Upgrade The Firmware On The Cisco Ip Phone 7800 and 8800Document11 pagesUpgrade The Firmware On The Cisco Ip Phone 7800 and 8800deepak goelNo ratings yet
- AN Quickstart GuideDocument14 pagesAN Quickstart GuideJuanRafaelAboalBianchi0% (1)
- Setting Up Single Port Forwarding On Your Linksys Smart Wi-Fi RouterDocument3 pagesSetting Up Single Port Forwarding On Your Linksys Smart Wi-Fi RouterGlenn Mark Trampe AnduizaNo ratings yet
- 1568200061audience LTE6 Kit - QGDocument6 pages1568200061audience LTE6 Kit - QGOmar PerezNo ratings yet
- Router WN518N Manual V1.1Document2 pagesRouter WN518N Manual V1.1dragon25No ratings yet
- Trendne (Document31 pagesTrendne (ralukalionNo ratings yet
- Audience: ConnectingDocument6 pagesAudience: ConnectingjliviuNo ratings yet
- Audiocodes Mp-1Xx Ata Manual Reconfiguration ProcedureDocument2 pagesAudiocodes Mp-1Xx Ata Manual Reconfiguration ProcedureJuanito EscobaritoNo ratings yet
- Lyric Controller Quick Install GuideDocument4 pagesLyric Controller Quick Install GuideAlarm Grid Home Security and Alarm MonitoringNo ratings yet
- Firmware Upgrade Procedures: Linksys WRT54G v5 FW 1.02.0: 1. General InformationDocument3 pagesFirmware Upgrade Procedures: Linksys WRT54G v5 FW 1.02.0: 1. General Information0xbitNo ratings yet
- SIP-T20P Enterprise IP Phone: Quick Installation GuideDocument2 pagesSIP-T20P Enterprise IP Phone: Quick Installation GuideBryan Esteven TejedaNo ratings yet
- Firmware Upgrade Procedures: Linksys WRT320N v1 FW 1.00.03: 1. General InformationDocument3 pagesFirmware Upgrade Procedures: Linksys WRT320N v1 FW 1.00.03: 1. General Information0xbitNo ratings yet
- How To Upgrade TP-LINK Wireless N RouterDocument3 pagesHow To Upgrade TP-LINK Wireless N Router一碗小羊肉No ratings yet
- How To Upgrade TP-LINK Wireless N RouterDocument3 pagesHow To Upgrade TP-LINK Wireless N RouterŁukasz JanusNo ratings yet
- How To Upgrade TP-LINK Wireless N RouterDocument3 pagesHow To Upgrade TP-LINK Wireless N RouterSaptya ArdiNo ratings yet
- How To Upgrade TP-LINK Wireless N RouterDocument3 pagesHow To Upgrade TP-LINK Wireless N RoutermiguelNo ratings yet
- Upgrade TP-LINK Wireless Router FirmwareDocument3 pagesUpgrade TP-LINK Wireless Router Firmwareboor wrNo ratings yet
- Airlink Wireless Router Rt210wDocument4 pagesAirlink Wireless Router Rt210wdonsterthemonsterNo ratings yet
- FPL Grandstream HT701 (1.0.8.2) Guide.v5Document5 pagesFPL Grandstream HT701 (1.0.8.2) Guide.v5Scorp ioNo ratings yet
- hAP ac lite QuickstartDocument7 pageshAP ac lite QuickstartAnteNo ratings yet
- Install Cloud Security Appliance in 40 StepsDocument11 pagesInstall Cloud Security Appliance in 40 StepsMackNine-KnucklesNo ratings yet
- En Qig Tew-430apbDocument11 pagesEn Qig Tew-430apbAnonymous TOdrvYNo ratings yet
- IP150 v4.1 Upgrade ProcedureDocument5 pagesIP150 v4.1 Upgrade ProcedurevjacintNo ratings yet
- Port Forwarding and Remote Monitoring of CCTV PDFDocument11 pagesPort Forwarding and Remote Monitoring of CCTV PDFadheindraNo ratings yet
- PM-50 Digital Meter User Manual: LP1147 - January 2022 Firmware Version 1.2.6 or HigherDocument129 pagesPM-50 Digital Meter User Manual: LP1147 - January 2022 Firmware Version 1.2.6 or HigherLuiz PipinoNo ratings yet
- User's Guide For Iptime VeDocument54 pagesUser's Guide For Iptime VeMarcu TraianNo ratings yet
- Remote Control Server User GuideDocument5 pagesRemote Control Server User GuideКирилл БижикNo ratings yet
- How To Upgrade TP-LINK ADSL Modem RouterDocument3 pagesHow To Upgrade TP-LINK ADSL Modem RouterNilesh SawkareNo ratings yet
- Vonage VWRDocument2 pagesVonage VWRGaurav SharmaNo ratings yet
- QSG Storage Appliances Tower T310 TDocument2 pagesQSG Storage Appliances Tower T310 TAdam Van HarenNo ratings yet
- How To Upgrade TP-LINK ADSL Modem RouterDocument3 pagesHow To Upgrade TP-LINK ADSL Modem RouterMauro PapaliaNo ratings yet
- MPR A1Document18 pagesMPR A1Dejan MarinkovicNo ratings yet
- DFL200 Qig 101Document12 pagesDFL200 Qig 101Fabio Marcia GrassiNo ratings yet
- Welcome Kit: Retail Broadband ServicesDocument13 pagesWelcome Kit: Retail Broadband ServicesjprachandNo ratings yet
- Zte Mf283 Manual enDocument28 pagesZte Mf283 Manual enLouis Chen100% (1)
- Palo Alto Networks Firewall Initial Configuration Tech Note PANDocument8 pagesPalo Alto Networks Firewall Initial Configuration Tech Note PANDesiré GohoréNo ratings yet
- IPTouchSIPphoneInstallationGuide Ed02Document29 pagesIPTouchSIPphoneInstallationGuide Ed02sthenleyNo ratings yet
- Quick Configuration GuideDocument20 pagesQuick Configuration GuidecrizalidNo ratings yet
- Port ForwardingDocument5 pagesPort ForwardingSarah Youell100% (1)
- How to Upgrade Router FirmwareDocument4 pagesHow to Upgrade Router FirmwareJorge Luis Aburdene CNo ratings yet
- Mediatrix 2102 - Configuration GuideDocument15 pagesMediatrix 2102 - Configuration Guidekarin_j17No ratings yet
- Setting Up The Hikvision IP Intercom For The First TimeDocument14 pagesSetting Up The Hikvision IP Intercom For The First TimeVladimir BukaricaNo ratings yet
- (WR Net 018 CC) Manual For DHCPDocument8 pages(WR Net 018 CC) Manual For DHCPKhyle Laurenz DuroNo ratings yet
- Rob WiFi User ManualDocument11 pagesRob WiFi User ManualAnonymous rKtpSR3No ratings yet
- TEW-653AP: Quick Installation GuideDocument18 pagesTEW-653AP: Quick Installation GuidefuneralitoNo ratings yet
- How To Using The Unifi ControllerDocument7 pagesHow To Using The Unifi ControllerMarcelo FariaNo ratings yet
- A New Generation of Access Control.: Quick Install GuideDocument2 pagesA New Generation of Access Control.: Quick Install GuideBisik TasikNo ratings yet
- Hacking : A Comprehensive, Step-By-Step Guide to Techniques and Strategies to Learn Ethical Hacking with Practical Examples to Computer Hacking, Wireless Network, Cybersecurity and Penetration TestingFrom EverandHacking : A Comprehensive, Step-By-Step Guide to Techniques and Strategies to Learn Ethical Hacking with Practical Examples to Computer Hacking, Wireless Network, Cybersecurity and Penetration TestingNo ratings yet
- Iphone 14 User Guide: A Complete Step by Step Picture Manual for Beginners and Seniors (The Most Comprehensive and Intuitive Guide on How to Use Your New Iphone 14 With Tips and Tricks)From EverandIphone 14 User Guide: A Complete Step by Step Picture Manual for Beginners and Seniors (The Most Comprehensive and Intuitive Guide on How to Use Your New Iphone 14 With Tips and Tricks)No ratings yet
- Hiding Web Traffic with SSH: How to Protect Your Internet Privacy against Corporate Firewall or Insecure WirelessFrom EverandHiding Web Traffic with SSH: How to Protect Your Internet Privacy against Corporate Firewall or Insecure WirelessNo ratings yet
- PP4.7 - CGW 2.2 Release SpecificationDocument93 pagesPP4.7 - CGW 2.2 Release SpecificationgnaneswarNo ratings yet
- Voiceai Connect: Easily Connect Any Telephony System To Any Bot FrameworkDocument2 pagesVoiceai Connect: Easily Connect Any Telephony System To Any Bot FrameworkJNo ratings yet
- Elastix Without Tears May 8 2009Document275 pagesElastix Without Tears May 8 2009Henry100% (1)
- Agent ApiDocument18 pagesAgent ApiMister MxyzptlkNo ratings yet
- 9713 Applied ICT Example Candidate Responses Booklet WEBDocument104 pages9713 Applied ICT Example Candidate Responses Booklet WEBNanaAduNanaNo ratings yet
- Building Success Plans Using The Success Plan Canvas: Week 5 WorkbookDocument15 pagesBuilding Success Plans Using The Success Plan Canvas: Week 5 WorkbooksriniNo ratings yet
- Call Center Software Pricing - CloudTalkDocument1 pageCall Center Software Pricing - CloudTalklahiru anuradhaNo ratings yet
- Oracle Dialogic Ims MGCF BriefDocument12 pagesOracle Dialogic Ims MGCF Briefsofiene DachNo ratings yet
- Testing For A Financial Giant: Transformation ThroughDocument4 pagesTesting For A Financial Giant: Transformation Throughkarthik83.v209No ratings yet
- Vodafone Launches The New Brand Identity - Power To You - Together With New Mobile Internet Services - VodafoneDocument9 pagesVodafone Launches The New Brand Identity - Power To You - Together With New Mobile Internet Services - VodafonemeagoenkaNo ratings yet
- Case 4 Continental AirlinesDocument2 pagesCase 4 Continental AirlinesHannah Mae Mayol - Entrolizo50% (2)
- Virtualizing Avaya Aura Nutanix Reference ArchitectureDocument61 pagesVirtualizing Avaya Aura Nutanix Reference ArchitecturenykroyNo ratings yet
- Guide To Unemployment BenefitsDocument20 pagesGuide To Unemployment BenefitsResumeBearNo ratings yet
- Temenos Company Overview Brochure - September 2010Document24 pagesTemenos Company Overview Brochure - September 2010ootchayNo ratings yet
- Freepbx101 v14 Ivr Diagram PDFDocument2 pagesFreepbx101 v14 Ivr Diagram PDFCiaran MulloyNo ratings yet
- Telecommunications Project Manager TEM in Jacksonville FL Resume Terrie CunninghamDocument2 pagesTelecommunications Project Manager TEM in Jacksonville FL Resume Terrie CunninghamTerrie CunninghamNo ratings yet
- Voice Based Email Service For Visually Impaired-IJRASETDocument10 pagesVoice Based Email Service For Visually Impaired-IJRASETIJRASETPublicationsNo ratings yet
- CUE 8.6 Gui - PDFDocument238 pagesCUE 8.6 Gui - PDFKH WalshNo ratings yet
- Lync 2010 QuestionnaireDocument11 pagesLync 2010 QuestionnairesuhastheoneNo ratings yet
- New - BDR Team PresentationDocument21 pagesNew - BDR Team PresentationPaul DyNo ratings yet
- Case Study Operational AnalyticsDocument4 pagesCase Study Operational AnalyticsSebin JosephNo ratings yet
- UCCE 10 Webinar SlidesDocument29 pagesUCCE 10 Webinar SlidesMuhammad ShahzadNo ratings yet
- (PrepLogic) CCNA Voice MegaGuideDocument81 pages(PrepLogic) CCNA Voice MegaGuideYoussef FatihiNo ratings yet
- TalkdeskDocument4 pagesTalkdeskNiel DariusNo ratings yet
- Sangoma-W400 Interfacecard SetupguideDocument9 pagesSangoma-W400 Interfacecard SetupguidetemplarNo ratings yet
- Neeraj Tiwari Resume 7Document3 pagesNeeraj Tiwari Resume 7Neeraj TiwariNo ratings yet
- MEAL & HEALTH Oromia Region Project Proposal Final EditedDocument41 pagesMEAL & HEALTH Oromia Region Project Proposal Final EditedsimbiroNo ratings yet
- Guide To Benefits of Streamlining & Information Technology To Disaster Preparedness, Response & RecoveryDocument37 pagesGuide To Benefits of Streamlining & Information Technology To Disaster Preparedness, Response & RecoveryIvis AhnNo ratings yet