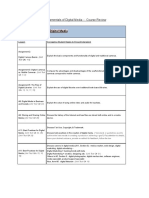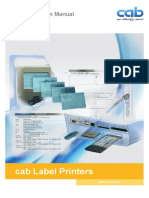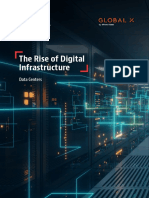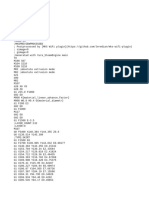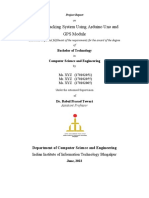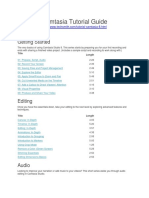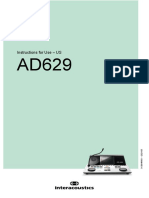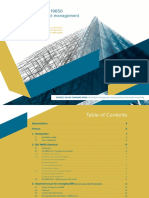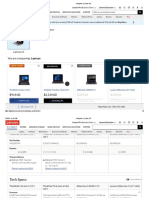Professional Documents
Culture Documents
Tools
Uploaded by
Eliel FabilaOriginal Description:
Copyright
Available Formats
Share this document
Did you find this document useful?
Is this content inappropriate?
Report this DocumentCopyright:
Available Formats
Tools
Uploaded by
Eliel FabilaCopyright:
Available Formats
AutoTURN Menu Overview
Pgina 1 de 291
AutoTURN Pro Menu Overview
AutoTURN Pro tools are accessed in MicroStation via the AutoTURN Pro toolbar. In newer versions of AutoCAD (2010 and up), the tools are accessed via the AutoTURN Pro ribbon while the toolbar is available for loading manually. In older versions of AutoCAD (2009 - 2007), the toolbar and menu are loaded automatically.
AutoTURN Pro Toolbars
AutoTURN Pro Ribbon
Configuration Tools
Program Settings: Sets various general program settings, display options, vehicle creation defaults, permissions, and which hints and vehicle libraries will display; provides functions for purchasing and installing AutoTURN Pro vehicle libraries, renewing a MAP, upgrading a license and moving a program license between computers, as well as information about how to contact Transoft Solutions. Properties: Sets the various properties that determine how turn simulations will be drawn. The update function allows an existing turn simulation to be updated to the currently displayed properties. Vehicles: Sets the Current Vehicle for use in generating vehicle simulations; provides functions for viewing/editing vehicle details, creating new vehicles and types, and importing and exporting AutoTURN Pro format .vcl files.
3D Terrain Tool
Select Terrain: Sets the current terrain used by AutoTURN Pros 3D tools (see Generate 3D Arc Path, Place 3D Simulation, Convert 2D to 3D).
3D SmartPath Tool
Generate 3D Arc Path: Generates a path on a terrain that follows an arc from the start position to the position of the mouse.
Place 3D Tool
file://C:\Documents and Settings\Administrador\Configuracin local\Temp\~hhC12E.... 15/12/2011
AutoTURN Menu Overview
Pgina 2 de 291
Place 3D Simulation: Places a 3D turn simulation using the Current Vehicle on a selected path that is on a terrain.
Edit 3D Tools
Regenerate Simulation: Recreates a selected turn simulation, taking into account any changes to elements drawn on the specified Obstacles Layer/Level that interact with the turn simulation envelopes. Continue 3D Simulation: Continues generating a selected 3D turn simulation. Delete Last 3D Section: Deletes the last section of a selected 3D turn simulation.
Clearance Analysis Tools
Analyze Punch Through: Draws a cross section of a selected 3D turn simulation at a cutting plane line and creates an annotated section detail. Analyze Vehicle Clearance: Creates a graph showing the longitudinal profile of a 3D turn simulation and crossing elements.
Visualization 3D Tools
View Punch Through: Sets up a sectional view for analyzing conflicts. Run Animation: Runs an animation of the Current Vehicle on the selected path elements or runs an animation of the vehicle used in the selected simulation. Place 3D Vehicle: Places 3D representations of the vehicle used in a selected 3D turn simulation. Delete 3D Vehicle: Deletes 3D vehicles in 3D turn simulations that were placed using the Place 3D Vehicle tool. Manage InVision Data: Adds InVision data to the drawing for selected turn simulations to be used with the InVision product. This tool can also be used to remove unwanted InVision data from the drawing.
2D SmartPath Tools
Generate Arc Path: Generates the simplest and most commonly used type of turn simulation. It generates a path that follows an arc from the start position to the position of the mouse. Generate Corner Path: Generates a turn simulation using an entrance tangent, arc, and exit tangent, with input for the turn radius and the amount of turn sweep. Oversteer Corner Path: Generates an over-steered maneuver similar to the one generated with the Generate Corner Path tool (see SmartPath Tools -> Generate Corner Path) except that the body of the vehicles first part and steering tires are parallel at the end of the maneuver. Entry and exit tangent offsets are used to control the amount of oversteer applied to the maneuver. Steer A Path: Provides a means of driving a vehicle along an arbitrary path by moving the mouse in the desired direction.
Place 2D Tool
file://C:\Documents and Settings\Administrador\Configuracin local\Temp\~hhC12E.... 15/12/2011
AutoTURN Menu Overview
Pgina 3 de 291
Place Adaptive Simulation: Places a forward turn simulation using the Current Vehicle (see Overview -> Current Vehicle) based on following selected path elements with the center of the steering axle group (a traditional centerline path follow turn simulation) or by offsetting the turn simulation a specified distance relative to the selected turn simulation envelopes (an offset turn simulation).
Edit 2D Tools
Convert 2D to 3D: Converts a selected 2D turn simulation into a 3D turn simulation on the current terrain. Regenerate Simulation: Recreates a selected turn simulation, taking into account any changes to elements drawn on the specified Obstacles Layer/Level that interact with the turn simulation envelopes. Continue Simulation: Continues generating the selected turn simulation. Delete Last Section: Deletes the last section of a picked turn simulation. Path Control: Edits turn simulations by adding or moving nodes to make small adjustments to the path.
Visualization 2D Tools
Run Animation: Runs an animation of the Current Vehicle on a path or runs an animation of the vehicle used in a simulation. Place Vehicle: Places plan view representations of the Current Vehicle anywhere along the path. Delete Vehicle: Deletes vehicles in turn simulations that were placed using the Place Vehicle tool (see Place Vehicle). Manage InVision Data: Adds InVision data to the drawing for selected turn simulations to be used with the InVision product. This tool can also be used to remove unwanted InVision data from the drawing.
Report Tools
Generate Report: Generates a graphic and summary report for any turn simulation. Insert Profile: Inserts a dimensioned profile view of the Current Vehicle, or in the case of a simulation, the vehicle in the simulation. Generate Template: Generates a turning template of the Current Vehicle complete with all relevant vehicle dimensions and turning characteristics. Recall Simulations: Recalls previously stored turn simulations by either placing the turn simulations or running their animations.
Support Tools
Tutorials: Plays interactive tutorials. Users with the Advanced access level can also record tutorials. Help: Provides in-depth information on features as well as step-by-step instructions for specific tasks. Transoft Solutions Online.
file://C:\Documents and Settings\Administrador\Configuracin local\Temp\~hhC12E.... 15/12/2011
AutoTURN Menu Overview
Pgina 4 de 291
AutoTURN Pro Menu
file://C:\Documents and Settings\Administrador\Configuracin local\Temp\~hhC12E.... 15/12/2011
AutoTURN Menu Overview
Pgina 5 de 291
Program Settings
Sets various general program settings, display options, vehicle creation defaults, permissions, and which hints and vehicle libraries will display; provides functions for purchasing and installing AutoTURN Pro vehicle libraries, renewing a MAP, upgrading a license and moving a program license between computers, as well as information about how to contact Transoft Solutions.
Program Settings Categories:
General Display Options Vehicle Defaults Permissions Vehicle Library Display Hints Vehicle Libraries Licensing Contact Transoft
Program Settings General Category
file://C:\Documents and Settings\Administrador\Configuracin local\Temp\~hhC12E.... 15/12/2011
AutoTURN Menu Overview
Pgina 6 de 291
Program Settings - General Category
Units Section
This setting tells AutoTURN Pro what units should be used to create turn simulations. The Vehicles tool (see Vehicle) uses this setting to draw the vehicles in their dialog boxes' preview areas. In MicroStation, this setting refers to the master units setting of the design file. Care should be taken to ensure the correct units have been selected before placing a simulation or running an animation. Units available are: inches millimeters feet meters centimeters
Insert Profile Units Section
Click Program Settings Units to generate profiles using the Program Settings' units when using the Insert Profile tool. Click Vehicle Creation Units to generate profiles using the vehicle's Creation Units setting.
Reverse Overrides Section
file://C:\Documents and Settings\Administrador\Configuracin local\Temp\~hhC12E.... 15/12/2011
AutoTURN Menu Overview
Pgina 7 de 291
These settings allow you to set more realistic Steering Lock Angle and Articulating Angle values than what are used in some design vehicles for the purposes of maneuvering vehicles in reverse.
Save Simulation Section
Click In Drawing Folder check box to have AutoTURN Pro saved simulations to the subfolder where the drawing is located. The subfolder name is created by adding "AT-" to the drawing name: AT-drawingname. Click In Output Folder to have AutoTURN Pro save simulations in the Output folder.
file://C:\Documents and Settings\Administrador\Configuracin local\Temp\~hhC12E.... 15/12/2011
AutoTURN Menu Overview
Pgina 8 de 291
Program Settings Display Options Category
Program Settings - Display Options Category
Vehicle Angles Section
When Dragging Select this check box so that vehicle angles will display in the drawing while generating, editing and visualizing turn simulations. When Drawing Select this check box so that vehicle angles will draw in the turn simulations after generating, placing, and editing turn simulations. Note: Angle measurements display for steering, articulating (yaw), pitch, and roll angles (see SmartPath Tools, Continue Simulation, Path Control, Place Adaptive Simulation, Place 3D Vehicle, and Place Vehicle).
file://C:\Documents and Settings\Administrador\Configuracin local\Temp\~hhC12E.... 15/12/2011
AutoTURN Menu Overview
Pgina 9 de 291
The following drawing illustrates a simulation with the When Drawing check box selected.
Vehicle Angles Example
Steering Pointer Section
Select the Enabled check box to have the steering pointer display while generating and visualizing simulations (see SmartPath Tools, Continue Simulation, Path Control, Place 3D Vehicle and Place Vehicle). The following drawing illustrates a simulation being generated with the Enabled check box selected.
Steering Pointer Example
Steer A Path Section
Set how fast or slow the vehicle follows the mouse while using the Steer A Path tool (see Tools -> SmartPath Tools -> Steer A Path), where 1 is the slowest speed and 10 is the fastest. This setting is available to allow users to achieve a comfortable driving rate on all computers. The speed at which the vehicle follows the mouse is in no way related to the speed of an actual vehicle.
file://C:\Documents and Settings\Administrador\Configuracin local\Temp\~hhC12E.... 15/12/2011
AutoTURN Menu Overview
Pgina 10 de 291
Program Settings Vehicle Defaults Category
Program Settings - Vehicle Defaults Category
Vehicle Creation Default Values
Set the default Lock to Lock Time , Steering Lock Angle , and Articulating Angle values used when creating new vehicles (see Vehicles -> To Create a New Vehicle).
file://C:\Documents and Settings\Administrador\Configuracin local\Temp\~hhC12E.... 15/12/2011
AutoTURN Menu Overview
Pgina 11 de 291
Program Settings Permissions Category
file://C:\Documents and Settings\Administrador\Configuracin local\Temp\~hhC12E.... 15/12/2011
AutoTURN Menu Overview
Pgina 12 de 291
Program Settings - Permissions Category (permissions not enabled) AutoTURN Pro uses Permissions to allow CAD Systems Managers, et al, more control over the AutoTURN Pro functions available to users in network configurations. AutoTURN Pro ships with Permissions disabled, which grants users access to the standard program functions. If more restrictive access is desired, administrators can enable permissions (see To Enable Permissions). Once permissions have been enabled, each AutoTURN Pro user will need to type the password assigned to the desired access level (see To Set the User Access Level). If they do not type an access level password, they will have the Basic access level. AutoTURN Pro will remember the users last access level when they restart AutoTURN Pro so an access level password is not required every time AutoTURN Pro is started. The passwords are stored on the License Server and are accessed by all workstations running AutoTURN Pro. Access Levels (from lowest to highest): Basic - Can select vehicles, can not create or add loads and sight lines (see Vehicles -> To Add a Load to a Vehicle and Vehicles -> To Add Sight Lines to a Vehicle respectively), can not create custom vehicles or configure steering linkages (see Vehicles -> To Configure Steering Linkages for a Vehicle). Default password: n/a. Standard - Can select vehicles, can create and copy vehicles and configure vehicle corners (see Vehicles -> To Configure a Vehicle's Corners), can create custom types (see Vehicles -> Types), can add/delete/apply loads and sight lines (see Vehicles -> To Add a Load to a Vehicle and Vehicles -> To Add Sight Lines to a Vehicle respectively), configure steering linkages and share vehicles up to the network database (see Vehicles -> To Configure Steering Linkages for a Vehicle and Vehicles ->
file://C:\Documents and Settings\Administrador\Configuracin local\Temp\~hhC12E.... 15/12/2011
AutoTURN Menu Overview
Pgina 13 de 291
To Share a Vehicle in a Network Configuration respectively). Default password: standard. Advanced - The Standard access level plus the ability to lock custom vehicles and custom types as well as the ability to record tutorials (see Tutorials -> To Record a Tutorial). Default password: advanced. Administrator - The Advanced access level plus the ability to enable/disable permissions and change passwords. If AutoTURN Pro is authorized, the Administrator access level enables the Install and Uninstall buttons in the Vehicle Libraries category (see Vehicle Libraries Category). In standalone installations, the Administrator access level enables the Move Program, Renew MAP, and Upgrade License buttons in the Licensing category (see Licensing Category). Default password: admin. Note: An equivalent or higher access level than that of a custom vehicle or type is required to edit or delete the custom vehicle or type. All access levels allow the ability to view the vehicle and type details, loads, sight lines, corners, and steering linkages.
To Enable Permissions:
1. Click Program Settings on the toolbar or ribbon.
2. Select the Permissions category. The following dialog box displays:
Program Settings - Permissions Category (permissions not enabled) 3. In the Password edit box, type "admin", and then click Submit. 4. Select the Enable Permissions check box:
file://C:\Documents and Settings\Administrador\Configuracin local\Temp\~hhC12E.... 15/12/2011
AutoTURN Menu Overview
Pgina 14 de 291
Program Settings - Permissions Category (Administrator Access) 5. It is recommended that the default Standard User, Advanced User, and Administrator passwords be changed at this time. Ensure you record the new passwords for easy retrieval. 6. Click Logout. The message "Basic Access" displays under Password:
file://C:\Documents and Settings\Administrador\Configuracin local\Temp\~hhC12E.... 15/12/2011
AutoTURN Menu Overview
Pgina 15 de 291
Program Settings - Permissions Category (Basic Access) 7. Click OK to apply the changes and close the Program Settings dialog box. Note: The change to each user's access level takes effect the next time they start AutoTURN Pro (i.e. they will each have the Basic access level until they type the password for a higher level access).
To Disable Permissions:
1. Click Program Settings on the toolbar or ribbon.
2. Select the Permissions category. A dialog box similar to the following example displays:
Program Settings - Permissions Category (Basic Access) 3. If the Administrative access level has been set (see Access Levels), skip to step 4. Otherwise, type "admin" in the Password edit box, and then click Submit. The following dialog box displays:
file://C:\Documents and Settings\Administrador\Configuracin local\Temp\~hhC12E.... 15/12/2011
AutoTURN Menu Overview
Pgina 16 de 291
Program Settings - Permissions Category (Administrative Access) 4. Clear the Enable Permissions check box:
Program Settings - Permissions Category (permissions disabled) 5. Click Logout.
file://C:\Documents and Settings\Administrador\Configuracin local\Temp\~hhC12E.... 15/12/2011
AutoTURN Menu Overview
Pgina 17 de 291
6. Click OK to apply the changes and close the Program Settings dialog box.
To Set the User Access Level:
Permissions must be enabled prior to setting the user access level (see To Enable Permissions). 1. Click Program Settings on the toolbar or ribbon.
2. Select the Permissions category. The following dialog box displays:
Program Settings - Permissions Category (Basic Access) 3. In the Password edit box, type the password for the desired access level (see Access Levels for default passwords), and then click Submit. 4. A message displays below Password indicating the access level granted by the password that was just typed (e.g. "Standard Access", "Advanced Access", etc.). 5. Click OK to apply the changes and close the Program Settings dialog box. Note: Clicking Logout at any access level will return you to the Basic access level.
Program Settings Vehicle Library Display Category
file://C:\Documents and Settings\Administrador\Configuracin local\Temp\~hhC12E.... 15/12/2011
AutoTURN Menu Overview
Pgina 18 de 291
Program Settings - Vehicle Library Display Category Select the check boxes corresponding to the vehicle libraries you want to display in the filter list of the Select Current Vehicle dialog box (see Vehicles -> To Select the Current Vehicle: Select Current Vehicle Dialog Box Explained). To select all libraries in the list, click Select All. To cancel the selection of all libraries in the list, click Clear All. Note: At least one vehicle library must be selected. Custom vehicle libraries always display in the filter list of the Select Current Vehicle dialog box.
Program Settings Hints Category
file://C:\Documents and Settings\Administrador\Configuracin local\Temp\~hhC12E.... 15/12/2011
AutoTURN Menu Overview
Pgina 19 de 291
Program Settings - Hints Category Select the check boxes corresponding to the hints you want to display while AutoTURN Pro is operating. To select all hints in the list, click Select All. To cancel the selection of all hints in the list, click Clear All. To preview a hint in a separate dialog box, click Preview Hint.
Program Settings Vehicle Libraries Category
file://C:\Documents and Settings\Administrador\Configuracin local\Temp\~hhC12E.... 15/12/2011
AutoTURN Menu Overview
Pgina 20 de 291
Program Settings - Vehicle Libraries Category An AutoTURN Pro vehicle library is composed of manufacturer specific vehicles and compatibility data. The vehicles in the library are supplied with realistic plan view and vehicle information to extend the AutoTURN Pro vehicle database and facilitate vehicle simulations. AutoTURN Pro vehicle libraries are compatible with AutoTURN Pro 7.0 and later versions of AutoTURN Pro. Note: The Install and Uninstall buttons are only available if AutoTURN Pro is authorized (see Installation -> Authorizing AutoTURN Pro) and you have the Administrator access level (see Permissions Category: Access Levels).
Installed Libraries Section
Lists the vehicle libraries that are currently installed. Purchase Allows you to purchase AutoTURN Pro vehicle libraries from Transoft Solutions. To purchase an AutoTURN Pro vehicle library, make sure you are connected to the Internet, and then click Purchase. You will be directed to the Transoft Solutions web site where you will be able to select and order vehicle libraries you need. Note: The Purchase button is only available if AutoTURN Pro is authorized. Install Allows you to install the AutoTURN Pro vehicle libraries you have purchased from Transoft Solutions (see To Install a Vehicle Library).
file://C:\Documents and Settings\Administrador\Configuracin local\Temp\~hhC12E.... 15/12/2011
AutoTURN Menu Overview
Pgina 21 de 291
Note: The Install button is only available if AutoTURN Pro is authorized. Uninstall Allows you to uninstall the AutoTURN Pro vehicle libraries you installed (see To Uninstall a Vehicle Library). Note: The Uninstall button is unavailable if no AutoTURN Pro vehicle libraries have been installed.
To Install a Vehicle Library:
1. Click Program Settings on the toolbar or ribbon.
2. Select the Vehicle Libraries category. A dialog box similar to the following example displays:
Program Settings - Vehicle Libraries Category 3. Click Install Library. The following dialog box displays:
file://C:\Documents and Settings\Administrador\Configuracin local\Temp\~hhC12E.... 15/12/2011
AutoTURN Menu Overview
Pgina 22 de 291
Select Vehicle Library File to Install 4. Browse to the vehicle library file you want to install. Note: If you want to install multiple vehicle libraries, make sure the files are saved to the same folder. To select several consecutive files, click the first file, press and hold down SHIFT, and then click the last file. To select several nonconsecutive files, press and hold down CTRL, and then click each file. 5. After you select the desired vehicle library file, click Open. AutoTURN Pro installs the vehicle library, and then a dialog box similar to the following example displays:
Vehicle library installed 6. Click OK to return to the Program Settings dialog box.
To Uninstall a Vehicle Library:
1. Click Program Settings on the toolbar or ribbon.
2. Select the Vehicle Libraries category. The following dialog box displays:
file://C:\Documents and Settings\Administrador\Configuracin local\Temp\~hhC12E.... 15/12/2011
AutoTURN Menu Overview
Pgina 23 de 291
Program Settings - Vehicle Libraries Category 3. In the Installed Libraries list, click the vehicle library you want to uninstall, and then click Uninstall Library. A warning message displays. 4. Confirm that you want to uninstall the vehicle library.
Program Settings Licensing Category
file://C:\Documents and Settings\Administrador\Configuracin local\Temp\~hhC12E.... 15/12/2011
AutoTURN Menu Overview
Pgina 24 de 291
Program Settings Licensing Category (standalone version) Program Settings - Licensing Category (network ve This category displays the program name, version, build date, license number, maximum number of users allowed, MAP (Maintenance Assurance Program) expiry date, and the installation code for the currently installed product. The network version provides a function to check out a license for laptop users who want to be disconnected from the License Server for a period of time and still be able to run the product.
To Check Out a License:
1. Click Program Settings on the toolbar or ribbon.
2. Select the Licensing category. The following dialog box displays:
file://C:\Documents and Settings\Administrador\Configuracin local\Temp\~hhC12E.... 15/12/2011
AutoTURN Menu Overview
Pgina 25 de 291
Program Settings - Licensing Category (network version) 3. Click Check Out License. Skip to step 5 unless the Administrator has enabled password protection (see License Server Administration Tool -> To Administrate the License Checkout System). In that case, the following dialog box displays:
Enter Checkout Password 4. In the Password edit box, type the Checkout Password, and then click OK. 5. The following dialog box displays:
file://C:\Documents and Settings\Administrador\Configuracin local\Temp\~hhC12E.... 15/12/2011
AutoTURN Menu Overview
Pgina 26 de 291
Check Out License In the Comment edit box, type a comment to describe why the license is checked out from the License Server. 6. In the Checkout Expiry Date box, specify the date that the checked out license will expire. 7. Click OK. The Expiry Date Reminder notification dialog box displays. 8. Click OK. The license is now checked out and the following dialog box displays:
Program Settings - Licensing when License is checked out (network version)
file://C:\Documents and Settings\Administrador\Configuracin local\Temp\~hhC12E.... 15/12/2011
AutoTURN Menu Overview
Pgina 27 de 291
Note: The computer will not need to be connected to the License Server to run the program until the checkout expiry date is reached. At that time the computer will need to be connected to the License Server to run the program.
To Check In a License:
1. Click Program Settings on the toolbar or ribbon.
2. Select the Licensing category. The following dialog box displays:
Program Settings - Licensing when License is checked out (network version) 3. Click Check In License. An alert dialog box displays. 4. In the alert dialog box, click OK, or, in case of an error, report the error to the Administrator. If the license check in is successful, the following dialog box displays:
file://C:\Documents and Settings\Administrador\Configuracin local\Temp\~hhC12E.... 15/12/2011
AutoTURN Menu Overview
Pgina 28 de 291
Program Settings - Licensing (network version)
file://C:\Documents and Settings\Administrador\Configuracin local\Temp\~hhC12E.... 15/12/2011
AutoTURN Menu Overview
Pgina 29 de 291
Program Settings Contact Transoft Category
Program Settings - Contact Transoft Category This category contains information for contacting Transoft Solutions via telephone, e-mail, or website.
Properties
Allows you to set the various properties that determine how turn simulations will be drawn. The Update function allows an existing simulation to be updated to the currently displayed properties.
Properties Categories:
General (2D Simulations) Envelopes (2D Simulations) Hatching (2D Simulations) General (3D Simulations)
file://C:\Documents and Settings\Administrador\Configuracin local\Temp\~hhC12E.... 15/12/2011
AutoTURN Menu Overview
Pgina 30 de 291
Envelopes (3D Simulations) Conflict Analysis
Properties General (2D Simulations) Category
Properties - General (2D Simulations) Category
Draw Simulation On Section
Set the layer/level that the turn simulation will be drawn on in the following ways: Click Current Layer/Level to have the turn simulation drawn on the CAD platforms current layer/level. Click New Layer/Level, and then specify the desired layer/level to have the turn simulation drawn on the new layer/level specified.
file://C:\Documents and Settings\Administrador\Configuracin local\Temp\~hhC12E.... 15/12/2011
AutoTURN Menu Overview
Pgina 31 de 291
Click Layer/Level, and then select the layer/level in the Layer/Level box to have the turn simulation drawn on an existing layer/level.
Path Draw Options Section
Set the color and line style for the path line and path icons that are drawn. Note: The path line is always drawn in SmartPath Tools and Place Offset Simulation turn simulations.
Vehicle Draw Options Section
Set which elements to draw as well as the elements color, line style, and fill as applicable for each element. Select the Realistic check box to draw the realistic vehicle drawing whenever the vehicle is drawn (see Customizing AutoTURN Pro -> Creating a Realistic Vehicle Drawing). Note: The Tire Treads check box can not be selected unless the Tires check box is first selected. The Vehicle and Cargo elements are always drawn in simulations. If the Vehicle Name check box is selected, the vehicle group and name will be drawn in every vehicle instance in the simulation. Draw Vehicles At Vehicles are always drawn at both ends of the simulation and at the changes of direction. Click Path Ends to have vehicles drawn at the ends of the path. Click Intervals to have vehicles placed at spaced intervals. Type the spacing between vehicle placements in the edit box. This value is expressed in vehicle lengths. For example, a value of 1 would result in vehicles being drawn with the end of one coinciding with the beginning of the next. Click Section Ends to have vehicles drawn at the ends of the sections. When a simulation is made up of more than one section, each section ends where the next one starts. Since it would be confusing to draw the vehicle at both the end of the section and the start of the new section this setting provides the option to draw the vehicle at either one. Cargo Select the color and line style for the cargo .
Cargo Drawn in Red Example Note: If a vehicle type has cargo, it is always drawn, so the Cargo check box can not be cleared.
file://C:\Documents and Settings\Administrador\Configuracin local\Temp\~hhC12E.... 15/12/2011
AutoTURN Menu Overview
Pgina 32 de 291
Update Click this button, and then select an existing simulation to update the simulation to the properties currently displayed. This is useful for making changes to existing simulations without having to regenerate or place them again.
file://C:\Documents and Settings\Administrador\Configuracin local\Temp\~hhC12E.... 15/12/2011
AutoTURN Menu Overview
Pgina 33 de 291
Properties Envelopes (2D Simulations) Category
Properties - Envelopes (2D Simulations) Category Set which envelopes to draw as well as the envelopes color, line style, maximum width dimension, and clearance distances where applicable.
Envelope Types
Front Tires Select this check box to have the simulation drawn with envelopes that trace the outside edges of the tires in the front most axle group of the vehicle. If there is more than one axle in the front axle group, envelopes will be drawn for the first and last axle in the group.
file://C:\Documents and Settings\Administrador\Configuracin local\Temp\~hhC12E.... 15/12/2011
AutoTURN Menu Overview
Pgina 34 de 291
Front Tires Envelopes Example Rear Tires Select this check box to have the simulation drawn with envelopes that trace the outside edges of the vehicles rear most axle group. The envelopes generated depend upon the composition of the rear axle group: If the group contains less than three fixed axles: one envelope is drawn for the center of the group. If the group contains more than three fixed axles: one envelope is drawn for the center of the group and one for the last axle. If the group contains all steerable axles: one envelope is drawn for the first and last axles. If the group contains a combination of fixed and steerable axles: one envelope is drawn to trace the center of the fixed group and either the first axle (if there are more steerable axles in front of the fixed group) or the last axle (if there are more steerable axles behind the fixed group).
Rear Tires Envelopes Example Vehicle Body Select this check box to have the simulation drawn with a vehicle body or swept path envelope. The swept path envelope is the widest path swept out by the sides and overhangs of the vehicle.
Vehicle Body Envelope Example Load Select this check box to have the simulation drawn with envelopes that trace each point of the load applied to the vehicle (see Vehicles -> To Add a Load to a Vehicle). If no load is applied to the vehicle, load envelopes will not be drawn.
file://C:\Documents and Settings\Administrador\Configuracin local\Temp\~hhC12E.... 15/12/2011
AutoTURN Menu Overview
Pgina 35 de 291
Load Envelopes Example Clearances Select these check boxes and specify clearance distances to have the simulation drawn with envelopes generated at the distances offset from where they would normally be drawn.
Vehicle Body Clearance Envelope Example Maximum Width Select this check box to have the simulation drawn with a symbol consisting of a circle on each envelope and a dimension between them at the widest point of the simulation for the selected envelope combinations.
Vehicle Body Envelope with Max Width Example Update Click this button, and then select an existing simulation to update the simulation to the properties currently displayed. This is useful for making changes to existing simulations without having to regenerate or place them again.
file://C:\Documents and Settings\Administrador\Configuracin local\Temp\~hhC12E.... 15/12/2011
AutoTURN Menu Overview
Pgina 36 de 291
Properties Hatching (2D Simulations) Category
file://C:\Documents and Settings\Administrador\Configuracin local\Temp\~hhC12E.... 15/12/2011
AutoTURN Menu Overview
Pgina 37 de 291
Properties - Hatching (2D Simulations) Category Select an envelope that will have hatching applied to it, and then set the Hatch Pattern, Color, Scale, and Angle values. A few examples of simulations with hatching are shown below:
Hatching with Vehicle Body Envelope Example
Hatching with Vehicle Body Clearance Envelope Example
file://C:\Documents and Settings\Administrador\Configuracin local\Temp\~hhC12E.... 15/12/2011
AutoTURN Menu Overview
Pgina 38 de 291
MicroStation V8 users:
AutoTURN Pro uses the athatch.cel patterns file in the Patterns folder by default. To use a different hatch pattern file, specify the files location using the AutoTURN Pro Configuration Utility (see Installation -> AutoTURN Pro Configuration Utility).
AutoCAD users:
AutoTURN Pro scans the AutoCAD search path and includes any .pat files found. To use custom hatches, place them in a folder which is included in the search path. Update Click this button, and then select an existing simulation to update the simulation to the properties currently displayed. This is useful for making changes to existing simulations without having to regenerate or place them again.
file://C:\Documents and Settings\Administrador\Configuracin local\Temp\~hhC12E.... 15/12/2011
AutoTURN Menu Overview
Pgina 39 de 291
Properties General (3D Simulations) Category
Properties - General (3D Simulations) Category
Draw Simulation On Section
Set the layer/level that the 3D turn simulation will be drawn on in the following ways: Click Current Layer/Level to have the 3D turn simulation drawn on the CAD platforms current layer/level. Click New Layer/Level, and then specify the desired layer/level to have the 3D turn simulation drawn on the new layer/level specified.
file://C:\Documents and Settings\Administrador\Configuracin local\Temp\~hhC12E.... 15/12/2011
AutoTURN Menu Overview
Pgina 40 de 291
Click Layer/Level, and then select the layer/level in the Layer/Level box to have the 3D turn simulation drawn on an existing layer/level.
Path Draw Options Section
Set the color and line style for the path line and path icons that are drawn. Note: The path line is always drawn in Generate 3D Arc Path and Place 3D Simulation turn simulations.
Vehicle Draw Options Section
Set which elements to draw as well as the elements color, as applicable for each element. Select the Realistic check box to draw the realistic 3D vehicle drawing whenever the vehicle is drawn (see Customizing AutoTURN Pro -> Creating a Realistic 3D Vehicle Drawing). Note: The Vehicle elements are always drawn in 3D turn simulations. Draw Vehicles At Vehicles are always drawn at both ends of the simulation and at the changes of direction. Click Path Ends to have vehicles drawn at the ends of the path. Click Intervals to have vehicles placed at spaced intervals. Type the spacing between vehicle placements in the edit box. This value is expressed in vehicle lengths. For example, a value of 1 would result in vehicles being drawn with the end of one coinciding with the beginning of the next. Click Section Ends to have vehicles drawn at the ends of the sections. When a simulation is made up of more than one section, each section ends where the next one starts. Since it would be confusing to draw the vehicle at both the end of the section and the start of the new section this setting provides the option to draw the vehicle at either one. Update Click this button, and then select an existing simulation to update the simulation to the properties currently displayed. This is useful for making changes to existing simulations without having to regenerate or place them again.
file://C:\Documents and Settings\Administrador\Configuracin local\Temp\~hhC12E.... 15/12/2011
AutoTURN Menu Overview
Pgina 41 de 291
Properties Envelopes (3D Simulations) Category
file://C:\Documents and Settings\Administrador\Configuracin local\Temp\~hhC12E.... 15/12/2011
AutoTURN Menu Overview
Pgina 42 de 291
Properties - Envelopes (3D Simulations) Category Set which envelopes to draw as well as the envelopes color and body clearance distances.
Envelope Types
Vehicle Body Select this check box to have the 3D turn simulation drawn with a 3D vehicle body or 3D swept path envelope. The 3D swept path envelope is the widest path swept out by the sides and overhangs of the 3D vehicle.
Vehicle Body Envelope Example Body Clearance Select this check box and then specify the Top Offset and Side Offsets values to have the 3D turn simulation drawn with envelopes generated at the distances offset from where the vehicle body
file://C:\Documents and Settings\Administrador\Configuracin local\Temp\~hhC12E.... 15/12/2011
AutoTURN Menu Overview
Pgina 43 de 291
envelope would normally be drawn.
Vehicle Body Clearance Envelope Example Update Click this button, and then select an existing simulation to update the simulation to the properties currently displayed. This is useful for making changes to existing simulations without having to regenerate or place them again.
file://C:\Documents and Settings\Administrador\Configuracin local\Temp\~hhC12E.... 15/12/2011
AutoTURN Menu Overview
Pgina 44 de 291
Properties Conflict Analysis Category
Properties - Conflict Analysis Category
Obstacles Layer / Level Section
Set which layer/level is evaluated for elements that conflict with the vehicle body and body clearance envelopes of turn simulations. User drawn lines, arcs, polylines, and complex chains on the specified layer/level will be evaluated for conflicts when turn simulations are generated or placed in the drawing.
Conflict Analysis Draw Options Section
file://C:\Documents and Settings\Administrador\Configuracin local\Temp\~hhC12E.... 15/12/2011
AutoTURN Menu Overview
Pgina 45 de 291
Obstacle Conflicts Set the color used to denote the portions of elements drawn on the Obstacles Layer/Level that conflict with the vehicle body and body clearance envelopes of turn simulations. In the following example, the portions of user drawn elements that conflict with the turn simulation are denoted in red.
2D Conflict Analysis Example
3D Conflict Analysis Example Terrain Conflicts Set the color used to denote the portions of the terrain that conflict with turn simulation envelopes.
Terrain Conflict Example
file://C:\Documents and Settings\Administrador\Configuracin local\Temp\~hhC12E.... 15/12/2011
AutoTURN Menu Overview
Pgina 46 de 291
Conflicting Envelope Portion Set the color used to denote portions of the 3D vehicle body (swept path) or body clearance envelope that conflicts with an obstacle or the terrain.
Conflicting Envelope Example Update Click this button, and then select an existing simulation to update the simulation to the properties currently displayed. This is useful for making changes to existing simulations without having to regenerate or place them again.
file://C:\Documents and Settings\Administrador\Configuracin local\Temp\~hhC12E.... 15/12/2011
AutoTURN Menu Overview
Pgina 47 de 291
Vehicles
Sets the current vehicle for use in generating vehicle simulations; provides functions for viewing/editing vehicle details, creating new vehicles and types, and importing and exporting AutoTURN Pro format .vcl files. Different icon buttons will appear at the bottom of the dialog box depending on whether the vehicle has loads and/or sight lines defined, or whether the vehicle can be deleted. Permissions can be enabled to limit the user's access for creating and editing custom vehicles and types as well as the ability to add loads and sight lines to vehicles. The buttons or functionality will only be available if you have the required access level (see Program Settings -> Permissions Category: Access Levels). Use the Vehicles tool to: Select the current vehicle Create a new vehicle Copy a vehicle Delete a vehicle Calculate the steering lock angle Configure axle group details Configure steering linkages for a vehicle Configure a vehicle's corners Configure a vehicle's roofline and ground clearances Configure a vehicle's connector heights Configure a vehicle's chamfers Configure cargo details
file://C:\Documents and Settings\Administrador\Configuracin local\Temp\~hhC12E.... 15/12/2011
AutoTURN Menu Overview
Pgina 48 de 291
Create and view vehicle information To view a vehicle's details To edit a vehicle's details Add a load to a vehicle Add sight lines to a vehicle Configure the vehicle list To view vehicle articulation To import a vehicle To export a vehicle Share a vehicle in a network configuration Access types
Vehicles Select Current Vehicle
Sets the Current Vehicle used by the following AutoTURN Pro tools (see Overview -> Current Vehicle): SmartPath Tools Generate 3D Arc Path Generate Arc Path Generate Corner Path Oversteer Corner Path Steer A Path Place 3D Simulation Place Adaptive Simulation
file://C:\Documents and Settings\Administrador\Configuracin local\Temp\~hhC12E.... 15/12/2011
AutoTURN Menu Overview
Pgina 49 de 291
Run Animation (on a path) Place Vehicle (on a path) Insert Profile Generate Template
To Select the Current Vehicle:
1. Click Vehicles on the toolbar or ribbon. The following dialog box displays:
Select Current Vehicle 2. In the Group Vehicles By box, select the desired vehicle sorting method (Library, Type, Class, Region, # of Parts, No Group, or Recent) and filter list. 3. From the vehicle list, select the desired vehicle. 4. Click OK to apply the changes and close the Select Current Vehicle dialog box. The selected vehicle is now the current vehicle.
Select Current Vehicle Dialog Box Explained:
file://C:\Documents and Settings\Administrador\Configuracin local\Temp\~hhC12E.... 15/12/2011
AutoTURN Menu Overview
Pgina 50 de 291
Select Current Vehicle Dialog Box
Group Vehicles By Section
Sets which vehicles display in the vehicle list.
To group by Library:
1. In the top of the Group Vehicles By box, select Library. 2. In the filter list, select one or more libraries to display in the vehicle list (use SHIFT+select and/or CTRL+select to select more than one library at a time). 3. Only the vehicles of the selected libraries display in the vehicle list.
To group by Type:
1. In the top of the Group Vehicles By box, select Type. 2. In the filter list, select one or more types to display in the vehicle list (use SHIFT+select and/or CTRL+select to select more than one type at a time). 3. Only the vehicles of the selected types display in the vehicle list.
file://C:\Documents and Settings\Administrador\Configuracin local\Temp\~hhC12E.... 15/12/2011
AutoTURN Menu Overview
Pgina 51 de 291
To group by Class:
1. In the top of the Group Vehicles By box, select Class. 2. In the filter list, select one or more classes to display in the vehicle list (use SHIFT+select and/or CTRL+select to select more than one class at a time). 3. Only the vehicles of the selected classes display in the vehicle list.
To group by Region:
1. In the top of the Group Vehicles By box, select Region. 2. In the filter list, select one or more regions to display in the vehicle list (use SHIFT+select and/or CTRL+select to select more than one region at a time). 3. Only the vehicles of the selected regions display in the vehicle list.
To group by Number of Parts:
1. In the top of the Group Vehicles By box, select # of Parts. 2. In the filter list, select one or more number of parts to display in the vehicle list (use SHIFT+select and/or CTRL+select to select more than one number of parts at a time). 3. Only the vehicles of the selected numbers of parts display in the vehicle list.
To group by No Group:
1. In the top of the Group Vehicles By box, select No Group. 2. All vehicles display in the vehicle list.
To group by Recent:
1. In the top of the Group Vehicles By box, select Recent. 2. Type the desired number in the Recent edit box. 3. Only the number of recent vehicles display in the vehicle list.
Filter List
This list displays the available choices for the Group Vehicles By choice. For example, all of the available vehicle libraries display in this list when Group Vehicles By is set to Library, all available vehicle types display here when Group Vehicles By is set to Types, etc.
file://C:\Documents and Settings\Administrador\Configuracin local\Temp\~hhC12E.... 15/12/2011
AutoTURN Menu Overview
Pgina 52 de 291
Filter list displaying vehicle libraries Note: You can use the Vehicle Groups category of the Program Settings dialog box to specify which libraries are displayed in the filter list (see Tools -> Program Settings -> Vehicle Library Display Category).
Vehicle List
This list displays the vehicles available in the filtered group. For example, this list will display all of the vehicles in a selected vehicle library when Group Vehicles By is set to Library and a library is selected in the filter list.
Vehicle list displaying vehicles in the AASHTO 2001 (US) vehicle library
Preview Area
The selected vehicle is displayed in the preview area above the vehicle list. All standard vehicles display with a dimensioned profile in the preview area. Custom vehicles display in the following ways: If the custom vehicle has an associated realistic vehicle drawing (see Creating a Realistic Vehicle Drawing) and the type has an associated profile drawing (see Customizing AutoTURN Pro -> Creating a Profile Drawing), the preview displays the profile drawing and dimensions displayed in the Units as set in Program Settings -> General Category: Units as in the following example:
file://C:\Documents and Settings\Administrador\Configuracin local\Temp\~hhC12E.... 15/12/2011
AutoTURN Menu Overview
Pgina 53 de 291
Example of a custom vehicle with a profile drawing If the selected custom vehicle does not have an associated realistic vehicle drawing and the type does not have an associated profile drawing, the vehicle plan and tires are parametrically drawn based on the dimensions and type of the custom vehicle as in the following example:
file://C:\Documents and Settings\Administrador\Configuracin local\Temp\~hhC12E.... 15/12/2011
AutoTURN Menu Overview
Pgina 54 de 291
Example of a custom vehicle with no profile or realistic vehicle drawings If the selected custom vehicle has an associated realistic vehicle drawing and the type does not have an associated profile drawing, the preview displays the realistic vehicle drawing with parametrically drawn tires as in the following example:
file://C:\Documents and Settings\Administrador\Configuracin local\Temp\~hhC12E.... 15/12/2011
AutoTURN Menu Overview
Pgina 55 de 291
Example of a custom vehicle with a realistic vehicle drawing See also: To Add a Load to a Vehicle, To Add Sight Lines to a Vehicle, To Calculate the Steering Lock Angle, To Configure a Vehicle's Corners, To Configure Steering Linkages for a Vehicle, To Configure Axle Group Details, To Configure Cargo Details, To Configure the Vehicle List, To Copy a Vehicle, To Create a New Type, To Create a New Vehicle, To Create and View Vehicle Information, To Delete a Vehicle, To Edit a Vehicle's Details, To Export a Vehicle, To Import a Vehicle, To Share a Vehicle in a Network Configuration, To View a Vehicle's Details, To View Vehicle Articulation, Types.
Vehicles Create New Vehicle
Creates a new vehicle from a standard or custom type (see Types: To Create a New Type). Note: If Permissions are enabled, this button displays only if you have the Standard or higher access level (see Program Settings -> Permissions Category: Access Levels).
To Create a New Vehicle:
file://C:\Documents and Settings\Administrador\Configuracin local\Temp\~hhC12E.... 15/12/2011
AutoTURN Menu Overview
Pgina 56 de 291
1. Click
Vehicles on the toolbar or ribbon. The following dialog box displays:
Select Current Vehicle 2. Click Create New Vehicle. The following dialog box displays:
file://C:\Documents and Settings\Administrador\Configuracin local\Temp\~hhC12E.... 15/12/2011
AutoTURN Menu Overview
Pgina 57 de 291
Create New Vehicle 3. In the Group Types By box, select the desired type sorting method (Class, # of Parts, or No Group) and filter list. 4. From the type list, select the desired type (if the desired vehicle type is not available, see Types -> To Create a New Type). The following dialog box displays (this example uses the Large Car vehicle type):
file://C:\Documents and Settings\Administrador\Configuracin local\Temp\~hhC12E.... 15/12/2011
AutoTURN Menu Overview
Pgina 58 de 291
Create New Vehicle - Specify vehicle name, dimensions, etc. 5. In the Creation Units list, select the units for the new vehicle. 6. In the Name edit box, type a name for the new vehicle. 7. In the Library edit box, type a name or select one from the list. 8. In the Region edit box, type a name or select one from the list. 9. In the Lock to Lock Time, Steering Lock Angle (see To Calculate the Steering Lock Angle), Width, Front Track, and Rear Track edit boxes, type the new vehicle's desired lock to lock time, steering lock angle, width, front track, and rear track respectively. 10. In the profile drawing boxes, specify the vehicle's dimensions. 11. If there is no profile drawing associated with the vehicle type, click the Parts View tab to specify the dimensions for the new vehicle (see Customizing AutoTURN Pro -> Creating a Profile Drawing). 12. If the vehicle has more than a single part, click the Parts View tab, and then navigate to each part in turn to specify each part's dimensions and articulating angle (also specify the Pitch and Roll values for the second part of a 3D capable vehicle).
file://C:\Documents and Settings\Administrador\Configuracin local\Temp\~hhC12E.... 15/12/2011
AutoTURN Menu Overview
Pgina 59 de 291
13. Configure the vehicle's axle group details: click the Parts View tab, and then click Front Axle Group Details and/or Rear Axle Group Details (see To Configure Axle Group Details). 14. If the vehicle type has a front and rear steering configuration, click the Parts View tab, and then click Steering Linkages to specify the steering angles and ratios (see To Configure Steering Linkages for a Vehicle). 15. Configure the vehicle's corners: click the Parts View tab, and then click Configure a Vehicle's Corners). Corners (see To
16. Configure the vehicle's cargo details (if applicable): click the Parts View tab, and then click Cargo Details (see To Configure Cargo Details). 17. If the vehicle is a 3D capable vehicle, configure the vehicle's roofline and ground clearances: click the 3D Profile tab (see To Configure a Vehicle's Roofline and Ground Clearances). 18. If the vehicle is a 3D capable vehicle and it has two parts, configure the connector heights: click the 3D Profile tab (see To Configure a Vehicle's Connector Heights). 19. Click OK to close the Create New Vehicle dialog box and return to the Select Current Vehicle dialog box. The new custom vehicle is now the Current Vehicle. Custom vehicles display with a Custom graphic in the left most column of the vehicle list as in the following example:
file://C:\Documents and Settings\Administrador\Configuracin local\Temp\~hhC12E.... 15/12/2011
AutoTURN Menu Overview
Pgina 60 de 291
New Custom Vehicle Note: An equivalent or higher access level than that used to create a custom vehicle is required to edit or delete that custom vehicle (see Program Settings -> Permissions Category: Access Levels). The access level of a custom vehicle is displayed in the top right corner of the preview area in the Select Current Vehicle dialog box (see To Select the Current Vehicle).
Group Types By Section
Sets which types display in the type list.
To group by Class:
1. In the top of the Group Types By box, select Class. 2. In the filter list, select one or more classes to display in the type list (use SHIFT+select and/or CTRL+select to select more than one class at a time). 3. Only the vehicles of the selected classes display in the type list.
To group by Number of Parts:
1. In the top of the Group Vehicles By box, select # of Parts. 2. In the filter list, select one or more number of parts to display in the type list (use SHIFT+select and/or CTRL+select to select more than one number of parts at a time). 3. Only the vehicles of the selected numbers of parts display in the type list.
To group by No Group:
1. In the top of the Group Vehicles By box, select No Group. 2. All types display in the type list.
Filter List
This list displays the available choices for the Group Types By choice. For example, all of the available classes display in this list when Group Types By is set to Class, all of the available number of parts display when Group Types By is set to # of Parts, etc.
Filter list displaying types by # of parts
file://C:\Documents and Settings\Administrador\Configuracin local\Temp\~hhC12E.... 15/12/2011
AutoTURN Menu Overview
Pgina 61 de 291
Type List
This list displays the types available in the filtered group. For example, this list will display all of the types that have one part when Group Types By is set to # of Parts and 1 is selected in the filter list.
Type list displaying types that have one part
Preview Area
A profile drawing of the selected type is dimensioned in the top of the right side of this dialog box. The dimensions are displayed in the Units as set in Program Settings -> General Category: Units. If there is no profile drawing associated with the custom type, click the Parts View tab to access the dimensions (see Customizing AutoTURN Pro -> Creating a Profile Drawing). See also: To Add a Load to a Vehicle, To Add Sight Lines to a Vehicle, To Calculate the Steering Lock Angle, To Configure a Vehicle's Corners, To Configure Steering Linkages for a Vehicle, To Configure Axle Group Details, To Configure Cargo Details, To Configure the Vehicle List, To Copy a Vehicle, To Create a New Type, To Create and View Vehicle Information, To Delete a Vehicle, To Edit a Vehicle's Details, To Export a Vehicle, To Import a Vehicle, To Select the Current Vehicle, To Share a Vehicle in a Network Configuration, To View a Vehicle's Details, To View Vehicle Articulation, Types.
Vehicles Copy Vehicle
Creates a new vehicle by copying the currently selected vehicle. Note: If Permissions are enabled, this button displays only if you have the Standard or higher access level (see Program Settings -> Permissions Category: Access Levels).
To Copy a Vehicle:
1. Click Vehicles on the toolbar or ribbon. The following dialog box displays:
file://C:\Documents and Settings\Administrador\Configuracin local\Temp\~hhC12E.... 15/12/2011
AutoTURN Menu Overview
Pgina 62 de 291
Select Current Vehicle 2. In the Group Vehicles By box, select the desired vehicle sorting method (Library, Type, Class, Region, # of Parts, No Group, or Recent) and filter list. 3. From the vehicle list, select the desired vehicle. 4. Click Copy Vehicle. The following dialog box displays:
file://C:\Documents and Settings\Administrador\Configuracin local\Temp\~hhC12E.... 15/12/2011
AutoTURN Menu Overview
Pgina 63 de 291
Copy Vehicle 5. In the Creation Units list, select the units for the new vehicle. 6. In the Name edit box, type a name for the new vehicle. 7. In the Library edit box, type a name or select one from the list. 8. In the Region edit box, type a name or select one from the list. 9. Change any of the copied vehicle's dimensions. 10. If the vehicle has more than a single part, click the Parts View tab, and then navigate to each part in turn to change each part's dimensions and articulating angle (also specify the Pitch and Roll values for the second part of a 3D capable vehicle). 11. If there is no profile drawing associated with the vehicle type, click the Parts View tab to change the dimensions of the copied vehicle (see Customizing AutoTURN Pro -> Creating a Profile Drawing). 12. If the vehicle type has a front and rear steering configuration, click the Parts View tab, and then click Steering Linkages to specify the steering angles and ratios (see To Configure Steering Linkages for a Vehicle).
file://C:\Documents and Settings\Administrador\Configuracin local\Temp\~hhC12E.... 15/12/2011
AutoTURN Menu Overview
Pgina 64 de 291
13. Configure the vehicle's corners: click the Parts View tab, and then click Configure a Vehicle's Corners).
Corners (see To
14. Configure the vehicle's axle group details: click the Parts View tab, and then click Front Axle Group Details and/or Rear Axle Group Details (see To Configure Axle Group Details). 15. Configure the vehicle's cargo details (if applicable): click the Parts View tab, and then click Cargo Details (see To Configure Cargo Details). 16. If the vehicle is a 3D capable vehicle, configure the vehicle's roofline and ground clearances: click the 3D Profile tab (see To Configure a Vehicle's Roofline and Ground Clearances). 17. If the vehicle is a 3D capable vehicle and it has two parts, configure the connector heights: click the 3D Profile tab (see To Configure Connector Heights). 18. Click OK to close the Copy Vehicle dialog box and return to the Select Current Vehicle dialog box. The new custom vehicle is now the Current Vehicle (see Overview -> Current Vehicle). Custom vehicles display with a Custom graphic in the left most column of the vehicle list as in the following example:
New Copied Vehicle Note: An equivalent or higher access level than that used to create a custom vehicle is required to
file://C:\Documents and Settings\Administrador\Configuracin local\Temp\~hhC12E.... 15/12/2011
AutoTURN Menu Overview
Pgina 65 de 291
edit or delete that custom vehicle (see Program Settings -> Permissions Category: Access Levels). The access level of a custom vehicle is displayed in the top right corner of the preview area in the Select Current Vehicle dialog box (see To Select the Current Vehicle). See also: To Add a Load to a Vehicle, To Add Sight Lines to a Vehicle, To Calculate the Steering Lock Angle, To Configure a Vehicle's Corners, To Configure Steering Linkages for a Vehicle, To Configure Axle Group Details, To Configure Cargo Details, To Configure the Vehicle List, To Create a New Type, To Create a New Vehicle, To Create and View Vehicle Information, To Delete a Vehicle, To Edit a Vehicle's Details, To Export a Vehicle, To Import a Vehicle, To Select the Current Vehicle, To Share a Vehicle in a Network Configuration, To View a Vehicle's Details, To View Vehicle Articulation, Types.
Vehicles Delete Vehicle
Deletes the currently selected user created custom vehicle. Note: If Permissions are enabled, this button displays only if you have an equivalent or higher access level than that of the custom vehicle (see Program Settings -> Permissions Category: Access Levels). The access level of a custom vehicle is displayed in the top right corner of the preview area in the Select Current Vehicle dialog box (see To Select the Current Vehicle).
To Delete a Vehicle:
1. Click Vehicles on the toolbar or ribbon. The following dialog box displays:
file://C:\Documents and Settings\Administrador\Configuracin local\Temp\~hhC12E.... 15/12/2011
AutoTURN Menu Overview
Pgina 66 de 291
Select Current Vehicle 2. In the Group Vehicles By box, select the desired vehicle sorting method (Library, Type, Class, Region, # of Parts, No Group, or Recent) and filter list. 3. From the vehicle list, select the custom vehicle that you want to delete. The Preview Area updates to display the selected vehicle as in the following example:
file://C:\Documents and Settings\Administrador\Configuracin local\Temp\~hhC12E.... 15/12/2011
AutoTURN Menu Overview
Pgina 67 de 291
Select Current Vehicle - custom vehicle 4. Click Delete Vehicle. A warning message displays.
5. Confirm the deletion of the vehicle. Note: Standard design vehicles can not be deleted. See also: To Add a Load to a Vehicle, To Add Sight Lines to a Vehicle, To Calculate the Steering Lock Angle, To Configure a Vehicle's Corners, To Configure Steering Linkages for a Vehicle, To Configure Axle Group Details, To Configure Cargo Details, To Configure the Vehicle List, To Copy a Vehicle, To Create a New Type, To Create a New Vehicle, To Create and View Vehicle Information, To Edit a Vehicle's Details, To Export a Vehicle, To Import a Vehicle, To Select the Current Vehicle, To Share a Vehicle in a Network Configuration, To View a Vehicle's Details, To View Vehicle Articulation, Types.
Vehicles Calculate Steering Lock
file://C:\Documents and Settings\Administrador\Configuracin local\Temp\~hhC12E.... 15/12/2011
AutoTURN Menu Overview
Pgina 68 de 291
Calculates the steering lock angle for the given radius type and specified radius. This function can be used when creating or editing custom vehicles (see To Create a New Vehicle, To Copy a Vehicle, and To Edit a Vehicle's Details). Note: If Permissions are enabled, this button displays only if you have an equivalent or higher access level than that of the custom vehicle (see Program Settings -> Permissions Category: Access Levels). The access level of a custom vehicle is displayed in the top right corner of the preview area in the Select Current Vehicle dialog box (see To Select the Current Vehicle). To Calculate the Steering Lock Angle: 1. In the Create New Vehicle, Copy Vehicle, or Edit Vehicle Details dialog box, click Calculate Steering Lock. The following dialog box displays:
Calculate Steering Lock - single part vehicle
Calculate Steering Lock - multipart vehicle
Note: The Inner Turn option is not available for the vehicles that employ a rear steering configuration and/or have more than two parts. 2. Select the desired Minimum Turning Radius type. 3. In the Radius edit box, type the desired radius. 4. Press TAB to have the calculator display the Steering Lock Angle value for the specified radius. 5. Click Apply. The steering lock angle will be applied to the vehicle. 6. If steering linkages have been defined for the vehicle, the steering linkage ratios may need to be adjusted (see To Configure Steering Linkages for a Vehicle). 7. Click OK to apply the changes and return to the Select Current Vehicle dialog box.
file://C:\Documents and Settings\Administrador\Configuracin local\Temp\~hhC12E.... 15/12/2011
AutoTURN Menu Overview
Pgina 69 de 291
See also: To Add a Load to a Vehicle, To Add Sight Lines to a Vehicle, To Configure a Vehicle's Corners, To Configure Steering Linkages for a Vehicle, To Configure Axle Group Details, To Configure Cargo Details, To Configure the Vehicle List, To Copy a Vehicle, To Create a New Type, To Create a New Vehicle, To Create and View Vehicle Information, To Delete a Vehicle, To Edit a Vehicle's Details, To Export a Vehicle, To Import a Vehicle, To Select the Current Vehicle, To Share a Vehicle in a Network Configuration, To View a Vehicle's Details, To View Vehicle Articulation, Types.
Vehicles Axle Group Details
Allows the details to be configured for the front and rear axle groups of a custom vehicle displayed in the Edit Vehicle Details dialog box (see To Edit a Vehicle's Details). Note: If Permissions are enabled, you must have an equivalent or higher access level than that of the custom vehicle to configure the axle group details (see Program Settings -> Permissions Category: Access Levels). The access level of a custom vehicle is displayed in the top right corner of the preview area in the Select Current Vehicle dialog box (see To Select the Current Vehicle).
To Configure Axle Group Details:
1. Click Vehicles on the toolbar or ribbon. The following dialog box displays:
file://C:\Documents and Settings\Administrador\Configuracin local\Temp\~hhC12E.... 15/12/2011
AutoTURN Menu Overview
Pgina 70 de 291
Select Current Vehicle 2. In the Group Vehicles By box, select the desired vehicle sorting method (Library, Type, Class, Region, # of Parts, No Group, or Recent) and filter list. 3. From the vehicle list, select the desired custom vehicle. The Preview Area updates to display the selected vehicle as in the following example:
file://C:\Documents and Settings\Administrador\Configuracin local\Temp\~hhC12E.... 15/12/2011
AutoTURN Menu Overview
Pgina 71 de 291
Select Current Vehicle - custom vehicle 4. Click View/Edit Vehicle Details. A dialog box similar to the following example displays:
file://C:\Documents and Settings\Administrador\Configuracin local\Temp\~hhC12E.... 15/12/2011
AutoTURN Menu Overview
Pgina 72 de 291
Edit Vehicle Details 5. Select the part for which you want to configure axle group details by clicking the vehicle part navigation buttons (the part is highlighted with a red arrow above the center of that part). 6. Under Front Axle Group or Rear Axle Group, click similar to the following example displays: Axle Group Details. A dialog box
Axle Group Details
file://C:\Documents and Settings\Administrador\Configuracin local\Temp\~hhC12E.... 15/12/2011
AutoTURN Menu Overview
Pgina 73 de 291
7. Type the diameter and width of the tire in the Tire Diameter and Tire Width edit boxes respectively. 8. If there is more than one wheel on each end of the axle, type the spacing between the tires in the Tire Spacing edit box. 9. If there is more than one axle in the axle group, type the spacing between the axles in the Axle Spacing edit box. 10. For vehicles with more than one bogie , type the bogie spacing in the Bogie Spacing edit box. 11. For vehicles with axle group steering, type the axle group angle in the Axle Group Angle edit box. 12. Click OK to close the Axle Group Details dialog box. 13. Click OK to close the Edit Vehicle Details dialog box and return to the Select Current Vehicle dialog box. See also: To Add a Load to a Vehicle, To Add Sight Lines to a Vehicle, To Calculate the Steering Lock Angle, To Configure Steering Linkages for a Vehicle, To Configure Cargo Details, To Configure the Vehicle List, To Copy a Vehicle, To Create a New Type, To Create a New Vehicle, To Create and View Vehicle Information, To Delete a Vehicle, To Edit a Vehicle's Details, To Export a Vehicle, To Import a Vehicle, To Select the Current Vehicle, To Share a Vehicle in a Network Configuration, To View a Vehicle's Details, To View Vehicle Articulation, Types.
Vehicles Steering Linkages
AutoTURN Pro includes the ability to set steering linkage ratios between the front and rear steering axle groups of custom vehicles. Versions of AutoTURN Pro prior to version 5.1 had a 1:1 ratio between the front and rear steering angles. This meant that if the front angle was 15 degrees then the rear angle was also 15 degrees. This ratio can now be expressed as a rate from 0 to 1 where a value of 1 would provide the same 1:1 ratio as previous versions. A ratio of 1:2 would be specified as a rate of 0.5 and the rear steering angle changes at a rate of one degree for every 2 degrees that the front steering angle changes. To simulate non-linear linkage ratios, this feature allows the setting of different rates of change for the rear steering angle based on different front steering angle ranges. For example, the rear steering angle rate of change for the front steering angle range of 0 to 10 degrees could be set to 0.5 (a ratio of 1:2), a different rate could be set from 10 to 20 degrees, say 0.25 (a ratio of 1:4), yet another rate could be set from 20-40 degrees, say 0.2 (a ratio of 1:5), etc. Steering linkage ratios are available for single part vehicles when front and rear steering is configured. In this case, the angle of the front steering angle affects the rear steering angle.
file://C:\Documents and Settings\Administrador\Configuracin local\Temp\~hhC12E.... 15/12/2011
AutoTURN Menu Overview
Pgina 74 de 291
Steering Linkages for a single part vehicle Steering linkage ratios are also available for multi-part vehicles when the tractor has front steering and the last trailer has rear steering configured. Only the last trailer of multi-part vehicles can have rear steering applied to it. In addition, the tractor can not have front and rear steering if a trailer in the type is to have rear steering. All axles in the rear steered group must be steering axles to enable steering linkages. In the case of multi-part vehicles employing rear steering, the rear steering angle is affected by the articulating angle of the rear steered part.
Steering Linkages for a vehicle with rear steered trailer The rear steering angle is derived from the front steering angle (in the case of single part vehicles) or articulating angle (in the case of multi-part vehicles) using the following formula: ((To1 - From1) * Rate1) + ((To2 - From2) * Rate2) + ((To3 - From3) * Rate3) + ((To4 - From4) * Rate4) + ((To5 - From5) * Rate5) = Rear Steering Angle Therefore, if the articulating angle in the multi-part vehicle example pictured above is 45 degrees, the rear steering angle is 15 degrees: ((20 - 0) * 0.25) + ((45 - 20) * 0.4) = 15 Steering linkage ratios for single part vehicles with front and rear steering apply when generating forward and reverse maneuvers.
file://C:\Documents and Settings\Administrador\Configuracin local\Temp\~hhC12E.... 15/12/2011
AutoTURN Menu Overview
Pgina 75 de 291
Steering linkage ratios for multi-part vehicles with front and rear steering only apply when generating forward maneuvers. When a multi-part vehicle with front and rear steering is generating a reverse maneuver the trailer's axles are considered to be fixed. Note: If Permissions are enabled, you must have an equivalent or higher access level than that of the custom vehicle to configure the vehicle's steering linkages (see Program Settings -> Permissions Category: Access Levels). The access level of a custom vehicle is displayed in the top right corner of the preview area in the Select Current Vehicle dialog box (see To Select the Current Vehicle).
To Configure Steering Linkages for a Vehicle:
1. Click Vehicles on the toolbar or ribbon. The following dialog box displays:
Select Current Vehicle 2. In the Group Vehicles By box, select the desired vehicle sorting method (Library, Type, Class, Region, # of Parts, No Group, or Recent) and filter list. 3. From the vehicle list, select the desired custom vehicle. The dialog box will look as in the following example:
file://C:\Documents and Settings\Administrador\Configuracin local\Temp\~hhC12E.... 15/12/2011
AutoTURN Menu Overview
Pgina 76 de 291
Select Current Vehicle - custom vehicle 4. Click View/Edit Vehicle Details. A dialog box similar to the following example displays:
file://C:\Documents and Settings\Administrador\Configuracin local\Temp\~hhC12E.... 15/12/2011
AutoTURN Menu Overview
Pgina 77 de 291
Edit Vehicle Details 5. Click Steering Linkages. The following dialog box displays depending on whether the vehicle is a single or multi-part vehicle:
Steering Linkages - single part vehicle 6. Specify the desired angles and rates. 7. Click OK to close the Steering Linkages dialog box.
Steering Linkages - multi-part vehicle
file://C:\Documents and Settings\Administrador\Configuracin local\Temp\~hhC12E.... 15/12/2011
AutoTURN Menu Overview
Pgina 78 de 291
8. Click OK to close the Edit Vehicle Details dialog box and return to the Select Current Vehicle dialog box. See also: To Add a Load to a Vehicle, To Add Sight Lines to a Vehicle, To Calculate the Steering Lock Angle, To Configure a Vehicle's Corners, To Configure Axle Group Details, To Configure Cargo Details, To Configure the Vehicle List, To Copy a Vehicle, To Create a New Type, To Create a New Vehicle, To Create and View Vehicle Information, To Delete a Vehicle, To Edit a Vehicle's Details, To Export a Vehicle, To Import a Vehicle, To Select the Current Vehicle, To Share a Vehicle in a Network Configuration, To View a Vehicle's Details, To View Vehicle Articulation, Types.
Vehicles Corners
The vehicle body envelopes drawn in 2D turn simulations are drawn to the extents of the vehicle body which are normally rectangular in plan view. This might generate 2D turn simulation envelopes with too much of an added safety margin (i.e. traced from the corners of the rectangle rather than from a more realistic bumper radius). This feature allows designers to create custom vehicles with filleted or chamfered corners in order to meet this need. Corners can be configured for each part of a multi-part vehicle. Note: The Vehicle Corners functionality is only available in 2D turn simulations. If Permissions are enabled, you must have an equivalent or higher access level than that of the custom vehicle to configure the vehicle's corners (see Program Settings -> Permissions Category: Access Levels). The access level of a custom vehicle is displayed in the top right corner of the preview area in the Select Current Vehicle dialog box (see To Select the Current Vehicle).
To Configure a Vehicle's Corners:
1. Click Vehicles on the toolbar or ribbon. The following dialog box displays:
file://C:\Documents and Settings\Administrador\Configuracin local\Temp\~hhC12E.... 15/12/2011
AutoTURN Menu Overview
Pgina 79 de 291
Select Current Vehicle 2. In the Group Vehicles By box, select the desired vehicle sorting method (Library, Type, Class, Region, # of Parts, No Group, or Recent) and filter list. 3. From the vehicle list, select the desired custom vehicle. The Preview Area updates to display the selected vehicle as in the following example:
file://C:\Documents and Settings\Administrador\Configuracin local\Temp\~hhC12E.... 15/12/2011
AutoTURN Menu Overview
Pgina 80 de 291
Select Current Vehicle - Custom Vehicle 4. Click View/Edit Vehicle Details. A dialog box similar to the following example displays:
file://C:\Documents and Settings\Administrador\Configuracin local\Temp\~hhC12E.... 15/12/2011
AutoTURN Menu Overview
Pgina 81 de 291
Edit Vehicle Details 5. Select the part for which you want to configure corners by clicking the vehicle part navigation buttons (the part is highlighted with a red arrow above the center of that part):
file://C:\Documents and Settings\Administrador\Configuracin local\Temp\~hhC12E.... 15/12/2011
AutoTURN Menu Overview
Pgina 82 de 291
Edit Vehicle Details - Multi-part Vehicle 6. Click Corners. The following dialog box displays:
Corners 7. From the Front Corners list, select the type of corner, and then specify parameters. Corners are specified as a pair for each side at the front or rear of the vehicle.
file://C:\Documents and Settings\Administrador\Configuracin local\Temp\~hhC12E.... 15/12/2011
AutoTURN Menu Overview
Pgina 83 de 291
a. Filleted corners require a radius. b. Chamfered corners require a dimension from the corner along each side. 8. Repeat step 7 for the rear corners of the vehicle. Below is an example of a vehicle with the corners configured:
Corners - Example Note: If the vehicle has an associated realistic vehicle drawing (see Customizing AutoTURN Pro -> Creating a Realistic Vehicle Drawing), the preview area will include a check box to turn the realistic vehicle drawing on and off as in the following dialog box:
Corners - Realistic Vehicle Displayed 9. Click OK to close the Corners dialog box and return to the Edit Vehicle Details dialog box. 10. Click OK to close the Edit Vehicle Details dialog box and return to the Select Current Vehicle dialog box. See also: To Configure a Vehicle's Chamfers.
file://C:\Documents and Settings\Administrador\Configuracin local\Temp\~hhC12E.... 15/12/2011
AutoTURN Menu Overview
Pgina 84 de 291
Vehicles Roofline and Ground Clearances
The 3D vehicle body envelopes drawn in 3D turn simulations are drawn to the extents of the vehicle body which is derived from the combination of the vehicle's dimensions, roofline, height of the roofline, and ground clearance values. The type's roofline is used by default when creating a new vehicle and it is stretched to fit the dimensions specified for the vehicle. In the case of multi-part vehicles, each part in the vehicle has it's own associated roofline, height, and ground clearances.
To Configure a Vehicle's Roofline and Ground Clearances:
Note: The following procedure applies to 3D capable vehicles only (comprised of one or two parts, i.e. articulating components). 1. Click Vehicles on the toolbar or ribbon. The following dialog box displays:
Select Current Vehicle 2. In the Group Vehicles By box, select the desired vehicle sorting method (Library, Type, Class,
file://C:\Documents and Settings\Administrador\Configuracin local\Temp\~hhC12E.... 15/12/2011
AutoTURN Menu Overview
Pgina 85 de 291
Region, # of Parts, No Group, or Recent) and filter list. 3. From the vehicle list, select the desired custom vehicle. The Preview Area updates to display the selected vehicle as in the following example:
Select Current Vehicle - Custom Vehicle 4. Click View/Edit Vehicle Details. A dialog box similar to the following example displays:
file://C:\Documents and Settings\Administrador\Configuracin local\Temp\~hhC12E.... 15/12/2011
AutoTURN Menu Overview
Pgina 86 de 291
Edit Vehicle Details - Custom Vehicle 5. Under Displayed Data, click Profile View Data. The Preview Area and Current Part Data section update to display profile information as in the following example:
file://C:\Documents and Settings\Administrador\Configuracin local\Temp\~hhC12E.... 15/12/2011
AutoTURN Menu Overview
Pgina 87 de 291
Edit Vehicle Details - Profile View Data - Custom Vehicle 6. (Optional) To select a different roofline shipped with the software, under Roofline, select a different roofline from the Roofline list, and then specify a new value in the Height box. OR 6. (Optional) To specify a pre-drawn roofline, under Roofline, click the button. Import Roofline
a. In the drawing, pick a polyline/complex chain which has previously been drawn to represent the vehicle's roofline profile. b. In the drawing, pick a ground point, snap to an element drawn at the ground height, or right-click if the ground is at 0,0. Note: The roofline should not be drawn such that the front and rear ends of the vehicle touch the ground clearance heights. In order for the chamfers to be configured optimally, it is best if the roofline ends at extents of the vehicle's length as in the following illustration:
file://C:\Documents and Settings\Administrador\Configuracin local\Temp\~hhC12E.... 15/12/2011
AutoTURN Menu Overview
Pgina 88 de 291
Example of a roofline drawing In the illustration, the solid lines represent the roofline and its relation to the ground (drawn to the actual size of the vehicle); the light grey lines represent the ground clearance values and tires; the dashed lines represent the configured chamfers. The Preview Area and Current Part Data section update to display profile information as in the following example:
Edit Vehicle Details - Custom Vehicle with imported roofline Note: The custom roofline will no longer be available if you select a different roofline from the Roofline list.
file://C:\Documents and Settings\Administrador\Configuracin local\Temp\~hhC12E.... 15/12/2011
AutoTURN Menu Overview
Pgina 89 de 291
7. Under Ground Clearances, specify the desired Front, Wheelbase, and Rear ground clearance values as applicable for the vehicle. 8. (Optional) To configure the vehicle's chamfers, under Ground Clearances, click Chamfers (see To Configure a Vehicle's Chamfers). 9. If the vehicle has more than a single part, repeat steps 6 through 8 as applicable. 10. Click OK to close the Edit Vehicle Details dialog box and return to the Select Current Vehicle dialog box.
Vehicles Connector Heights
Allows connector heights in multi-part vehicles to be configured. Connector heights may need to be changed when a vehicle's ground clearance values are changed. The connector heights are accessed via the Edit Vehicle Details dialog box or in the 3D Profile tab of Create New Vehicle and Copy Vehicle (see To Edit a Vehicle's Details, To Create a New Vehicle, and To Copy a Vehicle). Note: If Permissions are enabled, you must have an equivalent or higher access level than that of the custom vehicle to configure the connector heights (see Program Settings -> Permissions Category: Access Levels). The access level of a custom vehicle is displayed in the top right corner of the preview area in the Select Current Vehicle dialog box (see To Select the Current Vehicle).
To Configure a Vehicle's Connector Heights:
1. Click Vehicles on the toolbar or ribbon. The following dialog box displays:
file://C:\Documents and Settings\Administrador\Configuracin local\Temp\~hhC12E.... 15/12/2011
AutoTURN Menu Overview
Pgina 90 de 291
Select Current Vehicle 2. In the Group Vehicles By box, select the desired vehicle sorting method (Library, Type, Class, Region, # of Parts, No Group, or Recent) and filter list. 3. From the vehicle list, select the desired custom vehicle. The Preview Area updates to display the selected vehicle as in the following example:
file://C:\Documents and Settings\Administrador\Configuracin local\Temp\~hhC12E.... 15/12/2011
AutoTURN Menu Overview
Pgina 91 de 291
Select Current Vehicle - custom vehicle 4. Click View/Edit Vehicle Details. A dialog box similar to the following example displays:
file://C:\Documents and Settings\Administrador\Configuracin local\Temp\~hhC12E.... 15/12/2011
AutoTURN Menu Overview
Pgina 92 de 291
Edit Vehicle Details - custom vehicle 5. Under Displayed Data, click Profile View Data. The Preview Area updates to display the selected vehicle as in the following example:
file://C:\Documents and Settings\Administrador\Configuracin local\Temp\~hhC12E.... 15/12/2011
AutoTURN Menu Overview
Pgina 93 de 291
Profile View Data - custom vehicle 6. Select the part for which you want to configure the connector heights by clicking the vehicle part navigation buttons (the part is highlighted with a red arrow above the center of that part). 7. Under Connector Heights, select the Override check box after Front or Rear, and then specify a new connector height value. Note: The corresponding connector height should be set to the same value if either connector height is changed. 8. Click OK to close the Edit Vehicle Details dialog box and return to the Select Current Vehicle dialog box. See also: To Configure a Vehicle's Roofline and Ground Clearances.
Vehicles Chamfers
file://C:\Documents and Settings\Administrador\Configuracin local\Temp\~hhC12E.... 15/12/2011
AutoTURN Menu Overview
Pgina 94 de 291
The 3D vehicle body envelopes drawn in 3D turn simulations are drawn to the extents of the vehicle body which, along the bottom of the vehicle, are derived from the ground clearance values extending to the vertical front and rear edges of the vehicle. Many vehicles have front and rear bumpers which are situated at a higher ground clearance than the vehicle's undercarriage, allowing them to travel up and down slight inclines without damaging the vehicle. The Chamfers feature allows designers to create custom vehicles with chamfered front and rear profiles in order to meet this need. Chamfers can be configured for each part of a multi-part vehicle. Note: If Permissions are enabled, you must have an equivalent or higher access level than that of the custom vehicle to configure the vehicle's corners (see Program Settings -> Permissions Category: Access Levels). The access level of a custom vehicle is displayed in the top right corner of the preview area in the Select Current Vehicle dialog box (see To Select the Current Vehicle).
To Configure a Vehicle's Chamfers:
1. Click Vehicles on the toolbar or ribbon. The following dialog box displays:
Select Current Vehicle 2. In the Group Vehicles By box, select the desired vehicle sorting method (Library, Type, Class, Region, # of Parts, No Group, or Recent) and filter list. 3. From the vehicle list, select the desired custom vehicle. The Preview Area updates to display the selected vehicle as in the following example:
file://C:\Documents and Settings\Administrador\Configuracin local\Temp\~hhC12E.... 15/12/2011
AutoTURN Menu Overview
Pgina 95 de 291
Select Current Vehicle - Custom Vehicle 4. Click View/Edit Vehicle Details. A dialog box similar to the following example displays:
file://C:\Documents and Settings\Administrador\Configuracin local\Temp\~hhC12E.... 15/12/2011
AutoTURN Menu Overview
Pgina 96 de 291
Edit Vehicle Details 5. Under Displayed Data, click Profile View Data. The Preview Area and Current Part Data section update to display profile information as in the following example:
file://C:\Documents and Settings\Administrador\Configuracin local\Temp\~hhC12E.... 15/12/2011
AutoTURN Menu Overview
Pgina 97 de 291
Edit Vehicle Details - Profile View Data 6. Under Ground Clearances, click the Chamfers button. The following dialog box displays:
Chamfers 7. Under Front Chamfer, in the From Bottom and From Front boxes, specify the chamfer distances.
file://C:\Documents and Settings\Administrador\Configuracin local\Temp\~hhC12E.... 15/12/2011
AutoTURN Menu Overview
Pgina 98 de 291
8. Repeat step 7 for the rear chamfer of the vehicle. Below is an example of a vehicle with the chamfers configured:
Chamfers - Example 9. Click OK to close the Chamfers dialog box and return to the Edit Vehicle Details dialog box. 10. Click OK to close the Edit Vehicle Details dialog box and return to the Select Current Vehicle dialog box. See also: To Configure a Vehicle's Corners.
Vehicles Cargo Details
Allows the cargo details to be configured for a telescoping trailer or a special transport cargo bogie of the vehicle displayed in the Edit Vehicle Details dialog box (see To Edit a Vehicle's Details). Note: If Permissions are enabled, you must have an equivalent or higher access level than that of the custom vehicle to configure the cargo details (see Program Settings -> Permissions Category: Access Levels). The access level of a custom vehicle is displayed in the top right corner of the preview area in the Select Current Vehicle dialog box (see To Select the Current Vehicle). Use the Cargo Details tool to configure cargo details for: Telescoping Trailer Bogie
To Configure Cargo Details for a Telescoping Trailer:
file://C:\Documents and Settings\Administrador\Configuracin local\Temp\~hhC12E.... 15/12/2011
AutoTURN Menu Overview
Pgina 99 de 291
1. Click
Vehicles on the toolbar or ribbon. The following dialog box displays:
Select Current Vehicle 2. In the Group Vehicles By box, select the desired vehicle sorting method (Library, Type, Class, Region, # of Parts, No Group, or Recent) and filter list. 3. From the vehicle list, select the desired custom vehicle with a telescoping trailer. The Preview Area updates to display the selected vehicle as in the following example:
file://C:\Documents and Settings\Administrador\Configuracin local\Temp\~hhC12E.... 15/12/2011
AutoTURN Menu Overview
Pgina 100 de 291
Select Current Vehicle - custom vehicle 4. Click View/Edit Vehicle Details. A dialog box similar to the following example displays:
file://C:\Documents and Settings\Administrador\Configuracin local\Temp\~hhC12E.... 15/12/2011
AutoTURN Menu Overview
Pgina 101 de 291
Edit Vehicle Details 5. Click Next Part to select the telescoping trailer (the active part is highlighted with a red arrow above the center of that part):
file://C:\Documents and Settings\Administrador\Configuracin local\Temp\~hhC12E.... 15/12/2011
AutoTURN Menu Overview
Pgina 102 de 291
Edit Vehicle Details - Telescoping Trailer 6. Click Cargo Details. A dialog box similar to the following example displays:
Cargo Details 7. Type the desired front overhang, width, and length in the corresponding edit boxes. Note: The cargos front overhang is measured from the bunk on the preceding part. 8. Click OK to close the Cargo Details dialog box. 9. Click OK to close the Edit Vehicle Details dialog box and return to the Select Current Vehicle dialog box.
file://C:\Documents and Settings\Administrador\Configuracin local\Temp\~hhC12E.... 15/12/2011
AutoTURN Menu Overview
Pgina 103 de 291
To Configure Cargo Details for a Bogie:
1. Click Vehicles on the toolbar or ribbon. The following dialog box displays:
Select Current Vehicle 2. In the Group Vehicles By box, select the desired vehicle sorting method (Library, Type, Class, Region, # of Parts, No Group, or Recent) and filter list. 3. From the vehicle list, select the desired custom vehicle with a bogie. The dialog box will look as in the following example:
file://C:\Documents and Settings\Administrador\Configuracin local\Temp\~hhC12E.... 15/12/2011
AutoTURN Menu Overview
Pgina 104 de 291
Select Current Vehicle - custom vehicle 4. Click View/Edit Vehicle Details. A dialog box similar to the following example displays:
file://C:\Documents and Settings\Administrador\Configuracin local\Temp\~hhC12E.... 15/12/2011
AutoTURN Menu Overview
Pgina 105 de 291
Edit Vehicle Details 5. Click Next Part to select the part that is located directly behind the cargo (the active part is highlighted with a red arrow above the center of that part):
file://C:\Documents and Settings\Administrador\Configuracin local\Temp\~hhC12E.... 15/12/2011
AutoTURN Menu Overview
Pgina 106 de 291
Edit Vehicle Details - Bogie 6. Click Cargo Details. A dialog box similar to the following example displays:
Cargo Details 7. Type the desired front overhang, width, length, rear overhang, effective wheelbase , and articulating angle in the corresponding edit boxes. 8. Click OK to close the Cargo Details dialog box.
file://C:\Documents and Settings\Administrador\Configuracin local\Temp\~hhC12E.... 15/12/2011
AutoTURN Menu Overview
Pgina 107 de 291
9. Click OK to close the Edit Vehicle Details dialog box and return to the Select Current Vehicle dialog box. The following drawing illustrates cargo details measurement:
Cargo Details Measurement Example Note: The effective wheelbase is measured off the front pivot of the cargo. See also: To Add a Load to a Vehicle, To Add Sight Lines to a Vehicle, To Calculate the Steering Lock Angle, To Configure Steering Linkages for a Vehicle, To Configure Axle Group Details, To Configure the Vehicle List, To Copy a Vehicle, To Create a New Type, To Create a New Vehicle, To Create and View Vehicle Information, To Delete a Vehicle, To Edit a Vehicle's Details, To Export a Vehicle, To Import a Vehicle, To Select the Current Vehicle, To Share a Vehicle in a Network Configuration, To View a Vehicle's Details, To View Vehicle Articulation, Types.
Vehicles Vehicle Information
Click this button to see additional information about the selected vehicle. Click this button when creating new vehicles to add/edit information about the vehicle such as the vehicle's source publication and assumptions that were made when the vehicle was created due to unavailable details. The Vehicle Information text will be translated on the fly if the information is written using the tags found in the List of Tags.
To View Vehicle Information:
1. Click Vehicles on the toolbar or ribbon. The following dialog box displays:
file://C:\Documents and Settings\Administrador\Configuracin local\Temp\~hhC12E.... 15/12/2011
AutoTURN Menu Overview
Pgina 108 de 291
Select Current Vehicle 2. In the Group Vehicles By box, select the desired vehicle sorting method (Library, Type, Class, Region, # of Parts, No Group, or Recent) and filter list. 3. From the vehicle list, select the desired vehicle. 4. Click Vehicle Information. The following dialog box displays:
View Vehicle Information 5. Click OK to close the View Vehicle Information dialog box and return to the Select Current
file://C:\Documents and Settings\Administrador\Configuracin local\Temp\~hhC12E.... 15/12/2011
AutoTURN Menu Overview
Pgina 109 de 291
Vehicle dialog box.
To Edit Vehicle Information:
Note: If Permissions are enabled, you must have an equivalent or higher access level than that of the custom vehicle (see Program Settings -> Permissions Category: Access Levels). The access level of a custom vehicle is displayed in the top right corner of the preview area in the Select Current Vehicle dialog box (see To Select the Current Vehicle). 1. Click Vehicles on the toolbar or ribbon. The following dialog box displays:
Select Current Vehicle 2. In the Group Vehicles By box, select the desired vehicle sorting method (Library, Type, Class, Region, # of Parts, No Group, or Recent) and filter list. 3. From the vehicle list, select the desired custom vehicle. The dialog box will look as in the following example:
file://C:\Documents and Settings\Administrador\Configuracin local\Temp\~hhC12E.... 15/12/2011
AutoTURN Menu Overview
Pgina 110 de 291
Select Current Vehicle - custom vehicle 4. Click View/Edit Vehicle Details. A dialog box similar to the following example displays:
file://C:\Documents and Settings\Administrador\Configuracin local\Temp\~hhC12E.... 15/12/2011
AutoTURN Menu Overview
Pgina 111 de 291
Edit Vehicle Details - custom vehicle 5. Click Vehicle Information. The following dialog box displays:
Edit Vehicle Information 6. Type the information you want to display when users click Vehicle Information for the selected vehicle ( see the List of Tags and the Vehicle Information Example for syntax and formatting). 7. Click OK to apply the changes, close the Edit Vehicle Information dialog box, and return to
file://C:\Documents and Settings\Administrador\Configuracin local\Temp\~hhC12E.... 15/12/2011
AutoTURN Menu Overview
Pgina 112 de 291
the Select Current Vehicle dialog box.
List of Tags:
Tag SP AS VD BO TC TL BF WB BL CR PA WD TR TB OL AX LL SA WR TD AA RT LIB MT TS SC TW Equivalent Source Publication: Assumptions: Vehicle Dimensions Prorated Based on Tractor Trailer Body Front Wheelbase Body Length Axle to Pivot Pivot to Axle Width Front Track Towbar Overall Length Axle Spacing Lock to Lock Time Steering Lock Angle Steering Wheel Rate Telescoping Distance Articulating Angle Rear Track Library Name Minimum Centerline Turning Radius Tire Sizes Tire Spacing Tire Width
Note: There is a limit of 8 lines and a maximum of 400 characters.
Vehicle Information Example
The following example shows how the vehicle information was formatted for the CROW 2004 (NL) VA vehicle:
file://C:\Documents and Settings\Administrador\Configuracin local\Temp\~hhC12E.... 15/12/2011
AutoTURN Menu Overview
Pgina 113 de 291
View Vehicle Information for the CROW 2004 (NL) VA Vehicle The syntax and formatting of tags used to create the Vehicle Information for the CROW 2004 (NL) VA vehicle: =SP= ASVV 2004; CROW 2004 =AS= =VD= =SA= =BO= ROA (NL) TO98. =TC= =BL= =BO= ROA (NL) TO98. =SC= =TW= See also: To Add a Load to a Vehicle, To Add Sight Lines to a Vehicle, To Calculate the Steering Lock Angle, To Configure a Vehicle's Corners, To Configure Steering Linkages for a Vehicle, To Configure Axle Group Details, To Configure Cargo Details, To Configure the Vehicle List, To Copy a Vehicle, To Create a New Type, To Create a New Vehicle, To Delete a Vehicle, To Edit a Vehicle's Details, To Export a Vehicle, To Import a Vehicle, To Select the Current Vehicle, To Share a Vehicle in a Network Configuration, To View a Vehicle's Details, To View Vehicle Articulation, Types.
Vehicles View Vehicle Details
This dialog box is used to view the selected vehicle's details as well as access the vehicle's corners, steering linkages, axle group details, cargo details, roofline, height, connector heights, ground clearances, vehicle information, loads, and sight lines (see To Configure a Vehicle's Corners, To Configure Steering Linkages for a Vehicle, To Configure Axle Group Details, To Configure Cargo Details, To Configure a Vehicle's Roofline and Ground Clearances, To Configure a Vehicle's Connector Heights, To Create and View Vehicle Information, To Add a Load to a Vehicle, and To Add Sight Lines to a Vehicle).
To View a Vehicle's Details:
Note: The vehicle's details are displayed in a read-only mode in the units set in the General category of the Program Settings dialog box (see Program Settings -> General Category: Units). It is possible to view the vehicle's details in any available units by selecting the desired units from the Display Units list in the View Vehicle Details dialog box. 1. Click Vehicles on the toolbar or ribbon. The following dialog box displays:
file://C:\Documents and Settings\Administrador\Configuracin local\Temp\~hhC12E.... 15/12/2011
AutoTURN Menu Overview
Pgina 114 de 291
Select Current Vehicle 2. In the Group Vehicles By box, select the desired vehicle sorting method (Library, Type, Class, Region, # of Parts, No Group, or Recent) and filter list. 3. From the vehicle list, select the desired vehicle. The Preview Area updates to display the selected vehicle as in the following example:
file://C:\Documents and Settings\Administrador\Configuracin local\Temp\~hhC12E.... 15/12/2011
AutoTURN Menu Overview
Pgina 115 de 291
Select Current Vehicle - vehicle selected 4. Click View/Edit Vehicle Details. The following dialog box displays if the selected vehicle is a standard vehicle or you have a lower access level than that of the custom vehicle (see To Edit a Vehicle's Details and Program Settings -> Permissions Category: Access Level):
file://C:\Documents and Settings\Administrador\Configuracin local\Temp\~hhC12E.... 15/12/2011
AutoTURN Menu Overview
Pgina 116 de 291
View Vehicle Details - custom vehicle viewed with lower access than that of the custom vehicle Note: If the vehicle has an associated realistic vehicle drawing (see Customizing AutoTURN Pro -> Creating a Realistic Vehicle Drawing), the preview area will include a check box to turn the vehicle body on and off as in the following dialog box:
file://C:\Documents and Settings\Administrador\Configuracin local\Temp\~hhC12E.... 15/12/2011
AutoTURN Menu Overview
Pgina 117 de 291
View Vehicle Details - standard vehicle with realistic vehicle drawing 5. (Optional) From the Creation Unit list, select the desired creation units to store the vehicle's dimensions in alternate units. 6. View the vehicle's corners, steering linkages, axle group details, cargo details, vehicle information, loads and sight lines by clicking the respective button (see To Configure a Vehicle's Corners, To Configure Steering Linkages for a Vehicle, To Configure Axle Group Details, To Configure Cargo Details, To Create and View Vehicle Information, To Add a Load to a Vehicle, and To Add Sight Lines to a Vehicle). 7. View the vehicle's roofline, height, connector heights, and ground clearances by clicking Profile View Data in the Displayed Data section. 8. Click OK to close the View Vehicle Details dialog box and return to the Select Current Vehicle dialog box.
General Data Section
The data in the top left corner displays the current vehicle's name, library, region, type, class, lockto-lock time, and steering lock angle.
Displayed Data Section
file://C:\Documents and Settings\Administrador\Configuracin local\Temp\~hhC12E.... 15/12/2011
AutoTURN Menu Overview
Pgina 118 de 291
This section provides the means to switch back and forth between plan and profile data for 3D capable vehicles (comprised of one or two parts, i.e. articulating components). If the Displayed Data section is not available for the selected vehicle, the Current Part Data and Preview Area display plan view data only. Note: The Displayed Data section is only available for 3D capable vehicles (comprised of one or two parts, i.e. articulating components). Click Plan View Data to view the vehicle's plan data as in the following example:
View Vehicle Profile - Plan View Data example Click Profile View Data to view and edit the vehicle's profile data as in the following example:
file://C:\Documents and Settings\Administrador\Configuracin local\Temp\~hhC12E.... 15/12/2011
AutoTURN Menu Overview
Pgina 119 de 291
View Vehicle Profile - Profile View Data example
Current Part Data Section - Plan View Data
When Plan View Data is selected in the Displayed Data section, this section cites the current part's type, width, steering type, front axle group and rear axle group configurations, track width, and dimensions. (The current part of multi-part vehicles is highlighted with a red arrow above the center of that part in the preview area). The articulating angle is displayed in this section if the current part is a trailer of a multi-part vehicle.
Current Part Data Section - Profile View Data
When Profile View Data is selected in the Displayed Data section, this section cites the current part's roofline, height, connector heights (for multi-part vehicles), front, wheelbase, and rear ground clearances (as applicable per part), and chamfers. (The current part of multi-part vehicles is highlighted with a red arrow above the center of that part in the preview area).
Preview Area - Plan View Data
When Plan View Data is selected in the Displayed Data section, this area displays the Current Vehicle in plan view. If the vehicle has an associated realistic vehicle drawing (see Customizing AutoTURN Pro -> Creating a Realistic Vehicle Drawing), the preview area will include a check box to turn the red vehicle body outline on and off. This setting only affects the display of the vehicle in this dialog box. In the case of a single unit vehicle, this outline represents the vehicle's overall length
file://C:\Documents and Settings\Administrador\Configuracin local\Temp\~hhC12E.... 15/12/2011
AutoTURN Menu Overview
Pgina 120 de 291
and width dimensions as well as the corners configuration. In the case of a multi-part vehicle, there is a red outline to represent each part's length, width and corners configuration. The Corners and Articulate buttons display in the lower right corner of this area to provide access to the corners and articulate features (see To Configure a Vehicle's Corners and To View Vehicle Articulation). In addition, the Steering Linkages button displays if the vehicle has a front and rear steering type configuration (single part vehicles: front and rear; two part vehicles: tractor: front only; trailer: rear steerable).
Preview Area - Profile View Data
When Profile View Data is selected in the Displayed Data section, this area displays the Current Vehicle in profile view. The profile is a combination of the selected roofline, drawn at the specified height, and the applicable ground clearances as well as the tires from the Front Axle Group Details and Rear Axle Group Details (see To Configure a Vehicle's Roofline and Ground Clearances, To Configure a Vehicle's Connector Heights, and To Configure Axle Group Details). Note: In the case of multi-part vehicles, the entire vehicle or each vehicle part can be displayed by clicking clicking / / (Zoom In/Zoom Out). While zoomed in, each vehicle part can be navigated to by (Next Part/Previous Part).
See also: To Add a Load to a Vehicle, To Add Sight Lines to a Vehicle, To Calculate the Steering Lock Angle, To Configure a Vehicle's Corners, To Configure Steering Linkages for a Vehicle, To Configure Axle Group Details, To Configure Cargo Details, To Configure the Vehicle List, To Copy a Vehicle, To Create a New Type, To Create a New Vehicle, To Create and View Vehicle Information, To Delete a Vehicle, To Edit a Vehicle's Details, To Export a Vehicle, To Import a Vehicle, To Select the Current Vehicle, To Share a Vehicle in a Network Configuration, To View Vehicle Articulation, Types.
file://C:\Documents and Settings\Administrador\Configuracin local\Temp\~hhC12E.... 15/12/2011
AutoTURN Menu Overview
Pgina 121 de 291
Vehicles Edit Vehicle Details
This dialog box is used to edit the selected custom vehicle's details as well as access the vehicle's corners, steering linkages, axle group details, cargo details, roofline, height, connector heights, ground clearances, vehicle information, loads, and sight lines (see To Configure a Vehicle's Corners, To Configure Steering Linkages for a Vehicle, To Configure Axle Group Details, To Configure Cargo Details, To Configure a Vehicle's Roofline and Ground Clearances, To Configure a Vehicle's Connector Heights, To Create and View Vehicle Information, To Add a Load to a Vehicle, and To Add Sight Lines to a Vehicle). To Edit a Vehicle's Details: Note: If Permissions are enabled, an equivalent or higher access level than that of the custom vehicle is required to edit or delete the custom vehicle (see Program Settings -> Permissions Category: Access Levels). The access level of a custom vehicle is displayed in the top right corner of the preview area in the Select Current Vehicle dialog box (see To Select the Current Vehicle). 1. Click Vehicles on the toolbar or ribbon. The following dialog box displays:
file://C:\Documents and Settings\Administrador\Configuracin local\Temp\~hhC12E.... 15/12/2011
AutoTURN Menu Overview
Pgina 122 de 291
Select Current Vehicle 2. In the Group Vehicles By box, select the desired vehicle sorting method (Library, Type, Class, Region, # of Parts, No Group, or Recent) and filter list. 3. From the vehicle list, select the desired custom vehicle. The Preview Area updates to display the selected vehicle as in the following example:
file://C:\Documents and Settings\Administrador\Configuracin local\Temp\~hhC12E.... 15/12/2011
AutoTURN Menu Overview
Pgina 123 de 291
Select Current Vehicle - custom vehicle 4. Click View/Edit Vehicle Details. The following dialog box displays if the selected vehicle is a custom vehicle and you have an equivalent or higher access level than that of the custom vehicle (otherwise, see To View a Vehicle's Details):
file://C:\Documents and Settings\Administrador\Configuracin local\Temp\~hhC12E.... 15/12/2011
AutoTURN Menu Overview
Pgina 124 de 291
Edit Vehicle Details - custom vehicle Note: If the vehicle has an associated realistic vehicle drawing (see Customizing AutoTURN Pro -> Creating a Realistic Vehicle Drawing), the preview area will include a check box to turn the vehicle body on and off as in the following dialog box:
file://C:\Documents and Settings\Administrador\Configuracin local\Temp\~hhC12E.... 15/12/2011
AutoTURN Menu Overview
Pgina 125 de 291
Edit Vehicle Details - custom vehicle with Realistic Vehicle drawing 5. (Optional) From the Creation Unit list, select the desired creation units to store the vehicle's dimensions in alternate units. 6. Change any of the vehicle's details or dimensions. 7. View or edit the vehicle's corners, steering linkages, axle group details, cargo details, vehicle information, loads and sight lines by clicking the respective button and following the procedures outlined in the Help for that feature (see To Configure a Vehicle's Corners, To Configure Steering Linkages for a Vehicle, To Configure Axle Group Details, To Configure Cargo Details, To Create and View Vehicle Information, To Add a Load to a Vehicle, and To Add Sight Lines to a Vehicle). 8. View or edit the vehicle's roofline, height, connector heights, and ground clearances by clicking Profile View Data in the Displayed Data section and then clicking the respective button and following the procedures outlined in the Help for that feature (see To Configure a Vehicle's Roofline and Ground Clearances and To Configure a Vehicle's Connector Heights). 9. Click OK to close the Edit Vehicle Details dialog box and return to the Select Current Vehicle dialog box.
General Data Section
file://C:\Documents and Settings\Administrador\Configuracin local\Temp\~hhC12E.... 15/12/2011
AutoTURN Menu Overview
Pgina 126 de 291
The data in the top left corner displays the current vehicle's name, library, region, type, class, lockto-lock time, and steering lock angle.
Displayed Data Section
This section provides the means to switch back and forth between plan and profile data for 3D capable vehicles (comprised of one or two parts, i.e. articulating components). If the Displayed Data section is not available for the selected vehicle, the Current Part Data and Preview Area display plan view data only. Note: The Displayed Data section is only available for 3D capable vehicles (comprised of one or two parts, i.e. articulating components). Click Plan View Data to view and edit the vehicle's plan data as in the following example:
Edit Vehicle Profile - Plan View Data example Click Profile View Data to view and edit the vehicle's profile data as in the following example:
file://C:\Documents and Settings\Administrador\Configuracin local\Temp\~hhC12E.... 15/12/2011
AutoTURN Menu Overview
Pgina 127 de 291
Edit Vehicle Profile - Profile View Data example
Current Part Data Section - Plan View Data
When Plan View Data is selected in the Displayed Data section, this section cites the current part's type, width, steering type, front axle group and rear axle group configurations, track width, and dimensions. (The current part of multi-part vehicles is highlighted with a red arrow above the center of that part in the preview area). The articulating angle is displayed in this section if the current part is a trailer of a multi-part vehicle.
Current Part Data Section - Profile View Data
When Profile View Data is selected in the Displayed Data section, this section cites the current part's roofline, height, connector heights (for multi-part vehicles), front, wheelbase, and rear ground clearances (as applicable per part), and chamfers. (The current part of multi-part vehicles is highlighted with a red arrow above the center of that part in the preview area).
Preview Area - Plan View Data
When Plan View Data is selected in the Displayed Data section, this area displays the Current Vehicle in plan view. If the vehicle has an associated realistic vehicle drawing (see Customizing AutoTURN Pro -> Creating a Realistic Vehicle Drawing), the preview area will include a check box to turn the red vehicle body outline on and off. This setting only affects the display of the vehicle in this dialog box. In the case of a single unit vehicle, this outline represents the vehicle's overall length
file://C:\Documents and Settings\Administrador\Configuracin local\Temp\~hhC12E.... 15/12/2011
AutoTURN Menu Overview
Pgina 128 de 291
and width dimensions as well as the corners configuration. In the case of a multi-part vehicle, there is a red outline to represent each part's length, width and corners configuration. The Corners and Articulate buttons display in the lower right corner of this area to provide access to the corners and articulate features (see To Configure a Vehicle's Corners and To View Vehicle Articulation). In addition, the Steering Linkages button displays if the vehicle has a front and rear steering type configuration (single part vehicles: front and rear; two part vehicles: tractor: front only; trailer: rear steerable).
Preview Area - Profile View Data
When Profile View Data is selected in the Displayed Data section, this area displays the Current Vehicle in profile view. The profile is a combination of the selected roofline, drawn at the specified height, and the applicable ground clearances as well as the tires from the Front Axle Group Details and Rear Axle Group Details (see To Configure a Vehicle's Roofline and Ground Clearances, To Configure a Vehicle's Connector Heights, and To Configure Axle Group Details). Note: In the case of multi-part vehicles, the entire vehicle or each vehicle part can be displayed by clicking clicking / / (Zoom In/Zoom Out). While zoomed in, each vehicle part can be navigated to by (Next Part/Previous Part).
See also: To Add a Load to a Vehicle, To Add Sight Lines to a Vehicle, To Calculate the Steering Lock Angle, To Configure a Vehicle's Corners, To Configure Steering Linkages for a Vehicle, To Configure Axle Group Details, To Configure Cargo Details, To Configure the Vehicle List, To Copy a Vehicle, To Create a New Type, To Create a New Vehicle, To Create and View Vehicle Information, To Delete a Vehicle, To Export a Vehicle, To Import a Vehicle, To Select the Current Vehicle, To Share a Vehicle in a Network Configuration, To View a Vehicle's Details, To View Vehicle Articulation, Types.
file://C:\Documents and Settings\Administrador\Configuracin local\Temp\~hhC12E.... 15/12/2011
AutoTURN Menu Overview
Pgina 129 de 291
Vehicles Define 2D Loads
Creates a user-defined 2D load for the Current Vehicle (see Overview -> Current Vehicle). The load can only be applied to the vehicle it was created for (see Apply Load), and it is only available in 2D turn simulation tools. Note: If Permissions are enabled, you must have the Standard or higher access level to define, apply/disable, or delete loads (see Program Settings -> Permissions Category: Access Levels).
To Create a Load for a Vehicle:
1. Click Vehicles on the toolbar or ribbon. The following dialog box displays:
file://C:\Documents and Settings\Administrador\Configuracin local\Temp\~hhC12E.... 15/12/2011
AutoTURN Menu Overview
Pgina 130 de 291
Select Current Vehicle 2. In the Group Vehicles By box, select the desired vehicle sorting method (Library, Type, Class, Region, # of Parts, No Group, or Recent) and filter list. 3. From the vehicle list, select the desired vehicle. 4. Click View/Edit Vehicle Details. A dialog box similar to the following example displays:
View Vehicle Details 5. Click Define 2D Loads. A dialog box similar to the following example displays:
file://C:\Documents and Settings\Administrador\Configuracin local\Temp\~hhC12E.... 15/12/2011
AutoTURN Menu Overview
Pgina 131 de 291
Define 2D Loads 6. Select the part to add the load to by clicking the vehicle part navigation buttons (the part is highlighted with a red arrow above the center of that part). 7. From the Load Type list, select the type of load to define. 8. Define each coordinate of the load. The load datum is the front-center point of the part. You will see the load update in the plan view as in the example dialog box below:
file://C:\Documents and Settings\Administrador\Configuracin local\Temp\~hhC12E.... 15/12/2011
AutoTURN Menu Overview
Pgina 132 de 291
Example of a 4 Point Shape 2D Load 9. When satisfied with the load definition, click OK to close the Define 2D Loads dialog box and return to the View/Edit Vehicle Details dialog box. Note: The Apply Loads check box in the View/Edit Vehicle Details dialog box is automatically selected after creating a load. 10. Click OK to close the View/Edit Vehicle Details dialog box and return to the Select Current Vehicle dialog box. Note: The vehicle and load will be drawn the next time a 2D simulation is generated. Alternatively, it is possible to update the 2D simulation to have the load drawn in the vehicle instances (see Properties -> General Category: Update).
Apply Load
Allows the load associated with the Current Vehicle to be displayed when generating 2D simulations, running animations, placing vehicles in a 2D simulation, or updating 2D simulations. Note: If Permissions are enabled, you must have the Standard or higher access level to apply or disable the load (see Program Settings -> Permissions Category: Access Levels).
To Apply the Load:
1. Click Vehicles on the toolbar or ribbon. The following dialog box displays:
file://C:\Documents and Settings\Administrador\Configuracin local\Temp\~hhC12E.... 15/12/2011
AutoTURN Menu Overview
Pgina 133 de 291
Select Current Vehicle 2. In the Group Vehicles By box, select the desired vehicle sorting method (Library, Type, Class, Region, # of Parts, No Group, or Recent) and filter list. 3. From the vehicle list, select the desired vehicle. 4. Click View/Edit Vehicle Details. A dialog box similar to the following example displays:
file://C:\Documents and Settings\Administrador\Configuracin local\Temp\~hhC12E.... 15/12/2011
AutoTURN Menu Overview
Pgina 134 de 291
View Vehicle Details 5. Select the Apply Loads check box beside the Define 2D Loads button.
6. Click OK to close the View/Edit Vehicle Details dialog box and return to the Select Current Vehicle dialog box.
To Disable the Load:
1. Click Vehicles on the toolbar or ribbon. The following dialog box displays:
file://C:\Documents and Settings\Administrador\Configuracin local\Temp\~hhC12E.... 15/12/2011
AutoTURN Menu Overview
Pgina 135 de 291
Select Current Vehicle 2. In the Group Vehicles By box, select the desired vehicle sorting method (Library, Type, Class, Region, # of Parts, No Group, or Recent) and filter list. 3. From the vehicle list, select the desired vehicle. 4. Click View/Edit Vehicle Details. A dialog box similar to the following example displays:
file://C:\Documents and Settings\Administrador\Configuracin local\Temp\~hhC12E.... 15/12/2011
AutoTURN Menu Overview
Pgina 136 de 291
View Vehicle Details 5. Clear the Apply Loads check box beside the Define 2D Loads button.
6. Click OK to close the View/Edit Vehicle Details dialog box and return to the Select Current Vehicle dialog box.
Delete Load
Deletes the load associated with the Current Vehicle. Note: If Permissions are enabled, you must have the Standard or higher access level to delete the load (see Program Settings -> Permissions Category: Access Levels).
To Delete a Load from a Vehicle:
1. Click Vehicles on the toolbar or ribbon. The following dialog box displays:
file://C:\Documents and Settings\Administrador\Configuracin local\Temp\~hhC12E.... 15/12/2011
AutoTURN Menu Overview
Pgina 137 de 291
Select Current Vehicle 2. In the Group Vehicles By box, select the desired vehicle sorting method (Library, Type, Class, Region, # of Parts, No Group, or Recent) and filter list. 3. From the vehicle list, select the desired vehicle. 4. Click View/Edit Vehicle Details. A dialog box similar to the following example displays:
file://C:\Documents and Settings\Administrador\Configuracin local\Temp\~hhC12E.... 15/12/2011
AutoTURN Menu Overview
Pgina 138 de 291
View Vehicle Details 5. Click Define 2D Loads. A dialog box similar to the following example displays:
file://C:\Documents and Settings\Administrador\Configuracin local\Temp\~hhC12E.... 15/12/2011
AutoTURN Menu Overview
Pgina 139 de 291
Define 2D Loads 6. Click Delete Loads. A warning message displays.
7. Confirm the deletion of the load. 8. Click OK to close the Define 2D Loads dialog box and return to the View/Edit Vehicle Details dialog box. 9. Click OK to close the View/Edit Vehicle Details dialog box and return to the Select Current Vehicle dialog box. See also: To Add Sight Lines to a Vehicle, To Calculate the Steering Lock Angle, To Configure a Vehicle's Corners, To Configure Steering Linkages for a Vehicle, To Configure Axle Group Details, To Configure Cargo Details, To Configure the Vehicle List, To Copy a Vehicle, To Create a New Type, To Create a New Vehicle, To Create and View Vehicle Information, To Delete a Vehicle, To Edit a Vehicle's Details, To Export a Vehicle, To Import a Vehicle, To Select the Current Vehicle, To Share a Vehicle in a Network Configuration, To View a Vehicle's Details, To View Vehicle Articulation, Types.
Vehicles Define 2D Sight Lines
file://C:\Documents and Settings\Administrador\Configuracin local\Temp\~hhC12E.... 15/12/2011
AutoTURN Menu Overview
Pgina 140 de 291
Creates user-defined 2D sight lines for the current vehicle. This tool can be used to simulate headlights, rear or side mirror viewing areas, etc. Defining 2D sight lines that represent side and rear-view mirrors can aid in design situations that require reverse maneuvering. The 2D sight lines can only be applied to the vehicle it was created for (see Apply Sight Lines), and they are only available in 2D turn simulation tools. Note: If Permissions are enabled, you must have the Standard or higher access level to define, apply/disable, or delete sight lines (see Program Settings -> Permissions Category: Access Levels).
To Define Sight Lines for a Vehicle:
1. Click Vehicles on the toolbar or ribbon. The following dialog box displays:
Select Current Vehicle 2. In the Group Vehicles By box, select the desired vehicle sorting method (Library, Type, Class, Region, # of Parts, No Group, or Recent) and filter list. 3. From the vehicle list, select the desired vehicle. 4. Click View/Edit Vehicle Details. A dialog box similar to the following example displays:
file://C:\Documents and Settings\Administrador\Configuracin local\Temp\~hhC12E.... 15/12/2011
AutoTURN Menu Overview
Pgina 141 de 291
View Vehicle Details 5. Click Define 2D Sight Lines. The following dialog box displays:
file://C:\Documents and Settings\Administrador\Configuracin local\Temp\~hhC12E.... 15/12/2011
AutoTURN Menu Overview
Pgina 142 de 291
Define 2D Sight Lines 6. Select the part to add the sight lines to by clicking the vehicle part navigation buttons (the part is highlighted with a red arrow above the center of that part). 7. From the Sight Lines list, select the type of sight lines to define. 8. Define the characteristics of the sight lines as desired. You will see the sight lines update in the plan preview as in the example dialog box below:
file://C:\Documents and Settings\Administrador\Configuracin local\Temp\~hhC12E.... 15/12/2011
AutoTURN Menu Overview
Pgina 143 de 291
Define 2D Sight Lines Example 9. When satisfied with the sight lines, click OK to close the Define 2D Sight Lines dialog box and return to the View/Edit Vehicle Details dialog box. Note: The Apply Sight Lines check box in the View/Edit Vehicle Details dialog box is automatically selected after creating a sight line. 10. Click OK to close the View/Edit Vehicle Details dialog box and return to the Select Current Vehicle dialog box. Note: The vehicle and sight lines will be drawn the next time a 2D simulation is generated. Alternatively, it is possible to update the 2D simulation to have the sight lines drawn in the vehicle instances (see Properties -> General Category: Update).
Apply Sight Lines
Allows the sight lines associated with the Current Vehicle to be displayed when generating 2D simulations, running animations, placing vehicles in a 2D simulation, or updating 2D simulations. Note: If Permissions are enabled, you must have the Standard or higher access level to apply or disable the sight lines (see Program Settings -> Permissions Category: Access Levels).
To Apply the Sight Lines:
1. Click Vehicles on the toolbar or ribbon. The following dialog box displays:
file://C:\Documents and Settings\Administrador\Configuracin local\Temp\~hhC12E.... 15/12/2011
AutoTURN Menu Overview
Pgina 144 de 291
Select Current Vehicle 2. In the Group Vehicles By box, select the desired vehicle sorting method (Library, Type, Class, Region, # of Parts, No Group, or Recent) and filter list. 3. From the vehicle list, select the desired vehicle. 4. Click View/Edit Vehicle Details. A dialog box similar to the following example displays:
file://C:\Documents and Settings\Administrador\Configuracin local\Temp\~hhC12E.... 15/12/2011
AutoTURN Menu Overview
Pgina 145 de 291
View Vehicle Details 5. Select the Apply Sight Lines check box beside the Define 2D Sight Lines button.
6. Click OK to close the View/Edit Vehicles Details dialog box and return to the Select Current Vehicle dialog box.
To Disable the Sight Lines:
1. Click Vehicles on the toolbar or ribbon. The following dialog box displays:
file://C:\Documents and Settings\Administrador\Configuracin local\Temp\~hhC12E.... 15/12/2011
AutoTURN Menu Overview
Pgina 146 de 291
Select Current Vehicle 2. In the Group Vehicles By box, select the desired vehicle sorting method (Library, Type, Class, Region, # of Parts, No Group, or Recent) and filter list. 3. From the vehicle list, select the desired vehicle. 4. Click View/Edit Vehicle Details. A dialog box similar to the following example displays:
file://C:\Documents and Settings\Administrador\Configuracin local\Temp\~hhC12E.... 15/12/2011
AutoTURN Menu Overview
Pgina 147 de 291
View Vehicle Details 5. Clear the Apply Sight Lines check box beside the Define 2D Sight Lines button.
6. Click OK to close the View/Edit Vehicles Details dialog box and return to the Select Current Vehicle dialog box.
Delete Sight Lines
Deletes the sight lines associated with the Current Vehicle. Note: If Permissions are enabled, you must have the Standard or higher access level to delete the sight lines (see Program Settings -> Permissions Category: Access Levels).
To Delete Sight Lines from a Vehicle:
1. Click Vehicles on the toolbar or ribbon. The following dialog box displays:
file://C:\Documents and Settings\Administrador\Configuracin local\Temp\~hhC12E.... 15/12/2011
AutoTURN Menu Overview
Pgina 148 de 291
Select Current Vehicle 2. In the Group Vehicles By box, select the desired vehicle sorting method (Library, Type, Class, Region, # of Parts, No Group, or Recent) and filter list. 3. From the vehicle list, select the desired vehicle. 4. Click View/Edit Vehicle Details. A dialog box similar to the following example displays:
file://C:\Documents and Settings\Administrador\Configuracin local\Temp\~hhC12E.... 15/12/2011
AutoTURN Menu Overview
Pgina 149 de 291
View Vehicle Details 5. Click Define 2D Sight Lines. A dialog box similar to the following example displays:
file://C:\Documents and Settings\Administrador\Configuracin local\Temp\~hhC12E.... 15/12/2011
AutoTURN Menu Overview
Pgina 150 de 291
Define 2D Sight Lines 6. Click Delete Sight Lines. A warning message displays.
7. Confirm the deletion of the sight lines. 8. Click OK to close the View/Edit Vehicles Details dialog box and return to the Select Current Vehicle dialog box.
Sight Lines Dialog Box Explained:
file://C:\Documents and Settings\Administrador\Configuracin local\Temp\~hhC12E.... 15/12/2011
AutoTURN Menu Overview
Pgina 151 de 291
Define 2D Sight Lines - Example of one sight line defined Sight Lines
Define 2D Sight Lines - Example of two si
Select from None, 1 Sight Line, or 2 Sight Lines. Select 1 Sight Line to define sight lines that represent, for example, headlights or rear-view mirrors. Select 2 Sight Lines to define sight lines that represent, for example, side mirrors. Base Point This is the origin of the sight lines, measured from the front-center of the part. Base Width This is the width of the sight lines at the base point. The Base Width is centered on the Base Point, so one half of the Base Width is measured to either side of the Base Point. Beam Angle This is the angle of the sight line as measured along the center of the sight line counter clockwise from the Base Point. Beam Length This is the length of the sight line as measured along the center of the sight line. Sweep Angle
file://C:\Documents and Settings\Administrador\Configuracin local\Temp\~hhC12E.... 15/12/2011
AutoTURN Menu Overview
Pgina 152 de 291
This is the angle swept out by the sight line. See also: To Add a Load to a Vehicle, To Calculate the Steering Lock Angle, To Configure a Vehicle's Corners, To Configure Steering Linkages for a Vehicle, To Configure Axle Group Details, To Configure Cargo Details, To Configure the Vehicle List, To Copy a Vehicle, To Create a New Type, To Create a New Vehicle, To Create and View Vehicle Information, To Delete a Vehicle, To Edit a Vehicle's Details, To Export a Vehicle, To Import a Vehicle, To Select the Current Vehicle, To Share a Vehicle in a Network Configuration, To View a Vehicle's Details, To View Vehicle Articulation, Types.
Vehicles Configure Vehicle List
Allows you to choose which columns display and in what order they display in the vehicle list when selecting vehicles in the Select Current Vehicle dialog box. It is also possible to set the number of fixed columns (while scrolling horizontally they are always displayed) and whether or not the rows display in alternating colors.
To Configure the Vehicle List:
1. Click Vehicles on the toolbar or ribbon. The following dialog box displays:
file://C:\Documents and Settings\Administrador\Configuracin local\Temp\~hhC12E.... 15/12/2011
AutoTURN Menu Overview
Pgina 153 de 291
Select Current Vehicle 2. Click Configure Vehicle List. The following dialog box displays:
Configure Vehicle List 3. To add columns to the Vehicle List: Select columns in the Available Columns list, and then click Add.
file://C:\Documents and Settings\Administrador\Configuracin local\Temp\~hhC12E.... 15/12/2011
AutoTURN Menu Overview
Pgina 154 de 291
4. To adjust the position of a column in the Vehicle List: Select the column in the Displayed Columns list, and then click Move Up and/or Move Down to order the column in the list. 5. To remove columns from the Vehicle List: Select columns in the Displayed Fields list, and then click Remove. 6. To change the number of fixed columns starting from the left side in the Vehicle List, type a number in the Fixed Columns edit box. 7. To enable or disable alternating row colors in the Vehicle List, select or clear the Alternating Row Color check box respectively. 8. Click OK to close the Configure Vehicle List dialog box and return to the Select Current Vehicle dialog box. See also: To Add a Load to a Vehicle, To Add Sight Lines to a Vehicle, To Calculate the Steering Lock Angle, To Configure a Vehicle's Corners, To Configure Steering Linkages for a Vehicle, To Configure Axle Group Details, To Configure Cargo Details, To Copy a Vehicle, To Create a New Type, To Create a New Vehicle, To Create and View Vehicle Information, To Delete a Vehicle, To Edit a Vehicle's Details, To Export a Vehicle, To Import a Vehicle, To Select the Current Vehicle, To Share a Vehicle in a Network Configuration, To View a Vehicle's Details, To View Vehicle Articulation, Types.
Vehicles Articulate
Demonstrates the articulation of the vehicle or part. The steering wheels and parts of the vehicle articulate in relation to each other to show how the vehicle geometry relates to each other. Note: This button is available in or just below the preview area of the View Vehicle Details and Edit Vehicle Details dialog boxes and the Parts View tab in Create New Vehicle, Copy Vehicle, Types, Create New Type, and Copy Type dialog boxes (see To View a Vehicle's Details, To Edit a Vehicle's Details, To Create a New Vehicle, To Copy a Vehicle, To View a Type, To Edit a Custom Type, To Create a New Type, and To Copy a Type).
To View Vehicle Articulation:
1. Navigate to the preview area of the desired vehicle or type dialog box. A dialog box similar to the following example displays:
file://C:\Documents and Settings\Administrador\Configuracin local\Temp\~hhC12E.... 15/12/2011
AutoTURN Menu Overview
Pgina 155 de 291
Example of a custom multi-part vehicle with front and rear steering 2. Click Articulate. The following dialog box displays:
file://C:\Documents and Settings\Administrador\Configuracin local\Temp\~hhC12E.... 15/12/2011
AutoTURN Menu Overview
Pgina 156 de 291
Example of viewing the articulation of the custom multi-part vehicle 3. Click Articulate again to view the articulation using opposite angles.
4. Select a part to zoom in on by clicking the vehicle part navigation buttons (the part is highlighted with a red arrow above the center of that part). 5. Repeat steps 2-4 as desired. See also: To Add a Load to a Vehicle, To Add Sight Lines to a Vehicle, To Calculate the Steering Lock Angle, To Configure a Vehicle's Corners, To Configure Steering Linkages for a Vehicle, To Configure Axle Group Details, To Configure Cargo Details, To Configure the Vehicle List, To Copy a Vehicle, To Create a New Type, To Create a New Vehicle, To Create and View Vehicle Information, To Delete a Vehicle, To Edit a Vehicle's Details, To Export a Vehicle, To Import a Vehicle, To Select the Current Vehicle, To Share a Vehicle in a Network Configuration, To View a Vehicle's Details, Types.
file://C:\Documents and Settings\Administrador\Configuracin local\Temp\~hhC12E.... 15/12/2011
AutoTURN Menu Overview
Pgina 157 de 291
Vehicles Import Vehicle
Imports into AutoTURN Pro a selected custom vehicle (.vcl) and its associated load (.ld), sight lines (.sln) (see To Add a Load to a Vehicle and To Add Sight Lines to a Vehicle), and realistic drawing (.dwg), if applicable. If the custom vehicle uses a custom type, the type (.typ) and profile drawing (.dwg) are also imported (see Overview -> Vehicles and Types). These files must have previously been exported from AutoTURN Pro (see To Export a Vehicle). Note: If Permissions are enabled, this button displays only you have the Standard or higher access level (see Program Settings -> Permissions Category: Access Levels).
To Import a Vehicle:
1. Click Vehicles on the toolbar or ribbon. The following dialog box displays:
Select Current Vehicle 2. Click Import Vehicle. The following dialog box displays:
file://C:\Documents and Settings\Administrador\Configuracin local\Temp\~hhC12E.... 15/12/2011
AutoTURN Menu Overview
Pgina 158 de 291
Import Vehicle File 3. Select one or more vehicle files to import, and then click Open or browse to a new folder location. (All associated files will also be imported.) The following dialog box displays:
file://C:\Documents and Settings\Administrador\Configuracin local\Temp\~hhC12E.... 15/12/2011
AutoTURN Menu Overview
Pgina 159 de 291
Imported Custom Vehicle The vehicle displays with a Note: If the library and the name of an existing vehicle are the same as those of the vehicle to be imported, you will have to rename the vehicle to be imported (see To Rename a Vehicle to Be Imported). Since some features might not be supported by an older version of AutoTURN Pro, it is recommended that the custom vehicle be exported and imported using the same version of AutoTURN Pro. See also: To Rename a Vehicle to Be Imported, To Add a Load to a Vehicle, To Add Sight Lines to a Vehicle, To Calculate the Steering Lock Angle, To Configure a Vehicle's Corners, To Configure Steering Linkages for a Vehicle, To Configure Axle Group Details, To Configure Cargo Details, To Configure the Vehicle List, To Copy a Vehicle, To Create a New Type, To Create a New Vehicle, To Create and View Vehicle Information, To Delete a Vehicle, To Edit a Vehicle's Details, To Export a Vehicle, To Select the Current Vehicle, To Share a Vehicle in a Network Configuration, To View a Vehicle's Details, To View Vehicle Articulation, Types. Custom graphic in the left most column of the vehicle list.
file://C:\Documents and Settings\Administrador\Configuracin local\Temp\~hhC12E.... 15/12/2011
AutoTURN Menu Overview
Pgina 160 de 291
Vehicles Rename Vehicle to Be Imported
This dialog box displays in the process of importing a custom vehicle into AutoTURN Pro (see To Import a Vehicle) if the library and the name of an existing vehicle are the same as those of the vehicle to be imported.
To Rename a Vehicle to Be Imported:
This procedure assumes that, in the process of importing a custom vehicle into AutoTURN Pro, a vehicle file was selected in the Import Vehicle File dialog box, and that the warning message 'A vehicle with this name already exists' displays. 1. To rename the vehicle file to be imported, click OK. 2. A dialog box similar to the following example displays:
Rename Vehicle to Be Imported 3. In the Name edit box, type a new name for the vehicle to be imported. 4. Click OK to have the vehicle imported under a new name and return to the Select Current Vehicle dialog box. See also: To Import a Vehicle, To Copy a Vehicle, To Create a New Vehicle, To Create and View Vehicle Information, To Delete a Vehicle, To Edit a Vehicle's Details, To View a Vehicle's Details, To Export a Vehicle, To Select the Current Vehicle.
Vehicles Export Vehicle
Exports the selected custom vehicle and its associated load and sight lines (see To Add a Load to a Vehicle and To Add Sight Lines to a Vehicle), and realistic drawing to the .vcl (vehicle), .ld (load), .sln (sight lines), and .dwg (drawing) files. If the custom vehicle uses a custom type, the type and profile drawing will also be exported to the .typ (type) and .dwg (drawing) files. The files can then be given to another AutoTURN Pro user to be imported (see To Import a Vehicle).
file://C:\Documents and Settings\Administrador\Configuracin local\Temp\~hhC12E.... 15/12/2011
AutoTURN Menu Overview
Pgina 161 de 291
Note: If Permissions are enabled, this button displays only when the user has an equivalent or higher access level than that of the custom vehicle (see Program Settings -> Permissions Category: Access Levels). The access level of a custom vehicle is displayed in the top right corner of the preview area in the Select Current Vehicle dialog box (see To Select the Current Vehicle).
To Export a Vehicle:
1. Click Vehicles on the toolbar or ribbon. The following dialog box displays:
Select Current Vehicle 2. In the Group Vehicles By box, select the desired vehicle sorting method (Library, Type, Class, Region, # of Parts, No Group, or Recent) and filter list. 3. From the vehicle list, select the desired custom vehicle. The Preview Area updates to display the selected vehicle as in the following example:
file://C:\Documents and Settings\Administrador\Configuracin local\Temp\~hhC12E.... 15/12/2011
AutoTURN Menu Overview
Pgina 162 de 291
Select Current Vehicle - custom vehicle 4. Click Export Vehicle. A dialog box similar to the following example displays:
file://C:\Documents and Settings\Administrador\Configuracin local\Temp\~hhC12E.... 15/12/2011
AutoTURN Menu Overview
Pgina 163 de 291
Browse For Folder 5. Browse to the folder to create the exported files in. 6. Click OK to have the custom vehicle exported and return to the Select Current Vehicle dialog box. 7. Copy the exported files to a transferring medium, and then send it to the desired recipient instructing them to use their AutoTURN Pro's import vehicle function (see To Import a Vehicle). Note: Since some features might not be supported by an older version of AutoTURN Pro, it is recommended that the custom vehicle be exported and imported using the same version of AutoTURN Pro. See also: To Add a Load to a Vehicle, To Add Sight Lines to a Vehicle, To Calculate the Steering Lock Angle, To Configure a Vehicle's Corners, To Configure Steering Linkages for a Vehicle, To Configure Axle Group Details, To Configure Cargo Details, To Configure the Vehicle List, To Copy a Vehicle, To Create a New Type, To Create a New Vehicle, To Create and View Vehicle Information, To Delete a Vehicle, To Edit a Vehicle's Details, To Import a Vehicle, To Select the Current Vehicle, To Share a Vehicle in a Network Configuration, To View a Vehicle's Details, To View Vehicle Articulation, Types.
Vehicles
file://C:\Documents and Settings\Administrador\Configuracin local\Temp\~hhC12E.... 15/12/2011
AutoTURN Menu Overview
Pgina 164 de 291
Share
This function shares the custom vehicle's definition, realistic vehicle drawing, custom type and profile drawing up to the network database so that they are available for all AutoTURN Pro users on the network. If the drawings are not available at the time of sharing they can be added later by copying them to the network's Shared Data location (see Customizing AutoTURN Pro -> Creating a Realistic Vehicle Drawing and Customizing AutoTURN Pro -> Creating a Profile Drawing). Note: If Permissions are enabled, this button displays only if you have an equivalent or higher access level than that of the custom vehicle and the custom vehicle has not already been shared (see Program Settings -> Permissions Category: Access Levels). The access level of a custom vehicle is displayed in the top right corner of the preview area in the Select Current Vehicle dialog box (see To Select the Current Vehicle). The system clocks of the workstations running AutoTURN Pro and the Program files server must match for sharing to be successful.
To Share a Vehicle in a Network Configuration:
1. Click Vehicles on the toolbar or ribbon. The following dialog box displays:
Select Current Vehicle 2. In the Group Vehicles By box, select the desired vehicle sorting method (Library, Type, Class, Region, # of Parts, No Group, or Recent) and filter list.
file://C:\Documents and Settings\Administrador\Configuracin local\Temp\~hhC12E.... 15/12/2011
AutoTURN Menu Overview
Pgina 165 de 291
3. From the vehicle list, select the desired custom vehicle. The Preview Area updates to display the selected vehicle as in the following example:
Select Current Vehicle - example of a custom vehicle that can be shared 4. Click Share. The vehicle, type, and drawings are copied to the server.
Note: After the vehicle has been shared, the Share button is no longer displayed and the vehicle displays with a Share graphic in the left most column of the vehicle list. Any edits performed on the shared vehicle will automatically be reflected in the network copy of the database. 5. Click OK to close the Select Current Vehicle dialog box and make the selected vehicle the Current Vehicle (see Overview -> Current Vehicle), or click Cancel to retain the previously selected vehicle as the Current Vehicle.
Notes on Drawings when Sharing Custom Vehicles and Types:
1. If a realistic vehicle drawing exists for the custom vehicle when the vehicle is shared, the following occurs: The drawing is backed up to the Workstation's AutoTURN Pro ..\Backup\Vehicles\GroupName folder.
file://C:\Documents and Settings\Administrador\Configuracin local\Temp\~hhC12E.... 15/12/2011
AutoTURN Menu Overview
Pgina 166 de 291
The drawing is copied to the network's AutoTURN Pro ..\Vehicles\GroupName folder. The original drawing is deleted. 2. If a profile drawing exists for the custom type used by the custom vehicle and the type is shared, the following occurs: The drawing is backed up to the Workstation's AutoTURN Pro ..\Backup\Types folder. The drawing is copied to the network's AutoTURN Pro ..\Types folder. The original drawing is deleted. 3. After a drawing has been shared, if updates to the drawing are required, they must be performed on the network copy. 4. After a vehicle or type has been shared, the drawings must be manually copied to the network's Shared Data folder. 5. When a shared custom vehicle or custom type is deleted, any corresponding realistic vehicle and profile drawings on the server will also be deleted. The drawings can be retrieved from the backup folder on the workstation that initially shared the custom vehicle or custom type. See also: To Add a Load to a Vehicle, To Add Sight Lines to a Vehicle, To Calculate the Steering Lock Angle, To Configure a Vehicle's Corners, To Configure Steering Linkages for a Vehicle, To Configure Axle Group Details, To Configure Cargo Details, To Configure the Vehicle List, To Copy a Vehicle, To Create a New Type, To Create a New Vehicle, To Create and View Vehicle Information, To Delete a Vehicle, To Edit a Vehicle's Details, To Export a Vehicle, To Import a Vehicle, To Select the Current Vehicle, To View a Vehicle's Details, To View Vehicle Articulation, Types.
Types
Allows you to create new types, copy types, and edit and delete custom types. Types contain the part types, axle group configurations, and steering types for each part of the vehicle. Each vehicle in AutoTURN Pro is based on a particular type. Different icon buttons will appear at the bottom of the dialog box depending on your access level as to whether you can create, copy, edit, and delete types (see Program Settings -> Permissions Category: Access Levels). Use the Types tool to:
file://C:\Documents and Settings\Administrador\Configuracin local\Temp\~hhC12E.... 15/12/2011
AutoTURN Menu Overview
Pgina 167 de 291
Create a new type Copy a type View a type Edit a custom type Delete a custom type Share a type in a network configuration
Types Create New Type
Creates a new vehicle geometry type for use in creating new vehicles. If a profile drawing of the new type is desired, see Customizing AutoTURN Pro -> Creating a Profile Drawing after the new type has been created. Note: If Permissions are enabled, you must have the Standard or higher access level to create custom types (see Program Settings -> Permissions Category: Access Levels).
To Create a New Type:
1. Click Vehicles on the toolbar or ribbon. The following dialog box displays:
file://C:\Documents and Settings\Administrador\Configuracin local\Temp\~hhC12E.... 15/12/2011
AutoTURN Menu Overview
Pgina 168 de 291
Select Current Vehicle 2. Click Types. The following dialog box displays:
file://C:\Documents and Settings\Administrador\Configuracin local\Temp\~hhC12E.... 15/12/2011
AutoTURN Menu Overview
Pgina 169 de 291
Types 3. Click Create New Type. The following dialog box displays:
file://C:\Documents and Settings\Administrador\Configuracin local\Temp\~hhC12E.... 15/12/2011
AutoTURN Menu Overview
Pgina 170 de 291
Create New Type 4. In the Name edit box, type a name for the new type. 5. In the Class edit box, type a name or select one from the list. 6. From the Tractor list, select the tractor type. 7. Configure the Front Axle Group: a. From the Axles list, select the number of axles. b. From the Wheels list, select the number of wheels per axle. 8. Repeat step 7 to configure the Rear Axle Group. 9. From the Steering list, select the type of steering for this part. Note: Tractors can have the following steering configurations: Front Only
file://C:\Documents and Settings\Administrador\Configuracin local\Temp\~hhC12E.... 15/12/2011
AutoTURN Menu Overview
Pgina 171 de 291
Rear Only Front and Rear Front Fixed Only To enable steering linkages for a single part vehicle, select the Front and Rear steering configuration (see To Configure Steering Linkages for a Vehicle). 10. Click 11. Click Articulate to check steering components. Add New Part to create a multi-part type or skip to step 16.
12. From the Trailer list, select the trailer type. 13. Repeat steps 7-10 to define the new part. Note: Trailers can have the following steering configurations: Rear Fixed Rear Steerable To enable steering linkages for a multi-part vehicle, the tractor can not have rear steering, only the last trailer's rear axles can be configured as rear steerable, and all axles in the rear group must be steerable (see To Configure Steering Linkages for a Vehicle). 14. (Optional) Click Delete Last Part to remove undesired parts.
15. If there are no more parts to be added, skip to step 16. If there are more parts to be added, click Add New Part, and then repeat steps 12-13 until you have defined all the parts for the custom type. 16. Click OK to close the Create New Type dialog box and return to the Types dialog box. The new custom type is selected and displays with a Custom graphic in the left most column of the type list as in the following example:
file://C:\Documents and Settings\Administrador\Configuracin local\Temp\~hhC12E.... 15/12/2011
AutoTURN Menu Overview
Pgina 172 de 291
New Custom Type 17. (Optional) To create a new vehicle based on the newly created type, click New Vehicle (see To Create a New Vehicle). Create
18. Click OK to close the Types dialog box and return to the Select Current Vehicle dialog box.
Steering Types
Part Type Tractor Front Only Rear Only Front and Rear Front Fixed Only Trailer Rear Fixed Rear Steerable Description Steering axles in the front group only. Steering axles in the rear group only. Steering axles in the front and rear groups. Axles in the front group only and none are steering axles.
Axles in the rear group only and none are steering axles. Fixed and steering axles in the rear group.
Rear Steerable Trailers
file://C:\Documents and Settings\Administrador\Configuracin local\Temp\~hhC12E.... 15/12/2011
AutoTURN Menu Overview
Pgina 173 de 291
The trailer's rear axle group can be configured for fixed and steering axles when the Rear Steerable steering type is selected. Configure the rear axle group by selecting the axle in the group where the fixed axles start from the Fixed Start list, and then selecting the number of fixed axles from the Num list. The Fixed Start axle is counted from the rear axle closest to the front of the part. Note that the trailer can not have the Rear Steerable steering type if the tractor has the Front and Rear steering type. The following dialog box shows an example of a trailer that has all steering axles in the rear axle group because the number of fixed axles is zero (Num: 0):
Example of a trailer with rear steering Note: If Permissions are enabled, an equivalent or higher access level than that used to copy/create the custom vehicles and types is required to edit or delete the custom vehicles and types (see Program Settings -> Permissions Category: Access Levels). The access level of a custom vehicle is displayed in the upper right corner of the preview area in the Select Current Vehicle dialog box (see To Select the Current Vehicle). The access level of a custom type is displayed in the upper right corner of the Profile tab and the Parts View tab in the preview area of the Types dialog boxes. See also: To Copy a Type, To Delete a Custom Type, To Edit a Custom Type, To Share a Type in a Network Configuration, To View a Type, Vehicles.
file://C:\Documents and Settings\Administrador\Configuracin local\Temp\~hhC12E.... 15/12/2011
AutoTURN Menu Overview
Pgina 174 de 291
Types Copy Type
Creates a new custom type by copying the currently selected type. Note: If Permissions are enabled, this button displays only if you have the Standard or higher access level (see Program Settings -> Permissions Category: Access Levels).
To Copy a Type:
1. Click Vehicles on the toolbar or ribbon. The following dialog box displays:
Select Current Vehicle Note: The Types dialog box will display the type used by the selected vehicle so it may be desirable to select a vehicle that is based on the type you want to copy. 2. (Optional) In the Group Vehicles By box, select the desired vehicle sorting method (Library, Type, Class, Region, # of Parts, No Group, or Recent) and filter list. 3. (Optional) From the vehicle list, select the desired vehicle.
file://C:\Documents and Settings\Administrador\Configuracin local\Temp\~hhC12E.... 15/12/2011
AutoTURN Menu Overview
Pgina 175 de 291
4. Click
Types. The following dialog box displays:
Types 5. In the Group Types By box, select the desired type sorting method (Class, # of Parts, or No Group) and filter list. 6. From the type list, select the desired type. 7. Click Copy Type. The following dialog box displays:
file://C:\Documents and Settings\Administrador\Configuracin local\Temp\~hhC12E.... 15/12/2011
AutoTURN Menu Overview
Pgina 176 de 291
Copy Type 8. In the Name edit box, type a name for the copied type. 9. In the Class edit box, type a name or select one from the list. 10. Change any of the copied type's details including adding and/or removing parts. 11. Click OK to close the Copy Type dialog box. The new custom type is selected and displays with a Custom graphic in the left most column of the type list as in the following dialog box:
file://C:\Documents and Settings\Administrador\Configuracin local\Temp\~hhC12E.... 15/12/2011
AutoTURN Menu Overview
Pgina 177 de 291
New Copied Type 12. (Optional) To create a new vehicle based on the newly created type, click New Vehicle (see To Create a New Vehicle). Create
13. Click OK to close the Types dialog box and return to the Select Current Vehicle dialog box. Note: If Permissions are enabled, an equivalent or higher access level than that used to copy/create the custom vehicles and types is required to edit or delete the custom vehicles and types (see Program Settings -> Permissions Category: Access Levels). The access level of a custom vehicle is displayed in the upper right corner of the preview area in the Select Current Vehicle dialog box (see To Select the Current Vehicle). The access level of a custom type is displayed in the upper right corner of the Profile tab and in the preview area of the Parts View tab of the Types dialog box. See also: To Create a New Type, To Delete a Custom Type, To Edit a Custom Type, To Share a Type in a Network Configuration, To View a Type, Vehicles.
Types
file://C:\Documents and Settings\Administrador\Configuracin local\Temp\~hhC12E.... 15/12/2011
AutoTURN Menu Overview
Pgina 178 de 291
View Type
Allows viewing of the selected type. To edit a custom type, see To Edit a Custom Type.
To View a Type:
1. Click Vehicles on the toolbar or ribbon. The following dialog box displays:
Select Current Vehicle Note: The Types dialog box will display the type used by the selected vehicle so it may be desirable to select a vehicle that is based on the type you want to edit. 2. (Optional) Select the desired vehicle sorting method in the Group Vehicles By box (Library, Type, Class, Region, # of Parts, No Group, or Recent) and filter list. 3. (Optional) From the vehicle list, select the desired vehicle. 4. Click Types. A dialog box similar to the following example displays:
file://C:\Documents and Settings\Administrador\Configuracin local\Temp\~hhC12E.... 15/12/2011
AutoTURN Menu Overview
Pgina 179 de 291
Types 5. In the Group Types By box and filter list, select the desired type sorting method (Class, # of Parts, or No Group). 6. From the type list, select the desired type. A dialog box similar to the following example displays:
file://C:\Documents and Settings\Administrador\Configuracin local\Temp\~hhC12E.... 15/12/2011
AutoTURN Menu Overview
Pgina 180 de 291
Types - example of standard type 7. Click the Parts View tab. The following dialog box displays:
file://C:\Documents and Settings\Administrador\Configuracin local\Temp\~hhC12E.... 15/12/2011
AutoTURN Menu Overview
Pgina 181 de 291
Types - Parts View tab 8. If the type has multiple parts, select a part to zoom in on by clicking the vehicle part navigation buttons (the part is highlighted with a red arrow above the center of that part). 9. Click OK to close the Types dialog box and return to the Select Current Vehicle dialog box. See also: To Copy a Type, To Create a New Type, To Delete a Custom Type, To Edit a Custom Type, To Share a Type in a Network Configuration, Vehicles.
Types Edit Custom Type
Allows editing of the selected user created custom type. Note: If Permissions are enabled, an equivalent or higher access level than that of the custom type is required to edit or delete the custom type (see Program Settings -> Permissions Category: Access
file://C:\Documents and Settings\Administrador\Configuracin local\Temp\~hhC12E.... 15/12/2011
AutoTURN Menu Overview
Pgina 182 de 291
Levels). The access level of the custom type is displayed in the upper right corner of the Profile tab and the preview area in the Parts View tab of the Types dialog box.
To Edit a Custom Type:
1. Click Vehicles on the toolbar or ribbon. The following dialog box displays:
Select Current Vehicle Note: The Types dialog box will display the type used by the selected vehicle so it may be desirable to select a vehicle that is based on the type you want to edit. 2. (Optional) In the Group Vehicles By box, select the desired vehicle sorting method (Library, Type, Class, Region, # of Parts, No Group, or Recent) and filter list. 3. (Optional) From the vehicle list, select the desired vehicle. 4. Click Types. A dialog box similar to the following example displays:
file://C:\Documents and Settings\Administrador\Configuracin local\Temp\~hhC12E.... 15/12/2011
AutoTURN Menu Overview
Pgina 183 de 291
Types 5. In the Group Types By box, select the desired type sorting method (Class, # of Parts, or No Group) and filter list. 6. From the type list, select the desired type. If the type does not have an associated profile drawing, a dialog box similar to the following example displays:
file://C:\Documents and Settings\Administrador\Configuracin local\Temp\~hhC12E.... 15/12/2011
AutoTURN Menu Overview
Pgina 184 de 291
Types - custom type without a profile drawing Note: If the custom type has an associated profile drawing (see Customizing AutoTURN Pro > Creating a Profile Drawing), the Profile tab displays the type's profile as in the following dialog box:
file://C:\Documents and Settings\Administrador\Configuracin local\Temp\~hhC12E.... 15/12/2011
AutoTURN Menu Overview
Pgina 185 de 291
Types - custom type with a profile drawing 7. Click the Parts View tab. The following dialog box displays:
file://C:\Documents and Settings\Administrador\Configuracin local\Temp\~hhC12E.... 15/12/2011
AutoTURN Menu Overview
Pgina 186 de 291
Types - Parts View tab 8. Make the desired changes, and then click OK to close the Types dialog box and return to the Select Current Vehicle dialog box. See also: To Copy a Type, To Create a New Type, To Delete a Custom Type, To Share a Type in a Network Configuration, To View a Type, Vehicles.
Types Delete Custom Type
Deletes the selected custom vehicle type. If a custom type is used by existing custom vehicles, the custom vehicles must be deleted prior to deleting the custom type. Note: If Permissions are enabled, this button displays only if you have an equivalent or higher access level than that of the custom type (see Program Settings -> Permissions Category: Access Levels). The access level of the custom type is displayed in the upper right corner of the preview area in the Parts View tab of the Types dialog box.
file://C:\Documents and Settings\Administrador\Configuracin local\Temp\~hhC12E.... 15/12/2011
AutoTURN Menu Overview
Pgina 187 de 291
To Delete a Custom Type:
1. Click Vehicles on the toolbar or ribbon. The following dialog box displays:
Select Current Vehicle 2. Click Types. A dialog box similar to the following example displays:
file://C:\Documents and Settings\Administrador\Configuracin local\Temp\~hhC12E.... 15/12/2011
AutoTURN Menu Overview
Pgina 188 de 291
Types 3. In the Group Types By box, select the desired type sorting method (Class, # of Parts, or No Group) and filter list. 4. From the type list, select the type that you want to delete. Note: Types used by existing custom vehicles can not be deleted. 5. Click Delete Type. A warning message displays.
6. Confirm the deletion of the custom type. 7. Click OK to close the Types dialog box and return to the Select Current Vehicle dialog box. See also: To Copy a Type, To Create a New Type, To Edit a Custom Type, To Share a Type in a Network Configuration, To View a Type, Vehicles.
Types
file://C:\Documents and Settings\Administrador\Configuracin local\Temp\~hhC12E.... 15/12/2011
AutoTURN Menu Overview
Pgina 189 de 291
Share
This function shares the custom type's definition and profile drawing up to the network database so that they are available for all AutoTURN Pro users on the network. If the drawings are not available at the time of sharing they can be added later by copying them to the network's Shared Data location (see Customizing AutoTURN Pro -> Creating a Profile Drawing). Note: If Permissions are enabled, this button displays only if you have an equivalent or higher access level than that of the custom type and the custom type has not been shared yet (see Program Settings -> Permissions Category: Access Levels). The access level of a custom type is displayed in the upper right corner of the Profile tab and preview area of the Parts View tab in the Types dialog box. The system clocks of the workstations running AutoTURN Pro and the program files server must match for sharing to be successful.
To Share a Type in a Network Configuration:
1. Click Vehicles on the toolbar or ribbon. The following dialog box displays:
Select Current Vehicle Note: The Types dialog box will display the type used by the selected vehicle so it may be desirable to select a vehicle that is based on the type you want to share. 2. (Optional) Select the desired vehicle sorting method in the Group Vehicles By box (Library,
file://C:\Documents and Settings\Administrador\Configuracin local\Temp\~hhC12E.... 15/12/2011
AutoTURN Menu Overview
Pgina 190 de 291
Type, Class, Region, # of Parts, No Group, or Recent) and filter list. 3. (Optional) From the vehicle list, select the desired vehicle. 4. Click Types. A dialog box similar to the following example displays:
Types 5. (Optional) In the Group Types By box and filter list, select the desired type sorting method (Class, # of Parts, or No Group). 6. (Optional) From the type list, select the desired type. The following dialog box displays:
file://C:\Documents and Settings\Administrador\Configuracin local\Temp\~hhC12E.... 15/12/2011
AutoTURN Menu Overview
Pgina 191 de 291
Example of a custom type that can be shared Note: A profile drawing was previously created for this custom type for this example. 7. Click Share. The type and drawings are copied to the server.
Note: After the type has been shared, the Share button is no longer displayed and the type displays with a Share graphic in the left most column of the type list. Any edits performed on the shared type will automatically be reflected in the network copy of the database. 8. Click OK to close the Types dialog box and return to the Select Current Vehicle dialog box.
Notes on Drawings when Sharing Custom Types:
1. If a profile drawing exists for the custom type used by the custom vehicle and the type is shared, the following occurs: The drawing is backed up to the Workstation's AutoTURN Pro ..\Backup\Types folder. The drawing is copied to the network's AutoTURN Pro ..\Types folder. The original drawing is deleted.
file://C:\Documents and Settings\Administrador\Configuracin local\Temp\~hhC12E.... 15/12/2011
AutoTURN Menu Overview
Pgina 192 de 291
2. After a drawing has been shared, if updates to the drawing are required, they must be performed on the network copy. 3. If a profile drawing is created for a type that has already been shared, the drawing must be manually copied to the network's Shared Data folder. 4. When a shared custom type is deleted, the corresponding profile drawing on the server will also be deleted. The drawing can be retrieved from the backup folder on the workstation that initially shared the custom type. See also: To Copy a Type, To Create a New Type, To Delete a Custom Type, To Edit a Custom Type, To View a Type, Vehicles.
Select Terrain
Sets the current terrain (see Overview -> Current Terrain) used by the AutoTURN Pros 3D tools (see Tools -> SmartPath Tools -> Generate 3D Arc Path, Tools -> Place 3D Simulation, and Tools -> Convert 2D to 3D). Use the Select Terrain tool to: Set a surface or mesh object as the current terrain Set the XY plane as the current terrain
To Set a Surface or Mesh Object as the Current Terrain:
Note: This tool requires that a supported user drawn surface or mesh object exist in the drawing (see below). 1. Click Select Terrain on the toolbar or ribbon. The following dialog box displays:
Select Terrain 2. Pick a surface or mesh object. The selected object is now the current terrain.
file://C:\Documents and Settings\Administrador\Configuracin local\Temp\~hhC12E.... 15/12/2011
AutoTURN Menu Overview
Pgina 193 de 291
To Set the XY Plane as the Current Terrain:
1. Click Select Terrain on the toolbar or ribbon. The following dialog box displays:
Select Terrain 2. Click Use XY Plane in the dialog box. The drawing's XY plane at a height of z=0 is now the current terrain.
Supported Surface and Mesh Objects:
AutoCAD: Extruded Surface Polygon Mesh Polyface Mesh Civil 3D Surface Note: Set the MESHTYPE system variable to 0 in versions 2010 or later of AutoCAD to create compatible polygon or polyface surface objects. MicroStation: Mesh Both AutoCAD and MicroStation: TORUS Grading Model NEXUS Grading Model
SmartPath Tools
Creates various types of turn simulations by prompting you for a starting position, and then dynamically generating the path geometry as the mouse is moved through the maneuver. Turn simulations are generated using the current vehicle, program settings, and properties (see >Vehicles, Program Settings, and Properties).
The SmartPath Tools are:
Generate 3D Arc Path
file://C:\Documents and Settings\Administrador\Configuracin local\Temp\~hhC12E.... 15/12/2011
AutoTURN Menu Overview
Pgina 194 de 291
Generate Arc Path Generate Corner Path Oversteer Corner Path Steer A Path
To Generate a Turn Simulation:
Note: These instructions are generic for creating forward simulations with all SmartPath Tools. See the section on each SmartPath Tool for information specific to each SmartPath Tool. For instructions on how to generate reverse maneuvers, see Reverse Maneuvers. The last simulation generated or placed (see Place Offset Simulation and Place Simulation) in the drawing is the active simulation. 1. Click one of the SmartPath Tools on the toolbar or ribbon to begin generating a turn simulation. 2. Move the vehicle to the desired start position, and then click to set the vehicle. This sets the location of the center of the vehicles front axle. The following dialog box displays:
SmartPath Tools - Vehicle Start Angle 3. Move the mouse in an arc around the front of the vehicle, and then click to set the desired Vehicle Start Angle value, or type the desired Vehicle Start Angle value in the SmartPath Tools dialog box, and then click Apply. This sets the starting angle of the vehicle and its parts. The following dialog box displays:
file://C:\Documents and Settings\Administrador\Configuracin local\Temp\~hhC12E.... 15/12/2011
AutoTURN Menu Overview
Pgina 195 de 291
SmartPath Tools - Generate Arc Path 4. Although the SmartPath Tools dialog box displays once the Vehicle Start Angle value is set, it is possible to set the articulating angles of a multi-part vehicle - until the first section of the simulation is generated. Note: Perform this step only if a non-zero articulating angle between the vehicle parts is desired. a. To set a trailer's articulating angle, click inside the wheelbase of the trailer, and then move the mouse behind the trailer in an arc to rotate it. When the desired angle is reached, click to set it. This process can be repeated as many times as desired until the first section of the simulation is generated.
Setting Articulating Angles b. Optionally, the vehicle can be moved to a new start position (at any time before the first section is generated) by clicking inside the wheelbase of the vehicles first part, moving the vehicle to the new start position, and then clicking to set the new start position. The articulating angles will be retained. 5. Set the Speed, Radius Type, and other various SmartPath Tools options depending on the type of simulation being generated (see SmartPath Tools Options, Generate Corner Path and Oversteer Corner Path). 6. Move the mouse to the desired endpoint of the section, and then left-click to generate the section. Note: The simulation cannot exceed 6600 feet or 2000 meters. 7. AutoTURN Pro evaluates the user drawn elements for conflicts with the vehicle body and body clearance envelopes of the turn simulation (for information on how to specify a layer/level for evaluation, see Properties -> Conflict Analysis Category):
2D Conflict Analysis Example (the portions of user drawn elements that conflict with the turn simulation are denoted in red)
file://C:\Documents and Settings\Administrador\Configuracin local\Temp\~hhC12E.... 15/12/2011
AutoTURN Menu Overview
Pgina 196 de 291
3D Conflict Analysis Example (the portion of a user drawn element that conflicts with the turn simulation is denoted in red) 8. Generate another section by moving the mouse to a new endpoint and then left-clicking. 9. Repeat step 7 until the desired maneuver is completed. There is no limit to the number of sections in a simulation. 10. Right-click to stop generating the simulation and close the SmartPath Tools dialog box. Note: Click a different SmartPath Tool button in the SmartPath Tools dialog box to change the type of maneuver generated in the next section of the simulation. This functionality allows the simulation to be comprised of different maneuver types.
SmartPath Tool Dialog Boxes Explained:
SmartPath Tools Dialog Box Generate Arc Path at 6 mph SmartPath Tools Dialog Box - Generate Arc Path at 10 mph
file://C:\Documents and Settings\Administrador\Configuracin local\Temp\~hhC12E.... 15/12/2011
AutoTURN Menu Overview
Pgina 197 de 291
SmartPath Tools Dialog Box Generate Corner Path at 6 mph SmartPath Tools Dialog Box - Generate Corner Path at 10 mph
SmartPath Tools Dialog Box Oversteer Corner Path at 6 mph SmartPath Tools Dialog Box - Oversteer Corner Path at 10 mph
file://C:\Documents and Settings\Administrador\Configuracin local\Temp\~hhC12E.... 15/12/2011
AutoTURN Menu Overview
Pgina 198 de 291
SmartPath Tools Dialog Box Steer a Path at 6 mph SmartPath Tools Dialog Box - Steer a Path at 10 mph The various SmartPath Tools options are explained below. See each SmartPath Tool section for pertinent information about each tool. Current SmartPath Tool Highlights with a red outline which SmartPath Tool is currently being used. Maneuver Type Indicates which direction and what type of section (forward or reverse) is being generated. A forward maneuver is indicated by the one of the following depending upon which SmartPath Tool is active: Forward Arc Path Forward Line Path Forward Corner Path Forward Oversteered Path Forward Steered Path Reverse maneuvers are indicated by one of the following depending upon which SmartPath Tool is active: Reverse Arc Path Reverse Line Path Reverse Corner Path Reverse Steered Path
file://C:\Documents and Settings\Administrador\Configuracin local\Temp\~hhC12E.... 15/12/2011
AutoTURN Menu Overview
Pgina 199 de 291
Current Vehicle Displays the current vehicle's library and name (see Vehicles -> To Select the Current Vehicle). Steering Lock Angle or Reverse Overrides Indicates whether the vehicles steering specifications or Program Settings -> General Category: Reverse Overrides are being used while generating the simulation. When a forward simulation is being generated, the vehicles steering lock angle will always be used. When generating a reverse simulation, the Reverse Overrides settings in Program Settings -> General Category will be used if they are greater than the steering specifications for the vehicle. Turn Wheels From Stop When this check box is not selected, the vehicle is assumed to be starting the maneuver at the speed specified. The vehicles lock to lock time and speed are used to create a transition zone in the generated path. In this zone, the vehicles steering wheels turn at a linear rate until they reach the angle at which the mouse position can be reached. When this check box is selected, the vehicle is assumed to be starting the section from a complete stop. This allows the steering wheels to be turned while the vehicle is stopped, allowing the vehicle to proceed at a constant steering angle to the mouse position. This option is only available in the Generate Arc Path, Generate Corner Path, and Steer A Path SmartPath Tools (see Generate Arc Path, Generate Corner Path, and Steer A Path respectively) and only at very slow speeds (6 mph (10 km/h) or less), and should only be used when maneuvering space is at a premium. Note: For reverse maneuvers, the Turn Wheels From Stop check box is selected automatically, and the check box is not available. Force Straight Line If this check box is selected, the vehicle will travel along a straight line only. If the Turn Wheels From Stop check box is selected (see Turn Wheels From Stop above), the straight line can be generated in the direction that the steering wheels will turn. Note: For a reverse arc path simulation (see Reverse Arc Path), the Force Straight Line check box is only available if the Current Vehicle is a single part vehicle (see Vehicles -> To Select the Current Vehicle). If you select the Force Straight Line check box and initiate a reverse maneuver, the maneuver type will change to Reverse Line Path, and the Radius Type list and the Radius information will be unavailable (see Radius Type and Radius below respectively). Dynamically Check Simulation AutoTURN Pro can perform the conflict analysis while each section is being dragged instead of when they are drawn (generated). Select the Dynamically Check Simulation check box to be notified of conflicts while dragging each section. By default, the Dynamically Check Simulation check box is not selected because dynamically performing the analysis while each section is being dragged puts a heavy load on the computer's processing power and therefore this option should be used with discretion (for more information on conflict analysis see Overview -> Conflict Analysis).
file://C:\Documents and Settings\Administrador\Configuracin local\Temp\~hhC12E.... 15/12/2011
AutoTURN Menu Overview
Pgina 200 de 291
Speed Sets the speed at which the vehicle is traveling. Reverse maneuvers are conducted at 6 mph (10 km/h) or less. Radius Type Select one of the following radius types: Centerline Curb to Curb Wall to Wall Inner Turn The radius value will be displayed for this type. Radius Generate Arc Path: The radius is dynamically updated for the current speed and radius type as the mouse is moved while generating arc path simulations.
Generate Corner Path: An edit box is provided to set the desired Radius value for the selected radius type. Note: AutoTURN Pro will not allow a radius to be set to a smaller value than the minimum radius capabilities for the Current Vehicle at the current speed.
file://C:\Documents and Settings\Administrador\Configuracin local\Temp\~hhC12E.... 15/12/2011
AutoTURN Menu Overview
Pgina 201 de 291
Oversteer Corner Path: An edit box is provided to set the desired radius for the selected radius type. Note: AutoTURN Pro will not allow a radius to be set to a smaller value than the minimum radius capabilities for the Current Vehicle at the current speed.
Steer A Path: The minimum centerline turning radius is displayed for the current speed.
Sweep Angle
file://C:\Documents and Settings\Administrador\Configuracin local\Temp\~hhC12E.... 15/12/2011
AutoTURN Menu Overview
Pgina 202 de 291
The sweep angle is defined as the angle between the entrance and exit tangents. For corner path turn simulations (see Generate Corner Path), the centerline of the vehicle will eventually become parallel with the exit tangent if the exit tangent is long enough - the longer the exit tangent is, the closer to zero the steering angle becomes. For oversteer corner path turn simulations (see Oversteer Corner Path), the centerline of the vehicle is always parallel with the exit tangent. To set the sweep angle, type the desired value in the corresponding edit box or click the then pick an element in the drawing area. Entry and Exit Offsets Entry offset and exit offset are used to control the amount of oversteer applied to the maneuver being generated. The entry and exit offsets are measured from the body of the vehicles first part perpendicular to the extents of the vehicle body envelope. Superelevation Displays the superelevation (i.e. slope) of the road surface. This value is considered in determining the minimum turn radius, and is only available at speeds of 10 mph (16 km/h) or greater. Select the Set check box to override the default value. Lateral Friction Displays the friction factor between the vehicles tires and the road surface. This value is considered in determining the minimum turn radius, and is only available at speeds of 10 mph (16 km/h) or greater. Select the Set check box to override the default value. Shrink/Expand Shrinks the SmartPath Tools dialog box to its minimum size to increase the working space in the drawing area. Select Sweep Angle button, and
SmartPath Tools - Shrunk Click Expand to return the SmartPath Tools dialog box to its full size. Undo Deletes the last generated section. Hint: Alternatively, an undo operation can be performed by clicking inside the wheelbase of the last vehicle position generated. See also: Reverse Arc Path, Reverse Corner Path, Reverse Maneuvers, Reverse Steered Path; Generate Arc Path, Generate Corner Path, Oversteer Corner Path, Steer A Path; Generate Report, Insert Profile, Place Adaptive Simulation, Place Vehicle, Run Animation.
file://C:\Documents and Settings\Administrador\Configuracin local\Temp\~hhC12E.... 15/12/2011
AutoTURN Menu Overview
Pgina 203 de 291
Generate 3D Arc Path
Generates the simplest and most commonly used type of a 3D turn simulation. It generates a 3D path on a terrain that follows an arc from the start position to the position of the mouse. Note:
file://C:\Documents and Settings\Administrador\Configuracin local\Temp\~hhC12E.... 15/12/2011
AutoTURN Menu Overview
Pgina 204 de 291
This tool requires a surface or mesh object in the drawing to act as the terrain. This tool requires that the Current Vehicle is a 3D capable vehicle (comprised of one or two parts, i.e. articulating components). This tool cannot be used to generate reverse turn simulations. This tool cannot be used to continue a 3D turn simulation. The Continue 3D Simulation tool must be used instead (see Tools -> Continue 3D Simulation).
To Generate a Forward Arc Path Simulation:
1. Click Generate 3D Arc Path on the toolbar or ribbon.
2. If there is no current terrain, the Select Terrain dialog box displays (see Select Terrain). a. Pick the surface or mesh object. 3. Move the vehicle to the desired start position, and then click to set the vehicle. This sets the location of the center of the vehicles front axle. The following dialog box displays:
Generate 3D Arc Path - Vehicle Start Angle Note: When the entire vehicle cannot be drawn because it does not fit on the terrain between the start position and the edge of the terrain, a red circle with an arrow is drawn to indicate the start position and vehicle angle. 4. Move the mouse in an arc around the front of the vehicle, and then click to set the desired Vehicle Start Angle value, or type the desired Vehicle Start Angle value in the SmartPath Tools dialog box, and then click Apply. This sets the starting angle of the vehicle and its parts. The following dialog box displays:
file://C:\Documents and Settings\Administrador\Configuracin local\Temp\~hhC12E.... 15/12/2011
AutoTURN Menu Overview
Pgina 205 de 291
Generate 3D Arc Path 5. From the Speed and Radius Type lists, select the speed and radius type for the current section respectively. 6. If the vehicle is assumed to be starting the section from a complete stop, and maneuvering space is at a premium, select the Turn Wheels From Stop check box to make the steering wheels turn while the vehicle is stopped, which allows the vehicle to proceed at a constant steering angle to the mouse position. Note: The Turn Wheels From Stop check box is only available if you specified a very slow speed (6 mph (10 km/h) or less) at step 5. 7. If you want the vehicle to travel along a straight line only, select the Force Straight Line check box or simply drag the path in a straight line. If you selected the Turn Wheels From Stop check box at step 5, the straight line can be generated in the direction that the steering wheels will turn. Note: If the vehicle travels along a straight line, the maneuver type will change to Forward Line Path, and the Radius Type list and the Radius information will not be available:
Generate 3D Arc Path - Force Straight Line
file://C:\Documents and Settings\Administrador\Configuracin local\Temp\~hhC12E.... 15/12/2011
AutoTURN Menu Overview
Pgina 206 de 291
8. To be notified of conflicts while generating each section, select the Dynamically Check Simulation check box. When this check box is cleared, the notifications are drawn after each section has been generated. Note: Dynamically checking the simulation for collisions puts a heavy load on the computer's processing power, therefore this option should be used with discretion. 9. The Radius value will dynamically update when you move the mouse. 10. Click the desired end position to generate the section. 11. AutoTURN Pro evaluates the user drawn elements for conflicts with the vehicle body and body clearance envelopes of the turn simulation (for information on how to specify a layer/level for evaluation, see Properties -> Conflict Analysis Category):
2D Conflict Analysis Example (the portions of user drawn elements that conflict with the turn simulation are denoted in red)
3D Conflict Analysis Example (the portion of a user drawn element that conflicts with the 3D turn simulation is denoted in red) 11. Generate another section by moving the mouse to a new endpoint and then left-clicking. 12. Repeat steps 5 through 11 until the desired maneuver is completed. There is no limit to the number of sections in a simulation, however the simulation cannot exceed 6600 feet or 2000 meters. 13. Right-click to stop generating the simulation and close the SmartPath Tools dialog box.
Envelope Calculation Warning
file://C:\Documents and Settings\Administrador\Configuracin local\Temp\~hhC12E.... 15/12/2011
AutoTURN Menu Overview
Pgina 207 de 291
If an envelope calculation warning is added at the first and last vehicle positions in the turn simulation, the envelope and collisions will still be drawn, but you should carefully evaluate the simulation using the Analyze Punch Through and Place 3D Vehicle tools (see Analyze Punch Through and Place 3D Vehicle respectively) to ensure that all of the collisions have been identified correctly. The three main causes of the envelope calculation warning are as follows: 1. A vehicle with a long trailer performs multiple tight S-turns. 2. A vehicle crosses its own path. 3. A vehicle path goes in a loop and gets near a previous section while traveling in the same direction. If you get an envelope calculation warning, try the following suggestions: Use the Delete Last 3D Section tool to delete sections of the simulation one by one until the envelope is valid (see Delete Last 3D Section). Use the Continue 3D Simulation tool with the Continue as New option selected to continue the simulation (see Continue 3D Simulation).
Generate Arc Path
Generates the simplest and most commonly used type of simulation. It generates a path that follows an arc from the start position to the position of the mouse. For more information on generating simulations, see SmartPath Tools: To Generate a Turn Simulation.
To Generate a Forward Arc Path Simulation:
1. Click Generate Arc Path on the toolbar or ribbon.
2. Set the vehicles start position, angle, and articulating angles if applicable. 3. The following dialog box displays:
file://C:\Documents and Settings\Administrador\Configuracin local\Temp\~hhC12E.... 15/12/2011
AutoTURN Menu Overview
Pgina 208 de 291
SmartPath Tools - Forward Arc Path 4. From the Speed and Radius Type lists, select the speed and radius type for the current section respectively. 5. If the vehicle is assumed to be starting the section from a complete stop, and maneuvering space is at a premium, select the Turn Wheels From Stop check box to make the steering wheels turn while the vehicle is stopped, which allows the vehicle to proceed at a constant steering angle to the mouse position. Note: The Turn Wheels From Stop check box is only available if you specified a very slow speed (6 mph (10 km/h) or less) at step 4. 6. If you want the vehicle to travel along a straight line only, select the Force Straight Line check box or simply drag the path in a straight line. If you selected the Turn Wheels From Stop check box at step 5, the straight line can be generated in the direction that the steering wheels will turn. Note: If the vehicle travels along a straight line, the maneuver type will change to Forward Line Path, and the Radius Type list and the Radius information will not be available:
file://C:\Documents and Settings\Administrador\Configuracin local\Temp\~hhC12E.... 15/12/2011
AutoTURN Menu Overview
Pgina 209 de 291
SmartPath Tools - Forward Line Path 7. (AutoCAD only) If you have interacted with the SmartPath Tools dialog box, click in the drawing area to begin generating the simulation. 8. The Radius value will dynamically update when you move the mouse. 9. Click the desired end position to generate the section. 10. Continue generating sections by clicking end positions, and then right-click when finished. The additional Override Angle and Path Angle options are available when generating an arc path turn simulation with a Special Transport library vehicle:
SmartPath Tools Dialog Box Override Angle (Generate Arc Path for Axle Steering Special
SmartPath Tools Dialog Box - Path Angle Generate Arc Path for Rear Component Path Steering Special Transport
file://C:\Documents and Settings\Administrador\Configuracin local\Temp\~hhC12E.... 15/12/2011
AutoTURN Menu Overview
Pgina 210 de 291
Transport) Override Angle The Override Angle option is used for the axle steering type of independent rear steering in the Special Transport type vehicles. The following axle steering vehicle types are included in AutoTURN Pro: Special Beam Transport II Special Wind Blade Trailer The rear steering angle can be completely independent from the articulating angle. The only exception is the case when the articulating angle changes from left to right or vice versa, which changes the rear steering angle accordingly. To specify the rear steering angle, select the Override Angle check box, and then type the desired value in the edit box. Path Angle The Path Angle option is used for the rear component path steering type of independent rear steering in the Special Transport type vehicles. The following rear component path steering vehicle types are included in AutoTURN Pro 3D: Special 19-axle Heavy Haul Special Beam Transport I Special Booster Trailer Special Wind Tower Trailer Rear component path steering controls the path of the rear steering part of the vehicle independently from the tractors path (i.e. you have to control two independent paths). Instead of controlling the angle of the pivoting parts as it is done in axle steering (see Override Angle above), the path angle is specified. To calculate the predicted path, the path angle is used with the modified wheelbase of the rear part (the distance from the cargo pivot point to the center of the fixed rear axle group):
file://C:\Documents and Settings\Administrador\Configuracin local\Temp\~hhC12E.... 15/12/2011
AutoTURN Menu Overview
Pgina 211 de 291
The predicted path and the modified wheelbase of the rear part which is measured from the cargo pivot point to the center of the fixed rear axle group. AutoTURN Pro checks the steering angle of the rear parts front axles or the path angle against the maximum rear steering angle. If the path angle generates a steering angle which exceeds the maximum value, the simulation will halt until the path angle is changed. To specify the path angle, select the Path Angle check box, and then type the desired value in the edit box. Note: You can also press CTRL and simultaneously scroll the middle mouse button to increase/decrease the Override Angle or Path Angle value by intervals of 0.2 degree (for MicroStation users: If the mouse wheel settings (Workspace -> Preferences -> Mouse Wheel) were specified prior to the installation of AutoTURN Pro 3D, you should set the "Ctrl+Wheel" option in Set Mouse Wheel Preference to "none" to be able to use this functionality). See also: Reverse Arc Path, Reverse Corner Path, Reverse Maneuvers, Reverse Steered Path; Generate Corner Path, Oversteer Corner Path, SmartPath Tools, Steer A Path; Generate Report, Insert Profile, Place Adaptive Simulation, Place Vehicle, Run Animation.
Generate Corner Path
Generates a turn simulation using an entrance tangent, arc, and exit tangent, with input for the turn radius and the amount of turn sweep. The sweep can also be set by selecting an existing element. The tangents can be lengthened or shortened by moving the mouse in the direction of the tangent. For more information on generating simulations, see SmartPath Tools: To Generate a Turn Simulation. To Generate a Forward Corner Path Simulation: 1. Click Generate Corner Path on the toolbar or ribbon.
2. Set the vehicles start position, angle, and articulating angles if applicable. 3. The following dialog box displays:
file://C:\Documents and Settings\Administrador\Configuracin local\Temp\~hhC12E.... 15/12/2011
AutoTURN Menu Overview
Pgina 212 de 291
SmartPath Tools - Forward Corner Path 4. Set the following options for the current section: a. In the Speed edit box, type the desired speed. b. From the Radius Type list, select the desired radius type. c. In the Radius edit box, type the desired corner radius. d. In the Sweep edit box, type the desired sweep angle for the radius. OR d. Click Select Sweep Angle, and then pick an element in the drawing area.
Note: The sweep angle is defined as the angle between the entrance and exit tangents. The centerline of the vehicle will eventually become parallel with the exit tangent if the exit tangent is long enough - the longer the exit tangent is, the closer to zero the steering angle becomes. 5. (AutoCAD only) If you have interacted with the SmartPath Tools dialog box, click in the drawing area to begin generating the simulation. 6. Lengthen or shorten the entrance and exit tangents by moving the mouse closer to and farther away from the vehicle start position. 7. Click the desired end position to generate the section. 8. Continue generating sections by clicking end positions, and then right-click when finished. The following drawing illustrates a simulation created with the Generate Corner Path tool. This type of simulation is distinguished by the presence of an entrance tangent, arc, and exit tangent.
file://C:\Documents and Settings\Administrador\Configuracin local\Temp\~hhC12E.... 15/12/2011
AutoTURN Menu Overview
Pgina 213 de 291
Forward Corner Path Simulation Example See also: Reverse Arc Path, Reverse Corner Path, Reverse Maneuvers, Reverse Steered Path; Generate Arc Path, Oversteer Corner Path, SmartPath Tools, Steer A Path; Generate Report, Insert Profile, Place Adaptive Simulation, Place Vehicle, Run Animation.
Oversteer Corner Path
Generates an over-steered maneuver similar to the Generate Corner Path tool (see Generate Corner Path) with the goal of having the body of the vehicles first part and steering tires parallel at the end of the maneuver. Entry and exit tangent offsets are used to control the amount of oversteer applied to the maneuver. For more information on generating simulations, see Vehicles -> To Generate a Turn Simulation.
To Generate a Forward Oversteered Path Simulation:
1. Click Oversteer Corner Path on the toolbar or ribbon.
2. Set the vehicles start position, angle, and articulating angle if applicable. 3. The following dialog box displays:
file://C:\Documents and Settings\Administrador\Configuracin local\Temp\~hhC12E.... 15/12/2011
AutoTURN Menu Overview
Pgina 214 de 291
SmartPath Tools - Forward Oversteered Path 4. Set the following options for the current section: a. In the Speed edit box, type the desired speed. b. From the Radius Type list, select the desired radius type. c. In the Radius edit box, type the desired corner radius. d. In the Sweep edit box, type the desired sweep angle for the radius. OR d. Click Select Sweep Angle, and then pick an element in the drawing area.
Note: The sweep angle is defined as the angle between a line extending through the vehicles direction of travel and the elements closest point (to the midpoint of the vehicles front axle) to the elements end point. e. In the Entry Offset and/or Exit Offset edit boxes, type the entry offset and/or exit offset respectively, or select the Use Minimum Exit check box, and then, in the Entry Offset edit box, type the entry offset. 5. (AutoCAD only) If you have interacted with the SmartPath Tools dialog box, click in the drawing area to begin generating the simulation. 6. Lengthen or shorten the entrance and exit tangents by moving the mouse closer to and farther away from the vehicle start position. 7. Click the desired end position to generate the section. 8. Continue generating sections by clicking end positions, and then right-click when finished
file://C:\Documents and Settings\Administrador\Configuracin local\Temp\~hhC12E.... 15/12/2011
AutoTURN Menu Overview
Pgina 215 de 291
Note: The entry and exit offsets are measured from the body of the vehicles first part perpendicular to the extents of the vehicle's first part envelope.
Oversteer Corner Path - Offset Dimensions See also: Reverse Arc Path, Reverse Corner Path, Reverse Maneuvers, Reverse Steered Path; Generate Arc Path, Generate Corner Path, SmartPath Tools, Steer A Path; Generate Report, Insert Profile, Place Adaptive Simulation, Place Vehicle, Run Animation.
Steer A Path
Provides a means of driving a vehicle along an arbitrary path by moving the mouse in the desired direction. When the mouse stops moving, the vehicle stops moving as well. Click to start and stop the vehicle and/or to go forward or reverse. For more information on generating simulations, see To Generate a Turn Simulation.
To Generate a Forward Steered Path Simulation:
1. Click Steer A Path on the toolbar or ribbon.
2. Set the vehicles start position, angle, and articulating angles if applicable. 3. The following dialog box displays:
file://C:\Documents and Settings\Administrador\Configuracin local\Temp\~hhC12E.... 15/12/2011
AutoTURN Menu Overview
Pgina 216 de 291
SmartPath Tools - Forward Steered Path 4. In the Speed edit box, type the desired speed for the current section. 5. The minimum centerline turning radius for the current speed displays. 6. If the vehicle is assumed to be starting the section from a complete stop, and the maneuvering space is at a premium, select the Turn Wheels From Stop check box to make the steering wheels turn while the vehicle is stopped, which allows the vehicle to proceed at a constant steering angle to the mouse position. Note: The Turn Wheels From Stop check box is only available if you specified a very slow speed (6 mph (10 km/h) or less) at step 4. 7. Click in the drawing area to begin driving the vehicle. The vehicle will move towards the mouse position to the best of its ability given the current speed. While the mouse is in motion, the vehicle will be in motion as well. 8. Click the desired end position to generate the section. 9. Repeat steps 7-8 as many times as required to complete the desired simulation, and then rightclick when finished
Forward Steered Path Simulation Path Example See also: Reverse Arc Path, Reverse Corner Path, Reverse Maneuvers, Reverse Steered Path; Generate Arc Path, Generate Corner Path, Oversteer Corner Path, SmartPath Tools; Generate Report, Insert Profile, Place Adaptive Simulation, Place Vehicle, Run Animation.
file://C:\Documents and Settings\Administrador\Configuracin local\Temp\~hhC12E.... 15/12/2011
AutoTURN Menu Overview
Pgina 217 de 291
Reverse Maneuvers
It is possible to generate reverse maneuvers with the Generate Arc Path, Generate Corner Path, and Steer A Path tools (see SmartPath Tools -> Generate Arc Path, SmartPath Tools -> Generate Corner Path, and SmartPath Tools -> Steer A Path respectively). Reverse maneuvers are initiated simply by moving the mouse back through the rear axle group while generating simulations. Reverse maneuvers are indicated by corresponding reverse SmartPath Tool buttons and the following maneuver types displayed in the SmartPath Tools dialog box: Reverse Arc Path Reverse Line Path Reverse Corner Path Reverse Steered Path Reverse maneuvers are only possible for vehicles with three or fewer parts (i.e. articulating components). Reverse maneuvers are always performed at 6 mph (10 km/h) or less with the Turn Wheels From Stop check box selected (see SmartPath Tools: Turn Wheels From Stop). Additionally, the first forward maneuver after a reverse maneuver is also performed at 6 mph (10 km/h) or less with the Turn Wheels From Stop check box selected. The speed can be changed in the second section after a reverse maneuver (see SmartPath Tools: Speed). Note: The Reverse Arc Path tool is the only reverse SmartPath Tool available for the vehicle types with independent rear steering or with multiple trailers that have one or more full trailer parts.
Changing Directions to Generate a Reverse Maneuver
Note: These instructions are generic for creating reverse simulations with all SmartPath Tools (except for the Steer A Path tool - see Reverse Steered Path). See the section on each reverse SmartPath Tool for information specific to each tool. 1. While generating a simulation with a SmartPath Tool (exception - see Oversteer Corner Path), move the mouse through the rear axle group of the vehicle. 2. The vehicle will now be traveling in reverse - performing a reverse maneuver type of the same SmartPath Tool (exception - AutoTURN Pro switches to the Reverse Corner Path tool automatically when a reverse maneuver is initiated while using the Oversteer Corner Path tool). 3. Click the desired end position to generate the reverse section. 4. Continue generating reverse sections by clicking end positions, and then right-click when finished.
To Resume Forward Motion:
file://C:\Documents and Settings\Administrador\Configuracin local\Temp\~hhC12E.... 15/12/2011
AutoTURN Menu Overview
Pgina 218 de 291
1. While generating a simulation with a SmartPath Tool (exception - see Reverse Steered Path), move the mouse through the front axle group of the vehicle. 2. The vehicle will be traveling forwards. 3. Click the desired end position to generate the forward section. 4. Continue generating forward sections by clicking end positions, and then right-click when finished. See also: Reverse Arc Path, Reverse Corner Path, Reverse Steered Path; Generate Arc Path, Generate Corner Path, Oversteer Corner Path, SmartPath Tools, Steer A Path.
Reverse Arc Path
Generates a reverse section using the simplest type of simulation. It generates a reverse arc path that follows an arc from the start position to the position of the mouse. The Reverse Arc Path tool is accessed via the Generate Arc Path SmartPath Tool and initiating a reverse maneuver (see SmartPath Tools -> Generate Arc Path). Note: The only reverse maneuver possible for the vehicle types with independent rear steering or with multiple trailers that have one or more full trailer parts is a short reverse, i.e. a maneuver that limits reversing to a short distance, enabling the vehicle to perform a series of three point turns (whereas in AutoTURN Pro versions prior to 7.0 such vehicles could not reverse at all). For more information on generating simulations, see Smart Path Tools: To Generate a Turn Simulation.
To Generate a Reverse Arc Path Simulation:
1. Click Generate Arc Path on the toolbar or ribbon.
2. Set the vehicles start position, angle, and articulating angles if applicable. 3. Before clicking to begin generating a section, move the mouse through the rear axle group of the vehicle. 4. The following dialog box displays:
file://C:\Documents and Settings\Administrador\Configuracin local\Temp\~hhC12E.... 15/12/2011
AutoTURN Menu Overview
Pgina 219 de 291
SmartPath Tools - Reverse Arc Path 5. If you want the vehicle to travel along a straight line only, select the Force Straight Line check box or simply drag the path in a straight line. Note: The Force Straight Line check box is only available if the Current Vehicle is a single part vehicle (see Vehicles -> To Select the Current Vehicle). If the vehicle travels along a straight line, the maneuver type will change to Reverse Line Path, and the Radius Type list and the Radius information will not be available:
SmartPath Tools - Reverse Line Path 6. From the Radius Type list, select the radius type for the current section. 7. (AutoCAD only) In the drawing area, click to begin generating the simulation.
file://C:\Documents and Settings\Administrador\Configuracin local\Temp\~hhC12E.... 15/12/2011
AutoTURN Menu Overview
Pgina 220 de 291
8. The Radius value will dynamically update when you move the mouse. 9. Click the desired end position to generate the section. 10. Continue generating sections by clicking end positions, and then right-click when finished. See also: Reverse Corner Path, Reverse Maneuvers, Reverse Steered Path; Generate Arc Path, Generate Corner Path, Oversteer Corner Path, SmartPath Tools, Steer A Path; Generate Report, Insert Profile, Place Adaptive Simulation, Place Vehicle, Run Animation.
Reverse Corner Path
The Reverse Corner Path tool allows a reverse maneuver to be generated with a tangent-arc-tangent combination by specifying the desired sweep angle (via keyboard entry or selecting drawing elements). The entrance and exit tangents can be lengthened or shortened by moving the mouse in the direction of the tangent. AutoTURN Pro switches to the Reverse Corner Path tool automatically when a reverse maneuver is initiated while using the Oversteer Corner Path tool (see SmartPath Tools -> Oversteer Corner Path). The Reverse Corner Path tool behaves differently for one and two/three part vehicles:
Generating Reverse Corner Simulations with One Part Vehicles
It is possible to set the radius type, radius, and sweep angle when generating reverse simulations with one part vehicles. In addition, the entrance and exit tangents can always be lengthened or shortened.
Generating Reverse Corner Simulations with Two/Three Part Vehicles
Only the sweep angle and tolerance settings are available when generating reverse simulations with two part vehicles, and only the sweep angle setting is available when generating reverse simulations with three part vehicles. The tolerance setting aids maneuvering in close quarters by setting an articulating angle between the tractor and trailer at the end of the arc portion of the maneuver. By default, tolerance is set to the minimum value of 0.1 degrees, which does not affect the generation of the simulation. Increase the tolerance to decrease the amount of space required to complete a reverse corner section. An exit tangent is not generated when tolerance is set to a value greater than 5 degrees. The maximum tolerance angle is 45 degrees.
To Generate a Reverse Corner Path Simulation with a One Part Vehicle:
1. Click Generate Corner Path on the toolbar or ribbon.
2. Set the vehicles start position and starting angle. 3. Before clicking to begin generating a section, move the mouse through the rear axle group of the vehicle.
file://C:\Documents and Settings\Administrador\Configuracin local\Temp\~hhC12E.... 15/12/2011
AutoTURN Menu Overview
Pgina 221 de 291
4. The following dialog box displays:
SmartPath Tools - Reverse Corner Path with a One Part Vehicle 5. Set the following options for the current section: a. From the Radius Type list, select the desired radius type. b. In the Radius edit box, type the desired corner radius. c. In the Sweep edit box, type the desired sweep angle for the radius. OR c. Click Note: The sweep angle is defined as the angle between a line extending through the vehicles direction of travel and the elements closest point (to the midpoint of the vehicles rear axle) to the elements end point. If a sweep angle greater than 160 degrees is typed or picked, a warning message will display and the sweep angle will be set to 160 degrees. 6. (AutoCAD only) Click in the drawing area to begin generating the simulation. 7. Lengthen or shorten the entrance and exit tangents by moving the mouse closer to and farther away from the vehicle start position. 8. Click the desired end position to generate the section. 9. Continue generating sections by clicking the end positions, and then right-click when finished. Select Sweep Angle, and then pick an element in the drawing area.
To Generate a Reverse Corner Path Simulation with a Two/Three Part Vehicle:
file://C:\Documents and Settings\Administrador\Configuracin local\Temp\~hhC12E.... 15/12/2011
AutoTURN Menu Overview
Pgina 222 de 291
1. Click
Generate Corner Path on the toolbar or ribbon.
2. Set the vehicle's start position, start angle, and articulating angles. 3. Before clicking to begin generating a section, move the mouse through the rear axle group of the vehicle. 4. The following dialog box displays:
SmartPath Tools - Reverse Corner Path with a Two Part Vehicle
SmartPath Tools - Reverse Corner Path with a Three Part Vehicle
5. Set the following options for the current section: a. In the Sweep edit box, type the desired sweep angle for the radius. OR a. Click the Note: The sweep angle is defined as the angle between a line extending through the vehicles direction of travel and the elements closest point (to the midpoint of the vehicles rear axle) to the elements end point. If a sweep angle greater than 160 degrees is typed or picked, a warning message will display and the sweep angle will be set to 160 degrees. b. (Two part vehicle only) In the Tolerance edit box, type a Tolerance value if the maneuvering room is limited. 6. (AutoCAD only) Click in the drawing area to begin generating the simulation. Select Sweep Angle button, and then pick an element in the drawing area.
file://C:\Documents and Settings\Administrador\Configuracin local\Temp\~hhC12E.... 15/12/2011
AutoTURN Menu Overview
Pgina 223 de 291
7. Lengthen or shorten the entrance tangent by moving the mouse closer to and farther away from the vehicle start position. 8. (Two part vehicle only) If the Tolerance value is 5 degrees or less, lengthen or shorten the exit tangent. If the Tolerance value is 6 degrees or higher, AutoTURN Pro truncates the simulation at the end of the arc portion as in the following example:
Reverse Corner Path with 45 degree Tolerance Example 9. Click the desired end position to generate the section. 10. Continue generating sections by clicking the end positions, and then right-click when finished. The following drawing illustrates a simulation created with the Reverse Corner Path tool and a minimum Tolerance value of 0.1 degrees. The sweep angle was obtained by clicking the Sweep button, and then selecting one of the parking lines.
Reverse Corner Path Simulation Example See also: Reverse Arc Path, Reverse Maneuvers, Reverse Steered Path; Generate Arc Path, Generate Corner Path, Oversteer Corner Path, SmartPath Tools, Steer A Path; Generate Report, Insert Profile, Place Adaptive Simulation, Place Vehicle, Run Animation.
file://C:\Documents and Settings\Administrador\Configuracin local\Temp\~hhC12E.... 15/12/2011
AutoTURN Menu Overview
Pgina 224 de 291
Reverse Steered Path
Provides a means of reversing a vehicle along an arbitrary path by moving the mouse in the desired direction. When the mouse stops moving, the vehicle stops moving. Click to start and stop the vehicle and/or to go forward or reverse. For more information on generating simulations, see SmartPath Tools: To Generate a Turn Simulation.
To Generate a Reverse Steered Path Simulation:
1. Click Steer A Path on the toolbar or ribbon.
2. Set the vehicles start position, angle, and articulating angles if applicable. 3. Move the mouse through the rear axle group of the vehicle. 4. The following dialog box displays:
SmartPath Tools - Reverse Steered Path 5. The minimum centerline turning radius (minimum turn radius) for the vehicle traveling at 6 mph (10 km/h) is displayed. 6. In the drawing area, click to begin reversing the vehicle. The vehicle will move towards the mouse position to the best of its ability given the reverse speed. While the mouse is in motion, the vehicle will be in motion as well. 7. Click the desired end position to generate the section. 8. Repeat steps 6-7 as many times as required to complete the desired simulation, and then rightclick when finished. Note: The reverse steered path maneuver is not available for the vehicle types with full trailer parts
file://C:\Documents and Settings\Administrador\Configuracin local\Temp\~hhC12E.... 15/12/2011
AutoTURN Menu Overview
Pgina 225 de 291
or with independent rear steering is a short reverse. See also: Reverse Arc Path, Reverse Corner Path, Reverse Maneuvers; Generate Arc Path, Generate Corner Path, Oversteer Corner Path, SmartPath Tools, Steer A Path; Generate Report, Insert Profile, Place Adaptive Simulation, Place Vehicle, Run Animation.
Place Adaptive Simulation
Places a forward turn simulation using the Current Vehicle (see Overview -> Current Vehicle) based on following selected path elements with the center of the steering axle group (a traditional centerline path follow turn simulation) or by offsetting the turn simulation a specified distance relative to the selected turn simulation envelopes (an offset turn simulation). Note: Only forward maneuvers can be created using the Place Adaptive Simulation tool. For reverse maneuvers, see Reverse Maneuvers. Use the Place Adaptive Simulation tool to: Place a centerline path follow turn simulation Place an offset turn simulation Re-use a preselected path
To Place a Centerline Path Follow Turn Simulation:
Note: This tool requires existing CAD geometry in the drawing to act as the path elements. The geometry may consist of lines and arcs, a polyline/complex chain, or an alignment. Lines and arcs can not be combined with polylines/complex chains or alignments to make up the path elements. 1. Click Place Adaptive Simulation on the toolbar or ribbon.
2. Pick the path element(s). If the pre-drawn path elements consist of: Lines/Arcs, select the path elements in the desired direction of travel, and then click a blank spot in the drawing. A polyline/complex chain or alignment, select the path element nearer to the start than the end. 3. After the path has been selected, the simulation displays in the drawing with the default Centered option selected. Note: A circle indicates the start point and an arrow symbol at the end represents the direction of travel. The following dialog box displays:
file://C:\Documents and Settings\Administrador\Configuracin local\Temp\~hhC12E.... 15/12/2011
AutoTURN Menu Overview
Pgina 226 de 291
Place Adaptive Simulation 4. Click OK to place a centerline path follow turn simulation. The following diagram illustrates a centerline turn simulation created by using the Place Adaptive Simulation tool:
Place Adaptive Simulation - Centerline Turn Simulation Example
To Place an Offset Turn Simulation:
Note: This tool requires existing CAD geometry in the drawing to act as the path elements. The geometry may consist of lines and arcs, a polyline/complex chain, or an alignment. Lines and arcs can not be combined with polylines/complex chains or alignments to make up the path elements. 1. Click Place Adaptive Simulation on the toolbar or ribbon.
2. If the path elements consist of: Lines/Arcs, select the path elements in the desired direction of travel, and then click a blank spot in the drawing. A polyline/complex chain or alignment, select the path element nearer to the start than the end. 3. After the path has been selected, the simulation displays in the drawing with the default Centered option selected. Note: A circle indicates the start point and an arrow symbol at the end represents the direction of travel.
file://C:\Documents and Settings\Administrador\Configuracin local\Temp\~hhC12E.... 15/12/2011
AutoTURN Menu Overview
Pgina 227 de 291
The following dialog box displays:
Place Adaptive Simulation 4. Under Simulation Type, click either Offset Left or Offset Right to begin configuring an offset turn simulation. The following dialog box displays:
Place Adaptive Simulation - Offset Simulation 5. In the Offset edit box, type the desired offset value. Note: When the Use Smooth Transitions check box is not selected, the Offset value is measured from the tire track (front or rear) which is closest to the selected path elements at any point in the turn simulation (regardless of which envelopes are drawing in the simulation). 6. (Optional) Select the Use Smooth Transitions check box. The following dialog box displays:
file://C:\Documents and Settings\Administrador\Configuracin local\Temp\~hhC12E.... 15/12/2011
AutoTURN Menu Overview
Pgina 228 de 291
Place Adaptive Simulation - Use Smooth Transitions a. From the Simulation Envelope list, select from which envelope to base the offset turn simulation. b. In the Maximum Deviation edit box, type a maximum deviation value. c. In the Minimum Radius edit box, type a minimum radius value. d. Move the Oversteer Applied At slider to the left to have the oversteer applied increasingly more towards the beginning of the turn simulation or to the right where the oversteer will be applied increasingly more towards the end of the turn simulation. Note: When the Use Smooth Transitions check box is selected, the Offset value is measured from the selected simulation envelope to the selected path elements (regardless of which envelopes are drawing in the simulation). 7. (Optional) Select or clear the Link turn simulation to path geometry check box to have the turn simulation update with changes to the path elements. 8. Click OK to finish placing the turn simulation. The following diagram illustrates an offset turn simulation created by using the Place Adaptive Simulation tool. The asterisk (*) denotes the offset distance between the front tires and rear tires and the path element:
file://C:\Documents and Settings\Administrador\Configuracin local\Temp\~hhC12E.... 15/12/2011
AutoTURN Menu Overview
Pgina 229 de 291
Place Adaptive Simulation - Offset Turn Simulation Example
To Re-use a Preselected Path:
Note: This tool requires an existing last path in the drawing. 1. Click Place Adaptive Simulation on the toolbar or ribbon. The following dialog box displays:
Place Adaptive Simulation - Use Last Path 2. In the Place Adaptive Simulation dialog box, click Use Last Path. The last selected pre-drawn path is now selected for use with this tool. 3. Continue placing the turn simulation as desired. The following diagram illustrates a turn simulation created by using the Place Adaptive Simulation tool:
Grip Editing
Grip editing can be performed on turn simulations that have polylines/complex chains or alignments as path elements. The turn simulation will be updated to conform to the resulting changes in the geometry. Turn simulations that have a polyline/complex chain or an alignment as their path elements will be updated to reflect changes to these grip edited path elements. In other words, if a polyline/complex chain or an alignment is grip edited, the turn simulation based on that element will be updated to reflect the geometric changes in the path elements.
Steering and Articulating Angles
If the vehicles steering lock or articulating angle is exceeded at any point along the path, the simulation will terminate at the point where the angle was exceeded. The exceeded angle will also be displayed as in the following illustration.
file://C:\Documents and Settings\Administrador\Configuracin local\Temp\~hhC12E.... 15/12/2011
AutoTURN Menu Overview
Pgina 230 de 291
Example of a simulation where the steering lock angle was exceeded In the event that an angle is exceeded during the course of a simulation, delete the simulation, increase the radius of the arc where the simulation stopped (or otherwise alter the path), and then pick the path and place the simulation again. It is suggested that turn radii are of at least the minimum centerline turning radius for the vehicle.
Place Adaptive Simulation Dialog Box Explained:
Place Adaptive Simulation Dialog Box Centered with lines and arcs path selected
Place Adaptive Simulation Dialog Box - Offset with polyline path selected
Simulation Type
Indicates which type and direction of turn simulation is being placed: Offset Left Centered Offset Right
file://C:\Documents and Settings\Administrador\Configuracin local\Temp\~hhC12E.... 15/12/2011
AutoTURN Menu Overview
Pgina 231 de 291
Offset
This is the distance between the selected path elements and a certain envelope in the turn simulation at any given point in the turn simulation. How this value is measured depends on the setting of the Use Smooth Transitions check box: When the Use Smooth Transitions check box is cleared, the offset is maintained from the tire track (front or rear) which is closest to the selected path elements. When the Use Smooth Transitions check box is selected, the offset is maintained from the selected Simulation Envelope to the selected path elements.
Use Smooth Transitions
Select this option to place the offset turn simulation with smooth transitions between changes in direction. This option generally makes for a more natural turn simulation. Simulation Envelope Select which type of simulation envelope is measured against to maintain the Offset value: Front and Rear Tires Vehicle Body Body Clearance Maximum Deviation This value controls how much variance there is in the Offset dimension. Minimum Radius This is the minimum radius used to calculate the arcs in the centerline vehicle path. Oversteer Applied At This setting specifies where in the turn simulation the oversteer is applied. Move the slider towards the left to apply the oversteer nearer to the beginning of the turns or to the right to apply the oversteer nearer to the end of the turns in the simulation. Link turn simulation to path geometry This option is only available for polyline/complex chain or alignment path elements. Select this check box to link the turn simulation to the path element. When the path element changes, the turn simulation will update to reflect the changes in geometry. See also: Generate Report, Place Vehicle, Recall Simulations, Run Animation, SmartPath Tools Overview.
file://C:\Documents and Settings\Administrador\Configuracin local\Temp\~hhC12E.... 15/12/2011
AutoTURN Menu Overview
Pgina 232 de 291
Place 3D Simulation
Places a 3D turn simulation using the Current Vehicle on a selected path that is on a terrain (see Overview -> Current Vehicle and Overview -> Current Terrain). The 3D turn simulation will be placed using a 3D representation of the Current Vehicle, settings, properties, and terrain (see Vehicles, Program Settings, Properties, and Select Terrain). Note: This tool requires that the Current Vehicle is a 3D capable vehicle (comprised of one or two parts, i.e. articulating components).
To Place a 3D Simulation:
Note: This tool requires a surface or mesh object in the drawing to act as the terrain. This tool requires existing CAD geometry in the drawing to act as the path elements. The geometry may consist of lines and arcs, a polyline/complex chain, or an alignment. Lines and arcs can not be combined with polylines/complex chains or alignments to make up the path elements. 1. Click Place 3D Simulation on the toolbar or ribbon.
file://C:\Documents and Settings\Administrador\Configuracin local\Temp\~hhC12E.... 15/12/2011
AutoTURN Menu Overview
Pgina 233 de 291
2. If there is no current terrain, the Select Terrain dialog box displays (see Select Terrain). a. Pick the surface or mesh object. 3. Pick the path element(s). If the pre-drawn path elements consist of: Lines/arcs, select the path elements in the desired direction of travel, and then click a blank spot in the drawing. A polyline/complex chain or alignment, select the path element nearer to the start than the end. 4. After the path has been selected, the simulation displays in the drawing. A circle indicates the start point and an arrow symbol at the end represents the direction of travel. Note: If the vehicle is unable to negotiate the entire maneuver, a message will be displayed to that effect.
Grip Editing
Grip editing can be performed on turn simulations that have polylines/complex chains or alignments as path elements. The turn simulation will be updated to conform to the resulting changes in the geometry. Turn simulations that have a polyline/complex chain or an alignment as their path elements will be updated to reflect changes to these grip edited path elements. In other words, if a polyline/complex chain or an alignment is grip edited, the turn simulation based on that element will be updated to reflect the geometric changes in the path elements.
Steering and Articulating Angles
If the vehicles steering lock, articulating (yaw), pitch, or roll angle is exceeded at any point along the path, the simulation will terminate at the point where the angle was exceeded. The exceeded angle will also be displayed as in the following illustration:
Example of a placed simulation where the steering lock angle was exceeded In the event that an angle is exceeded during the course of a simulation, delete the simulation, increase the radius of the arc where the simulation stopped (or otherwise alter the path), and then
file://C:\Documents and Settings\Administrador\Configuracin local\Temp\~hhC12E.... 15/12/2011
AutoTURN Menu Overview
Pgina 234 de 291
pick the path and place the simulation again. It is suggested that turn radii be of at least the minimum centerline turning radius for the vehicle. Note: Only forward maneuvers can be created using the Place 3D Simulation tool. For reverse maneuvers, see Reverse Maneuvers. See also: Analyze Punch Through, Analyze Vehicle Clearance, View Punch Through, Place 3D Vehicle, Run Animation, SmartPath Tools Overview.
Regenerate Simulation
Recreates a selected turn simulation, taking into account any changes to elements drawn on the specified Obstacles Layer/Level that interact with the turn simulation envelopes. CAD elements drawn on the layer/level specified in Properties -> Conflict Analysis: Obstacles Layer/Level are evaluated against turn simulation envelopes. The portions of those elements that conflict with turn simulation envelopes are highlighted to indicate a collision. In addition, a note is added at the first and last vehicle position in the turn simulation to draw attention to a conflict somewhere in the turn simulation.
To Regenerate a Simulation:
Note: This tool requires an existing turn simulation in the drawing.
An existing turn simulation 1. (Optional) Add/Edit/Remove one or more CAD elements on the specified Obstacles Layer/Level (see Properties -> Conflict Analysis: Obstacles Layer/Level).
An existing turn simulation with elements on the Obstacles Layer/Level added 2. Click Regenerate Simulation on the toolbar or ribbon.
3. Pick the turn simulation that you want to regenerate. 4. The turn simulation is recreated and any portions of CAD elements on the Obstacles Layer/Level that conflict with the turn simulation's envelopes are now highlighted.
file://C:\Documents and Settings\Administrador\Configuracin local\Temp\~hhC12E.... 15/12/2011
AutoTURN Menu Overview
Pgina 235 de 291
A regenerated simulation
Continue Simulation
Continues generating an existing turn simulation in the drawing.
To Continue a Turn Simulation:
Note: This tool requires an existing turn simulation in the drawing. 1. Click Continue Simulation on the toolbar or ribbon. The Continue Simulation dialog box displays:
Continue Simulation 2. Choose the desired continue simulation mode: To continue an existing simulation, skip to step 4. To continue a copy of an existing simulation, leaving the original simulation intact, click Copy and Continue. To start a new simulation from the end of an existing one, click Continue as New. 3. If you clicked Copy and Continue or Continue as New at step 2, specify a destination layer for the new simulation:
file://C:\Documents and Settings\Administrador\Configuracin local\Temp\~hhC12E.... 15/12/2011
AutoTURN Menu Overview
Pgina 236 de 291
To select an existing layer, click Layer, and then click the desired layer in the corresponding list. To create a new layer, click New Layer, and then type a name for it in the corresponding edit box. 4. Pick the desired simulation. The SmartPath Tools dialog box displays as in the following example:
SmartPath Tools 5. The simulation can be continued in the same manner as generating the simulation (see SmartPath Tools: To Generate A Turn Simulation). Hint: Alternatively, you can continue an existing turn simulation by clicking any of the SmartPath Tools on the toolbar or ribbon (see SmartPath Tools -> Generate Arc Path, SmartPath Tools -> Generate Corner Path, SmartPath Tools -> Oversteer Corner Path, or SmartPath Tools -> Steer A Path), and then picking a point inside the wheelbase of the vehicle at the end of the simulation to be continued (instead of picking a point to pick a start position). The vehicle and properties of the existing simulation will be used to continue the simulation. See also: Reverse Arc Path, Reverse Corner Path, Reverse Maneuvers, Reverse Steered Path; Generate Arc Path, Generate Corner Path, Oversteer Corner Path, SmartPath Tools, Steer A Path.
Continue 3D Simulation
Continues generating a selected 3D turn simulation in the drawing.
To Continue a 3D Turn Simulation:
file://C:\Documents and Settings\Administrador\Configuracin local\Temp\~hhC12E.... 15/12/2011
AutoTURN Menu Overview
Pgina 237 de 291
Note: This tool requires an existing 3D turn simulation in the drawing. 1. Click Continue 3D Simulation on the toolbar or ribbon. The following dialog box displays:
Continue 3D Simulation 2. Choose the desired continue 3D simulation mode: To continue an existing 3D simulation, skip to step 4. To continue a copy of an existing 3D simulation, leaving the original 3D simulation intact, click Copy and Continue. To start a new 3D simulation from the end of an existing one, click Continue as New. 3. If you clicked Copy and Continue or Continue as New at step 2, specify a destination layer for the new 3D simulation: To select an existing layer, click Layer, and then click the desired layer in the corresponding list. To create a new layer, click New Layer, and then type a name for it in the corresponding edit box. 4. Pick the desired 3D simulation. The SmartPath Tools dialog box displays as in the following example:
file://C:\Documents and Settings\Administrador\Configuracin local\Temp\~hhC12E.... 15/12/2011
AutoTURN Menu Overview
Pgina 238 de 291
SmartPath Tools 5. The 3D simulation can be continued in the same manner as generating the 3D simulation (see SmartPath Tools: To Generate A Turn Simulation). See also: Generate 3D Arc Path, SmartPath Tools.
Delete Last Section
Deletes the last section of a picked turn simulation.
To Delete the Last Section of a Turn Simulation:
Note: This tool requires an existing turn simulation in the drawing. 1. Click Delete Last Section on the toolbar or ribbon.
2. Pick the turn simulation from which you want to delete the last section. If the simulation comprises more than one section, the last section is deleted. If the simulation is only one section, only the starting vehicle position will remain after deleting the section. 3. Continue deleting last sections as desired, and then right-click when finished.
Example of a two section turn simulation before deleting the last section
file://C:\Documents and Settings\Administrador\Configuracin local\Temp\~hhC12E.... 15/12/2011
AutoTURN Menu Overview
Pgina 239 de 291
Example of a resulting one section simulation after deleting the last section The process of deleting sections can be continued until the last section has been deleted, leaving only the vehicle in the start position. The Continue Simulation tool can be used to continue when only the vehicle remains (see Continue Simulation).
Delete Last 3D Section
Deletes the last section of a selected 3D turn simulation
To Delete the Last Section of a 3D Turn Simulation:
Note: This tool requires an existing 3D turn simulation in the drawing. 1. Click Delete Last 3D Section on the toolbar or ribbon.
2. Pick the 3D turn simulation from which you want to delete the last section. If the simulation comprises more than one section, the last section is deleted. If the simulation is only one section, only the starting vehicle position will remain after deleting the section. 3. Continue deleting last sections as desired, and then right-click when finished.
Example of a two section 3D turn simulation before deleting the last section
Example of a resulting one section 3D simulation after deleting the last section
file://C:\Documents and Settings\Administrador\Configuracin local\Temp\~hhC12E.... 15/12/2011
AutoTURN Menu Overview
Pgina 240 de 291
The process of deleting sections can be continued until the last section has been deleted, leaving only the vehicle in the start position. The Continue 3D Simulation tool can be used to continue when only the vehicle remains (see Continue 3D Simulation).
Path Control
The Path Control tool is used to make adjustments to existing turn simulations by moving or adding nodes. Nodes are the start or end points of the sections in a simulation. The Path Control tool is intended for making relatively minor adjustments to simulations. For example, if the vehicle runs too close to an object or runs slightly over a curb line, this tool can be used to make the necessary correction without having to recreate the simulation; however, for larger scale changes it is recommended that other editing tools such as Delete Last Section and Continue Simulation be used (see Delete Last Section and Continue Simulation).
To Move a Node with Path Control:
Note: This tool requires an existing turn simulation. 1. Click Path Control on the toolbar or ribbon.
2. Pick the simulation you want to edit. 3. Move the mouse over the simulation to a node so that the node is highlighted with a circle as in the following illustration:
Node highlighting to moving a node 4. Click the highlighted node. The following dialog box displays:
file://C:\Documents and Settings\Administrador\Configuracin local\Temp\~hhC12E.... 15/12/2011
AutoTURN Menu Overview
Pgina 241 de 291
Path Control 5. (Optional) From the Radius Type list, select a different radius type to display the Radius value. 6. The Steering Angle and Radius values update dynamically as the vehicle is moved in the drawing. 7. In the drawing, pick a new endpoint for the node. 8. Repeat steps 3-7 or right-click when finished.
To Add a Node with Path Control:
Note: This tool requires an existing simulation. 1. Click Path Control on the toolbar or ribbon.
2. Pick the simulation you want to edit. 3. Move the mouse over the simulation so that the nodes on either side are highlighted with a line joining them as in the following illustration:
Node highlighting to add a node 4. Click when the two nodes are highlighted. The following dialog box displays:
Path Control 5. (Optional) From the Radius Type list, select a different radius type to display the Radius value. 6. The Steering Angle and Radius values update dynamically as the vehicle is moved in the drawing.
file://C:\Documents and Settings\Administrador\Configuracin local\Temp\~hhC12E.... 15/12/2011
AutoTURN Menu Overview
Pgina 242 de 291
7. In the drawing, pick a point for the new node. 8. Repeat steps 3-7 or right-click when finished.
Path Control With Multi-part Vehicles
The Path Control dialog box can display the dynamically updating Articulating Angle value for any trailer in a multi-part vehicle. From the Articulating Angle list, select the desired trailer as in the following dialog box:
Example of the Path Control dialog box for a multi-part vehicle
Editing Corner Path Sections
Editing a section in a corner path turn simulation (when the two end nodes are highlighted), adjust the corners radius by moving the mouse towards or away from the center of the arc.
Notes and Limitations
Changes are limited by the vehicle's turn limitations and speed. The vehicle must pass through all original nodes. This may result in large fluctuations if the vehicle is in continuous motion, traveling faster than a very slow speed, or if the existing nodes are relatively close together. This may be alleviated to some extent by making relatively small alternating adjustments to adjacent nodes. Performance may be sluggish for longer simulations if the editing is being done near the beginning of the simulation. This is because all the sections after the edit point must be continuously regenerated as the mouse is moved. The vehicle angle at the start position is fixed; however, the start position may be moved. The vehicle angle at the end position of the simulation is not fixed; however, its range of variation is limited to 60 degrees from its original angle.
file://C:\Documents and Settings\Administrador\Configuracin local\Temp\~hhC12E.... 15/12/2011
AutoTURN Menu Overview
Pgina 243 de 291
Convert 2D to 3D
Converts a selected 2D turn simulation into a 3D turn simulation on the current terrain. 2D turn simulations created with the 2D SmartPath Tools and Place Adaptive Simulation tool (see SmartPath Tools -> Generate Arc Path, SmartPath Tools -> Generate Corner Path, SmartPath Tools -> Oversteer Corner Path, SmartPath Tools -> Steer A Path, and Place Adaptive Simulation) are converted to equivalent 3D turn simulations. Note: This tool requires that the Current Vehicle is a 3D capable vehicle (comprised of one or two parts, i.e. articulating components).
To Convert a 2D Simulation to a 3D Simulation:
Note: This tool requires an existing forward 2D turn simulation in the drawing. 1. Click Convert 2D to 3D on the toolbar or ribbon.
2. If there is no current terrain, the Select Terrain dialog box displays (see Select Terrain). a. Pick the surface or mesh object.
file://C:\Documents and Settings\Administrador\Configuracin local\Temp\~hhC12E.... 15/12/2011
AutoTURN Menu Overview
Pgina 244 de 291
3. Pick a 2D turn simulation. 4. The 3D simulation is generated in the drawing. 5. Click Yes to confirm the deletion of the 2D simulation or No to retain it in the drawing.
Analyze Punch Through
Note: This tool only supports lines, not polylines. Draws a cross section of a selected 3D turn simulation at a cutting plane line and creates an annotated section detail.
To Analyze the Punch Through of a 3D Turn Simulation:
Note: This tool requires an existing 3D turn simulation and crossing line element (where the punch through is desired) in the drawing. 1. Click Analyze Punch Through on the toolbar or ribbon.
2. Select a 3D turn simulation in the drawing. 3. Pick a line element that crosses the 3D turn simulation. 4. Pick a point in the drawing to place the punch through report. The following dialog box displays:
file://C:\Documents and Settings\Administrador\Configuracin local\Temp\~hhC12E.... 15/12/2011
AutoTURN Menu Overview
Pgina 245 de 291
Analyze Punch Through 5. In the Section Name box, specify the section name (maximum 3 characters) that is drawn in the section detail symbols. 6. (Optional) Select the Draw Body Clearance check box, and then specify the desired Top Offset and Side Offsets values. 7. (Optional) Set the desired Formatting Options. 8. Click OK.
Analyze Punch Through Dialog box Explained
file://C:\Documents and Settings\Administrador\Configuracin local\Temp\~hhC12E.... 15/12/2011
AutoTURN Menu Overview
Pgina 246 de 291
Analyze Punch Through Dialog Box
Section Name
Specify the section name (maximum 3 characters) that is drawn in the section detail symbols.
Draw Body Clearance
Select this check box, and then specify the Top Offset and Side Offsets values for the 3D body clearance envelope.
Formatting Options
Symbol Size Specify a sizing factor to be applied to the section detail. Hatch Vehicle Body Punch Through
file://C:\Documents and Settings\Administrador\Configuracin local\Temp\~hhC12E.... 15/12/2011
AutoTURN Menu Overview
Pgina 247 de 291
Select this check box to draw a diagonal hatch pattern in the vehicle body punch through. The Vehicle Body color is used as the hatch color. Show Report Legend Select this check box to have the legend drawn in the section detail. Terrain Select this check box to display and set the color and line style for the line representing the terrain. Punch Through Line Select this check box to display and set the color and line style for the line representing the punch through line. Vehicle Body Select this check box to display and set the color and line style for the outline of the punch through and hatching when selected. Body Clearance Sets the color and line style for the outline of the body clearance. This option is made available when the Draw Body Clearance check box is selected. Centerline Path Select this check box to display and set the color for the line representing the center of the vehicle path. Punch Through Line Extents Select this check box to display and set the color and line style for the vertical lines at the ends of the punch through line. Dimensions Select this check box to display and set the color for the dimensions. Text Labels Select this check box to display and set the color for the horizontal and vertical axis, legend, and section symbols.
file://C:\Documents and Settings\Administrador\Configuracin local\Temp\~hhC12E.... 15/12/2011
AutoTURN Menu Overview
Pgina 248 de 291
Analyze Vehicle Clearance
Creates a graph showing the longitudinal profile of a 3D turn simulation and crossing elements.
To Analyze a 3D Turn Simulation's Vehicle Clearance:
Note: This tool requires an existing 3D turn simulation in the drawing. 1. Click Analyze Vehicle Clearance on the toolbar or ribbon.
2. Select a 3D turn simulation in the drawing. The following dialog box displays:
file://C:\Documents and Settings\Administrador\Configuracin local\Temp\~hhC12E.... 15/12/2011
AutoTURN Menu Overview
Pgina 249 de 291
Example of a vehicle clearance analysis 3. Set the report formatting options as desired (see Analyze Vehicle Clearance Dialog Box Explained below). 4. Click Place Report, and then pick a point in the drawing. OR 4. Click Summary to create a text file report. The following dialog box displays:
Station Intervals
file://C:\Documents and Settings\Administrador\Configuracin local\Temp\~hhC12E.... 15/12/2011
AutoTURN Menu Overview
Pgina 250 de 291
a. Specify the station intervals in the edit box, and then click OK. b. Change the supplied file name if desired, and then click Save. The .csv file is saved to the disk and then displayed on screen using Microsoft Notepad or your default text editor.
Analyze Vehicle Clearance Dialog Box Explained
Analyze Vehicle Clearance Dialog Box Horizontal Scale This option allows the report to be stretched out or shortened to accommodate space limitations in the drawing. Show Legend Select this check box to have the legend drawn in the section detail. Terrain Set the color and line style for the line representing the terrain.
file://C:\Documents and Settings\Administrador\Configuracin local\Temp\~hhC12E.... 15/12/2011
AutoTURN Menu Overview
Pgina 251 de 291
Ground Clearance Select this check box to display and set the color and line style for the line representing the vehicle's ground clearances (e.g. Front Clearance, Wheelbase Clearance, and Rear Clearance). Vehicle Body Select this check box to display and set the color and line style for the line representing the top of the vehicle body. Body Clearance Select this check box to display and set the color and line style for the line representing the body clearance. Obstacles Select this check box to display and set the color and line style for the line representing the center of the vehicle path. Outer Box Sets the color for the outermost line of the report. Text Labels Sets the color for the horizontal and vertical axis, and legend. Grid Lines Select this check box to display and set the color, line style, and spacing interval of the horizontal grid lines. Section Lines Select this check box to display and set the color and line style for the vertical lines designating change of sections in the simulation. Note: Placed simulations contain only one section.
file://C:\Documents and Settings\Administrador\Configuracin local\Temp\~hhC12E.... 15/12/2011
AutoTURN Menu Overview
Pgina 252 de 291
View Punch Through
Sets up a sectional view for analyzing conflicts. This tool is designed to be used in conjunction with the Run Animation and Place 3D Vehicle tools (see Run Animation and Place 3D Vehicle respectively) to aid in visualizing the 3D turn simulation and how it interacts with obstacles and the terrain.
To Configure a Punch Through View:
Note: This tool requires an existing 3D turn simulation and crossing line element (where the punch through is desired) in the drawing. Ensure that at least two viewports/windows are configured: In AutoCAD, use the VPORTS command. In MicroStation, use Window -> Views. To name and save views for later use:
file://C:\Documents and Settings\Administrador\Configuracin local\Temp\~hhC12E.... 15/12/2011
AutoTURN Menu Overview
Pgina 253 de 291
In AutoCAD, use View -> Named Views. In MicroStation, use Utilities -> Saved Views. 1. Click View Punch Through on the toolbar or ribbon. The following dialog box displays:
Configure Punch Through View 2. Select a 3D turn simulation in the drawing. 3. Pick a line element that crosses the 3D turn simulation.
Configure Punch Through View 4. Configure the options in the Configure Punch Through View dialog box as desired. 5. To visualize the simulation at the punch through: Click OR Run Animation on the toolbar or ribbon.
file://C:\Documents and Settings\Administrador\Configuracin local\Temp\~hhC12E.... 15/12/2011
AutoTURN Menu Overview
Pgina 254 de 291
Click
Place 3D Vehicle on the toolbar or ribbon.
Note: The view in which you select the simulation and the Punch Through view both need to be using a 3D visual style. 6. Follow the on-screen prompts to visualize the simulation as desired. 7. After ending the visualization tool, click Close in the Configure Punch Through View dialog box. 8. The view will be set to the top or plan view of the current coordinate system.
Configure Punch Through View Dialog Box Explained:
Configure Punch Through View Dialog Box
View Direction Section
Click Front to view the punch through from the end of the simulation (the direction towards the last vehicle position in the simulation). Conversely, click Rear to view the punch through from the beginning of the simulation (the direction towards the first vehicle position in the simulation).
Clipping Section
Front Select this check box, and then specify the distance from the selected punch through line to the front clipping plane. Rear Select this check box, and then specify the distance from the selected punch through line to the rear clipping plane. Draw punch through in simulation Select this check box to draw the punch through outline in the simulation at the location of the selected punch through line.
file://C:\Documents and Settings\Administrador\Configuracin local\Temp\~hhC12E.... 15/12/2011
AutoTURN Menu Overview
Pgina 255 de 291
Punch Through View Configuration Options Illustration
Run Animation
Runs an animation of the current vehicle (see Overview -> Current Vehicle) on the selected path elements or runs an animation of the vehicle used in the selected simulation. Use the Run Animation tool to: Run an animation on a pre-drawn path Run an animation of a turn simulation Re-use a preselected path
To Run an Animation on a Pre-drawn Path:
Note: This tool requires existing CAD geometry in the drawing to act as the path elements. The geometry may consist of lines and arcs, a polyline/complex chain, or an alignment. Lines and arcs can not be combined with polylines/complex chains or alignments to make up the path elements. 1. Click Run Animation on the toolbar or ribbon.
2. If the path elements consist of: Lines/arcs, select the path elements in the desired direction of travel, and then a blank spot in the drawing. A polyline/complex chain or an alignment, select the path element nearer to the start than the end.
file://C:\Documents and Settings\Administrador\Configuracin local\Temp\~hhC12E.... 15/12/2011
AutoTURN Menu Overview
Pgina 256 de 291
The following dialog box displays:
Run Animation 3. Click the Play Animation button to animate the current vehicle along the path (for more options, see Run Animation Dialog Box Explained). 4. Click Close to end the tool.
To Run an Animation of a Turn Simulation:
Note: This tool requires an existing turn simulation in the drawing. 1. Click Run Animation on the toolbar or ribbon.
2. Select a turn simulation in the drawing. The following dialog box displays:
Run Animation 3. Click the Play Animation button to animate the vehicle used in the turn simulation through the simulation (for more options, see Run Animation Dialog Box Explained) 4. Click Close to end the tool.
To Re-use a Preselected Path:
Note: This tool requires an existing last path in the drawing. 1. Click Run Animation on the toolbar or ribbon.
2. In the Run Animation dialog box, click Use Last Path. The following dialog box displays:
file://C:\Documents and Settings\Administrador\Configuracin local\Temp\~hhC12E.... 15/12/2011
AutoTURN Menu Overview
Pgina 257 de 291
Run Animation 3. Click the Play Animation button to run the animation (for more options, see Run Animation Dialog Box Explained) 4. Click Close to end the tool.
Run Animation Dialog Box Explained:
Run Animation Dialog Box Play Animation Click this button to run the animation from beginning to end or from the last vehicle position after manipulating the vehicle position with the slider. Stop Animation Click this button to stop an animation while it is playing. Animation Playback Speed Set how slow or fast the animation plays back, where 1 is the slowest and 20 is the fastest speed. This setting allows you to view animations at a visually appealing rate on all computers and to adjust for varying presentations. While AutoTURN Pro animations can be displayed at varying speeds, this setting is only used for the purpose of visualizing the maneuver. The speed of animation display is in no way related to the speed of an actual vehicle. Move Slider Left Click this button to move the vehicle one step towards the start of the turn simulation. Move Slider Right Click this button to move the vehicle one step towards the end of the turn simulation. Vehicle Slider
file://C:\Documents and Settings\Administrador\Configuracin local\Temp\~hhC12E.... 15/12/2011
AutoTURN Menu Overview
Pgina 258 de 291
Move the slider to the left to move the vehicle towards the start of the simulation or to the right to move the vehicle towards the end of the simulation. Loop Animation Select this check box to have the animation loop repeatedly. Click abort the looping of the animation. Hide Simulation Select this check box to hide the simulation in the drawing while the Run Animation tool is running. Note: The Run Animation tool does not produce drawing elements in the drawing file. Any animation elements left on the screen after an animation is finished can be cleared from the screen by performing a Redraw operation in AutoCAD or an Update operation in MicroStation. See also: Generate Report, Place Adaptive Simulation, Place Vehicle, Recall Simulations, SmartPath Tools Overview. Stop Animation at any time to
file://C:\Documents and Settings\Administrador\Configuracin local\Temp\~hhC12E.... 15/12/2011
AutoTURN Menu Overview
Pgina 259 de 291
file://C:\Documents and Settings\Administrador\Configuracin local\Temp\~hhC12E.... 15/12/2011
AutoTURN Menu Overview
Pgina 260 de 291
Place Vehicle
Places plan view representations of the Current Vehicle anywhere along a selected path or, in the case of a selected turn simulation, the vehicle used in the turn simulation. If there is a realistic vehicle drawing for the vehicle, it can be placed in the drawing by selecting the Realistic check box in the Vehicle Draw Options section of the General (2D Simulations) category of the Properties dialog box (see Properties -> General (2D Simulations) Category: Vehicle Draw Options and Customizing AutoTURN Pro -> Creating a Realistic Vehicle Drawing). Use the Place Vehicle tool to: Place a vehicle on a pre-drawn path Place a vehicle on a turn simulation Re-use a preselected path
To Place a Vehicle on a Pre-drawn Path:
Note: This tool requires existing CAD geometry in the drawing to act as the path elements. The geometry may consist of lines and arcs, a polyline/complex chain, or an alignment. Lines and arcs can not be combined with polylines/complex chains or alignments to make up the path elements. 1. Click Place Vehicle on the toolbar or ribbon.
2. If the path elements consist of: Lines/arcs, select the path elements in the desired direction of travel, and then click a blank spot in the drawing. A polyline/complex chain or an alignment, select the path element nearer to the start than the end. 3. After the path has been selected, a circle will display at the start point of the path, and an arrow symbol will display at the end of the path representing the direction of travel. 4. Move the vehicle along the path, and then click to place the vehicle. 5. Repeat step 4 as desired. 6. Right-click when you have finished placing vehicles on the path.
file://C:\Documents and Settings\Administrador\Configuracin local\Temp\~hhC12E.... 15/12/2011
AutoTURN Menu Overview
Pgina 261 de 291
To Place a Vehicle on a Turn Simulation:
Note: This tool requires an existing turn simulation in the drawing. 1. Click Place Vehicle on the toolbar or ribbon.
2. Select a turn simulation in the drawing. 3. Move the vehicle along the path, and then click to place the vehicle. 4. Repeat step 3 as desired. 5. Right-click when you have finished placing vehicles in the turn simulation.
To Re-use a Preselected Path:
Note: This tool requires an existing last path in the drawing. 1. Click Place Vehicle on the toolbar or ribbon. The following dialog box displays:
Place Vehicle - Use Last Path 2. In the Place Vehicle dialog box, click Use Last Path. The last selected pre-drawn path is now selected for use with this tool. 3. Continue placing vehicles as desired. 4. Right-click when you have finished placing vehicles on the path. Note: This tool can be used as an alternative to the Run Animation tool (see Run Animation) for visualizing vehicle movement along a pre-drawn path or turn simulation. Simply move the pointer backwards and forwards along the selected pre-drawn path or turn simulation to visualize the movement, and then right-click when you have finished. See also: Generate Report, Place Adaptive Simulation, Recall Simulations, Run Animation, SmartPath Tools Overview.
file://C:\Documents and Settings\Administrador\Configuracin local\Temp\~hhC12E.... 15/12/2011
AutoTURN Menu Overview
Pgina 262 de 291
Place 3D Vehicle
Places 3D representations of the vehicle used in a selected 3D turn simulation. If there is a realistic 3D vehicle drawing for the vehicle, it will be used if the selected 3D turn simulation was generated/placed with the Realistic option selected (see Properties -> General (3D Simulations) Category: Vehicle Draw Options and Customizing AutoTURN Pro -> Creating a Realistic 3D Vehicle Drawing).
To Place a 3D Vehicle on a 3D Turn Simulation:
Note: This tool requires an existing 3D turn simulation in the drawing. 1. Click Place 3D Vehicle on the toolbar or ribbon.
2. Select a 3D turn simulation in the drawing. 3. Move the 3D vehicle along the path, and then click to place the vehicle. 4. Repeat step 3 as desired. 5. Right-click when you have finished placing vehicles in the turn simulation. Note: This tool can be used as an alternative to the Run Animation tool (see Run Animation) for visualizing vehicle movement along a 3D turn simulation. Simply move the pointer backwards and forwards along the 3D turn simulation to visualize the movement, and then right-click when you have finished. See also: SmartPath Tools Overview, Generate 3D Arc Path, Place 3D Simulation.
file://C:\Documents and Settings\Administrador\Configuracin local\Temp\~hhC12E.... 15/12/2011
AutoTURN Menu Overview
Pgina 263 de 291
Delete Vehicle
Deletes vehicles in simulations that were placed using the Place Vehicle tool (see Place Vehicle).
To Delete a Vehicle:
Note: This tool requires an existing simulation that contains at least one placed vehicle. 1. Click Delete Vehicle on the toolbar or ribbon.
2. In the simulation, select the vehicle that you want to delete by picking a point inside the wheelbase of any vehicle part. Note: The vehicles at either end of a path or at a change of orientation can not be deleted. 3. Continue deleting vehicles as desired. 4. Right-click when you have finished deleting placed vehicles.
Delete 3D Vehicle
Deletes 3D vehicles in 3D turn simulations that were placed using the Place 3D Vehicle tool (see Place 3D Vehicle).
To Delete a 3D Vehicle:
Note: This tool requires an existing 3D turn simulation that contains at least one placed 3D vehicle. 1. Click Delete 3D Vehicle on the toolbar or ribbon.
2. In the 3D simulation, select the 3D vehicle that you want to delete by picking a point inside the wheelbase of any 3D vehicle part. Note: The 3D vehicles at either end of a path or at a change of orientation can not be deleted. 3. Continue deleting 3D vehicles as desired. 4. Right-click when you have finished deleting placed 3D vehicles.
Manage InVision Data
Adds InVision data to the drawing for selected turn simulations to be used with the InVision product. This tool can also be used to remove unwanted InVision data from the drawing. Refer to the InVision Help for more information on this product.
file://C:\Documents and Settings\Administrador\Configuracin local\Temp\~hhC12E.... 15/12/2011
AutoTURN Menu Overview
Pgina 264 de 291
Manage InVision Data Dialog Box
To Add InVision Data to the Drawing:
Note: This tool requires an existing turn simulation in the drawing. 1. Click Manage InVision Data on the toolbar or ribbon.
2. Click Add InVision Data. 3. Pick a turn simulation in the drawing. 4. Continue to pick turn simulations, and then pick a blank area in the drawing when finished.
To Remove InVision Data from the Drawing:
1. Click Manage InVision Data on the toolbar or ribbon.
2. Select one or more simulations in the list (use SHIFT+select and/or CTRL+select to make multiple selections). 3. Click Remove InVision Data. 4. Click Yes to confirm the removal of the InVision data for the selected turn simulations and return to the Manage InVision Data dialog box.
Making Multiple Selections
Multiple selections can be made in the list of stored simulations by using SHIFT+select and/or CTRL+select to select more than one simulation. Note: Multiple selection can only be used with the Remove InVision Data option.
file://C:\Documents and Settings\Administrador\Configuracin local\Temp\~hhC12E.... 15/12/2011
AutoTURN Menu Overview
Pgina 265 de 291
Insert Profile
Inserts a dimensioned profile view of a vehicle. The vehicle used is either the Current Vehicle (see Overview -> Current Vehicle), or the vehicle from a simulation, whichever you select.
Dimensioned Profile Use the Insert Profile tool to: Insert a profile using the Current Vehicle Insert a profile using an existing simulation
To Insert a Profile Using the Current Vehicle:
1. Select a vehicle (see Vehicles -> To Select the Current Vehicle). 2. Click Insert Profile on the toolbar or ribbon.
3. Click the Use Current Vehicle button in the dialog box that will display. 3. In the drawing, click a point to place the profile.
To Insert a Profile Using an Existing Simulation:
1. Click Insert Profile on the toolbar or ribbon.
2. In the drawing, pick the simulation for which you want to insert a profile. 3. Click a point to place the profile. See Customizing AutoTURN Pro -> Creating a Profile Drawing for creating profile drawings for vehicles created from custom types.
file://C:\Documents and Settings\Administrador\Configuracin local\Temp\~hhC12E.... 15/12/2011
AutoTURN Menu Overview
Pgina 266 de 291
Recall Simulations
Recalls previously stored turn simulations by either placing the simulations or running their animations. You can also rename simulations to archive them and delete unwanted simulations. AutoTURN Pro saves a copy of each simulation to the disk whenever a simulation is placed or generated in a drawing. The simulation is saved in a subfolder of the Output folder or Drawing folder (see Program Settings -> General Category: Save Simulation). The subfolder has the same name as the drawing. The number of simulations saved for each drawing is set by changing the X value in the Store the last X simulations created in this drawing edit box. This allows you the flexibility of storing different numbers of simulations for different drawing files.
file://C:\Documents and Settings\Administrador\Configuracin local\Temp\~hhC12E.... 15/12/2011
AutoTURN Menu Overview
Pgina 267 de 291
Recall Simulations Dialog Box
To Place Simulations:
1. Click Recall Simulations on the toolbar or ribbon.
2. From the list, select up to five turn simulations (use SHIFT+select and/or CTRL+select to make multiple selections). 3. Click Place Adaptive Simulation within this dialog box to place the highlighted simulation (s) in the drawing. 4. Repeat steps 2-3 as desired.
To Run Animations:
1. Click Recall Simulations on the toolbar or ribbon.
2. From the list, select the desired simulation. 3. Click Run Animation within this dialog box to run an animation of the highlighted simulation. The following dialog box displays:
Run Animation
file://C:\Documents and Settings\Administrador\Configuracin local\Temp\~hhC12E.... 15/12/2011
AutoTURN Menu Overview
Pgina 268 de 291
4. Click the
Play Animation button to run the animation.
5. Repeat steps 2-4 as desired. Note: The Run Animation button is disabled if more than one animation is selected in the list.
To Rename a Simulation:
1. Click Recall Simulations on the toolbar or ribbon.
2. From the list, select the turn simulation you want to rename. 3. Click Rename. A dialog box similar to the following example displays:
Rename Simulation 4. In the Name edit box, type a new name for the simulation (max. 32 characters). 5. Click OK to apply the new name and return to the Recall Simulations dialog box. Note: Once a simulation is renamed, it will not count towards the total number of saved simulations for that drawing, i.e., it is now archived.
To Delete a Simulation:
1. Click Recall Simulations on the toolbar or ribbon.
2. Select one or more simulations in the list (use SHIFT+select and/or CTRL+select to make multiple selections). 3. Click Delete. 4. Click OK to confirm the deletion of the simulation and return to the Recall Simulations dialog box.
Making Multiple Selections
Multiple selections can be made in the list of stored simulations by using SHIFT+select and/or CTRL+select to select more than one simulation. Note: Multiple selection can only be used with the Place Adaptive Simulation and Delete options.
file://C:\Documents and Settings\Administrador\Configuracin local\Temp\~hhC12E.... 15/12/2011
AutoTURN Menu Overview
Pgina 269 de 291
Generate Template
Generates a turning template of the Current Vehicle complete with all relevant vehicle dimensions and turning characteristics (see Overview -> Current Vehicle). The template is generated based on the vehicle set in the Select Current Vehicle dialog box and settings specified in the Properties dialog box such as colors and line styles, fills, envelopes, etc (see Vehicles -> To Select the Current Vehicle and Properties). Templates can be generated for any vehicle.
file://C:\Documents and Settings\Administrador\Configuracin local\Temp\~hhC12E.... 15/12/2011
AutoTURN Menu Overview
Pgina 270 de 291
Generated Template
To Generate a Template:
1. Select a vehicle (see Vehicles -> To Select the Current Vehicle). 2. Choose the desired settings in the Properties dialog box (see Properties). 3. Click Generate Template on the toolbar or ribbon. The following dialog box displays:
file://C:\Documents and Settings\Administrador\Configuracin local\Temp\~hhC12E.... 15/12/2011
AutoTURN Menu Overview
Pgina 271 de 291
Generate Template 4. Under Degrees or Gons, select the desired angle units. 5. Select the check boxes for each sweep angle that you want to generate. Hint: Edit the sweep angles to desired values. 6. In the Radius Type list, select the desired radius type for the template. 7. In the Radius edit box, specify the desired value for the selected radius type. Hint: To find the minimum value for the selected radius type, type a very low value, and then press TAB - the minimum value for that radius type will display. 8. In the Wheels list, click the desired type of the starting condition. Hint: Choose Straight for the most common type of template or Turned for the Turn Wheels From Stop condition. 9. In the Turn list, select the desired turn direction.
file://C:\Documents and Settings\Administrador\Configuracin local\Temp\~hhC12E.... 15/12/2011
AutoTURN Menu Overview
Pgina 272 de 291
10. In the Exit Tangent edit box, type the desired value for the exit tangent as measured in vehicle lengths. 11. In the Draw Options area, select the check boxes for each element to draw and radii dimensions to display. 12. Click Place. 13. Click a point in the drawing to place the template. Note: If the Current Vehicle is unable to negotiate a specific sweep turn, a message is displayed stating the sweep turn that could not be generated in the template drawing. The following envelopes must be enabled in the Envelopes category of the Properties dialog box to display the corresponding radii dimensions (see Properties -> Envelopes Category): Curb to Curb requires the Front Tires envelope. Wall to Wall requires the Vehicle Body envelope. Inner Turn requires the Rear Tires envelope.
Draw Options
Set which elements to draw as well as the elements color and line style as applicable for each element: Select this check box to have the following elements drawn when the template is placed. The vertical and horizontal center lines. The vehicle's name and library, the units the template was created with, the steering lock angle of the vehicle, and the sweep line descriptions. The sweep labels. The vehicle's dimensions. A scale bar (expressed in the units the template was created with). The achieved angle table.
Center Line Notes Arrows Dimensions Scale Bar Achieved Angle Table
Generate Template vs SmartPath Tools
Standard templates published by most jurisdictions consist of simple tangent and arc paths. Rate of wheel turn is not usually considered. The SmartPath Tools such as Generate Arc Path and Generate Corner Path take into account the rate at which the wheel can be turned and incorporate spiral transition sections into the path. For this reason, the SmartPath Tools can not be used to create standard turning templates.
file://C:\Documents and Settings\Administrador\Configuracin local\Temp\~hhC12E.... 15/12/2011
AutoTURN Menu Overview
Pgina 273 de 291
Generate Report
View a graphical representation of the vehicle's steering angle (and articulating angles for multi-part vehicles) over the length of the picked turn simulation. The graphical report can be placed in the drawing to accompany the simulation and a summary report can be generated and saved to a file. This tool can also be used to view the vehicles steering angle graph as you generate a simulation (see To View a Report "On the Fly").
To Generate a Report:
Note: This tool requires an existing turn simulation in the drawing.
file://C:\Documents and Settings\Administrador\Configuracin local\Temp\~hhC12E.... 15/12/2011
AutoTURN Menu Overview
Pgina 274 de 291
1. Click
Generate Report on the toolbar or ribbon.
2. Pick a turn simulation in the drawing. 3. The steering angle graph is displayed as in the following dialog box:
Example of a report for a turn simulation with a single part vehicle
Example of a report for a simulation wi
4. Select the Show Formatting Options check box to change how the report is formatted (see Report Formatting Options below). 5. Click Place Report, and then pick a point in the drawing to place the steering angle graph. OR 5. Click Summary to create a text file report which is saved to disk and then displayed on screen using Microsoft Notepad (or your default text editor). Note: Simulations created with the Place Adaptive Simulation tool are displayed as one section (see Place Adaptive Simulation). For turn simulations using Special Transport vehicles, text file reports contain an additional section on independent rear steering.
To View a Report "On the Fly":
Note: This tool requires an existing turn simulation in the drawing. 1. Click Generate Report on the toolbar or ribbon.
2. Pick a simulation in the drawing. 3. Select the desired formatting options (see Report Formatting Options below).
file://C:\Documents and Settings\Administrador\Configuracin local\Temp\~hhC12E.... 15/12/2011
AutoTURN Menu Overview
Pgina 275 de 291
4. Select any one of the SmartPath Tools. 5. Generate a simulation. 6. Watch as the steering angle graph dynamically updates as you move/drive the vehicle through simulations. 7. Click Close when finished using this tool. Note: Alternatively, enable vehicle angles to see the vehicle's steering and articulating angles update while generating simulations (see Program Settings -> Display Options: Vehicle Angles).
To Set Report Formatting Options:
1. Click Generate Report on the toolbar or ribbon.
2. Select the Show Formatting Options check box. 3. Set the desired formatting options. 4. Click Close.
Report Formatting Options
file://C:\Documents and Settings\Administrador\Configuracin local\Temp\~hhC12E.... 15/12/2011
AutoTURN Menu Overview
Pgina 276 de 291
Example of formatting dialog box for a single part vehicle
Example of formatting dialog box for a multi Show Speed Select this option to display the Vehicle speed for each section of the simulation when the report is placed in the drawing. Show Length Select this option to display the length of each section when the report is placed in the drawing. Show Start Condition Select this option to display the start condition for each section when the report is placed. The start condition is either in motion if the Turn Wheels From Stop check box was not selected or stopped if the Turn Wheels From Stop check box was selected in the SmartPath Tools dialog box when the section was generated. Show Type Select this option to display the maneuver type for each section when the report is placed.
file://C:\Documents and Settings\Administrador\Configuracin local\Temp\~hhC12E.... 15/12/2011
AutoTURN Menu Overview
Pgina 277 de 291
Show Time Select this option to display the elapsed time for each section when the report is placed. Show Legend Select this option to place a legend with the report that shows which colors are used for each trailer in the multi-part vehicle. Horizontal Scale This option allows the report to be stretched out or shortened to accommodate report labels when the report is placed in the drawing. Steering Angle Sets the color and line style for the line representing the steering angle. Articulating Angle Sets the color and line style for the lines representing the articulating angles of each trailer of the multi-part vehicle. Outer Box Sets the color for the outermost line of the report. Text Labels Sets the color for the text labels that appear below the report when placed in the drawing. Origin Circle Select this option to display and set the color for the circle designating zero (0) degrees. Grid Lines Select this option to display and set the color, line style, and spacing interval of the horizontal grid lines. Section Lines Select this option to display and set the color and line style for the vertical lines designating change of sections in the simulation.
file://C:\Documents and Settings\Administrador\Configuracin local\Temp\~hhC12E.... 15/12/2011
AutoTURN Menu Overview
Pgina 278 de 291
Tutorials
Allows you to play, record, and delete tutorials. Users with the Advanced or higher access level (see Program Settings -> Permissions Category: Access Levels) can also record and delete tutorials. For a review of tutorials, see Overview -> Tutorials Overview. To open the Tutorials dialog box, click Use the Tutorials tool to: Play a tutorial Tutorials on the toolbar or ribbon.
file://C:\Documents and Settings\Administrador\Configuracin local\Temp\~hhC12E.... 15/12/2011
AutoTURN Menu Overview
Pgina 279 de 291
Record a tutorial Delete a tutorial Edit a tutorial
Tutorials Dialog Box Explained:
Tutorials Dialog Box Tutorials List Displays a list of available tutorials. To select a tutorial, browse through the list and click the desired tutorial. Play Plays the currently selected tutorial (see To Play a Tutorial).
file://C:\Documents and Settings\Administrador\Configuracin local\Temp\~hhC12E.... 15/12/2011
AutoTURN Menu Overview
Pgina 280 de 291
Tutorials Play Tutorial
Allows you to play a tutorial.
To Play a Tutorial:
1. Click Tutorials on the toolbar or ribbon. A dialog box similar to the following example displays:
file://C:\Documents and Settings\Administrador\Configuracin local\Temp\~hhC12E.... 15/12/2011
AutoTURN Menu Overview
Pgina 281 de 291
Tutorials 2. In the tutorials list, click the desired tutorial, and then click Play. 3. Follow the prompts by completing the actions required. 4. (Optional) Click Stop to stop the playback of the tutorial. 5. The current tutorial closes once the last step is performed. 6. Click Close to close the Tutorials dialog box.
Tutorials Dialog Box Explained:
Tutorials Dialog Box Tutorials List Displays a list of available tutorials. To select a tutorial, browse through the list and click the desired tutorial. Play Plays the currently selected tutorial.
file://C:\Documents and Settings\Administrador\Configuracin local\Temp\~hhC12E.... 15/12/2011
AutoTURN Menu Overview
Pgina 282 de 291
Tutorials Record Tutorial
Allows you to record a new tutorial. Note: The Record button displays only if Permissions are enabled, and if you have the Advanced or
file://C:\Documents and Settings\Administrador\Configuracin local\Temp\~hhC12E.... 15/12/2011
AutoTURN Menu Overview
Pgina 283 de 291
higher access level (see Program Settings -> Permissions Category: Access Levels).
To Record a Tutorial:
1. Open the desired drawing file. 2. Zoom into the appropriate area where the tutorial will take place. 3. Click Tutorials on the toolbar or ribbon. A dialog box similar to the following example displays:
Tutorials 4. Click Record. The following dialog box displays:
New Tutorial 5. In the edit box, type a name for the tutorial, and then click OK. The following dialog box displays:
file://C:\Documents and Settings\Administrador\Configuracin local\Temp\~hhC12E.... 15/12/2011
AutoTURN Menu Overview
Pgina 284 de 291
Record Tutorial Step 6. Type the instructions for the user to follow for the current step. AutoTURN Pro will display the instructions as a prompt when the tutorial is played. 7. Click the tool or perform the action described in step 6. The user will be required to use this tool or pick the highlighted point when the tutorial is played. 8. Once a tool or point is clicked, a new prompt screen displays. Repeat steps 6 and 7 until you have reached the end of the tutorial. 9. Click Finish to end recording and return to the Tutorials dialog box. 10. Click Close to close the Tutorials dialog box. Note: Describe as accurately and succinctly as possible the sequence of steps for the user to follow the tutorial. (Try the supplied tutorials to get a better idea of how to phrase the prompts as briefly as possible.) Tutorials must contain only one instruction per step. Every button click the user will have to execute when playing the tutorial must be recorded as a separate step. This includes the OK button clicks needed to close dialog boxes.
Saving Tutorials
Since a drawing file used for a tutorial is associated with the tutorial, both the tutorial and the drawing must be copied to the Tutorials subfolder. The tutorials you create are stored in the Tutorials User folder located in the Workstation folder. If you have manually moved the Tutorials User folder to a different location, use AutoTURN Pro Configuration Utility to modify the program settings accordingly (see Installation -> AutoTURN Pro Configuration Utility). To make user created tutorials available to all users, move the Tutorials User folder to the server location, and then adjust each workstation to look for user tutorials at the server location.
file://C:\Documents and Settings\Administrador\Configuracin local\Temp\~hhC12E.... 15/12/2011
AutoTURN Menu Overview
Pgina 285 de 291
Tutorials Dialog Box Explained:
Tutorials Dialog Box Tutorials List Displays a list of available tutorials. To select a tutorial, browse through the list and click the desired tutorial. Play Plays the currently selected tutorial (see To Play a Tutorial). Record Records a new tutorial. Delete Deletes the currently selected tutorial (see To Delete a Tutorial). Note: The Record and Delete buttons display only if Permissions are enabled, and if you have the Advanced or higher access level (see Program Settings -> Permissions Category).
file://C:\Documents and Settings\Administrador\Configuracin local\Temp\~hhC12E.... 15/12/2011
AutoTURN Menu Overview
Pgina 286 de 291
Tutorials Delete Tutorial
Allows you to delete the selected tutorial. Note: The Delete button displays only if Permissions are enabled, and if you have the Advanced or higher access level (see Program Settings -> Permissions Category).
To Delete a Tutorial:
1. Click Tutorials on the toolbar or ribbon. A dialog box similar to the following example displays:
file://C:\Documents and Settings\Administrador\Configuracin local\Temp\~hhC12E.... 15/12/2011
AutoTURN Menu Overview
Pgina 287 de 291
Tutorials 2. In the tutorials list, click the tutorial that you want to delete, and then click Delete. A warning message displays. 3. Click OK to confirm the deletion of the tutorial and return to the Tutorials dialog box. 4. Click Close to close the Tutorials dialog box.
Tutorials Dialog Box Explained:
Tutorials Dialog Box Tutorials List Displays a list of available tutorials. To select a tutorial, browse through the list and click the desired tutorial. Play Plays the currently selected tutorial (see To Play a Tutorial). Record Records a new tutorial (see To Record a Tutorial).
file://C:\Documents and Settings\Administrador\Configuracin local\Temp\~hhC12E.... 15/12/2011
AutoTURN Menu Overview
Pgina 288 de 291
Delete Deletes the currently selected tutorial. Note: The Record and Delete buttons display only if Permissions are enabled, and if you have the Advanced or higher access level (see Program Settings -> Permissions Category).
file://C:\Documents and Settings\Administrador\Configuracin local\Temp\~hhC12E.... 15/12/2011
AutoTURN Menu Overview
Pgina 289 de 291
Tutorials Edit Tutorial
A tutorial is an ASCII text file and can be easily edited with Microsoft Notepad or any other text editor. The first line in the tutorial is the name of the file to be opened when the tutorial is played. Each successive section of the file is the next step the user will follow. The section begins with the step number, contains the command name (COMMAND) or button (BUTTON) required to click, or a point (PICK) in the drawing to pick, and a brief instruction (PROMPT) to follow. The end of a section is designated with the terminator END. Below is an excerpt of the Example 1 - Place Adaptive Simulation tutorial: <TUTORIAL> TutorialName=Example 1 - Place Adaptive Simulation Drawing=_sample [1] <COMMAND> name=SETTINGS <PROMPT> This tutorial will lead you through the steps to place an adaptive simulation in a drawing. Simply complete the actions outlined in each step. Click Program Settings. <END PROMPT> <END COMMAND> [2] <BUTTON> dialogID=21433 [Program Settings] buttonID=1 [OK] <PROMPT> Select the General category. Change Units to feet. Click OK.
file://C:\Documents and Settings\Administrador\Configuracin local\Temp\~hhC12E.... 15/12/2011
AutoTURN Menu Overview
Pgina 290 de 291
<END PROMPT> <END BUTTON> . . . [10] <PICK> point=156.5573,64.9791 <PROMPT> We are now done selecting elements to add to the path. Pick the indicated data point (the crosshair) to tell AutoTURN Pro that we are done. <END PROMPT> <END PICK> [11] <COMMAND> name=PLACESIMULATION <PROMPT> Notice the circle designating the start point and an arrow indicating the direction of travel at the end of the path. Click Place Adaptive Simulation to place the simulation. This is the last step of this tutorial. <END PROMPT> <END COMMAND> <END TUTORIAL>
Help
file://C:\Documents and Settings\Administrador\Configuracin local\Temp\~hhC12E.... 15/12/2011
AutoTURN Menu Overview
Pgina 291 de 291
AutoTURN Pro Help provides in-depth information on features as well as step-by-step instructions for specific tasks. To access Help, click Help on the toolbar or ribbon.
Context-Sensitive Help
Click the Help button in the lower right corner of a dialog box to open context-sensitive Help for the current dialog box.
Dialog Box Help
Most dialog boxes in this Help file contain clickable areas to obtain specific help about buttons or sections of the dialog box. After viewing the specific Help section, right-click anywhere in the Help window other than a graphic, and then click Back on the shortcut menu to return to the Help section you were last viewing. Alternatively, click the Back button in the Help dialog box menu.
file://C:\Documents and Settings\Administrador\Configuracin local\Temp\~hhC12E.... 15/12/2011
You might also like
- The Subtle Art of Not Giving a F*ck: A Counterintuitive Approach to Living a Good LifeFrom EverandThe Subtle Art of Not Giving a F*ck: A Counterintuitive Approach to Living a Good LifeRating: 4 out of 5 stars4/5 (5784)
- The Yellow House: A Memoir (2019 National Book Award Winner)From EverandThe Yellow House: A Memoir (2019 National Book Award Winner)Rating: 4 out of 5 stars4/5 (98)
- Never Split the Difference: Negotiating As If Your Life Depended On ItFrom EverandNever Split the Difference: Negotiating As If Your Life Depended On ItRating: 4.5 out of 5 stars4.5/5 (838)
- Shoe Dog: A Memoir by the Creator of NikeFrom EverandShoe Dog: A Memoir by the Creator of NikeRating: 4.5 out of 5 stars4.5/5 (537)
- The Emperor of All Maladies: A Biography of CancerFrom EverandThe Emperor of All Maladies: A Biography of CancerRating: 4.5 out of 5 stars4.5/5 (271)
- Hidden Figures: The American Dream and the Untold Story of the Black Women Mathematicians Who Helped Win the Space RaceFrom EverandHidden Figures: The American Dream and the Untold Story of the Black Women Mathematicians Who Helped Win the Space RaceRating: 4 out of 5 stars4/5 (890)
- The Little Book of Hygge: Danish Secrets to Happy LivingFrom EverandThe Little Book of Hygge: Danish Secrets to Happy LivingRating: 3.5 out of 5 stars3.5/5 (399)
- Team of Rivals: The Political Genius of Abraham LincolnFrom EverandTeam of Rivals: The Political Genius of Abraham LincolnRating: 4.5 out of 5 stars4.5/5 (234)
- Grit: The Power of Passion and PerseveranceFrom EverandGrit: The Power of Passion and PerseveranceRating: 4 out of 5 stars4/5 (587)
- Devil in the Grove: Thurgood Marshall, the Groveland Boys, and the Dawn of a New AmericaFrom EverandDevil in the Grove: Thurgood Marshall, the Groveland Boys, and the Dawn of a New AmericaRating: 4.5 out of 5 stars4.5/5 (265)
- A Heartbreaking Work Of Staggering Genius: A Memoir Based on a True StoryFrom EverandA Heartbreaking Work Of Staggering Genius: A Memoir Based on a True StoryRating: 3.5 out of 5 stars3.5/5 (231)
- On Fire: The (Burning) Case for a Green New DealFrom EverandOn Fire: The (Burning) Case for a Green New DealRating: 4 out of 5 stars4/5 (72)
- Elon Musk: Tesla, SpaceX, and the Quest for a Fantastic FutureFrom EverandElon Musk: Tesla, SpaceX, and the Quest for a Fantastic FutureRating: 4.5 out of 5 stars4.5/5 (474)
- The Hard Thing About Hard Things: Building a Business When There Are No Easy AnswersFrom EverandThe Hard Thing About Hard Things: Building a Business When There Are No Easy AnswersRating: 4.5 out of 5 stars4.5/5 (344)
- The Unwinding: An Inner History of the New AmericaFrom EverandThe Unwinding: An Inner History of the New AmericaRating: 4 out of 5 stars4/5 (45)
- The World Is Flat 3.0: A Brief History of the Twenty-first CenturyFrom EverandThe World Is Flat 3.0: A Brief History of the Twenty-first CenturyRating: 3.5 out of 5 stars3.5/5 (2219)
- The Gifts of Imperfection: Let Go of Who You Think You're Supposed to Be and Embrace Who You AreFrom EverandThe Gifts of Imperfection: Let Go of Who You Think You're Supposed to Be and Embrace Who You AreRating: 4 out of 5 stars4/5 (1090)
- The Sympathizer: A Novel (Pulitzer Prize for Fiction)From EverandThe Sympathizer: A Novel (Pulitzer Prize for Fiction)Rating: 4.5 out of 5 stars4.5/5 (119)
- Her Body and Other Parties: StoriesFrom EverandHer Body and Other Parties: StoriesRating: 4 out of 5 stars4/5 (821)
- Dasher-1 H0227-3Document101 pagesDasher-1 H0227-3Rosa María AmoneNo ratings yet
- C Program Question Paper Code X10841Document4 pagesC Program Question Paper Code X10841Emma WatsonNo ratings yet
- CHE 492 Project 2 Fawaz Alsaiede, Abdulaziz Alhumaidi, Mohammed AlajmiDocument9 pagesCHE 492 Project 2 Fawaz Alsaiede, Abdulaziz Alhumaidi, Mohammed AlajmiTimelessNo ratings yet
- Digital MediacoursereviewDocument8 pagesDigital Mediacoursereviewapi-469190906No ratings yet
- Hermes+ Configuration ManualDocument58 pagesHermes+ Configuration ManualMartín Hurtado Monge0% (1)
- Baker MkKenzie - Legal - The Rise of Digital Infrastructure Data Centres - 06 - 2021Document12 pagesBaker MkKenzie - Legal - The Rise of Digital Infrastructure Data Centres - 06 - 2021HashNo ratings yet
- Xiaomi 11T Pro ScriptDocument6 pagesXiaomi 11T Pro ScriptRico SalvadorNo ratings yet
- A Study On "CRM: Sales Force Automation"Document84 pagesA Study On "CRM: Sales Force Automation"aurorashiva1No ratings yet
- Repair Manual New Holland Intellisteer™ Auto Steering System TroubleshootingDocument95 pagesRepair Manual New Holland Intellisteer™ Auto Steering System TroubleshootingАнатолій ГуменюкNo ratings yet
- IC-7700 Service ManualDocument135 pagesIC-7700 Service ManualBob BascomNo ratings yet
- CFFFP Деталь3.gcodeDocument754 pagesCFFFP Деталь3.gcodeЕвгений ПадеринNo ratings yet
- Format - B.Tech. Project Report - 22Document14 pagesFormat - B.Tech. Project Report - 22Bâbú SheelajNo ratings yet
- Camtasia Tutorial Guide: Getting Started with Basic FeaturesDocument2 pagesCamtasia Tutorial Guide: Getting Started with Basic Featureslarry yimeNo ratings yet
- Instructions For Use - US: Science Made SmarterDocument55 pagesInstructions For Use - US: Science Made SmarterLili SaquingaNo ratings yet
- Introduction of Internet of Things: Drive For EverDocument13 pagesIntroduction of Internet of Things: Drive For Evermohamed bllaminNo ratings yet
- Engineer's Desktop™ (EDT™) Software: Comprehensive and Integrated Well Construction Software SuiteDocument4 pagesEngineer's Desktop™ (EDT™) Software: Comprehensive and Integrated Well Construction Software SuiteMao XiaNo ratings yet
- Mastering C++ Programming: Modern C++ 17 at Your FingertipsDocument375 pagesMastering C++ Programming: Modern C++ 17 at Your FingertipsAndrei100% (7)
- GEN5 Operation and Maintenance ManualDocument72 pagesGEN5 Operation and Maintenance ManualAriel MontNo ratings yet
- Acmp 101 Ass 4Document10 pagesAcmp 101 Ass 4KENYAN LARRYNo ratings yet
- Coronary Artery Segmentation by Deep Learning Neural Networks On Computed Tomographic Coronary Angiographic ImagesDocument4 pagesCoronary Artery Segmentation by Deep Learning Neural Networks On Computed Tomographic Coronary Angiographic ImagesKomalNo ratings yet
- BIM Documentation (ISO 19650)Document48 pagesBIM Documentation (ISO 19650)Daniyal Wani100% (1)
- Deskman: Advanced Security Manager. IT Security that WorksDocument5 pagesDeskman: Advanced Security Manager. IT Security that WorkswedfgdsNo ratings yet
- Las Emtech Applied Wk1Document3 pagesLas Emtech Applied Wk1maricarNo ratings yet
- Ministry of Corporate Affairs - MCA ServicesDocument1 pageMinistry of Corporate Affairs - MCA ServicesNipun MakwanaNo ratings yet
- BX 5 EN Manual 101112Document54 pagesBX 5 EN Manual 101112Ibrahim ALhaj GharibNo ratings yet
- 2011 12BScMathSciSylDocument44 pages2011 12BScMathSciSylramlal chapriNo ratings yet
- User's Manual - HannspreeDocument22 pagesUser's Manual - HannspreeZEiopNo ratings yet
- 1954 Baldwin Parlor Grand User Guide 1.1Document9 pages1954 Baldwin Parlor Grand User Guide 1.1medioalmudNo ratings yet
- Compare - Lenovo USDocument5 pagesCompare - Lenovo USudugama nipakaNo ratings yet
- Cand's PackDocument6 pagesCand's Packguta lamessaNo ratings yet