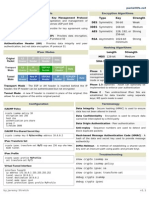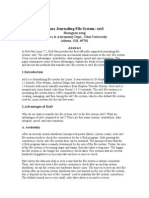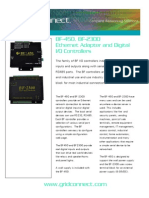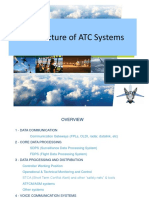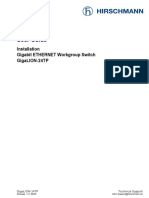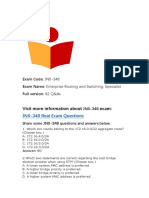Professional Documents
Culture Documents
BCM Nortel 1140E IP Phone User Guide English
Uploaded by
Shameer AbdulOriginal Description:
Copyright
Available Formats
Share this document
Did you find this document useful?
Is this content inappropriate?
Report this DocumentCopyright:
Available Formats
BCM Nortel 1140E IP Phone User Guide English
Uploaded by
Shameer AbdulCopyright:
Available Formats
IP Phone 1140E User Guide
BCM Business Communications Manager
Document Status: Standard Document Version: 03.01 Document Number: NN40050-105 Date: November 2006
Copyright Nortel Networks Limited 2006, All rights reserved.
The information in this document is subject to change without notice. The statements, configurations, technical data, and recommendations in this document are believed to be accurate and reliable, but are presented without express or implied warranty. Users must take full responsibility for their applications of any products specified in this document. The information in this document is proprietary to Nortel Networks.
Trademarks
Nortel, the Nortel logo, and the Globemark are trademarks of Nortel Networks. Microsoft, MS, MS-DOS, Windows, and Windows NT are registered trademarks of Microsoft Corporation. All other trademarks and registered trademarks are the property of their respective owners.
Contents
Contents
Chapter 1 About the Nortel IP Phone 1140E . . . . . . . . . . . . . . . . . . . . . . . . . . . . . . . . . . 5
Basic Features . . . . . . . . . . . . . . . . . . . . . . . . . . . . . . . . . . . . . . . . . . . . . . . . . . . . . . . . 5 Telephone Controls . . . . . . . . . . . . . . . . . . . . . . . . . . . . . . . . . . . . . . . . . . . . . . . . . . . . 7 Telephone Display . . . . . . . . . . . . . . . . . . . . . . . . . . . . . . . . . . . . . . . . . . . . . . . . . . . . 11
Chapter 2 Entering and editing text . . . . . . . . . . . . . . . . . . . . . . . . . . . . . . . . . . . . . . . . 13
Entering text using the telephone dialpad . . . . . . . . . . . . . . . . . . . . . . . . . . . . . . . . . . 13 Entering text using the USB keyboard . . . . . . . . . . . . . . . . . . . . . . . . . . . . . . . . . . . . . 13
Chapter 3 Configuring options. . . . . . . . . . . . . . . . . . . . . . . . . . . . . . . . . . . . . . . . . . . . 15
1. Preferences . . . . . . . . . . . . . . . . . . . . . . . . . . . . . . . . . . . . . . . . . . . . . . . . . . . . . . . 15 1. Display Settings . . . . . . . . . . . . . . . . . . . . . . . . . . . . . . . . . . . . . . . . . . . . . . . . 15 2. Language . . . . . . . . . . . . . . . . . . . . . . . . . . . . . . . . . . . . . . . . . . . . . . . . . . . . . 15 3. Bluetooth Setup . . . . . . . . . . . . . . . . . . . . . . . . . . . . . . . . . . . . . . . . . . . . . . . . . 16 2. Local Diagnostics . . . . . . . . . . . . . . . . . . . . . . . . . . . . . . . . . . . . . . . . . . . . . . . . . . 20 1. IP Set&DHCP Information . . . . . . . . . . . . . . . . . . . . . . . . . . . . . . . . . . . . . . . . . 20 2. Network Diagnostic Tools . . . . . . . . . . . . . . . . . . . . . . . . . . . . . . . . . . . . . . . . . 21 3. Ethernet statistics . . . . . . . . . . . . . . . . . . . . . . . . . . . . . . . . . . . . . . . . . . . . . . . 21 4. IP networks statistics . . . . . . . . . . . . . . . . . . . . . . . . . . . . . . . . . . . . . . . . . . . . . 21 5. USB device information . . . . . . . . . . . . . . . . . . . . . . . . . . . . . . . . . . . . . . . . . . . 21 3. Network Configuration . . . . . . . . . . . . . . . . . . . . . . . . . . . . . . . . . . . . . . . . . . . . . . . 21 4. Lock Menu . . . . . . . . . . . . . . . . . . . . . . . . . . . . . . . . . . . . . . . . . . . . . . . . . . . . . . . . 21
Chapter 4 Telephone setup. . . . . . . . . . . . . . . . . . . . . . . . . . . . . . . . . . . . . . . . . . . . . . . 23
Language choice . . . . . . . . . . . . . . . . . . . . . . . . . . . . . . . . . . . . . . . . . . . . . . . . . . . . . 23 Ring Type . . . . . . . . . . . . . . . . . . . . . . . . . . . . . . . . . . . . . . . . . . . . . . . . . . . . . . . . . . 23 Call log . . . . . . . . . . . . . . . . . . . . . . . . . . . . . . . . . . . . . . . . . . . . . . . . . . . . . . . . . . . . . 23 Time offset . . . . . . . . . . . . . . . . . . . . . . . . . . . . . . . . . . . . . . . . . . . . . . . . . . . . . . . . . . 23 About your programmable buttons . . . . . . . . . . . . . . . . . . . . . . . . . . . . . . . . . . . . . . . 24 Memory buttons . . . . . . . . . . . . . . . . . . . . . . . . . . . . . . . . . . . . . . . . . . . . . . . . . . 24 Program memory buttons . . . . . . . . . . . . . . . . . . . . . . . . . . . . . . . . . . . . . . . . . . . 24 Making a call . . . . . . . . . . . . . . . . . . . . . . . . . . . . . . . . . . . . . . . . . . . . . . . . . . . . . . . . 25 Answering a call . . . . . . . . . . . . . . . . . . . . . . . . . . . . . . . . . . . . . . . . . . . . . . . . . . . . . 26 While on an active call . . . . . . . . . . . . . . . . . . . . . . . . . . . . . . . . . . . . . . . . . . . . . . . . . 26 Placing a call on hold . . . . . . . . . . . . . . . . . . . . . . . . . . . . . . . . . . . . . . . . . . . . . . 26
IP Phone 1140E User Guide
Contents
Using handsfree . . . . . . . . . . . . . . . . . . . . . . . . . . . . . . . . . . . . . . . . . . . . . . . . . . . . . 26 Using a headset . . . . . . . . . . . . . . . . . . . . . . . . . . . . . . . . . . . . . . . . . . . . . . . . . . . . . . 26 Muting the Microphone . . . . . . . . . . . . . . . . . . . . . . . . . . . . . . . . . . . . . . . . . . . . . . . . 27 Accessing External Server Applications . . . . . . . . . . . . . . . . . . . . . . . . . . . . . . . . . . . 27
NN40050-105
Chapter 1 About the Nortel IP Phone 1140E
The Nortel IP Phone 1140E brings voice and data to the desktop by connecting directly to a Local Area Network (LAN) through an Ethernet connection. Note: In this guide, user-defined feature key labels appear beside the keys, and soft key labels appear directly above the keys.
Basic Features
Your IP Phone 1140E supports the following: six user-defined feature keys with labels and indicators four soft keys Note: Some IP Phone 1140E phones are not configured to support soft key functionality. Consult your system administrator. graphical, high-resolution LCD display, backlit, with adjustable contrast high-quality speaker phone volume control keys for adjusting ringer, speaker, handset, and headset volume six specialized feature keys: Quit Directory Message/Inbox Shift/Outbox Services Copy six call-processing fixed keys: Mute Handsfree Goodbye Expand to PC Headset Hold gigabit Ethernet ports built-in gigabit Ethernet switch for shared PC access headset jack with an On/Off key
IP Phone 1140E User Guide
Chapter 1 About the Nortel IP Phone 1140E
USB port to support a keyboard or mouse Note: Powered downstream 1.1-complaint USB hubs are supported, including USB 2.0 hubs, if they offer USB 1.1 backwards compliancy.
automatic network configuration hearing-aid compatibility wireless headset support using a Bluetooth 1.2 compliant Audio Gateway (Headset Profile, Bluetooth Power Class 2) Caution: Do not plug the IP Phone 1140E into a regular telephone jack. This results in severe damage to the IP Phone. Consult your system administrator to ensure that you plug your telephone into a 10/100/1000BaseT Ethernet jack
Caution: The IP Phone 1140E is designed for use in an indoor environment only.
NN40050-105
Chapter 1 About the Nortel IP Phone 1140E
Figure 1 shows the IP Phone 1140E.
Figure 1 IP Phone 1140E
User-defined feature keys
Feature Status Lamp* Visual Alerter/Message Waiting indicator
Handset High-resolution graphical display screen Speaker Copy key Services key Quit/Stop key Soft keys Navigation keys Message/Inbox key Shift/Outbox key Directory key Goodbye key Expand to PC key
Mute key Handsfree key
Volume control
Headset key Hold key
Dialpad
*Note: If supported by your server, the Feature Status Lamp provides a user-defined alert. Contact your system administrator to find out if this feature is available for you.
Telephone Controls
Note: Some IP Phone 1140E phones are equipped with optional key caps. Text in parentheses indicates labels appearing on the key caps, for example, (Services).
Fwd
Soft keys are located below the display area. The LCD label above each key changes based on the active feature. The Feature key is located on the bottom left of the display area and is used for accessing different phone options such as changing the ring type (Feature *6)
Feature
IP Phone 1140E User Guide
Chapter 1 About the Nortel IP Phone 1140E
The keys on either side of the display area are user-defined feature keys, with labels on the LCD display. A steady LCD light beside a line (DN) key indicates that the line is active. A flashing LCD light indicates the line is on hold or the feature is being programmed. GrpCl Z A steady LCD light beside a feature key indicates that the feature is active. A flashing LCD light indicates that the feature is being programmed. Use the Volume control buttons to adjust the volume of the ringer, handset, headset, speaker, and the Handsfree feature. Press the top button to increase the volume, and press the bottom button to decrease volume.
(Mute)
Press the Mute key to listen to the receiving party without transmitting. Press the Mute key again to return to two-way conversation. The Mute key applies to handsfree, handset, and headset microphones. Note: The Mute LED indicator, located on the Mute key, flashes to indicate that the microphone is muted. Press the Handsfree key to activate handsfree.
(Handsfree)
Note: The Handsfree LED indicator, located on the Handsfree key, lights to indicate when handsfree is active. Use the Navigation keys to scroll through menus and lists appearing on the LCD display screen. The outer part of this key cluster rocks for up, down, left, and right movements.
NN40050-105
Chapter 1 About the Nortel IP Phone 1140E
Use the Send/Enter key, at the center of the Navigation key cluster, to confirm menu selections. In most menus, you can use the Send/Enter key instead of the Select soft key. Press the Hold key to put an active call on hold. Tap the flashing line (DN) soft key to return to the caller on hold.
(Hold)
Use the Expand to PC key to access external server applications. (Expand)
(Headset)
Press the Headset key to answer a call using the headset or to switch a call from the handset or handsfree to the headset. Note: The Headset LED indicator, located on the Handsfree key, lights to indicate that the headset is in use. Press the Headset key twice to open the Bluetooth Setup menu. Note: If Bluetooth wireless technology is not enabled on your phone, this menu is not available.
(Headset) (Headset)
(Goodbye)
Use the Goodbye key to terminate an active call.
When a message is waiting, the red Visual Alerter/Message Waiting indicator flashes. Also, when the ringer sounds, this indicator flashes.
IP Phone 1140E User Guide
10
Chapter 1 About the Nortel IP Phone 1140E
When your IP Phone 1140E firmware is being updated, the blue Feature Status Lamp indicator flashes. Note: To find out if additional features are supported, contact your administrator. Press the Copy Key to copy entries to your Personal Directory from other lists, such as the Caller List, Redial List, and Corporate Directory. Press the Services key to access the scrollable Feature Display menu (FEATURE *900), including the hot desking feature (programmable memory button). Double-press the Services key to access the Local Tools menu, and use the navigation keys to access the following items: 1. Preferences 2. Local Diagnostics 3. Network Configuration 4. Lock Menu Note: Your system administrator can establish a password for the Tools menu. If you attempt to access the Tools menu and a dialog box appears prompting you for a password, contact your system administrator. Press the Quit/Stop key to close an active menu or dialog box. Pressing the Quit/Stop key does not affect the status of active calls. Press the Express messaging key (FEATURE 980; programmable memory button) to send voice mail messages. For more information about voice mail messaging, refer to your CallPilot Quick Reference Card.
(Copy)
(Services)
(Services)
(Services)
(Stop)
(Outbox)
NN40050-105
Chapter 1 About the Nortel IP Phone 1140E
11
(Inbox)
Press the Mailbox in key (programmable memory button) to open your CallPilot mailbox. For more information about mailbox options, refer to your CallPilot Quick Reference Card. Programmable memory button (Default: Blank)
(Directory)
Telephone Display
Your IP Phone 1140E has three display areas: The upper display area provides labels for the four user-defined feature keys. The middle display area contains single-line information for items such as caller number, caller name, feature prompt string, user-entered digits, date and time information, and telephone information. The lower display area provides labels for the four soft keys.
Figure 2 shows an idle LCD screen.
Figure 2 IP Phone 1140E LCD screen
Upper display area
User-defined feature key labels
Middle display area
Date/time display Call party information Feature status information Options information Directories information
47678 42888
AutoDial 2348 10/30 4:30pm
Trans
Conf
Forward
More...
Lower display area
Soft keys
IP Phone 1140E User Guide
12
Chapter 1 About the Nortel IP Phone 1140E
NN40050-105
13
Chapter 2 Entering and editing text
You can enter and edit text on your IP Phone 1140E using the following methods. Which method you use for text entry or editing depends on the application. Table 1 shows the applications and input devices that you can use for text entry.
Table 1 Application text entry For: Use:
Call Server-related applications (for example, changing feature key labels or dialing) Graphical applications Local Tools menu
Dialpad USB keyboard for numeric entries only USB keyboard USB keyboard Dialpad for numeric entries
Entering text using the telephone dialpad
You can use the dialpad to enter text. For example, if you want to enter the letter A, press the number 2 key once. If you want to enter the letter C, press the number 2 key three times. Note: No letters are associated with the number 1 or 0 keys.
Entering text using the USB keyboard
You can use the USB keyboard, when connected, to enter text in the tools and graphical applications. For number entry in telephone applications (for example, when dialing), you can use the keyboard to enter digits (09), as well as asterisk (*) and number sign (#). Other characters are not used. When on a call, you can use the function keys (f1, f2, f3, f4, f5, f6, f7, and f8) to control the telephone. Table 2 shows the function keys and their associated action during telephone calls.
Table 2 USB keyboard function keys during telephone calls Function Key Action
f1 f2 f3 f4 f5
Go to Handsfree mode Go to Headset mode Place the current call on hold Mute the current call Volume up
IP Phone 1140E User Guide
14
Chapter 2 Entering and editing text
f6 f7 f8
Volume down Copy Quit
NN40050-105
15
Chapter 3
Configuring options
Note: Many of the options discussed in this section are for administrator use only. Do not make any changes unless instructed by an administrator. Your IP Phone 1140E has both local and server-based options. Two methods are available to navigate in the Local Tools menu: Follow the prompts on screen. Where a menu entry has a number in front of it, you can select that entry by pressing the associated key on the dialpad. For example, when you are in the Local Tools menu, you can access 2. Local Diagnostics by pressing the 2 key on the dialpad. (Services) key to open the Local Tools Menu and access the following
Double-press the options:
1. Preferences
Use the Preferences menu item to configure local preferences.
1. Display Settings
Use the Contrast tool to alter the physical settings of the display. Use the Sleep tool to control how long the display remains lit if the phone is inactive. 1 2 3 4 5 Double-press (Services) to open the Local Tools menu.
Press the 1 key on the telephone dialpad to open the 1. Preferences menu, and press the 1 key on the telephone dialpad to open the 1. Display Settings menu. Press the Up/Down navigation keys to scroll and select either Contrast or Sleep. Press the Select soft key. Press the Up/Down navigation keys to increase or decrease the value. Press the Exit soft key.
2. Language
Use the Language tool to select the language used on your phone. 1 2 Double-press (Services) to open the Local Tools menu.
Press the 1 key on the telephone dialpad to open the 1. Preferences menu, and press the 2 key on the telephone dialpad to open the 2. Language menu.
IP Phone 1140E User Guide
16
Chapter 3 Configuring options
3 4 5
Press the Up/Down navigation keys to scroll and highlight the desired language (for example, German [Deutsche]). Choose one of the following: Press the Select soft key to save the desired language and return to the Telephone Options menu. Press the Cancel soft key to keep existing configurations. Press the Exit soft key. Changes are saved automatically.
3. Bluetooth Setup
Your IP Phone 1140E is equipped with a Bluetooth wireless technology radio system to support wireless headsets. You can access the Bluetooth Setup options using either of the following two methods: Double-press the Headset key to open the Bluetooth Setup dialog box. This method is used in this document. Double-press the Services key to open the Local Tools menu, press 1 on the dialpad to select 1. Preferences, and press 3 on the dialpad to open the 3. Bluetooth Setup dialog box. Note: The Bluetooth Setup menu entry is not available on all phones. If the Bluetooth Setup menu entry appears dimmed, or fails to open when you double press the Headset key, the feature is not enabled on your phone. Before you can use a wireless headset with your phone, the feature must be enabled by the system administrator. Contact your administrator to find out if Bluetooth wireless technology functionality is available for your use. Note: If Bluetooth wireless technology is enabled on your phone, and password-protection for the Local Tools menu has been enabled, you can still double-press the Headset key to access the Bluetooth Setup menu.
To pair the wireless headset with your phone:
1 2 Check with your administrator to ensure that Bluetooth wireless technology is available for your use. Double-press the (Headset) key access 3. Bluetooth setup. The Enable Bluetooth check box is highlighted. Note: If the Bluetooth Setup menu fails to open when you double press the Headset key, Bluetooth wireless technology is not enabled on your phone.
NN40050-105
Chapter 3 Configuring options
17
Press the Enter key to activate Bluetooth wireless technology. A check mark is displayed to indicate that the feature is activated. The message BT Enabled appears at the bottom of the display. Put your wireless headset in its pairing or search mode. The procedure for doing this can be different for each wireless headset. Refer to the documentation that accompanied your headset, or contact the vendor.
For example, if you are using the GN Netcom GN 6210, do the following: a b 5 Turn the headset off by pressing and holding the telephone button for 3 - 4 seconds until a high to low tone is heard. The headset blue LED turns off. Press and hold the telephone button for about 8 seconds until the blue LED flashes and then lights steadily.
Search for (pair) the headset: a b c d Press the Right navigation key twice to highlight the Search button, displayed next to the Search Devices item. Press the Enter key. The message Searching.... is displayed. If the search is successful, a list of Bluetooth wireless devices appears in the Found: combo box. Choose one of the following: If the search is successful, proceed to step 6. If the search is not successful, the message "Search completed. No device found" is displayed. Power off the wireless headset, and repeat steps 4 and 5.
6 7
When your headset is displayed in the Found: combo box, press the Stop soft key or wait for the search to finish. Choose one of the following: If your headset is displayed in the Found: combo box, proceed to step 8. If your headset is not displayed in the Found: combo box, select your headset from the list, as follows: a b c Press the Right navigation key to navigate to the Found: combo box. Press the Enter key to start the edit mode. Press the Down navigation key to open the list. Press the Up/Down navigation keys to scroll and highlight your headset. Press the Enter key to select the headset and close the list. Press the Enter key to exit edit mode.
IP Phone 1140E User Guide
18
Chapter 3 Configuring options
Press the Right navigation key to scroll in the list and highlight the Pair button (next to the Pair Device item) and press the Enter key. a b A dialog box appears that prompts you to "Enter PIN#". Use the telephone dialpad to enter the headset PIN and press the Enter key. Note: Check your headset's documentation to find its PIN (sometimes called a passkey). Typically this value is 0000.
Choose one of the following: If the headset is successfully paired with your phone, proceed to step 10. To verify that the pairing was successful, ensure that the headset appears in the list next to the Paired: item. If pairing is successful, the message "Pair completed" is also displayed at the bottom of the screen. If the headset is not successfully paired with your phone, an error message is displayed at the bottom of the screen. If you get an error message: Confirm that the wireless headset is still in search/pair mode. For example, on the GN Netcom GN 6210 headset the blue LED should still be lighted when the pairing operation starts. If the headset timed out and exited search/pairing mode, put the headset in pairing mode, as discussed in step 4, and repeat step 8. Check that you are using the correct PIN and repeat step 8.
10 Choose one of the following: If your headset is displayed in the Paired: combo box, proceed to step 11. If more than one device is paired, you may need to navigate to the one you want, as follows: a b c Press the Right navigation key to scroll in the list and highlight the Paired: combo box. Press the Enter key to start the edit mode. Press the Up/Down navigation keys to open the list. Press the Up/Down navigations key to scroll in the list and highlight your headset. Press the Enter key to select the headset and close the list. Press the Enter key to exit edit mode.
11 Choose one of the following: If only one headset is paired, proceed to step 12. If more than one Bluetooth wireless headset is paired, the first headset paired is automatically made the active device. To make a different headset active, do the following: Press the Right navigation key to scroll in the list and highlight the Set button (next to the Set Active Device item). Press the Enter soft key. The message "Set active: device name" is displayed. This means that the headset named is now the active wireless headset and is used when you press the headset key.
NN40050-105
Chapter 3 Configuring options
19
12 Press the Exit soft key to close the Bluetooth Setup menu and return to the main display. Changes are saved automatically. Note: Nortel recommends that you not pair more than one headset of the same model, because they have identical names in the Paired list.
Dual Pairing Headsets
Take special care when using a "dual pairing" type of Bluetooth wireless technology headset. The GN Netcom GN6210 is an example of such a headset. It can be paired to its base as well as to the 1140E. If it is paired to both, the 1140E is the second device, and the following applies: Press the headset "telephone" key: If a single tone sounds, the headset is connected to the base. If a double beep sounds, the headset is connected to the 1140E.
If the base is powered off, the headset is only paired to the 1140E and pressing the "telephone" key connects you to the 1140E. Note: Unless you need to dual pair the GN6210 headset, operating the headset with the 1140E is simpler if it is only used with its charging-only base. The desktop telephone base should be powered off if it is not in use.
Interaction with wired headsets
If you connect a Bluetooth wireless technology headset and a wired headset to the same IP Phone 1140E, the two interact as follows: If no wireless headset is paired, the wired headset works as normal. Likewise, if a wireless headset is paired with the set, but is not in range, the wired headset works as normal. If the Use BT headset check box is selected, the wireless headset is used as the phone headset. The Bluetooth wireless technology headset can work only if it is within range of the phone; as the wireless headset approaches the edge of its radio range, the audio quality degrades and radio interference noise increases. When the wireless headset is in connecting range, the Headset key controls the wireless headset, even if a wired headset is attached. If a wireless headset moves out of connecting range, a special beep sounds in the headset indicating the connection was lost. For example, on the GN6210, this is a series of tones, high to low, the same as the beeps that sound when a call ends.
When you do not want to use Bluetooth wireless technology
If a wireless headset is connected, and you want to use the wired headset, you can switch between the two. It is not necessary to unpair or disable the Bluetooth wireless technology feature. Note: You can switch between a wired and wireless headset and back again either when the phone is idle or during an active call.
IP Phone 1140E User Guide
20
Chapter 3 Configuring options
To switch between a wired headset and wireless headset:
1 2 3 Double-press the (Headset) key to open the 3. Bluetooth Setup dialog box. Press the Left/Right navigation key to select the Use BT Headset item. Press the Enter key to toggle this option on or off. A check mark indicates that the wireless headset is used. Clear the check mark to use a wired headset. On (o) by default.
To unpair a Bluetooth wireless technology headset:
1 2 3 Double-press the (Headset) key to open the 3. Bluetooth Setup dialog box. Press the Right navigation key to select the Paired: item. Choose one of the following: If your headset is displayed in the Paired combo box, proceed to step 5. If more than one device is paired, and your headset is not already displayed in the Paired combo box, do the following: a b c 4 5 Press the Right navigation key to select the Paired: combo box. Press the Enter key to open edit mode. Press the Up/Down navigation keys to open the list. Press the Up/Down navigations key to scroll in the list and highlight your headset. Press the Enter key to select the headset and close the combo box. Press the Enter key to exit edit mode.
Press the Right navigation key to select the UnPair button (next to the UnPair Device item). Press the Enter key.
Your wireless headset is unpaired and removed from the Paired: item's list. Note: Your wireless headset is no longer paired with your phone, and the wired headset can be used. To use the wireless headset again, you must perform the pairing and activation procedure.
2. Local Diagnostics
1. IP Set&DHCP Information
The Network Configuration tool is used to view reports about IP set and DHCP operation. This tool is for administrator use only.
NN40050-105
Chapter 3 Configuring options
21
2. Network Diagnostic Tools
The Network Diagnostic Tools menu contains tools that are used to diagnose network problems. This menu is for administrator use only.
3. Ethernet statistics
The Ethernet statistics tool is used to view reports about Ethernet operation. This menu is for administrator use only.
4. IP networks statistics
The IP networks statistics tool is used to view reports about network operation. This menu is for administrator use only.
5. USB device information
The USB Devices tool provides information about any Universal Serial Bus (USB) devices that you connect to your phone. Your IP Phone 1140E automatically detects USB devices when you connect them to the USB port in the back of the telephone. 1 2 3 Double-press (Services) to open the Local Tools menu.
Press the 5 key on the telephone dialpad to select 5. USB Devices. USB Device information is displayed. Press the Return soft key.
3. Network Configuration
The Network Configuration tool displays information that was configured when the telephone was installed. This tool is for administrator use only.
4. Lock Menu
The lock menu tool is used by the system administrator to protect the Local Tools menu items from accidental or unwanted changes. The lock menu tool is not available on all systems. If the menu entry appears dimmed, it is not enabled on your phone. Contact your administrator to find out of this feature is available for your use.
IP Phone 1140E User Guide
22
Chapter 3 Configuring options
NN40050-105
23
Chapter 4
Telephone setup
Note: For more information about the features available to your telephone and how to use them, refer to the Telephone Features User Guide
Language choice
Select the Primary Language for the telephone display.
Choose one of the following three options:
Press Feature *501. Select the Alternate Language for the telephone display. Press Feature *502. Select the Alternate Language 2 for the telephone display. Press Feature *503. Select the Alternate Language 3 for the telephone display.
Ring Type
To select the ring type for your telephone:
1 2 3 Press Feature *6. Press 1, 2, 3, 4, or Next to hear the different ring types. Press OK to store the ring type.
Call log
Press Feature *812 and use the navigation keys to scroll through and edit the call log.
Time offset
When your IP Phone 1140E is located in a different time zone than your system, the display shows the system time instead of the local time. The Time Offset feature allows you to adjust the time that appears on the display. Before you begin, calculate the time difference, in hours, between the server time and local time.
IP Phone 1140E User Guide
24
Chapter 4 Telephone setup
To change the time that appears on your telephone display to local time:
1 2 3 4 Press Feature *510. Press Change. Press * to switch between adding or subtracting time. Using the dialpad, enter the number of hours between local time and system time. Note: Press # to enter half-hour increments.
Press OK. Note: It may take up to 1 minute for the change to appear on the display.
About your programmable buttons
Your System Administrator assigns the four programmable buttons as line, intercom, or memory buttons. The label for each button appears on the display next to the button. For more information, see your System Administrator.
Memory buttons
These are buttons that are not assigned as line or intercom buttons. Memory buttons store internal and external phone numbers or features to give you one-touch dialing or feature activation.
Program memory buttons
You can program a memory button with a new phone number or feature.
External autodial
1 2 3 4 Press Feature *1. Press a memory button. Dial the external phone number. Press OK to store the phone number.
NN40050-105
Chapter 4 Telephone setup
25
Internal autodial
1 2 3 4 Press Feature *2. Press a memory button. Dial the extension number. Press OK to store the extension number.
Features
1 2 3 4 Press Feature *3. Press a memory button. Press Feature and enter the feature code. Press OK to store the feature code.
Erase memory buttons
1 2 3 Press Feature *1. Press a memory button. Press OK to erase the phone number saved on the button.
Making a call
There are many ways to place a call depending on your telephone programming and the type of call.
Making external calls using line soft keys
1 2 3 Lift the handset. Tap a line soft key. Dial the external telephone number.
Making external calls using intercom soft keys
1 2 3 Lift the handset. Tap an intercom soft key, and enter a line pool access code. When you hear an external dial tone, dial the external telephone number. Note: Contact your system administrator for a list of line pool codes. When entering a line pool access code on PRI lines, you do not hear a dial tone.
IP Phone 1140E User Guide
26
Chapter 4 Telephone setup
Making internal calls using intercom soft keys
1 2 3 Lift the handset. Tap an intercom soft key. Dial the extension number.
Contact your system administrator for a list of extension numbers.
Answering a call
When your telephone rings and the light flashes, or when an intercom or line soft key indicator flashes: OR Press the line or intercom soft key with the flashing S indicator before you lift the handset. Lift the handset.
While on an active call
Placing a call on hold
Calls are put on hold automatically when you switch from one line to another. (Hold). TheSindicator for the line on hold flashes. While on a call, press To retrieve a held call, tap the line soft key with the flashing Sindicator.
Using handsfree
Your System Administrator must program the Handsfree feature for your telephone. Press (Handsfree) to make or answer a call. To switch to handsfree when you are on a handset call, press
the handset. Lift the handset to switch back.
(Handsfree) and replace (Handsfree)
To switch to handsfree when you are on a headset call, press
Press (Headset)to switch back.
Using a headset
You must have a headset installed on your telephone to use this feature. Press (Headset) to activate the headset mode. When the press a line or intercom soft key to make a call.
(Headset) light is on,
NN40050-105
Chapter 4 Telephone setup
27
To switch to your headset when you are on a handset call, press the handset. Lift the handset to switch back. To switch to your headset when you are on a Handsfree call, press (Handsfree) to switch back
(Headset) and replace (Headset). Press
Muting the Microphone
You can use mute( ) on handset, handsfree, or headset calls. (Mute) button While on a call, press (Mute) to turn the microphone off. The lights when the microphone is off. Press (Mute) again to turn the microphone on.
Accessing External Server Applications
Use External Server Applications to access a variety of applications directly from your IP Phone 1140E. To find out what features and services are available, contact your system administrator. Depending on what is available on your system, your phone can provide information; for example, local news and weather, stock market information, or traffic reports. For more information about the External Server Applications, consult the Nortel IP Phone External Server Applications User Guide.
IP Phone 1140E User Guide
28
Chapter 4 Telephone setup
NN40050-105
Index
29
Index
C
Copy Key 10 copyright 2
E
Expand to PC key 9
G
Goodbye key 9
H
Handsfree / Speaker key 8 Headset key 9 Hold key 9
L
Line (DN) key 8
M
Message waiting indicator 9 Mute key 8
N
Navigation keys 8
P
Programmable line/feature keys 8
R
regulatory information 2
S
Soft keys 7
T
trademarks 2
V
Volume control 8 Volume control bar 8
IP Phone 1140E User Guide
You might also like
- Shoe Dog: A Memoir by the Creator of NikeFrom EverandShoe Dog: A Memoir by the Creator of NikeRating: 4.5 out of 5 stars4.5/5 (537)
- Grit: The Power of Passion and PerseveranceFrom EverandGrit: The Power of Passion and PerseveranceRating: 4 out of 5 stars4/5 (587)
- Ipsec PDFDocument1 pageIpsec PDFYacine A. MezianeNo ratings yet
- VmwareDocument352 pagesVmwareShameer AbdulNo ratings yet
- Ipsec PDFDocument1 pageIpsec PDFYacine A. MezianeNo ratings yet
- PL2303 USB-to-Serial driver installer manualDocument8 pagesPL2303 USB-to-Serial driver installer manualm_metco2240No ratings yet
- ShangyouzengDocument7 pagesShangyouzengShameer AbdulNo ratings yet
- Avaya VOIP BW CalculationDocument81 pagesAvaya VOIP BW CalculationdiwakarfzrNo ratings yet
- CCNP BCMSN NotesDocument39 pagesCCNP BCMSN Notesn0sensehNo ratings yet
- Career PlanningDocument16 pagesCareer PlanningShameer AbdulNo ratings yet
- Hidden Figures: The American Dream and the Untold Story of the Black Women Mathematicians Who Helped Win the Space RaceFrom EverandHidden Figures: The American Dream and the Untold Story of the Black Women Mathematicians Who Helped Win the Space RaceRating: 4 out of 5 stars4/5 (890)
- The Yellow House: A Memoir (2019 National Book Award Winner)From EverandThe Yellow House: A Memoir (2019 National Book Award Winner)Rating: 4 out of 5 stars4/5 (98)
- The Little Book of Hygge: Danish Secrets to Happy LivingFrom EverandThe Little Book of Hygge: Danish Secrets to Happy LivingRating: 3.5 out of 5 stars3.5/5 (399)
- On Fire: The (Burning) Case for a Green New DealFrom EverandOn Fire: The (Burning) Case for a Green New DealRating: 4 out of 5 stars4/5 (73)
- The Subtle Art of Not Giving a F*ck: A Counterintuitive Approach to Living a Good LifeFrom EverandThe Subtle Art of Not Giving a F*ck: A Counterintuitive Approach to Living a Good LifeRating: 4 out of 5 stars4/5 (5794)
- Never Split the Difference: Negotiating As If Your Life Depended On ItFrom EverandNever Split the Difference: Negotiating As If Your Life Depended On ItRating: 4.5 out of 5 stars4.5/5 (838)
- Elon Musk: Tesla, SpaceX, and the Quest for a Fantastic FutureFrom EverandElon Musk: Tesla, SpaceX, and the Quest for a Fantastic FutureRating: 4.5 out of 5 stars4.5/5 (474)
- A Heartbreaking Work Of Staggering Genius: A Memoir Based on a True StoryFrom EverandA Heartbreaking Work Of Staggering Genius: A Memoir Based on a True StoryRating: 3.5 out of 5 stars3.5/5 (231)
- The Emperor of All Maladies: A Biography of CancerFrom EverandThe Emperor of All Maladies: A Biography of CancerRating: 4.5 out of 5 stars4.5/5 (271)
- The Gifts of Imperfection: Let Go of Who You Think You're Supposed to Be and Embrace Who You AreFrom EverandThe Gifts of Imperfection: Let Go of Who You Think You're Supposed to Be and Embrace Who You AreRating: 4 out of 5 stars4/5 (1090)
- The World Is Flat 3.0: A Brief History of the Twenty-first CenturyFrom EverandThe World Is Flat 3.0: A Brief History of the Twenty-first CenturyRating: 3.5 out of 5 stars3.5/5 (2219)
- Team of Rivals: The Political Genius of Abraham LincolnFrom EverandTeam of Rivals: The Political Genius of Abraham LincolnRating: 4.5 out of 5 stars4.5/5 (234)
- The Hard Thing About Hard Things: Building a Business When There Are No Easy AnswersFrom EverandThe Hard Thing About Hard Things: Building a Business When There Are No Easy AnswersRating: 4.5 out of 5 stars4.5/5 (344)
- Devil in the Grove: Thurgood Marshall, the Groveland Boys, and the Dawn of a New AmericaFrom EverandDevil in the Grove: Thurgood Marshall, the Groveland Boys, and the Dawn of a New AmericaRating: 4.5 out of 5 stars4.5/5 (265)
- The Unwinding: An Inner History of the New AmericaFrom EverandThe Unwinding: An Inner History of the New AmericaRating: 4 out of 5 stars4/5 (45)
- The Sympathizer: A Novel (Pulitzer Prize for Fiction)From EverandThe Sympathizer: A Novel (Pulitzer Prize for Fiction)Rating: 4.5 out of 5 stars4.5/5 (119)
- Her Body and Other Parties: StoriesFrom EverandHer Body and Other Parties: StoriesRating: 4 out of 5 stars4/5 (821)
- Guide To SWIN Interfacing Registry SettingsDocument8 pagesGuide To SWIN Interfacing Registry Settingswant807No ratings yet
- S100+Ethernet User+Manual EN 200615Document52 pagesS100+Ethernet User+Manual EN 200615AdamNo ratings yet
- TCU - Most-Common CLIDocument11 pagesTCU - Most-Common CLIeng.muhanad moussaNo ratings yet
- GC BF 2300 DS PDFDocument2 pagesGC BF 2300 DS PDFrir1986No ratings yet
- Wireless CommunicationDocument54 pagesWireless CommunicationFARIHA KARIM INAM UL KARIMNo ratings yet
- NFV and SDN - Key Technology Enablers For 5G NetworksDocument11 pagesNFV and SDN - Key Technology Enablers For 5G NetworksIftikhar JavedNo ratings yet
- Research Paper - INWK 6111 - Ruchi Raghu BhattDocument16 pagesResearch Paper - INWK 6111 - Ruchi Raghu BhattruchibhattNo ratings yet
- ATC SysDocument22 pagesATC SysGiulio RotaruNo ratings yet
- Hirschman Gigalion24tpDocument60 pagesHirschman Gigalion24tpKuncoroNuryantoNo ratings yet
- Schematics Index for M850 Main BoardDocument69 pagesSchematics Index for M850 Main BoardCosme Fumadito100% (1)
- ASM PresentationDocument23 pagesASM Presentationأحمد سراچNo ratings yet
- Conversor para PFO (Fibra Optica Plastica)Document2 pagesConversor para PFO (Fibra Optica Plastica)madmax258No ratings yet
- Jakubon1 2010bach PDFDocument68 pagesJakubon1 2010bach PDFYunes Hasan Ahmed AliNo ratings yet
- Cisco CCNA Routing and Switching 200-120 Complete Video CourseDocument28 pagesCisco CCNA Routing and Switching 200-120 Complete Video Courseuwb_group0% (1)
- Visit More Information About Exam:: JN0-348 Real Exam QuestionsDocument7 pagesVisit More Information About Exam:: JN0-348 Real Exam Questionscatalin ionNo ratings yet
- Emporia Vue Utility Connect Installation GuideDocument12 pagesEmporia Vue Utility Connect Installation Guidechevro1etNo ratings yet
- Deliver Real-Time Information Anywhere. Anytime.: Data Sheet LXN 505 Ultra Portable Lte SolutionDocument4 pagesDeliver Real-Time Information Anywhere. Anytime.: Data Sheet LXN 505 Ultra Portable Lte SolutionJuliano Balcante PereiraNo ratings yet
- HomePlug Green PHYDocument16 pagesHomePlug Green PHYYangsoo ParkNo ratings yet
- Barracuda Web Application Firewall - FoundationDocument15 pagesBarracuda Web Application Firewall - FoundationNiven MaharjanNo ratings yet
- VC (Video Conferencing) Service Booking Manual For BSWAN (Bihar State Wide Area Network 2.0)Document25 pagesVC (Video Conferencing) Service Booking Manual For BSWAN (Bihar State Wide Area Network 2.0)GunjanNo ratings yet
- The Gorilla Guide To Kubernetes in The Enterprise PDFDocument62 pagesThe Gorilla Guide To Kubernetes in The Enterprise PDFSam CharringtonNo ratings yet
- Network Infrastructure Maintenance FinalDocument10 pagesNetwork Infrastructure Maintenance Finalary_bima100% (1)
- UK Mobile Number Portability Review: Sept 2007 Process and Future OutlookDocument11 pagesUK Mobile Number Portability Review: Sept 2007 Process and Future OutlookJennieAWalshNo ratings yet
- Huawei HG658 FTTH RouterDocument4 pagesHuawei HG658 FTTH RouterEugen CostacheNo ratings yet
- Rnu4000Pb: Full Outdoor Picoplus BsDocument2 pagesRnu4000Pb: Full Outdoor Picoplus Bsindrawan_suparanNo ratings yet
- iDRAC Config and Maintenance V1.2 PDFDocument36 pagesiDRAC Config and Maintenance V1.2 PDFkapla.hodotNo ratings yet
- Wifi Switch Shelly Plug S User GuideDocument20 pagesWifi Switch Shelly Plug S User Guidecostin5No ratings yet
- Summary IloveyouvirusDocument2 pagesSummary Iloveyouvirus'Mariciela LendioNo ratings yet
- Basic Throughput CheckDocument6 pagesBasic Throughput Checkirawan5No ratings yet
- Ilovepdf Merged-CompressedDocument352 pagesIlovepdf Merged-Compressedapi-557267236No ratings yet