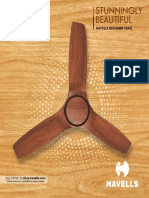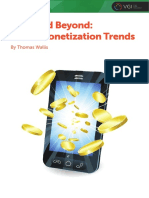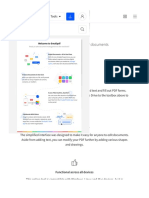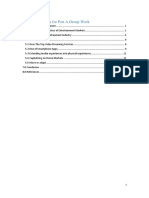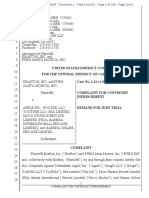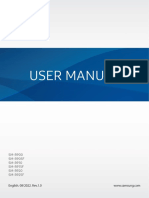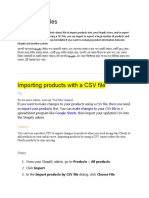Professional Documents
Culture Documents
Mobile SDK Workbook: Build iOS, Android and HTML5 Applications
Uploaded by
rajiv491Original Title
Copyright
Available Formats
Share this document
Did you find this document useful?
Is this content inappropriate?
Report this DocumentCopyright:
Available Formats
Mobile SDK Workbook: Build iOS, Android and HTML5 Applications
Uploaded by
rajiv491Copyright:
Available Formats
Mobile SDK Workbook
Build iOS, Android and HTML5 Applications
Quick 30-Minute Tutorials
Table of Contents
Table of Contents
Mobile SDK Workbook.......................................................................................................................2
Tutorial #1: Setting Up the Schema..........................................................................................................................................3 Step 1: Sign Up.............................................................................................................................................................3 Step 2: Import the Schema and Test Data....................................................................................................................4 Step 3: Configure OAuth..............................................................................................................................................5 Step 4: Explore the REST API.....................................................................................................................................6 Setting Up the Schema Summary..................................................................................................................................8 Tutorial #2: Creating a Native iOS App...................................................................................................................................8 Step 1: Download and Install the Salesforce Mobile SDK for iOS...............................................................................8 Step 2: Create a New Native App.................................................................................................................................9 Step 3: Run the CloudTunes App...............................................................................................................................10 Step 4: Examine the Source Files................................................................................................................................10 iOS Native Summary...................................................................................................................................................11 Tutorial #3: Creating a Native Android App..........................................................................................................................11 Step 1: Create an Android Project in Eclipse..............................................................................................................12 Step 2: Run the App....................................................................................................................................................12 Step 3: Examine the Source Files................................................................................................................................14 Android Native Summary............................................................................................................................................15 Tutorial #4: Creating an HTML5 App..................................................................................................................................15 Step 1: Download the Visualforce Metadata...............................................................................................................15 Step 2: Run the App....................................................................................................................................................15 HTML5 Summary......................................................................................................................................................16 Tutorial #5: Creating an iOS Hybrid App..............................................................................................................................19 Step 1: Install the Salesforce Mobile SDK for iOS.....................................................................................................19 Step 2: Create a New Hybrid Force.com App.............................................................................................................19 Step 3: Configure the Hybrid Project..........................................................................................................................20 Step 4: Set Up Your Hybrid App for Visualforce........................................................................................................21 Step 5: Build and Run the App...................................................................................................................................21 Tutorial #6: Creating an Android Hybrid App.......................................................................................................................22 Step 1: Install the Mobile SDK for Android...............................................................................................................22 Step 2: Load the VFConnector App in Eclipse...........................................................................................................22 Step 3: Transforming the VFConnector App Into CloudForce..................................................................................23 Step 4: Changing the Mobile App Identity Configuration.........................................................................................23 Step 5: Change the Code Artifact Names and Locations............................................................................................24 Android Hybrid Summary...........................................................................................................................................24
Mobile SDK Workbook
Mobile SDK Workbook
The number of people using mobile devices to access application data grows every year. In the future, it's likely that mobile apps will be the primary way people do business. The Mobile SDK simplifies development by providing the following: Native OAuth implementations that work out-of-the-box OAuth access token management, including persistence and refresh capabilities Native REST API wrappers for building native applications Containers for building hybrid applications
About the Mobile SDK Version 1.0
The Salesforce Mobile SDK is an open source suite of developer technologies that simplify the development of mobile applications. Because the Mobile SDK is new technology, expect lots of updates over the coming months. The Salesforce Mobile SDK development team uses GitHub, a social coding community, where you can always find the latest releases in our public repositories at https://github.com/forcedotcom/SalesforceMobileSDK-iOS and https://github.com/forcedotcom/SalesforceMobileSDK-Android. Note: The Salesforce Mobile SDK for Android is undergoing final testing and should be available shortly. The tutorials in the workbook should give you a sense of the final design.
Prerequisites
This workbook assumes you are somewhat familiar with developing on the various platforms and technologies, and with development on Database.com or Force.com. We try and make it easy where we can, by supplying applications you can easily download and execute. All of the prerequisites are listed in the appropriate tutorials, but it's important to know that: For all of the tutorials, you'll need either a Database.com account or a Force.com Developer Edition organization. To build the iOS applications, you'll need Mac OS X Snow Leopard or Lion, Xcode 4.2+, and the Salesforce Mobile SDK for iOS cloned from the GitHub repository. Some familiarity with the REST API is assumed. Most of our resources are on GitHub, a social coding community. You can access all of our files in our public repository, but we think its a good idea to join. http://git-scm.com
Choosing a Mobile App Development Scenario
There are three ways to develop mobile applications: Native Native apps are coded using a mobile platform's native capabilities. Typically, these apps are more difficult to develop, but they also offer the best performance. HTML5 HTML5 apps are built using HTML5, CSS and JavaScript. These lightweight server-side pages typically offer the most portability, but don't have access to native platform features. HTML5 apps aren't OS-specific, so the same app will run on an iOS, Android, Windows Mobile, or other device. Hybrid Hybrid apps use a JavaScript bridge in a native container to merge the portability of HTML5 with native device capabilities, such as the camera or address book.
Mobile SDK Workbook
Choosing a Back End: Force.com or Database.com
The mobile applications that you build in this workbook will work whether you store your data on a Database.com or Force.com organization. Hereafter, the workbook assumes you are using a Force.com Developer Edition that uses Force.com login end points such as login.salesforce.com. However, you can simply substitute your Database.com credentials and end point to get it working. Note: If you choose Database.com, you can only do the native tutorials.
Tell Me More....
This workbook is designed so that you can go through the steps as quickly as possible. At the end of each step, there is an optional Tell Me More section with supporting information. The Mobile SDK home page is at http://wiki.developerforce.com/MobileSDK. You can find the latest version of this workbook at developer.force.com/workbooks. The latest Mobile SDK source is on GitHub: https://github.com/forcedotcom/SalesforceMobileSDK-iOS. To learn more about Force.com and to access a rich set of resources, visit Developer Force at http://developer.force.com. For a gentle introduction to developing on Force.com, see the Force.com Workbook at http://developer.force.com/workbook.
Tutorial #1: Setting Up the Schema
The tutorials in this workbook build mobile applications that access data in the cloud. The applications first authenticate using OAuth 2.0, and then access the data by issuing standard HTTP verbs through the REST API . This tutorial lays the groundwork for future tutorials by creating a schema for the database, loading it with data, and configuring OAuth for the mobile clients. This tutorial is a prerequisite to all other tutorials in this workbook.
Step 1: Sign Up
This workbook is designed to be used with either a Force.com Developer Edition organization. or a Database.com base organization. If you sign up for Database.com, note that you are limited to native apps only, and some of the instructions might be slightly different, but not so much that youll have trouble following along.
Sign Up for Force.com Developer Edition
1. 2. 3. 4. In your browser go to http://developer.force.com/join. Fill in the fields about you and your company. In the Email Address field, make sure to use a public address you can easily check from a Web browser. Enter a unique Username. Note that this field is also in the form of an email address, but it does not have to be the same as your email address, and in fact it's usually better if they aren't the same. Your username is your login and your identity on developer.force.com, and so you're often better served by choosing a username that describes the work you're doing, such as develop@workbook.org, or that describes you, such as firstname@lastname.com. 5. Read and then select the checkbox for the Master Subscription Agreement. 6. Enter the Captcha words shown and click Submit Registration. 7. In a moment you'll receive an email with a login link. Click the link and change your password.
Mobile SDK Workbook
Sign Up for Database.com Base Edition
1. 2. 3. 4. 5. In your browser go to www.database.com. Click Sign up now. Fill in the fields about you and your company. In the Email Address field, make sure to use a public address you can easily check from a Web browser. The Username field is also in the form of an email address, but it does not have to be the same as your actual email address, or even an email that you use. It's helpful to change the username to something that describes the use of the organization. In this workbook we'll use admin-user@workbook.db. Read and then select the checkbox for the Master Subscription Agreement. Click Sign up. After signing up, you'll be sent an email with a link that you must click to verify your account. Click the link. Now supply a password, and a security question and answer.
6. 7. 8. 9.
Step 2: Import the Schema and Test Data
The tutorials in this workbook use a common schema and data. Your first task is to import these into your organization. Youll use a tool called Workbench to make this task easier. The schema used in this workbook is for the management of albums and tracks in an online music business. It's got the bare essentialsjust two objects: Album and Track. 1. Download the schema from
https://github.com/forcedotcom/SalesforceMobileSDK-Samples/blob/master/CloudTunes-metadata/CloudTunes-force.zip.
If you're using Database.com, download the schema ZIP from
https://github.com/forcedotcom/SalesforceMobileSDK-Samples/blob/master/CloudTunes-metadata/CloudTunes-database.zip.
2. 3. 4. 5. 6. 7.
Navigate to the Workbench at https://workbench.developerforce.com/ Log in using your Force.com or Database.com credentials and confirm that Workbench may access your data. Click Migration > Deploy. Click Choose File (or Browse, depending on your browser), and select the downloaded ZIP file. Enable Rollback on Error and Single Package. Click Next and then Deploy.
Well continue using Workbench to upload data about Albums and Tracks. 1. Download the data set from
https://raw.github.com/forcedotcom/SalesforceMobileSDK-Samples/master/CloudTunes-metadata/CloudTunes-data.txt
2. In Workbench, click Utilities > Apex Execute. 3. Paste in the contents of the downloaded data.txt file. Note: The data.txt file contains Apex calls that first delete any existing records in the Album and Track objects, and then repopulate those albums with album and track data. 4. Click Execute. That's it! The schema and data are both deployed to your environment. To see the objects and data you created: On Force.com, click your name, then Setup > App Setup > Create > Objects. On Database.com, you can explore it by navigating to App Setup > Create > Objects.
Mobile SDK Workbook
Tell Me More....
The Track object is in a master-detail relationship with the Album object. It's a simple data model that allows us to list tracks within albums, the price of individual tracks, and aggregate the prices of tracks to create a price for the albums. The Album object has a standard name field, Name, of type Text, a Description field, of type Long Text Area, a Released On field, of type Date, and a roll-up summary field, summing the Price field of Track:
The Track object has: a standard name field, Name, of type Text, a Price field, of type Currency (5, 2), and a master-detail relationship to Album:
Step 3: Configure OAuth
You dont want just anyone accessing your data, so there needs to be authentication on the mobile device. The Mobile SDK provides authentication via OAuth 2.0. Using OAuth 2.0, the client application delegates the authentication to a provider (in this case Database.com or Force.com), which in turn issues an access token if the user successfully authenticates. Thereafter, as long as a valid access token accompanies all API interactions, you dont need to worry about authentication. Before an application can use OAuth, you have to configure your environment. 1. 2. 3. 4. 5. 6. 7. Log into your Database.com or Force.com instance as an administrator. Navigate to App Setup > Develop > Remote Access. Click New. For Application, enter a name such as Test Client For Callback URL, enter sfdc://success For Email, enter your email address. Click Save. Important: The detail page for your remote access configuration will display a consumer key. Its a good idea to copy/paste the key into a text file, as you'll need this later.
Mobile SDK Workbook
Tell Me More....
If you're familiar with OAuth, you'll understand that the callback URL is traditionally the URL that a user's browser is redirected to after a successful authentication transaction. For mobile applications, the callback URL means something subtly different. Native applications on a mobile device can't be redirected to a URL (you're building an application, not a browser). So instead, the callback URL can be thought of as a signal. If, during the OAuth dance, the callback URL is sent to the mobile application, then the application can detect that it has successfully authenticated. For more information on OAuth, see Authenticating Remote Access Application OAuth in the online help.
Step 4: Explore the REST API
Let's quickly explore the REST API using Workbench. This will give you a feel for some of the method calls in the REST API and their return values, and help make sense of the calls made in the following tutorials. 1. 2. 3. 4. Go to Workbench at https://workbench.developerforce.com/, and log in again if needed. Click Utilities > REST Explorer. In the text area, enter the following: /services/data/v23.0/sobjects/Album__c/a003000000HAHSGAA5 Ensure GET is selected, click Execute, and then click Show Raw Response.
Accessing and manipulating data is simply a matter of manipulating URLs, and using standard HTTP verbs like GET, POST, and DELETE. All of the URLs start with /services/data/, followed by a version number, followed by a path to the resource. The exact format of the URL is described in the REST API Developer's Guide, but these examples give you a feel for them. The REST API call (to the query resource, with the query set as a parameter) returns a list of the albums in your database (in this case in the JSON format):
{ "totalSize": 5, "done": true, "records": [ { "attributes": { "type": "Album__c", "url": "/services/data/v23.0/sobjects/Album__c/a003000000HAHSGAA5" }, "Id": "a003000000HAHSGAA5", "Name": "Help!",
Mobile SDK Workbook
"Price__c": 10.29 }, ... ] }
Note how this list returns the albums within a records element, embedded in the response. The response also contains the ID of each record. For example, in the above output, the Help! album has an ID of a003000000HAHSGAA5. It also provides the REST URL needed for retrieving the contents of a particular record. 1. In the text area, enter the value of the URL attribute. In our case, it is something like:
/services/data/v23.0/sobjects/Album__c/a003000000HAHSGAA5
2. Click Execute, and then Show Raw Response. The server will respond with the details of the album resource, something like this.
{ "attributes": { "type": "Album__c", "url": "/services/data/v22.0/sobjects/Album__c/a003000000HAHSGAA5" }, "Id": "a003000000HAHSGAA5", "OwnerId": "00530000004qf3jAAA", "IsDeleted": false, "Name": "Help!", "CreatedDate": "2011-08-12T10:44:29.000+0000", "CreatedById": "00530000004qf3jAAA", "LastModifiedDate": "2011-08-12T10:44:29.000+0000", "LastModifiedById": "00530000004qf3jAAA", "SystemModstamp": "2011-08-12T10:44:29.000+0000", "Description__c": "North American release", "Released_On__c": "1965-08-06", "Price__c": 10.29 }
This result contains a few attributes describing the record, all your custom fields, as well as a number of system fields. Note the form of the URL. In this case the resource, Album__c, is there in the URL. album__c is the API name of the Album object you created earlier. So a GET to /services/data/v22.0/sobjects/<Object Type Name>/<ID> returns the record of the given identifier and object. In fact, a DELETE to the same URL will delete the record, and a POST to /services/data/v22.0/sobjects/Album__c/ (with the correct body) will create a new record. There are two important elements of interacting with the REST API that are masked in the above interactions: Every HTTP request has a header element, Authorization, which contains an access token. The access token was returned as part of logging in to your environment. Every HTTP request must be made to a base URL the URL of the Database.com or Force.com instance. This URL is also returned as part of the OAuth authentication process.
You can find these two pieces of data in Workbench: Navigate to Info > Session Information and expand Connection.
The Endpoint value starts with https://na1.salesforce.com/servicesthat's where the HTTP requests are being sent. Note that your endpoint might well be different. The Session Id contains the access token. If you dig deep enough into the code in the following tutorials, you will always find that building applications on the mobile devices contains these elements: OAuth dance
Mobile SDK Workbook
Retrieval of the instance URL and access token Use of these in all subsequent interactions with the REST API
Setting Up the Schema Summary
In this tutorial, you signed up for a Force.com Developer Edition organization or a Database.com base organization. You then used the Workbench tool to quickly create two objects, Album and Track, and populated their fields with data. You then logged into the database as an administrator and created a remote access application through which you can make authenticated calls to the database. Finally, you used Workbench to examine some key aspects of the REST API and how we interact with the database. For more information on the REST API, see the Force.com REST API Developers Guide.
Tutorial #2: Creating a Native iOS App
In this tutorial, you create and configure an iOS application that accesses the album and track data created in Tutorial 1. When completed, this application runs in the Xcode simulator. This tutorial installs an Xcode project template, which creates most of the basic elements of the application, and includes a developer preview of the Mobile SDK.
Prerequisites
You need to have Xcode 4.02 (or later) installed You need to complete Tutorial 1
Step 1: Download and Install the Salesforce Mobile SDK for iOS
The Salesforce Mobile SDK Native App Template makes it easy to create new iOS projects. Let's use it. 1. In your browser, navigate to the Mobile SDK iOS GitHub repository:
https://github.com/forcedotcom/SalesforceMobileSDK-iOS. 2. Clone the repository to your local file system. 3. Open the OSX Terminal app in the directory where you installed the cloned repository, and run the install script from the command line:
./install.sh
4. You also need to download the sample app from GitHub:
https://github.com/forcedotcom/SalesforceMobileSDK-Samples/tree/master/iOS/CloudTunesNative.
Tell Me More....
The install script prepares the entire SDK, including all of the sample apps, for building, including retrieving and building third-party libraries such as callback-ios (from PhoneGap). The install script also installs the XCode template used in this tutorial.
Mobile SDK Workbook
Step 2: Create a New Native App
In this step you create a new project for native iOS. The project template includes a simple application that runs a query on your Database.com account or Force.com organization. 1. Open XCode and create a new project (Shift-Command-N). 2. Select Native Force.com REST App and click Next.
3. In the Choose options for your new project dialog, enter NativeTestApp. Note: You may also need to enter a Company Identifier prefix if you havent used Xcode before.
4. Click Next. 5. Specify a location for you new project and click Create. 6. Press Command-R and the default template app runs in the iOS simulator. On startup, the application starts the OAuth authentication flow, which results in an authentication page. 7. Enter your credentials, and click Login. 8. Tap Allow when asked for permission This default template application queries the User object and returns a list of names, probably just your name if you recently signed up.
Mobile SDK Workbook
Tell Me More....
The project template fills in the Consumer Key and Redirect URL for you. The values provided will work for testing purposes on any production or sandbox org; however, if you create an app using this template and wish to publish the app to the iTunes App Store, you will need to enter your own Remote Access object settings from a Production org.
Step 3: Run the CloudTunes App
For convenience, we have created a more complex sample app based on the native template. You can download this sample app from GitHub here: 1. Download the sample app:
https://github.com/forcedotcom/SalesforceMobileSDK-Samples/tree/master/iOS/CloudTunesNative
2. In Xcode, open CloudTunesNative.xcodeproj. 3. Press Command-R and your application runs in the iOS simulator. 4. On startup, the application starts the OAuth authentication flow, which results in an authentication page. Enter your credentials, and click Login. 5. You now have to explicitly grant the application permission to access your database. Click Allow. 6. The application then performs a query of album records from the database and displays them in a table.
Step 4: Examine the Source Files
By comparing the projects default template app with the CloudTunesNative app you can see that weve modified AppDelegate and RootViewController and added a few more files to the Classes group.
10
Mobile SDK Workbook
AppDelegate sets up RootViewController in a way slightly different from the simple app template. In this case we rely on the UINavigationController to provide navigation stack functionality, so we add RootViewController as the root view controller to a UINavigationViewController RootViewController has been modified to be a subclass of UITableViewController, and it retrieves a list of albums. RootViewController acts as the data source and delegate for the UITableView. TrackDetailsViewController displays details on specific songs stored in an album.
Dependencies
The Dependencies folder lists a number of libraries used in the application. We're using:
SBJson to perform JSON parsing of the results returned from the REST API. RESTKit as a way of simplifying the interactions with the REST API. SalesforceSDK as the main Objective-C interface to the API. Look at the SFRestAPI.h header file to see the calls
and examples of how to use them. SalesforceOAuth as an implementation of OAuth 2.0 in Objective-C.
iOS Native Summary
In this tutorial you learned how to create an iOS application that retrieved data from Force.com. The tutorial made use of a project template that enables you to easily create new iOS projects that already have the necessary dependencies installed. The Mobile SDK provides wrappers around the underlying REST API, making OAuth painless, and seamlessly ensuring that OAuth access tokens are sent on all API calls.
Tutorial #3: Creating a Native Android App
In this tutorial, you create and configure an Android application that accesses the album and track data created in Tutorial 1. When completed, this application runs in the Android Emulator. Note: The Salesforce Mobile SDK for Android is undergoing final testing and should be available shortly. The tutorials in the workbook should give you a sense of the final design.
Prerequisites
Java JDK 6 Android SDK, version 14 or laterhttp://developer.android.com/sdk/installing.html Eclipse 3.6. See http://developer.android.com/sdk/requirements.html for other versions. Android ADT (Android Development Tools) plugin for Eclipse, version 14 or laterhttp://developer.android.com/sdk/eclipse-adt.html#installing In order to run the application in the Emulator, you need to set up at least one Android Virtual Device (AVD) that targets Platform 2.2 or above (we recommend 2.2). To learn how to set up an AVD in Eclipse, follow the instructions at http://developer.android.com/guide/developing/devices/managing-avds.html.
11
Mobile SDK Workbook
Step 1: Create an Android Project in Eclipse
The code for this tutorial is available as an Android project that you can download and install in Eclipse. The project has most of the Android-specific plumbing (such as setting up the various Activities, permissions etc.) baked in so that you can just focus on the pieces of the application that interact with Force.com. The first step is to download the Cloud Tunes project and Mobile SDK. 1. Clone the SDK for Android from GitHub: https://github.com/forcedotcom/SalesforceMobileSDK-Android 2. In the directory where you installed the cloned repository, run the install script from the command line:
./install.sh
Note: Windows users, run the following install script from the command line:
cscript install.vbs
3. Launch Eclipse and use the Java perspective. 4. Import the Cloud Tunes project by selecting File > Import > General > Existing Projects into Workspace. 5. Click Next and browse to the /native/SampleApps/CloudTunes directory where you installed the SDK. Open the CloudTunes folder. 6. Click Finish.
Step 2: Run the App
Lets run the application in a local Android Emulator. 1. In the Package Explorer, highlight the CloudTunes project. 2. Select Run > Run and select Android Application. Note: The Android Emulator might be slow to boot up and can take several minutes to start.
3. Upon startup, you will be presented with the Android home screen. Swipe the lock icon to the right, if necessary, to display the application. 4. Log into your Force.com organization. 5. On the next screen, youll be asked to approve the Cloud Tunes application. This is part of the OAuth dance. Click Allow. 6. After approving the application, youll be presented with the list of Album records that are stored in your databasethis is the AlbumListActivity.java class.
12
Mobile SDK Workbook
7. Click any Album record, and youll be presented with the list of Tracksthis is the TrackListActivity.java class.
13
Mobile SDK Workbook
Step 3: Examine the Source Files
Let's walk through the code in the classes and see what happened. . 1. In the navigation pane, expand the src/ folder and open AlbumListActivity.java. 2. Similarly, open TrackListActivity.java.
AlbumListActivity.java
The getAlbums() method is invoked from the onResume() method after the user has successfully logged in using OAuth. This method encapsulates the simple code necessary to perform SOQL queries using the Mobile SDK.
TrackListActivity.java
The code for TrackListActivity.java is similar to AlbumListActivity.java. This is to be expected since this Activity performs a very similar action to the one beforethat is, querying data using the Mobile SDK and displaying the result in a simple list. The only real difference is the SOQL query that is executed and the related parsing of the response data. You can see the SOQL and the use of the Mobile SDK in the getTracks() method. As before, the sendAsync() method of the RestClient class is passed the RestRequest object, and an AsyncRequestCallback object, which gets invoked by the SDK once the query request completes. The onSuccess() method of the callback object then processes the JSON response and populates the list of tracks to be displayed by the ListView. In addition, the AsyncRequestCallback object specifies an onError() method, which will be invoked in the event that errors occur when making the request.
14
Mobile SDK Workbook
Android Native Summary
In this tutorial you learned how to create an Android application that retrieved data from Force.com or Database.com using the Salesforce Mobile SDK for Android. The Mobile SDK provides wrappers around the underlying REST API, making OAuth painless, and seamlessly ensuring that OAuth access tokens are sent on all API calls.
Tutorial #4: Creating an HTML5 App
HTML5 lets you create lightweight interfaces without installing software on the mobile device; any mobile, touch or desktop device can access the same interface. In this tutorial, you create a HTML5 application that uses Visualforce to deliver the HTML content and fetches record data from Force.com using JavaScript remoting for Apex controllers. The tutorial also utilizes the jQuery Mobile library for the user interface.
Prerequisites
Youll need a Force.com organization as configured in Tutorial 1. Since this tutorial uses Visualforce, you cant use Database.com. Basic knowledge of Apex and Visualforce.
Step 1: Download the Visualforce Metadata
To run the HTML5 app, you need a Visualforce page and a few supporting components. Weve made it easy for you by putting all of the components, or metadata, into a ZIP file you can download. The metadata includes aVisualforce page to display your app, an Apex controller for querying data, and a Static Resource bundle containing the jQuery Mobile library and HTML5 content. After downloading the metadata, youll use the Workbench tool you used in Tutorial 1 to deploy the components to your Force.com organization. 1. Download the HTML5 metadata components from
https://github.com/forcedotcom/SalesforceMobileSDK-Samples/blob/master/Visualforce/Cloudtunes-Apex/metadata-src.zip.
2. 3. 4. 5. 6. 7.
In your browser, navigate to the Workbench at https://workbench.developerforce.com/. Log in using your Force.com credentials and confirm that Workbench may access your data. Click Migration > Deploy. Click Choose File (or Browse, depending on your browser), and select the ZIP file you just downloaded. Enable Rollback on Error and Single Package. Click Next and then Deploy.
Step 2: Run the App
In this step, youll run the app and 1. To run the app, go to the address bar in your browser and replace the string after .com with /apex/CloudTunes. For example, if youre running on the na1 instance your URL would be https://c.na1.visual.force.com/apex/CloudTunes. 2. Press Enter and your app will run.
15
Mobile SDK Workbook
3. To see how the flow works on an HTML5 app, click on an album and then a track, and then click Home.
HTML5 Summary
There are three major components of this application which well examine in more detail.: Visualforce page Apex controller Javascript libraries, deployed as static resources
Visualforce Page
The Visualforce page cloudtunes.page is the start page of this application and provides the required HTML interface to your application. Open it up and take a look. At the top, it references the Apex class CloudtunesController as the controller for this page. This controller provides the required data and operation binding to this Visualforce page.
<apex:page showHeader="false" standardStylesheets="false" cache="true" controller="CloudtunesController" >
Following the controller declaration, this page references various css stylesheets and Javascript files from the static resource. The application uses jQuery and jQuery Mobile to control the interface, which accounts for the majority of these includes.
<link rel="stylesheet" href="{!URLFOR($Resource.cloudtunes_jQuery, 'jquery.mobile-1.0rc2.min.css')}" /> <script type="text/javascript" src="{!URLFOR($Resource.cloudtunes_jQuery, 'jquery.min.js')}"></script> <script type="text/javascript" src="{!URLFOR($Resource.cloudtunes_jQuery, 'jquery.mobile-1.0rc2.min.js')}"></script> <script type="text/javascript" src="{!URLFOR($Resource.cloudtunes)}"></script>
16
Mobile SDK Workbook
Notice the viewport meta tag. This improves the presentation of the web content based on the different screen resolutions on different devices.
<meta name="viewport" content="width=device-width, initial-scale=1.0, maximum-scale=1.0, user-scalable=no;" />
The HTML is divided up into <div> sections that describe specific pages for the interface. Note that these have identifiers that will be used later. For example, detailpage is used to identify the HTML segment that will eventually be used to display the album data.
<div data-role="page" data-theme="b" id="detailpage"> <div data-role="header"> <a href='#mainpage' id="backAlbums" class='ui-btn-left' data-icon='arrow-l' >Albums</a> <h1>Album</h1> </div> <div data-role="content"> <h1 id="AlbumName"></h1> <table> <tr><td>Price:</td><td id="AlbumPrice"></td></tr> </table> <input type="hidden" id="AlbumId" /> <ol id="tracklist" data-inset="true" data-role="listview" data-theme="c" data-dividertheme="c"> </ol> </div> </div>
jQuery Mobile is capable of splitting the <div> sections up and treating them as separate portions of an interface. Consider the case when our JavaScript later calls a function like this:
$j.mobile.changePage('#detailpage', {changeHash: true});
Here, jQuery Mobile will change the page to the <div> with an Id of detailpage using a slide animation.
Apex Controller
The apex class CloudtunesController provides the important methods to fetch the records from the database and deliver it to the caller. The first method queryAlbums queries the list of records from the Album__c custom object and returns that list.
@RemoteAction global static List<Album__c> queryAlbums() { return [SELECT Id, Name, Price__c FROM Album__c ORDER BY Name LIMIT 20];}
The second method queryTracks accepts an album record Id and then queries the related list of records from the Track__c custom object.
@RemoteAction global static List<Track__c> queryTracks(String albumId) { return [SELECT Id, Name, Price__c, Album__c, Album__r.Name FROM Track__c WHERE Album__c = :albumId ORDER BY CREATEDDATE LIMIT 200];}
Both of these methods are declared as global static methods and are annotated with @RemoteAction. This is required to allow the access to these methods from the Visualforce page using the Javascript remoting feature.
17
Mobile SDK Workbook
Javascript Libraries
The application contains two static resource files: jQuery and cloudtunes. The jQuery static resource contains all the Javascript and stylesheet files for jQuery and jQuery Mobile libraries. The cloudtunes static resource is a Javascript file that contains the methods to pull data from the Apex controller using Javascript remoting. This data is then wrapped into appropriate HTML elements and rendered on the Visualforce page.
Lets take a closer look at the methods in this Javascript file.
function getAlbums(callback) { $j('#albumlist').empty(); CloudtunesController.queryAlbums(function(records, e) { showAlbums(records, callback) }, {escape:true}); }
In getAlbums(), calls such as $j('#albumlist').empty() are an indication of jQuery at work. In this case, jQuery retrieves the HTML element identified by albumlist, and clears out the HTML, readying it for results. The method then makes a call to the Apex controllers queryAlbums() method. This is where the Javascript remoting magic happens. Visualforce provides all the required plumbing to allow the call to the controller method directly from the Javascript. Finally, a callback function is passed as an argument to queryAlbums() that is automatically invoked once the records are returned from the Apex controller. The showAlbums() function takes these records and displays them.
Now lets take a look at showAlbums().
function showAlbums(records, callback) { currentAlbums.length = 0; for(var i = 0; i < records.length; i++) { currentAlbums[records[i].Id] = records[i]; } var x = 0; $j.each(records, function() { $j('<li></li>') .attr('id',this.Id) .hide() .append('<h2>' + this.Name + '</h2>') .click(function(e) { e.preventDefault(); $j.mobile.showPageLoadingMsg(); $j('#AlbumName').html(currentAlbums[this.id].Name); $j('#AlbumPrice').html('$'+currentAlbums[this.id].Price__c); if($j('#AlbumPrice').html().indexOf(".") > 0 && $j('#AlbumPrice').html().split(".")[1].length == 1) { $j('#AlbumPrice').html($j('#AlbumPrice').html()+"0"); //add trailing zero } $j('#AlbumId').val(currentAlbums[this.id].Id); var onTracksLoaded = function() { $j.mobile.hidePageLoadingMsg(); $j.mobile.changePage('#detailpage', {changeHash: true}); } getTracks(currentAlbums[this.id].Id, onTracksLoaded); }) .appendTo('#albumlist') .show(); x++; }); $j('#albumlist').listview('refresh'); if(callback != null) { callback(); }}
This function gets the records from the callback, loops through them and creates a new list of <li> HTML elements to display within the albumlist div. Notice this function also dynamically attaches a new event to each list item so that when the user clicks the list item, they can browse down to a list of tracks associated with the album. The list of those tracks is fetched using getTracks() .
18
Mobile SDK Workbook
Now lets take a look at getTracks(). Functionally, this code is very similar to the getAlbums() and showAlbums() code. The only significant difference to the code that handled albums, is that a different Apex controller method is used, and of course a different callback function is provided to update the page with the results.
function getTracks(albumid, callback) { $j('#tracklist').empty(); CloudtunesController.queryTracks(albumid, function(records, e) { showTracks(records,callback) }, {escape:true} ); return true; }
Now anytime the album name is clicked, a new set of track data will be retrieved and the itemlist will be rewritten. Clicking on the track name will rewrite the HTML of the elements displaying the track information and use jQuery mobile to move to that page. A real application may of course cache this information as well.
Tutorial #5: Creating an iOS Hybrid App
In this tutorial, you create a hybrid iOS application that uses Visualforce within your org. Hybrid applications can run natively on a device, while the interface and business logic can be built with Visualforce, HTML, CSS, and JavaScript, reducing the amount of native code needed to create an application. This tutorial uses the Force.com Hybrid App template of the Salesforce Mobile SDK.
Prerequisites
Complete Tutorial #1: Setting Up the Schema on page 3 and Tutorial #4: Creating an HTML5 App on page 15. Xcode 4.2 or later.
Step 1: Install the Salesforce Mobile SDK for iOS
In this step you download and install the Mobile SDK for iOS. If youve already completed Tutorial #2: Creating a Native iOS App, you can skip this step. 1. In your browser, navigate to the Mobile SDK iOS GitHub repository:
https://github.com/forcedotcom/SalesforceMobileSDK-iOS. 2. Clone the repository to your local file system. 3. Open the OSX Terminal app in the directory where you installed the cloned repository, and run the install script from the command line:
./install.sh
4. You also need to download the sample app from GitHub:
https://github.com/forcedotcom/SalesforceMobileSDK-Samples/tree/master/iOS/CloudTunesNative.
Step 2: Create a New Hybrid Force.com App
In this step you add the OAuth Consumer key from Tutorial #4: Creating an HTML5 App on page 15. 1. Open XCode and create a new project (Shift-Command-N).
19
Mobile SDK Workbook
2. Select Hybrid Force.com REST App and click Next. 3. In the Choose options for your new project dialog, enter CloudTunes. Note: You may also need to enter a Company Identifier prefix if you havent used Xcode before.
4. Click Next. 5. Specify a location for you new project and click Create.
Step 3: Configure the Hybrid Project
Next, we need to do a bit of cleanup of the newly created project to overcome some limitations in the XCode project creation process. Specifically, the www folder is added as a group instead of a folder, so you need to delete it as a group and add it back as a folder. We'll work with the Project Navigator, which is typically shown as a hierarchy of files in the left pane of XCode. 1. Right-click on the www group in the Project Navigator and select Delete.
2. 3. 4. 5. 6.
When prompted, select Remove References Only to remove references to this folder. Right-click the CloudTunes group in the Project Navigator and select Add Files to CloudTunes. In the file selection dialog, ensure that Create folder references for any added folders is selected. Navigate to the CloudTunes folder next to the CloudTunes.xcodeproj. Select the www folder within it and click Add.
20
Mobile SDK Workbook
Step 4: Set Up Your Hybrid App for Visualforce
In this step you edit your project configuration to access the CloudTunes Visualforce app. 1. Open the www folder in the Project Navigator, and click on the bootconfig.js file. 2. Change the startPage value to /apex/cloudtunes". This tells the app container what Visualforce URL to load after authentication has completed. 3. Change autoRefreshOnForeground to true. This tells the app container to automatically refresh your login session each time the hybrid app is brought to the foreground. This can help prevent your users' login sessions from timing out by guaranteeing that they have a fresh session each time the app becomes the foreground app.
Tell Me More....
Note the remoteAccessConsumerKey and oauthRedirectURI settings. These are populated with the values you provided when we created the project from the XCode template, and are likely the default test values provided by the template. If and when you are ready to publish your app to the iTunes App Store, you must change these values to match a Remote Access object you've created on Production.
Step 5: Build and Run the App
You can now compile and run the application. 1. Press Command-R to build and run the app.
21
Mobile SDK Workbook
2. You will be presented with a standard Salesforce mobile OAuth login screen. Log into the org where you installed the CloudTunes Visualforce metadata. 3. Click Allow, and after a few moments the CloudTunes app will become visible.
Tell Me More....
On the OAuth Approval screen, notice that the name of your Remote Access object (SalesforceMobileSDK Sample App) is visible on this screen. Before you release this app to customers you will need to create your own Remote Access object and update the remoteAccessConsumerKey and oauthRedirectURI settings in bootconfig.js. Currently these are populated with the values you provided when we created the project from the XCode template, and are likely the default test values provided by the template. If and when you are ready to publish your app to the iTunes App Store, you must change these values to match a Remote Access object you've created on Production.
Tutorial #6: Creating an Android Hybrid App
In this tutorial you create a hybrid Android application using the HTML5 code from Tutorial 4 as a starting point. Hybrid applications can run natively on a devicehowever the interface and business logic can be built with HTML, CSS and JavaScriptreducing the amount of native code needed to build the application. Note: The Salesforce Mobile SDK for Android is undergoing final testing and should be available shortly. The tutorials in the workbook should give you a sense of the final design.
Prerequisites
Complete Tutorial #1: Setting Up the Schema on page 3 and Tutorial #4: Creating an HTML5 App on page 15.
Step 1: Install the Mobile SDK for Android
In this step you download and install the Mobile SDK for Android. If youve already completed Tutorial #3: Creating a Native Android App, you can skip this step. 1. Clone the SDK for Android from GitHub: https://github.com/forcedotcom/SalesforceMobileSDK-Android 2. In the directory where you installed the cloned repository, run the install script from the command line:
./install.sh
Note: Windows users, run the following install script from the command line:
cscript install.vbs
Step 2: Load the VFConnector App in Eclipse
The easiest way to understand how to create a container app for a Visualforce application is to walk through a working example. We will be creating a container-based app that points at the CloudTunes Visualforce sample that youve worked with in the previous tutorials. To do this, well start with the existing VFConnector hybrid sample app from the Salesforce Mobile SDK for Android and modify it to point at our CloudTunes app.
22
Mobile SDK Workbook
1. 2. 3. 4. 5. 6.
In Eclipse, click File > Import. Expand the General section at the top of the dialog. Select Existing Projects into Workspace and click Next. Make sure Select root directory is selected and click Browse. Navigate to where you downloaded the Mobile SDK for Android and to the /hybrid/SampleApps folder. Click Open. You should see two projects in the Projects list, and both of them are selected by default. We will be working with the VFConnector app, but you may keep the ContactExplorer project selected as well, it will not affect this tutorial. 7. Click Finish.
Step 3: Transforming the VFConnector App Into CloudForce
Now that you have VFConnector configured in Eclipse, lets walk through the steps you can take to transform this app into the CloudTunes app. You can follow a similar workflow to create your own hybrid apps from the VFConnector sample, or simply use your experience from this tutorial to create your hybrid apps from scratch. The first thing we need to change is the app configuration that determines how to access the CloudTunes Visualforce application. This configuration information is contained in the bootconfig.js file. 1. In the Package Explorer in Eclipse, in the VFConnector project, expand the assets/www folder, and open bootconfig.js. 2. Change the remoteAccessConsumerKey and oauthRedirectURI variables to the respective values you generated for your remote access object in the first tutorial. 3. The startPage variable tells your application where your initial Visualforce page resides. Change this value to apex/cloudtunes to point to our CloudTunes start page. 4. Notice the oauthScopes variable sets the scope of permissions your app needs. These should currently be set to visualforce and api, and shouldnt need to be changed for this tutorial.
After you configure these values to point to the CloudTunes Visualforce app, you should be able to run the app from Eclipse, login, and see your Visualforce application loaded into your new native container!
Step 4: Changing the Mobile App Identity Configuration
There are also a number of places in the app that well want to configure to establish the identity of the CloudTunes mobile application to the Android ecosystem. 1. Open AndroidManifest.xml file by right-clicking on it and selecting Open With > Android Manifest Editor. You can find this file at the root level of your VFConnector project in Eclipse. 2. At the top of the first tab, youll see the Package field. This contains a unique identifier to use out on the Android Market to differentiate your apps code and resources. Even though we wont be deploying this app to the Android Market, lets follow the given format and set this to something unique for CloudTunes. 3. Change the value to com.salesforce.samples.cloudtunes, then save the file. In the following dialog asking if you want to change launch configurations, click Yes. 4. Youll notice that your project has generated a bunch of build errors! This is because your package name in the manifest file no longer matches the package name of your source files. Lets fix the source files package. 5. Expand the src/ folder in the project. 6. Right click the package name (currently com.salesforce.samples.vfconnector) and select Refactor > Rename.
23
Mobile SDK Workbook
7. You will be prompted to give a new name. Change this value to com.salesforce.samples.cloudtunes, and click OK. 8. You will be presented with a warning that this package already exists in the gen/ folder. The change to the manifest file created this package, so its okay. Click Continue. Your build errors should disappear. 9. Finally, expand the res/values/ folder, and open rest.xml. 10. Change com.salesforce.samples.vfconnector to com.salesforce.samples.cloudtunes. Weve now successfully updated the package name, and your unique application could now be submitted to the Android Market! 11. Next, If you click over to the Application tab of the AndroidManifest.xml document, you should see the Label field, set to @string/app_name. This is how your app will be labelled on the device. @string is a shorthand convention for pointing to a well-known string resource/configuration location. Lets find that resource, and update our app label to reflect our newly-minted CloudTunes app. 12. Expand the res/values folder of the project. 13. Right-click on strings.xml and select Open With > Android Resource Editor. 14. Click on the app_name row of the left pane. 15. In the righthand pane, youll see the value associated with the app_name configuration option. Change it, from VFConnector to CloudTunes, and save the file. Now the app is properly labelled as CloudTunes.
Step 5: Change the Code Artifact Names and Locations
There are a couple of remaining code artifacts that we should change, for completeness sake. First, lets change the name of the project to CloudTunes and then well change our app name in the code from VFConnectorApp.java, to CloudTunesApp. 1. 2. 3. 4. 5. Right-click on the project folder and select Refactor > Rename. Change the name to CloudTunes, and click OK. Expand the src/ folder and our renamed package. Right-click on VFConnectorApp.java and select Refactor > Rename Change the name to CloudTunesApp and click Finish.
Android Hybrid Summary
Congratulations! You have rebranded the default VFConnector app to be CloudTunes. You can follow this same approach with your own apps, to create Visualforce-based apps that can run natively on an Android device.
24
You might also like
- Force Platform CookbookDocument317 pagesForce Platform Cookbookhjaffer2001No ratings yet
- CookbookDocument264 pagesCookbookrajiv491No ratings yet
- WorkbookDocument98 pagesWorkbookrajiv491No ratings yet
- WorkbookDocument98 pagesWorkbookrajiv491No ratings yet
- The Subtle Art of Not Giving a F*ck: A Counterintuitive Approach to Living a Good LifeFrom EverandThe Subtle Art of Not Giving a F*ck: A Counterintuitive Approach to Living a Good LifeRating: 4 out of 5 stars4/5 (5783)
- The Yellow House: A Memoir (2019 National Book Award Winner)From EverandThe Yellow House: A Memoir (2019 National Book Award Winner)Rating: 4 out of 5 stars4/5 (98)
- Never Split the Difference: Negotiating As If Your Life Depended On ItFrom EverandNever Split the Difference: Negotiating As If Your Life Depended On ItRating: 4.5 out of 5 stars4.5/5 (838)
- Shoe Dog: A Memoir by the Creator of NikeFrom EverandShoe Dog: A Memoir by the Creator of NikeRating: 4.5 out of 5 stars4.5/5 (537)
- The Emperor of All Maladies: A Biography of CancerFrom EverandThe Emperor of All Maladies: A Biography of CancerRating: 4.5 out of 5 stars4.5/5 (271)
- Hidden Figures: The American Dream and the Untold Story of the Black Women Mathematicians Who Helped Win the Space RaceFrom EverandHidden Figures: The American Dream and the Untold Story of the Black Women Mathematicians Who Helped Win the Space RaceRating: 4 out of 5 stars4/5 (890)
- The Little Book of Hygge: Danish Secrets to Happy LivingFrom EverandThe Little Book of Hygge: Danish Secrets to Happy LivingRating: 3.5 out of 5 stars3.5/5 (399)
- Team of Rivals: The Political Genius of Abraham LincolnFrom EverandTeam of Rivals: The Political Genius of Abraham LincolnRating: 4.5 out of 5 stars4.5/5 (234)
- Grit: The Power of Passion and PerseveranceFrom EverandGrit: The Power of Passion and PerseveranceRating: 4 out of 5 stars4/5 (587)
- Devil in the Grove: Thurgood Marshall, the Groveland Boys, and the Dawn of a New AmericaFrom EverandDevil in the Grove: Thurgood Marshall, the Groveland Boys, and the Dawn of a New AmericaRating: 4.5 out of 5 stars4.5/5 (265)
- A Heartbreaking Work Of Staggering Genius: A Memoir Based on a True StoryFrom EverandA Heartbreaking Work Of Staggering Genius: A Memoir Based on a True StoryRating: 3.5 out of 5 stars3.5/5 (231)
- On Fire: The (Burning) Case for a Green New DealFrom EverandOn Fire: The (Burning) Case for a Green New DealRating: 4 out of 5 stars4/5 (72)
- Elon Musk: Tesla, SpaceX, and the Quest for a Fantastic FutureFrom EverandElon Musk: Tesla, SpaceX, and the Quest for a Fantastic FutureRating: 4.5 out of 5 stars4.5/5 (474)
- The Hard Thing About Hard Things: Building a Business When There Are No Easy AnswersFrom EverandThe Hard Thing About Hard Things: Building a Business When There Are No Easy AnswersRating: 4.5 out of 5 stars4.5/5 (344)
- The Unwinding: An Inner History of the New AmericaFrom EverandThe Unwinding: An Inner History of the New AmericaRating: 4 out of 5 stars4/5 (45)
- The World Is Flat 3.0: A Brief History of the Twenty-first CenturyFrom EverandThe World Is Flat 3.0: A Brief History of the Twenty-first CenturyRating: 3.5 out of 5 stars3.5/5 (2219)
- The Gifts of Imperfection: Let Go of Who You Think You're Supposed to Be and Embrace Who You AreFrom EverandThe Gifts of Imperfection: Let Go of Who You Think You're Supposed to Be and Embrace Who You AreRating: 4 out of 5 stars4/5 (1090)
- The Sympathizer: A Novel (Pulitzer Prize for Fiction)From EverandThe Sympathizer: A Novel (Pulitzer Prize for Fiction)Rating: 4.5 out of 5 stars4.5/5 (119)
- Her Body and Other Parties: StoriesFrom EverandHer Body and Other Parties: StoriesRating: 4 out of 5 stars4/5 (821)
- Binar Challenge Chapter 3 - CJMDocument14 pagesBinar Challenge Chapter 3 - CJMNikko entry edyawanNo ratings yet
- Catalogue Havells Consumer Industrial FansDocument148 pagesCatalogue Havells Consumer Industrial Fansyash12312No ratings yet
- EPiServer Developer Meetup 7-11-2017Document29 pagesEPiServer Developer Meetup 7-11-2017Jeroen WijdevenNo ratings yet
- Amplify Module Database (Former UnbounceDocument1 pageAmplify Module Database (Former Unbouncedadme01100% (1)
- Dynamics 365 Eco System MapDocument1 pageDynamics 365 Eco System Mapammad shahidNo ratings yet
- 2016 and Beyond - Game Monetization Trends PDFDocument10 pages2016 and Beyond - Game Monetization Trends PDFAnnivasNo ratings yet
- Edpuzzle & FlipgridDocument21 pagesEdpuzzle & FlipgridsrestacioNo ratings yet
- Get - Started - With - Smallpdf - Edit PDFDocument6 pagesGet - Started - With - Smallpdf - Edit PDFtruth2012No ratings yet
- Draw Calculator Android - Google SearchDocument2 pagesDraw Calculator Android - Google SearchLabusayung BubuNo ratings yet
- Assignment Course Code: Mis 430 Course Name: Data Communication Networking Section: 1Document6 pagesAssignment Course Code: Mis 430 Course Name: Data Communication Networking Section: 1Md.Tanvir HabibNo ratings yet
- MNCDocument106 pagesMNCChessking Siew HeeNo ratings yet
- Simrad 2016 Catalogue English GlobalDocument32 pagesSimrad 2016 Catalogue English GlobalShamnas AyoobNo ratings yet
- Power Apps, Power Automate and Power Virtual Agents Licensing Guide - June 2021Document32 pagesPower Apps, Power Automate and Power Virtual Agents Licensing Guide - June 2021sunnydceNo ratings yet
- MSU iReX event summary highlights innovative student projectsDocument3 pagesMSU iReX event summary highlights innovative student projectsAniqNo ratings yet
- Krafton Sues Apple, Google and Garena Over PUBG Mobile ClonesDocument108 pagesKrafton Sues Apple, Google and Garena Over PUBG Mobile ClonesTechCrunch90% (10)
- Samsung Galaxy Watch 5 Pro User ManualDocument131 pagesSamsung Galaxy Watch 5 Pro User Manualzyron100% (1)
- DLOAdminGuide en 4Document362 pagesDLOAdminGuide en 4ayoobNo ratings yet
- Fyp Dis2016 Projek Info Responses - CompressDocument50 pagesFyp Dis2016 Projek Info Responses - Compressaleksandar7100% (1)
- The Walt Disney Company - CASE ANALYSIS PDFDocument44 pagesThe Walt Disney Company - CASE ANALYSIS PDFpragadeeshwaran100% (1)
- Flutter Web - Some Notes. CORS (Cross-Origin Resource Sharing) - by Vinay Shankri - Flutter Community - Dec, 2020 - MediumDocument9 pagesFlutter Web - Some Notes. CORS (Cross-Origin Resource Sharing) - by Vinay Shankri - Flutter Community - Dec, 2020 - MediumNixonMRNo ratings yet
- Zoho FinalDocument8 pagesZoho FinalAnjali VijayNo ratings yet
- Synopsis and SRS Property Management SystemDocument7 pagesSynopsis and SRS Property Management SystemAbcd EfghNo ratings yet
- AMCS Platform ENDocument3 pagesAMCS Platform ENFika JeNo ratings yet
- Sports Club Management SystemDocument15 pagesSports Club Management SystemPrithinga Vishnavi100% (1)
- Mad Lab RecordDocument95 pagesMad Lab RecordvamsiNo ratings yet
- Market Intelligence Report - Digital AnalyticsDocument40 pagesMarket Intelligence Report - Digital AnalyticsSebastian TugulanNo ratings yet
- Fund FlowDocument25 pagesFund Flowbrian oshinboluNo ratings yet
- Import products with CSV filesDocument11 pagesImport products with CSV filesSattyajit RoyNo ratings yet
- Apeos C3060 C2560 C2060 BrochureDocument8 pagesApeos C3060 C2560 C2060 BrochureMohd Syarizal Mohd NoorNo ratings yet
- Smartx Ip Controller: Ecostruxure™ BuildingDocument17 pagesSmartx Ip Controller: Ecostruxure™ BuildingAndré NogueiraNo ratings yet