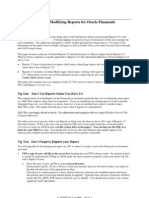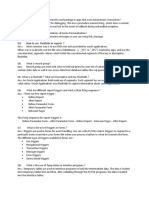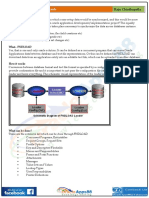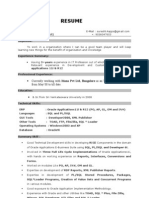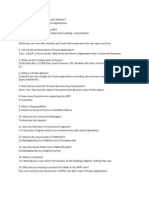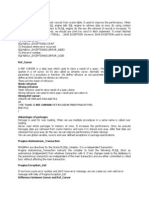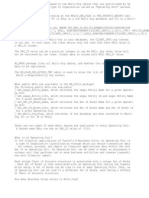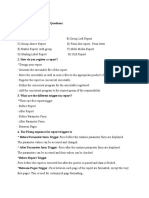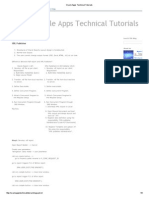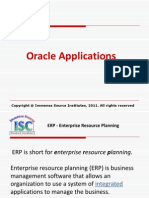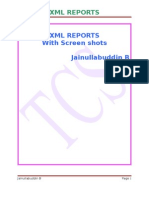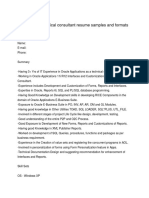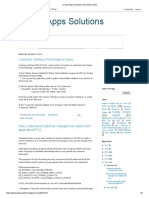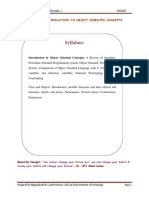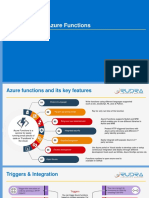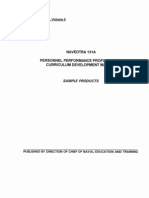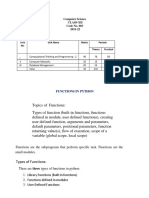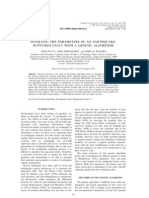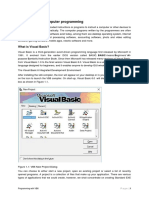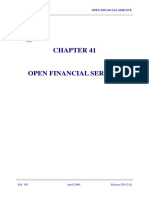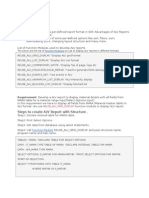Professional Documents
Culture Documents
Debugging PLSQL
Uploaded by
ramprasadbOriginal Description:
Original Title
Copyright
Available Formats
Share this document
Did you find this document useful?
Is this content inappropriate?
Report this DocumentCopyright:
Available Formats
Debugging PLSQL
Uploaded by
ramprasadbCopyright:
Available Formats
Debugging PL/SQL, now available for everyone!
As of April 1, 2008, if you are a current on maintenance and are using at least version 9.6 of Toad for Oracle, you will have complete access to our PL/SQL, Stored Java Source, and SQL*Plus script debugger regardless of your edition of Toad. Since the debugger made its debut in version 6.3 released all the way back in February of 2000, the functionality has been offered as a premium in Toad for Oracle. Well, a few things have changed in the Oracle IDE marketplace since then. The most significant of these to impact a Toad user is that a PL/SQL debugger no matter how powerful it is, is now considered a basic feature. Quest has decided that its time for ALL Toad users to benefit from our industry-leading debugger. Id like to take this opportunity to give Toads debugger a quick 101 tutorial treatment. Whether you have been using the debugger for several years, or you are just getting around to looking into it, here is a chance for you to fine tune your PL/SQL development skills.
Debugging What is it, and how does it work?
Debugging is a programming term. Generally you can think of it as a process where a person systematically goes through their software code looking for logic and/or coding errors and fixes them. This process is supported by most every type of IDE by a debugger. A debugger allows you to execute your program, line-by-line, inspecting the values of your variables, trace into called programs, perform what-if? scenarios, and interact with the program as it is executing. The fact that PL/SQL is an interpreted programming language rather than a classic compiled program adds a few wrinkles to the equation. Instead of relying on the OS kernel to interpret the software binary code as a set of instructions, Oracle takes our stored PL/SQL program and interprets each line of code as it runs. Since in this case database is the PL/SQL engine, Oracle provides several development tools in the form of PL/SQL packages in the SYS schema to aid in the development of PL/SQL programs. 3rd party vendors can surface these features (including the PL/SQL Profiler and Debugger) by making the appropriate DBMS_DEBUG calls. Starting with the 10g release, Oracle now offers a new interface, known as JDWP, for debugging PL/SQL and stored Java procedures. Toad fully supports both interfaces, but we recommend you continue to use DBMS_DEBUG unless you need to debug your Java code.
Toad supports both Oracle debugger APIs.
Debugging Requirements
In order to use the debugger, you will need to make sure the following are true: 1. SYS.DBMS_DEBUG is available. 2. The program you want to debug is compiled without errors. 3. You have execute privileges on the program(s) you want to debug. 4. On a 10g database, you have been granted the DEBUG CONNECT SESSION privilege. 5. You have at least Toad for Oracle Professional edition versions 6.3 9.5, or you are on at least Toad for Oracle Standard edition version 9.6.
Ok, Enough of this Textbook Stuff, How Do I Debug My Code Already!
Step 1: Load your program into the editor. Sounds easy enough, right? Our debugger supports both loading from file or directly from the database. If you load from file, well look for the code in the databaseif its not there, youll need to compile it first. Speaking of program, Toad will allow you to debug any of the following:
1. 2. 3. 4. 5. 6. 7.
Functions Procedures Package Functions or Procedures DML Triggers Type Body Source Stored Java Procedures SQL*Plus scripts.
For this tutorial we will be concentrating on the first PL/SQL based objects. If you want to debug your Type Body source, youll need to load a PL/SQL program that makes your Type Body call as the Oracle debugger does not allow you to call it directly.
Step 2: Compile the source for Debug. For Oracle to be able to inspect the values of our PL/SQL program variables, it needs to collect some overhead information to assist with debugging. This is where the little green bug button in Toad comes into play. This button acts as a toggle. With it turned on, anytime you compile your PL/SQL program it will collect the debug information. You will want to remove this information from the program by compiling it again with the toggle off before sending the code to your production instance. As the debug info represents overhead information, it could theoretically affect performance in a production environment. So in other words, you dont want to see the following when connected to your production environments.
The Schema Browser identifies PL/SQL source that has the additional debug information.
Step 3: Set your run-time parameters.
To debug your stored procedure, Toad actually initiates execution of the program. If your program has an input parameter, then you need to supply the value, unless it has a program-supplied default value. If you are debugging a trigger, then you need to supply the column values necessary for building an INSERT/UPDATE/DELETE statement that will in turn cause your trigger to fire. If you do not specify the input values beforehand, Toad will open this window automatically when you attempt to debug or execute. The Set Parameters Window This dialog has had several enhancements over the years. This is a screenshot from version 9.5. Older versions do not have the interface to the Profiler built-in to the window. Lets take a few minutes to discuss each of the numbered areas below.
1. Procedure. The program to be executed. If you have a Package Body opened, you will see multiple functions and procedures listed here. Select the one you want executed/debugged. Ensure the code seen in area 3 executes the code you want to deal with. 2. Arguments. Your program may require several input parameters. Supply the values here. Youll see the code in area 3 updated to reflect the values you supply in this area. If you are working with a DML trigger, youll see a list of columns for the affected table here. Supply values to help build a WHERE clause for area 3. 3. Code. Toad will build an anonymous block to cause your program to be called. If you are debugging or executing a DML trigger, youll see an UPDATE/INSERT/DELETE here instead of the PL/SQL call. 4. Transaction Control. At the end of the anonymous block, Toad supplies a COMMIT or ROLLBACK command. The default is COMMIT. This can be configured at View > Options > Debugger > Transaction Control. There is an option for Prompt. This will cause Toad to ask you each time you execute if you want to Rollback for Commit. 5. Toolbar. From here you can optionally enable the Profiler, or capture REFCURSOR and/or Collection values for display after execution. These are topics well have to cover at a later date The information you supply here will be saved for future executions. It should also be noted that the Code section can be manually coded by the user, so you can add any additional code you want here. Just be sure to have a call to your program so the debugger will work. Step 4 (Optional): Set breakpoints. What is a breakpoint? A breakpoint is an instruction to Oracle to pause execution when it reaches a certain line of code. PL/SQL is interpreted at run-time. When Oracle sees a line of code with an attached breakpoint, it will stop execution to allow a debugger to take control. It should be noted that Oracle does not interpret every line of code as an executable line. Only lines of code that are actually executed will have their breakpoints honored. Toad will tell you ahead of time, what lines you can add breakpoints to by placing a blue dot in the gutter. Clicking in the gutter will add a breakpoint to the line. Clicking on it again will remove the break point.
Line #7 is executable. There is no breakpoint here.
Line #7 now has a breakpoint attached. The Breakpoints Tab The Editor has several output panels that assist with debugging. You will want to enable the Breakpoints tab. You can do this by mouse-right-clicking on the editor output tabs and selecting Desktop Panels > Breakpoints.
The Breakpoints tab will display the lines that have breakpoints attached. You can add new breakpoints here, disable existing ones, or remove them altogether. You can also optionally add breakpoint conditions. A conditional breakpoint means that a line will only stop execution if a particular condition is present. Let us take a moment to dive into this topic a bit deeper. When you open the Breakpoint Properties window using the Edit Breakpoint button, youll be able to supply a condition and/or pass count. A condition can be any expression that Oracle can evaluate. Each time this line is executed, the expression will be evaluated first, and if it evaluates to True, then the program will break. For the pass count, Oracle will keep track of the number of times the line has been executed. It will only break on on a particular execution. This is extremely useful when working with LOOPs and when you want to see what happens on a particular iteration, e.g. the 340th time a particular line is executed. Setting the pass count will save the time it will take to manually step over the code 339 times.
Notes on Breakpoints: 1. Breakpoints will be saved for future executions. 2. You can manage breakpoint during execution. Step 5: Start the program and control execution. Use the Execution toolbar items or the Debug menu to start your program. This will start the program. Execution will only stop if a breakpoint is encountered or if an exception is called. You can hit this button at any point during execution. The program will start up from where it left off and go until it reaches the end of your program, another breakpoint, or an exception. This will Step Over the code, one line at a time. The first time you hit the button, the program will execute and stop on the first line of code. If you hit the button again, Toad will go to the next executable line of code. If you are sitting on a line of code that calls another program, then hitting this button will Trace Into that program. If you trace into a function call, Toad will open that function and allow you to debug that. If you trace into a type body call, Toad will open the type body for debug.
Right before your debug session starts, Toad will prompt you to compile referenced objects with debug information. This will only come into play if you want to Trace Into referenced objects inside your PL/SQL program. If you do not plan on doing this, then you can say No. If you do decline this option, you will not be able to debug by using Trace Into. You can also Run to Cursor. Place your keyboard cursor on the line of code you are interested in. Hit this button, and Toad will run to that line and stop. Be sure to have your cursor on an executable line, or this will not work. You can halt execution at any point by hitting this button. Please note on older 8i clients, using this feature can hang your session. This is an Oracle bug, not a Toad one.
You will be able to tell which line of code Toad has stopped on and which line of code will be executed next. Heres how:
The blue line tells us that line 7 will be executed next. The debugger sits on a line prior to its execution. If we were to hit the Step Over button, line 7 would be executed and focus would proceed to line 17. Execution will end after you have gone through the entire program or hit the Halt button. Please note that once a line of code has been executed, you cannot make a debugger call to step backwards in the code to execute it again. This is an Oracle limitation. You will need to halt execution and start over if you want to run a previous line of code again. Step 5: Using watches to interact with PL/SQL variables. While executing your code, you will probably want to see what a particular variable is set to, or you may even want to change its value artificially to step through some what-if scenarios. You will want to activate the Watches tab to do this kind of work.
The Watches tab is broken up into 3 sections: 1. Smart Watches. A newer feature available in version 9, this panel will automatically parse the code for all of the variables and show you their values. This is a quick-n-dirty look at your variables. If you want to do anything other than look, youll need to manually add a watch. 2. Watches. These are the variables or expressions you want to inspect during runtime. You can add these by dragging and dropping from the Smart Watches area, or you can manually add by using the Add Watch toolbar button. Youll see that x is showing as NULL. This is because line #7 has not actually executed yet. If you were to step over to the next line, x would then show a value of 1234. 3. Toolbar. What if you want to see what happens in your code if x were equal to something else? You can artificially alter the value of x using the debugger. Edit Watch. Clicking this button allows us to modify the properties of the watch. Well look at that in a second. Evaluate/Modify Watch. This button allows us to change the value of the variable inside the execution of the program. Lets take a look at this in detail. Expression. this is the value that we are inspecting with the watch. New Value. type in the new value you wan to assign to the expression selected in area #1. Modify hit this button to send the value inputted in area #2. Result youll see the updated value here. The new value will persist until the program is finished executing or until it changes based on a future line of code or until you modify it manually. Watch Properties Using the properties of a watch will allow you to do some really cool things while debugging. Lets finish our discussion by looking at these advanced features.
1. Expression. This is the value that Toad will watch for you. You can select any PL/SQL variable, or any expression of a PL/SQL variable. You could watch X or X+100. 2. Break on value change. Why are we debugging this code? Maybe you want to know why your program returns a value of 5 versus 15. Maybe you dont know WHERE the program is misbehaving, but you do know that at some point, your variable gets set incorrectly. You can use the Any value change watch break condition to tell Toad to stop execution. This will break the program based on a variables value changing, versus based on a particular line number. You could also choose a particular condition. So, instead of stepping through 4,000 lines of code waiting for X to change, you can just set a breakpoint via the watch and have Toad stop execution automatically when your variable is updated. This can be a HUGE timesaver. Notes on Watches: 1. You can see the value of a variable without using the Watches tab. Just place your mouse cursor over the variable in the editor, and Toad will respond by showing the value. 2. Complex data types are generally not supported by Oracles debugger. For example, if you want to watch a REFCURSOR, you will need to declare a local variable in your code for each attribute of the cursor you want to watch. 3. If you do not compile with debug, watches will not work. Summary The Debugger will now be available to all commercial Toad for Oracle users starting with version 9.6. You will need to be current on maintenance to upgrade to version 9.6. To debug your PL/SQL code, you need to compile with debug info. Do not add debug information to objects in a production instance. Toad will build the anonymous block necessary to execute your PL/SQL program. You can use breakpoints to stop the
execution of your program. You can use watches to see the values of your PL/SQL variables. If you need more help, or need an example PL/SQL program to use while learning the debugger, please see the Toad Help topic titled, Debugging a Procedure or Function.
You might also like
- PL - SQL QuickGuide PDFDocument97 pagesPL - SQL QuickGuide PDFJaghan0% (1)
- Tips Tricks ReportsDocument14 pagesTips Tricks Reportsapru18No ratings yet
- 3difference Between OAF and Oracle FormsDocument5 pages3difference Between OAF and Oracle FormsOlabooye AyodejiNo ratings yet
- Oracle BlogDocument5 pagesOracle BlogTerrance ImaanNo ratings yet
- Oracle Applications 11i System Administration Diagnostic & TroubleshootingDocument33 pagesOracle Applications 11i System Administration Diagnostic & TroubleshootingMattamulla DineshNo ratings yet
- Asked Question Interview WrittenDocument4 pagesAsked Question Interview Writtenbrajesh_ritNo ratings yet
- Question Apps 1Document54 pagesQuestion Apps 1Pravin KhandekarNo ratings yet
- Oracle EBS Implementation SEHA Case StudyDocument25 pagesOracle EBS Implementation SEHA Case StudyAhmed al-saidNo ratings yet
- AOL - Oracle FNDLOAD CommandsDocument8 pagesAOL - Oracle FNDLOAD Commandszeeshan78No ratings yet
- Oracle Apps Technical QuestionaireDocument3 pagesOracle Apps Technical QuestionaireSailajaNo ratings yet
- Apps TechnicalDocument86 pagesApps TechnicalAbhishekNo ratings yet
- Troubleshooting XML Publisher ReportsDocument11 pagesTroubleshooting XML Publisher ReportsConrad RodricksNo ratings yet
- Oracle Apps Technical TutorialDocument81 pagesOracle Apps Technical Tutorialapi-196786892No ratings yet
- Sure SH ProfileDocument4 pagesSure SH ProfileammuambikaNo ratings yet
- Oracle Applications - Oracle R12 Supplier Headers, Sites and Contacts Single Insertion ScriptsDocument8 pagesOracle Applications - Oracle R12 Supplier Headers, Sites and Contacts Single Insertion Scriptscok3No ratings yet
- Top 50 Oracle Apps Interview QuestionsDocument8 pagesTop 50 Oracle Apps Interview QuestionsBhushan NarkhedeNo ratings yet
- Hi Sir I Didn't Received Any T.interview Call From Your Side AboutDocument18 pagesHi Sir I Didn't Received Any T.interview Call From Your Side AboutmkumarsejNo ratings yet
- Om All JoinsDocument20 pagesOm All JoinsLenin BabuNo ratings yet
- ORG - ID and Multi Org in Oracle AppsDocument6 pagesORG - ID and Multi Org in Oracle Appsiam_ritehereNo ratings yet
- Preface in This Book I Have Explained About A Complete Beginners Guide For Oracle Apps. Hope This Will Be A Great Start For BeginnersDocument209 pagesPreface in This Book I Have Explained About A Complete Beginners Guide For Oracle Apps. Hope This Will Be A Great Start For BeginnersredroNo ratings yet
- Forms PersonalizationDocument18 pagesForms PersonalizationkrishnaNo ratings yet
- What Are The Types of Layouts in Reports?Document56 pagesWhat Are The Types of Layouts in Reports?sundeep_dubeyNo ratings yet
- Form Personalization - 26oct PDFDocument40 pagesForm Personalization - 26oct PDFzelghorfNo ratings yet
- Oracle Apps Technical - Oracle Alerts in R12Document13 pagesOracle Apps Technical - Oracle Alerts in R12Shashank SaxenaNo ratings yet
- OAF ClassDocument8 pagesOAF ClassGuru PrasadNo ratings yet
- NEC AP AME Enhancements: Document ControlDocument17 pagesNEC AP AME Enhancements: Document ControlAnuNo ratings yet
- Optimize Oracle ERP for Changing Business NeedsDocument68 pagesOptimize Oracle ERP for Changing Business NeedsShipra Sharma100% (1)
- Aol Interview QuestionsDocument17 pagesAol Interview QuestionsSri ChantiNo ratings yet
- Create XML Publisher Report Using Data TemplatesDocument5 pagesCreate XML Publisher Report Using Data TemplatesMarwa GhozNo ratings yet
- Interview QuestionsDocument7 pagesInterview Questionssenthilanand1No ratings yet
- Registration of XML ReportDocument23 pagesRegistration of XML ReportFathi al bsomyNo ratings yet
- 380 Por Custom PKG Iprocurement Part1Document12 pages380 Por Custom PKG Iprocurement Part1vijaykrishnaNo ratings yet
- Form Personalization in Oracle AppsDocument14 pagesForm Personalization in Oracle AppsRabindra P.SinghNo ratings yet
- All About SQL LoaderDocument12 pagesAll About SQL LoaderSumit KNo ratings yet
- GL Journal Import For Multiple Journal SourcesDocument2 pagesGL Journal Import For Multiple Journal Sourceshisham_476No ratings yet
- ConceptsDocument7 pagesConceptsPankaj KumarNo ratings yet
- Oracle Applications - BI - XML Publisher Interview QuestionsDocument5 pagesOracle Applications - BI - XML Publisher Interview QuestionsNavya Sai Krishna BNo ratings yet
- MFG Interfaces API #2 PDFDocument440 pagesMFG Interfaces API #2 PDFvrsmipNo ratings yet
- Oracle Reports and XML PublisherDocument26 pagesOracle Reports and XML PublisherSurendra BabuNo ratings yet
- RDF Vs XML ReportsDocument3 pagesRDF Vs XML Reportsnaresh2219642No ratings yet
- AppsDocument28 pagesAppsManohar ReddyNo ratings yet
- Lookup Types and Lookup Codes in Oracle Apps: - Print - E-MailDocument3 pagesLookup Types and Lookup Codes in Oracle Apps: - Print - E-MailRabindra P.SinghNo ratings yet
- Interview Questionnaire - TechnicalDocument7 pagesInterview Questionnaire - Technicalapi-26671504100% (1)
- XML Reports With Screen Shots Jainullabuddin BDocument71 pagesXML Reports With Screen Shots Jainullabuddin BJainullabuddinNo ratings yet
- Oracle EBS Technical Step by Step - AP To GL Link Using XLA TablesDocument11 pagesOracle EBS Technical Step by Step - AP To GL Link Using XLA TableskartheekbeeramjulaNo ratings yet
- MD070 Technical Design Document - Delivery Note Report-REP - TRU.009Document17 pagesMD070 Technical Design Document - Delivery Note Report-REP - TRU.009Srinivas Chowdary DirisalaNo ratings yet
- Oracle EBS and BI Publisher Report Creation Bursting and DeliveryDocument13 pagesOracle EBS and BI Publisher Report Creation Bursting and DeliverySuresh Kyama100% (1)
- Oracle Apps Data StructureDocument12 pagesOracle Apps Data StructureSenthilsambandamNo ratings yet
- Oracle Apps Technical Consultant Resume Samples and FormatsDocument3 pagesOracle Apps Technical Consultant Resume Samples and FormatsRabindra P.SinghNo ratings yet
- Oracle Apps Solutions - December 2012 - 2Document4 pagesOracle Apps Solutions - December 2012 - 2Vijay KishanNo ratings yet
- Inv ItemDocument127 pagesInv Itemprabhu181No ratings yet
- Oracle Apps Technical ManualDocument84 pagesOracle Apps Technical ManualArun KumarNo ratings yet
- AlertsDocument21 pagesAlertsSuriya ParithyNo ratings yet
- Insert: Create Table SyntaxDocument360 pagesInsert: Create Table SyntaxAnkurNo ratings yet
- Career Summary: 7 Years of IT Industry Experience Including 7 Years of Oracle Application Techno-Functional ExperienceDocument4 pagesCareer Summary: 7 Years of IT Industry Experience Including 7 Years of Oracle Application Techno-Functional ExperiencenhienthuyNo ratings yet
- SRW Package in Oracle ReportDocument10 pagesSRW Package in Oracle ReportRocky JwalaNo ratings yet
- Oracle 2Document112 pagesOracle 2Duggirala DeepakNo ratings yet
- MODULE1-Introduction To OOC PDFDocument50 pagesMODULE1-Introduction To OOC PDFJayanth P ShettyNo ratings yet
- Asm 1Document3 pagesAsm 1Agus MujionoNo ratings yet
- Introduction to Azure Functions in 40 CharactersDocument5 pagesIntroduction to Azure Functions in 40 Characterskhan100% (1)
- 131 Av 2Document416 pages131 Av 2otterpooka6889No ratings yet
- Jimma Institute of Technology: Chapter 1 Introduction To OOPDocument24 pagesJimma Institute of Technology: Chapter 1 Introduction To OOPbersufekad yetera100% (1)
- Computer Science Class-Xii Code No. 083 2021-22: Functions in PythonDocument21 pagesComputer Science Class-Xii Code No. 083 2021-22: Functions in PythonAhmed ShahNo ratings yet
- MarshallingDocument68 pagesMarshallingBenjamin VinoNo ratings yet
- C TechnicalDocument118 pagesC TechnicalSarath DasariNo ratings yet
- Mcs 024Document308 pagesMcs 024Rumita SenguptaNo ratings yet
- Application Manual: Arc and Arc SensorDocument230 pagesApplication Manual: Arc and Arc SensoragungNo ratings yet
- Inverting The Parameters of An Earthquake-Ruptured Fault With A Genetic AlgorithmDocument10 pagesInverting The Parameters of An Earthquake-Ruptured Fault With A Genetic Algorithmputih_138242459No ratings yet
- C Programming StructuresDocument23 pagesC Programming StructuresMorganNo ratings yet
- Mid 1Document74 pagesMid 1bycansNo ratings yet
- Assambly ch03Document33 pagesAssambly ch03Mypdfsite100% (1)
- CHS Module 1 - Installing Computer Systems and NetworksDocument72 pagesCHS Module 1 - Installing Computer Systems and NetworksLawrence Cada Nofies100% (1)
- COSIMIR program overviewDocument53 pagesCOSIMIR program overviewasdasdaNo ratings yet
- B.Tech. (1 Year) - 2012-13: (And ElectronicsDocument21 pagesB.Tech. (1 Year) - 2012-13: (And ElectronicsSidharth SabyasachiNo ratings yet
- VB 6.0 TutorialsDocument19 pagesVB 6.0 TutorialsSantoshNo ratings yet
- OfsDocument37 pagesOfsMário Francisco JúniorNo ratings yet
- Uploading Vendor Master Data Using Direct Input Method: Go To Transaction LSMWDocument42 pagesUploading Vendor Master Data Using Direct Input Method: Go To Transaction LSMWChaituNo ratings yet
- Skipjack Server Application Development GuideDocument150 pagesSkipjack Server Application Development GuideMakoto MiharuNo ratings yet
- SCA Guide 18.10Document155 pagesSCA Guide 18.10Santanuguha2006No ratings yet
- ALV ReportsDocument70 pagesALV ReportsUpendra KumarNo ratings yet
- Files in CDocument12 pagesFiles in CWani ZahoorNo ratings yet
- Introduction To Programming Using Fortran 95/2003/2008: Ed JorgensenDocument237 pagesIntroduction To Programming Using Fortran 95/2003/2008: Ed JorgensenDwight ThothNo ratings yet
- SAP CATT - Computer Aided Test ToolDocument2 pagesSAP CATT - Computer Aided Test ToolUjjaval BhalalaNo ratings yet
- ABAP Code For Parallel Cursor - Loop Processing - Code Gallery - SCN WikiDocument2 pagesABAP Code For Parallel Cursor - Loop Processing - Code Gallery - SCN WikiArun Varshney (MULAYAM)No ratings yet
- Code Blocks, Inside and Out: Data Based AdvisorDocument6 pagesCode Blocks, Inside and Out: Data Based AdvisorJose CorderoNo ratings yet
- Using SystemVerilog Packages in Real ProjectsDocument10 pagesUsing SystemVerilog Packages in Real ProjectsMila CohenNo ratings yet
- SDDocument175 pagesSDbadf00dNo ratings yet