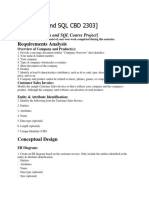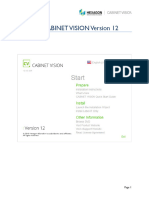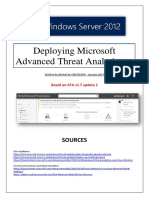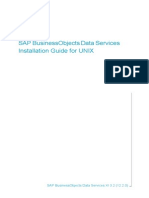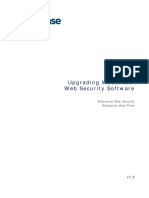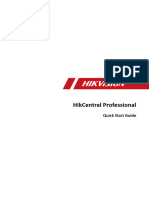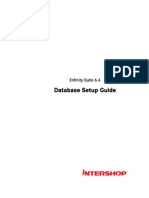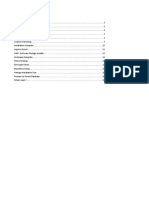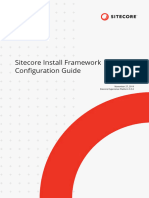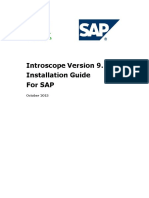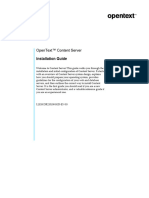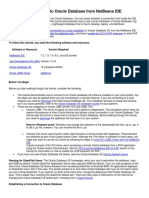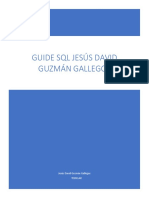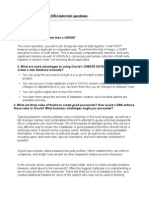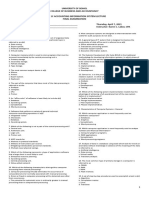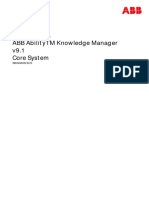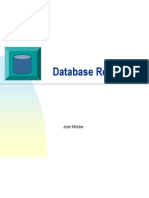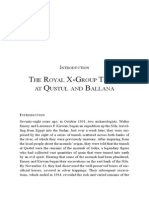Professional Documents
Culture Documents
Installing Numara Track-It! 10.5 (Full Installation)
Uploaded by
Richard AlvarezOriginal Description:
Original Title
Copyright
Available Formats
Share this document
Did you find this document useful?
Is this content inappropriate?
Report this DocumentCopyright:
Available Formats
Installing Numara Track-It! 10.5 (Full Installation)
Uploaded by
Richard AlvarezCopyright:
Available Formats
Installing Numara Track-It! 10.
5 (Full Installation)
Including Track-It! Web
Important Note:
Please log in to My Profile on our Support Web site to determine which version you should download first (http://support.numarasoftware.com/support/MyTrackIt.asp)
Installing Numara Track-It! 10.5 (Full Installation)
Table of Contents
1 INTRODUCTION TO INSTALLING TRACK-IT! 10.5 ................................................................. 1 2 PREPARATION PRIOR TO INSTALLING TRACK-IT! 10.5 ..................................................... 1
2.1 General Information About the Full Installation ........................................................................................................... 1 2.2 What to Do and Decide Before Starting the Full Installation........................................................................................ 2 2.3 Information You May Need During the Full Installation ............................................................................................... 3
3 STEP-BY-STEP INSTRUCTIONS FOR A FULL INSTALLATION ............................................. 4
Step 1: Step 2: Step 3: Step 4: Step 5: Step 6: Step 7: Step 8: Step 9: Step 10: Step 11: Step 12: 12.1. 12.2. 12.3. 12.4. 12.5. 12.6. 12.7. 12.8. 12.9. Step 13: Step 14: Run the Track-It! Installation File ................................................................................................................ 4 Start the Installer Wizard ............................................................................................................................ 4 Review and Accept the License Agreement ............................................................................................... 4 Enter the License Information..................................................................................................................... 4 Specify Setup Type (Typical or Custom) .................................................................................................... 4 Select the Database Type .......................................................................................................................... 4 Specify Database Settings ......................................................................................................................... 4 Accept or Enter the Track-It! Share Name (Custom Setup) ........................................................................ 5 Grant Permissions to the Track-It! Network File Share (Optional - Custom Setup) ..................................... 5 Enter Administrator Credentials (Custom Setup) ........................................................................................ 5 Verify the Prerequisites to be Installed ....................................................................................................... 6 Install Track-It! Web (Optional) ................................................................................................................... 7 Install Prerequisites for Track-It! Web......................................................................................................... 7 Review and Accept the License Agreement ............................................................................................... 7 Select the Destination Folder ..................................................................................................................... 7 Specify the Track-It! Server Location.......................................................................................................... 7 Define the IIS Virtual Directory Name ......................................................................................................... 7 Configure IIS for 32-bit Application Support for 64-bit Environments .......................................................... 7 Enter Administrator Login Credentials (Optional for Password Reset) ........................................................ 7 Review Settings ......................................................................................................................................... 8 Click Finish to Complete the Track-It! Web Installation ............................................................................... 8 Click Finish to Complete the Track-It! Installation ....................................................................................... 8 Install the Technician Client on the Server ................................................................................................. 8
4 AFTER INSTALLATION ............................................................................................................. 8
4.1 Configuring Track-It! with the Configuration Wizard ..................................................................................................... 8 4.2 Sending Installation Instructions for the Track-It! Technician Client to Your Technicians ............................................. 9
GLOSSARY ................................................................................................................................... 10
2011 Numara Software, Inc.
ii
Installing Numara Track-It! 10.5 (Full Installation)
1 Introduction to Installing Track-It! 10.5
This guide is intended for individuals responsible for installing and configuring Track-It! and provides stepby-step instructions for a full installation of Track-It! 10.5. You can download the latest version of this guide for each release from our Web page at http://support.numarasoftware.com/support/updates.asp?product=2&content=Documentation&version=105& Offering=2 If you need additional help installing Track-It!, please see our Web site for support information at http://www.numarasoftware.com/Support.asp
2 Preparation Prior to Installing Track-It! 10.5
The Track-It! 10.5 installation is different from previous Track-It! installations you may have performed. Please review the following information carefully prior to beginning the installation to ensure a smooth experience.
2.1 General Information About the Full Installation
Note
1. 2. Track-It! 10.5 System Requirements Two Installations Not Allowed on the Same Computer Track-It! 10.5 Has Several Prerequisites
Description
View the System Requirements on the Numara Support Web site to be sure your systems can support Track-It! 10.5. The Track-It! 10.5 Full Installer will not allow Track-It! 10.5 to be installed if an existing version of Track-It! is detected on the computer. Only a single version of the Track-It! server component can be installed on a computer at any one time. The Track-It! Full Installer will install several prerequisites on the computer where the Track-It! server component is installed. You can manually install these prerequisites or allow the installer to install them for you. A reboot may be required after installing the prerequisites. For a complete list of prerequisites, see: Step 11: Verify the Prerequisites to be Installed. If you are installing Track-It! Web Component on Windows 2008, Windows 2008 R2 or Windows 7 (Vista/IIS7), see the following KnowledgeBase article for instructions on configuring IIS7 for use with Track-It!: Installing Track-It! Web Component on Windows Server 2008 If you plan to use Oracle clients, you will need to enable EZConnect in order to install the Track-It! server Component. See the following KnowledgeBase article for instructions: How to Enable EZConnect for Oracle See also our Knowledge Base articles: Login to Track-It! Fails After Installing Against Oracle 11R2 and Track-It! Server Minimum Oracle 10 and 11 Requirements.
3.
4.
Installing Track-It! Web to Windows 7 (Vista) or Windows Server 2008 Oracle Client Configuration
5.
6.
Installing Track-It! 10.5 in a Citrix Environment
For instructions on installing to a Citrix server environment, please see the following Knowledge Base article: How to Set up Citrix to Work with Track-It!.
2011 Numara Software, Inc.
7.
Firewall Configuration May Be Required
It there is a firewall running on the server where the Track-It! Server component is installed, the following ports must be opened for Track-It! to function correctly: Numara Remote Control Host* Track-It! Service Management 6502 9010
*required if you plan to use this feature to take remote control of the computer where the Track-It! Server component is installed 8. Router Configuration May Be Required If a router is between the Track-It! components (Track-It! Web, database, and Technician Client) and the computer where the Track-It! Server component is installed, the same ports also need to be opened on the router.
2.2 What to Do and Decide Before Starting the Full Installation
Note
1. 2. 3. Find Out What is New in Track-It! 10.5 Obtain Your Track-It! 10.5 Installation File Obtain Your Track-It! 10.5 License File
Description
Download the release notes to find out what's new in Track-It! 10.5. Download your Track-It! 10.5 Full Installer file from the My Profile page on our Support Web site. You can download your License File (trackit.lic) from the My Profile page on our Support Web site. OR If you enter your Serial Number and Activation Key during the installation, the installer will automatically download your license file from the Numara Software Web site.
4.
Installing Track-It! 10.5 Remotely
The Track-It! server component can be installed via a remote terminal session or a remote desktop connection, but you must connect to the console session on the server. Failure to connect to the console session on the server may result in the Track-It! server component functioning incorrectly. If you are planning to install remotely, please see the following article for important information: Track-It! Updates and Remote Desktop or Other Session Based Remote Control Products
2011 Numara Software, Inc.
5.
Choose Your Installation Model
Very Important: The Track-It! system consists of four main components:
Server Components Track-It! Server component Track-It! Database component Track-It! Web component Desktop Components Track-It! Technician Client
Special considerations need to be taken when deciding where to install the different components of Track-It!. See Track-It! Installation Models to help choose the installation model that is best for your company. 6. Choose your Database Type Track-It! runs with either Microsoft SQL Express*, Microsoft SQL Server*, or Oracle. *Note: As of Track-It! 9 SP2, SQL 2000 is no longer supported.
2.3 Information You May Need During the Full Installation
Note
1. Internet Access
Description
During the installation, the installer will attempt to automatically download your Track-It! License File from the Internet if you have not already downloaded it. If Internet access will not be available during the installation process, you should download your license file in advance by logging on to My Profile on our Support Web site. If the setup cannot connect to the database, you will be asked for Database Administrator credentials. You will not need this information if you choose to use the included Microsoft SQL Express database. Domain Administrator credentials are needed so that Track-It! can install software on remote computers and for the Track-It! Web Component to run Password Reset. Track-It! Full Installation will provide a default Share name, which you can change. Note: The Track-It! Share is accessed by various components of Track-It! (such as Audit and Technician Client) to read and write data on the Track-It! Server. Track-It! Full Installation will provide a default Virtual Directory name, which is included in the Track-It! Web site's URL. You can use the default Virtual Directory name (TrackItWeb), or change it as shown in the examples below: http://Server01/HelpDesk http://Server01/SelfHelp
2.
Database Administrator Credentials Domain Administrator Credentials Share Name
3.
4.
5.
Virtual Directory Name
2011 Numara Software, Inc.
3 Step-by-Step Instructions for a Full Installation
Step 1: Run the Track-It! Installation File
When you run the Track-It! installation file, a file extracting dialog displays and copies the setup files to your computer. This might take a few minutes.
Step 2:
a. b. c.
Start the Installer Wizard
d. e.
On the Numara Track-It! 10.5 dialog, click the Install Track-It! Now button. A dialog displays that shows the progress while temporary files are copied to your computer. If prerequisites need to be installed, the Numara Track-It! InstallShield Wizard dialog displays while the following are installed: Microsoft Visual C++ 2010 Redistributable Package (x86 & x64Wow) Microsoft .NET Framework 4.0 Full (Web Download) Microsoft Data Access Components (MDAC ) 2.8 Click the Install button to install the prerequisites. (This may take several minutes). On the Welcome dialog, click Next.
Step 3:
a.
Review and Accept the License Agreement Enter the License Information
Review the licensing terms on the License Agreement dialog. If you accept the terms and conditions, click Yes. On the Enter License Information dialog, enter your Track-It! serial number and activation key to download your Track-It! license file, then click Next.
Step 4:
a.
Notes:
If you already have a Track-It! license file, you can browse to that file instead of downloading the license file. Track-It! license information is stored in a file called trackit.lic that was created for you by Numara Software when your organization purchased our software. The name of the Track-It! license file must remain trackit.lic. If you dont have a license file, install the trial version and add the license later. You can download a copy of your license file at any time by logging on to My Profile on our Support Web site.
Step 5:
a. b.
Specify Setup Type (Typical or Custom)
Select Typical or Custom for additional share and security settings. Accept the default destination folder or specify a different destination folder, and then click the Next button.
Step 6:
Select the Database Type
You can select one of three database types that Track-It! will use to store your data: Microsoft SQL Express*, Microsoft SQL Server*, or Oracle. On the Select Database Type dialog, select the database server type you want to use, click the Next button.
Step 7:
Specify Database Settings
If you selected "SQL Express", the installer will install and configure the database..
2011 Numara Software, Inc.
If you selected Use Existing SQL Server* or Use Existing Oracle Server you will need to provide information about the location of the database server and the new Track-It! database.
a. Existing SQL Server
If you selected Use Existing SQL Server, on the Specify Database Settings dialog, select the SQL Server or SQL Express Server from the Install to this SQL Server drop-down list, then click the Next button. Notes:
By default the Installer will create a new database with a default database name. You can change this name if desired. Alternatively, you can specify the name of an existing empty database that has been created on the database server. If prompted, enter the database system administrative credentials in order to create the new database on the database server.
b. Existing Oracle Server
If you selected Use Existing Oracle Server, on the Specify Database Settings dialog, specify the Oracle database settings in the dialog, then click the Next button. 1. 2. In the Connection Settings section, enter the Server Name, Port Number, and Service Name. In the Tablespace Options, select one of the following: Select the Create a new tablespace with default settings radio button, then enter the tablespace name (such as TRACKIT_DATA), OR From the drop-down list, select a tablespace you have created specifically for Track-It!. If prompted, enter your Oracle database system administrative credentials, then click the OK button.
3.
If you selected Typical installation, the Start Copying Files dialog displays. Click the Next button.
Step 8:
Accept or Enter the Track-It! Share Name (Custom Setup)
On the Share the Track-It! Directory dialog, accept the default share name or specify a different name, and then click Next. Note: The Track-It! Share is accessed by various components of Track-It! (such as Audit and Technician Client) to read and write data on the Track-It! Server.
Step 9: Grant Permissions to the Track-It! Network File Share (Optional - Custom Setup)
Note: You can grant permissions to the Track-It! Network File Share now, or after you have installed TrackIt!. On the Grant Permissions to the Track-It! Network File Share dialog, click the Browse button to select domain users and/or groups. These will be the Technicians who will have access to the Track-It! Network File Share. Click Next.
Step 10:
Enter Administrator Credentials (Custom Setup)
a. Domain Administrator On the next Enter Administrator Credentials dialog, enter the Domain Administrator Username (such as Domain\Administrator) and Password.
2011 Numara Software, Inc. 5
Track-It! needs Domain Administrator account credentials to install the Track-It! Agent and Remote Control Guest on remote workstations and to run the Track-It! Account Management Service for Password Reset. If you do not know the domain administrator credentials, you can enter the Windows account name and password of an administrator on the server where you are installing Track-It!. These credentials can be changed later in the Administration Console. b. Track-It! Administrator On the same dialog, accept the default Track-It! Administrator Username and Password, or specify a different username and password. The Track-It! Administrator account is created during the install. You will use these credentials to login to the Track-It! Technician Client to further configure the system. Click Next. The Start Copying Files dialog displays. Click the Next button.
Step 11:
a.
Verify the Prerequisites to be Installed
On the Start Copying Files dialog, review the settings that will be used to install Track-It!, then click Next. The Installing Prerequisites dialog displays. The installer will install the following prerequisites if they are not detected: Microsoft SQL Server 2005 Express Edition (if you selected SQL Express to use as your database) Microsoft .NET Framework 2 (needed by SQL Server 2005 Express Edition, this will not appear if already installed) Crystal Reports XI Release 2 - SP4
b. c.
Please wait while the prerequisites are installed (this may take several minutes). After the prerequisites have been installed, you may receive a message to reboot the computer. If you are prompted to reboot, reboot the computer and re-run the setup from the beginning.
2011 Numara Software, Inc.
Step 12:
Install Track-It! Web (Optional)
You can install Track-It! Web at this point or install it later from the path indicated on the Numara Track-It! Web dialog, e.g., "\Program Files\Numara Software\Numara Track-It!\Track-It! Server\Installers\TrackItWeb\TrackItWebSetup.exe" a. b. To install Track-It! Web, click the Install Track-It! Web button on the Numara Track-It! Web dialog, then go to Step 12.1, below. If you are not installing Track-It! Web at this time, go to Step 13.
12.1.
Install Prerequisites for Track-It! Web
Note: If you plan on using the Web Survey add-on, read the Knowledgebase article on installing the Web Survey Installer: a. b. The required prerequisites to install Track-It! Web display on the next dialog. Click the Install button. On the Welcome to the Numara Track-It! Web setup dialog, click the Next button.
12.2.
a. b.
Review and Accept the License Agreement
Review the licensing terms on the License Agreement dialog. If you accept the terms and conditions, click Yes.
12.3.
Select the Destination Folder
On the Choose Destination Location dialog, accept the default destination folder or specify a different destination folder, and then click Next.
12.4.
Specify the Track-It! Server Location
On the Specify Track-It! Server Location dialog, either accept the default network share or folder location or specify a different name (click the Browse button to browse to a location). Then click Next. Note: The Track-It! Share is accessed by various components of Track-It! (such as Audit and Technician Client) to read and write data on the Track-It! Server.
12.5.
a. b. c. d. e.
Define the IIS Virtual Directory Name
Either accept the default Web site, or select another from the drop-down list of Web sites running on this server. Either accept the default Track-It! Web virtual directory name (TrackItWeb) or enter a different name. If you choose an existing virtual directory name, make sure that it is not currently used by another application. Either accept the default Password Reset virtual directory name (PasswordReset), or enter a different name. Then click the Next button.
12.6.
a.
Configure IIS for 32-bit Application Support for 64-bit Environments
If you are installing Track-It! on a 64-bit server with IIS5 or IIS6, a message will display notifying you that IIS must be configured to enable 32-bit applications. Click the OK button.
12.7.
Enter Administrator Login Credentials (Optional for Password Reset)
2011 Numara Software, Inc.
a.
On the next Login dialog, enter the user name and password of a user with administrative rights (such as Domain\Administrator). This account will be used to run the Password Reset Service.
b.
If you do not know the domain administrator credentials, you can enter the Windows account name and password of an administrator on the server where you are installing Track-It!. These credentials can be changed later in the Password Reset Administration Utility. A message will display if an older version of Password Reset was detected on your computer. Click Yes so that setup can disable the previous Account Management Service and migrate settings to the new Password Reset service. A new Password Reset URL will also be created (see 12.9, below).
c.
12.8.
Review Settings
On the Start Copying Files dialog, review the settings that will be used to install Track-It! Web (destination folder, server location, and URLs), then click the Next button.
12.9.
Click Finish to Complete the Track-It! Web Installation
The links are displayed to begin using Track-It! Web (Technician), Self Service Web (two URLs: one for login, and one for auto-login), and Password Reset.
Step 13:
Click Finish to Complete the Track-It! Installation
Click the Finish button on the You have finished installing Track-It! dialog. By default, the checkbox to Launch Track-It! Technician Client is selected. If checked, this will install the Technician Client on the server after you click the Finish button. Note: If you choose not to install the Track-It! Technician Client on the Server, you can install it at any time by navigating to: \Program Files\Numara Software\Numara Track-It!\Track-It! Server\Installers\TechnicianClient\en\Setup.exe
Step 14:
Install the Technician Client on the Server
On the Application Install Security Warning dialog, click Install. Note: The Publisher is labeled as Unknown Publisher because setup.exe is signed during the installation, and for security reasons, the Numara Software certificate is not shipped with the installer. When the Track-It! Technician Client installation is complete, the Track-It! Technician Client will launch automatically. On the Numara Track-It! 10.5 Login dialog, enter your Track-It! Administrator Username and Password, then click Login.
4 After Installation
4.1 Configuring Track-It! with the Configuration Wizard
After the Track-It! Technician Client is installed, the Configuration Wizard displays. You can click the Next button to continue, or you can click the Finish button and configure Track-It! at a later time if you prefer. Please refer to the Track-It! Administrators guide for more information on configuring Track-It!.
2011 Numara Software, Inc.
Installing Numara Track-It! 10.5 (Full Installation)
4.2 Sending Installation Instructions for the Track-It! Technician Client to Your Technicians
Track-It! Technicians can install the Track-It! application by clicking on a link sent via e-mail from your Help Desk e-mail account. a. b. Start the Track-It! Technician Client (Start/All Programs/Numara Track-It!/Numara Track-It! Technician Client). From Track-It!'s main menu bar, select Tools/Administration Console/Administration/Distribute Technician Client. The Technician Client Click-Once link is displayed. c. d. e. Select the technician(s) from the Available Technicians list, then click the Add button. (You can select multiple technicians by holding the Shift or CTRL key as you select them). This places the technicians in the Technicians to Notify list. Click the Send E-mail button. On the Enter E-mail Address dialog, enter the e-mail address that was set up for your Help Desk e-mail account (e.g. help@yourcompany.com, then click the OK button. The selected Technicians will receive an e-mail with a link so that they can install the Track-It! Technician Client.
2011 Numara Software, Inc.
Installing Numara Track-It! 10.5 (Full Installation)
Glossary
A
Account Management Service: See Track-It! Account Management Service Anonymous User: The user account used by an IIS web site to provide anonymous access to the web site. For additional information see the Microsoft IIS help documentation
E
End User: End users who have been granted a license can access Track-It! via Self Service Web to submit their own service requests, check the status of their requests, view announcements, search internal Track-It! solutions, find answers to popular business applications, and more. EZConnect: EZCONNECT is Oracle's easy connect naming method. For additional information see your Oracle client documentation
F
File attachments: Files associated with a specific Track-It! entity, such as a Work Order or Asset. Track-It! stores files attachments on the computer where the Track-It! Server components are installed. If you make use of the file attachment feature in Track-It! you should make sure you have sufficient disk space on the computer hosting the Track-It Server component File share: See Track-It! File Share
I
IIS: Microsofts web server. IIS is required in order to install the Track-It ! Web components
P
Password Reset: Password Reset is an application included in the Track-It! Web component which allows End Users to register and reset their windows domain password
S
Self Service Web: Self Service Web is an application included in the Track-It! Web component. It is a Webbased application that enables End Users to submit service requests and check the status of existing requests. Users can also search internal Track-It! solutions, find answers to questions regarding popular business applications, and more SQL Server Express: SQL Server Express is a free and easy-to-use database product that is based on SQL Server 2005
T
Track-It! Account Management Service: A Window Service installed and run in the background for the Password Reset application. Track-It! Administrator: The Technician who is an administrator of the Track-It! System. This Technician will have rights to all of the configuration settings within Track-It! and will be able to create and manage other Technician accounts.
2011 Numara Software, Inc.
10
Track-It! Database Component: One of the four main components of the Track-It! system, the database component uses a database server to store information (Microsoft SQL Server, SQL Express, or Oracle) Track-It! File Share: A Windows network file share created on the computer where the Track-It! Server Component is installed. Track-It! License File: The file containing Track-It! license information (.lic) Track-It! Server Component: The main Windows-based component of the Track-It! system which resides on a server Track-It! Service Management Service: A Windows service installed on the computer hosting the Track-It! Server. This service manages the configuration settings for all the Track-It! Components. Additionally, it manages all Track-It! System notification messages and all scheduled operations (Audit merge, network discovery, etc). All Technician Clients will need access to this service via port 9010.5. Port 9010.5 on the computer hosting the Track-It! Server must allow incoming connections. Track-It! System: All of the Track-It! Components: Track-It! Server, Track-It! Database, Track-It! Web, and Track-It! Technician Clients. Track-It! Technician: A broad term used to describe help desk technicians, analysts, managers, purchasing agents, trainers, accountants, and anyone else who is granted access to one or more Track-It! modules for the purpose of entering or viewing data. Track-It! Technician Client application: The Track-It! Technician Client is a windows based application that Technicians can install on their own computers, giving them access to all the Track-It! modules Track-It! Web: Web version of the Track-It! Technician Client application that enables technicians to access Track-It! via a web browser. Track-It! Web Component: The Web version of Track-It!, including Self-Service,, Track-It! Web (for Technicians), and Password Reset. Trial version: The fully-functional time-limited version of Track-It! contains demonstration data and interactive wizards to walk you through the setup. A Track-It! license file may be installed into a trial version of Track-It! to convert it into a full version of Track-It!.
W
Web Components: The Track-It! Web Component. In the Track-It! System installer, the Track-It! Web Component is referred to as the Web Components. Windows components: The Track-It! Server Component. In the Track-It! System installer, the Track-It! Server Component is referred to as the Windows Components.
2011 Numara Software, Inc.
11
You might also like
- User Manual Fire Site InstallerDocument23 pagesUser Manual Fire Site Installerjohn100% (2)
- 11 BSS OSS RequirementsDocument63 pages11 BSS OSS RequirementsLakshmi Kant Yadav100% (1)
- Database and SQL CBD 2303 Project OutlineDocument3 pagesDatabase and SQL CBD 2303 Project OutlineGagan Deep SinghNo ratings yet
- Group Assignment: Technology Park Malaysia CT042-3-1-IDB Introduction To Database NP1F1609ITDocument38 pagesGroup Assignment: Technology Park Malaysia CT042-3-1-IDB Introduction To Database NP1F1609ITAvinash KarmacharyaNo ratings yet
- FTAC InstallGuideDocument95 pagesFTAC InstallGuidebmfmataNo ratings yet
- Install OptsimDocument25 pagesInstall OptsimPaola Juliana Paredes CeronNo ratings yet
- Epicor905 Supplemental Install 905700Document79 pagesEpicor905 Supplemental Install 905700Victor MotoliniaNo ratings yet
- Cisco CCNA Command Guide: An Introductory Guide for CCNA & Computer Networking Beginners: Computer Networking, #3From EverandCisco CCNA Command Guide: An Introductory Guide for CCNA & Computer Networking Beginners: Computer Networking, #3No ratings yet
- Installation Guide: Alliance Web Platform Server-Embedded 7.0.60Document43 pagesInstallation Guide: Alliance Web Platform Server-Embedded 7.0.60Oscar Alberto ZambranoNo ratings yet
- Pro-Watch 4.5 Installation GuideDocument46 pagesPro-Watch 4.5 Installation GuideTiago DutraNo ratings yet
- InstallHelp SolidDocument20 pagesInstallHelp Solidaleksandar.omasystemsNo ratings yet
- NSi AutoStore InstallGuide en PDFDocument28 pagesNSi AutoStore InstallGuide en PDFAnonymous wfdtQvNo ratings yet
- Forescout Quick Installation GuideDocument30 pagesForescout Quick Installation GuidesmoothNo ratings yet
- Forescout Quick Install GuideDocument29 pagesForescout Quick Install GuideNgọc Duy VõNo ratings yet
- Sitecore_Installation_Framework_Configuration_Guide-2.3.0Document29 pagesSitecore_Installation_Framework_Configuration_Guide-2.3.0Łukasz MacuraNo ratings yet
- How To Install IPSO 6.2: 22 December 2010Document11 pagesHow To Install IPSO 6.2: 22 December 2010renaranjNo ratings yet
- TIB BW 6.1.0 InstallationDocument12 pagesTIB BW 6.1.0 Installationkrishna vengalasettyNo ratings yet
- IBM Resilient SOAR Platform: Virtual Appliance Installation Guide V36Document58 pagesIBM Resilient SOAR Platform: Virtual Appliance Installation Guide V36Amirul SyazwanNo ratings yet
- Advanced Installation TopicsDocument144 pagesAdvanced Installation TopicsandromedafNo ratings yet
- Install GuideDocument42 pagesInstall GuideirfanWPKNo ratings yet
- Enterprise Provisioner Release Notes v1.07.00.0005Document6 pagesEnterprise Provisioner Release Notes v1.07.00.0005Peter VasquezNo ratings yet
- Deploying Microsoft Advanced Threat Analytics - ATA (Tuto de A À Z)Document22 pagesDeploying Microsoft Advanced Threat Analytics - ATA (Tuto de A À Z)Michel de CREVOISIER100% (1)
- Pro Watch Installation GuideDocument44 pagesPro Watch Installation GuidebillNo ratings yet
- FT Viewpoint Quick StartDocument46 pagesFT Viewpoint Quick StartZandyuvaz Castillo HerreraNo ratings yet
- Installation DS NOCDocument19 pagesInstallation DS NOCPatrice TanoNo ratings yet
- Windows 10 Clean Install Step-by-Step Guide: For CF-AX3E Series For CF-LX3 E/J Series For FZ-G1F Series For FZ-M1C SeriesDocument10 pagesWindows 10 Clean Install Step-by-Step Guide: For CF-AX3E Series For CF-LX3 E/J Series For FZ-G1F Series For FZ-M1C Seriesbagusu_6No ratings yet
- IPControl 6.0 Install GuideDocument56 pagesIPControl 6.0 Install GuideRaja Rozali Raja HasanNo ratings yet
- SSYMA-R03.07 Reglamento Del Comite de Seguridad y Salud Ocupacional V7Document44 pagesSSYMA-R03.07 Reglamento Del Comite de Seguridad y Salud Ocupacional V7MarleniNo ratings yet
- Oracle® Service Bus: Installation Guide 10g Release 3 (10.3)Document40 pagesOracle® Service Bus: Installation Guide 10g Release 3 (10.3)Preethi ParthasarathyNo ratings yet
- Xi32 Ds Install Unix enDocument106 pagesXi32 Ds Install Unix enMuhammad Rizwan AhmedNo ratings yet
- WWS Upgrade GuideDocument28 pagesWWS Upgrade GuideRaja AthiNo ratings yet
- Digital Persona Online Quick Start Guide 20131009Document8 pagesDigital Persona Online Quick Start Guide 20131009Plastik 1232No ratings yet
- Sot 1.0 Im Manual 8al90559usaa 1 enDocument14 pagesSot 1.0 Im Manual 8al90559usaa 1 enDhexter VillaNo ratings yet
- Connect User 3.6.6 WindowsDocument33 pagesConnect User 3.6.6 WindowsGábor VasváriNo ratings yet
- User Manual and Test Guide: Iotservice ToolDocument40 pagesUser Manual and Test Guide: Iotservice ToolSeba GTNo ratings yet
- WwwwesDocument17 pagesWwwweszahajtonaNo ratings yet
- Configuration Browser: For System Providers and TenantsDocument36 pagesConfiguration Browser: For System Providers and TenantsDedis CorpNo ratings yet
- Enfsuite64 Admin Database PDFDocument40 pagesEnfsuite64 Admin Database PDFRichard KaufmannNo ratings yet
- Introscope Version 8 Installation Guide For Sap: November 2008Document38 pagesIntroscope Version 8 Installation Guide For Sap: November 2008Karla MeierNo ratings yet
- Centos 6Document19 pagesCentos 6Praveen BachuNo ratings yet
- CentreWareWeb CWW 5.8 InstallationGuideDocument26 pagesCentreWareWeb CWW 5.8 InstallationGuidechrisban35No ratings yet
- INSTALLING FASTVUE. Simple Internet Usage Reporting For Fortinet Fortigate (Fastvue - Co)Document14 pagesINSTALLING FASTVUE. Simple Internet Usage Reporting For Fortinet Fortigate (Fastvue - Co)Diego MagoNo ratings yet
- Sitecore Installation Framework Configuration Guid-9.3.0Document28 pagesSitecore Installation Framework Configuration Guid-9.3.0Abhishek ShrivastavaNo ratings yet
- CA - IntroscopeDocument34 pagesCA - IntroscopePankaj KumarNo ratings yet
- TIB SpotWebPlay 4.0.2 InstallationManualDocument101 pagesTIB SpotWebPlay 4.0.2 InstallationManualsrgaurNo ratings yet
- Vivotek VS3100PDocument69 pagesVivotek VS3100PAlvaro EvaristoNo ratings yet
- Enterprise Provisioner Release Notes v1.05.00.0136Document6 pagesEnterprise Provisioner Release Notes v1.05.00.0136Peter VasquezNo ratings yet
- OpenText Content Server CE 22.1 - Installation Guide English (LLESCOR220100-IGD-EN-03)Document162 pagesOpenText Content Server CE 22.1 - Installation Guide English (LLESCOR220100-IGD-EN-03)vadimNo ratings yet
- Epicor905 Supplemental Install 905701Document82 pagesEpicor905 Supplemental Install 905701Victor MotoliniaNo ratings yet
- Informatica Support Console Installation GuideDocument17 pagesInformatica Support Console Installation GuideAlok TiwaryNo ratings yet
- Siemonster v4 Demo Build Guide v12Document14 pagesSiemonster v4 Demo Build Guide v12Amine NedjadiNo ratings yet
- Safend Data Protection Suite 3.4.5 Installation GuideDocument76 pagesSafend Data Protection Suite 3.4.5 Installation GuideFranklin Miranda RoblesNo ratings yet
- 2015 01 19 Reportserver Configguide 2.2Document58 pages2015 01 19 Reportserver Configguide 2.2l2_mikeNo ratings yet
- Instructions For Installing Webmethods Product Suite V9.8: Date: SoftwareDocument90 pagesInstructions For Installing Webmethods Product Suite V9.8: Date: SoftwareSowmya NNo ratings yet
- Installation IsoDocument18 pagesInstallation IsoSam SwitchNo ratings yet
- Install webMethods Product Suite v9.8Document90 pagesInstall webMethods Product Suite v9.8yadav.vijya1No ratings yet
- OpenText Content Server CE 21.2 - Installation Guide English (LLESCOR210200-IGD-EN-01) 22Document160 pagesOpenText Content Server CE 21.2 - Installation Guide English (LLESCOR210200-IGD-EN-01) 22Fuhad AliNo ratings yet
- SOA11g InstallationDocument64 pagesSOA11g InstallationAshok MadineniNo ratings yet
- Microsoft Windows Server 2008 R2 Administrator's Reference: The Administrator's Essential ReferenceFrom EverandMicrosoft Windows Server 2008 R2 Administrator's Reference: The Administrator's Essential ReferenceRating: 4.5 out of 5 stars4.5/5 (3)
- Penetration Testing of Computer Networks Using BurpSuite and Various Penetration Testing ToolsFrom EverandPenetration Testing of Computer Networks Using BurpSuite and Various Penetration Testing ToolsNo ratings yet
- CMDBuild WorkflowManual ENG V240Document70 pagesCMDBuild WorkflowManual ENG V240Manuel VegaNo ratings yet
- Connecting To Oracle Database From NetBeans IDEDocument46 pagesConnecting To Oracle Database From NetBeans IDEGiovanniBanegas100% (1)
- Symantec Data Loss Prevention Help Center - 16.0Document2,076 pagesSymantec Data Loss Prevention Help Center - 16.0John CorralesNo ratings yet
- Install Oracle 11g R2 On RHEL 5Document9 pagesInstall Oracle 11g R2 On RHEL 5Ramakrishna ImandhiNo ratings yet
- SAP CRM (Customer Relationship Management) : Step-by-Step TutorialsDocument103 pagesSAP CRM (Customer Relationship Management) : Step-by-Step Tutorialskalyan_gnNo ratings yet
- Data Warehousing - CS614 Fall 2007 Assignment 01 SolutionDocument3 pagesData Warehousing - CS614 Fall 2007 Assignment 01 SolutionloobyNo ratings yet
- S289Document4 pagesS289mubasherNo ratings yet
- Oracle Database-Installation-Guide-Linux (E85758-06) PDFDocument231 pagesOracle Database-Installation-Guide-Linux (E85758-06) PDFfsussanNo ratings yet
- Wellarchitected Operational Excellence PillarDocument129 pagesWellarchitected Operational Excellence PillarNatalia AhumadaNo ratings yet
- Jesús David Guzmán Gallegos TesselarDocument16 pagesJesús David Guzmán Gallegos TesselarDavidGuzmanGallegosNo ratings yet
- Cyclic Symmetry Topics 0Document74 pagesCyclic Symmetry Topics 0B Bala Venkata GaneshNo ratings yet
- New Updated Oracle 10g DBA interview questions and answers on database administration conceptsDocument42 pagesNew Updated Oracle 10g DBA interview questions and answers on database administration conceptsPrema LingamNo ratings yet
- Ds AssignmentDocument6 pagesDs Assignmentadinew abeyNo ratings yet
- Bip EgDocument14 pagesBip EgJinendraabhiNo ratings yet
- SQL Practice QuestionsDocument16 pagesSQL Practice QuestionsMercyNo ratings yet
- How To Extend Table Space On OracleDocument14 pagesHow To Extend Table Space On Oracleravan_shindeNo ratings yet
- d5 - Design Workflow With Bentley Water SoftwareDocument21 pagesd5 - Design Workflow With Bentley Water SoftwareHector Mayol NovoaNo ratings yet
- ZTE E_guard USMS V1.67 Training Manual - iPowerConfig Configuration GuideDocument108 pagesZTE E_guard USMS V1.67 Training Manual - iPowerConfig Configuration GuideNdiaye Adama100% (2)
- Unit 1Document89 pagesUnit 1Ashok Kumar KumaresanNo ratings yet
- Ais Lecture No Ans1Document6 pagesAis Lecture No Ans1JULLIE CARMELLE H. CHATTONo ratings yet
- Final Report - 19070123125Document25 pagesFinal Report - 19070123125Bright AvenueNo ratings yet
- Build Your First OpenStack App with PythonSDKDocument36 pagesBuild Your First OpenStack App with PythonSDKHussain HarbooshNo ratings yet
- 2.2 KM - Core System Functional Description - 3BHS246232 En10 RevDocument66 pages2.2 KM - Core System Functional Description - 3BHS246232 En10 RevShahram FahimiNo ratings yet
- Recovery and SecurityDocument33 pagesRecovery and SecurityJosephat MandaraNo ratings yet
- Full Stack Developer Profiles - Capgemini - 12182023Document7 pagesFull Stack Developer Profiles - Capgemini - 12182023Arghya KusumNo ratings yet
- The Royal X-Group TombsDocument13 pagesThe Royal X-Group TombsJac StrijbosNo ratings yet
- Cubes Python Online Analytical Processing FrameworkDocument66 pagesCubes Python Online Analytical Processing FrameworkVinay BhutaniNo ratings yet