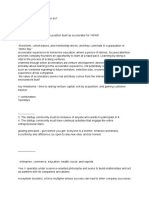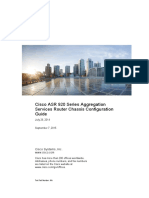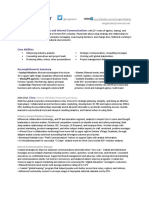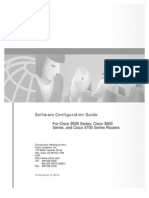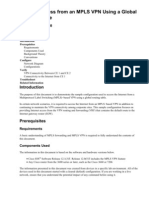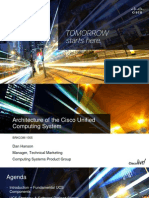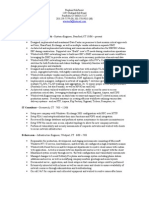Professional Documents
Culture Documents
Cisco Mobile Iphone 8.x Admin Guide
Uploaded by
Ana WefferOriginal Description:
Original Title
Copyright
Available Formats
Share this document
Did you find this document useful?
Is this content inappropriate?
Report this DocumentCopyright:
Available Formats
Cisco Mobile Iphone 8.x Admin Guide
Uploaded by
Ana WefferCopyright:
Available Formats
Administration Guide for Cisco Mobile 8.1 and 8.
0 for iPhone
Revised: November 16, 2011
About Cisco Mobile, page 1 Related Documentation, page 2 Deployment Overview, page 2 How to Prepare the System for This Application, page 4 About Usage and Error Tracking, page 12 Adding the Device for a User, page 13 How to Set Up Features, page 17 Determining SIP Digest Authentication, page 34 Bulk Configuration of Users and Devices, page 36 Providing for Automatic Setup, page 36 Giving Information to Users, page 37 Troubleshooting, page 39
About Cisco Mobile
Cisco Mobile provides iPhone users with voice over IP (VoIP) calling, visual voicemail, and access to the corporate directory while users are connected to the corporate network over Wi-Fi, either on premises or over VPN. Cisco Mobile is an IP telephony endpoint that is configured in Cisco Unified Communications Manager. It is distinct from the Cisco Mobile application that runs in conjunction with a Cisco Unified Mobility Advantage server. Features of Cisco Mobile include the ability to:
Americas Headquarters: Cisco Systems, Inc., 170 West Tasman Drive, San Jose, CA 95134-1706 USA
Related Documentation
Place and receive VoIP calls from a corporate phone number through Cisco Unified Communications Manager using an iPhone, while Cisco Mobile is running and connected to the corporate network. Receive calls at the standard mobile phone number when Cisco Mobile is not running or not connected to the corporate network. Have multiple VoIP calls (call waiting, add new call, swap between active calls). Use many of the standard in-call features that Cisco Unified Communications Manager provides, including hold, transfer,conference, and park. Automatically launch VPN if the corporate Wi-Fi network is not directly available. Transfer an active call from the desk phone to Cisco Mobile and vice versa. Handoff an active Cisco MobileVoIP call to your standard mobile network. Dial numbers by raising the iPhone to the ear and speaking the name of the person to call. Search the corporate directory. Access voicemail through a visual list. Run in the background, and automatically register to Cisco Unified Communications Manager when available, and remain ready to receive calls to the work phone number. (Cisco Mobile 8.1) Use a Bluetooth headset on iPhones.
Related Documentation
The following documentation includes information related to Cisco Mobile:
Cisco Mobile documentation for users is available from http://www.cisco.com/en/US/partner/products/ps7271/products_user_guide_list.html. Technical information specific to this product is available in the Solutions Reference Network Design (SRND): http://www.cisco.com/en/US/products/sw/voicesw/ps556/products_implementation_design_guides _list.html. Cisco Unified Communications Manager documentation for administrators is available at http://www.cisco.com/en/US/products/sw/voicesw/ps556/tsd_products_support_series_home.html.
Deployment Overview
Perform the following general steps to deploy Cisco Mobile: Action Meet system requirements, including network requirements for optimal voice quality and call maintenance. Review the list of necessary files. You can collect these files now, or collect them as you need them for the procedures in this document. See Release notes for this product located at http://www.cisco.com/en/US/products/ps7271/pro d_release_notes_list.html. Summary of Necessary Files, page 3
Administration Guide for Cisco Mobile 8.1 and 8.0 for iPhone
Deployment Overview
Action Set up the system. Add a test device. For each feature:
See How to Prepare the System for This Application, page 4 Adding the Device for a User, page 13 Instructions for each feature listed in How to Set Up Features, page 17
Verify that all prerequisites are met. Set up the system-level settings for the features and functionality that you will deploy. Set up the required user-level settings. Set up the device in Cisco Unified Communications Manager. Test your setup for each feature.
Set up SIP Digest Authentication or ensure that this security feature is not enabled. Use your working setup as a template for setting up devices for your users.
Determining SIP Digest Authentication, page 34 Bulk Configuration of Users and Devices, page 36
Send an email message with the information that Providing for Automatic Setup, page 36 users need to set up Cisco Mobile. Giving Information to Users, page 37 Users set up Cisco Mobile on their phone. The settings you entered on the device page in Cisco Unified Communications Manager are automatically entered into the application on the device. Users will enter passwords as applicable. Documentation for users at http://www.cisco.com/en/US/products/ps7271/pro ducts_user_guide_list.html.
Summary of Necessary Files
You need the following files to set up and use Cisco Mobile. You can collect them all now, or obtain them when you are ready to use them. File Depending on your Cisco Unified Communications Manager release: Device Cisco Options Package (COP) file To Obtain This File, See Making the Cisco Mobile Device Available on Cisco Unified Communications Manager, page 4.
Administration Guide for Cisco Mobile 8.1 and 8.0 for iPhone
How to Prepare the System for This Application
File
To Obtain This File, See
COP file required to make Application Dial Rules How to Make Application Dial Rules and and Directory Lookup Rules available to Directory Lookup Rules Available to Cisco Mobile Cisco Mobile, page 7 Cisco Mobile application for iPhone The Apple App Store. Access the App Store from within iTunes or use the App Store application on the iPhone. When you search for Cisco Mobile, be sure to distinguish each version of this application, and to distinguish Cisco Mobile from the Cisco Unified Mobile Communicator application that requires a Cisco Unified Mobility Advantage server.
How to Prepare the System for This Application
Making the Cisco Mobile Device Available on Cisco Unified Communications Manager, page 4 How to Set Up Dial Rules, page 6 Ensuring the Success of Calls to Cisco Mobile, page 10 Allowing Cisco Mobile 8.1 to Run in the Background, page 11 System-Level Prerequisites, page 11
Making the Cisco Mobile Device Available on Cisco Unified Communications Manager
This procedure is required only for certain Cisco Unified Communications Manager releases. To make Cisco Mobile available as a device in Cisco Unified Communications Manager, you must install a Cisco Options Package (COP) file on all of your Cisco Unified Communications Manager servers. General information about installing COP files is available in the Software Upgrades chapter in the Cisco Unified Communications Operating System Administration Guide for your release at http://www.cisco.com/en/US/products/sw/voicesw/ps556/prod_maintenance_guides_list.html.
Before You Begin
Determine whether this procedure is required for your release of Cisco Unified Communications Manager:
Administration Guide for Cisco Mobile 8.1 and 8.0 for iPhone
How to Prepare the System for This Application
Supported Client Version
Cisco Unified Communications Manager Release
Is This Procedure Required? Yes Yes No Yes Yes No No
6.1.5 A single device COP file supports all Cisco Mobile 8.x 7.1.3 releases. 7.1.5 However, not all 8.0.1 Cisco Unified Communications Manager 8.0.2 versions support 8.0.3 Cisco Mobile 8.1. See the 8.5 Release Notes at http://www.cisco.com/en/US/ products/ps7271/prod_releas e_notes_list.html.
Procedure
Step 1
Obtain the device COP file.
a. b. c. d. e.
Navigate to the software download site http://tools.cisco.com/support/downloads/pub/Redirect.x?mdfid=281001428. Locate the cmterm-iphone-install-100222.cop.sgn file. Click Download Now. Note the MD5 checksum. You will need this later. Click Proceed With Download and follow the instructions.
Step 2 Step 3
Place the COP file on an FTP or SFTP server that is accessible from your Cisco Unified Communications Manager servers. Install this COP file on the Publisher server in your Cisco Unified Communications Manager cluster:
a. b. c.
From the Navigation list box in the top-right corner of the Cisco Unified Communications Manager Administration portal, select Cisco Unified OS Administration, then select Go. Select Software Upgrades > Install/Upgrade. Specify the location of the COP file and provide the required information. For more information, see the online help. Select Next. Select the device COP file. Select Next. Follow the instructions on the screen. Select Next. Wait for the process to be completed. This process may take some time. Reboot Cisco Unified Communications Manager at a time of low usage. Restart the Cisco Tomcat service on the Cisco Unified Communications Manager server.
d. e. f. g. h.
i. j.
Administration Guide for Cisco Mobile 8.1 and 8.0 for iPhone
How to Prepare the System for This Application
This step is required for the device icon to display properly on the device list page in Cisco Unified Communications Manager. This step clears the Tomcat image cache. Enter the following command from the CLI:
utils service restart Cisco Tomcat
k. Step 4
Let the system fully return to service.
Install the COP file on each Subscriber server in the cluster. Use the same process you used for the Publisher, including rebooting the server. To avoid interruptions in service, make sure each server has returned to active service before you perform this procedure on another server.
How to Set Up Dial Rules
Suggested Application Dial Rules and Directory Lookup Rules, page 6 How to Make Application Dial Rules and Directory Lookup Rules Available to Cisco Mobile, page 7
Suggested Application Dial Rules and Directory Lookup Rules
Because people are accustomed to dialing numbers differently from a mobile phone than from an office phone, consider setting up Cisco Unified Communications Manager to accommodate the different number patterns that mobile phone users will dial. You can create these rules in Cisco Unified Communications Manager so that they apply to all calls and devices; or edit an XML file, described later, so that the rules apply only to users of Cisco Mobile or so that different rules apply to devices in different countries or area codes. For example, users may dial numbers as follows:
Mobile phone users may not be in the habit of dialing 9 before they dial a number outside the company. If the mobile phone number is in a different area code than the desk phone number, users may dial area codes when using their mobile phone when they would not include the area code when dialing from office phones, and vice versa. Mobile phone users who dial an international number may begin the number with a plus sign (+).
You can set up Application Dial Rules to successfully connect calls that are dialed to the type of numbers above, and set up Directory Lookup Rules to identify calls dialed to and from these numbers, if applicable. Consider the following:
Create your rules so that only one rule can apply to each phone number, or order the rules so that the intended number matches before any other possible match. For example, list 54321 before 543 to ensure that 54321 does not match 543 instead of 54321. For Caller ID, the name in the main iPhone Address Book is displayed instead of any name provided by Cisco Unified Communications Manager or Microsoft Active Directory.
For complete information about setting up Application Dial rules and Directory Lookup rules, see the online help in Cisco Unified Communications Manager.
Administration Guide for Cisco Mobile 8.1 and 8.0 for iPhone
How to Prepare the System for This Application
If you need to create rules that apply only to Cisco Mobile and not to all clients that use the XML files to access dial rules, you can enter them manually as XML text directly into the file that makes the rules available to Cisco Mobile. You will generate this file in a procedure later in this section.
Related Topics
(Optional) Modify the Rules Files as Needed, page 8 How to Enable Transfer of Active Calls from VoIP to the Mobile Network, page 20
How to Make Application Dial Rules and Directory Lookup Rules Available to Cisco Mobile
Perform this series of procedures to make all of your existing Application Dial Rules and Directory Lookup Rules available to Cisco Mobile. You will use a Cisco Options Package (COP) file that is also used for this purpose for other Cisco products.
Note
This COP file is different from the device COP file described elsewhere in this document. This series of procedures installs required XML files in a folder called CUPC at the root level of the Cisco Unified Communications Manager TFTP server. If you need different rules for Cisco Mobile than for other clients that use this file, use the optional procedure to copy and modify the XML file to create a dedicated file for Cisco Mobile. If you have deployed other Cisco telephony clients and integrations, you may have performed this series of procedures already.
Note
Every time you update the Application Dial Rules or Directory Lookup Rules on Cisco Unified Communications Manager, you must repeat this series of procedures to make the changes available to clients including Cisco Mobile.
Perform the following procedures in order:
Obtaining the COP File, page 7 Generating Copies of the Dial Rules, page 8 Verifying that Copies of the Dial Rules Were Generated, page 8 (Optional) Modify the Rules Files as Needed, page 8 Restarting the TFTP Service, page 10
Obtaining the COP File
Procedure
Step 1 Step 2
Go to the Software Downloads page for Cisco UC Integration for Microsoft Office Communicator at http://tools.cisco.com/support/downloads/go/Redirect.x?mdfid=282588075. Select the release number that most closely matches your Cisco Unified Communications Manager release.
Administration Guide for Cisco Mobile 8.1 and 8.0 for iPhone
How to Prepare the System for This Application
Step 3 Step 4 Step 5 Step 6 Step 7
Look for the bundle that contains the Administration Toolkit. Click Download Now. Follow the instructions on the screen. Unzip the downloaded file. Locate the dial rules COP file in the CUCM folder. You do not need any other files in this download. Place the dial rules COP file on a server that is accessible by SFTP.
Step 8
Generating Copies of the Dial Rules
Procedure
Step 1 Step 2 Step 3 Step 4 Step 5 Step 6 Step 7 Step 8 Step 9
Sign in to the Publisher server in your Cisco Unified Communications Manager cluster. In the top-right corner of the Cisco Unified Communications Manager Administration portal, select Cisco Unified OS Administration, then select Go. Select Software Upgrades > Install/Upgrade. Specify the location of the dial rules COP file in the Software Installation/Upgrade window. Select Next. From the Available Software list box, select the COP file. Select Next. Select Install. Repeat this procedure for every Cisco Unified Communications Manager server that runs a TFTP server.
Verifying that Copies of the Dial Rules Were Generated
Procedure
Step 1 Step 2 Step 3
In the Cisco Unified Operating System Administration portal, select Software Upgrades > TFTP File Management. In the TFTP File Management window, search for a directory that begins with CUPC. Verify that the following files are found:
AppDialRules.xml DirLookupDialRules.xml
(Optional) Modify the Rules Files as Needed
You may want to modify the dial rules or directory lookup rules files for use by Cisco Mobile. For example:
You may require rules that are unique to Cisco Mobile and are not used for any other clients.
Administration Guide for Cisco Mobile 8.1 and 8.0 for iPhone
How to Prepare the System for This Application
You may need to create multiple files and assign different rules to the Cisco Mobile device of each user. For example, if users have mobile phones that are issued in different countries or area codes and your existing rules are not designed to accommodate the way users may dial numbers or stored contacts from phones based in multiple countries or area codes.
Before You Begin
Using the guidelines in Suggested Application Dial Rules and Directory Lookup Rules, page 6, determine the Application Dial Rules and Directory Lookup Rules you will need. If you do not know how to use the TFTP server on Cisco Unified Communications Manager, see the following documents for your release:
Instructions for managing TFTP server files in the Software Upgrades chapter of the
Cisco Unified Communications Manager Operating System Administration Guide
The Command Line Interface Reference Guide for Cisco Unified Communications Solutions.
These documents are available at http://www.cisco.com/en/US/products/sw/voicesw/ps556/prod_maintenance_guides_list.html.
Procedure
Step 1 Step 2
Navigate to the CUPC folder at the root level of the Cisco Unified Communications Manager TFTP server. Copy either or both of the files you want to modify for Cisco Mobile:
AppDialRules.xml DirLookupDialRules.xml
For example, using the built-in TFTP client on a PC or Macintosh, enter the following commands:
tftp <server> get CUPC/AppDialRules.xml
Step 3
Rename the file as needed. For example, AppDialRulesFrance.xml. Open the files in a text editor. Following the example of the existing rules, modify or add rules as needed. Save your changes. Upload the modified files.
Step 4 Step 5 Step 6 Step 7
Note
Important: Note the path and filenames. You will need this information later.
a. b. c. d.
From the list box at the top-right of the window, select Cisco Unified OS Administration. Select Software Upgrade > TFTP File Management. Select the file on your hard drive. Specify the directory on the TFTP server. For example, ciscomobile. Select Upload.
e.
Administration Guide for Cisco Mobile 8.1 and 8.0 for iPhone
How to Prepare the System for This Application
Step 8
Repeat for any other rules files that you need to customize.
What To Do Next
After you complete and upload all customized Dial Rules files, continue with the next procedure in this section. When you add Cisco Mobile devices to Cisco Unified Communications Manager, you must specify the path to these dial rules files, including the filenames. If you move or rename these files, make sure to update this path on the configuration page for each deployed device. See the instructions for dial rules files in the table in Adding the Device for a User, page 13.
Restarting the TFTP Service
Perform this procedure at a time of low usage, as it may interrupt service. For more information, see the Starting, Stopping, Restarting, and Refreshing Status of Services in Control Center topic in the Cisco Unified Serviceability Administration Guide at http://www.cisco.com/en/US/products/sw/voicesw/ps556/prod_maintenance_guides_list.html.
Procedure
Step 1 Step 2 Step 3 Step 4 Step 5
In the top-right corner of the Cisco Unified Communications Manager Administration portal, select Cisco Unified Serviceability, then select Go. Select Tools > Control CenterFeature Services. Select the server, then select Go. Select Cisco Tftp, then select Restart. Repeat this procedure on every server on which you ran this COP file.
Ensuring the Success of Calls to Cisco Mobile
To ensure that calls to the Cisco Mobile extension are not prematurely routed to the native mobile service provider phone number, increase the SIP Dual Mode Alert Timer. Cisco Mobile must be running to receive VoIP calls.
Procedure
Step 1 Step 2 Step 3 Step 4 Step 5 Step 6
Sign in to the Cisco Unified Communications Manager Administration portal. Select System > Service Parameters. Select the server. Select the Cisco CallManager (Active) service. Scroll to the Clusterwide Parameters (System - Mobility) section. Increase the SIP Dual Mode Alert Timer to 3000 milliseconds.
Administration Guide for Cisco Mobile 8.1 and 8.0 for iPhone
10
How to Prepare the System for This Application
Step 7
Select Save.
Note
If after increasing the SIP Dual Mode Alert Timer, incoming calls still arrive in Cisco Mobile, are terminated and diverted using Mobile Connect, you can increase the SIP Dual Mode Alert Timer to 4000 or 5000 milliseconds.
Allowing Cisco Mobile 8.1 to Run in the Background
This feature is supported only with certain versions of Cisco Unified Communications Manager. See the System Requirements in the Release Notes for Cisco Mobile for iPhone at http://www.cisco.com/en/US/products/ps7271/prod_release_notes_list.html. Create a dedicated SIP Profile that allows Cisco Mobile 8.1 for iPhone to stay connected to Cisco Unified Communications Manager while Cisco Mobile running in the background, for iPhones that support backgrounding. This setting does not affect Cisco Mobile 8.0 clients in any way.
Procedure
Step 1 Step 2 Step 3
In Cisco Unified Communications Manager, select Device > Device Settings > SIP Profile. Create a new SIP profile, or copy an existing SIP profile. In the new SIP profile, set the following values to 660:
Timer Register Expires Timer Keep Alive Expires Timer Subscribe Expires
Step 4 Step 5
Make any other changes that your deployment requires that are not specific to Cisco Mobile. Select Save.
What To Do Next
Select this SIP Profile for all Cisco Dual-Mode for iPhone devices that are running Cisco Mobile 8.1. For upgrades,
System-Level Prerequisites
Make sure your system meets the following prerequisites:
Standard SIP and phone features such as the following are set up and working independently of Cisco Mobile:
Music on hold Music for network hold
Administration Guide for Cisco Mobile 8.1 and 8.0 for iPhone
11
About Usage and Error Tracking
Midcall features including:
Hold/resume Call waiting Add a call Conference call Transfer
Set up Call Park for the system:
(Cisco Mobile 8.0) So that calls are not dropped if the user inadvertently exits Cisco Mobile
during a call.
To allow users to use the standard Call Park feature. To enable the Call Park method of transferring calls from Cisco Mobile to the mobile network
and the desk phone. See the Call Park chapter in the Cisco Unified Communications Manager Features and Services Guide at http://www.cisco.com/en/US/products/sw/voicesw/ps556/prod_maintenance_guides_list.html.
Conferencing calls requires g.711 for all participating endpoints, unless transcoding is available. If only g729a is supported on Cisco Mobile, an external transcoder must be set up to allow transcoding from g.729a on the phone to g.711 on the conference bridge.
About Usage and Error Tracking
Cisco Mobile relies on a third-party service, Google Analytics, to collect and generate aggregated usage and error tracking data that Cisco uses to discover defects and improve product performance. All information that is collected is stored by Google and is confidential. Only Cisco has access to this information. This functionality is not currently available as a reporting tool for administrators. You set the level of usage reporting for each user when you set up each Cisco Mobile device in Cisco Unified Communications Manager. Depending on the setting, Cisco collects the following information: Usage and Error Tracking Setting Information Collected Enabled
Errors and warnings Page views in Cisco Mobile (for example, how often users view their list of voice messages) Feature activity (for example, how often users add a contact or play a voice message) Servers to which Cisco Mobile is connected Approximate geographic location, based on mobile service provider activity
Administration Guide for Cisco Mobile 8.1 and 8.0 for iPhone
12
Adding the Device for a User
Usage and Error Tracking Setting Information Collected Detailed Cisco Mobile 8.1
[Information collected as listed above for "Enabled"] [Information collected as listed above for "Enabled"] Device IDs
Cisco Mobile 8.0
Disabled
None
The first time users launch Cisco Mobile, they see an agreement that describes the data that Cisco collects. Users must accept this agreement in order to use the application, whether or not the usage tracking feature is currently enabled. For more information about the reporting tool, see http://www.google.com/analytics and http://www.google.com/privacy.html.
Related Topics
Adding the Device for a User, page 13
Adding the Device for a User
Create and set up a new device in Cisco Unified Communications Manager for each user. Start by setting up a test device, test to be sure your settings work, then use your successful settings as a template for other devices.
Before You Begin
Set up and test voicemail for the extension you will assign to this device, following standard procedures for any device. Complete all procedures up to this point in this document. Verify that the Device Pool that you will assign to the Cisco Mobile device is associated with a region that includes support for all supported audio codecs. For supported codecs, see the Release Notes for this product at http://www.cisco.com/en/US/products/ps7271/prod_release_notes_list.html. Determine the level of usage and error tracking for each user that you want to make available to Cisco. For information, see About Usage and Error Tracking, page 12.
Procedure
Step 1 Step 2 Step 3
Sign in to the Cisco Unified Communications Manager Administration portal. Add a new phone device with Cisco Dual Mode for iPhone as the Phone Type. Enter values including the following:
Administration Guide for Cisco Mobile 8.1 and 8.0 for iPhone
13
Adding the Device for a User
Tip
Restrictions and requirements that are not specific to Cisco Mobile may apply to these values. If you require additional information about any option on the device configuration page, see the online help in Cisco Unified Communications Manager.
Setting
Device Information
Information The Device Name:
Device Name
Can represent only one device. If a single user has Cisco Mobile on multiple devices (for example, an iPhone and an iPad), configure separate Cisco Dual Mode for iPhone devices for each in Cisco Unified Communications Manager. Must start with TCT Must be uppercase Can contain up to 15 characters total Can only include AZ, 09, dot (.), dash (-), or underscore (_)
Phone Button Template Media Resource Group List User Hold MOH Audio Source Network Hold MOH Audio Source Primary Phone
Select Standard Dual Mode for iPhone. Configure these settings to prevent confusion for the person the user calls. These settings are not specific to this device. For information, see the Cisco Unified Communications Manager documentation.
If this user has a desk phone, select the desk phone.
Enable Cisco Unified This option is not available in Cisco Unified Communications Manager Mobile Release 6.1.5. Communicator For Cisco Unified Communications Manager release 7.1.5: Select this option if the Cisco Mobile application that runs in conjunction with a Cisco Unified Mobility Advantage server is also installed on this iPhone, in order to allow both applications to run with full functionality. For all other situations and other Cisco Unified Communications Manager releases: Do not select this option.
Protocol-Specific Information
Device Security Profile SIP Profile
Select Cisco Dual Mode for iPhone - Standard SIP Non-Secure Profile. This profile has SIP digest authentication disabled. (Cisco Mobile 8.1) Select the SIP Profile you created in Allowing Cisco Mobile 8.1 to Run in the Background, page 11. (Cisco Mobile 8.0) Select a SIP Profile as appropriate to your deployment. There are no requirements specific to this release.
Administration Guide for Cisco Mobile 8.1 and 8.0 for iPhone
14
Adding the Device for a User
Setting Other settings in the preceding sections
Information As appropriate to your deployment. Values that are not described in this document are not specific to Cisco Mobile but may need to be entered for the device to work properly.
Product Specific Configuration Layout
Information in this section is downloaded to the phone upon initial setup, to automatically set up Cisco Mobile. Allow End User Configuration Editing NOTE: in iOS 5, users are unable to edit or provision all password fields when Allow End User Configuration Editing is disabled. The recommended setting for iOS 5 is Enabled. Select Disable for this setting unless a user absolutely must be able to independently change settings. Instructions in this document assume you have disabled End User Configuration Editing. If you disable this setting:
All changes that you make in the Product Specific Configuration Layout section of this page are automatically updated on Cisco Mobile at each launch, except as noted. Exception: Users can always manually enter passwords. Changes you make on this page are not automatically passed to the client. If you change settings on this page, users must delete their account settings from Cisco Mobile and then set up Cisco Mobile again from the beginning, in order for your changes to take effect. Exception: The following settings are updated on Cisco Mobile at each launch:
Cisco Usage and Error Tracking On Demand VPN URL
If you enable this setting:
iPhone Country Code The E.164 international dialing code of the country where this user is located. This assists in determining caller ID names. This information is set only during initial setup of Cisco Mobile. If you need to change this setting for an existing user, the user must delete all account information from Cisco Mobile and reenter it. Cisco Usage and Error Tracking Select the level of usage information that is available to Cisco. For more information, see About Usage and Error Tracking, page 12.
Administration Guide for Cisco Mobile 8.1 and 8.0 for iPhone
15
Adding the Device for a User
Setting Disallow Shake To Lock
Information (Cisco Mobile 8.1) Shake to Lock is not enabled and not needed for this release. (Cisco Mobile 8.0) Users can shake the iPhone while Cisco Mobile is running to prevent the iPhone from sleeping while Cisco Mobile is open, so that Cisco Mobile can receive incoming calls. Preventing the iPhone from sleeping prevents the native iPhone PIN lock from turning on when the phone is not in use, and may impact battery life. If you select Yes, Shake to Lock is not available to users. If you select No, users can choose whether or not to enable Shake to Lock.
Directory Lookup Rules URL and Application Dial Rules URL
If you move or rename the files that are generated by the procedure in How to Make Application Dial Rules and Directory Lookup Rules Available to Cisco Mobile, page 7, enter the path to those files. Use this format:
tftp://<ip address of TFTP server>/<pathname to the XML file>/<XML filename>
Note
If you enter or change information in this field, select Apply Config, then exit and restart the client application after you complete configurations in Cisco Unified Communications Manager. Otherwise, leave these settings blank.
Other settings in this The following settings are not supported in this release. Leave these settings section blank:
Normal Mode Codecs Low Bandwidth Codecs Emergency Numbers MeetingPlace Numbers WebEx Numbers Contacts XML Options Reserved
You will enter remaining settings later, when you set up other features. LDAP - supported in release 8.1.1 and later.
Step 4 Step 5 Step 6 Step 7 Step 8
Select Save. Select Apply Config. Select [Line n] - Add a new DN. Enter the Directory Number of this device. If this device is a standalone device (not associated with a desk phone), configure these settings to forward calls when Cisco Mobile is not running and connected to the network, so callers do not receive an error message:
Administration Guide for Cisco Mobile 8.1 and 8.0 for iPhone
16
How to Set Up Features
Forward Unregistered Internal Forward Unregistered External
These settings are not specific to this device, but are particularly relevant to Cisco Mobile 8.0 because this client will often not be running. For more information about these settings, see the online help in Cisco Unified Communications Manager for the Forward All and other settings on the same page.
Step 9
Set the No Answer Ring Duration to 24 seconds to allow time for Cisco Mobile to ring before calls go to voice mail. See general restrictions in the online help in Cisco Unified Communications Manager. Configure other settings as appropriate for your environment. Cisco Mobile does not require specific values. Select Save. Navigate to the End User page for the user. Associate the Cisco Dual Mode for iPhone device that you just created with this End User. Depending on your release of Cisco Unified Communications Manager, the device should now appear in the Controlled Devices box in the Device Information or Device Associations section.
Step 10 Step 11 Step 12 Step 13
Step 14 Step 15
If this user has a desk phone, select the desk phone as the Primary User Device. If the device is a standalone device that runs without an associated desk phone, you may need to enter other information that is standard for all devices in your system.
What To Do Next
Verify that your configuration works:
Make sure the phone is connected to the corporate Wi-Finetwork (not over VPN). Verify that you can access a web page on your corporate intranet using the browser on your phone. Launch Cisco Mobile and complete the setup wizard. Enter the IP address of your TFTP server (generally the IP address of your Cisco Unified Communications Manager server) and the Device Name (TCTXXXX) of the device you just added. If you have allowed end-user configuration editing and you are making changes to an existing configuration, delete the Internet Calling account on the client and then set up the account again. Test basic telephony features in Cisco Mobile, such as the ability to make, hold, and transfer calls.
How to Set Up Features
Setting Up Transfer of Active Calls Between Cisco Mobile and the Desk Phone, page 18 Adding Mobile Connect (Single Number Reach) and a Mobile Identity, page 19 How to Enable Transfer of Active Calls from VoIP to the Mobile Network, page 20 Simplifying Voice Dialing, page 25 Adding Visual Voicemail, page 26 Adding Support for Directory Search and Enhanced Caller Identification, page 27 Setting Up Automatic VPN Access, page 30 Bulk Configuration of Users and Devices, page 36
Administration Guide for Cisco Mobile 8.1 and 8.0 for iPhone
17
How to Set Up Features
Integrating Corporate Directory Photos, page 32
Setting Up Transfer of Active Calls Between Cisco Mobile and the Desk Phone
Set up Cisco Unified Communications Manager for desk phone integration, to allow the user to transfer calls from the desk phone to Cisco Mobile and vice versa.
Before You Begin
Make sure the desk phone (Primary DN) for the user is fully set up and can make and receive internal and external calls. Set up Call Park for the system. See the Call Park chapter in the Cisco Unified Communications Manager Features and Services Guide at http://www.cisco.com/en/US/products/sw/voicesw/ps556/prod_maintenance_guides_list.html.
Procedure
Step 1 Step 2
Sign in to the Cisco Unified Communications Manager Administration portal. Navigate to the End User page.
a.
Add Standard CTI Enabled to the User Groups (or Groups) list in the Permissions Information section. For 8900 and 9900 series phones, also add Standard CTI Allow Control of Phones supporting Connected Xfer and conf.
b. c. Step 3
Note the User ID of this user for use later in this procedure. Select Save. Make sure Allow Control of Device from CTI is selected. If this option does not appear in the Device Information section of the Phone Configuration window, the phone does not support this feature.
Navigate to the desk phone device page.
a.
b. Step 4
Save any changes. In the Product Specific Layout Configuration section, for CTI Control Username, enter the User ID from the End User page. Select Save.
Navigate to the Cisco Dual Mode for iPhone device page.
a. b.
What To Do Next
Relaunch Cisco Mobile and step through the wizard to enter your username and password, or enter these credentials in Cisco Mobile in Settings > Internet Calling > Desk Phone Integration. If you have allowed End User Configuration Editing, delete the Internet Calling account from the phone and recreate it.
Administration Guide for Cisco Mobile 8.1 and 8.0 for iPhone
18
How to Set Up Features
Test your settings: Make sure you can move active calls between the desk phone and Cisco Mobile. Important: See instructions in the user FAQs at http://www.cisco.com/en/US/products/ps7271/products_user_guide_list.html.
Adding Mobile Connect (Single Number Reach) and a Mobile Identity
Mobile Connect (formerly known as Single Number Reach) allows the native mobile phone number to ring when someone calls the office number while Cisco Mobile is not available. When Cisco Mobile is running and connected to the corporate network, and thus available to receive VoIP calls, Mobile Connect is automatically inactivated. A Mobile Identity (Mobility Identity) is required to transfer calls from VoIP in Cisco Mobile to the mobile network (GSM).
Procedure
Step 1 Step 2 Step 3
Sign in to the Cisco Unified Communications Manager Administration portal. Search for and delete any existing Remote Destination or Mobile Identity that is already set up with the mobile phone number. Navigate to the End User page for the user.
a. b. c.
Select Enable Mobility. Specify the Primary User Device. Select Save. Enter information: Information Choose a softkey template that includes the Mobility button. Select the user. If your Cisco Unified Communications Manager has custom partitions and multiple calling search spaces, select a Rerouting Calling Search Space that includes the partition that applies to the mobile phone number, which you will enter as a Mobile Identity.
Step 4
Navigate to the Cisco Dual Mode for iPhone device page.
a.
Setting Softkey Template Mobility User ID Rerouting Calling Search Space
b. Step 5
Select Save. Navigate to the Cisco Dual Mode for iPhone device page. Select Add a New Mobile Identity. Enter the mobile phone number as the Destination Number. This number must be routable to an outbound gateway. Generally, it will be the full E.164 number. For iPod touch or iPad users, you can enter the phone number of a different device, for example any mobile phone.
Add a new Mobile Identity with the mobile phone number:
a. b. c.
Administration Guide for Cisco Mobile 8.1 and 8.0 for iPhone
19
How to Set Up Features
d.
Enter initial values for call timers. These values ensure that calls are not routed to the native iPhone voice mail before they ring in the client on the mobile phone. For more information, see the online help in Cisco Unified Communications Manager.
Setting Answer Too Soon Timer Answer Too Late Timer Delay Before Ringing Timer
Suggested Initial Value 3000 20000 0 This accommodates the relatively long call setup times that are characteristic of mobile calls.
e. f. g.
Select Enable Mobile Connect. Set up the schedule for routing calls to the mobile number. Select Save.
What To Do Next
Test your settings: Exit Cisco Mobile on the phone. Then call the Cisco Mobile extension from another phone. The native mobile network phone number should ring and the call should connect when you answer it.
How to Enable Transfer of Active Calls from VoIP to the Mobile Network
Users can move an active VoIP call from Cisco Mobile to their mobile phone number on the mobile network. This is useful when a user on a call leaves the Wi-Fi network (for example, leaving the building to walk out to the car), or if there are voice quality issues over the Wi-Fi network. This feature is called Use mobile network in the Cisco Mobile application. There are several ways to implement this feature. You can also disable it.
Administration Guide for Cisco Mobile 8.1 and 8.0 for iPhone
20
How to Set Up Features
Implementation Method Handoff DN
Implications The iPhone calls Cisco Unified Communications Manager using the mobile network. This method requires a Direct Inward Dial (DID) number. The service provider must deliver the DID digits exactly as configured. Alternately, for Cisco IOS gateways with H.323 or SIP communication to Cisco Unified Communications Manager, you can use Cisco IOS to manipulate the inbound called party number at the gateway, presenting the digits to Cisco Unified Communications Manager exactly as configured on the Handoff number. If you select this implementation method and it fails, the system automatically tries the Mobility Softkey and Call Park methods, in order. This method will not work for iPod touch or iPad devices.
Instructions See Transferring Calls to the Mobile Network Phone Number: Implementing the Handoff Method, page 22
Mobility Softkey
See Transferring Calls to the Mobile Cisco Unified Communications Service Provider Phone Number: Manager calls the iPhone PSTN mobile service provider phone number. Checklist for Implementing the Mobility Softkey Method, page 24 If you select this implementation method and it fails, the system automatically tries the Call Park method. Cisco Mobile attempts this method only if an attempt to use other methods fails. In the Call Park method, the iPhone makes a mobile network call to a Park number to retrieve the call. This method requires a DID number. This method will not work for iPod touch or iPad devices.
Call Park
Set up Call Park for the system. See the Call Park chapter in the Cisco Unified Communications Manager Features and Services Guide at http://www.cisco.com/en/US/prod ucts/sw/voicesw/ps556/prod_mai ntenance_guides_list.html. Set the Call Park Number in Call Routing > Call Park to be an E.164 (Direct Inward Dial, or DID) number.
Administration Guide for Cisco Mobile 8.1 and 8.0 for iPhone
21
How to Set Up Features
Implementation Method None of the above
Implications
Instructions
Disable this feature if you do not want Select Disabled for the Transfer to to make it available to users. Mobile Network option in the Product Specific Configuration Layout section of the Cisco Dual Mode for iPhone device page.
Transferring Calls to the Mobile Network Phone Number: Implementing the Handoff Method
Setting up the Handoff Number, page 22 Matching Caller ID with the Mobile Identity, page 23 Checklist of Additional User and Device Settings for the Handoff Method, page 24
Setting up the Handoff Number
Before You Begin
Determine required values. The values you will choose depend on the phone number that the gateway passes (for example, 7 digits or 10 digits).
Procedure
Step 1 Step 2 Step 3
Sign in to the Cisco Unified Communications Manager Administration portal. Select Call Routing > Mobility Configuration. Enter values for the following settings:
Administration Guide for Cisco Mobile 8.1 and 8.0 for iPhone
22
How to Set Up Features
Setting Handoff Number
Description Enter the Direct Inward Dial (DID) number that the iPhone will dial to handoff a VoIP call to the mobile network. The service provider must deliver the DID digits exactly as configured. Alternately, for Cisco IOS gateways with H.323 or SIP communication to Cisco Unified Communications Manager, you can use Cisco IOS to manipulate the inbound called party number at the gateway, presenting the digits to Cisco Unified Communications Manager exactly as configured on the Handoff number. If the number is preceded by a plus sign (+), precede the plus sign with a backslash (\). For example, \+14085551234. Check the online help for this page in Cisco Unified Communications Manager to be sure that your release supports the plus sign.
Note
You cannot use translation patterns or other similar manipulations within Cisco Unified Communications Manager to match the inbound DID digits to the configured Handoff DN.
Handoff Number Partition
Select the partition to which the handoff direct inward dial (DID) belongs. This partition should be present in the Remote Destination inbound Calling Search Space, which points either to the inbound Calling Search Space of the Gateway or Trunk or to the Remote Destination Calling Search Space.
Remaining options on this page are not used for this feature.
Step 4
Select Save.
Matching Caller ID with the Mobile Identity
To ensure that only authorized phones can initiate outbound calls, such calls must be initiated from a phone that is set up in the system. To do this, the system attempts to match the Caller ID of the requesting phone number with an existing Mobile Identity (Mobility Identity). By default, when a device initiates the Handoff feature, the Caller ID that is passed from the gateway to Cisco Unified Communications Manager must exactly match the Mobile Identity number that you entered for that device. However, your system may be set up such that these numbers will not match exactly. For example, Mobile Identity numbers may include a country code while Caller ID does not. If so, you must set up the system to recognize a partial match. Be sure to account for situations in which, for example, the same phone number may exist in different area codes or in different countries. Also, be aware that service providers may identify calls with a variable number of digits, which may impact partial matching. For example, local calls may be identified using 7 digits (such as 555 1234) while out-of-area calls may be identified using 10 digits (such as 408 555 6789).
Administration Guide for Cisco Mobile 8.1 and 8.0 for iPhone
23
How to Set Up Features
Before You Begin
Set up the Mobile Identity. See Adding Mobile Connect (Single Number Reach) and a Mobile Identity, page 19. Determine whether you need to complete this procedure: Use the iPhone to dial in to the system and compare the Caller ID value with the Destination Number in the Mobile Identity. If the numbers do not match, you must perform this procedure. Repeat this procedure for iPhones issued in all expected locales and area codes.
Procedure
Step 1 Step 2 Step 3 Step 4 Step 5 Step 6 Step 7 Step 8 Step 9 Step 10
Sign in to the Cisco Unified Communications Manager Administration portal. Select System > Service Parameters. Select the active server. Select the Cisco CallManager (Active) service. Scroll down to the Clusterwide Parameters (System - Mobility) section. Select Matching Caller ID with Remote Destination and read essential information about this value. Select Partial Match for Matching Caller ID with Remote Destination. Select Number of Digits for Caller ID Partial Match and read the essential requirements for this value. Enter the required number of digits to ensure partial matches. Select Save.
Checklist of Additional User and Device Settings for the Handoff Method
For each user and device, do the following:
Set up the user and device in Cisco Unified Communications Manager as described earlier in this document, including creating the Mobile Identity. On the Cisco Dual Mode for iPhone device page: Select Use Handoff DN Feature for the Transfer to Mobile Network option. Do not assign this method for iPad and iPod touch devices. Use the Mobility Softkey method instead.
On the iPhone: Make sure Caller ID for the native iPhone is On: Tap Settings > Phone > Show My Caller ID.
Related Topics
Adding the Device for a User, page 13 Adding Mobile Connect (Single Number Reach) and a Mobile Identity, page 19
Transferring Calls to the Mobile Service Provider Phone Number: Checklist for Implementing the Mobility Softkey Method
Configure the following settings required for this feature.
Administration Guide for Cisco Mobile 8.1 and 8.0 for iPhone
24
How to Set Up Features
System level settings:
Make sure the Mobility softkey appears when the phone is in the Connected and On Hook call states: In Device > Device Settings > Softkey Template, select the softkey template that you selected when you configured the device for Mobile Connect. Then, in the Related Links list box at the upper-right, select Configure Softkey Layout, and then select Go. Select the Connected state and verify that the Mobility key is in the list of selected softkeys, then do the same for the On Hook state.
Per-user and per-device settings in Cisco Unified Communications Manager:
Make sure you have set up a Mobile Identity and Mobile Connect for the Cisco Dual Mode for iPhone device, as described earlier in this document. After the handoff feature is working, users can enable and disable Mobile Connect at their convenience without affecting the handoff feature. If the device is an iPad or an iPod touch, you can configure a Mobile Identity using an alternate phone number such as the mobile phone of the user.
On the Cisco Dual Mode for iPhone device page:
Select the Owner User ID. In the Product Specific Configuration Layout section, for the Transfer to Mobile Network
option, select Use Mobility Softkey.
Related Topics
Adding Mobile Connect (Single Number Reach) and a Mobile Identity, page 19 Adding the Device for a User, page 13
Simplifying Voice Dialing
Voice Dialing allows users to dial a number by speaking a name in the corporate directory. If Voice Dialing is available on your network, Cisco Mobile users can always dial the Voice Dialing pilot number to access that feature as they would from any phone. You can simplify voice dialing in either or both of the following ways:
You can automatically add this number to the Favorites list in Cisco Mobile. You can enable gesture-activated voice dialing.
Before You Begin
Voice dialing must be set up and working on your network. To set up voice dialing for general use, see information about directory handlers in the System Administration Guide and the Reference Guide for Cisco Unity Connection at http://www.cisco.com/en/US/products/ps6509/prod_maintenance_guides_list.html.
Procedure
Step 1 Step 2 Step 3
Sign in to the in Cisco Unified Communications Manager Administration portal. Navigate to the Cisco Dual Mode for iPhone device page for the user. Enter information:
Administration Guide for Cisco Mobile 8.1 and 8.0 for iPhone
25
How to Set Up Features
Setting Enable Voice Dialing Motion
Information The Voice Dialing Motion feature activates the motion and proximity sensors that automatically dial the Voice Dialing pilot number when Cisco Mobile is running and users move the iPhone to their ear with the gesture described in the user documentation for Cisco Mobile at http://www.cisco.com/en/US/products/ps7271/products_user_guide_list.html.. Your setting here determines whether this setting is initially on or off for the user.
Voice Dialing Phone The pilot phone number for the voice dialing feature. This number is not unique Number to Cisco Mobile. This number is described in the Cisco Unity Connection Release 7.x documentation in the section on Routing Calls to a Voice Directory Handler. Add Voice Dialing to Favorites Specify whether or not to automatically add the voice dialing phone number to the Cisco Mobile favorites list of the user. Your setting here determines whether this setting is initially on or off for the user.
Step 4 Step 5
Select Save. Relaunch Cisco Mobile.
Adding Visual Voicemail
Note
For users that also have the Cisco Mobile application that runs in conjunction with Cisco Unified Mobility Advantage, do not set up Cisco Mobile for voicemail. For the best user experience, users of the other Cisco Mobile application should access voicemail using that Cisco Mobile application, not Cisco Mobile.
Before You Begin
Verify that IMAP is enabled: See Configuring IMAP Settings in the System Administration Guide for Cisco Unity Connection at http://www.cisco.com/en/US/products/ps6509/prod_maintenance_guides_list.html.
Collect the values in the table in this procedure. Consult your voicemail administrator if you have questions about any of the settings in this section.
Procedure
Step 1 Step 2 Step 3
Sign in to the Cisco Unified Communications Manager Administration portal. Navigate to the Cisco Dual Mode for iPhone device page for the user. Enter information:
Administration Guide for Cisco Mobile 8.1 and 8.0 for iPhone
26
How to Set Up Features
Setting Voicemail Username Voicemail Server (include the port) Voicemail Message Store Username Voicemail Message Store
Step 4 Step 5
Description Unique username for voicemail access for this user. For the voicemail server, enter the hostname or IP address. For ports other than 443 or 80, include the port number. Use the format
Servername.YourCompany.com:portnumber
Enter the username for the voicemail message store. For the voicemail message store, enter the hostname or IP address. This may be the same as the voicemail server. Include the port number for ports other than 993 or 143. Use the format YourVoiceMessageStoreServer.yourcompany.com:portnumber.
Select Save. Relaunch Cisco Mobile. If you have allowed end-user configuration editing, delete the Voicemail account on the client and then set up the account again.
Step 6 Step 7 Step 8 Step 9 Step 10
Step through the wizard until you see an option to enable or confirm your messaging account. Tap Yes. Enter your voice messaging password. Tap Save. Complete the wizard.
What To Do Next
Test this feature.
Adding Support for Directory Search and Enhanced Caller Identification
By default, Cisco Mobile identifies numbers from the native Address Book on the iPhone, and secondarily from information passed by the service provider and by Cisco Unified Communications Manager. If you add support for Microsoft Active Directory, Cisco Mobile also attempts to identify numbers using the corporate directory.
Note
Directory lookup information is not available through Cisco Unified Communications Manager.
Restrictions
In Active Directory:
Phone numbers must be unformatted. Global Catalog must be enabled.
Administration Guide for Cisco Mobile 8.1 and 8.0 for iPhone
27
How to Set Up Features
Before You Begin
Make sure the telephoneNumber attribute in Active Directory (or its equivalent, if you are using a different attribute) is indexed. Identify attributes in your corporate directory schema that are different from, or additional to, the defaults in the following table. You must map changed attributes later in this procedure. Default Directory Attribute distinguishedName displayName mail givenName sn userPrincipalName telephoneNumber Your Value, if Different
Element Unique identifier Display name Email address First name Last name User ID Main phone number Make sure this attribute is indexed. Home phone number We suggest indexing this attribute. Second home phone number We suggest indexing this attribute. Mobile phone number We suggest indexing this attribute. Second mobile phone number We suggest indexing this attribute. Direct to voicemail phone number Fax number Other phone number
Element Name identifier displayName emailAddress firstName lastName userid mainPhoneNumber
homePhoneNumber
homePhoneNumber2
mobilePhoneNumber
mobile
mobilePhoneNumber2
voicemailPhoneNumber voicemail faxPhoneNumber otherPhoneNumber facsimileTelephoneNu mber
Collect the required information in the table in the procedure. If you have any questions about the values in the tables in this procedure, consult your directory administrator.
Administration Guide for Cisco Mobile 8.1 and 8.0 for iPhone
28
How to Set Up Features
Procedure
Step 1 Step 2 Step 3
Sign in to the Cisco Unified Communications Manager Administration portal. Navigate to the Cisco Dual Mode for iPhone device page for the user. Enter settings: Setting iPhone Country Code Enable LDAP User Authentication LDAP Username LDAP Password Description This information assists in determining Caller ID. If users will need to enter an LDAP password in the client, select Enabled. If users do not need to enter LDAP credentials in the client, select Disabled. Do one of the following:
Enter credentials for a single read-only account that all users will use to access Active Directory. These credentials will be sent in clear text in the TFTP file. Users will not need to enter credentials into Cisco Mobile. Enter a username with access to the directory and leave the password blank. You must give the password to each user and tell users to enter the password into the settings in Cisco Mobile. If authentication is not required, leave these settings blank.
By default, the LDAP Username is the userPrincipalName (UPN) and may be in the form of an email address (userid@example.com). LDAP Server (include the port number) Enable LDAP SSL For the LDAP server, enter the hostname or IP address and port of your Active Directory server. Global catalog must be enabled, so use port 3269 for secure (SSL) connections and 3268 for nonsecure connections. Use the format YourDirectoryServer.YourCompany.com:portnumber. By default, if you enter no port or SSL settings, Cisco Mobile attempts an SSL connection to port 3269. By default, this application uses the search base found in a RootDSE search on the defaultNamingContext attribute. If you need to specify a different search base, enter the Distinguished Name of the root node in your corporate directory that contains user information. Use the lowest node that includes the necessary names. Using a higher node will create a larger search base and thus reduce performance if the directory is very large. Enter the LDAP Search Base using the following format: CN=users,DC=corp,DC=yourcompany,DC=com
LDAP Search Base
Tip
To help determine the optimal Search Base, you can use a utility such as Active Directory Explorer (available from Microsoft) to view your data structure.
Administration Guide for Cisco Mobile 8.1 and 8.0 for iPhone
29
How to Set Up Features
Setting LDAP Field Mappings
Description LDAP Field Mappings identify the attributes in your directory that hold the information to be searched and displayed for directory searches and caller and voice message identification. If your field mappings match the defaults in the table in the Before You Begin section of this procedure, you do not need to enter anything here. Otherwise, enter any field mappings that do not match the default as name=value pairs. Separate each field with a semicolon (;). Example: displayName=nickname;emailAddress=email For the name value, see the Element Name column in the table in the Before You Begin section of this procedure.
LDAP Photo Location
Available beginning with Cisco Mobile 8.1.1. For more information, see Integrating Corporate Directory Photos from an LDAP Server, page 33.
Step 4 Step 5
Select Save. Restart Cisco Mobile. If you have allowed end-user configuration editing, delete the Directory account on the client and then set up the account again.
Step 6 Step 7 Step 8 Step 9 Step 10
Step through the wizard until you see the option to enable or confirm the corporate directory account settings. At the option to enable or confirm the corporate directory account settings, tap Yes. Enter the password, if not already entered. Tap Save, even if you make no changes. Complete the wizard.
What To Do Next
Test this feature.
Setting Up Automatic VPN Access
Cisco Mobile can automatically launch VPN if:
The corporate network is not directly available when users launch Cisco Mobile and The iPhone can connect using VPN, and You satisfy the requirements and complete the procedure in this topic.
Before You Begin
The iPhone must be set up for on-demand access to VPN with certificate-based authentication. For assistance with setting up VPN access for iPhone, contact the providers of your VPN client and head end.
Administration Guide for Cisco Mobile 8.1 and 8.0 for iPhone
30
How to Set Up Features
For iPhones running iOS 4, consider using the Cisco AnyConnect Secure Mobility Client for Apple iOS. For the Cisco AnyConnect VPN solution, the following are required:
Cisco Adaptive Security Appliance minimum release is 8.2.3.6, 8.3.2.7, and 8.4. Cisco AnyConnect VPN Client, Release 2.4.4009 or higher.
For information about setting up AnyConnect, see http://www.cisco.com/en/US/products/ps8411/prod_maintenance_guides_list.html.
Note
Cisco AnyConnect is supported over WiFi only. Not all releases of the VPN client for iPhone are supported with Cisco Mobile. Check the System Requirements in the Release Notes for Cisco Mobile at http://www.cisco.com/en/US/products/ps7271/prod_release_notes_list.html.
Identify a URL that is set up to launch VPN on demand. Enter the URL in the AnyConnect client. The trigger for VPN on demand is a failed DNS query on this domain. Use one of the following methods:
Configure Cisco Unified Communications Manager to be accessed through a domain name (not
an IP address) and ensure that this domain name is not resolvable outside the firewall. Include this domain in the "Connect If Needed" list in the AnyConnect client connections Connect On Demand Domain List.
If you cannot use a domain name to access Cisco Unified Communications Manager or cannot
make the DNS lookup of that domain name fail from outside the firewall, set the parameter in the procedure below to a non-existent domain (will fail a DNS query inside and outside the firewall), then add that domain to the "Always Connect" list in the AnyConnect client connections Connect On Demand Domain List.
Note
The URL must include only the domain name. Do not include a protocol or a path. See the following example for more information:
Table 1 Correct URL format
Use cm8ondemand.company.com
Do Not Use https://cm8ondemand.company.com/vpn
Enter this URL into Safari on the iPhone and verify that VPN launches automatically: You should see a VPN icon in the status bar. Verify that the iPhone can successfully connect to the corporate network using VPN. For example, access a web page on your corporate intranet. If the phone cannot connect, contact the provider of your VPN technology. Verify with your IT department that your VPN does not restrict access to certain types of traffic (for example, only email and calendaring traffic may be allowed). Cisco Mobile must already be set up and able to connect directly to the corporate network.
Administration Guide for Cisco Mobile 8.1 and 8.0 for iPhone
31
How to Set Up Features
See also information at Apple.com such as:
Information throughout the iPhone OS Enterprise Deployment Guide at http://support.apple.com/manuals/#iphone. The iPhone Configuration Utility, available from http://www.apple.com/downloads/macosx/apple/application_updates/iphoneconfigurationutility21 forwindows.html. A list of protocols and authentication methods that are supported on the iPhone at http://support.apple.com/kb/HT1288. Information about setting up an iPhone to connect to VPN in the iPhone User Guide at http://www.apple.com/support/country/?dest=manuals. General information at http://www.apple.com/support/iphone/enterprise/.
Procedure
Step 1 Step 2 Step 3 Step 4
Sign in to the in Cisco Unified Communications Manager Administration portal. Navigate to the Cisco Dual Mode for iPhone device page for the user. Scroll to the Product Specific Configuration Layout section For On-Demand VPN URL field, enter the URL you identified and used in AnyConnect in the prerequisites for this procedure.
Note
The URL must be domain name only, without protocol or path. See Table 1Correct URL format for more information.
Step 5
Select Save.
What To Do Next
If you have allowed end-user configuration editing, delete the Internet Calling account on the client and then set up the account again. Otherwise, relaunch the client. Test this feature.
Integrating Corporate Directory Photos
Use the following procedures to integrate corporate directory photos into Cisco Mobile 8.1.1. The administrator can edit photos acquired from either method in the COP file.
Integrating Corporate Directory Photos using a Side URL, page 33 Integrating Corporate Directory Photos from an LDAP Server, page 33
Administration Guide for Cisco Mobile 8.1 and 8.0 for iPhone
32
How to Set Up Features
Integrating Corporate Directory Photos using a Side URL
You can configure a parameterized URL string in the Photo field in the LDAP attribute map so that Cisco Mobile can fetch pictures from a web server instead of from the LDAP server. The URL string must contain an LDAP attribute with a query value containing a piece of data that uniquely identifies the photo of the user. We recommend that you use the User ID attribute. However, you can use any LDAP attribute whose query value contains a piece of data that uniquely identifies the photo of the user. We recommend that you use %%<userID>%% as the substitution string, for example:
http://mycompany.cisco.com/photo/std/%%uid%%.jpg http://mycompany.cisco.com/photo/std/%%sAMAccountName%%.jpg
You must include the double percent symbols in this string, and they must enclose the name of the LDAP attribute to substitute. Cisco Mobile removes the percent symbols and replaces the parameter inside with the results of an LDAP query for the user whose photo it resolves. For example, if a query result contains the attribute "uid" with a value of "johndoe," then a template such as http://mycompany.com/photos/%%uid%%.jpg creates the URL http://mycompany.com/photos/johndoe.jpg. Cisco Mobile attempts to fetch the photo. This substitution technique works only if Cisco Mobile can use the results of the query and can insert it into the template you specify above to construct a working URL that fetches a JPG photo. If the web server that hosts the photos in a company requires a POST (for example, the name of the user is not in the URL) or uses some other cookie name for the photo instead of the username, this technique does not work.
Procedure
Step 1 Step 2 Step 3 Step 4
Log in to the Cisco Mobile Administration portal. Go to Device > Phone to search for the device ID. Go to the Product Specific Configuration Layout field in the COP file fields. Go to the LDAP Photo Location field, and enter the URL that stores the photo.
Note
After integrating corporate photos, you must reprovision or reset your device, depending on the setting for Allow End User Configuration Editing. For more information, see Adding the Device for a User, page 13.
Integrating Corporate Directory Photos from an LDAP Server
Use the following procedure to integrate corporate directory photos into Cisco Mobile 8.1 from an LDAP server.
Procedure
Step 1 Step 2 Step 3 Step 4
Log in to the Cisco Mobile Administration portal. Go to Device > Phone to search for the device ID. Go to the Product Specific Configuration Layout field in the COP file fields. Go to LDAP Field Mappings.
Administration Guide for Cisco Mobile 8.1 and 8.0 for iPhone
33
Determining SIP Digest Authentication
The default mapping is photo=jpegPhoto. No additional action is necessary if you do not require a custom mapping. If you require a custom mapping, you can modify the LDAP Field Mappings. The field mappings have the following format: property=ldapAttribute separated by a semi-colon, that is "userid=uid;photo=thumbnailPhoto".
Note
After integrating corporate photos, you must reprovision or reset your device, depending on the setting for Allow End User Configuration Editing. For more information, see Adding the Device for a User, page 13.
Determining SIP Digest Authentication
SIP Digest Authentication is a Cisco Unified Communications Manager security feature that authenticates devices (as distinct from users). For information, see the Cisco Unified Communications Manager Security Guide and the Cisco Unified Communications Manager Administration Guide at http://www.cisco.com/en/US/products/sw/voicesw/ps556/prod_maintenance_guides_list.html For Cisco Mobile, you have three options: To Disable SIP Digest Authentication Enable SIP Digest Authentication, and: Automatically load the password into Cisco Mobile Information About This Option Disable SIP Digest Authentication if your deployment does not use this feature.
Actions Required See the Checklist for Disabling SIP Digest Authentication, page 34 See the Checklist for Enabling SIP Digest Authentication with Automatic Credential Entry, page 35
The password is stored and sent in clear text. Users do not have to manually enter this password. There is less chance of entry error that prevents Cisco Mobile from registering with Cisco Unified Communications Manager. The password is not stored and sent from the TFTP server in clear text. Users must manually enter this password.
Enable SIP Digest Authentication, and: Have the user manually enter the password into Cisco Mobile
See the Checklist for Enabling SIP Digest Authentication with Manual Credential Entry, page 35
Checklist for Disabling SIP Digest Authentication
On each device page:
For Device Security Profile, select Cisco Dual Mode for iPhone - Standard SIP Non-secure profile. In the Product Specific Configuration Layout section:
Administration Guide for Cisco Mobile 8.1 and 8.0 for iPhone
34
Determining SIP Digest Authentication
For Enable Sip Digest Authentication, select Disabled. Leave Sip Digest Username blank.
If you have allowed end user configuration editing, delete the Internet Calling account on the client and then set up the account again. Otherwise, relaunch the application.
Checklist for Enabling SIP Digest Authentication with Automatic Credential Entry
Establish the requirement at the system level: Under System > Security > Phone Security Profile, create a new phone security profile for Cisco Dual Mode for iPhone and:
Select Enable digest authentication. Deselect Exclude digest credentials in configuration file.
On each End User page: Enter and confirm the Digest Credentials On each Cisco Dual Mode for iPhone device page, in the Protocol Specific Information section:
For Device Security Profile, select the new secure profile you just created. Select the Digest User.
On the same device page, in the Product Specific Configuration Layout section:
For Enable SIP Digest Authentication, select Disable. Leave Sip Digest Username blank.
If you have allowed end user configuration editing, delete the Internet Calling account on the client and then set up the account again. Otherwise, relaunch the application.
Checklist for Enabling SIP Digest Authentication with Manual Credential Entry
Establish the requirement at the system level: Under System > Security > Phone Security Profile, create a new profile for Cisco Dual Mode for iPhone and:
Select Enable digest authentication. Select Exclude digest credentials in configuration file.
On each End User page: Enter and confirm the Digest Credentials Note this password. You will use it (or give it to the user) later. On each Cisco Dual Mode for iPhone device page, in the Protocol Specific Information section:
For Device Security Profile, select the new secure profile you just created. Select the Digest User.
On the same device page, in the Product Specific Configuration Layout section:
Enable SIP Digest Authentication For the SIP Digest Username, enter the Digest User you just selected.
Administration Guide for Cisco Mobile 8.1 and 8.0 for iPhone
35
Bulk Configuration of Users and Devices
Relaunch Cisco Mobile and step through the wizard again. At the option to confirm the Internet Calling settings, tap the SIP Digest Authentication password setting and enter the password you noted earlier. The password is case-sensitive. If you have allowed end-user configuration editing, delete the Internet Calling account on the client and then set up the account again.
Related Topics
Giving Information to Users, page 37
Bulk Configuration of Users and Devices
Use the information in this document to set up individual users and devices as the basis for completing a Bulk Administration template to set up users and devices. When you are ready for bulk processes, follow instructions in the Bulk Administration Guide for your release of Cisco Unified Communications Manager, available from http://www.cisco.com/en/US/products/sw/voicesw/ps556/prod_maintenance_guides_list.html.
Note
The settings in the Product Specific Configuration Layout section of the device configuration page are not handled as individual columns in the exported spreadsheet. Instead, all of those settings, and the information they contain, appear as XML code in a single cell for each device. If you edit user-specific information in this cell, do so cautiously.
Providing for Automatic Setup
Simplify the setup process for your users by allowing them to automatically enter settings into Cisco Mobile by tapping a link in an email message, instead of manually entering settings into Cisco Mobile. This link transfers the information from the Product Specific Configuration Layout section on the Phone Configuration page in Cisco Unified Communications Manager to the settings in the Cisco Mobile application on the iPhone. At first launch, Cisco Mobile prompts users for any required passwords.
Procedure
Step 1
Create a unique setup link for each user. Use the following format:
tctprov://connect?tu=<username>&td=<Cisco Dual Mode for iPhone device ID>&ts=<TFTP server IP address>
For example:
tctprov://connect?tu=jsmith&td=TCTJSMITH&ts=192.0.2.41
Step 2
Set these links aside until you are ready to give all necessary information about this product to your users.
Administration Guide for Cisco Mobile 8.1 and 8.0 for iPhone
36
Giving Information to Users
Step 3
When you have finished setting up users in Cisco Unified Communications Manager, send each user the unique link and instructions for using it to users, along with other information you need to provide.
Related Topics
Giving Information to Users, page 37
Giving Information to Users
When you finish setting up devices in Cisco Unified Communications Manager, give your users the following information:
Instructions for connecting the phone to the corporate Wi-Fi network. This process is independent of the Cisco Mobile application. Instructions for setting up VPN access on the phone, if you want users to be able to use Cisco Mobile via VPN. This process is independent of the Cisco Mobile application. If you will send an email with an automatic setup link, include the following instructions with that link:
Note
For users with multiple Cisco Dual Mode for iPhone devices, make sure to identify which email message pertains to each device.
a. Download and install Cisco Mobile free from the Apple App Store. b. Restart your iPhone. c. Open the setup email message on the iPhone. d. Tap the link to automatically set up Cisco Mobile.
If you will not create an automatic setup link, give users:
Direction to download and install Cisco Mobile free from the Apple App Store. The IP address of the TFTP server. The device name of their Cisco Dual Mode for iPhone device, for example TCT_JSMITH.
This is not case-sensitive when the user enters it into Cisco Mobile.
(If applicable) Credentials required to access the corporate directory. (If applicable) SIP Digest password. If you will enable desk phone integration, provide their CCMUser Options password. Documentation for users, available at http://www.cisco.com/en/US/products/ps7271/products_user_guide_list.html. Remind users to always dial emergency calls directly from the main iPhone dialer, never using Cisco Mobile, because soft phones cannot reliably provide caller location to emergency response personnel. If you also deploy the Cisco Unified Mobile Communicator application that runs in conjunction with Cisco Unified Mobility Advantage (also known as Cisco Mobile 7.1):
Administration Guide for Cisco Mobile 8.1 and 8.0 for iPhone
37
Port and Protocol List
For Cisco Unified Communications Manager Release 7.1.3 or 8.0: Users must use Cisco Mobile
instead of Cisco Unified Mobile Communicator for dialing calls.
For Cisco Unified Communications Manager Release 7.1.5: Users can use either application to
dial calls.
For all Cisco Unified Communications Manager releases: Users should access voicemail from
Cisco Unified Mobile Communicator instead of from Cisco Mobile, because Cisco Unified Mobile Communicator has a richer feature set for voicemail, such as alerts for new voice messages.
Related Topics
Providing for Automatic Setup, page 36
Port and Protocol List
The following table lists ports and protocols used in Cisco Mobile 8.x. The duration for each entry is Ephemeral.
Feature CUCM Registration Internet Calling Deskphone Integration Media
Protocol TCP TFTP QBE RTP
Network Protocol TCP UDP TCP UDP
Port 5060 69 2748
Remarks SIP port for CUCM Registration N/A N/A
16384- This range is specified by the 32766 CUCM in the device configuration file. These are the default values and can actually by any valid port. 389 386 3268 3269 143 LDAP with optional TLS LDAPS Active Directory Global Catalog over LDAP Active Directory Global Catalog over LDAPS N/A
Directory Directory Directory Directory Unity Connection Voicemail Unity Connection Voicemail Unity Voicemail
LDAP LDAPS LDAP LDAPS IMAP
TCP TCP TCP TCP TCP
IMAP
TCP
7993
IMAP with SSL/TLS
IMAP
TCP
143
N/A
Administration Guide for Cisco Mobile 8.1 and 8.0 for iPhone
38
Troubleshooting
Feature Unity Voicemail Unity Voicemail with VMWS Unity Voicemail with VMWS
Protocol IMAP HTTP
Network Protocol TCP TCP
Port 993 80
Remarks IMAP with SSL/TLS Optional
HTTPS
TCP
443
Optional
Troubleshooting
Troubleshooting Tips and Tools, page 39 Solutions to Specific Problems, page 40
Troubleshooting Tips and Tools
The following list describes how to troubleshoot the Cisco Mobile application:
For solutions that users can perform without administrator assistance, and for tips and tricks about how the application works, see the user FAQs at http://www.cisco.com/en/US/products/ps7271/products_user_guide_list.html. See also the Release Notes for this product at http://cisco.com/en/US/products/ps7271/prod_release_notes_list.html. To verify the status of the connection to each enterprise server: In Cisco Mobile, have the user go to Settings > Troubleshooting and tap Connection Status. For features that are not unique to this product (for example, conferencing or transferring calls):
Test the feature on existing configured desk phones. If it works, compare the working device
configuration to your Cisco Mobile device configuration.
Check the Cisco Unified Communications Manager documentation for troubleshooting tips.
See http://www.cisco.com/en/US/products/sw/voicesw/ps556/tsd_products_support_troubleshoot_ and_alerts.html.
Make sure you entered the correct IP addresses, ports, paths, usernames, and passwords. If you entered hostnames instead of IP addresses, enter the IP address instead. If users experience problems that you are unable to solve and you need to contact Cisco for support, have the users send you the client log files that capture the problem. See the following topic about obtaining logs from the client.
Obtaining Logs from the Cisco Mobile Application
Have the user follow this procedure to send you logs from Cisco Mobile.
Administration Guide for Cisco Mobile 8.1 and 8.0 for iPhone
39
Troubleshooting
Procedure
Step 1 Step 2 Step 3
In Cisco Mobile, tap Settings > Troubleshooting and set Detailed Logging to On. Try to reproduce the problem, to capture the details in the logs. Tap Settings > Troubleshooting > Problem Reporting. If Cisco Mobile is failing to register, tap About > Troubleshooting > Problem Reporting instead. Select the files to include. If you are not sure, include all files. Tap Email Problem Report. Enter the email address of a recipient such as yourself. Tap the text in the message body. Describe the issue related to these logs. Tap Send.
Step 4 Step 5 Step 6 Step 7 Step 8 Step 9
What To Do Next
Be sure to have the user set Detailed Logging to Off when the detail is no longer needed.
Solutions to Specific Problems
Problems with Initial Setup, page 40 Problems when Changing Settings, page 42 Problems with Making, Receiving, Moving, or Picking Up Calls, page 42 Problems with Voice Quality, page 44 Problems with Dropped or Interrupted Calls, page 45 Problems with Directory Search or Caller Identification, page 45 Problems with Voicemail, page 46 Other Problems, page 46
Problems with Initial Setup
Unable to Create Cisco Mobile Device in Cisco Unified Communications Manager, page 40 Cisco Mobile Registration Fails, page 41 Cisco Mobile Cannot Connect to Cisco Unified Communications Manager, page 41 Directory Server Handshake Error, page 42
Unable to Create Cisco Mobile Device in Cisco Unified Communications Manager
Problem The Cisco Dual Mode for iPhone Device type is not an option. Solution Depending on your Cisco Unified Communications Manager version, make sure that you
uploaded the device COP file and restarted Cisco Unified Communications Manager. See Making the Cisco Mobile Device Available on Cisco Unified Communications Manager, page 4.
Administration Guide for Cisco Mobile 8.1 and 8.0 for iPhone
40
Troubleshooting
Cisco Mobile Registration Fails
Problem Cisco Mobile registration fails or times out. Solution
The following list describes different possible causes for and solutions to registration failure or time-out conditions:
Have the user check the troubleshooting tips in the FAQs for users at http://www.cisco.com/en/US/products/ps7271/products_user_guide_list.html. Verify that the phone can reach Cisco Unified Communications Manager: Try using the browser on the phone to connect to the Cisco Unified Communications Manager Administration portal. If registration is rejected with error 503, go to the Cisco Dual Mode for iPhone device page in Cisco Unified Communications Manager and select Reset, and then try again. Make sure your DNS server can resolve the hostname of the Cisco Unified Communications Manager server that is used as the TFTP server address. Enter the IP address instead of the hostname of the Cisco Unified Communications Manager server into the TFTP Server Address setting in Cisco Mobile. Make sure you have followed the configuration instructions in this document. If you are attempting to connect over VPN:
Verify that the phone can reach internal resources independently of Cisco Mobile: Try accessing
an intranet web page or other resource behind the firewall.
If your Cisco Mobile deployment includes Directory Services, try accessing the directory from
within Cisco Mobile.
If the phone is unable to connect over VPN, contact the provider of your VPN technology for
assistance.
If you enabled SIP digest authentication, make sure you entered the credentials correctly. Registration failure with the error message Verification Timed Out indicates that you did not reboot all Cisco Unified Communications Manager servers in the cluster after you installed the device COP file. Make sure you rebooted all Cisco Unified Communications Manager servers after you installed the device COP file. Make sure you have enough licenses to accommodate your deployment.
Related Topics
Making the Cisco Mobile Device Available on Cisco Unified Communications Manager, page 4 Setting Up Automatic VPN Access, page 30
Cisco Mobile Cannot Connect to Cisco Unified Communications Manager
Problem (For deployments in which Cisco Mobile co-resides on the iPhone with the Cisco Unified Mobile Communicator client (also known as Solution 7.1) that runs in conjunction with a Cisco Unified Mobility Advantage server) After you change
the device pool associated with the Mobile Identity, Cisco Mobile can no longer connect to Cisco Unified Communications Manager.
Administration Guide for Cisco Mobile 8.1 and 8.0 for iPhone
41
Troubleshooting
Solution Have the user exit both client applications, then relaunch the client application that runs in
conjunction with a Cisco Unified Mobility Advantage server before launching this Cisco Mobile application.
Directory Server Handshake Error
Problem When the client attempts to connect to the directory server, the connection fails with an SSL Handshake error. Solution Change the Enable LDAP SSL setting on the device page in Cisco Unified Communications
Manager and relaunch the application. If you have allowed end-user configuration editing on the client, delete the directory account in Cisco Mobile and set it up again.
Problems when Changing Settings
Changes to the Device Page Do Not Take Effect, page 42 Changes to Dial Rules Do Not Take Effect, page 42
Changes to the Device Page Do Not Take Effect
Problem My changes in the Product Specific Configuration Layout section of the Cisco Dual Mode
for iPhone device configuration page in Cisco Unified Communications Manager are not taking effect on the client.
Solution
See the description earlier in this document for the Allow End User Configuration Editing setting on the Cisco Dual Mode for iPhone device page for important information about making changes to settings. If you have allowed end user configuration editing, delete the relevant account on the client and then set up the account again.
Related Topics
Adding the Device for a User, page 13
Changes to Dial Rules Do Not Take Effect
Problem Changes to the Application Dial Rules or the Directory Lookup Rules in Cisco Unified Communications Manager are not taking effect. Solution Run the COP file again to make the changes available to Cisco Mobile, and then restart the
TFTP service. The updated rules will be available to Cisco Mobile the next time the user restarts the application. See How to Make Application Dial Rules and Directory Lookup Rules Available to Cisco Mobile, page 7.
Problems with Making, Receiving, Moving, or Picking Up Calls
Calls Cannot Be Completed, page 43 Unable to Receive Calls in Cisco Mobile, page 43 Calls Incorrectly Routed to Voicemail, page 43
Administration Guide for Cisco Mobile 8.1 and 8.0 for iPhone
42
Troubleshooting
Unable to Send an Active Call to the Mobile Phone Number, page 43 Unable to Move Call from the Mobile Voice Network to Cisco Mobile, page 44 (Cisco Mobile 8.0) Unable to Pick Up Active Call After Exiting Cisco Mobile, page 44
Calls Cannot Be Completed
Problem Numbers that should be dialable cannot be connected. Users hear a network busy tone or error message. Solution
If you made changes to the Application Dial Rules, make sure you ran the COP file to make the changes available to Cisco Mobile, and that you restarted the TFTP service. See the Related Topics. If you modified the dial rules and specified an alternate location for the dial rules in the Product Specific Configuration Layout section on the device page, make sure that you updated the custom file before you restarted the TFTP service. Make sure that you set the Call Forward Unregistered settings on the device page.
Related Topics
How to Make Application Dial Rules and Directory Lookup Rules Available to Cisco Mobile, page 7 Adding the Device for a User, page 13
Unable to Receive Calls in Cisco Mobile
Problem An incoming call arrives briefly in Cisco Mobile while it is running, but then the call is terminated and diverted to the native mobile phone number using Mobile Connect instead. This problem may be more evident when Cisco Mobile is connected over VPN. Solution In Cisco Unified Communications Manager, set the SIP Dual Mode Alert Timer as described
in Ensuring the Success of Calls to Cisco Mobile, page 10.
Calls Incorrectly Routed to Voicemail
Problem Calls are routed directly to voicemail. Solution In Cisco Unified Communications Manager, modify the call timer values on the Mobile Identity (Mobility Identity) page. For specifics, see Adding Mobile Connect (Single Number Reach) and a Mobile Identity, page 19.
Unable to Send an Active Call to the Mobile Phone Number
Problem User cannot send an active call from Cisco Mobile to the mobile phone number. Solution Try the following:
Revisit the procedures in How to Enable Transfer of Active Calls from VoIP to the Mobile Network, page 20. If you have configured the Mobility Softkey method, verify that Mobile Connect works by exiting Cisco Mobile and dialing the extension. If you hear a fast busy signal, make sure you entered the Mobility Identity phone number in a routable format.
Administration Guide for Cisco Mobile 8.1 and 8.0 for iPhone
43
Troubleshooting
In Cisco Unified Communications Manager, adjust the call timers on the Mobile Identity page. See the online help in Cisco Unified Communications Manager for more information. Make sure that the No Answer Ring Duration on the Primary DN page is greater than the value you specified for Answer Too Late Timer on the Mobile Identity page.
Note
The Answer Too Late timer starts when Cisco Unified Communications Manager receives an acknowledgment from the mobile network that the call was accepted. Some mobile service providers subsequently send a separate alert that the dialed number is ringing; in those cases, the Answer Too Late timer restarts when Cisco Unified Communications Manager receives that alert. To test this for a particular mobile phone, dial the mobile phone number (the mobile network) from an office phone and track the amount of time that passes between the time you dial the last digit and the time the call goes to voicemail. If you increase the No Answer Ring Duration, see related cautions for this setting in the online help in Cisco Unified Communications Manager.
Unable to Move Call from the Mobile Voice Network to Cisco Mobile
Problem User is unable to transfer a call successfully from the mobile network to Cisco Mobile. Solution Users can transfer calls to the mobile network from Cisco Mobile, but not in the other direction.
(Cisco Mobile 8.0) Unable to Pick Up Active Call After Exiting Cisco Mobile
Problem When users exit Cisco Mobile 8.0 during an active call, they should be able to retrieve the call when they relaunch Cisco Mobile, assuming the other person is still on the call. If users are unable to retrieve the parked call, it may have timed out. Solution In Cisco Unified Communications Manager, increase the park timeout time. See information about the Call Park Reversion Timer in the Cisco Unified Communications Manager Features and Services Guide.
Problems with Voice Quality
Problem Voice quality is poor. Bluetooth headsets may worsen voice quality problems. Solution Voice quality cannot be guaranteed because of variable network conditions. However:
For actions the user can take, see the FAQs for users at http://www.cisco.com/en/US/products/ps7271/products_user_guide_list.html. For general information about optimizing your corporate network for voice transmission, see the Network Requirements section of the Release Notes for Cisco Mobile at http://www.cisco.com/en/US/products/ps7271/prod_release_notes_list.html.
Note
Because Bluetooth-related issues and network issues outside your enterprise are neither under the control of nor specific to Cisco Mobile, the Cisco Technical Assistance Center (TAC) does not troubleshoot these issues.
Administration Guide for Cisco Mobile 8.1 and 8.0 for iPhone
44
Troubleshooting
Problems with Dropped or Interrupted Calls
Problem Calls are unexpectedly dropped or interrupted. Bluetooth headsets may worsen these problems. Solution
For actions the user can take, see the FAQs for users at http://www.cisco.com/en/US/products/ps7271/products_user_guide_list.html. If these problems are frequent while users are on the corporate premises, make sure your Wi-Fi network meets the Network Requirements specified in the Release Notes at http://www.cisco.com/en/US/products/ps7271/prod_release_notes_list.html.
Note
Because Bluetooth-related issues and network issues outside your enterprise are neither under the control of nor specific to Cisco Mobile, Cisco TAC does not troubleshoot these issues.
Problems with Directory Search or Caller Identification
No Directory Search or Caller Identification, page 45 Incorrect or Missing Caller Identification, page 45 Delayed Caller Identification, page 46 Slow Searches, page 46 Missing Search Results, page 46
No Directory Search or Caller Identification
Problem No directory search or caller identification is available. Solution If you do not enter an IP address for a directory server in the device page in Cisco Unified
Communications Manager, Cisco Mobile assumes your deployment does not include Directory Services. Enter this information, save and reset the device, and then relaunch Cisco Mobile. If you have allowed end user configuration editing, delete the Directory account in Cisco Mobile, then add it again.
Incorrect or Missing Caller Identification
Problem Some callers are not identified correctly. Solution
When you add users or change user information in Microsoft Active Directory, correct identification of callers in Recents or Voicemail in Cisco Mobile may take up to 24 hours. This minimizes synchronization activity that could impact performance. If a number does not match a contact using directory lookup rules, Cisco Mobile displays the phone number as passed by Cisco Unified Communications Manager, unmodified by any directory lookup rules. If you have made changes to the Directory Lookup Rules, make sure you have run the designated COP file to make those changes available to Cisco Mobile, then restarted the TFTP service. See the Related Topic for instructions.
Administration Guide for Cisco Mobile 8.1 and 8.0 for iPhone
45
Troubleshooting
Related Topics
How to Make Application Dial Rules and Directory Lookup Rules Available to Cisco Mobile, page 7
Delayed Caller Identification
Problem Delays in identifying callers, dialed numbers, and voice messages, when those identifications come from the corporate directory. Solution See the solution referenced in the Related Topic.
Related Topic
Slow Searches, page 46
Slow Searches
Problem Slow returning search results. Solution Verify that the LDAP port is correct. See the instructions for the LDAP settings in the Product Specific Configuration Layout section of the Device page in Cisco Unified Communications Manager, in the table in the referenced Related Topic.
Related Topic
Adding the Device for a User, page 13
Missing Search Results
Problem Directory search does not find known employees. Solution
If you have made changes to the Directory Lookup Rules, make sure you have run the COP file to make those changes available to Cisco Mobile, then restarted the TFTP service.
Related Topics
How to Make Application Dial Rules and Directory Lookup Rules Available to Cisco Mobile, page 7
Problems with Voicemail
Problem User repeatedly receives Incorrect username or password error when attempting to access voicemail. Solution Check the voicemail server to be sure the user account has not been locked as a result of too many incorrect attempts to sign in.
Other Problems
Device Icon in Cisco Unified Communications Manager Administration Pages Does Not Appear, page 47 Battery Drains More Quickly During Cisco Mobile Calls, page 47
Administration Guide for Cisco Mobile 8.1 and 8.0 for iPhone
46
Troubleshooting
Device Icon in Cisco Unified Communications Manager Administration Pages Does Not Appear
Problem The device icon in the Cisco Unified Communications Manager Administration pages does not
appear.
Solution Restart the Tomcat service as described in Making the Cisco Mobile Device Available on
Cisco Unified Communications Manager, page 4. Then reload the device page in your browser. Clear the browser cache if necessary.
Battery Drains More Quickly During Cisco Mobile Calls
Problem The phone battery seems to drain more quickly during Cisco Mobile calls than during standard mobile calls. Solution VoIP calls may use slightly more battery power than standard mobile calls. For actions the user
can take, see the FAQs for users at http://www.cisco.com/en/US/products/ps7271/products_user_guide_list.html.
Cisco and the Cisco Logo are trademarks of Cisco Systems, Inc. and/or its affiliates in the U.S. and other countries. A listing of Cisco's trademarks can be found at www.cisco.com/go/trademarks. Third party trademarks mentioned are the property of their respective owners. The use of the word partner does not imply a partnership relationship between Cisco and any other company. (1005R) Any Internet Protocol (IP) addresses and phone numbers used in this document are not intended to be actual addresses and phone numbers. Any examples, command display output, network topology diagrams, and other figures included in the document are shown for illustrative purposes only. Any use of actual IP addresses or phone numbers in illustrative content is unintentional and coincidental. 2011 Cisco Systems, Inc. All rights reserved
Administration Guide for Cisco Mobile 8.1 and 8.0 for iPhone
47
You might also like
- Shoe Dog: A Memoir by the Creator of NikeFrom EverandShoe Dog: A Memoir by the Creator of NikeRating: 4.5 out of 5 stars4.5/5 (537)
- Grit: The Power of Passion and PerseveranceFrom EverandGrit: The Power of Passion and PerseveranceRating: 4 out of 5 stars4/5 (587)
- Hidden Figures: The American Dream and the Untold Story of the Black Women Mathematicians Who Helped Win the Space RaceFrom EverandHidden Figures: The American Dream and the Untold Story of the Black Women Mathematicians Who Helped Win the Space RaceRating: 4 out of 5 stars4/5 (894)
- The Yellow House: A Memoir (2019 National Book Award Winner)From EverandThe Yellow House: A Memoir (2019 National Book Award Winner)Rating: 4 out of 5 stars4/5 (98)
- The Little Book of Hygge: Danish Secrets to Happy LivingFrom EverandThe Little Book of Hygge: Danish Secrets to Happy LivingRating: 3.5 out of 5 stars3.5/5 (399)
- On Fire: The (Burning) Case for a Green New DealFrom EverandOn Fire: The (Burning) Case for a Green New DealRating: 4 out of 5 stars4/5 (73)
- The Subtle Art of Not Giving a F*ck: A Counterintuitive Approach to Living a Good LifeFrom EverandThe Subtle Art of Not Giving a F*ck: A Counterintuitive Approach to Living a Good LifeRating: 4 out of 5 stars4/5 (5794)
- Never Split the Difference: Negotiating As If Your Life Depended On ItFrom EverandNever Split the Difference: Negotiating As If Your Life Depended On ItRating: 4.5 out of 5 stars4.5/5 (838)
- Elon Musk: Tesla, SpaceX, and the Quest for a Fantastic FutureFrom EverandElon Musk: Tesla, SpaceX, and the Quest for a Fantastic FutureRating: 4.5 out of 5 stars4.5/5 (474)
- A Heartbreaking Work Of Staggering Genius: A Memoir Based on a True StoryFrom EverandA Heartbreaking Work Of Staggering Genius: A Memoir Based on a True StoryRating: 3.5 out of 5 stars3.5/5 (231)
- The Emperor of All Maladies: A Biography of CancerFrom EverandThe Emperor of All Maladies: A Biography of CancerRating: 4.5 out of 5 stars4.5/5 (271)
- The Gifts of Imperfection: Let Go of Who You Think You're Supposed to Be and Embrace Who You AreFrom EverandThe Gifts of Imperfection: Let Go of Who You Think You're Supposed to Be and Embrace Who You AreRating: 4 out of 5 stars4/5 (1090)
- The World Is Flat 3.0: A Brief History of the Twenty-first CenturyFrom EverandThe World Is Flat 3.0: A Brief History of the Twenty-first CenturyRating: 3.5 out of 5 stars3.5/5 (2219)
- Team of Rivals: The Political Genius of Abraham LincolnFrom EverandTeam of Rivals: The Political Genius of Abraham LincolnRating: 4.5 out of 5 stars4.5/5 (234)
- The Hard Thing About Hard Things: Building a Business When There Are No Easy AnswersFrom EverandThe Hard Thing About Hard Things: Building a Business When There Are No Easy AnswersRating: 4.5 out of 5 stars4.5/5 (344)
- Devil in the Grove: Thurgood Marshall, the Groveland Boys, and the Dawn of a New AmericaFrom EverandDevil in the Grove: Thurgood Marshall, the Groveland Boys, and the Dawn of a New AmericaRating: 4.5 out of 5 stars4.5/5 (265)
- The Unwinding: An Inner History of the New AmericaFrom EverandThe Unwinding: An Inner History of the New AmericaRating: 4 out of 5 stars4/5 (45)
- The Sympathizer: A Novel (Pulitzer Prize for Fiction)From EverandThe Sympathizer: A Novel (Pulitzer Prize for Fiction)Rating: 4.5 out of 5 stars4.5/5 (119)
- Her Body and Other Parties: StoriesFrom EverandHer Body and Other Parties: StoriesRating: 4 out of 5 stars4/5 (821)
- Cisco SD-WAN: Securely Connect Any User To Any Application Across Any Platform, All With A Consistent User ExperienceDocument7 pagesCisco SD-WAN: Securely Connect Any User To Any Application Across Any Platform, All With A Consistent User ExperienceSayed Ashraf Husaini Kazi100% (1)
- Packet Icons - OriginalDocument10 pagesPacket Icons - OriginalkusharaNo ratings yet
- Cisco Validated Design Icon LibraryDocument5 pagesCisco Validated Design Icon LibraryYesid CamargoNo ratings yet
- AcceleratorDocument82 pagesAcceleratorRakesh RoushanNo ratings yet
- ASR920 Chassis SWDocument651 pagesASR920 Chassis SWJoc Eve02No ratings yet
- Cisco As5300 Voice GatewayDocument12 pagesCisco As5300 Voice GatewayAbderrahmane AbdmezianeNo ratings yet
- Implementing The Cisco Adaptive Security ApplianceDocument74 pagesImplementing The Cisco Adaptive Security ApplianceAbdelali RhazouaniNo ratings yet
- Configure A Switch: LAN Switching and Wireless - Chapter 2Document29 pagesConfigure A Switch: LAN Switching and Wireless - Chapter 2RayhanNo ratings yet
- Information About Feature Access CodesDocument6 pagesInformation About Feature Access Codesjorigoni2013No ratings yet
- White Paper Cisco FinesseDocument9 pagesWhite Paper Cisco FinesseFanny Tarida Tampubolon100% (1)
- Build Use and Manage A Cloud With IBM and Cisco VersaStack Solution DemonstrationDocument36 pagesBuild Use and Manage A Cloud With IBM and Cisco VersaStack Solution DemonstrationmetasebiaNo ratings yet
- Manager Analyst Relations Employee Communications in San Francisco Bay CA Resume Meg TaylorDocument2 pagesManager Analyst Relations Employee Communications in San Francisco Bay CA Resume Meg TaylorMegTaylorNo ratings yet
- CCIE Collaboration Troubleshooting GuideDocument69 pagesCCIE Collaboration Troubleshooting GuideChandan Vedavyas100% (3)
- Cisco 2600 Router Command ReferenceDocument196 pagesCisco 2600 Router Command ReferencejoeroNo ratings yet
- Asr9k NCS5000Document17 pagesAsr9k NCS5000RobertAlSafiNo ratings yet
- Cisco - Internet Access From An MPLS VPN Using A Global.2005Document12 pagesCisco - Internet Access From An MPLS VPN Using A Global.2005Hứa DũngNo ratings yet
- Cisco UCCE 904Document12 pagesCisco UCCE 904Sushil Bandal-deshmukhNo ratings yet
- BRKCOM-1005 UCS ArchitectureDocument73 pagesBRKCOM-1005 UCS ArchitectureDat PhamNo ratings yet
- Redes CiscoDocument4 pagesRedes CiscoscribduplNo ratings yet
- Cisco Virtual Update - Unified Access c3850Document55 pagesCisco Virtual Update - Unified Access c3850Rudhy Kelvyn Mamani SamaméNo ratings yet
- Chapter 2: Switching: Switching At-a-GlanceDocument54 pagesChapter 2: Switching: Switching At-a-GlanceLester GonzálezNo ratings yet
- Vice President Human Resources in San Francisco Bay CA Resume Carmen CortezDocument2 pagesVice President Human Resources in San Francisco Bay CA Resume Carmen CortezCarmenCortezNo ratings yet
- SMNResv 6Document2 pagesSMNResv 6Stephen NikiforowNo ratings yet
- Cisco IronPort Email DLP Solution Q&ADocument3 pagesCisco IronPort Email DLP Solution Q&AFadi AshourNo ratings yet
- Fair Queue PDF CiscoDocument2 pagesFair Queue PDF CiscoJessicaNo ratings yet
- Spa9000 Voice System v6-1 Ag Nc-WebDocument286 pagesSpa9000 Voice System v6-1 Ag Nc-WebjcdazaNo ratings yet
- Cisco Diversification Into B2C: Project By: Sumit VermaDocument12 pagesCisco Diversification Into B2C: Project By: Sumit VermasumitNo ratings yet
- Cisco Next-Generation CryptographyDocument4 pagesCisco Next-Generation CryptographysomeoneniceNo ratings yet
- Cisco Prime Infrastructure - Technology Design GuideDocument42 pagesCisco Prime Infrastructure - Technology Design Guidemichoco911No ratings yet
- QualysGuard Known Issues 20130311Document32 pagesQualysGuard Known Issues 20130311Rajeev AnandNo ratings yet