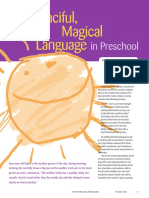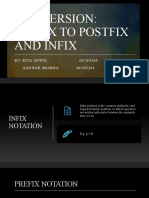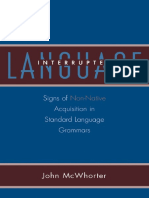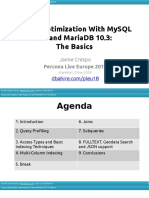Professional Documents
Culture Documents
Ipdp
Uploaded by
jdkfjdsklfjOriginal Description:
Original Title
Copyright
Available Formats
Share this document
Did you find this document useful?
Is this content inappropriate?
Report this DocumentCopyright:
Available Formats
Ipdp
Uploaded by
jdkfjdsklfjCopyright:
Available Formats
!
iPhone Developer Program
Standard Program Portal User Guide for iPhone OS 2.1
Version 2.1
2008-09-23
iPhone Developer Program User Guide
Welcome
Getting Started
1 2
Development
Setting up your iPhone Development Team (if applicable) Obtaining your iPhone Development Certificate Assigning Apple Devices to your Team Installing iPhone OS Creating your App ID Creating and Downloading Development Provisioning Profiles Building and Installing your Development Application
Distribution
Preparing your Application for Distribution Submitting your application via iTunes Connect Distributing your application with Ad Hoc Distribution
28
Glossary
51
iPhone Developer Program User Guide 1
Welcome
Getting Started
Welcome to the iPhone Developer Program, your destination for all the resources you need to develop, test and distribute your iPhone OS applications. The iPhone Dev Center and Program Portal are designed to walk you through each step necessary to get your application from code to customer.
In order to install and test your application on an Apple device, youll need to complete the following tasks in the Program Portal:
Set up your Development Team (for those enrolled as a Company) Request and Authorize iPhone Development Certificates Designate Apple Devices for your Development Team Create unique App IDs for your Applications Create and Download a Development Provisioning Profile
When you are ready to distribute your application, your Team Agent will need to complete the following additional tasks in the Portal:
Create and Download an iPhone Distribution Certificate Create and Download a Distribution Provisioning Profile Build your application with Xcode Submit your application for Distribution
The user guide contains detailed information regarding each of the above steps.
2008 Apple Inc. All rights reserved. - Apple Confidential
iPhone Developer Program User Guide 2
Development
The following topics will inform you about the required steps for installing your code on an Apple device (iPhone or iPod touch) for development and debugging purposes.
Setting up your iPhone Development Team (if applicable)
If you have enrolled your company in the iPhone Developer Program, you first need to set up your iPhone Development Team in the Team section of the Program Portal. If you have enrolled as an Individual in the iPhone Developer Program, you are designated the Team Agent and therefore have access to all Program Portal capabilities. You can not add any additional team members.
Team Member Roles and Responsibilities
A development team consists of individuals with the following roles: Team Agent The Team Agent (the original enrollee accepted into the iPhone Developer Program) can invite Team Admins and Team Members, approve digital certificate requests, enter devices into the Program Portal, create App IDs, obtain an iPhone Distribution Certificate, and create Development and Distribution Provisioning Profiles. The Team Agent is the primary contact for the Development Team and is responsible for accepting all iPhone Developer Program agreements. Team Admin Team Admins can invite new Team Admins and Team Members, approve digital certificate requests, enter devices into the Program Portal, and create Development Provisioning Profiles. All teams with multiple members require a minimum of two Team Admins (including the Team Agent). There is no maximum for the number of Team Admins that can be on a team with multiple members. Team Member Team Members can request digital certificates and download Development Provisioning Profiles. All three types of members have the ability to test applications on Apple devices.
2008 Apple Inc. All rights reserved. - Apple Confidential
iPhone Developer Program User Guide 3
Adding Team Admins and Team Members
Team Agents and Team Admins can add new Team Members, who can have either an Admin or Member role, by navigating to the Invitations tab in the Team section of the Program Portal. Click Add Member to invite new people to join your team. After hitting Send, the Program Portal will generate and deliver an email to the invitee(s). Team Admins will be notified via a separate email when an invitation has been accepted.
If you need to designate a new Team Agent, change your name or change your address, please contact the ADC Support Team.
2008 Apple Inc. All rights reserved. - Apple Confidential
iPhone Developer Program User Guide 4
Obtaining your iPhone Development Certificate
In the Certificates section of the iPhone Developer Program Portal, you can request individual iPhone Development Certificates. All iPhone applications must be signed by a valid certificate before they can run on an Apple device. In order to sign applications for testing purposes, Team Members need an iPhone Development Certificate. A digital identity is an electronic means of identification consisting of a secret "private key" and a shared "public key". This private key allows Xcode to sign your iPhone OS application binary. The digital certificates you request and download are electronic documents that associate your digital identity with other information, including your name, email address, or business. An iPhone Development Certificate is restricted to application development only and is valid for a limited amount of time. The Apple Certification Authority can also invalidate ("revoke") a certificate before it expires.
Generating a Certificate Signing Request
To request an iPhone Development Certificate, you first need to generate a Certificate Signing Request (CSR) utilizing the Keychain Access application in Mac OS X Leopard. The creation of a CSR will prompt Keychain Access to simultaneously generate your public and private key pair establishing your iPhone Developer identity. Your private key is stored in the login Keychain by default and can be viewed in the Keychain Access application under the Keys category. To generate a CSR: 1. In your Applications folder, open the Utilities folder and launch Keychain Access. 2. In the Preferences menu, set Online Certificate Status Protocol (OSCP) and Certificate Revocation List (CRL) to Off .
3. Choose Keychain Access -> Certificate Assistant -> Request a Certificate from a Certificate Authority. Note: If you have a noncompliant private key highlighted in the Keychain during this process, the resulting Certificate Request will not be accepted by the Program Portal. Confirm that you are selecting Request a Certificate From a Certificate Authority... and not selecting Request a Certificate From a Certificate Authority with <Private Key>...
2008 Apple Inc. All rights reserved. - Apple Confidential
iPhone Developer Program User Guide 5
4. In the User Email Address field, enter your email address. Please ensure that the email address entered matches the information that was submitted when you registered as an iPhone Developer. 5. In the Common Name field enter your name. Please ensure that the name entered matches the information that was submitted when you registered as an iPhone Developer. 6. No CA (Certificate Authority) Email Address is required. The Required message will be removed after completing the following step. 7. Select the Saved to Disk radio button and if prompted, select Let me specify key pair information and click Continue.
2008 Apple Inc. All rights reserved. - Apple Confidential
iPhone Developer Program User Guide 6
8. If Let me specify key pair was selected, specify a file name and click Save. In the following screen select 2048 bits for the Key Size and RSA for the Algorithm. Click Continue.
9. The Certificate Assistant will create a CSR file on your desktop
2008 Apple Inc. All rights reserved. - Apple Confidential
iPhone Developer Program User Guide 7
Submitting a Certificate Signing Request for Approval
1. After creating a CSR, log in to the iPhone Developer Program Portal and navigate to Certificates -> Development and click Add Certificate. 2. Click the Upload file button, select your CSR and click Submit. If the Key Size was not set to 2048 bits during the CSR creation process, the Portal will reject the CSR. 3. Upon submission, Team Admins will be notified via email of the certificate request. 4. Once your CSR is approved or rejected by a Team Admin, you will be notified via email of the change in your certificate status.
2008 Apple Inc. All rights reserved. - Apple Confidential
iPhone Developer Program User Guide 8
Approving Certificate Signing Requests
Team Agents and Team Admins have the authority and responsibility to approve or reject all iPhone Development Certificate requests. In order to approve/reject Team Members requests, all Team Admins should first submit their own CSR for approval. 1. After submitting a CSR for approval, Team Admins will be directed to the Development tab of the Certificates section. Here, CSRs can be approved or rejected by clicking the corresponding action next to each request. 2. Once a CSR is approved or rejected, the requesting Team Member is notified via email of the change in their certificate status. Each iPhone Development Certificate is available to both the Team Member who submitted the CSR for approval and to the Team Admin(s).
2008 Apple Inc. All rights reserved. - Apple Confidential
iPhone Developer Program User Guide 9
Downloading and Installing Development Certificates
1. In the Certificates-->Distribution section of the Portal, control-click the WWDR Intermediate Certificate link and select Saved Linked File to Downloads to initiate download of the certificate. 2. On your local machine, double-click the WWDR Intermediate certificate to launch Keychain Access and install. 3. Upon CSR approval, Team Members and Team Admins can download their certificates via the Certificates section of the Program Portal. Click Download next to the certificate name to download your iPhone Development Certificate to your local machine. 4. On your local machine, double-click the downloaded .cer file to launch Keychain Access and install your certificate. 5. Team Members can only download their own iPhone Development Certificates. Team Admins have the authority to download the public certificates of all of their Team Members. Apple never receives the private key for a CSR. The private keys are not available to anyone except the original key pair creator and are stored in the system keychain of that Team Member.
2008 Apple Inc. All rights reserved. - Apple Confidential
iPhone Developer Program User Guide 10
Saving your Private Key and Transferring to other Systems
It is critical that you save your private key somewhere safe in the event that you need to develop on multiple computers or decide to reinstall your system OS. Without your private key, you will be unable to sign binaries in Xcode and test your application on any Apple device. When a CSR is generated, the Keychain Access application creates a private key on your login keychain. This private key is tied to your user account and cannot be reproduced if lost due to an OS reinstall. If you plan to do development and testing on multiple systems, you will need to import your private key onto all of the systems youll be doing work on. 1. To export your private key and certificate for safe-keeping and for enabling development on multiple systems, open up the Keychain Access Application and select the Keys category. 2. ControlClick on the private key associated with your iPhone Development Certificate and click Export Items in the menu. The private key is identified by the iPhone Developer: <First Name> <Last Name> public certificate that is paired with it. 3. Save your key in the Personal Information Exchange (.p12) file format. 4. You will be prompted to create a password which is used when you attempt to import this key on another computer. 5. You can now transfer this .p12 file between systems. Double-click on the .p12 to install it on a system. You will be prompted for the password you entered in Step 4.
2008 Apple Inc. All rights reserved. - Apple Confidential
iPhone Developer Program User Guide 11
Assigning Apple Devices to your Team
The Devices section of the iPhone Developer Program Portal allows you to enter the Apple devices that you will be using for your iPhone OS development. In order to debug your iPhone OS application on an Apple device, a Team Agent or Team Admin must first enter the Unique Device Identifier (UDID) for each iPhone and iPod touch into the Program Portal. The UDID is a 40 character string that is tied to a single device, similar to a serial number. These UDIDs are included in the provisioning profiles created later. You can input up to 100 devices for your development team.
Locating a Unique Device ID with Xcode
To find out your devices UDID, simply connect your device to your Mac and open Xcode. In Xcode, navigate to the Window drop down menu and select Organizer. The 40 character string in the Identifier field is your devices UDID. Team Members should send this string to their Team Admins for input into the Program Portal.
2008 Apple Inc. All rights reserved. - Apple Confidential
iPhone Developer Program User Guide 12
Locating a Unique Device ID with iTunes 7.7 or later
Alternatively, you can also find out your devices UDID using iTunes 7.7 or later. To do this, connect your device to your Mac and launch iTunes. In iTunes, select your device in the Devices section and navigate to the Summary tab. Click on the Serial Number label to reveal the Identifier field and the 40 character UDID. Press Command+C to copy the UDID to your clipboard.
2008 Apple Inc. All rights reserved. - Apple Confidential
iPhone Developer Program User Guide 13
Adding Individual Devices
Upon receiving a UDID, Team Admins should navigate to the Devices section of the Program Portal and click Add Device. Admins will enter a Device Name as well as the UDID and click Submit.
2008 Apple Inc. All rights reserved. - Apple Confidential
iPhone Developer Program User Guide 14
Bulk Upload of Devices
Alternatively, Team Admins can enter multiple UDIDs at once by uploading a .deviceids file generated by the iPhone Configuration Utility. Within the iPhone Configuration Utility, select the devices you wish to upload and click the Export button. This will create a .deviceids file.
2008 Apple Inc. All rights reserved. - Apple Confidential
iPhone Developer Program User Guide 15
Upon generating a deviceid file, Team Admins should navigate to the Devices section of the Program Portal and click Upload Device. Select your deviceid file and click Submit.
2008 Apple Inc. All rights reserved. - Apple Confidential
iPhone Developer Program User Guide 16
Removing Devices from your Development Team
If you need to remove a device from your Development Team please contact the ADC Support Team.
Editing Devices on your Development Team
If you need to edit a device on your Development Team please contact the ADC Support Team.
Installing iPhone OS
To run your code on an Apple device, you will need to install iPhone OS onto each development device and "restore" each device to a development state. Note: Once a pre-release version of iPhone OS is installed on the device you cannot restore the device to an earlier version of iPhone OS. The device may only be used for development and testing purposes until that version of iPhone OS is publicly released. Please DO NOT install the iPhone OS before registering device UDIDs, as installation on non-registered devices will render them inoperable. The public release version of iPhone OS should be installed using iTunes. To download pre-release versions of iPhone OS (if available): 1. Download the iPhone OS Disk Image (.dmg) from the iPhone Dev Center for the Apple device you are using. 2. Connect your device to your Mac, close iTunes and launch Xcode. 3. Once the device is detected by Xcode, select Use for Development when prompted.
4. In Xcode, Navigate to Window->Organizer. There you should see your device and current software version. 5. In the Software Version drop-down menu, select Other Version and navigate in Finder to the iPhone OS .ipsw file downloaded from the iPhone Dev Center. Click Restore iPod.
2008 Apple Inc. All rights reserved. - Apple Confidential
iPhone Developer Program User Guide 17
6. In Xcode, the restore proceeds. This process should NOT be interrupted; it will take approximately 5 minutes. Close any prompts that iTunes may present during the restore process.
2008 Apple Inc. All rights reserved. - Apple Confidential
iPhone Developer Program User Guide 18
7. After the device reboots, Xcode again displays the New Device Detected dialog. Click Use for Development. 8. To complete the iPhone OS installation, launch iTunes and set up the device.
2008 Apple Inc. All rights reserved. - Apple Confidential
iPhone Developer Program User Guide 19
Creating your App ID
An App ID is a unique identifier that iPhone OS uses to grant your application access to a portion of the Keychain and is one part of your Development and Distribution Provisioning Profiles. In order to install your application on an iPhone OS based device, you will need to create an App ID. Each App ID consists of a universally unique 10 character Bundle Seed ID prefix generated by Apple and a Bundle Identifier suffix that is entered by a Team Admin in the Program Portal. The recommended practice is to use a reversedomain name style string for the Bundle Identifier portion of the App ID. An example App ID would be: 8E549T7128.com.apple.AddressBook . If you are creating a suite of applications that will share the same Keychain access (e.g. sharing passwords between applications) or have no Keychain Access requirements, you can create a single App ID for your entire application suite utilizing a trailing asterisk as a wildcard character. The wildcard character must be the last character in the App ID string. Example App IDs for this situation could be: R2T24EVAEE.com.domainname.* or R2T24EVAEE.* In these wildcard situations, youll simply replace the asterisk with whatever string you wish in the CF Bundle Identifier field in Xcode. For iPhone OS 2.0 development, use a wildcard App ID for all of your applications.
Generating an App ID
1. Team Agents or Team Admins should navigate to the App ID section of the Program Portal. 2. Click Add ID. 3. Enter a common name for your App ID. This is a name for easy reference and identification within the Program Portal. 4. Enter a Bundle Identifier in the free-form text field. The recommended usage is a reverse-domain name style string, e.g., com.domainname.applicationname. For a suite of applications sharing the same Keychain access, you should use a wildcard character in the Bundle Identifier (e.g. com.domainname.* or *). This Bundle Identifier will need to match whatever CF Bundle Identifier you use for your application in Xcode. 5. Click Submit. At this time, the 10 character Bundle Seed ID is generated and concatenated with the Bundle Identifier you entered. This resulting string is your App ID. Note: The Bundle Seed ID does not need to be entered into Xcode.
2008 Apple Inc. All rights reserved. - Apple Confidential
iPhone Developer Program User Guide 20
6. Generate a new App ID for each set of applications with shared Keychain Access needs. If you are creating a suite of applications that will share the same Keychain access (e.g. sharing passwords between applications) or have a set of applications with no Keychain Access requirements, create a single App ID for all applications utilizing a trailing asterisk as a wildcard character.
2008 Apple Inc. All rights reserved. - Apple Confidential
iPhone Developer Program User Guide 21
Creating and Downloading Development Provisioning Profiles
A provisioning profile is a collection of digital entities that uniquely ties developers and devices to an authorized iPhone Development Team and enables a device to be used for testing. A Development Provisioning Profile must be installed on each device on which you wish to run your application code. Each Development Provisioning Profile will contain a set of iPhone Development Certificates, Unique Device Identifiers and an App ID. Devices specified within the provisioning profile can be used for testing only by those individuals whose iPhone Development Certificates are included in the profile. A single device can contain multiple provisioning profiles.
Creating a Development Provisioning Profile
1. In the Provisioning section of the Portal, Team Admins should click 'Add' on the Development tab. 2. Enter a name for the provisioning profile. 3. Specify which devices will be associated with the provisioning profile. You must specify a device in order for that device to utilize the provisioning profile. If a device's UDID is not included in the provisioning profile the profile and your application cannot be installed on that device. 4. Specify which iPhone Development Certificates will be associated with the provisioning profile. You must specify an iPhone Development Certificate in order for the application code signed with that same certificate to run on the device. 5. Specify a single App ID for the Development Provisioning Profile. Each Development Provisioning Profile can specify only ONE App ID, therefore, if you have applications requiring different Keychain access, you will need to create a separate Development Provisioning Profile for each of those applications. If you are installing a suite of applications with the same required Keychain access or have a set of applications not requiring access to the Keychain, use an App ID containing the wildcard asterisk character to build all of your applications. 6. Click Submit to generate your Development Provisioning Profile.
2008 Apple Inc. All rights reserved. - Apple Confidential
iPhone Developer Program User Guide 22
Installing a Development Provisioning Profile
All Team Agents, Admins and Members can download a Development Provisioning Profile from the Provisioning section of the Portal after it has been created. Only those developers whose Apple device IDs and iPhone Development Certificates are included in the provisioning profile will be able to install and test applications on their device. 1. In the Provisioning section of the Program Portal, click the download button next to the desired provisioning profile.
2008 Apple Inc. All rights reserved. - Apple Confidential
iPhone Developer Program User Guide 23
2. Drag the downloaded file onto the Xcode application icon in the dock or into the Organizer window within Xcode. This will automatically copy the .mobileprovision file to the proper directory. Alternatively, you can drag the .mobileprovision file onto the iTunes icon in the dock or copy the file to ~/Library/MobileDevice/Provisioning Profiles. If the directory does not exist you will need to create it.
2008 Apple Inc. All rights reserved. - Apple Confidential
iPhone Developer Program User Guide 24
Building and Installing your Development Application
Now that you have an approved iPhone Development Certificate, an assigned Apple device and a properly installed Development Provisioning Profile, Xcode can now build your application and install it on your development device. If you have a single iPhone Development Certificate and iPhone Development Provisioning Profile, you dont need to change any settings in Xcode to start running your applications. To compile and install your code: 1. Launch Xcode and open your project. 2. Highlight the project Target and select the Info icon from the top menu bar.
2008 Apple Inc. All rights reserved. - Apple Confidential
iPhone Developer Program User Guide 25
3. In the Project Info window, select the Build tab and enter iPhone Developer: YourFirstName YourLastName in the Code Signing Identity->Any iPhone OS field setting. This is also the Common Name of your iPhone Development Certificate. (Note: Be sure to include the space between the : and YourFirstName.)
2008 Apple Inc. All rights reserved. - Apple Confidential
iPhone Developer Program User Guide 26
4. Select your Development Provisioning Profile from the Code Signing Provisioning Profile setting.
2008 Apple Inc. All rights reserved. - Apple Confidential
iPhone Developer Program User Guide 27
5. Back in the Project Window, select Device - iPhone OS from the Device | Debug drop down menu in the upper-left hand corner.
6. Click Build and Go to install the application on your Apple device.
2008 Apple Inc. All rights reserved. - Apple Confidential
iPhone Developer Program User Guide 28
Distribution
The distribution area of the iPhone Developer Program Portal is where you will prepare and learn how to submit your iPhone and/or iPod touch application for delivery via the App Store or for Ad Hoc distribution. Only Team Agents are authorized to prepare and submit applications for distribution. The iPhone Developer Program offers two ways for you to Distribute your application; either through the App Store, utilizing an iTunes Connect account created just for you, or through the Ad Hoc Distribution method. Whichever method you choose to distribute an application, Team Agents will need to complete the following: Create and Download an iPhone Distribution Certificate Create and Download a Distribution Provisioning Profile Build your final application in Xcode
Preparing your Application for Distribution
Prior to distributing your application, there are several steps you will need to complete.
Obtaining your iPhone Distribution Certificate
In order to distribute your iPhone OS application, the Team Agent is required by Apple to create an iPhone Distribution Certificate. Only the Team Agent for your team will be able to create this certificate and only this certificate will enable application submission.
Generating a Certificate Signing Request
To request an iPhone Distribution Certificate, you first need to generate a Certificate Signing Request (CSR) utilizing the Keychain Access application in Mac OS X Leopard. The creation of a CSR will prompt Keychain Access to simultaneously generate your public and private key pair establishing your iPhone Distribution identity. Your private key is stored in the login Keychain by default and can be viewed in the Keychain Access application under the Keys category. To generate a CSR: 1. In your Applications folder, open the Utilities folder and launch Keychain Access. 2. In the Preferences menu, set Online Certificate Status Protocol (OSCP) and Certificate Revocation List (CRL) to Off .
2008 Apple Inc. All rights reserved. - Apple Confidential
iPhone Developer Program User Guide 29
3. Choose Keychain Access -> Certificate Assistant -> Request a Certificate from a Certificate Authority. Note: If you have a private key highlighted in the Keychain during this process, the resulting Certificate Request will not be accepted by the Program Portal. Confirm that you are selecting Request a Certificate From a Certificate Authority... and not selecting Request a Certificate From a Certificate Authority with <Private Key>...
4. In the User Email Address field, enter your email address. Please ensure that the email address entered matches the information that was submitted when you registered as an iPhone Developer. 5. In the Common Name field enter your Company/Organization/Department name. Please ensure that the name entered matches the information that was submitted when you registered as an iPhone Developer. 6. No CA Email Address is required. 7. Select the Saved to Disk radio button and if present, select Let me specify key pair information and click Continue.
2008 Apple Inc. All rights reserved. - Apple Confidential
iPhone Developer Program User Guide 30
8. If Let me specify key pair was selected, specify a file name and click Save. In the following screen select 2048 bits for the Key Size and RSA for the Algorithm. Click Continue.
9. The Certificate Assistant will create a CSR file on your desktop.
2008 Apple Inc. All rights reserved. - Apple Confidential
iPhone Developer Program User Guide 31
Submitting a Certificate Signing Request for Approval
1. After creating a CSR, log in to the iPhone Developer Program Portal and navigate to Certificates -> Distribution and click the Add Certificate button. 2. Click the Upload file button, select your CSR and click Submit. If the Key Size was not set to 2048 bits during the CSR creation process, the Portal will reject the CSR. 3. Approve your iPhone Distribution Certificate.
2008 Apple Inc. All rights reserved. - Apple Confidential
iPhone Developer Program User Guide 32
Downloading and Installing iPhone Distribution Certificates
1. In the Certificates-->Distribution section of the Portal, Control-Click the WWDR Intermediate Certificate link and select Saved Linked File to Downloads to initiate download of the certificate. After downloading, double-click the certificate to launch Keychain Access and install. 2. In the same area of the Program Portal, click on the name of the iPhone Distribution Certificate to download. 3. On your local machine, double-click the downloaded .cer file to launch Keychain Access and install your certificate.
Saving your Private Key and Transferring to Other Systems
It is critical that you save your private key somewhere safe in the event that you need to build your application on multiple Macs or decide to reinstall your system OS. Without your private key, you cannot sign binaries in Xcode and there you will be unable to upload your application to the App Store or install your application on any Apple device. When a CSR is generated, the Keychain Access application creates a private key on your login keychain. This private key is tied to your user account and cannot be reproduced if lost due to an OS reinstall. If you plan to do development and testing on multiple systems, you will need to import your private key onto all of the systems youll be doing work on. 1. To export your private key and certificate for safe-keeping, open up the Keychain Access Application and select the Keys category. 2. Highlight the private key associated with your iPhone Distribution Certificate and select Export Items from the File menu. Save your key in the Personal Information Exchange (.p12) file format. 3. You will be prompted to create a password which will be used when you attempt to import this key on another computer. 4. You can now transfer this .p12 file between systems. Double-click on the .p12 to install on a system. You will be prompted for the password you first entered above.
2008 Apple Inc. All rights reserved. - Apple Confidential
iPhone Developer Program User Guide 33
Creating and Downloading a Distribution Provisioning Profile for App Store Distribution
To successfully build your application with Xcode for distribution via the App Store, you first need to create and download an App Store Distribution Provisioning Profile. These are different than the Development Provisioning Profiles that were used earlier in that Apple will only accept applications if they are built with an App Store Distribution Provisioning Profile. Note: App Store provisioning profiles do not allow for a distribution built application to be installed on an Apple device. To install your distribution ready application on a device, you must create an Ad Hoc provisioning profile. 1. Team Agents should navigate to the Provisioning section of the Program Portal and select the Distribution tab and click Add Profile. 2. Select the App Store radio button. 3. Enter the name for your Distribution Provisioning Profile. 4. Confirm your iPhone Distribution Certificate has been created and is displayed. 5. Select the App ID for the application (or suite of applications) you wish to distribute. 6. Click Submit. 7. Click on the name of the Distribution Provisioning Profile to download the .mobileprovision file. 8. Drag the .mobileprovision onto the Xcode or iTunes icon in the dock to install.
2008 Apple Inc. All rights reserved. - Apple Confidential
iPhone Developer Program User Guide 34
2008 Apple Inc. All rights reserved. - Apple Confidential
iPhone Developer Program User Guide 35
Creating and Downloading a Distribution Provisioning Profile for Ad Hoc Distribution
To successfully build your application in Xcode for Ad Hoc distribution, you will need to create and download an Ad Hoc Distribution Provisioning Profile. 1. Team Agents should navigate to the Provisioning section of the Program Portal. 2. Select the Ad Hoc radio button. 3. Enter the name for your Ad Hoc Distribution Provisioning Profile. 4. Confirm your iPhone Distribution Certificate has been created and is displayed. 5. Select the App ID for the application (or suite of applications) you wish to distribute. 6. Select up to 100 UDIDs which you wish to run your application on. 7. Click Submit. 8. Click on the name of the Distribution Provisioning Profile to download the .mobileprovision file. 9. Drag the .mobileprovision onto the Xcode or iTunes icon in the dock to install.
2008 Apple Inc. All rights reserved. - Apple Confidential
iPhone Developer Program User Guide 36
Building your Application with Xcode for Distribution
1. Launch Xcode and open your project. 2. If you have not already done so, drag the Distribution Provisioning Profile downloaded from the Program Portal onto the Xcode or iTunes icon in the dock (or, drag into ~/Library/MobileDevice/Provisioning Profiles directory.) 3. Open the Xcode project and Duplicate the Release configuration in the Configurations pane of the project's Info panel. Rename this new configuration Distribution .
2008 Apple Inc. All rights reserved. - Apple Confidential
iPhone Developer Program User Guide 37
4. In the Target Info window, select the Build tab and set the Configuration to Distribution
2008 Apple Inc. All rights reserved. - Apple Confidential
iPhone Developer Program User Guide 38
5. In the Target Info window change the Code Signing Identity setting from "iPhone Developer" to "iPhone Distribution: YourCompanyName". This will be the exact string in the Common Name field of your iPhone Distribution Certificate. (Note: Be sure to include the space between the : and YourCompanyName.)
2008 Apple Inc. All rights reserved. - Apple Confidential
iPhone Developer Program User Guide 39
6. In the Target Info window change the Code Signing Provisioning Profile setting to the desired Distribution Provisioning Profile.
2008 Apple Inc. All rights reserved. - Apple Confidential
iPhone Developer Program User Guide 40
7. In the Properties Pane of the Target Info window, enter the Bundle Identifier portion of your App ID. If you have used an explicit App ID you must enter the Bundle Identifier portion of the App ID in the Identifier field. For example enter com.domainname.applicationname if your App ID is A1B2C3D4E5.com.domainname.applicationname. If you have used a wildcard asterisk character in your App ID, replace the asterisk with whatever string you choose.
Here are example App IDs and what should be input into the Identifier field in Xcode. Example App ID: A1B2C3D4E5.com.domainname.applicationname Identifier to enter in Xcode: com.domainname.applicationname Example App ID: A1B2C3D4E5.com.domainname.* Identifier to enter in Xcode: com.domainname.<name_of_application_or_suite> Example App ID: A1B2C3D4E5.* Identifier to enter in Xcode: <full_reverse_dns_company_and_application_or_suite_name>
2008 Apple Inc. All rights reserved. - Apple Confidential
iPhone Developer Program User Guide 41
8. In the project window, select the Distribution Active Configuration from the overview popup and set the Active SDK to the desired Device.
For App Store Distribution, skip to Step 12. For Ad Hoc Distribution, complete the following: 9. In the File Menu, select New File -> iPhone OS -> Code Signing -> Entitlements.
2008 Apple Inc. All rights reserved. - Apple Confidential
iPhone Developer Program User Guide 42
10.Name the file Entitlements.plist". and click Finish. This creates a copy of the default entitlements file within the project.
11. Select the new Entitlments.plist file and uncheck the get-task-allow property. Save the Entitlements.plist file.
2008 Apple Inc. All rights reserved. - Apple Confidential
iPhone Developer Program User Guide 43
12. Select the Target and open the Build settings inspector. In the Code Signing Entitlements build setting, type in the filename of the new Entitlements.plist file including the extension. There is no need to specify a path unless you have put the Entitlements.plist file somewhere other than the top level of the project.
13. Click Build. (Note: Your binary must contain a flattened, square-image icon that is 57x57 pixels. This icon is displayed on the iPhone or iPod touch home screen.)
2008 Apple Inc. All rights reserved. - Apple Confidential
iPhone Developer Program User Guide 44
14.Highlight the app located within the "Products" sub-folder and select Reveal in Finder from the Action popup.
15. Use the compress option in Finder to create a .zip file containing your application.
2008 Apple Inc. All rights reserved. - Apple Confidential
iPhone Developer Program User Guide 45
Verifying a Successful Distribution Build
To confirm your build was successful, check for the following: 1. Open the Build Log detail view and confirm the presence of the "embedded.mobileprovision file. This will take you to the line in the build log that shows the provisioning profile was successfully called. Ensure that the embedded.mobileproviion is located in the proper Distribution build directory and is not located in a Debug or Release build directory. Also, confirm that the destination path (at the very end of the build message) is the app you are building.
2. Search for the term CodeSign in the Build Log detail view - this will take you to the line in the build log that confirms your application was signed by your iPhone Certificate.
2008 Apple Inc. All rights reserved. - Apple Confidential
iPhone Developer Program User Guide 46
If your project is lacking any of the above files or pointing to the wrong directory, do the following: 1. Select the Target and open the Build Settings Inspector. Confirm you are in the Distribution Configuration. 2. Delete the Code Signing Identity: iPhone Distribution: COMPANYNAME 3. In the Xcode Build Menu, select Clean all Targets. 4. Delete any existing build directories in your Xcode project using Finder. 5. Re-launch Xcode and open your Project. 6. Re-enter the code-signing identity iPhone Distribution: COMPANYNAME in the Target Build Settings Inspector. 7. Rebuild your Project.
2008 Apple Inc. All rights reserved. - Apple Confidential
iPhone Developer Program User Guide 47
Submitting your application via iTunes Connect
iTunes Connect is a suite of web-based tools created for developers to submit and manage their applications for sale via the App Store. In iTunes Connect you will be able to check the status of your contract, manage users, submit your binary, metadata, and assets. Team Agents will find a link to iTunes Connect in the Distribution section of the Program Portal. Clicking this link will take you directly to the login page of iTunes Connect. Enter the same AppleID and password you use to log in to the iPhone Developer Program Portal to access iTunes Connect. Prior to uploading your application to iTunes Connect, you will be asked to review iTunes Distribution Terms & Conditions as well as gather metadata pertinent to your application.
Distribution Terms & Conditions
Before beginning the application submission process, it is critical that you read and review the distribution Terms and Conditions. If your company has a legal department, it is recommended that you provide this document to them for review. If you plan to sell your application, you need to have your paid commercial agreement in place, so that it can be posted to the App Store. If not, your application will not be posted to the App Store until your commercial agreement is signed. If your application is free, youve already entered into the freeware distribution agreement by being accepted into the iPhone Developer Program.
Gathering your Application Metadata
Prior to submitting your application, it will be helpful for you to collect all the information about your application that will be displayed on the App Store. Some data that you will want to gather are: Application Name (Must conform to guidelines for using Apple trademarks and copyrights) Application Description (up to 4000 characters) Device type(s) the Application can be run on (iPhone and/or iPod touch) Unique Stock Keeping Unit (SKU) for each major version of your application Primary Category Secondary Category (Optional) Game Rating (Optional) Unique Version # Application copyright holder Support URL for the Company Support Email Address (for use by Apple only) End User License Agreement (Optional) If a EULA is not provided, standard iTunes App Store EULA will be applied. Territories application to be distributed in Application Availability Date Application Price Localization desired (English, Dutch, French, German, Italian, Spanish, Japanese)
2008 Apple Inc. All rights reserved. - Apple Confidential
iPhone Developer Program User Guide 48
Preparing your Application Artwork
You have the ability to provide several pieces of artwork that will be visible to customers visiting the App Store. Some of the assets you may wish to submit with your application are: iPhone/iPod touch Home Screen Icon - Your application binary must contain a flattened, square-image icon that is 57x57 pixels. This icon is what will be displayed on the iPod touch or iPhone home screen.
Large Application Icon - This will be used to feature your application on the App Storefront. To be featured prominently on the App Store we recommend you provide an attractive, original icon that meets the following requirements: - 512 x 512 pixels (attened, square image) - 72 DPI - .jpg, .jpeg, or .tiff format
Primary Screenshot - The primary screenshot will be used as the main screenshot visible on your application product page on the App Store, and the one that will also be displayed on the device. For best results, dont include the iPhone status bar in your screenshots and follow these requirements: - 320x460 portrait (without status bar) minimum - 480x300 landscape (without status bar) minimum - 320x480 portrait (full screen)
2008 Apple Inc. All rights reserved. - Apple Confidential
iPhone Developer Program User Guide 49
Uploading your Application
After completing the above steps, iTunes will present an upload mechanism for you to submit your .zip file to Apple.
Guidelines for Submitting Updates to Your iPhone Application
Keeping your iPhone application on the App Store up-to-date is important, however submitting these updates at a high frequency may cause an unnecessary delay in your update posting to the App Store. By planning and scheduling your updates, you can increase the impact of each update and improve the experience for your customers. Use these guidelines when planning updates to your iPhone application: High Frequency: Crashes or data loss Updates to your application that address crashing and data loss should be submitted as frequently as necessary. Fixing as many related bugs as possible in each update is highly recommended. Medium Frequency: Minor enhancements and usability improvements Consider a release schedule between two to four weeks that groups together updates which do not affect the core functionality of your application, such as user interface improvements, spelling corrections, and minor functionality enhancements. Low Frequency: New features Applications with new features should be submitted on a periodic, monthly basis. A high frequency of new feature updates suggests poor development planning and can be confusing to your customers. Using Ad Hoc Distribution to test your updates As an enrolled iPhone Developer, you can use Ad Hoc Distribution to share your application with up to 100 iPhone or iPod touch users as a method to obtain feedback on the changes youve made.
Updating your Application
The App Store uses three pieces of information in your application to identify a submission as an update to an existing application. !When you are submitting an update of your application to iTunes Connect for App Store distribution, make sure to: 1. Use the same Distribution Provisioning Profile to build each new version of your application 2. Increment the CFBundleVersion and CFBundleShortVersionString values in your project Info.plist file. Note: Version numbers must be period-delimited sequences of positive integers (1.0 to 1.1, or 2.2.1 to 2.2.2).
2008 Apple Inc. All rights reserved. - Apple Confidential
iPhone Developer Program User Guide 50
Distributing your application with Ad Hoc Distribution
In addition to distributing applications through the App Store, iPhone Developers enrolled in the Standard program have the opportunity to distribute their application outside of the App Store on up to 100 different devices. To distribute your application for Ad Hoc Distribution: 1. Create and Download an Ad Hoc Distribution Provisioning Profile in the Provisioning->Distribution tab as described in the Creating and Downloading a Distribution Provisioning Profile for Ad-hoc Distribution section above. 2. To display your application artwork within iTunes, save a 512x512 .png at the root of your app bundle prior to building. Name the file iTunesArtwork. 3. Build your application in Xcode using the build process described in the Building your Application with Xcode for Distribution section. 4. To share your application, provide both the compiled application binary AND the Ad Hoc Distribution Provisioning profile to the owners of the devices specified in the Ad Hoc Distribution Provisioning Profile. 5. Recipients of the .app bundle and .mobileprovision file can drag both files onto the iTunes icon in the dock and sync their device to install. Both the application and the Ad Hoc Distribution Provisioning Profile will be installed on the device. Windows users should drag both the application and the Ad Hoc Distribution Provisioning Profile into the Library section of iTunes and then sync their device to install.
2008 Apple Inc. All rights reserved. - Apple Confidential
iPhone Developer Program User Guide 51
Glossary
Below are a list of commonly used terms in the iPhone Developer Program: App ID - A unique digital fingerprint that iPhone OS uses to grant your application access to a portion of the Keychain and one part of a Development and Distribution Provisioning Profile. Apple device - An iPhone or iPod touch Development Team - A Development team is a either a single person enrolled in the Individual Program or a Team Agent and group of Team Admins and Team Members in the Standard Program. iPhone - A combination mobile phone, multimedia player, and wireless Internet device from Apple Inc. iPhone Development Certificate - An electronic document that associates a digital identity with other information, including a name, email address, or business. An iPhone Development Certificate is restricted to application development only and is valid for a limited amount of time. iPhone Distribution Certificate - An electronic document that associates a digital identity with other information, including a name, email address, or business. An iPhone Distribution Certificate is restricted to application distribution only and is valid for a limited amount of time. iPod touch - A portable multimedia player and wireless Internet device from Apple Inc. iTunes Connect - A suite of web-based tools created for developers to submit and manage their applications for sale via the App Store. iPhone OS - iPhone OS comprises the operating system and technologies that you use to run applications natively on iPhone and iPod touch devices. Although it shares a common heritage and many underlying technologies with Mac OS X, iPhone OS was designed to meet the needs of a mobile environment, where users needs are slightly different. Provisioning Profile - A set of entities and entitlements allowing applications to be installed and run on an Apple device. Team Agent - The original person accepted into the iPhone Developer Program for all membership types. The Team Agent has access to all functionality in the iPhone Developer Program Portal and is the sole person capable of Distributing an application. Team Admin - A person on an iPhone Development Team designated by the Team Agent or another Team Admin who has the capability to approve iPhone Development Certificate requests, invite Team Members, add Apple devices and create App IDs and Development Provisioning Profiles. Team Member - A person on an iPhone Development Team who can request iPhone Development Certificates and install iPhone OS applications on an Apple device. Unique Device Identifier (UDID) - A 40 character string used to identify a specific Apple device. Xcode - Apple's premiere development environment for Mac OS X and iPhone OS and includes all the tools needed to create, debug, and optimize Mac OS X and iPhone OS applications.
2008 Apple Inc. All rights reserved. - Apple Confidential
You might also like
- The Subtle Art of Not Giving a F*ck: A Counterintuitive Approach to Living a Good LifeFrom EverandThe Subtle Art of Not Giving a F*ck: A Counterintuitive Approach to Living a Good LifeRating: 4 out of 5 stars4/5 (5794)
- 1 Chapter 16 Software ReuseDocument52 pages1 Chapter 16 Software ReuseSalah AlaaNo ratings yet
- The Little Book of Hygge: Danish Secrets to Happy LivingFrom EverandThe Little Book of Hygge: Danish Secrets to Happy LivingRating: 3.5 out of 5 stars3.5/5 (399)
- Chike Jeffers - Cultural ConstructivismDocument33 pagesChike Jeffers - Cultural ConstructivismHurto BeatsNo ratings yet
- A Heartbreaking Work Of Staggering Genius: A Memoir Based on a True StoryFrom EverandA Heartbreaking Work Of Staggering Genius: A Memoir Based on a True StoryRating: 3.5 out of 5 stars3.5/5 (231)
- Gangsta S Paradise Song and Activities 2Document6 pagesGangsta S Paradise Song and Activities 2VivianaNo ratings yet
- Hidden Figures: The American Dream and the Untold Story of the Black Women Mathematicians Who Helped Win the Space RaceFrom EverandHidden Figures: The American Dream and the Untold Story of the Black Women Mathematicians Who Helped Win the Space RaceRating: 4 out of 5 stars4/5 (894)
- Load Top 100 Rows Excel File Big Data SQL Server SSISDocument7 pagesLoad Top 100 Rows Excel File Big Data SQL Server SSISKali RajNo ratings yet
- The Yellow House: A Memoir (2019 National Book Award Winner)From EverandThe Yellow House: A Memoir (2019 National Book Award Winner)Rating: 4 out of 5 stars4/5 (98)
- Ecd-131-Article-Using Fanciful Magical Language in PreschoolDocument3 pagesEcd-131-Article-Using Fanciful Magical Language in Preschoolapi-438102267No ratings yet
- Shoe Dog: A Memoir by the Creator of NikeFrom EverandShoe Dog: A Memoir by the Creator of NikeRating: 4.5 out of 5 stars4.5/5 (537)
- The Critical Thread: The Symmetric Group in Galois Theory, Representation Theory, Representations of Lie Algebras, Combinatorics, and TopologyDocument200 pagesThe Critical Thread: The Symmetric Group in Galois Theory, Representation Theory, Representations of Lie Algebras, Combinatorics, and Topologymathematics2x2lifeNo ratings yet
- Elon Musk: Tesla, SpaceX, and the Quest for a Fantastic FutureFrom EverandElon Musk: Tesla, SpaceX, and the Quest for a Fantastic FutureRating: 4.5 out of 5 stars4.5/5 (474)
- HashingDocument1,668 pagesHashingDinesh Reddy KommeraNo ratings yet
- Never Split the Difference: Negotiating As If Your Life Depended On ItFrom EverandNever Split the Difference: Negotiating As If Your Life Depended On ItRating: 4.5 out of 5 stars4.5/5 (838)
- Saoc67 PDFDocument496 pagesSaoc67 PDFantonio regueraNo ratings yet
- Grit: The Power of Passion and PerseveranceFrom EverandGrit: The Power of Passion and PerseveranceRating: 4 out of 5 stars4/5 (587)
- Full Assignment English For Oral Communication May Semester 2020Document10 pagesFull Assignment English For Oral Communication May Semester 2020Nur Syafiqah NurNo ratings yet
- Devil in the Grove: Thurgood Marshall, the Groveland Boys, and the Dawn of a New AmericaFrom EverandDevil in the Grove: Thurgood Marshall, the Groveland Boys, and the Dawn of a New AmericaRating: 4.5 out of 5 stars4.5/5 (265)
- 7 C's of Business LetterDocument3 pages7 C's of Business LetterGladys Forte100% (2)
- CONVERT PREFIX TO POSTFIX AND INFIXDocument13 pagesCONVERT PREFIX TO POSTFIX AND INFIXSanwar ShardaNo ratings yet
- Hebrew To Kikongo Part 2Document63 pagesHebrew To Kikongo Part 2S Scott100% (1)
- The Emperor of All Maladies: A Biography of CancerFrom EverandThe Emperor of All Maladies: A Biography of CancerRating: 4.5 out of 5 stars4.5/5 (271)
- Romantic Literature Thesis IdeasDocument6 pagesRomantic Literature Thesis Ideasxgkeiiygg100% (3)
- On Fire: The (Burning) Case for a Green New DealFrom EverandOn Fire: The (Burning) Case for a Green New DealRating: 4 out of 5 stars4/5 (73)
- Pas 62405Document156 pagesPas 62405Nalex GeeNo ratings yet
- The Hard Thing About Hard Things: Building a Business When There Are No Easy AnswersFrom EverandThe Hard Thing About Hard Things: Building a Business When There Are No Easy AnswersRating: 4.5 out of 5 stars4.5/5 (344)
- Sobelino, James Carl A. Activity 2Document8 pagesSobelino, James Carl A. Activity 2JamesNo ratings yet
- Team of Rivals: The Political Genius of Abraham LincolnFrom EverandTeam of Rivals: The Political Genius of Abraham LincolnRating: 4.5 out of 5 stars4.5/5 (234)
- Language Interrupted Signs of Non Native Acquisition in Standard Language Grammars PDFDocument332 pagesLanguage Interrupted Signs of Non Native Acquisition in Standard Language Grammars PDFjuramentatdo00No ratings yet
- Color Computer Rainbow Magazine 1982Document32 pagesColor Computer Rainbow Magazine 1982rbihlerNo ratings yet
- Nerd Gets Revenge On School BullyDocument15 pagesNerd Gets Revenge On School BullyCarmen DelurintuNo ratings yet
- A Brief History of The ComputerDocument70 pagesA Brief History of The ComputerUjang KasepNo ratings yet
- MGMT 222 Ch. V-1Document30 pagesMGMT 222 Ch. V-1Asteway Mesfin100% (1)
- The Unwinding: An Inner History of the New AmericaFrom EverandThe Unwinding: An Inner History of the New AmericaRating: 4 out of 5 stars4/5 (45)
- Translating Traces - Deconstruction and The Process of Translation - KrugerDocument26 pagesTranslating Traces - Deconstruction and The Process of Translation - KrugerVale ScrofaniNo ratings yet
- The World Is Flat 3.0: A Brief History of the Twenty-first CenturyFrom EverandThe World Is Flat 3.0: A Brief History of the Twenty-first CenturyRating: 3.5 out of 5 stars3.5/5 (2219)
- EschatologyDocument10 pagesEschatologyJijoyM100% (3)
- Students Learn About Religious Developments in Medieval IndiaDocument32 pagesStudents Learn About Religious Developments in Medieval IndiaAniket JhaNo ratings yet
- Rhetorical Analysis EssayDocument9 pagesRhetorical Analysis EssayKayla RinglerNo ratings yet
- The Gifts of Imperfection: Let Go of Who You Think You're Supposed to Be and Embrace Who You AreFrom EverandThe Gifts of Imperfection: Let Go of Who You Think You're Supposed to Be and Embrace Who You AreRating: 4 out of 5 stars4/5 (1090)
- Sunday Worship ServiceDocument19 pagesSunday Worship ServiceKathleen OlmillaNo ratings yet
- Lord of The Flies Unit PlanDocument28 pagesLord of The Flies Unit Planapi-312430378100% (2)
- Session No. 5: Growing in The SpiritDocument6 pagesSession No. 5: Growing in The SpiritRaymond De OcampoNo ratings yet
- Sarvastivada Abhidharma - HuifengDocument23 pagesSarvastivada Abhidharma - Huifengbenzwu285150% (4)
- The Sympathizer: A Novel (Pulitzer Prize for Fiction)From EverandThe Sympathizer: A Novel (Pulitzer Prize for Fiction)Rating: 4.5 out of 5 stars4.5/5 (119)
- Query Optimization With MySQL 8.0 and MariaDB 10.3 - The Basics - FileId - 160092 PDFDocument202 pagesQuery Optimization With MySQL 8.0 and MariaDB 10.3 - The Basics - FileId - 160092 PDFDwi Yulianto100% (1)
- Bhatt, Mehrotra - Buddhist Epistemology PDFDocument149 pagesBhatt, Mehrotra - Buddhist Epistemology PDFNathalie67% (3)
- Her Body and Other Parties: StoriesFrom EverandHer Body and Other Parties: StoriesRating: 4 out of 5 stars4/5 (821)