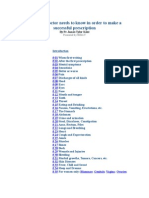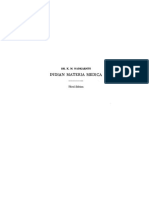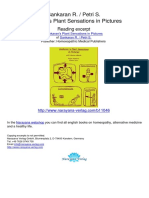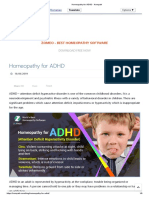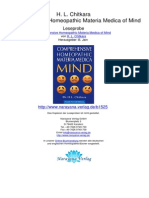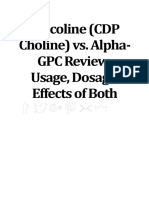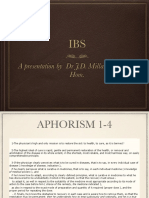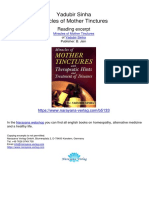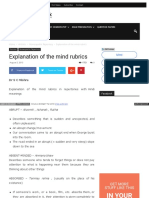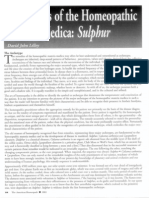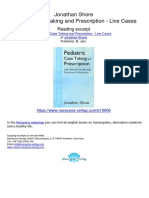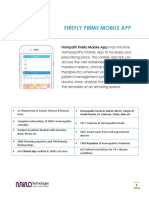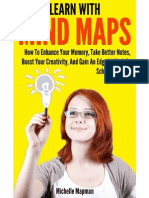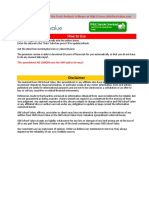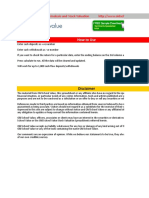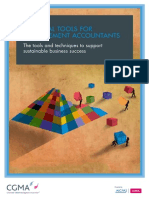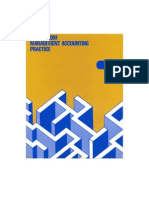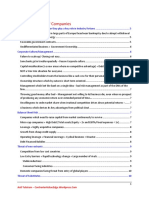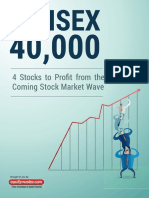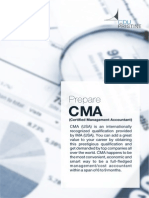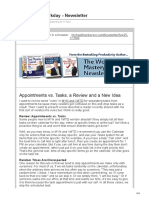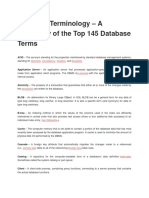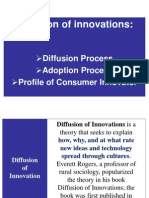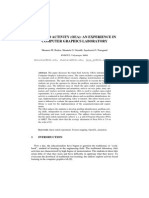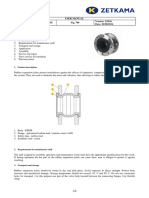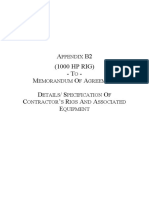Professional Documents
Culture Documents
Hot Notes User Guide
Uploaded by
sumanOriginal Description:
Copyright
Available Formats
Share this document
Did you find this document useful?
Is this content inappropriate?
Report this DocumentCopyright:
Available Formats
Hot Notes User Guide
Uploaded by
sumanCopyright:
Available Formats
User Guide
Installing Running for the First Time Importing Notes from hott notes 3 The Main Menu Active Note List Notebook/Archive Wastebasket Do To All Config/Tools Import Note New Exit Creating a New Note Note Types Message Note Checklist Note Scribble Note Note Actions Crumpling/Retrieving Notes Scrolling Editing Notes Setting Note Alarms Archiving Notes Hiding Notes Shading Notes Saving/Importing Notes Printing Quick Action Buttons Note Context Menu
The Notebook/Archive Backup Manager Themes Settings General Appearance Hot Keys Backup
Installing
To install hott notes 4: Download HottNotes4Setup.exe from www.hottnotes.com. Run HottNotes4Setup.exe. Follow on-screen instructions.
Running for the First Time
When you run hott notes for the first time, one of two things will happen. If you have hott notes 3 installed on your computer, you will be taken to the Import Helper. If not, you will see the Welcome to hott notes 4 dialog box, which will help you customize hott notes to your liking. Click Next to go to each step and follow the directions on screen.
Importing Notes from hott notes 3
To import your hott notes 3 notes into hott notes 4, exit hott notes 3 if its running, leaving it installed. Install hott notes 4 then run it. An Import Helper dialog box should pop-up, detecting your hott notes 3 installation. You will be given the option of importing your notes, settings, and archived notes. Also, you can have hott notes 4 start up when Windows starts by checking the corresponding checkbox (you must check this even if hott notes 3 was set to start on Windows start). When you are done choosing your options, hit the Import button to start the process.
The Main Menu
The Main Menu is where most program actions can be performed. To get to the Main Menu, right-click the hott notes tray icon (looks like a yellow sticky note) located in the Notification Area (usually located at the bottom-right corner of your screen). If you dont see the tray icon, click the arrow in the Notification Area to show hidden tray icons. If you still dont see the sticky note icon, hott notes is most likely not running. Active Note List At the top of the Main Menu, is a list of all of your active (non-archived) notes. If you dont have any active notes, it will simply say No Notes. Each note in the list has a note icon followed by the notes title. Each type of note has a different note icon, so you can tell which notes are Message Notes, Checklist Notes, and Scribble Notes. Also, hidden notes will be shown with grey icons. Clicking a note in the note list will bring that note up to the front of your screen. If the note was hidden, it will be made visible. Notebook/Archive This will take you to the Notebook, where you can manager your active, wastebasket, and archived notes. Wastebasket When notes are crumpled, they are not immediately deleted (depending on your settings), but put in the wastebasket. Notes typically stay in the wastebasket until you close the program, in which case they are deleted. You can access your crumpled notes in the Wastebasket submenu in the Main Menu. Simply click a note in the Wastebasket submenu list to restore it to the desktop. Do To All The Do To All submenu contains a list of actions that are to be performed on all active notes. Config/Tools This submenu contains the following items: Help Opens up the hott notes User Guide. About Brings up version, build date, and author/copyright information. Theme Opens the Select Theme dialog, where you can select a new color theme or create a new one. Backup Manager Opens up the Backup Manager, where you can restore your notes state to a past time Settings Opens up the Settings dialog, where you can customize most aspects of hott notes. Import Note Brings up an Open dialog, where you can select a .hottnotes file to import into your note collection.
New This submenu allows you to create a new note based on note type. Exit Exit the hott notes program.
Creating a New Note
You can create a new note in two ways: y In the Main Menu, go into the New submenu then click the type of note you want to create. y If global hotkeys are on, press the New Note hotkey combination (default is WinKey + N). This brings up a Create New Note dialog box. Either press the given key associated with the note type you want to create (press N to create a Message note), or click on the note type icon you want to create. This is the fastest way to create a new note, so it is recommended that you enable this in settings. Once the note is created, it is placed randomly on the screen with attributes set by your note defaults settings. It is automatically placed in Edit Mode so you can start writing the note
Note Types
In hott notes, there are three basic note types: Message Note
This is your standard sticky note. A Message note just displays text. This note type is ideal for quick reminders and storing a long string of text.
Checklist Note
A Checklist note has multiple text fields, each with a checkbox next to it. This note type is ideal for to-do lists or any other type of list. Tip: If you end a checklist item with an exclamation mark (!), that item will become highlighted in bold. Also, you can check and uncheck items even when a note isnt in Edit Mode. Scribble Note
A Scribble note contains a drawing or free-hand written instead of text. This note type is ideal if you want to create a visual note or if you want to write your note using your Tablet PCs stylus. When a Scribble note is resized, the graphic it contains is scaled with it. Remember, when editing a Scribble note, anything not shown in the drawing area will be cropped when you exit Edit Mode.
Note Actions
There are many different actions you can perform on an individual note: Crumpling/Retrieving Notes A crumpled note is either deleted or sent to the wastebasket, depending on your settings. To crumple a note you can:
y Click the red X icon on the Quick Action Buttons. y Select *Crumple* in the Note Context Menu. y Select the note, then press Ctrl + T When you crumple a note, an animation is displayed of the note shrinking to nothingness. You can restore the note by selecting the note from the Wastebasket submenu in the Main Menu. You can also restore and crumple notes in the Notebook. Scrolling Sometimes notes contain too much content to be displayed at once. Notes that have content that goes off the edge of the note will have small arrows in the bottom-right and/or top-right corners of the note. Select the note and a scroll bar will appear hovering next to the note. Scroll up and down to view the entire contents. Editing Notes Notes are in either one of two modes: Read-only Mode or Edit Mode. In Edit Mode, a notes contents and properties can be easily edited. To start editing a note, do one of the following: y Double-click the note. y Select Edit from the notes Note Context Menu. y When the note is in focus press Ctrl + E. Notes in Edit Mode will have a dark border around the note content area and title area, and there will be an Edit Options dialog box floating besides it. When you are done editing, click Done on the Edit Options dialog box to save changes, or press Cancel to discard changes. Title Area The title bar is editable in Edit Mode, so just write text inside it to change the notes title. Content Area Message note: The content area is one big text input field, so just write inside it to change the message text. Checklist note: The content area is an editable checklist. Check and uncheck list items and single-click selected items to edit them. Pressing Enter when the last list item is selected will automatically create a new list item. Press the Delete key when an item is selected to delete that item. Scribble note: The content area is one big drawing area. Left-click and hold with your mouse to draw on the note, or use your stylus if you have a Tablet PC. Right-click and hold with your mouse to erase. The site of your note when you finish editing will be the size the note will scale based on when the note is in Read-only mode. Edit Options Dialog This dialog is used to set additional note properties while in Edit Mode. Some tabs are only available for certain note types. Font Options Tab (Message, Checklist only): Use this to set the font of the content text. Select your font face from the drop-down, and set bold and italics. You can also specify the font size. In Message notes, you can check an option to have the text centered, rating than left-justified.
Checklist Options Tab (Checklist only): Create new checklist items, or edit, delete, or move selected checklist items up and down. A drop-down is provided to give actions on checked notes, such as deleting all checked notes, moving them to the bottom and top. Scribble Options Tab (Scribble only): Adjust the brush size used in drawing scribble notes using the slider or erase all with the Clear button. Color Options Tab (All types): Select the color theme and color style of the note. Click Custom to create your own style. Transparency Options Tab (All types): Displays the current opacity level. Use the slider to change the notes transparency. Alarm Options Tab (All types): Displays whether an alarm is set for this note or not. Click Set to set a note alarm. Setting Note Alarms You can set alarms on your notes, so that you are reminded to look at them at specific times. When a note alarm goes off, the note moves to the front of your screen and moves back and forth. Optionally, an alarm sound or music is played. To turn off the alarm, simply click the note. A note alarm can be set by: y Selecting Set Alarm in the Note Context Menu. y Pressing Set under the Alarm Options Tab in the Edit Options dialog box. To set an alarm, first check the box next to Alarm goes off on. Conversely, to unset the alarm, uncheck this box. Next, select the date and time you want the alarm to go off. Then, select the action you want to occur when the note goes off. If you select an option with sound, select either Once or Repeat to set whether the sound is played only once or is instead looped continuously until the alarm is turned off. If the play custom alarm sound action is selected, you can browse for a WAV or MP3 file to play when the alarm goes off by pressing the button. Archiving Notes Sometimes you want to keep a note for a long period of time, but dont necessary want to display it on your desktop. hott notes lets you archive notes, which removes them as an active note and saves it as a file to disk in a special archive folder. This has an advantage of simply hiding notes, because archived notes dont take up any RAM until they are restored. To archive a note: y Select Archive from the Note Context Menu. y Archive the note from the Notebook. Archived notes can be viewed and restored under the Archive tab of the Notebook. Hiding Notes You can hide a note to make it invisible. This is good for uncluttering your desktop or hiding notes from prying-eyes. To hide a note: y Select Hide from the Note Context Menu. y Hide the note from the Notebook. y When a note is in focus press Ctrl + H. To make a hidden note visible again, you can select it from your Active Note List in the Main Menu, or use the Show action in the Notebook.
Shading Notes Another useful feature for saving desktop space, shading a note minimizes it to display just the title bar. To shade a note: y Select Shade from the Note Context Menu. y Click the Shade button in the Quick Action Buttons. y When a note is in focus press Ctrl + S. To unshade a note and restore it to its original size: y Select Unshade from the Note Context Menu. y Click the Unshade button in the Quick Action Buttons. Saving/Importing Notes You can save an individual note to a file by selecting Save from the notes Note Context Menu. This will bring up a Save dialog and save the note as a .hottnote file. You can save a note to a file to give it to someone else or as a means of backing up important information. To open a .hottnote file, select Import Note from the Main Menu and choose the .hottnote file you want to import. Note: you can import the same note file multiple times. Printing You can print a note by selecting Print from the Note Context Menu. Currently, only one the first page will be printed if the notes contents span over multiple pages. Printing retains your note font, but text color is changed to black and no background colors are printed.
Quick Action Buttons
The Quick Action Buttons is a floating bar of buttons that hover next to selected notes. It provides quick access to certain actions such as crumpling and shading. The Quick Action Buttons can be disabled in the settings.
Note Context Menu
The Note Context Menu can be accessed by right-clicking any note. It gives a list of actions that can be performed on that note. Some of the actions not specified in the Note Actions section include: Clear Contents: Quickly erase all note contents. Stay On Top: Select this menu item to have the note always float above any window, no matter if its selected or not. This is useful for reading a note while using another program, such as a browser or word processor. Show Title Bar: Note title bars are shown by default, but they can be shown and hidden on an individual note basis. Hiding the title bar gives you more room for note content and may be useful for showing quick reminders. Copy To Clipboard (Message, Checklist only): Copy the text content of the note to the clipboard.
The Notebook/Archive
The Notebook allows you to manage and view your desktop, wastebasket, and archived notes. You can access the Notebook by selecting Notebook/Archive from the Main Menu. The Notebook has three tabbed sections [1]: Desktop, Wastebasket, and Archive, which show notes from their respective locations. The note list to the left [2] shows all notes from the currently selected location, displaying note type icon, title, creation date, last modified date, and alarm settings. Selecting a note from the list displays that note in the viewing area to the right [5]. There are two types of actions you can perform on notes in the Notebook. Under the note list are 3-4 batch action buttons [3] that apply their actions to all checked notes in the note list. Above the note viewing area are two buttons [4] that perform their actions only on the currently selected note. Using the Notebook is the best way to view and manage your note Archive. Click the Archive tab to view a list of all archived notes. Previews of archived notes take longer to load than other sections because each note must be read from disk. Use the Restore action button to remove the note from the Archive and back on the desktop. Settings
Backup Manager
A note backup system is a new feature in hott notes 4. Your entire note collection can be backed up and restored from the Backup Manager (this does not include archived notes and settings). The Backup Manager lists the backup restore points, sorted by date, that are available. Click the Create Backup button at the top to create a backup of your current note
collection and add it to the list. Select a backup restore point and press the Restore Backup button to restore to that point. Be warned, restoring a backup will replace all notes in your current note collection. There is also options to create and restore backups manually to files on disk. Click the Create Backup button in the Manual section to create a backup XML file and save it where you wish. The Restore button allows you to load one of your manual backup files. By default, hott notes is set to auto-backup and keep only the last 5 backups. Auto-backup creates a new backup restore point every 5 minutes if any note has been edited. You can change the backup settings in the Settings dialog.
Themes
Themes are collections of note styles (colors). You can change your Theme settings by selecting Theme under the Config/Tools submenu of the Main Menu. This brings up the Theme Select dialog:
Theme selector - choose the current theme from a drop down list Theme preview - a small sampling of the selected theme is displayed Edit/Create themes - click the "Edit Themes" button to edit and create themes. This brings up the Edit Theme Dialog (below) Import theme file - Browse for a .hnt theme file to import. The imported theme will then be selectable in the theme select combo box
Edit Theme Dialog
Theme selector - choose the theme you want to edit from this list Style selector - choose a style from the selected theme that you want to edit Theme options - create themes with "New", delete selected theme with "Delete", and rename the selected theme with "Rename" Style options - create a new style with "New" (the style will be automatically named with "Style n"), or click "Delete" to delete the selected style Style color buttons - Click one of the color buttons to edit the colors of the currently selected style Style preview - a preview of the currently selected style Export theme - save the currently selected theme as a .hnt file to allow others to use your themes Import theme - Load a .hnt theme file into hott notes
Settings
The Settings dialog can be accessed by selecting Settings in the Config/Tools submenu of the Main Menu. The dialog is separated into a few sections: General Start hott notes on Windows start check this if you want hott notes to run automatically when you log into Windows. Enable Sounds whether the crumple and create-new-note sounds are played. Enable Crumple Animation when enabled, notes shrink down to nothingness with theyre crumpled.
Use Quick Action Buttons when checked, Quick Action Buttons hover next to notes when theyre in focus. Actions Double-clicking tray icon - select the action that occurs when the hott notes tray icon is double-clicked. Empty waste basket - select when notes in the waste basket should be deleted, if ever. Appearance Enable Note Shadows a shadow is shown under notes to make them pop-out more. Notes turn Solid On Focus when a note is in focus, it has full opacity no matter whan transparency setting it has. Date Format choose the date format you want to use. Default Note Appearance the settings that are applied to newly created notes Default Font choose the content font and size. Title Font choose the title font and size Translucency choose the notes level of opacity. Show Title Bar- whether to display the title bar, or just the content area. Use Random Style when checked, a random style from the current theme is used. If not checked, the first style of the current theme is always used. Hot Keys Enable Bring Notes To Top Hot Key check this if you want a hot key for brining all of your visible notes to the front of your screen. Click inside the box underneath, then press your key combo to set it. Enable Create New Note Hot Key check this if you want a hot key for creating a new note. Click inside the box underneath , then press your key combo to set it. Backup Enable Automatic Backup a backup restore point will be created automatically if changes are made. Only keep the latest __ backups specify the number of restore points to keep. This is strongly recommended if you use Automatic Backup to save space. Enable Auto-Save auto-save saves your note collection to disk at the specified interval. So if your shuts down incorrectly or you lose power, you will have a recent copy of your note collection saved. Its recommended that you enable this feature. Auto-save every __ minutes specify the interval that auto-save saves your note collection.
You might also like
- Burnett Rediscovered: Clinical Strategies of the Great Homeopath for Modern Practice – Line of Action of Remedies – Organ Remedies – Pathological Similimum – VaccinosisFrom EverandBurnett Rediscovered: Clinical Strategies of the Great Homeopath for Modern Practice – Line of Action of Remedies – Organ Remedies – Pathological Similimum – VaccinosisNo ratings yet
- The Prescription for a Happy and Healthy Child: 113 Questions Answered by a Top Pediatrician (Ages 0-5)From EverandThe Prescription for a Happy and Healthy Child: 113 Questions Answered by a Top Pediatrician (Ages 0-5)No ratings yet
- What The Doctor Needs To Know in Order To Make A Successful Prescription.Document45 pagesWhat The Doctor Needs To Know in Order To Make A Successful Prescription.api-3708828100% (1)
- 15262Document962 pages15262Ashwin AshwinNo ratings yet
- Sankaran's Plant Sensations in Pictures Reading ExcerptDocument3 pagesSankaran's Plant Sensations in Pictures Reading ExcerptSrinivas SrinuNo ratings yet
- Fire FlyDocument10 pagesFire FlyMuralidaran SelvarajNo ratings yet
- George Vithoulkas Essence of Materia Medica (PDFDrive)Document5 pagesGeorge Vithoulkas Essence of Materia Medica (PDFDrive)mirela simionNo ratings yet
- Mantra RD Service Manual AndroidDocument14 pagesMantra RD Service Manual Androiddinesh ojhaNo ratings yet
- News - EN Radar Opus UpdateDocument2 pagesNews - EN Radar Opus UpdateghinsavitNo ratings yet
- Schroyens F. - The Essential Synthesis - ForewordDocument6 pagesSchroyens F. - The Essential Synthesis - ForewordhighlanderoneNo ratings yet
- Boger Analysis Utility in Zomeo SoftwareDocument6 pagesBoger Analysis Utility in Zomeo SoftwareBABLU ROY0% (1)
- Hering Guiding SymptomsDocument10 pagesHering Guiding SymptomsDr. Pankhuri Misra100% (1)
- Case Taking FormDocument3 pagesCase Taking FormSatyendra RawatNo ratings yet
- Homeopathy For ADHD - HompathDocument9 pagesHomeopathy For ADHD - Hompathfausto omioNo ratings yet
- KLIMAKTHEELDocument4 pagesKLIMAKTHEELDuvan Trilleras100% (1)
- Compreh Homeop Mat Med of Mind HChitkara PDFDocument6 pagesCompreh Homeop Mat Med of Mind HChitkara PDFcgarciNo ratings yet
- Belladonna Introduction-: Film, See Deadly Nightshade (Film) - Atropa Belladonna, Commonly KnownDocument14 pagesBelladonna Introduction-: Film, See Deadly Nightshade (Film) - Atropa Belladonna, Commonly KnownAbhijeet SinghNo ratings yet
- Life History of Dr.J.T. KentDocument13 pagesLife History of Dr.J.T. KentPrathibha MadikiNo ratings yet
- Citicoline Vs Alpha-GpcDocument17 pagesCiticoline Vs Alpha-GpcmiadelfiorNo ratings yet
- Hahnemann’s Development of Posology and the Infinitesimal DoseDocument66 pagesHahnemann’s Development of Posology and the Infinitesimal DoseMariya BlagoevaNo ratings yet
- Baryta Carb Souda BeeviDocument87 pagesBaryta Carb Souda BeeviAyesha FatimaNo ratings yet
- 5 Best Homeopathic Remedies For Acne or PimplesDocument5 pages5 Best Homeopathic Remedies For Acne or PimplesAnand Gupta100% (1)
- IBS HomDocument33 pagesIBS Homdipgang7174100% (1)
- Miracles of Mother Tinctures Yadubir Sinha.05133 - 1contentsDocument13 pagesMiracles of Mother Tinctures Yadubir Sinha.05133 - 1contentsvkbasavaNo ratings yet
- Defective case recording and remedies for children's diseasesDocument40 pagesDefective case recording and remedies for children's diseasesShah NoorNo ratings yet
- Concept and Principles of HomeopathyDocument2 pagesConcept and Principles of HomeopathyChanthini VinayagamNo ratings yet
- Interhomeopathy July-August 2013Document32 pagesInterhomeopathy July-August 2013aldodias100% (1)
- Exploration-Rubric: Its Practical ApplicationDocument8 pagesExploration-Rubric: Its Practical ApplicationProf. Dr. Kamlesh MehtaNo ratings yet
- TechniquesDocument3 pagesTechniquestakne_007No ratings yet
- Case Analysis According To The Methodology ofDocument32 pagesCase Analysis According To The Methodology ofcesarNo ratings yet
- WWW Homeobook Com Explanation of The Mind RubricsDocument97 pagesWWW Homeobook Com Explanation of The Mind Rubricsdipgang7174No ratings yet
- Aconitum Napelus-A Comprehensive Study: Dr. Kulwant SinghDocument7 pagesAconitum Napelus-A Comprehensive Study: Dr. Kulwant Singhantonio andresNo ratings yet
- Archetypes of The Homeopathic Materia Medica - SulphurDocument7 pagesArchetypes of The Homeopathic Materia Medica - Sulphurkaravi schiniasNo ratings yet
- We Are Intechopen, The World'S Leading Publisher of Open Access Books Built by Scientists, For ScientistsDocument25 pagesWe Are Intechopen, The World'S Leading Publisher of Open Access Books Built by Scientists, For ScientistsShahid Hossain MorshedNo ratings yet
- Bamboo Homeopathic Proving of Bambusa Arundinacea .00918 2the Idea of BambooDocument8 pagesBamboo Homeopathic Proving of Bambusa Arundinacea .00918 2the Idea of Bambooparents021100% (1)
- How To Case TakingDocument11 pagesHow To Case TakingElenaMatsnevaNo ratings yet
- Collapse - Margaret Lucy Tyler - HomeopathyBooks - in PDFDocument4 pagesCollapse - Margaret Lucy Tyler - HomeopathyBooks - in PDFMd Jahirul IslamNo ratings yet
- Pediatric Case Taking and Prescription Live Cases Jonathan Shore.10006 - 2paper - Case - 23Document9 pagesPediatric Case Taking and Prescription Live Cases Jonathan Shore.10006 - 2paper - Case - 23Sohail LatifNo ratings yet
- The Key-Note System - Henry N. Guernsey, MDDocument7 pagesThe Key-Note System - Henry N. Guernsey, MDPanphilaNo ratings yet
- Paralysis: W.A. Dewey S ParalysisDocument23 pagesParalysis: W.A. Dewey S ParalysisFeroj ProdhanNo ratings yet
- Homeopathy PDFDocument2 pagesHomeopathy PDFphilip548No ratings yet
- Firefly Prime Mobile AppDocument7 pagesFirefly Prime Mobile Appmukh bhaNo ratings yet
- Nitrogenium Proving PDFDocument70 pagesNitrogenium Proving PDFhel10sNo ratings yet
- Homeopathicmedicine: Philosophy Uses of HomeopathyDocument2 pagesHomeopathicmedicine: Philosophy Uses of HomeopathyNadeem NadeemNo ratings yet
- Homeopathic Medicine For Colds and Influenza Vitality Feb 07Document4 pagesHomeopathic Medicine For Colds and Influenza Vitality Feb 07Fernando AniaNo ratings yet
- A Case of Marek's Disease in Poultry at Jibachha Veterinary Hospital, Bharatpur, Chitwan, NepalDocument12 pagesA Case of Marek's Disease in Poultry at Jibachha Veterinary Hospital, Bharatpur, Chitwan, NepalJibachha ShahNo ratings yet
- Hahnemann Revisited) - According To Carl Jung, Delusions or Fixed Ideas Are Created byDocument24 pagesHahnemann Revisited) - According To Carl Jung, Delusions or Fixed Ideas Are Created bymyoxusNo ratings yet
- BHMS Curriculum Revised for Homeopathic DegreeDocument254 pagesBHMS Curriculum Revised for Homeopathic Degreehamidali78No ratings yet
- RUH Vol 9 10 Issue 1Document63 pagesRUH Vol 9 10 Issue 1Saurav Arora100% (1)
- Homeopathy for skin conditions and sexual issuesDocument39 pagesHomeopathy for skin conditions and sexual issuesaldodiasNo ratings yet
- Genetic Code of Homoeopathy: Genes CNS Endocrine Organs Connective Tissue Endoderm EctodermDocument8 pagesGenetic Code of Homoeopathy: Genes CNS Endocrine Organs Connective Tissue Endoderm EctodermanupamprayagNo ratings yet
- The Basic 18 Remedy Kit Contains The Following 18 Remedies: Aconite: A Plant - Aconitum Napellus (Monks Hood)Document5 pagesThe Basic 18 Remedy Kit Contains The Following 18 Remedies: Aconite: A Plant - Aconitum Napellus (Monks Hood)Suresh Krishnan KNo ratings yet
- Drug Relationship Antidotal Inimical Y R Agrawal.00394 2Document6 pagesDrug Relationship Antidotal Inimical Y R Agrawal.00394 2krishna2205No ratings yet
- Home Prescribing TipsDocument20 pagesHome Prescribing Tipsaida aNo ratings yet
- Guide To Good PrescribingDocument153 pagesGuide To Good PrescribingOlivia SlimmingSkincare0% (1)
- Medicines for Colds, Coughs, Sore Throats and FeversDocument2 pagesMedicines for Colds, Coughs, Sore Throats and Feversabhishek123456100% (1)
- Homeopathic Uses of Aconite NapellusDocument26 pagesHomeopathic Uses of Aconite NapelluskivuNo ratings yet
- Gentry RepDocument34 pagesGentry RepNayana M RNo ratings yet
- Homeopathy and the "Bacteriological Revolution" 1880-1895: The Reception of Germ Theory and Bacteriology in 19th‐century England and GermanyFrom EverandHomeopathy and the "Bacteriological Revolution" 1880-1895: The Reception of Germ Theory and Bacteriology in 19th‐century England and GermanyNo ratings yet
- Learn With Mind Maps Michelle MapmanDocument121 pagesLearn With Mind Maps Michelle Mapmansenadbey100% (9)
- Equity Analysis and Capital StructureDocument25 pagesEquity Analysis and Capital StructurehimanshusangaNo ratings yet
- Get the Full Version of Stock Analysis SoftwareDocument6 pagesGet the Full Version of Stock Analysis SoftwaresumanNo ratings yet
- How To Invest in Shares With Only Rs.5000Document36 pagesHow To Invest in Shares With Only Rs.5000Kishore Steve AustinNo ratings yet
- MTA Curriculum DescriptionDocument3 pagesMTA Curriculum Descriptionανατολή και πετύχετεNo ratings yet
- M6 PDFDocument146 pagesM6 PDFAman MalikNo ratings yet
- VAJ1-OSV Portfolio XIRR FreeDocument27 pagesVAJ1-OSV Portfolio XIRR FreesumanNo ratings yet
- NISM Series V A Mutual Fund Distributors Workbook August 2014 Feb 2015Document246 pagesNISM Series V A Mutual Fund Distributors Workbook August 2014 Feb 2015bhishmaNo ratings yet
- How To Use Bar Patterns To Spot Trade SetupsDocument16 pagesHow To Use Bar Patterns To Spot Trade Setupstonmdn100% (4)
- Essential Tools For Management AccountantsDocument120 pagesEssential Tools For Management AccountantsNikeshKumarSinghNo ratings yet
- Implementing Activity Based-ManagementDocument31 pagesImplementing Activity Based-ManagementsumanNo ratings yet
- Fme Accounting PrinciplesDocument32 pagesFme Accounting PrinciplesNitin DaduNo ratings yet
- Plan Equity PortfolioDocument15 pagesPlan Equity Portfoliokalpkumar22062494No ratings yet
- CasesmanegemntaccountingDocument171 pagesCasesmanegemntaccountingjose Martin100% (2)
- M6 PDFDocument146 pagesM6 PDFAman MalikNo ratings yet
- Mutual Fund 700questions and Answers PDFDocument36 pagesMutual Fund 700questions and Answers PDFAishwarya Kumar Pandey82% (22)
- Failure Patterns Final by Anil TulsiramDocument41 pagesFailure Patterns Final by Anil TulsiramMaheswaran RamachandranNo ratings yet
- Sensex OutlookDocument51 pagesSensex OutlookdhavalmeetsNo ratings yet
- Aswath Damodaran - Applying Multiples and Market RegressionsDocument28 pagesAswath Damodaran - Applying Multiples and Market RegressionssumanNo ratings yet
- CMA Handbook 2014Document16 pagesCMA Handbook 2014Prasob Chitteth KNo ratings yet
- Guide to IFRS StandardsDocument60 pagesGuide to IFRS Standardsvramu_ca100% (6)
- Templeton's Lessons from a Great InvestorDocument36 pagesTempleton's Lessons from a Great InvestorsumanNo ratings yet
- CMA FlyerDocument1 pageCMA FlyerSaad AhmedNo ratings yet
- Chief Financial OfficerDocument3 pagesChief Financial OfficersumanNo ratings yet
- Sale/leaseback TransactionsDocument24 pagesSale/leaseback TransactionsNet Lease100% (2)
- Practical Guide On Financial Instrument Accounting IFRS 9Document19 pagesPractical Guide On Financial Instrument Accounting IFRS 9sumanNo ratings yet
- Practical Guide On Financial Instrument Accounting IFRS 9Document19 pagesPractical Guide On Financial Instrument Accounting IFRS 9sumanNo ratings yet
- CMA BrochureDocument4 pagesCMA BrochuresumanNo ratings yet
- Chassis (LS17) PDFDocument10 pagesChassis (LS17) PDFlasky11No ratings yet
- Block Out TimeDocument3 pagesBlock Out TimeschumangelNo ratings yet
- Oops (Object Oriented Programming System)Document3 pagesOops (Object Oriented Programming System)shamagondalNo ratings yet
- Alle Artikelen Van NegroponteDocument200 pagesAlle Artikelen Van NegroponteTije VlamNo ratings yet
- SCC Development, Applications and InvestigationsDocument5 pagesSCC Development, Applications and InvestigationslauravoineagNo ratings yet
- How To Setup CM Notify SyncDocument2 pagesHow To Setup CM Notify SyncascfsfNo ratings yet
- WFT Composite PlugsDocument11 pagesWFT Composite Plugsahmad haqkim muhamad malackNo ratings yet
- Envea Dusty Manual enDocument26 pagesEnvea Dusty Manual enmikiNo ratings yet
- Spotlight Planet Magazine UpdatedDocument32 pagesSpotlight Planet Magazine UpdatedOlla John IamBezaleel OluwafemiNo ratings yet
- Temporary Revision 12 053: Aircraft Maintenance ManualDocument26 pagesTemporary Revision 12 053: Aircraft Maintenance ManualKentNo ratings yet
- Top 145 Database Terms DictionaryDocument13 pagesTop 145 Database Terms DictionaryUnais_No ratings yet
- Language As IdeologyDocument26 pagesLanguage As IdeologyAlcione Gonçalves Campos100% (2)
- Diffusion of InnovationDocument40 pagesDiffusion of Innovationlali62No ratings yet
- Qtiplot Manual enDocument390 pagesQtiplot Manual enjovita georgeNo ratings yet
- SAP-Press - Abap Development For Sap HanaDocument30 pagesSAP-Press - Abap Development For Sap HananicocastanioNo ratings yet
- MARSIC300 trainingDocument31 pagesMARSIC300 trainingDenys Podlevskykh100% (1)
- Easi-Pay Guide via e-ConnectDocument29 pagesEasi-Pay Guide via e-ConnectKok WaiNo ratings yet
- Open-Ended CG Experiments Spark CreativityDocument9 pagesOpen-Ended CG Experiments Spark CreativityArjun ShettyNo ratings yet
- Side Wall SprinklerDocument6 pagesSide Wall SprinklerLasandu WanniarachchiNo ratings yet
- List of ComponentsDocument2 pagesList of ComponentsRainwin TamayoNo ratings yet
- Stepper Motor 57HS8430A4D8 / NEMA 23 3ADocument2 pagesStepper Motor 57HS8430A4D8 / NEMA 23 3AMuhammad Ghiyats MukminNo ratings yet
- Guide to Rubber Expansion JointsDocument7 pagesGuide to Rubber Expansion JointsHu HenryNo ratings yet
- RecruitmentDocument73 pagesRecruitmentArif Ryhan100% (1)
- Mapping UCLA Network DrivesDocument2 pagesMapping UCLA Network DriveswebscaleNo ratings yet
- Tomtom Device ForensicsDocument5 pagesTomtom Device ForensicsSwaroop WaghadeNo ratings yet
- Schools Division of Pasay City outlines 5S workplace organizationDocument9 pagesSchools Division of Pasay City outlines 5S workplace organizationJhaexelle allenah AlfonsoNo ratings yet
- 06b AppendixB2 (1000HPRig) 1582535891879Document103 pages06b AppendixB2 (1000HPRig) 1582535891879Harsh TiwariNo ratings yet
- Definitions of CEC2017 Benchmark Suite Final Version UpdatedDocument34 pagesDefinitions of CEC2017 Benchmark Suite Final Version Updatedpc100% (1)
- Certification Authorities Software Team (CAST) Cast 10Document8 pagesCertification Authorities Software Team (CAST) Cast 10Anastasia SuckallahNo ratings yet
- Project Report PDFDocument4 pagesProject Report PDFPradeep VermaNo ratings yet