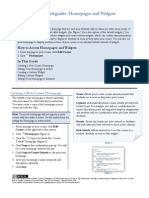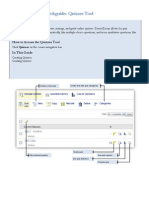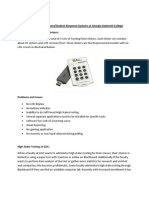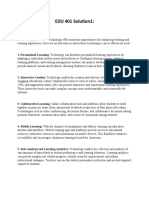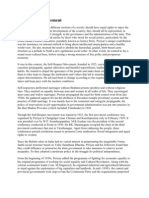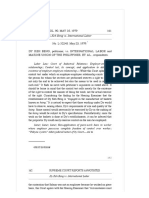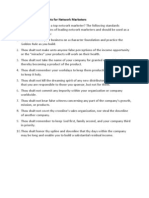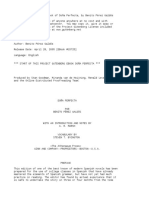Professional Documents
Culture Documents
Desire Learn Uickguide: Import/Export/Copy Tool: Copying Components
Uploaded by
gautamsahaOriginal Description:
Original Title
Copyright
Available Formats
Share this document
Did you find this document useful?
Is this content inappropriate?
Report this DocumentCopyright:
Available Formats
Desire Learn Uickguide: Import/Export/Copy Tool: Copying Components
Uploaded by
gautamsahaCopyright:
Available Formats
Desire Learn Overview
Quickguide: Import/Export/Copy Tool
The Import/Export/Copy Components tool lets you copy Content, Quizzes, Grade Items, Discussion Forums, Dropbox Folders and nearly every other type of component from one course to another. Copying components saves you from having to recreate your courses resources from scratch and can significantly reduce the amount of work required to create or re-offer a course. You can use the Import/Export/Copy Components feature to reuse components created in a previous course offering, to add components created by your peers into your own course offering, and to set up standard components inside a master course and copy them into a new course offering each time a course is re-offered.
How to Access the Import/Export/Copy Components Tool
1. From any page in your course, click Edit Course on the navigation bar. 2. Click Import/Export/Copy Components.
In This Guide
Copying Components Importing Course Components from a File Exporting Course Components to a File
Copying Components
You can copy content from one course to another if you are an instructor in both courses. If you want to move content from one course to another course that you do not currently have access to, you can export that content into a zipped file for later use (see the Exporting Course Components to a File section of this guide). 1. Go to the course you want to copy components into. Its very important that you start in the course that is the destination for the copied components. 2. Click Edit Course. 3. Click Import/Export/Copy Components (Figure 1). 4. Select Copy Components from Another Org Unit (Figure 2).
Figure 1
Figure 2
Desire2Learn Quickguide: Import/Export/Copy Tool (Page 2 of 7)
5. Click Next. Note: In the Current Course Components section at the top, click Show the current course components to see items that already exist in the course you are copying components into. Click the View Detail icon next to each component to see a list of those components that are in the course you are copying components into. 6. Select the course you want to copy components from in the Existing Offering drop-down menu. When you have selected the course, the available components will appear at the bottom of the page. 7. Select the components you want to copy using the checkbox next to each component or click Select All Components to copy from all tools. 8. To copy only certain items from a component, choose Select individual items to copy. This allows you to select individual Quizzes, Discussion Forums, Content Topics, etc (Figure 3). Note: If you are copying components from a Bb Import course, do not copy the Discussions. Discussions are organized differently in Blackboard, and Desire2Learn and will not import them correctly, so they must be rebuilt manually, rather than copied from Blackboard. 9. When you are finished selecting components, click Next. 10. If you chose Select individual items to copy for any components, select which items from that component to copy on the pages that follow. Click the + plus signs next to each component to expand that list and see all of the items included in that component. Select the checkbox next to each item youd like to copy into the current course. Note: Not all components have sub-items.
Figure 4 Figure 3
Desire2Learn Quickguide: Import/Export/Copy Tool (Page 3 of 7)
When you have selected all of the items to copy, click Next (Figure 4). 11. On the Select Course Material page, confirm that the correct materials to be copied are listed and click Next (Figure 5). Note: The Copy Summary will be displayed. When a component has been successfully copied, a green check mark appears beside it. If any component fails to copy properly, a red X will appear beside it. 12. When the process is finished, click Done. Note: In general, course components already in the destination course will not be affected by copying course components. The only course component that can be overwritten is Course Files. A Course File is overwritten if one of the files being copied has the same name as an existing file. If you are copying components from the same source multiple times, be careful not to copy the same items more than once or you will create duplicates.
Figure 5
Content: Be sure to copy all of the Course Files used by the content topic or the topic will not display properly. Due Dates: Due dates for items are not changed when you copy them. You must use the Manage Dates tool to change the due dates for items in your course. Grades: Calculated grade items are not copied. Groups and Sections: Auto-enrollments are not run in the new course. You must enroll users yourself. Release Conditions: The only release conditions that are copied are those that are attached to and reference other components that are copied at the same time. Choosing Release Conditions without selecting any other component does nothing. Navbars and Homepages: Custom Navbars and Homepages will copy over, but you must set the custom navbar or homepage as active before you will see it.
Student Data
Student data is not copied from one course to another; only the course structures are copied. For example, if you copy a Discussion topic, only the prompt and discussion settings are copied, not the individual student posts.
Links and Associations between Components
If you are copying linked or associated components, you must copy all of the related components at the same time. For example, if a Discussion Topic has release conditions based on the results of a Quiz, you must copy all three components (Discussions, Quizzes and Release Conditions) at the same time. As long as the associated components are copied together, links between them are retained. Note: Please see the information in Figure 6 for details about copying certain information in between courses in Desire2Learn.
Figure 6
Desire2Learn Quickguide: Import/Export/Copy Tool (Page 4 of 7)
Importing Course Components from a File
You can import components that have been created by other instructors, provided by content vendors, or created in a contentcreation program, like Respondus. To import components, you must have a file containing the components in a format supported by the Import tool. 13. Go to the Import/Export/Copy Components page for your course. 14. Select Import Components and from a file (Figure 7). 15. Click Browse. Locate and select the import file. Note: This is the file created when you exported content from another software package or another Desire2Learn course. It can also be a file from content vendor. 16. Click Next. 17. The Preprocessing Progress page appears. A green check mark appears next to each item as it is completed. The preprocessing phase might take some time to complete, depending on the file size. 18. When both stages are complete, click Next. 19. In the Select Course Materials section at the top of the page, specify the import settings you want to use. If you want to import files into a subdirectory under your course offerings root directory, enter the sub-directory path in the Import file to field. If you leave this field blank, imported files are saved in the root directory in the Manage Files area. Note: By creating a sub-directory in the Import file to field, you can organize the imported material into one folder in your course, though other content types will be placed in the corresponding tool without a
Figure 7
Desire2Learn Quickguide: Import/Export/Copy Tool (Page 5 of 7)
specific denotation that it came from a course import. Specify what should happen if a file in the import package has the same name as a file that already exists in the destination course. To import metadata, select the Import metadata checkbox. 20. In the Select Components to Import section, select the components you want to import using the checkboxes next to each component. 21. To import only certain items from a component, choose Select individual items to import. This will allow you to select individual Quizzes, Content Topics, Dropbox Folders, etc. 22. Click Next (Figure 8). 23. If you chose Select individual items to copy for any components, select which items from that componentto copy on the pages that follow. Click the + plus signs next to each component to expand that list and see all of the items included in that component. Select the checkbox next to each item youd like to copy into the current course. Note: Not all components have sub-items. When you have selected all of the items to copy, click Next. 24. On the Select Course Material page, confirm your selection and click Next. Note: The Importing Course Material page appears, showing the import progress. When a component has been successfully imported, a green check mark appears beside it. If any component fails to import, a red X appears beside it. 25. When the process is finished, click Next to see a final summary screen with a list of any notes or warnings. For example, if you import a content topic that is not
Figure 8
Figure 9
Desire2Learn Quickguide: Import/Export/Copy Tool (Page 6 of 7)
associated with a module, a module is created for it and this action is listed on the final summary screen (Figure 9). Note: If components with the same name as the components you are importing already exist in the course, you will have multiple course components with the same name.
Exporting Course Components to a File
You can export components from your course offering to a zipped file. You can use this feature to share content from your course with other instructors. 26. Go to the Import/Export/Copy Components page for your course. 27. Select Export Components. Make sure you select Include course files in the export package (Figure 10). 28. Click Next. 29. Select the components you want to export using the check box next to each component. 30. To export only certain items from a component, choose Select individual items to export. 31. When you are finished selecting components, click Next. 32. If you chose Select individual items to export for any components, select which items from that component to copy on the pages that follow. Click the + plus signs next to each component to expand that list and see all of the items included in that component. Select the checkbox next to each item youd like to copy into the current course. Note: Not all components have sub-items. When you have selected all of the items to copy, click Next (Figure 11).
Figure 11 Figure 10
Desire2Learn Quickguide: Import/Export/Copy Tool (Page 7 of 7)
33. Click Next to begin the export. The Export Course Components page is displayed, showing the export progress. Note: When a component has been successfully exported, a green check mark appears beside it. If any component fails to export, a red X will appear beside it. 34. When the process is finished, click Done. A final Export Summary page is displayed. 35. To download the file, click on the link that says Click here to download the export Zip package. Choose a location to save the file and save it. (Figure 12) Note: If you do not download the file from this screen, it is lost. You cannot download this specific exported file later.
Student Data
Student data is not exported. For example, if you export the Dropbox, none of the assignments submitted to Dropbox folders are exported.
Links and Associations between Components
Associations between components will not be exported. The IMS Content Packaging specification, which the format for export files is based on, does not support these associations (for example, Quicklinks, links to Grade Items, Release Conditions, etc.).
Figure 12
This work is licensed under the Creative Commons Attribution 3.0 United States License. To view a copy of this license, visit http://creativecommons.org/licenses/by/3.0/us/ or send a letter to Creative Commons, 171 Second Street, Suite 300, San Francisco, California, 94105, USA. Screen captures are presumed to be fair use for copyright purposes and are not covered by this license.
You might also like
- Desire Learn Uickguide: Surveys Tool: Creating and Editing SurveysDocument5 pagesDesire Learn Uickguide: Surveys Tool: Creating and Editing Surveysgautamsaha100% (1)
- Intelligent Agents QuickguideDocument4 pagesIntelligent Agents QuickguidegautamsahaNo ratings yet
- Desire Learn Uickguide: Rubrics: Creating A RubricDocument6 pagesDesire Learn Uickguide: Rubrics: Creating A RubricgautamsahaNo ratings yet
- GGC Faculty AdjudicationDocument3 pagesGGC Faculty AdjudicationgautamsahaNo ratings yet
- Homepages and Widgets ToolDocument5 pagesHomepages and Widgets ToolgautamsahaNo ratings yet
- Student Integrity and Other Behavioural ConcernsDocument34 pagesStudent Integrity and Other Behavioural ConcernsgautamsahaNo ratings yet
- Desire Learn Uickguide: The Calendar: How To Access The Calendar in This GuideDocument4 pagesDesire Learn Uickguide: The Calendar: How To Access The Calendar in This GuidegautamsahaNo ratings yet
- Desire Learn Uickguide: Course Copy: How To Access Course Copy in This GuideDocument6 pagesDesire Learn Uickguide: Course Copy: How To Access Course Copy in This GuidegautamsahaNo ratings yet
- Spring 2012 NewsletterDocument8 pagesSpring 2012 NewslettergautamsahaNo ratings yet
- Self Assessments ToolDocument3 pagesSelf Assessments ToolgautamsahaNo ratings yet
- Desire Learn Uickguide: The Dropbox: How To Access The Dropbox in This GuideDocument8 pagesDesire Learn Uickguide: The Dropbox: How To Access The Dropbox in This GuidegautamsahaNo ratings yet
- Quiz ToolDocument7 pagesQuiz ToolgautamsahaNo ratings yet
- Qualitative Research Telling The StoryDocument16 pagesQualitative Research Telling The StorygautamsahaNo ratings yet
- Selected Resources For Qualitative ResearchDocument1 pageSelected Resources For Qualitative ResearchgautamsahaNo ratings yet
- Desire Learn Uickguide: Groups: Creating Categories and GroupsDocument5 pagesDesire Learn Uickguide: Groups: Creating Categories and GroupsgautamsahaNo ratings yet
- Model Faculty Portfolio Submission FormDocument6 pagesModel Faculty Portfolio Submission FormgautamsahaNo ratings yet
- Desire Learn Uickguide: Groups: Creating Categories and GroupsDocument5 pagesDesire Learn Uickguide: Groups: Creating Categories and GroupsgautamsahaNo ratings yet
- Model Faculty Portfolio Submission FormDocument6 pagesModel Faculty Portfolio Submission FormgautamsahaNo ratings yet
- Backward Course DesignDocument17 pagesBackward Course DesigngautamsahaNo ratings yet
- VPASA Seed Grant Awardees Panel DiscussionDocument9 pagesVPASA Seed Grant Awardees Panel DiscussiongautamsahaNo ratings yet
- GGC Clicker Evaluation StudyDocument4 pagesGGC Clicker Evaluation StudygautamsahaNo ratings yet
- D2L Attendance Quick ReferenceDocument3 pagesD2L Attendance Quick ReferencegautamsahaNo ratings yet
- Master Teacher Program OverviewDocument6 pagesMaster Teacher Program OverviewgautamsahaNo ratings yet
- D2L Grade Quick ReferenceDocument9 pagesD2L Grade Quick ReferencegautamsahaNo ratings yet
- Fall 2011: From The Director: Pondering Teaching ProblemsDocument4 pagesFall 2011: From The Director: Pondering Teaching ProblemsgautamsahaNo ratings yet
- First Three Weeks of ClassDocument3 pagesFirst Three Weeks of ClassgautamsahaNo ratings yet
- Winter 2011 NewsletterDocument4 pagesWinter 2011 NewslettergautamsahaNo ratings yet
- TenSteps To Using StarfishDocument2 pagesTenSteps To Using StarfishgautamsahaNo ratings yet
- First Day of Class - Ice BreakersDocument2 pagesFirst Day of Class - Ice BreakersgautamsahaNo ratings yet
- The Subtle Art of Not Giving a F*ck: A Counterintuitive Approach to Living a Good LifeFrom EverandThe Subtle Art of Not Giving a F*ck: A Counterintuitive Approach to Living a Good LifeRating: 4 out of 5 stars4/5 (5794)
- The Little Book of Hygge: Danish Secrets to Happy LivingFrom EverandThe Little Book of Hygge: Danish Secrets to Happy LivingRating: 3.5 out of 5 stars3.5/5 (399)
- A Heartbreaking Work Of Staggering Genius: A Memoir Based on a True StoryFrom EverandA Heartbreaking Work Of Staggering Genius: A Memoir Based on a True StoryRating: 3.5 out of 5 stars3.5/5 (231)
- Hidden Figures: The American Dream and the Untold Story of the Black Women Mathematicians Who Helped Win the Space RaceFrom EverandHidden Figures: The American Dream and the Untold Story of the Black Women Mathematicians Who Helped Win the Space RaceRating: 4 out of 5 stars4/5 (894)
- The Yellow House: A Memoir (2019 National Book Award Winner)From EverandThe Yellow House: A Memoir (2019 National Book Award Winner)Rating: 4 out of 5 stars4/5 (98)
- Shoe Dog: A Memoir by the Creator of NikeFrom EverandShoe Dog: A Memoir by the Creator of NikeRating: 4.5 out of 5 stars4.5/5 (537)
- Elon Musk: Tesla, SpaceX, and the Quest for a Fantastic FutureFrom EverandElon Musk: Tesla, SpaceX, and the Quest for a Fantastic FutureRating: 4.5 out of 5 stars4.5/5 (474)
- Never Split the Difference: Negotiating As If Your Life Depended On ItFrom EverandNever Split the Difference: Negotiating As If Your Life Depended On ItRating: 4.5 out of 5 stars4.5/5 (838)
- Grit: The Power of Passion and PerseveranceFrom EverandGrit: The Power of Passion and PerseveranceRating: 4 out of 5 stars4/5 (587)
- Devil in the Grove: Thurgood Marshall, the Groveland Boys, and the Dawn of a New AmericaFrom EverandDevil in the Grove: Thurgood Marshall, the Groveland Boys, and the Dawn of a New AmericaRating: 4.5 out of 5 stars4.5/5 (265)
- The Emperor of All Maladies: A Biography of CancerFrom EverandThe Emperor of All Maladies: A Biography of CancerRating: 4.5 out of 5 stars4.5/5 (271)
- On Fire: The (Burning) Case for a Green New DealFrom EverandOn Fire: The (Burning) Case for a Green New DealRating: 4 out of 5 stars4/5 (73)
- The Hard Thing About Hard Things: Building a Business When There Are No Easy AnswersFrom EverandThe Hard Thing About Hard Things: Building a Business When There Are No Easy AnswersRating: 4.5 out of 5 stars4.5/5 (344)
- Team of Rivals: The Political Genius of Abraham LincolnFrom EverandTeam of Rivals: The Political Genius of Abraham LincolnRating: 4.5 out of 5 stars4.5/5 (234)
- The Unwinding: An Inner History of the New AmericaFrom EverandThe Unwinding: An Inner History of the New AmericaRating: 4 out of 5 stars4/5 (45)
- The World Is Flat 3.0: A Brief History of the Twenty-first CenturyFrom EverandThe World Is Flat 3.0: A Brief History of the Twenty-first CenturyRating: 3.5 out of 5 stars3.5/5 (2219)
- The Gifts of Imperfection: Let Go of Who You Think You're Supposed to Be and Embrace Who You AreFrom EverandThe Gifts of Imperfection: Let Go of Who You Think You're Supposed to Be and Embrace Who You AreRating: 4 out of 5 stars4/5 (1090)
- The Sympathizer: A Novel (Pulitzer Prize for Fiction)From EverandThe Sympathizer: A Novel (Pulitzer Prize for Fiction)Rating: 4.5 out of 5 stars4.5/5 (119)
- Her Body and Other Parties: StoriesFrom EverandHer Body and Other Parties: StoriesRating: 4 out of 5 stars4/5 (821)
- Leaflet STP2025 LightDocument2 pagesLeaflet STP2025 LightNoel AjocNo ratings yet
- FeistGorman - 1998-Psychology of Science-Integration of A Nascent Discipline - 2Document45 pagesFeistGorman - 1998-Psychology of Science-Integration of A Nascent Discipline - 2Josué SalvadorNo ratings yet
- Concept of Intestate SuccessionDocument9 pagesConcept of Intestate SuccessionBodhiratan BartheNo ratings yet
- IAS 8 Tutorial Question (SS)Document2 pagesIAS 8 Tutorial Question (SS)Given RefilweNo ratings yet
- Hi Tracy: Total Due Here's Your Bill For JanuaryDocument6 pagesHi Tracy: Total Due Here's Your Bill For JanuaryalexNo ratings yet
- PSP, Modern Technologies and Large Scale PDFDocument11 pagesPSP, Modern Technologies and Large Scale PDFDeepak GehlotNo ratings yet
- EDU101 Solution FileDocument2 pagesEDU101 Solution FileTahaNo ratings yet
- Self Respect MovementDocument2 pagesSelf Respect MovementJananee RajagopalanNo ratings yet
- Dy Keng vs. International LaborDocument9 pagesDy Keng vs. International LaborDani McstNo ratings yet
- The Ten Commandments For Network MarketersDocument3 pagesThe Ten Commandments For Network MarketersJustin Lloyd Narciso PachecoNo ratings yet
- Lesson 3 Lymphatic System and Body DefensesDocument10 pagesLesson 3 Lymphatic System and Body DefensesJulio De GuzmanNo ratings yet
- Development Proposal ReportDocument37 pagesDevelopment Proposal ReportJean-Pierre RouxNo ratings yet
- Apola Ose-Otura (Popoola PDFDocument2 pagesApola Ose-Otura (Popoola PDFHowe JosephNo ratings yet
- ThumbDocument32 pagesThumbdhapraNo ratings yet
- The Mckenzie MethodDocument24 pagesThe Mckenzie MethodMohamed ElMeligieNo ratings yet
- Crypt of Cthulhu 49 1987 Cosmic-JukeboxDocument71 pagesCrypt of Cthulhu 49 1987 Cosmic-JukeboxNushTheEternal100% (3)
- Treatise On Vocal Performance and Ornamentation by Johann Adam Hiller (Cambridge Musical Texts and Monographs) (2001)Document211 pagesTreatise On Vocal Performance and Ornamentation by Johann Adam Hiller (Cambridge Musical Texts and Monographs) (2001)Lia Pestana RocheNo ratings yet
- Syntax - English Sentence StructureDocument2 pagesSyntax - English Sentence StructurePaing Khant KyawNo ratings yet
- Introduction To Mass Communication Solved MCQs (Set-3)Document5 pagesIntroduction To Mass Communication Solved MCQs (Set-3)Abdul karim MagsiNo ratings yet
- Residential Water Piping Installation GuideDocument28 pagesResidential Water Piping Installation GuideMunir RasheedNo ratings yet
- Dance Manual W. Learning Outcomes PDFDocument8 pagesDance Manual W. Learning Outcomes PDFJoshua Quijano LamzonNo ratings yet
- Lecture Notes - Sedimentation TankDocument45 pagesLecture Notes - Sedimentation TankJomer Levi PortuguezNo ratings yet
- Chapter 2 Review of Related Lit - 1Document83 pagesChapter 2 Review of Related Lit - 1CathyNo ratings yet
- Write The Missing Words of The Verb To Be (Affirmative Form)Document1 pageWrite The Missing Words of The Verb To Be (Affirmative Form)Daa NnaNo ratings yet
- Doña PerfectaDocument317 pagesDoña PerfectadracbullNo ratings yet
- Angel Turns 18 Debut ScriptDocument2 pagesAngel Turns 18 Debut ScriptChristian Jorge Lenox100% (1)
- Linear RegressionDocument56 pagesLinear RegressionRanz CruzNo ratings yet
- Final Script Tokoh NilamDocument1 pageFinal Script Tokoh NilamrayyanNo ratings yet
- Modulo InglesDocument8 pagesModulo InglesJames Mosquera GarciaNo ratings yet
- Fundamentals of Accounting - I FinallDocument124 pagesFundamentals of Accounting - I Finallyitbarek MNo ratings yet