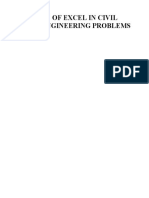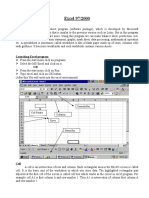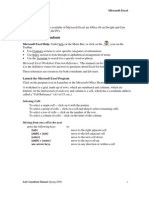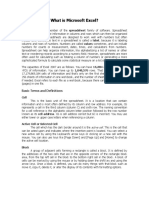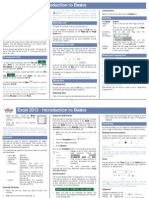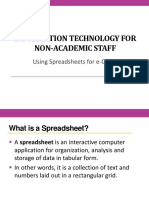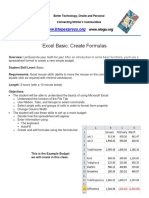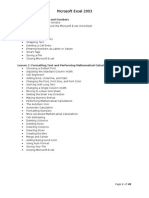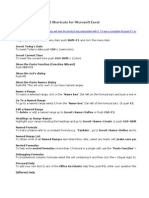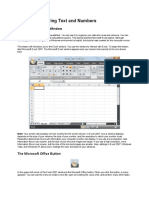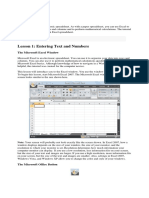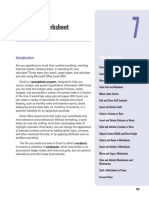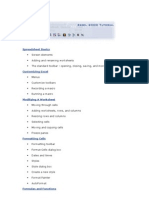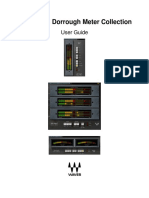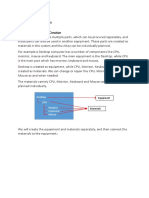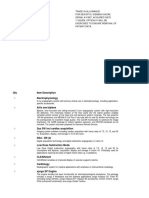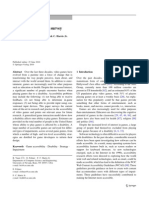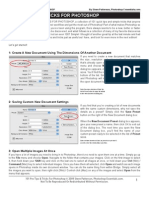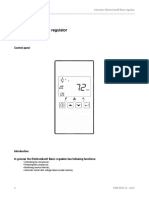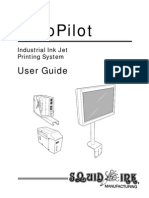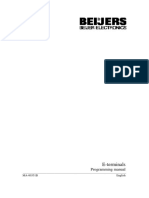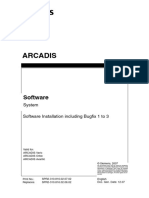Professional Documents
Culture Documents
MS Excel (Basic Formulas and Functions)
Uploaded by
Ranjith ReddyOriginal Description:
Copyright
Available Formats
Share this document
Did you find this document useful?
Is this content inappropriate?
Report this DocumentCopyright:
Available Formats
MS Excel (Basic Formulas and Functions)
Uploaded by
Ranjith ReddyCopyright:
Available Formats
MS Excel: Basic Formulas & Functions
Lesson Notes Author: Pamela Schmidt
Overview of spreadsheets
A spreadsheet consists of cells. Each cell has a name derived from the cells Column and Row. i.e. Cell B2 is in column B, second row
Each workbook (file) consists of sheets. Each sheet has columns names from A through Z, then AA through AZ, BA through BZ, and so on. The last column is IV. There are 65,536 rows in one sheet.
Worksheets
Adding Sheets To add another sheet to the workbook, from the menu choose Insert, Worksheet. Deleting Sheets To delete a worksheet, with the right mouse button, click on the sheet name. A menu will appear with the option of deleting the worksheet. Renaming Sheets To rename a worksheet either double click on the sheet name and type in the new name or with the right mouse button, click on the sheet name. A menu will appear with the option of renaming the worksheet.
MS Excel: Basic Formulas & Functions
Help
Context Sensitive
Help is context sensitive. Clicking on the help button in any dialogue box will bring up the help for that topic.
will also bring up help.
Office Assistant
In Help, any words in green are called HOT SPOTS. If the hot spot has a solid underline, clicking on it will hyperlink to another page. If the hot spot has a dashed underline, clicking on it will bring up a pop-up, usually a definition. Showing the Office Assistant For MS Office versions XP (2002) and back the office Assistant can be brought from the standard toolbar by clicking on the yellow call out button with the question mark. In MS Office 2003 the Office Assistant can be brought up by clicking on the Help option on the menu then clicking Show the Office Assistant. The Office Assistant will look different between versions of MS Office. Office Assistant Light Bulb The Office Assistant watches the user's keystrokes. If it thinks it has a better way of doing the procedure, a light bulb will appear. Click on the light bulb to see the tip. Using the Office Assistant Clicking on the Office Assistant will bring up a dialog box. Key in a question then click on the search button to have the Office Assistant search the help files for the appropriate help article. Hide the Office Assistant To hide the Office Assistant, click on the Office Assistant with the right mouse button. Click on Hide. Changing the Office Assistant To change the Office Assistant, click on the Office Assistant with the right mouse button. Click on Choose Assistant. A dialog box will appear showing the different Office Assistants available.
MS Excel: Basic Formulas & Functions
Enter Data - Keyboard Shortcuts
After entering data into a cell, use the Arrow Keys ijkl instead of the Enter Key to confirm the data in the cell and move to the next cell. -orBlock off the area needed for data entry, start entering the data hitting enter after each entry. Note: As soon as an arrow key is pressed, the block is removed.
Edit Data - Keyboard Shortcuts
To make changes to a cell without having to retype the whole cell, click on the formula bar with the mouse to make changes using the formula bar, press enter when done
allows editing of a cell in the sheet area, press enter when done
Keyboard Shortcuts
In the ready mode, the keyboard strokes will do the following:
e up one screen at a time Page Down r down one screen at a time CTRL-HOME vh goes to cell A1
Page UP F5 = Go To CTRL G
vG = Go To Arrows ijkl move one cell in the direction of the arrow CTRL arrows vijkl move to the ends of the
spreadsheet
Moves the screen up one row at a time.
Scrolling w/mouse
Moves the screen up one screen at a time. May be dragged to move from one screen to another. The distance between the up arrow and the down arrow is the length of the document. Moves the screen down one screen at a time. Moves the screen down one row at a time.
MS Excel: Basic Formulas & Functions
Change View
Zoom to change the view use the zoom control on the toolbar or from the menu choose View Zoom then make the desired choices in the zoom dialogue box.
Note: Changing the view does not change how the document will print. It only changes how the data is displayed on the screen.
Select Cells/Ranges
A Range is a group of cells in a rectangle with all cells touching. Mouse: click and drag across cells Click on the first cell, hold the shift key, and click on the last cell of the desired range Click on the row name to select the whole row from column A to IV Click on the column name to select the whole column from row 1 to 65536 Clicking on the button above the row names and to the left of the column names will select the whole spread sheet.
Keyboard: Use the combination of shift and arrows to select cells Click in the first cell, then with the shift key held down, click in the last cell.
Select Non Contiguous Cells/non-Ranges
Hold down the control key while using the mouse to click on desired cells 4
MS Excel: Basic Formulas & Functions
Basic Formulas
Formulas in a spread sheet to the math in the following order: () Anything in the parentheses first ^ Powers */ Multiplication and Division +Addition and Subtraction i.e. 5+3*2 = 11 (5+3)*2 = 16
Basic Functions
A function has three parts: An equal sign, the function name, and the functions arguments enclosed in parentheses (necessary even if the function has no arguments. i.e. =SUM(range or elements) =NOW()
Auto Sum
The sum function has a button on the toolbar for quick entry
Creates the =SUM () function guessing at the range need for the arguments. These ranges may be changed.
Errors
Circular Reference Error
A Circular Reference Error occurs when the total is included in the range of a formula
#Value Error
A #Value Error occurs when the formula is created that tries to calculate something other than a number.
#Ref Error
A #Ref Error occurs when a cell is trying to reference a cell that does not exist.
######## display in cell
When a cell fills with pound signs instead of the number it means the cell width is too small. The number is still there for calculating purposes.
MS Excel: Basic Formulas & Functions
Fill Down
Click on the cell to be copied. Place the mouse over the little black square in the bottom right corner of the cell. A cross hair will appear. Drag the cross hair in the direction to be copied.
Relative/Absolute Addressing
An Absolute Address does not change in the relation to where it is copied. A Relative address will adjust the address by adding one to every row copied down, and adding one to every column copied to the right. Moving up, or to the left will subtract a row or column. Place a $ before either row, column., or both to make it absolute. $A1 The $ before the column keeps the column from changing. The column is absolute, the row is relative. A$1 The $ before the row keeps the row from changing. The column is relative, the row is absolute $A$1 The$ before both the column and row makes the whole addess an absolute address.
MS Excel: Basic Formulas & Functions
Move/Copy/Delete
Edit Cut to move The scissors button to cut/move CTRL X to cut/move Edit Copy to copy The button with two pieces of paper to copy CTRL C to copy Edit Paste to paste the item The button with the clipboard to paste CTRL V to paste Delete key on keyboard to delete (deletes contents only - not formatting) Use Edit clear to delete contents, format, or both..
Undo
Use the undo button on the toolbar. or From the menu choose Edit Undo
Bold/Italics/Underline
Block the text to be formatted. Click on the desired button. = Bold = Italics = Underline
Justification
Click on the desired cell and click on the desired alignment. = Left Justified = Centered = Right Justified
MS Excel: Basic Formulas & Functions
Save a Document/File
Use the file save button on the toolbar. (Brings up the save as dialog box the first time a document is saved. After that, it does a quick save.) File - Save (Brings up the save as dialog box the first time a document is saved. After that, it does a quick save.) File - Save As
Open a Document/File
Use the file open button on the toolbar. File Open on the menu.
Print Preview
Use the Print Preview button on the toolbar From the menu choose File - Print Preview
Set Print Area
Select area to be printed From the menu choose File-Print Area To remove the Print Area, from the menu choose File-Print Area Clear All Print Areas.
Printing a Document
On the toolbar select the print button From the menu choose File-Print Note: Choosing File-Print from the menu will give you more control over the printing process
You might also like
- Week 9 (Introduction To Microsoft Excel)Document24 pagesWeek 9 (Introduction To Microsoft Excel)College Data ComptrollerNo ratings yet
- Use of Excel in Civil Engineering ProblemsDocument12 pagesUse of Excel in Civil Engineering ProblemsManish ShashikantNo ratings yet
- Excel Introduction Excel Orientation: The Mentor Needs To Tell The Importance of MS Office 2007/ Equivalent (FOSS)Document16 pagesExcel Introduction Excel Orientation: The Mentor Needs To Tell The Importance of MS Office 2007/ Equivalent (FOSS)Sreelekha GaddagollaNo ratings yet
- Introductiontomicrosoftexcel2007 01 DikonversiDocument127 pagesIntroductiontomicrosoftexcel2007 01 Dikonversielfi saharaNo ratings yet
- Spreadsheet and its Business ApplicationsDocument21 pagesSpreadsheet and its Business ApplicationsKomal NandanNo ratings yet
- Civil PDFDocument8 pagesCivil PDFChintu GudimelliNo ratings yet
- Ms Excel 2007Document24 pagesMs Excel 2007GorishsharmaNo ratings yet
- Microsoft Excel 2007 Training: Formatting, Functions, Charts & Pivot TablesDocument101 pagesMicrosoft Excel 2007 Training: Formatting, Functions, Charts & Pivot TablesXtian Josef Oalin OsioNo ratings yet
- Ms ExcelDocument26 pagesMs ExcelMamataMaharanaNo ratings yet
- Microsoft Excel: References and HandoutsDocument6 pagesMicrosoft Excel: References and HandoutsAzuchukwuene Chikeluba DominicNo ratings yet
- Introductiontomicrosoftexcel2007 131031090350 Phpapp01Document21 pagesIntroductiontomicrosoftexcel2007 131031090350 Phpapp01SJ BatallerNo ratings yet
- Chap 3 MS EXCELDocument13 pagesChap 3 MS EXCELMariellaNo ratings yet
- What is Microsoft Excel? (40 charactersDocument7 pagesWhat is Microsoft Excel? (40 charactersKim UrsalNo ratings yet
- Basic Skills in Excel in 2013Document3 pagesBasic Skills in Excel in 2013savannaheyzNo ratings yet
- Intro To Excel Spreadsheets: What Are The Objectives of This Document?Document14 pagesIntro To Excel Spreadsheets: What Are The Objectives of This Document?sarvesh.bharti100% (1)
- Excel Spreadsheet: Lesson 1: Entering Text and NumbersDocument73 pagesExcel Spreadsheet: Lesson 1: Entering Text and NumbersarenroferosNo ratings yet
- MS EXCEL LABS: THE ULTIMATE GUIDEDocument44 pagesMS EXCEL LABS: THE ULTIMATE GUIDEDanita CatoNo ratings yet
- Excel intro: Spreadsheet basicsDocument10 pagesExcel intro: Spreadsheet basicsAditi TripathiNo ratings yet
- 1 Spreadsheet Basics 2Document27 pages1 Spreadsheet Basics 2api-247871582No ratings yet
- Excel Basics: Create Spreadsheets, Format Cells, Add FormulasDocument32 pagesExcel Basics: Create Spreadsheets, Format Cells, Add FormulasMayank GuptaNo ratings yet
- MS Excel 2007 CourseDocument69 pagesMS Excel 2007 CourseErnesto Albeus Villarete Jr.No ratings yet
- CAT100 Microsoft Excel Tutorial: 1. Spreadsheet BasicsDocument28 pagesCAT100 Microsoft Excel Tutorial: 1. Spreadsheet Basicsகோகுல்நாத் ஸ்ரீ கிNo ratings yet
- TLC Quicktip ExcelDocument12 pagesTLC Quicktip ExcelRajas GuruNo ratings yet
- Basic IT Course - SpreadsheetsDocument86 pagesBasic IT Course - SpreadsheetsPrabhath AlokaNo ratings yet
- 0316 Excel Basic Create FormulasDocument10 pages0316 Excel Basic Create FormulasMichael MikeNo ratings yet
- EXCEL TEMPLATES OPERATIONS GUIDEDocument31 pagesEXCEL TEMPLATES OPERATIONS GUIDEmondew99No ratings yet
- Chapter 4 - ExcelDocument68 pagesChapter 4 - ExcelHaitham yousifNo ratings yet
- Basic Excel SkillsDocument8 pagesBasic Excel SkillsPratik JadhavNo ratings yet
- MS ExcelDocument65 pagesMS Excelgayathri naiduNo ratings yet
- Excel Beginner's GuideDocument5 pagesExcel Beginner's GuideJayson PintoNo ratings yet
- Excel 2Document36 pagesExcel 2Seyi ANo ratings yet
- Microsoft Excel 2003: Lesson 1: Entering Text and NumbersDocument48 pagesMicrosoft Excel 2003: Lesson 1: Entering Text and NumbersVidhya SagarNo ratings yet
- Excel Pointer Shapes PDFDocument4 pagesExcel Pointer Shapes PDFSandy Ramones100% (1)
- 2013 Excel Part 2Document13 pages2013 Excel Part 2MuktarNo ratings yet
- Lesson 1: Entering Text and Numbers: The Microsoft Excel WindowDocument65 pagesLesson 1: Entering Text and Numbers: The Microsoft Excel Windowsanchi sethiNo ratings yet
- Gss 212 (Computer Applications) Microsoft ExcelDocument66 pagesGss 212 (Computer Applications) Microsoft ExcelJoseph IsraelNo ratings yet
- Excel Basics TutorialDocument46 pagesExcel Basics Tutorialmirza shaniNo ratings yet
- Excel TipsDocument19 pagesExcel TipsAshok KumarNo ratings yet
- Microsoft Excel 2007 TutorialDocument51 pagesMicrosoft Excel 2007 TutorialMohan JoshiNo ratings yet
- Sing Icrosoft XCEL 2007: Three Worksheet Tabs Appear Each Time You Create A New Workbook. On The BottomDocument12 pagesSing Icrosoft XCEL 2007: Three Worksheet Tabs Appear Each Time You Create A New Workbook. On The BottomsakthiNo ratings yet
- The Excel Window BasicsDocument71 pagesThe Excel Window BasicsnartshogaNo ratings yet
- Microsoft Excel NotesDocument53 pagesMicrosoft Excel NotesChaman RaghavNo ratings yet
- Tutorial RegzDocument66 pagesTutorial RegzReg'zBrionesLobatonNo ratings yet
- WelcomeDocument38 pagesWelcomeabdu seidNo ratings yet
- Creating A Worksheet With Excel: What You'll DoDocument24 pagesCreating A Worksheet With Excel: What You'll DopalashbdNo ratings yet
- Guide Phillips FFA6eDocument31 pagesGuide Phillips FFA6erachitbechemNo ratings yet
- Excel Templates Operations GuideDocument30 pagesExcel Templates Operations GuideEla2305No ratings yet
- Microsoft Excel TextBook Material 2010oct PDFDocument116 pagesMicrosoft Excel TextBook Material 2010oct PDFTango BoxNo ratings yet
- Chapter 5Document21 pagesChapter 5bisratNo ratings yet
- Excel 2002Document35 pagesExcel 2002Matondora TendaiNo ratings yet
- MS Excel TutorialDocument51 pagesMS Excel TutorialNiel NisperosNo ratings yet
- MS Excel Spreadsheets: A Complete GuideDocument10 pagesMS Excel Spreadsheets: A Complete GuideAnimesh SrivastavaNo ratings yet
- Excel Data Analysis and Statistics GuideDocument40 pagesExcel Data Analysis and Statistics GuideCART11No ratings yet
- Excel for Scientists and EngineersFrom EverandExcel for Scientists and EngineersRating: 3.5 out of 5 stars3.5/5 (2)
- Microsoft Excel: Microsoft Excel User Interface, Excel Basics, Function, Database, Financial Analysis, Matrix, Statistical AnalysisFrom EverandMicrosoft Excel: Microsoft Excel User Interface, Excel Basics, Function, Database, Financial Analysis, Matrix, Statistical AnalysisNo ratings yet
- Instruction Manual E: 9222-7300-11 P-B308/KME-0311 2.3Document92 pagesInstruction Manual E: 9222-7300-11 P-B308/KME-0311 2.3spscribd1No ratings yet
- Short Keys in ComputerDocument75 pagesShort Keys in ComputerWorku TeferaNo ratings yet
- LG Remarq Manual 9130Document143 pagesLG Remarq Manual 9130jmasurNo ratings yet
- SRS for Passbyop User Registration SoftwareDocument3 pagesSRS for Passbyop User Registration SoftwareSinjuNo ratings yet
- Digital Sprite 2 DatasheetDocument2 pagesDigital Sprite 2 DatasheetAndres F CalleNo ratings yet
- Microsoft Words 2013 CheatSheet Keyboard ShortcutsDocument3 pagesMicrosoft Words 2013 CheatSheet Keyboard ShortcutsRafaelErnestoSanchezNo ratings yet
- Shortcut ExcelDocument4 pagesShortcut ExcelKenfaNo ratings yet
- HEPHAIS 1600: Modular Interactive Fire Detection Control PanelDocument4 pagesHEPHAIS 1600: Modular Interactive Fire Detection Control Paneleisen htbNo ratings yet
- The Waves Dorrough Meter Collection: User GuideDocument12 pagesThe Waves Dorrough Meter Collection: User GuideMartinHarrisNo ratings yet
- The Story of The Sinclair ZX Spectrum in PixelsDocument236 pagesThe Story of The Sinclair ZX Spectrum in PixelsMatt Wheeler100% (1)
- Create Equipment and BOMs for Plant MaintenanceDocument6 pagesCreate Equipment and BOMs for Plant MaintenanceCam CamNo ratings yet
- Va797h 15 Q 0019 A00001003Document35 pagesVa797h 15 Q 0019 A00001003Hugo GranadosNo ratings yet
- 6.news SEE-Electrical V5R1Eng PDFDocument107 pages6.news SEE-Electrical V5R1Eng PDFVlaovic GoranNo ratings yet
- How To Combine Cells Into A Cell With Comma, Space and Vice VersaDocument8 pagesHow To Combine Cells Into A Cell With Comma, Space and Vice VersaClifford Marco ArimadoNo ratings yet
- 2017 CatalogDocument113 pages2017 CatalogSupersonic Inc.100% (1)
- Game Accessibility A SurveyDocument20 pagesGame Accessibility A SurveyRui CostaNo ratings yet
- Manual OperatorDocument519 pagesManual Operatorcesar_aros_provosteNo ratings yet
- 101 Pro Tips and TricksDocument18 pages101 Pro Tips and Tricksclarken92100% (3)
- Logimatic IPMS Web PDFDocument4 pagesLogimatic IPMS Web PDFvijayNo ratings yet
- ES4000 Basic-2Document16 pagesES4000 Basic-2Travis RaboinNo ratings yet
- Autopilot Rev ADocument60 pagesAutopilot Rev AJesus LozanoNo ratings yet
- E-Terminals Programming ManualDocument335 pagesE-Terminals Programming ManualvjNo ratings yet
- Excel 2003 Online Keyboard ShortcutsDocument13 pagesExcel 2003 Online Keyboard ShortcutsShishir ModakNo ratings yet
- spr2-310.816.02.07.02 Software VB13CDocument64 pagesspr2-310.816.02.07.02 Software VB13CLeodegario WrvietaNo ratings yet
- b4391 QuantumDocument8 pagesb4391 QuantumlailiNo ratings yet
- PECT Instrument ManualDocument50 pagesPECT Instrument ManualZoran TripunovskiNo ratings yet
- Manual Universal Ivcm Water Cut Meter Temperature Compensation - English PDFDocument118 pagesManual Universal Ivcm Water Cut Meter Temperature Compensation - English PDFJesus RodriguezNo ratings yet
- SpeedFace V5LTD - PUser Manual V1.0 20200701Document91 pagesSpeedFace V5LTD - PUser Manual V1.0 20200701Mohammed FerkhaNo ratings yet
- CBLM Operate Personal Computer Final2Document154 pagesCBLM Operate Personal Computer Final2Rama BugarinNo ratings yet
- 5 Pen PC Technology Powerpoint PresentationDocument18 pages5 Pen PC Technology Powerpoint PresentationSiddu SmartNo ratings yet