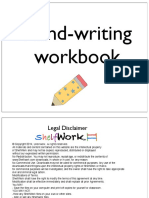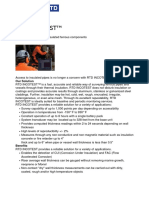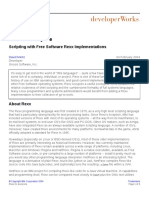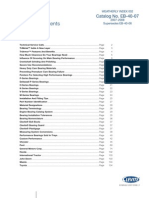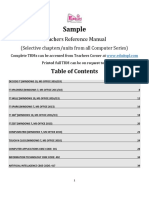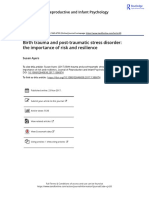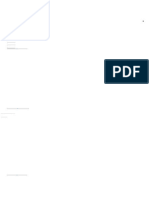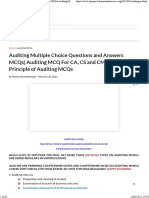Professional Documents
Culture Documents
Introduction To Microsoft Excel Basic Actions Opening Ms Excel
Uploaded by
Mary S AriolaOriginal Description:
Original Title
Copyright
Available Formats
Share this document
Did you find this document useful?
Is this content inappropriate?
Report this DocumentCopyright:
Available Formats
Introduction To Microsoft Excel Basic Actions Opening Ms Excel
Uploaded by
Mary S AriolaCopyright:
Available Formats
Eula Mae M.
Dela Pea
INTRODUCTION TO MICROSOFT EXCEL BASIC ACTIONS OPENING MS EXCEL Saving a Workbook: Select file ribbon and then select save. If saving is done for the first time, the save as button will appear allowing you to specify where folder should be save in the look-in box. Then click the save button. Opening a Workbook: Select file ribbon then select open button. The open dialog box will appear. Locate where the existing document/file is placed in the address bar. Select the file you want to open and then click the open button. Creating a new Workbook: Select file ribbon then select the new icon. Printing a Spreadsheet: Set the print area to be printed and then select file ribbon. Select print and the print dialog box will appear. Select printer properties then choose the name of the printer to be used then and format the orientation and size of the spreadsheet. Select the page you need to print and the number of copies to be printed. And then click print. Setting Print Area: Highlight the cell specifying the area to be printed. Select page layout ribbon then select the print-area ribbon and then select print. Changing Font Style: Highlight the text you want to change the style of the text. Then go to the home button and select the dropdown menu of the font style icon and select the appropriate style for your document. Resizing a Text: Highlight the text you want to change the size of the text. Then go to home button and select the drop-down menu icon of font size icon and select the appropriate size of the text for your document. Bolding a text: ): First, highlight the text you want bold. Select home ribbon and then select the bold icon. Italicing a Text: First, highlight the text you want to italicized, Select the home ribbon and select the italic icon. Underlining a Text: Select the text you want to underline. Select the home button then select the underline button. Using Format Painter: Select the home ribbon and then select the format painter icon and then highlight the text you want to format. Coloring a Text: : Highlight the text you want to change the color then select the home button and select the drop-down menu of font color icon and select the appropriate color for your text. Coloring a Cell: Highlight the cell you want to change the color, then select the home ribbon and then select the fill color icon. Click the
Exercise 1 Midterm
drop down menu, then select the appropriate color for your worksheet. Resizing a Cell: (Width) point the pointer at the rightmost border or side part of the cell until the pointer becomes double-headed arrow. Drag the mouse to the right until the prescribed width is achieved. (Height) Point the pointer at the bottommost part of the row heading until the pointer becomes double headed arrow then drag downward until the prescribed height is achieved. Copying a Cell/s: Highlight the cell you want to copy and then click the right button of the mouse for the shortcut menus then click copy or you can use the shortcut keyboard keys ctrl + C. Merging/unmerging a Cell: Highlight the cell to be merged/unmerge. Select home ribbon then select merged/unmerge icon. The merge/unmerge icon drop-down menu gives merge & center; merged across, merged cells & unmerged cells choices. Putting Border: Highlight the cell where you want to put borders, then click the right button of the mouse for shortcut menus and then click the format cell. The format cell dialog box will appear then click the border ribbon and then select the type of border you want to apply to your cell. Top aligning a Text: Go to Home ribbon then select the Top align icon. Middle aligning a Text: Select home ribbon then select the middle align icon. Bottom aligning a Text: select home ribbon then select the Bottom align icon. Left aligning a text: highlight the text. Select home ribbon then select align text left icon. Right aligning a Text: ): highlight the text, select home ribbon and then select align text right icon. Center aligning a Text: move the cursor on the line where the text is placed the select home ribbon and then select center icon. Changing text Orientation: Select page layout ribbon then select orientation and then select landscape or portrait. Wrapping A Text: Highlight the cell where the text was placed then select home ribbon. Select wrapped text and then select the appropriate wrapping of the text for your work. Changing cell Value-Date type: Select the cell, select home ribbon and then select the number format box. Select data type. Putting a Currency: Select home ribbon and then the accounting number format. Select the drop down menu icon and choose the appropriate currency for your work. Putting a percent sign: Select home ribbon and then select the percent style icon. Putting a comma: Select Home ribbon and then select the comma style icon. Increasing Decimal: select home ribbon then select the increase decimal icon. Decreasing Decimal: select Home ribbon then select the decrease decimal icon. Inserting a row/column: point the pointer at the cell where you want to insert a row/column, then click the right button of the mouse for the shortcut menus then click insert. The insert dialog box will appear giving you choices of shift cells right, shift cells down, entire row and entire column. Deleting a row/column: Highlight the cell where you want to delete a row/column, then click the right button of the mouse for the shortcut menus then click delete. The delete dialog box will appear giving you choices of shift cells left, shift cells up, entire row and entire column. Putting a Table: select insert ribbon then select table icon and then click. Putting a picture: Select insert ribbon. Select picture icon then select the picture you want to insert and then insert. Putting a shape: select insert ribbon. Select shape icon then select the shape you want to insert Putting a Smartart: select insert ribbon then select the SmartArt icon. The SmartArt dialog box will appear giving you different choices of SmartArt graphics.
AI10107
Putting a WordArt: Select insert ribbon then click WordArt icon. And then select the appropriate style you want to your document. Putting a Chart: select insert ribbon then select the chart icon appropriate for your work. Putting a Hyperlink: select insert ribbon then select the hyperlink icon then insert the URL or link of the site you want to insert to your work. Putting a Textbox: select insert ribbon then select the textbox icon and then click to where you want to place your text. Putting a Header/Footer: select insert ribbon then select the header and footer icon. Putting an Equation: select insert ribbon then select the equation icon then select the equation you want to insert to your worksheet. Putting a Symbol: select insert ribbon then select the symbol icon . the symbol icon dialog box will appear giving you choices of symbols. Click the symbol you want to insert to your worksheet then click insert. Setting paper margin: select page layout ribbon then select the margin icon. The margin tab will appear, assign values for the top, bottom, left, right and gutter then click ok. Setting paper size: select page-up ribbon then select the drop-down menu of the size icon then select the size of the paper prescribed.
Eula Mae M. Dela Pea
Putting Spreadsheet background: select page layout ribbon then select the background icon. Background icon dialog box will appear, then choose the picture or background you want to apply or place to your worksheet. Sorting A Data: highlight the cell where the text you want to sort is placed then select the data ribbon and then select the sort icon. Connecting to other data source: select data ribbon then select the connections icon. The connection dialog box will appear then customize or add the connections you want to add to your worksheet. Validating a Text : Select data ribbon then select the data validation icon drop down menu then click on the choices you want to do. Putting a Comment : select review ribbon then select the new comment icon then add the comment you want to insert to your worksheet. Protecting a sheet: select the review ribbon then select the protect sheet icon. The protect sheet icon dialog box will appear then type the password you want to unlock your sheet. Protecting a Workbook: select review ribbon then select the protect workbook drop down menu then select the action you want to apply to your workbook. Adding and Deleting a Sheet tab: ( DELETE) select home ribbon then select the drop down menu of the delete icon then select the delete sheet then the delete sheet dialog box will appear then click delete. (ADD) select home ribbon then select the drop down menu of the insert icon then select insert sheet. Renaming a Sheet: select home ribbon then select the drop down menu of the format icon then select rename sheet and then type the name you want for your work sheet. Hiding/Showing Gridlines: select view ribbon then put a check on the gridlines box if you want to show gridlines and double click if you dont want to show gridlines. Putting a formula : select formula ribbon then select the formula you want to use or apply to your worksheet. Hiding/Showing formula bar: select view ribbon then put a check in the formula bar box if you want to show it then leave it blank if you want to hide it. Magnifying a sheet: select view ribbon then select the zoom icon. Zoom icon dialog box will appear then select the magnification value you want to apply. Using freeze panes: select view ribbon then select the drop down menu icon of the freeze panes. The drop down menu give you choices of freeze panes, freeze top row and freeze first column. Splitting a sheet: select home button then select the split icon. Hiding a sheet: select view icon
Exercise 1 Midterm
then select the hide sheet icon. Unhiding a sheet: select view ribbon then select the unhide icon, the unhide dialog box will appear showing you the workbook the is been hide. Select the workbook that you want to unhide.
AI10107
You might also like
- Shoe Dog: A Memoir by the Creator of NikeFrom EverandShoe Dog: A Memoir by the Creator of NikeRating: 4.5 out of 5 stars4.5/5 (537)
- The Subtle Art of Not Giving a F*ck: A Counterintuitive Approach to Living a Good LifeFrom EverandThe Subtle Art of Not Giving a F*ck: A Counterintuitive Approach to Living a Good LifeRating: 4 out of 5 stars4/5 (5794)
- Hidden Figures: The American Dream and the Untold Story of the Black Women Mathematicians Who Helped Win the Space RaceFrom EverandHidden Figures: The American Dream and the Untold Story of the Black Women Mathematicians Who Helped Win the Space RaceRating: 4 out of 5 stars4/5 (895)
- The Yellow House: A Memoir (2019 National Book Award Winner)From EverandThe Yellow House: A Memoir (2019 National Book Award Winner)Rating: 4 out of 5 stars4/5 (98)
- Grit: The Power of Passion and PerseveranceFrom EverandGrit: The Power of Passion and PerseveranceRating: 4 out of 5 stars4/5 (588)
- The Little Book of Hygge: Danish Secrets to Happy LivingFrom EverandThe Little Book of Hygge: Danish Secrets to Happy LivingRating: 3.5 out of 5 stars3.5/5 (400)
- The Emperor of All Maladies: A Biography of CancerFrom EverandThe Emperor of All Maladies: A Biography of CancerRating: 4.5 out of 5 stars4.5/5 (271)
- Never Split the Difference: Negotiating As If Your Life Depended On ItFrom EverandNever Split the Difference: Negotiating As If Your Life Depended On ItRating: 4.5 out of 5 stars4.5/5 (838)
- The World Is Flat 3.0: A Brief History of the Twenty-first CenturyFrom EverandThe World Is Flat 3.0: A Brief History of the Twenty-first CenturyRating: 3.5 out of 5 stars3.5/5 (2259)
- On Fire: The (Burning) Case for a Green New DealFrom EverandOn Fire: The (Burning) Case for a Green New DealRating: 4 out of 5 stars4/5 (74)
- Elon Musk: Tesla, SpaceX, and the Quest for a Fantastic FutureFrom EverandElon Musk: Tesla, SpaceX, and the Quest for a Fantastic FutureRating: 4.5 out of 5 stars4.5/5 (474)
- A Heartbreaking Work Of Staggering Genius: A Memoir Based on a True StoryFrom EverandA Heartbreaking Work Of Staggering Genius: A Memoir Based on a True StoryRating: 3.5 out of 5 stars3.5/5 (231)
- Team of Rivals: The Political Genius of Abraham LincolnFrom EverandTeam of Rivals: The Political Genius of Abraham LincolnRating: 4.5 out of 5 stars4.5/5 (234)
- Devil in the Grove: Thurgood Marshall, the Groveland Boys, and the Dawn of a New AmericaFrom EverandDevil in the Grove: Thurgood Marshall, the Groveland Boys, and the Dawn of a New AmericaRating: 4.5 out of 5 stars4.5/5 (266)
- The Hard Thing About Hard Things: Building a Business When There Are No Easy AnswersFrom EverandThe Hard Thing About Hard Things: Building a Business When There Are No Easy AnswersRating: 4.5 out of 5 stars4.5/5 (345)
- The Unwinding: An Inner History of the New AmericaFrom EverandThe Unwinding: An Inner History of the New AmericaRating: 4 out of 5 stars4/5 (45)
- The Gifts of Imperfection: Let Go of Who You Think You're Supposed to Be and Embrace Who You AreFrom EverandThe Gifts of Imperfection: Let Go of Who You Think You're Supposed to Be and Embrace Who You AreRating: 4 out of 5 stars4/5 (1090)
- The Sympathizer: A Novel (Pulitzer Prize for Fiction)From EverandThe Sympathizer: A Novel (Pulitzer Prize for Fiction)Rating: 4.5 out of 5 stars4.5/5 (121)
- Her Body and Other Parties: StoriesFrom EverandHer Body and Other Parties: StoriesRating: 4 out of 5 stars4/5 (821)
- Pre K Kindergarten Alphabet Letter TracingDocument28 pagesPre K Kindergarten Alphabet Letter TracingNeha RawatNo ratings yet
- Milestone BillingDocument3 pagesMilestone BillingJagadeesh Kumar RayuduNo ratings yet
- RTD IncotestDocument2 pagesRTD IncotestJabari KaneNo ratings yet
- Ebook Computer Forensics Principles and Practices 1St Edition Volonino Test Bank Full Chapter PDFDocument29 pagesEbook Computer Forensics Principles and Practices 1St Edition Volonino Test Bank Full Chapter PDFmundifycoucheefnhgl100% (10)
- Woldia University: A Non Ideal TransformerDocument24 pagesWoldia University: A Non Ideal TransformerKANDEGAMA H.R. (BET18077)No ratings yet
- Introduction To Templates in C++Document16 pagesIntroduction To Templates in C++hammarbytpNo ratings yet
- Organic Logo-Faq enDocument6 pagesOrganic Logo-Faq enjcnavarro_No ratings yet
- L Rexx PDFDocument9 pagesL Rexx PDFborisg3No ratings yet
- File 1038732040Document70 pagesFile 1038732040Karen Joyce Costales MagtanongNo ratings yet
- List of Institutions With Ladderized Program Under Eo 358 JULY 2006 - DECEMBER 31, 2007Document216 pagesList of Institutions With Ladderized Program Under Eo 358 JULY 2006 - DECEMBER 31, 2007Jen CalaquiNo ratings yet
- Technical Textile and SustainabilityDocument5 pagesTechnical Textile and SustainabilityNaimul HasanNo ratings yet
- Project Synopsis On LAN ConnectionDocument15 pagesProject Synopsis On LAN ConnectionডৰাজবংশীNo ratings yet
- Real Options BV Lec 14Document49 pagesReal Options BV Lec 14Anuranjan TirkeyNo ratings yet
- Clevite Bearing Book EB-40-07Document104 pagesClevite Bearing Book EB-40-07lowelowelNo ratings yet
- Highway Journal Feb 2023Document52 pagesHighway Journal Feb 2023ShaileshRastogiNo ratings yet
- Role of Micro-Financing in Women Empowerment: An Empirical Study of Urban PunjabDocument16 pagesRole of Micro-Financing in Women Empowerment: An Empirical Study of Urban PunjabAnum ZubairNo ratings yet
- PST SubjectDocument2 pagesPST SubjectCarol ElizagaNo ratings yet
- Sample TRM All Series 2020v1 - ShortseDocument40 pagesSample TRM All Series 2020v1 - ShortseSuhail AhmadNo ratings yet
- SQL TestDocument10 pagesSQL TestGautam KatlaNo ratings yet
- Muhammad Firdaus - A Review of Personal Data Protection Law in IndonesiaDocument7 pagesMuhammad Firdaus - A Review of Personal Data Protection Law in IndonesiaJordan Amadeus SoetowidjojoNo ratings yet
- Birth Trauma and Post Traumatic Stress Disorder The Importance of Risk and ResilienceDocument5 pagesBirth Trauma and Post Traumatic Stress Disorder The Importance of Risk and ResilienceMsRockPhantomNo ratings yet
- Teks Pengacaraan Majlis Perpisahan PerpindahandocDocument8 pagesTeks Pengacaraan Majlis Perpisahan PerpindahandocTom O Hard JoNo ratings yet
- Grade 6 q2 Mathematics LasDocument151 pagesGrade 6 q2 Mathematics LasERIC VALLE80% (5)
- Michael Ungar - Working With Children and Youth With Complex Needs - 20 Skills To Build Resilience-Routledge (2014)Document222 pagesMichael Ungar - Working With Children and Youth With Complex Needs - 20 Skills To Build Resilience-Routledge (2014)Sølve StoknesNo ratings yet
- Assembly and RiggingDocument52 pagesAssembly and RiggingPokemon Go0% (1)
- Mass and Heat Balance of Steelmaking in Bof As Compared To Eaf ProcessesDocument15 pagesMass and Heat Balance of Steelmaking in Bof As Compared To Eaf ProcessesAgil Setyawan100% (1)
- AM-FM Reception TipsDocument3 pagesAM-FM Reception TipsKrishna Ghimire100% (1)
- Auditing Multiple Choice Questions and Answers MCQs Auditing MCQ For CA, CS and CMA Exams Principle of Auditing MCQsDocument30 pagesAuditing Multiple Choice Questions and Answers MCQs Auditing MCQ For CA, CS and CMA Exams Principle of Auditing MCQsmirjapur0% (1)
- Decision Tree AlgorithmDocument22 pagesDecision Tree Algorithmvani_V_prakashNo ratings yet
- Practical Organic ChemistryDocument598 pagesPractical Organic ChemistryGerardo Estrada99% (127)