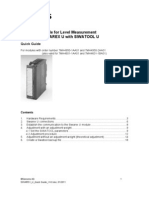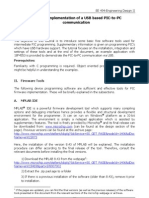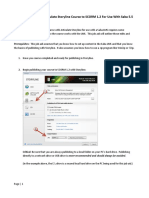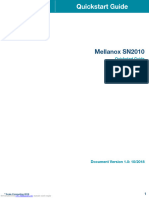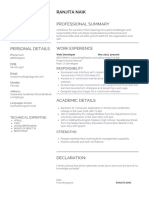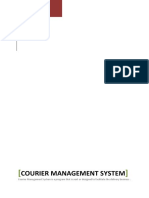Professional Documents
Culture Documents
PLC Instructions
Uploaded by
milosmilenovOriginal Description:
Original Title
Copyright
Available Formats
Share this document
Did you find this document useful?
Is this content inappropriate?
Report this DocumentCopyright:
Available Formats
PLC Instructions
Uploaded by
milosmilenovCopyright:
Available Formats
Programming the Omron CJ1M PLC and NT631Cv2 PT
By Chris J. Baker and Timothy A. Rindfleisch 1. Introduction The use of programming logic controllers (PLCs) in todays industry are used in places when regular computers arent needed but a computer controlled machine is required. This lab will acquaint you with programming on PLCs and PTs. This lab will use latter logic to control the PLC and the PT. Supplied below will be information on how to set up the PLC and PT, and to program them to do simple I/O. 2. Setup Figure 2.1 shows all the equipment that is used in this lab. Each piece is labeled, so make sure the cables and equipment match what is needed. The PLC uses OC201 and ID211 expansion modules for digital input and output. Make sure to have the terminator at the end of the PLC, otherwise, errors will occur when transferring data from the PC. List of Parts: Omron CJ1M23 PLC with OC201 and ID211 expansion modules Omron NT631C Programmable Tablet Power supply for PT CS1W-CN226 (Black) Cable C200H-CN320-EU (Grey) Cable C200H-CN229-EU (Grey) Cable Operation Manuals PC
Figure 2.1 To set up the PLC so it is ready for use (just the PLC for now), take the CS1W-CN226 cable and connect the smaller end to the PLC (in the slot labeled peripheral) and the serial end to the PC. This allows the computer to communicate with the PLC and allows you to program the PLC (Figure 2.2). Next, take the supplied power cord, and connect it in the following manner. From left to right, it connects BLACK, WHITE and GREEN. Please refer to Figure 2.3 for the wiring configuration.
Figure 2.2
Figure 2.3
Writing your first ladder logic program Now that the PLC is connected to the PC and has power, you are ready to test the PLC. Open the CXPROGRAMMER tool on the PC. Figure 2.4 will show what it will look like when you first start up the program.
Figure 2.4 To set up the PLC so you can program it, you must create a new Project. To do this, select FILENEW in the menu. This will bring up the following screen (Figure 2.5)
Figure 2.5
From here you can name it anything you would like but the other settings are very important. If you put in the wrong values, you will never be able to communicate with the PLC. Under device type, select CJ1M. Now click on the settings button. Figure 2.6 shows the setup screen. Select CPU23 in the CPU dropdown box, and click on OK.
Figure 2.6 This will bring you to the main screen, shown in Figure 2.7.
Figure 2.7
Now, click the Work Online button (Control + W) in the program. This will connect the PC to the PLC (Figure 2.8).
Figure 2.8 Select the IO table from the left hand side and click the Transfer IO Table from PLC button as shown in Figure 2.9.
Figure 2.9
After the IO Table is loaded from the PLC, a similar screen as shown in Figure 2.10 will be displayed.
Figure 2.10 Select the Work Online button in the program. This will now disconnect the PLC from the PC. Under the New Program tab, right click Symbols, and click on Insert Symbol as shown in Figure 2.11.
Figure 2.11
Fill in the following values as shown in Figure 2.12. Name this symbol Output 0. The most important value is the address field. You will notice when you right click the IO Table that the first output module has an address of 0000. In order to access the output nodes, you must offset the address by some value. For this example, use 0000.00 for the first node, 0000.01 for the second, etc.
Figure 2.12 You are now ready to write your first ladder logic program. Select the New Horizontal button and draw a line from left to right, stopping one before the end, as in Figure 2.13.
Figure 2.13
Select the New Coil button as shown in Figure 2.14.
Figure 2.14 This will bring up the New Coil window. Select Output 0 that you created in the symbols table as shown in Figure 2.15
Figure 2.15
Hit OK twice, and you should return to the screen shown in Figure 2.16.
Figure 2.16 Connect to the PLC by clicking the Work Online button. This will grey the program area out, indicating a connection to the PLC. Right click on Output 0, select Force On as shown in Figure 2.17.
Figure 2.17
Once you select Force On, the PLC Output module (OC201) light at position 0 will turn on. Disconnect from the PLC and delete the ladder logic program, keeping the settings, symbols and IO table for the next section. Controlling outputs with inputs You will now learn how to use an input to turn on an output. Keeping the settings from the previous section, go to the symbols table, and insert a new symbol as you did previously. Insert a new symbol, naming it Input 0, Type as BOOL, and an address of 0001.00. Click OK. Your table should now look like the one in Figure 2.18.
Figure 2.18 In the program section, create a new Closed Contact and select the input you just created. Select a horizontal line, and connect it to the end, save the last space. Create a New Coil and select Output 0. Your program should now look like Figure 2.19.
Figure 2.19
Click Work Online, and if you force Input 0 to the On position, Output 0 will light up. Now you can setup a switch on Input 0, and an output on Output 0, and when the button is pressed, the output should activate. 3. Setting up the PT with the PC For this part, make sure you have the C200H-CN229-EU cable (also labeled programming only). This is the cord needed to connect the PT up directly to the PC. Plug the cord into Port A of the PT, and the other end into the serial port of the PC. Click on the NTST icon on the desktop to start up the program needed to design the interface for the PT. Select a new application and you will get a screen shown in Figure 3.1.
Figure 3.1 Select NT631C-V2 (System Ver. 3.1) as the PT Model, Omron as the PLC Vendor, and ISO8859-1 as the Font Type if they are not already selected. The next tab, System, will be left alone, and is set up already. The next tab, Control/Notify Area should be set up like Figure 3.2.
Figure 3.2
The definitions of these areas can be found in the NT-Series Support Tool Operation Manual. For this example, click the Set... button next in the PLC Control Area field. Another window will pop up like the one in Figure 3.3. Choose Data Memory Area as the Channel, set the address to 1000, and click OK.
Figure 3.3 Next, click the Set... button in the PLC Address Field. This will display another window, and once again, use Data Memory Area as the Channel, but set the address to 1100. This is shown in Figure 3.4. We do not need the window control area for this example, and it can be left blank. Choose OK on the main screen to exit the setup, and begin programming for the PT.
Figure 3.4
Figure 3.5 shows the screen you should be looking at now. You will create a start button, a stop button, and a text area on the screen.
Figure 3.5 Double click the Screen folder and select the 1-3999 (Standard) folder. This will display all the screens that are used in the program. You can have up to 3999 screens per program. Figure 3.6 shows the initial setup of the first screen.
Figure 3.6
Now select Touch Switch from the toolbar, and place it in the middle of the screen. The properties for the touch switch will be displayed as shown in Figure 3.7.
Figure 3.7 Make sure Frame and Show ON State are checked, and select a frame color and an on color. Leave the OFF color to Transparent. Choose the Settings tab next, and choose Notify Bit from the function drop down, and then click on the Set... button next to the PLC Address field. A New screen will be displayed. Choose Common I/O Area as the channel, address 3, and bit 0. Make sure the Action Type is set to Momentary. Figure 3.8 shows the setup dialog for the PLC Bit Address.
Figure 3.8
Select the next tab (Light Function) and click on the Set... button and use the same values you used to set up the PLC Address. The On Type should show Light, as shown in Figure 3.9. This will make the button the color you chose for On Color whenever the button is switched on. Without this, you would not easily know if the input was on or not.
Figure 3.9 Now choose the Label tab, and make sure Label is checked and the Label Type is set to Static. The button is now set up for use with the PLC. Repeat the same process for a Stop button, but change the PLC Bit Address to address 3, bit 1. Do nothing inside the Light Function tab, as we do not want this lit up when the button is selected. To add a label to the screen, select the Text button from the toolbar, and type in the text you wish to display. A dialog will pop up for different formatting options. A string shown with a stop and start button is shown in Figure 3.10.
Figure 3.10
Turn on the PT, and a screen should pop up with different buttons. If the screen shows System Initializing, press any two corners of the PT to get to the menu. Figure 3.11 and 3.12 shows the main screen and the system initializing screens, with the hot points circled. Once in the menu, click Transmit Mode, then Tool Transmit. In the application, select Connect --> Comms. Settings and set the COM Port to COM1, and the baud rate to 9.6Kbps. Then select Connect --> Download (NT-Series Support Tool -> PC) from the menu, and select Application. Make sure you are using the proper cable to connect to the PC! The program will then download onto the PT, and you are ready to use this in your ladder logic program.
Figure 3.11
Figure 3.12
4. Setting up the PLC with the PT Reconnect the PLC to the computer, and run CX-Programmer. We will need to create some new Inputs and Outputs, so open up the symbols table, and insert a new symbol. Call this StartOn, of type BOOL, and address 0000.03. Insert two more symbols, WorkBit0 and WorkBit1, both of type BOOL, and address 3.00, and 3.01, respectively. These will be the bits used to interface with the PT. This is shown in Figure 4.1.
Figure 4.1
On the first rung of the program, create a 'New Contact', and choose 'P_First_Cycle_Task' from the list. This contact will run the first time the program is run. On the same rung, create a 'New PLC Instruction' from the toolbar, and in the text field, type 'MOV'. Now expand the property box by selecting the 'Detail>>' button. This will bring up a dialog like the one shown in Figure 4.2.
Figure 4.2 In the Operands area, click on the text area, and on the first line type #0001. This is the source word that the move instruction will use. In the second line, type D1000. This is the destination word that the value will move into. Notice the D prefix. This is to specify the Data Memory Area, the same area the PT communicates with. On the next rung, create a new contact, and choose WorkBit0 for this contact. After this, create a closed contact and select WorkBit1 for this contact. Connect this with a horizontal line to a 'new coil', and select StartOn as this coil. Choose 'New Vertical' from the toolbar, and in-between WorkBit0 and WorkBit1 place this vertical line connection. This will expand the rung, and below WorkBit0, make a new closed contact, and select StartOn as the contact type. Basically, this is a way to short-circuit the logic, and if the button is currently on, this will keep the button on. This way, the action is not momentary, and the output will continue to remain on until the stop button is pressed. The program should look similar to that of Figure 4.3
Figure 4.3 Transfer the program over to the PLC, and then use the C200H-CN320-EU cable to connect the PT to the PLC. Use Port A of the PT, and the RS232 port (serial port) on the PLC. If the PT is still in the system menu, select "quit" and the PT should display the two buttons, and the text you wrote. When you press the Start button on the PT, the output of the PLC should turn on.
You might also like
- Digital Free-To-Air Satellite Receiver SRT 6011: User ManualDocument27 pagesDigital Free-To-Air Satellite Receiver SRT 6011: User ManualmilosmilenovNo ratings yet
- Siwarex U Quick Guide v4 0Document19 pagesSiwarex U Quick Guide v4 0hipercortexNo ratings yet
- Bora July 2004Document21 pagesBora July 2004milosmilenovNo ratings yet
- Solarni Sistemi, Dizajn, Grejanje Tehnicke VodeDocument62 pagesSolarni Sistemi, Dizajn, Grejanje Tehnicke VodemilosmilenovNo ratings yet
- Pic LiteDocument358 pagesPic Liteapi-3710567100% (1)
- ELCAD Manual Version 7.0.0 PDFDocument40 pagesELCAD Manual Version 7.0.0 PDFsalasineNo ratings yet
- 16 F 716Document136 pages16 F 716Andreyna Emilia Guevara GalindezNo ratings yet
- 2.tutorial 1 - Implementation of A USB Based PIC-To-PC CommunicationDocument30 pages2.tutorial 1 - Implementation of A USB Based PIC-To-PC CommunicationMurat Şen100% (1)
- OLplc01 Course Manual1Document42 pagesOLplc01 Course Manual1milosmilenovNo ratings yet
- MPLAB C18 Users Guide 51288jDocument136 pagesMPLAB C18 Users Guide 51288jnvt1No ratings yet
- The Subtle Art of Not Giving a F*ck: A Counterintuitive Approach to Living a Good LifeFrom EverandThe Subtle Art of Not Giving a F*ck: A Counterintuitive Approach to Living a Good LifeRating: 4 out of 5 stars4/5 (5784)
- The Yellow House: A Memoir (2019 National Book Award Winner)From EverandThe Yellow House: A Memoir (2019 National Book Award Winner)Rating: 4 out of 5 stars4/5 (98)
- Never Split the Difference: Negotiating As If Your Life Depended On ItFrom EverandNever Split the Difference: Negotiating As If Your Life Depended On ItRating: 4.5 out of 5 stars4.5/5 (838)
- Shoe Dog: A Memoir by the Creator of NikeFrom EverandShoe Dog: A Memoir by the Creator of NikeRating: 4.5 out of 5 stars4.5/5 (537)
- The Emperor of All Maladies: A Biography of CancerFrom EverandThe Emperor of All Maladies: A Biography of CancerRating: 4.5 out of 5 stars4.5/5 (271)
- Hidden Figures: The American Dream and the Untold Story of the Black Women Mathematicians Who Helped Win the Space RaceFrom EverandHidden Figures: The American Dream and the Untold Story of the Black Women Mathematicians Who Helped Win the Space RaceRating: 4 out of 5 stars4/5 (890)
- The Little Book of Hygge: Danish Secrets to Happy LivingFrom EverandThe Little Book of Hygge: Danish Secrets to Happy LivingRating: 3.5 out of 5 stars3.5/5 (399)
- Team of Rivals: The Political Genius of Abraham LincolnFrom EverandTeam of Rivals: The Political Genius of Abraham LincolnRating: 4.5 out of 5 stars4.5/5 (234)
- Grit: The Power of Passion and PerseveranceFrom EverandGrit: The Power of Passion and PerseveranceRating: 4 out of 5 stars4/5 (587)
- Devil in the Grove: Thurgood Marshall, the Groveland Boys, and the Dawn of a New AmericaFrom EverandDevil in the Grove: Thurgood Marshall, the Groveland Boys, and the Dawn of a New AmericaRating: 4.5 out of 5 stars4.5/5 (265)
- A Heartbreaking Work Of Staggering Genius: A Memoir Based on a True StoryFrom EverandA Heartbreaking Work Of Staggering Genius: A Memoir Based on a True StoryRating: 3.5 out of 5 stars3.5/5 (231)
- On Fire: The (Burning) Case for a Green New DealFrom EverandOn Fire: The (Burning) Case for a Green New DealRating: 4 out of 5 stars4/5 (72)
- Elon Musk: Tesla, SpaceX, and the Quest for a Fantastic FutureFrom EverandElon Musk: Tesla, SpaceX, and the Quest for a Fantastic FutureRating: 4.5 out of 5 stars4.5/5 (474)
- The Hard Thing About Hard Things: Building a Business When There Are No Easy AnswersFrom EverandThe Hard Thing About Hard Things: Building a Business When There Are No Easy AnswersRating: 4.5 out of 5 stars4.5/5 (344)
- The Unwinding: An Inner History of the New AmericaFrom EverandThe Unwinding: An Inner History of the New AmericaRating: 4 out of 5 stars4/5 (45)
- The World Is Flat 3.0: A Brief History of the Twenty-first CenturyFrom EverandThe World Is Flat 3.0: A Brief History of the Twenty-first CenturyRating: 3.5 out of 5 stars3.5/5 (2219)
- The Gifts of Imperfection: Let Go of Who You Think You're Supposed to Be and Embrace Who You AreFrom EverandThe Gifts of Imperfection: Let Go of Who You Think You're Supposed to Be and Embrace Who You AreRating: 4 out of 5 stars4/5 (1090)
- The Sympathizer: A Novel (Pulitzer Prize for Fiction)From EverandThe Sympathizer: A Novel (Pulitzer Prize for Fiction)Rating: 4.5 out of 5 stars4.5/5 (119)
- Her Body and Other Parties: StoriesFrom EverandHer Body and Other Parties: StoriesRating: 4 out of 5 stars4/5 (821)
- Creating A Command in AutoCAD With C#Document26 pagesCreating A Command in AutoCAD With C#ask_ienNo ratings yet
- Articulate Storyline To Scorm 1 2 and SabaDocument14 pagesArticulate Storyline To Scorm 1 2 and SabaSantosh DasNo ratings yet
- q1 Module2 Css-Ncii g12 Week 2Document11 pagesq1 Module2 Css-Ncii g12 Week 2GERRY AQUINONo ratings yet
- Semantic HTMLDocument1 pageSemantic HTMLmansi bavliyaNo ratings yet
- Mellanox sn2010Document12 pagesMellanox sn2010Gergely HillNo ratings yet
- (Guide) Flatpak App - Install and Use Flatpak - JingOS - JingOS Guides - JingOSDocument2 pages(Guide) Flatpak App - Install and Use Flatpak - JingOS - JingOS Guides - JingOSŞahin BüyükNo ratings yet
- West Bengal State University BCA SyllabusDocument20 pagesWest Bengal State University BCA SyllabusManojit100% (3)
- Junos Space Security Director Technical Overview Student GuideDocument67 pagesJunos Space Security Director Technical Overview Student GuideKORATE BOYNo ratings yet
- 0 - 0 - RanjitaMastappaNaik - 3363484 - 00 - 09 - 1 - Ranjita Mastappa Naik-3Document1 page0 - 0 - RanjitaMastappaNaik - 3363484 - 00 - 09 - 1 - Ranjita Mastappa Naik-3Chirag EducationNo ratings yet
- Courier Management System: CV. Techno Media Pratama Hari PratomoDocument11 pagesCourier Management System: CV. Techno Media Pratama Hari PratomoharipratomoNo ratings yet
- VLC SRSDocument12 pagesVLC SRSPratap Singh100% (1)
- C# Collections GuideDocument4 pagesC# Collections GuideJanicealmine SandeepsharmaNo ratings yet
- Service Catalog Script Validation GuideDocument7 pagesService Catalog Script Validation Guideyerberos86No ratings yet
- OTM 6.2 Planning Enhancements SessionDocument22 pagesOTM 6.2 Planning Enhancements Sessionanishokm2992No ratings yet
- Iugwin 41Document44 pagesIugwin 41Fredy G. CQNo ratings yet
- Getting Started With The OFM APIDocument30 pagesGetting Started With The OFM APIOmar Santamaría CastilloNo ratings yet
- Quick Start: Progress Datadirect Connect: Connecting To A DatabaseDocument8 pagesQuick Start: Progress Datadirect Connect: Connecting To A DatabasegpeevNo ratings yet
- 100 Days of PowerBuilder-2Document12 pages100 Days of PowerBuilder-2JavaidsNo ratings yet
- Salesforce.com: Creating a Blue Ocean Strategy in B2B CRMDocument7 pagesSalesforce.com: Creating a Blue Ocean Strategy in B2B CRMKirtiKishan0% (1)
- Cobdb2 CompileDocument6 pagesCobdb2 CompileSubbu NandigamaNo ratings yet
- DDOS SCRIPT TITLEDocument29 pagesDDOS SCRIPT TITLEYone50% (2)
- Ecc VS S4hanaDocument2 pagesEcc VS S4hanaAsim100% (2)
- Introduction To Programming LanguagesDocument16 pagesIntroduction To Programming LanguagesSammy KumarNo ratings yet
- Android Application Collusion Demystified - 2017Document14 pagesAndroid Application Collusion Demystified - 2017SSRNo ratings yet
- Juliaan Lampens Architecture ProfileDocument14 pagesJuliaan Lampens Architecture ProfileImran Md AbdullahNo ratings yet
- AP-NozzleTutorial R01 PDFDocument31 pagesAP-NozzleTutorial R01 PDFbalumagesh1979No ratings yet
- System Administration Case Study ChecklistDocument1 pageSystem Administration Case Study ChecklistRyan Tristan MedinaNo ratings yet
- Raspberry Pi Temperature and Humidity Logger/webserver: BackgroundDocument46 pagesRaspberry Pi Temperature and Humidity Logger/webserver: BackgroundSantiagoNo ratings yet
- Final Year Project Directory Infrastructure and System Analysis Design Group 3Document25 pagesFinal Year Project Directory Infrastructure and System Analysis Design Group 3Kenneth MaNo ratings yet
- Introduction to SAP ABAP ProgrammingDocument25 pagesIntroduction to SAP ABAP Programmingvickramravi16No ratings yet