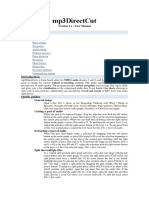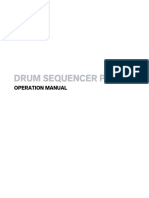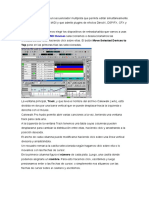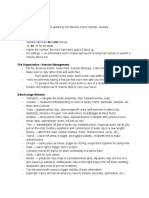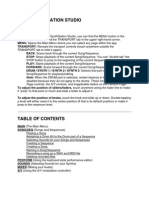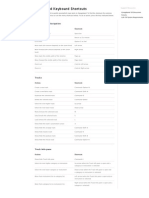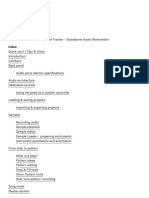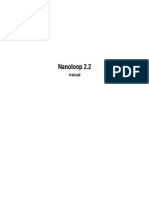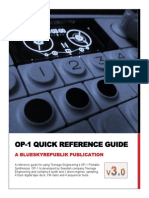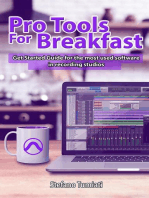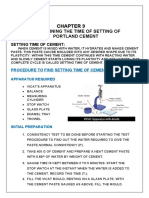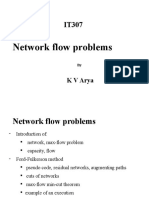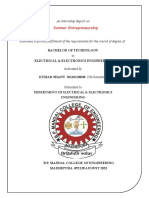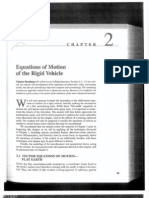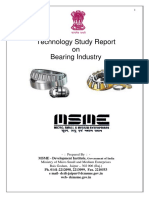Professional Documents
Culture Documents
Pro Tools
Uploaded by
Abdelati Ben MadjebariOriginal Description:
Original Title
Copyright
Available Formats
Share this document
Did you find this document useful?
Is this content inappropriate?
Report this DocumentCopyright:
Available Formats
Pro Tools
Uploaded by
Abdelati Ben MadjebariCopyright:
Available Formats
Pro Tools
I. SESSION BASICS Mix/Edit Window Toggle = Double Arrow at the bottom of the edit window toggles the column on each side. Save Session S
II. RECORDING AUDIO 48V on the MBox is 48 volt Phantom Power, used for certain mics. Clear the red light clipping indicator on the faders by clicking on it. Sessions are made of tracks, tracks contain playlists, and playlists are made up of regions.
III. VIEWING AND ZOOMING 2 kinds of rulers time based rulers (mins:sec, bars:beats, samples) and conductor rulers (tempo, meter, and markers) Big Counter 3 (numeric keypad only) Link Edit and Timeline / (also under the Operations menu) Start/Stop Playback Spacebar Rewind to Zero Enter Zooming left and right arrows control horizontal zoom and the 2 middle arrows are for vertical zoom (left for audio, right for midi) Horizontal Zoom In/Out [ or ] Zoomer Tool Hold Option and click to zoom out. Also, we can Click+Hold and drag with the Zoomer to zoom in or out. During playback, click anywhere on the timeline bar to move the playback bar to that point. If we click+drag to make a selection, playback will start at the beginning of the selection when you hit the spacebar. We can also key in a specific start point into the counter.
IV. NAMING, RECORDING, AND SELECTING FILES Destructive Record is under the Operations menu. To arm the transport + record, use F12 or Spacebar. The Audio Regions List shows all the regions (takes) of all the tracks, and any created regions as well. To A/B the audio files (takes) of a track, go to SLIP MODE and select the GRABBER. Grab the name of the take you want out of the ARL and bring it into another track. We can then solo each track. We can just double click w/ the SELECTOR to select the entire take and delete the one we dont want by using the BACKSPACE key. We can also record all the takes we need, hold +Click on the track, and a list will populate of all the takes that started at the same time (or any other tracks for that matter). This is called the Matching Start Times Takes List. Double-click on the name of the audio file you want in the ARL to change its name to Final.
V. NAVIGATION AND PLAYBACK The Flashing Line is the Edit Cursor and the Solid Line that moves w/ the playback is called the Playback Cursor. The playback cursor options are under the Operations menu.
VI. OPTIMIZING THE PLAYBACK ENGINE SetupsPlayback Engine = Low Buffer size when recording, High Buffer size when mixing. Lower CPU Usage when using Pro Tools w/ Reason.
VII. RECORDING WITH A CLICK Create a Mono Aux Track and insert the click on the track in the mix window. It is under the Instrument tab. Adjust the options and bring the fader to the desired level. When recording use bars:beats w/ the big counter and use GRID mode. Click on the Grid Value arrow under the Pencil Tool to adjust the grid sizes.
To adjust the tempo, unselect the conductor icon in the transport window. Then, enter the desired tempo. Hold Option+Click on any unneeded rulers to remove them. To add a tempo change, hold Control and Click on the conductor ruler where we want the tempo change to be. To remove it, just hold Option and Click on the event in the ruler.
VIII. MAKING SELECTIONS (EDITING) F1, F2, F3, F4 toggle the Edit Modes, F5, F6, F7, F8, F9, F10 toggle the edit tools. SLIP MODE + SELECTION TOOL make a selection and audition it by clicking the spacebar. Zoom into the selection. Adjust the selection by holding the SHIFT key and drag the ends of the selection also drag the blue arrows in the ruler. Left and Right arrow keys can be used to move to the front or back of a selection. The down arrow marks the down-point of a selection and the up arrow marks the up-point during playback. The SCRUBBER can be used to make selections. Check the box in the Setups Pref Operations menu and then Click+Drag to sample a selection. If we hold the Shift key, we will make a selection. To Fill the Screen With Selection Control+E with something selected. Again to go back. In GRID mode, the SELECTOR tool is confined to the grids that we set. Loop Playback Click on the Play Button on the Transport while holding Control To extend the selection to the other tracks, hold Shift while you click on the desired tracks. Click+Drag a name of a track in the Show/Hide List (left column in edit window) to move the arrangement of the tracks.
IX. CREATING REGIONS To create a region within an audio file (take), make a selection and Capture it. Capture Region R To audition these regions from the ARL, hold Option+Click+Hold on the region name.
Seperating regions creates new region names to the left and right of the selection you separated. Separate Region E This is great to create loops in GRID mode or piece together takes of a track (SHUFFLE mode is good here too). Dragging a region from the ARL in SPOT mode allows you to specifically choose a position for the region. SHUFFLE MODE regions behave like magnets. SLIP MODE allows us to freely move regions in time. SPOT MODE often used w/ movie, and allows for precise placement of sound (type in time or bar). GRID MODE constrains our selections and movements to the grid setting. Copy Selection C Paste Selection V Duplicate Selection or Region D Repeat Region or Selection Option+R (just like Duplicate, but allows you to enter the number of duplicates).
X. TRIMMING AND FADING The TRIMMER tool is used to trim long regions, or elongate a small region dragged into a new track. Hold Option to change the direction of the TRIMMER tool. The TAB key will move to the next region in a track and Option+TAB will move backward. To do this but select the regions as you go, use Shift+TAB for forward or Option+Shift+TAB for reverse. Tab To Transients is useful to make a loop selection because it progresses the selection by the peaks in the waveform. To insert a fade, make a selection over the sound you want faded and enter F Create Fades F
If our selection is over a few region boundaries, we will be given the Batch Fades box to do them all at once.
XI. PUNCHING-IN AND OVERDUBBING Input-Only Monitoring monitors the input to the track, all the time. This is needed when rehearsing, otherwise, PT monitors whats coming off the hard drive, not the input to the track. Auto Input Monitor is when PT monitors whats coming off the hard drive and automatically switches to input when were recording. Toggle the Input Monitoring Option+K Discard a Take . To Punch-In, make a selection over the sound you want to change, switch to autoinput monitoring, and set the pre and post-roll on the transport window. Loop Record Option+L We can sample different punches and different punch combos easily. First, go to Setups Preferences Editing Tab and check all 3 boxes under the MST Takes List. Then, we can +Click on the track to see all the punches. Also, we can make a separation in the region to give us lots of options to mix up the composition (usually would do this with guitar solos and sample different riffs or shreds).
XII. SETTING UP MIDI AND PERIPHERALS On a Mac, we enable any MIDI device through an external MIDI setup on OSX, outside of Pro Tools. Windows is all done within. This is all handled under SetupsPeripherals/MIDI Controls.
XIII. RECORDING AND EDITING MIDI MIDI should always use BARS:BEATS and GRID MODE. There are 16 channels for every MIDI connection. You can check these connections under MIDIInput Devices. Also, MIDI Thru should be enabled as well (located right under Input Devices). The guy created a mono and stereo Aux Track with the MIDI Tracks. The mono is for the click and the stereo is for the plug-in, which in our case would be Reason, although Ive always used Instrument Tracks.
TAP TEMPO GREAT feature that allows you to tap out your desired tempo. Just turn off the auto-conductor, have the tempo value highlighted, and tap the T key to the beat you want. The number will start changing and balance out on the correct tempo. For drumming, use the Wait for Note Feature during recording, so the recording starts at the first drum beat. The editing features in MIDI are basically the same as those for regular audio. The default view is on Notes, but another view that is good for editing is the Velocity view. Each stalk represents how hard we hit the key on the keyboard. We can insert notes with the PENCIL TOOL. We can also Click+Hold on the tool and select the line feature, which is perfect for adding a hi-hat or shaker sound. We just find the right note in the MIDI track and Click=Drag across that track to add as much as we want. QUANTIZE Option+0. Make sure to make a selection over the notes you want quantized first. Selection Copy Hold Shift+Click to select the bass and drum regions (or just drums) and hold OPTION+CLICK+DRAG to the next bar to make copies. Transpose Option+T allows you to change the pitch of a selected region. Just enter how many semitones you want (2 semitones = one full step/note).
XIV. DIGIBASE AND IMPORTING AUDIO Show Workspace Option + ; This brings up the Digibase loops and samples.
To find loops or samples, select the hard drive where the audio is, click the magnifying glass icon to input a certain BPM and set the Kind field to Audio File. Sample Loops Option + Spacebar SetupsPreferencesOperations tab and select Automatically Copy Files on Import to copy the sound file to your session. Otherwise, if the original sound file is moved or deleted, the sound on your song will be gone also. We can Click+Drag the loop name into a track in the edit window or the ARL to bring it into the song. We can also select a bunch of loops and bring them in altogether to create a full drum sound for example (send them to the ARL when doing more than one at a time). Import Audio Shift I
When we import audio, we select the sounds we want from the different audio folders and choose all of them. We then select Copy Files instead of Add Files. Choose the default folder and click OK. The triangles next to the names in the ARL are for the stereo loops. They show the L and R individual mono audio files for each one when clicked on.
XV. WORKING WITH LOOPS AND GRID MODE We will use the audio that we imported from the chapter above to create full loops for a song, mostly for drums and bass. After we have a list of drum loops we like in the ARL, its time to make a beat. We can use MIDI or Audio Tracks for these, depending on the type. Once we sample the sounds, we Click+Drag the loops from the ARL into the tracks and use the Duplicate and Repeat features to build our beat, with each piece of the drums in its own track. Make sure to match the BPM of the beat to the BPM of the project. If the loop is a little off, we can use the TCE TRIMMER tool, which is the other part of the TRIMMER tool. This allows us to easily adjust a loop to fit within the constraints of the grid and song BPM. We can thin out some percussion by using SLIP mode and deleting pieces of the selection. A good example is a tambourine that you would only want to hear on the 1st and 3rd counts. After we slice up the loop by deleting the pieces we dont want, we first set our fades and then we consolidate the selection. We can then repeat if we want. Consolidate the Selection SHIFT+OPTION+3. We can drag drum fills into the loops and it will take over at the point where we leave it. Mute Region Toggle M Mono tracks work with mono loops, or one half of a stereo loop.
XVI. AUDIOSUITE PLUG-INS Use in Playlist should be selected when using AudioSuite plug-ins.
XVII. USING MARKERS To create a new marker, just place the mouse where you want it to be and press the ENTER key on the NUMERIC KEYPAD. We can show all the marker locations by typing 5 We can also have memory selections in addition to markers. These can hold other settings as well like track height and zooming.
XVIII. MORE WITH MIDI When working with MIDI tracks we always want to create a Stereo Aux Track in case we need to copy MIDI over to audio. We can change a virtual instrument (like something on Reason) to an audio track to free up computer power by first creating a mono audio track next to the MIDI one you want to copy. We set the output of the MIDI track to Bus 1-2 and the input of the audio track to Bus 1-2. Then we solo the Stereo Aux Track, the MIDI track, and the new audio track. We also want to record-enable the audio track. Finally we hit play and watch as the audio is recorded onto our new track. If you want to make the original MIDI track inactive, we can do so under the File menu.
XIX. TRACKING AND SESSION ORGAINIZATION
You might also like
- DigiDesign ProTools 7 Keyboard ShortcutsDocument22 pagesDigiDesign ProTools 7 Keyboard Shortcutsapc3211No ratings yet
- Decretos Legislativos #1192 y 1330Document7 pagesDecretos Legislativos #1192 y 1330Carlos MesonesNo ratings yet
- Arranging Toolbars: Device ToolbarDocument7 pagesArranging Toolbars: Device ToolbarRoslaili ArifinNo ratings yet
- Click Track and Reference TracksDocument10 pagesClick Track and Reference TracksReden TulayNo ratings yet
- Avid ProTools 8 keyboard shortcuts guideDocument45 pagesAvid ProTools 8 keyboard shortcuts guideSteveJonesNo ratings yet
- Audacity Quick GuideDocument8 pagesAudacity Quick GuideWalid_Sassi_TunNo ratings yet
- Logic: Beginners Course NotesDocument5 pagesLogic: Beginners Course NotesmilkjuceNo ratings yet
- Pro Tools ShortcutsDocument36 pagesPro Tools ShortcutsNives KurjakNo ratings yet
- FL STUDIO BASICS Keyboard & Mouse ShortcutsDocument10 pagesFL STUDIO BASICS Keyboard & Mouse ShortcutsKayode OluwafemiNo ratings yet
- Audacity Keyboard ShortcutsDocument12 pagesAudacity Keyboard ShortcutsSmpduaArjasaNo ratings yet
- Windows Shortcuts v73 32965Document36 pagesWindows Shortcuts v73 32965joseNo ratings yet
- Drum Sequencer Player Operation ManualDocument18 pagesDrum Sequencer Player Operation ManualMarcelo GomezNo ratings yet
- Xiosynth User GuideDocument82 pagesXiosynth User GuideEugeniu AlbuNo ratings yet
- Protools Keyboard ShortcutsDocument27 pagesProtools Keyboard Shortcutsprettycool2No ratings yet
- Polyend Play Sample-Based GrooveboxDocument52 pagesPolyend Play Sample-Based GrooveboxIñakiNo ratings yet
- Sibelius Jazz Rhythm Section NotationDocument5 pagesSibelius Jazz Rhythm Section NotationAnonymous zNdbKT993YNo ratings yet
- Novation Xio Synth Manual (English)Document83 pagesNovation Xio Synth Manual (English)rocciyeNo ratings yet
- Polyend Tracker: Standalone Audio WorkstationDocument64 pagesPolyend Tracker: Standalone Audio WorkstationMichelNo ratings yet
- Cubase Tips & TricksDocument5 pagesCubase Tips & TricksIle Spasev100% (1)
- FL Studio ShortcutsDocument8 pagesFL Studio ShortcutsVictor Fernandez Armada100% (1)
- Logic-Pro-X-Mac Cheat Sheet - ShortcutFooDocument16 pagesLogic-Pro-X-Mac Cheat Sheet - ShortcutFooGeorge KallikaNo ratings yet
- Ableton Live shortcuts guide for functions & controlsDocument3 pagesAbleton Live shortcuts guide for functions & controlssyrupofthesunNo ratings yet
- The Pro Tools Interface: Speakers or Headphones. Route: TRACK - Create Click Track of Interface WindowDocument6 pagesThe Pro Tools Interface: Speakers or Headphones. Route: TRACK - Create Click Track of Interface WindowWalter Taboada PonceNo ratings yet
- Editing MIDI in Reaper !Document12 pagesEditing MIDI in Reaper !Andrew FaneNo ratings yet
- FLStudio TutorialDocument4 pagesFLStudio TutorialMorteza ZargarNo ratings yet
- Pro Tools Quick Start GuideDocument10 pagesPro Tools Quick Start GuideIshaan EvenidaNo ratings yet
- Fandango TipsDocument3 pagesFandango TipscalcutabluesNo ratings yet
- GdecDocument14 pagesGdecRecep ZcelNo ratings yet
- Cakewalk Pro Audio EditorDocument12 pagesCakewalk Pro Audio EditorGrover López MirandaNo ratings yet
- Pro Tools Notes: Mixing, Editing, RecordingDocument3 pagesPro Tools Notes: Mixing, Editing, RecordingDaniel CesareNo ratings yet
- Audacity - HandoutsDocument3 pagesAudacity - HandoutsCrystal NathalieNo ratings yet
- Moonscraper Chart Editor Manual PDFDocument4 pagesMoonscraper Chart Editor Manual PDFTomas RiveraNo ratings yet
- ภาพตัวอย่างของ "Keyboard shortcuts and special mouse clicks"Document15 pagesภาพตัวอย่างของ "Keyboard shortcuts and special mouse clicks"Siraseth Pantura-umpornNo ratings yet
- AKAI Quick QuideDocument11 pagesAKAI Quick Quidejongeh15No ratings yet
- Apple - Support - Garageband - Keyboard ShortcutsDocument4 pagesApple - Support - Garageband - Keyboard ShortcutssygupsNo ratings yet
- Audacity Tutorial PDFDocument14 pagesAudacity Tutorial PDFMuhammed AzharudeenNo ratings yet
- DJ Set 6 ManualDocument21 pagesDJ Set 6 ManualChristian MinayaNo ratings yet
- ANVIL Users GuideDocument77 pagesANVIL Users GuidelegoviniNo ratings yet
- AudacityDocument5 pagesAudacityfgtextNo ratings yet
- Tracker v.1.3.1Document53 pagesTracker v.1.3.1Denis SpeicherNo ratings yet
- RADIAS EasyStart 633652931701330000Document6 pagesRADIAS EasyStart 633652931701330000PauloNo ratings yet
- Nanoloop 2.2Document28 pagesNanoloop 2.2Denis_HqNo ratings yet
- TNEX FAQsDocument29 pagesTNEX FAQsBrent CrayonNo ratings yet
- 8DIO The New Ambient Guitar User Manual PDFDocument21 pages8DIO The New Ambient Guitar User Manual PDFcheungwingnok100% (1)
- Rm1x 603 Power User GuideDocument10 pagesRm1x 603 Power User GuidescrewscribbedNo ratings yet
- RevealSound Spire UserManual EN PDFDocument27 pagesRevealSound Spire UserManual EN PDFwrigna1No ratings yet
- Supplemental Notes: Advanced Sequencing With The XP-50Document9 pagesSupplemental Notes: Advanced Sequencing With The XP-50Andre GaspardNo ratings yet
- Manual English - SugarBytes EgoistDocument39 pagesManual English - SugarBytes EgoistChris FindlayNo ratings yet
- OP 1 ReferenceDocument37 pagesOP 1 ReferenceChadwick Perry100% (2)
- Logic Pro X ShortcutsDocument11 pagesLogic Pro X ShortcutsChristian Hamm92% (13)
- Composing Contrasting Moods Using SoundationDocument6 pagesComposing Contrasting Moods Using SoundationRachel JadeNo ratings yet
- Fujifilm X-T3: Pocket Guide: Buttons, Dials, Settings, Modes, and Shooting TipsFrom EverandFujifilm X-T3: Pocket Guide: Buttons, Dials, Settings, Modes, and Shooting TipsNo ratings yet
- Power Tools for Studio One 2: Master PreSonus' Complete Music Creation and Production SoftwareFrom EverandPower Tools for Studio One 2: Master PreSonus' Complete Music Creation and Production SoftwareNo ratings yet
- GarageBand Basics: The Complete Guide to GarageBand: MusicFrom EverandGarageBand Basics: The Complete Guide to GarageBand: MusicNo ratings yet
- Pro Tools For Breakfast: Get Started Guide For The Most Used Software In Recording Studios: Stefano Tumiati, #2From EverandPro Tools For Breakfast: Get Started Guide For The Most Used Software In Recording Studios: Stefano Tumiati, #2No ratings yet
- Fujifilm X-T4: Pocket Guide: Buttons, Dials, Settings, Modes, and Shooting TipsFrom EverandFujifilm X-T4: Pocket Guide: Buttons, Dials, Settings, Modes, and Shooting TipsNo ratings yet
- Nokia Asha 200 Nokia Asha 201: Service Manual Level 1&2Document21 pagesNokia Asha 200 Nokia Asha 201: Service Manual Level 1&2Riza VirsadaNo ratings yet
- ABB's IEC 61850 Process Power Management SystemDocument27 pagesABB's IEC 61850 Process Power Management SystemIndustrial IT Solution Pvt. ltdNo ratings yet
- Determining The Electrical Resistivity of A Printed Conductive MaterialDocument3 pagesDetermining The Electrical Resistivity of A Printed Conductive Materialmasoud132No ratings yet
- Spreaderbar design analysisDocument2 pagesSpreaderbar design analysisRraffrizal ChandsNo ratings yet
- Introduction To Fires and ExplosionsDocument21 pagesIntroduction To Fires and Explosionssalman1111aNo ratings yet
- WWW Slideshare Net Mobile UjjwalVarshney1 12th-Chemistry-project-rusting-Of-ironDocument6 pagesWWW Slideshare Net Mobile UjjwalVarshney1 12th-Chemistry-project-rusting-Of-ironharishNo ratings yet
- Icnd230 - Student Guide v4Document652 pagesIcnd230 - Student Guide v4Ulises MandujanoNo ratings yet
- 2022 E-Z Line Product Catalog PDFDocument35 pages2022 E-Z Line Product Catalog PDFKyle Shepard100% (3)
- PemasangDocument9 pagesPemasangNovy adi syaputra 93No ratings yet
- AS72xx - AN000488 - 3-00 How To Program AS72xx Firmware With FlashCatUSB 1V24Document10 pagesAS72xx - AN000488 - 3-00 How To Program AS72xx Firmware With FlashCatUSB 1V24Victor Calinao Jr.No ratings yet
- Allison 250 Operation and Maintenance ManualDocument207 pagesAllison 250 Operation and Maintenance ManualAbdul rahman bin Ahmad Yusoff100% (3)
- Exercise Problem # 1: 7.5 KG/S 300 K 100 Kpa 50 0.5 0.9 450 M/SDocument4 pagesExercise Problem # 1: 7.5 KG/S 300 K 100 Kpa 50 0.5 0.9 450 M/SSyed YousufuddinNo ratings yet
- Alexa Skills Kit IntroductionDocument31 pagesAlexa Skills Kit Introductionhare231139No ratings yet
- Bistable MultivibratorsDocument9 pagesBistable MultivibratorsihtishamuddNo ratings yet
- Friedel-Crafts Alkylation of Xylenes With Tert-Butanol Over Me So Porous Superacid UDCaT-5Document22 pagesFriedel-Crafts Alkylation of Xylenes With Tert-Butanol Over Me So Porous Superacid UDCaT-5S Bharadwaj ReddyNo ratings yet
- DSR AOR For BLDC Motor FanDocument5 pagesDSR AOR For BLDC Motor Fanaasheesh singhNo ratings yet
- Fastening Wood: Unit 10 Pages 119-127Document22 pagesFastening Wood: Unit 10 Pages 119-127Jerard BalalaNo ratings yet
- Determining The Time of Setting of Portland CementDocument3 pagesDetermining The Time of Setting of Portland CementRizette PaloganNo ratings yet
- The Grandstream PBX (Grandstream)Document11 pagesThe Grandstream PBX (Grandstream)pkgwillieNo ratings yet
- Electric Utility Infrastructure Cost Estimation ReportDocument20 pagesElectric Utility Infrastructure Cost Estimation ReportJojolasNo ratings yet
- Solar Water Purifier 2D DrawingsDocument4 pagesSolar Water Purifier 2D DrawingsMurali DathanNo ratings yet
- Theraleisure: A Proposed Resort and Spa Center in Tayug, PangasinanDocument17 pagesTheraleisure: A Proposed Resort and Spa Center in Tayug, PangasinanAlphaGrace Elizaga ApallaNo ratings yet
- Maximize Network Flow Using Ford-Fulkerson AlgorithmDocument76 pagesMaximize Network Flow Using Ford-Fulkerson AlgorithmRavi ChandraNo ratings yet
- Datum Features of Size With ModifierDocument2 pagesDatum Features of Size With ModifierAnonymous 7ZTcBnNo ratings yet
- Smartlay™ Pipeline Flooding Prevention System: Service Data SheetDocument2 pagesSmartlay™ Pipeline Flooding Prevention System: Service Data Sheetnagid_428463849No ratings yet
- Intership ReportDocument4 pagesIntership ReportPankajNo ratings yet
- 5.2a Bridge Construction MethodsDocument211 pages5.2a Bridge Construction MethodsJulrey Angelo SedenoNo ratings yet
- Modern Spacecraft Dynamics and Control Chapter 2 ScanDocument31 pagesModern Spacecraft Dynamics and Control Chapter 2 ScanSam KasperNo ratings yet
- Asus Zc553Kl RF Hardware Trouble Shooting Guide: Inspiring Innovation Persistent PerfectionDocument57 pagesAsus Zc553Kl RF Hardware Trouble Shooting Guide: Inspiring Innovation Persistent PerfectionMTec EletrônicosNo ratings yet
- Technology Study Report On Bearing Industry: MSME - Development InstituteDocument70 pagesTechnology Study Report On Bearing Industry: MSME - Development InstituteBrahmpal BhardwajNo ratings yet