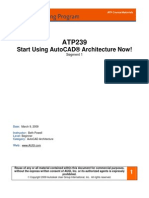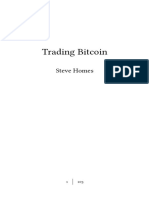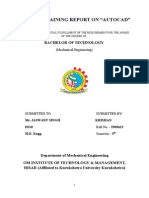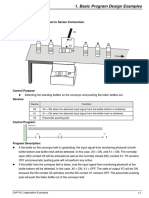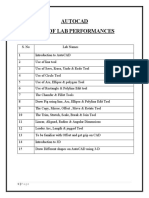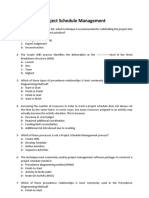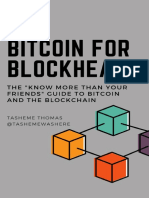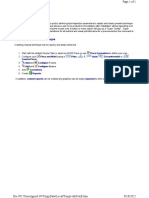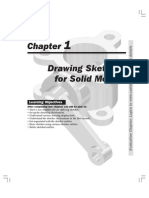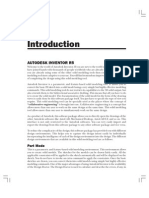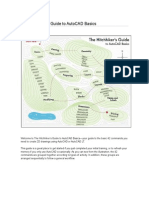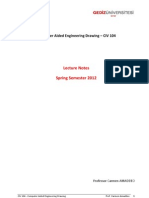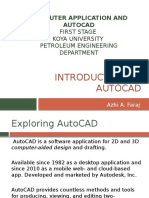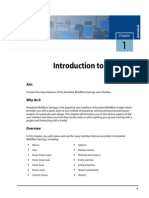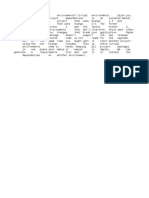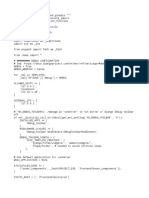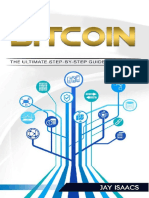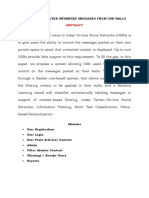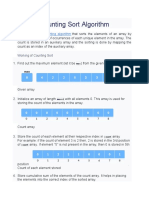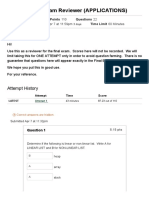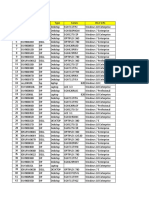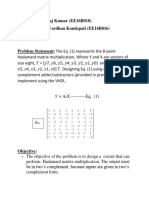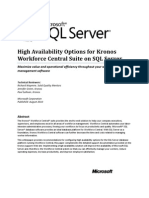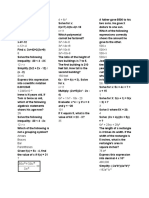Professional Documents
Culture Documents
Introduction To Autocad Mep Training: Created By: Beth Powell Page 1 of 20 6/8/2008
Uploaded by
Sengottu VeluOriginal Description:
Original Title
Copyright
Available Formats
Share this document
Did you find this document useful?
Is this content inappropriate?
Report this DocumentCopyright:
Available Formats
Introduction To Autocad Mep Training: Created By: Beth Powell Page 1 of 20 6/8/2008
Uploaded by
Sengottu VeluCopyright:
Available Formats
Introduction to AutoCAD MEP Training
Introduction
Whether you have been an AutoCAD user or have just moved up to the latest version of AutoCAD MEP, there are some differences in the interface. AutoCAD MEP is based on AutoCAD and AutoCAD Architecture so you essentially have three programs in one. This also means that any features of AutoCAD and/or AutoCAD Architecture apply to AutoCAD MEP.
Created by: Beth Powell
Page 1 of 20
6/8/2008
Introduction to AutoCAD MEP Training
Interface
The interface for Autodesk 2009 products changed considerably from previous releases. If youve been using Microsoft Office 2007 products, you will see a similarity. I recommend that if you are not familiar with this new type of Windows program interface, you go through the Help file for AutoCAD and review The User Interface. This material covers The Ribbon and general interface information to assist you in learning where to find your basic tools.
Figure 1 AutoCAD 2009 Help for User Interface
Created by: Beth Powell
Page 2 of 20
6/8/2008
Introduction to AutoCAD MEP Training
AutoCAD MEP contains Palettes (such as Tool Palettes & Properties Palette) that can be docked and anchored on the outside of the toolbars for added screen space.
Created by: Beth Powell
Page 3 of 20
6/8/2008
Introduction to AutoCAD MEP Training
Pulldown menus and Toolbars are still present as is the Command Line. These are thought of more as secondary tools now though with the Dynamic Input, Tool Palettes, and Right-Click actions. Annotation Scaling was a new feature to 2008 products and has tools on the Drawing Status Bar. Parts of the Interface specific to AutoCAD MEP are the small arrow on the far left of the Drawing Status Bar and Display Configuration.
Figure 2 Drawing Setup
Figure 3 Display Configurations
Reference the AutoCAD MEP 2009 User Interface Overview from the Help Menu or see the reference document at the end of this lesson.
Created by: Beth Powell
Page 4 of 20
6/8/2008
Introduction to AutoCAD MEP Training
Workspaces
Figure 4 Workspace Toolbar
The Workspaces toolbar is on by default when you first open AutoCAD MEP. It is set to HVAC by default as well. A Workspace saves everything you see on the screen so that you dont have to set up the program each time you open it. AutoCAD MEP also uses Workspaces efficiently to only show you the Tool Palettes and Pulldown menus that you need for specific discipline. Notice that the HVAC Workspace shows the HVAC pulldown and the HVAC Tool Palette.
Figure 5 AutoCAD MEP 2009 Workspace
By changing to the Piping Workspace, the HVAC Menu and Tool Palette disappear and are replaced by the Piping Menu and Tool Palette. The change in Workspaces also made a difference in the Toolbars that were open.
Created by: Beth Powell
Page 5 of 20
6/8/2008
Introduction to AutoCAD MEP Training
Figure 6 AutoCAD MEP 2008 Workspaces
Created by: Beth Powell
Page 6 of 20
6/8/2008
Introduction to AutoCAD MEP Training
You can create your own Workspace to include whatever Tool Palettes and Menus you will use most often. When you setup your Workspace the way you want to work, you can use the drop down arrow on the Workspaces Toolbar to Save Current As. Then you can call it your name or company name.
Go to Workspace Settings either from the drop down arrow on the Workspace Toolbar or by choosing the tool button that looks like a gear.
Figure 7 AutoCAD MEP 2008
Figure 9 AutoCAD MEP 2009 Workspace Control Figure 8 AutoCAD MEP Workspace Settings
Workspace Settings will allow you to display the available workspaces in the order you desire as well as define YOUR workspace (My Workspace=). If you want to keep changes you make, be sure and select to automatically save workspace changes in the bottom portion of the dialog box.
Created by: Beth Powell
Page 7 of 20
6/8/2008
Introduction to AutoCAD MEP Training
Pulldown Menus
Figure 10 Pulldown Menus
There are not very many pull down menu choices available. To access additional pull down menus as you set up your Workspace, Go to the Window pull down and choose pulldowns.
Figure 11 AutoCAD MEP 2008 Windows pulldown
Figure 12 AutoCAD MEP 2009 Windows pulldown
Created by: Beth Powell Page 8 of 20 6/8/2008
Introduction to AutoCAD MEP Training
There are several commands that are only found under the CAD Manager Pulldown menu and not elsewhere. Design and Document pulldowns are aimed at the AutoCAD Architecture portion of your program. MEP Disciplines expands out to show you the pull down menus that are associated per Workspace. If you want to have both Piping and HVAC shown in your custom Workspace, you can turn them on here.
Created by: Beth Powell
Page 9 of 20
6/8/2008
Introduction to AutoCAD MEP Training
Tool Palettes
Tool Palettes have been around since the 2004 series of Autodesk products. They are probably the single most productivity gain you can make with AutoCAD MEP. Tool Palettes Contain Tools you use most often and can be customized to best suite your specific way of working with little effort. Here are some of the benefits of Tool Palettes. Tool Palettes can be hidden, docked, anchored, or transparent. Custom Tool Palettes can be made, organized, and arranged in specific order. Tool Palettes can be shared with other users. Tools from existing Tool Palettes or out-of-the-box (OOTB) tools from Content Browser or Style Manager can be added to custom Tool Palettes. Existing blocks or new blocks can be added to Tool Palettes by dragging from an open drawing or from Design Center. Geometry, text, dimensions, or hatch patterns can be added to Tool Palettes to create tools to create similar items. Commands can be added to the Tool Palettes to reduce or replace Toolbars. Tools on Tool Palettes are much more powerful than normal tools since layers and other custom information can be set for the tools. With any Tool Palette open, simply right click on the menu bar. The menu bar is the bar on the right or left (depending on which side of the screen) with the words Tool Palette on it. The right click menu will allow you to choose between docking, anchoring (placing on the outside of the toolbar), auto-hiding, or transparency settings. This also prompts you to create a New Palette or Customize.
Created by: Beth Powell
Page 10 of 20
6/8/2008
Introduction to AutoCAD MEP Training
The Customize Palettes will open a dialog box to allow you to visually arrange all your Tool Palettes.
Created by: Beth Powell
Page 11 of 20
6/8/2008
Introduction to AutoCAD MEP Training
Content can be added to Tool Palettes from a variety of ways.
Drag from Content Browser
Drag from Design Center
Drag from Style Manager
Drag from geometry in a drawing to create a tool.
Created by: Beth Powell Page 12 of 20 6/8/2008
Introduction to AutoCAD MEP Training
Compass
The Compass in AutoCAD MEP helps guide you when you are designing. To access Compass Settings, choose Compass Settings from the View Pulldown menu. You can select any color for your compass. The default is yellow, but you can change the color. Just like normal AutoCAD polar settings, you can set the snap to any number of degrees you want and can choose to show tick marks at those same intervals as well. If you should choose to not use the compass at all (it is a very handy tool), you can uncheck the Enable Compass box in the bottom left hand corner.
Now when you draw, it is easy to change direction.
Created by: Beth Powell
Page 13 of 20
6/8/2008
Introduction to AutoCAD MEP Training
Tool Tips
Weve seen tool tips before, so you might ask why I have this listed as a feature. In AutoCAD MEP, Tool Tips are more than a brief name when hovering over a tool button icon. Theyre so much more that perhaps they should be called something more than Tool Tips.
Grips
Besides the grips found in AutoCAD, AutoCAD MEP has grips of its own. These are fast ways to add to MEP objects.
MEP Snaps
Generally you wont use the AutoCAD Object Snaps (OSNAPS) in AutoCAD MEP for designing. MEP has its own snaps. These connectors vary by the type of MEP Object you are attempting to connect to and have specific visual symbols.
Created by: Beth Powell
Page 14 of 20
6/8/2008
Introduction to AutoCAD MEP Training
MEP Snaps are found in the same location where you set OSNAPS.
Previous to 2009, MEP Snaps were found under a different tab.
In 2009 all Object Snaps are found under the same place.
Created by: Beth Powell
Page 15 of 20
6/8/2008
Introduction to AutoCAD MEP Training
Right Click Menus
AutoCAD MEP is very right click intelligent. Learning to use your right mouse button frequently will make you more productive. The menu you see will vary depending on the type of object you are selecting when you right click.
Created by: Beth Powell
Page 16 of 20
6/8/2008
Introduction to AutoCAD MEP Training
Created by: Beth Powell
Page 17 of 20
6/8/2008
Introduction to AutoCAD MEP Training
In order for your right-click to work effectively, you need to set this in Options. Go to Format Pulldown and choose Options. Then select the User Preferences tab.
Created by: Beth Powell
Page 18 of 20
6/8/2008
Introduction to AutoCAD MEP Training
Status Bars
The Status bar closest to your drawing is the Drawing Status Bar. This contains the annotation scaling, display configuration, and other tools. The Status Bar is the bottom bar and contains your buttons for Snap, Grid, Ortho, OSNAP, and your links to model and paper space to name a few of the tools.
Help
Just like any Windows program, AutoCAD MEP has a Help Menu. There are several options to learn more about AutoCAD MEP.
The Learning Resources offer you one-stop shopping for all things related to AutoCAD MEP. This includes visual shortcuts to Tutorials, Movies, and more.
Created by: Beth Powell
Page 19 of 20
6/8/2008
Introduction to AutoCAD MEP Training
Created by: Beth Powell
Page 20 of 20
6/8/2008
User Interface Overview
Menu Browser
The menu browser provides access to commands in the pulldown menus. You enter keywords to search for a menu item. The menu browser tracks recent documents, open documents, and recent actions. Recent documents include all file types that can be opened with AutoCAD MEP such as DWG, DWT, APJ , , and DST. You select a recent project by name and make it the current project. Put your most used commands on the Quick Access toolbar, which you can customize for each workspace: HVAC, Piping, Electrical, Plumbing, Schematic, and Architectural. The Project Browser and the Project Navigator palette are included by default so you can easily access projects and manage project drawings. To add or remove commands, right-click the Quick Access toolbar itself, and click Customize Quick Access Toolbar. Also, you can click Window menu > Pulldowns > Customize. InfoCenter tools let you establish links and settings for automatic updates, notifications, and access to user groups. Enter a keyword to generate a list of links to related learning resources.
Quick Access Toolbar
InfoCenter
User Interface Overview
Menu Bar The menu bar includes groups of commands organized under the following menus: File, Edit, View, Insert, Format, a discipline-specific menu, Window, and Help. Click Window menu > Pulldowns to see other pulldown menus you can add to the menu bar, including MEP Disciplines (Electrical, HVAC, Piping, Plumbing, and Schematic), Design (tools for drawing objects), Document (tools for annotation), and CAD Manager and 3D Solids (tools for specialized tasks). The Standard toolbar provides tools common to many applications, such as Open and Save. The Navigation toolbar contains the most used tools in your user interface. It includes tools to access the Project Browser, the Project Navigator palette, the Drawing Compare palette, the Interference Detection palette, the Content Browser, tool palettes, the Properties palette, DesignCenter, and the Detail Component Manager. It also includes Zoom, View, UCS, and Visual Styles flyout menus. The Shapes toolbar contains tools to create AutoCAD objects. AutoCAD objects, such as polylines and rectangles, can be used in AutoCAD MEP to generate MvParts, custom fittings, and slabs. You select the workspace that includes only the menus, toolbars, and palettes you need for a particular discipline-specific process. The default workspaces are: HVAC, Piping, Electrical, Plumbing, Schematic, and Architectural. These tools let you control the visibility and status of drawing layers. Use Layer Manager to create layer key styles (which map MEP objects to named layers), and ensure compliance with industry-standard naming conventions. Tool palettes contain tools for creating building systems objects and content, such as tags and schedules. Default tool palette groups are discipline-specific: HVAC, Piping, Electrical, Plumbing, Schematic, and Architectural. A Project palette is also included to hold project-specific tools. Palettes and tools are customizable. The drawing area is where you create all drawing objects. It is most often displayed in a top view. You can change the viewing direction to see objects that have both 2D and 3D components.
Standard Toolbar
Navigation Toolbar
Shapes Toolbar
Workspaces Toolbar
Layer Properties Toolbar
Tool Palettes
Drawing Area
Grips
Selecting an object displays grips that let you change the object's size or position. Move the cursor over a grip to display a tooltip explaining grip usage.
Context Menu
Right-clicking any selected object displays a menu of editing commands specific to that object. For example, right-click a duct and edit the duct, or set flow direction.
Project Navigator Palette
The Project Navigator palette displays a list of all project drawings. Use the icons to preview, open, close, copy, and move drawings. You work with the drawings in the context of a single active project.
User Interface Overview
Properties Palette You can use the Properties palette to enter values for objects as you create them or to edit the values of existing objects that you select.
Open Drawing Menu
This menu lists various options for setting up, plotting, and publishing the open or current drawing.
Drawing Window Status Bar
After you access a project drawing from the Project Navigator palette, this status bar identifies the active project, drawing type, annotation scale, display configuration, and the cut plane height. Additional options let you manage the surface hatch display, use layer key overrides, isolate or hide objects, apply project standards, verify that the drawing is a trusted Autodesk drawing, and manage external references. The Drawing Status Bar menu, on the far right, lets you control which of these options and settings display. The command window displays the command prompt for command entry and selection of command options.
Command Window
Application Status Bar
The application status bar displays the coordinate values of your cursor and tools to navigate your drawing. It also lets you view and modify many settings for drawing aids, such as the display of a background grid and the object snap settings that help you to connect precisely to existing objects. Other options let you switch between model space and paper space, set a height for drafting with reference to the project levels, change your workspace, maximize the drawing area, and minimize interface components. The Application Status Bar menu, on the far right, lets you control which of these options and settings display.
You might also like
- GoogleHackingCheatSheet PDFDocument1 pageGoogleHackingCheatSheet PDFTashee DukNo ratings yet
- AutoCAD BasicsDocument66 pagesAutoCAD BasicsketipakketipungNo ratings yet
- Autocad Architecture Segment 1Document12 pagesAutocad Architecture Segment 1BudegaNo ratings yet
- 20 Forex Trading Strategies - 5 Minute Time Frame PDFDocument52 pages20 Forex Trading Strategies - 5 Minute Time Frame PDFWihartono100% (2)
- SPX Monthly Chart: Sept. 27, 2020 EditionDocument7 pagesSPX Monthly Chart: Sept. 27, 2020 EditionSengottu VeluNo ratings yet
- Au-2014 - 6393 Fast AutoCAD Mep ContentDocument30 pagesAu-2014 - 6393 Fast AutoCAD Mep ContentAutodesk UniversityNo ratings yet
- Trading Bitcoin - Steve HomesDocument103 pagesTrading Bitcoin - Steve HomesSengottu VeluNo ratings yet
- Trading Bitcoin - Steve HomesDocument103 pagesTrading Bitcoin - Steve HomesSengottu VeluNo ratings yet
- Django - The Easy Way A Step-By-Step Guide On Building Django Websites, 2nd Edition (PDFDrive)Document165 pagesDjango - The Easy Way A Step-By-Step Guide On Building Django Websites, 2nd Edition (PDFDrive)Ronald Bbosa100% (1)
- Script - Freebitco - Working 100 %Document18 pagesScript - Freebitco - Working 100 %Mohammad Arnold28% (25)
- AUTOCADDocument30 pagesAUTOCADajay1119867% (3)
- Basic PLC Program Design ExamplesDocument169 pagesBasic PLC Program Design ExamplesAlexCanenciaNo ratings yet
- Azure Single Vnet Dedicated Inbound Deployment Guide PDFDocument201 pagesAzure Single Vnet Dedicated Inbound Deployment Guide PDFGary TownsendNo ratings yet
- Economic Geography Class NotesDocument33 pagesEconomic Geography Class NotesAryan RawatNo ratings yet
- Procedure - Control of Third Party PropertyDocument2 pagesProcedure - Control of Third Party PropertychahiNo ratings yet
- Lab Manual 1,2Document16 pagesLab Manual 1,2Muhammad Rehan100% (1)
- CATIA V5-6R2015 Basics - Part I : Getting Started and Sketcher WorkbenchFrom EverandCATIA V5-6R2015 Basics - Part I : Getting Started and Sketcher WorkbenchRating: 4 out of 5 stars4/5 (10)
- How To Make Incredible Money in Technology SalesDocument87 pagesHow To Make Incredible Money in Technology Saleshaji5No ratings yet
- Qgis TutorialDocument174 pagesQgis TutorialSandra CostaNo ratings yet
- AutoCad Plant 3DDocument79 pagesAutoCad Plant 3DAdrian García MoyanoNo ratings yet
- Project Schedule Management GuideDocument33 pagesProject Schedule Management GuideABDELMALEK .TEBOUDANo ratings yet
- Backing Up and Recovering Clusters With Emc NetworkerDocument41 pagesBacking Up and Recovering Clusters With Emc NetworkerMansoorNo ratings yet
- Employee Performance Review - Quarterly - FinalDocument5 pagesEmployee Performance Review - Quarterly - FinalSengottu VeluNo ratings yet
- Understanding Bitcoin and CryptocurrencyDocument55 pagesUnderstanding Bitcoin and CryptocurrencySengottu VeluNo ratings yet
- Autocad 2015 Tips and Tricks Booklet 1Document23 pagesAutocad 2015 Tips and Tricks Booklet 1Ruben RedondoNo ratings yet
- LESSON 1 Introduction To The AUTOCAD User InterfaceDocument7 pagesLESSON 1 Introduction To The AUTOCAD User InterfaceNeriz Deomampo100% (1)
- BeamTool 10 - User Manual PDFDocument228 pagesBeamTool 10 - User Manual PDFJason GoodNo ratings yet
- Introduction to AutoCAD MEP Training Content EditingDocument14 pagesIntroduction to AutoCAD MEP Training Content EditingCarlos R. SantiagoNo ratings yet
- PropertySets Tags SchedulesreferencematerialDocument28 pagesPropertySets Tags SchedulesreferencematerialCarlos R. SantiagoNo ratings yet
- Introduction To CADDocument13 pagesIntroduction To CADStephanie M. BernasNo ratings yet
- Auto CadDocument3 pagesAuto CadHazel AdoNo ratings yet
- Class Hand Out CP 322895 Josh WatsonDocument39 pagesClass Hand Out CP 322895 Josh WatsonIván TrujilloNo ratings yet
- Tutorial AutoCad 2004Document14 pagesTutorial AutoCad 2004Doni SunNo ratings yet
- c01 Inv 10 EvalDocument42 pagesc01 Inv 10 Evalclarobhell100% (1)
- Introduction Inv5 EvalDocument19 pagesIntroduction Inv5 EvalAgus PrijantoNo ratings yet
- Schedule An Schedule Anything in Autodesk AutoCAD MEPything in Autodesk® AutoCAD® MEPDocument19 pagesSchedule An Schedule Anything in Autodesk AutoCAD MEPything in Autodesk® AutoCAD® MEPVicen Moiron MoyaNo ratings yet
- Module 1Document17 pagesModule 1Mickaela Angeli RuedaNo ratings yet
- The Hitchhiker Guide To Autocad BassicsDocument57 pagesThe Hitchhiker Guide To Autocad Bassicsgordolobo67No ratings yet
- AutoCAD 01 Module Chapter 1Document25 pagesAutoCAD 01 Module Chapter 1jhenalyn mimayNo ratings yet
- SessionFiles/79261/Class Handout MSF122993 Advance Steel Tips Tricks and Workflows Youll Want To Try at The Office Philippe BonneauDocument50 pagesSessionFiles/79261/Class Handout MSF122993 Advance Steel Tips Tricks and Workflows Youll Want To Try at The Office Philippe BonneauJason Ubaub CellonaNo ratings yet
- Lesson 1 - Autocad User Interface OcrDocument10 pagesLesson 1 - Autocad User Interface Ocrapi-241156742No ratings yet
- EasyEDA Tutorial 20170920Document164 pagesEasyEDA Tutorial 20170920gaddam sarathNo ratings yet
- Chapter 01Document14 pagesChapter 01Faraaz FaisalNo ratings yet
- Lecture Notes Spring Semester 2012: Computer Aided Engineering Drawing - CIV 104Document17 pagesLecture Notes Spring Semester 2012: Computer Aided Engineering Drawing - CIV 104Ahmed AliNo ratings yet
- Introduction To Auto CadDocument31 pagesIntroduction To Auto CadazhiNo ratings yet
- Introduction to AutoCAD Lesson 1Document12 pagesIntroduction to AutoCAD Lesson 1Frank Jey PamintuanNo ratings yet
- Basics Study For AUTOCADDocument6 pagesBasics Study For AUTOCADJoy BersabeNo ratings yet
- Diploma in Mechanical Engineering: Dar Es Salaam Institute of TechnologyDocument8 pagesDiploma in Mechanical Engineering: Dar Es Salaam Institute of TechnologyIbrahim AbdulazizNo ratings yet
- AutoCAD 1 Lesson 1Document24 pagesAutoCAD 1 Lesson 1anunuaNo ratings yet
- Project On Auto Cad 2010Document20 pagesProject On Auto Cad 2010kamalkantnNo ratings yet
- Assignment No.1 in AutocadDocument8 pagesAssignment No.1 in Autocadmonica bravo miloNo ratings yet
- Inventor 2015 Whats NewDocument30 pagesInventor 2015 Whats NewAdãodaLuzNo ratings yet
- AMI 2012 Ribbon PDFDocument41 pagesAMI 2012 Ribbon PDFBarik SidikNo ratings yet
- QUICK START GUIDE (For Eagle Point Software)Document48 pagesQUICK START GUIDE (For Eagle Point Software)Waqas Muneer KhanNo ratings yet
- Akhilesh TirkeyDocument53 pagesAkhilesh Tirkeybad576034No ratings yet
- Parametric Part CreationDocument26 pagesParametric Part CreationJustin EvangelistaNo ratings yet
- AutoCAD2009 For Beginners BY King KanthaDocument79 pagesAutoCAD2009 For Beginners BY King KanthaKantharaj ChinnappaNo ratings yet
- Customer PTC E-Newsletter: What's New in Sheetmetal For Wildfire 2.0Document18 pagesCustomer PTC E-Newsletter: What's New in Sheetmetal For Wildfire 2.0Petros IosifidisNo ratings yet
- Introduction To Computer Aided DesignDocument4 pagesIntroduction To Computer Aided DesignKranthi KkNo ratings yet
- Report-Gaurav Banti PROTELDocument94 pagesReport-Gaurav Banti PROTELsaikripa121No ratings yet
- Basics: The Command WindowDocument5 pagesBasics: The Command WindowybouriniNo ratings yet
- Auto Cad Introduction 1Document5 pagesAuto Cad Introduction 1khalNo ratings yet
- Autocad Core NotesDocument18 pagesAutocad Core NotesJacob Dawid TurkstraNo ratings yet
- Starting Autocad & Its User Interface: Chapter OneDocument12 pagesStarting Autocad & Its User Interface: Chapter OneJunell TadinaNo ratings yet
- Solidworks 2014 Tutorial With Video Instruction: A Step-By-Step Project Based Approach Utilizing 3D Solid ModelingDocument87 pagesSolidworks 2014 Tutorial With Video Instruction: A Step-By-Step Project Based Approach Utilizing 3D Solid ModelingAbraham LeyvaNo ratings yet
- Definition of Autocad: Function and CharacteristicsDocument7 pagesDefinition of Autocad: Function and CharacteristicsGenielle RegaladoNo ratings yet
- 2.drawing Setup LTDocument17 pages2.drawing Setup LTmariasuperqNo ratings yet
- Flask NotesDocument1 pageFlask NotesSengottu VeluNo ratings yet
- Books List For StocksDocument1 pageBooks List For StocksSengottu VeluNo ratings yet
- Pipes in AngularDocument2 pagesPipes in AngularSengottu VeluNo ratings yet
- ReactJS - CredoSystemsDocument14 pagesReactJS - CredoSystemsSengottu VeluNo ratings yet
- Assessment Programs Python ModelDocument2 pagesAssessment Programs Python ModelSengottu VeluNo ratings yet
- Why Use VM AtallDocument1 pageWhy Use VM AtallSengottu VeluNo ratings yet
- Django DB ConnectionsDocument1 pageDjango DB ConnectionsSengottu VeluNo ratings yet
- Django Virtual EnvironmentsDocument1 pageDjango Virtual EnvironmentsSengottu VeluNo ratings yet
- Django QuestionsDocument2 pagesDjango QuestionsSengottu VeluNo ratings yet
- Model Register Log AdxregistratorDocument1 pageModel Register Log AdxregistratorSengottu VeluNo ratings yet
- Interactive ConsoleDocument1 pageInteractive ConsoleSengottu VeluNo ratings yet
- EnvDocument1 pageEnvSengottu VeluNo ratings yet
- Dev SettingsDocument3 pagesDev SettingsSengottu VeluNo ratings yet
- Pandas Example HtmltoxlDocument1 pagePandas Example HtmltoxlSengottu VeluNo ratings yet
- Django QuestionsDocument2 pagesDjango QuestionsSengottu VeluNo ratings yet
- Bitcoin A Step by Step Guide - Jay IsaacsDocument42 pagesBitcoin A Step by Step Guide - Jay IsaacsSengottu VeluNo ratings yet
- Management Reports ModelDocument3 pagesManagement Reports ModelSengottu VeluNo ratings yet
- Express VPN CodeDocument1 pageExpress VPN Codetunu100% (1)
- Cargo Shipping Management SRSDocument9 pagesCargo Shipping Management SRSSengottu VeluNo ratings yet
- Data Flow Diagram for Customer Care Management SystemDocument6 pagesData Flow Diagram for Customer Care Management SystemSengottu VeluNo ratings yet
- A System To Filter Unwanted Messages From OSN User WallsDocument3 pagesA System To Filter Unwanted Messages From OSN User WallsSengottu VeluNo ratings yet
- Farming Stock Trading Android ApplicationDocument3 pagesFarming Stock Trading Android ApplicationSengottu Velu100% (1)
- Student Marks DFD MODELDocument2 pagesStudent Marks DFD MODELSengottu VeluNo ratings yet
- Information Security Management: Webster University Scott GrannemanDocument28 pagesInformation Security Management: Webster University Scott GrannemanAhmad LuthfiNo ratings yet
- EpicorAFR UserGuideeBook 905605 PDFDocument176 pagesEpicorAFR UserGuideeBook 905605 PDFleorojoahuNo ratings yet
- Bucket Sort, Radix Sort and Counting SortDocument9 pagesBucket Sort, Radix Sort and Counting SortZoya AmaanNo ratings yet
- J2ee Mcq'sDocument2 pagesJ2ee Mcq'sSheshu GeddiNo ratings yet
- Mobile Commerce: Unique Features of M-CommerceDocument12 pagesMobile Commerce: Unique Features of M-CommerceShreyas SatardekarNo ratings yet
- Reviewer DSADocument47 pagesReviewer DSAGenesis CadigalNo ratings yet
- Inventory ChecklistDocument9 pagesInventory ChecklistHadiid Pratama HerdaNo ratings yet
- Session 5 Structure of ProgramDocument8 pagesSession 5 Structure of ProgramGandavadi VenkateshNo ratings yet
- Bios ManualDocument3 pagesBios Manualsandeep bagulNo ratings yet
- TRY OUT UJIAN NASIONAL SMA KOTAMADYA JAKARTA PUSAT Mata Pelajaran ...Document10 pagesTRY OUT UJIAN NASIONAL SMA KOTAMADYA JAKARTA PUSAT Mata Pelajaran ...Iloel Zink SsLowNo ratings yet
- Tuning of PID Controller Using Conventional and Meta-Heuristic Technique For AVR SystemDocument4 pagesTuning of PID Controller Using Conventional and Meta-Heuristic Technique For AVR Systemrathorsumit2006No ratings yet
- GROUPNO 10 LABREPORT 4docxDocument6 pagesGROUPNO 10 LABREPORT 4docxdheeraj kommuNo ratings yet
- Answer Question 8 Assignment AaDocument6 pagesAnswer Question 8 Assignment AajhghjgjhgNo ratings yet
- Backup Plus Slim Quick Start GuideDocument2 pagesBackup Plus Slim Quick Start GuideDani MarroquínNo ratings yet
- Excel Sheet Functions TestingDocument206 pagesExcel Sheet Functions TestingSathish Kumar KarneNo ratings yet
- ILI6480G Single Chip Driver for 480x272 TFT PanelDocument60 pagesILI6480G Single Chip Driver for 480x272 TFT PanelRaskipusNo ratings yet
- Lane 3000Document2 pagesLane 3000guerramag1No ratings yet
- Secondary StorageDocument27 pagesSecondary StorageJosh Bissoon67% (3)
- High Sullivan - Availability Options For Kronos With SQL ServerDocument38 pagesHigh Sullivan - Availability Options For Kronos With SQL ServerpmfioriniNo ratings yet
- ReviewDocument1 pageReviewLouis Angelo De VeraNo ratings yet