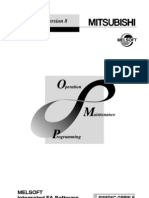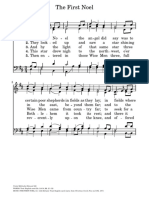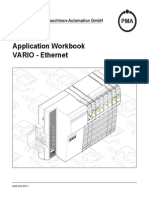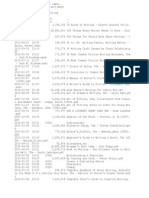Professional Documents
Culture Documents
Sales Force Winter12 Release Notes
Uploaded by
Rakesh ChhataniOriginal Description:
Copyright
Available Formats
Share this document
Did you find this document useful?
Is this content inappropriate?
Report this DocumentCopyright:
Available Formats
Sales Force Winter12 Release Notes
Uploaded by
Rakesh ChhataniCopyright:
Available Formats
Salesforce.
com: Winter '12
Salesforce.com Winter '12 Release Notes
Last updated: November 30, 2011
Copyright 20002011 salesforce.com, inc. All rights reserved. Salesforce.com is a registered trademark of salesforce.com, inc., as are other
names and marks. Other marks appearing herein may be trademarks of their respective owners.
Table of Contents
Table of Contents
About the Release Notes.......................................................................................................................4 Summary of Winter '12 Features and Impact on Salesforce Users............................................................5
General Enhancements.............................................................................................................................................................5 Collaboration Cloud Enhancements.........................................................................................................................................5 Sales Cloud Enhancements.......................................................................................................................................................6 Service Cloud Enhancements....................................................................................................................................................7 Analytics Enhancements...........................................................................................................................................................9 Data.com (Formerly Jigsaw) Enhancements.............................................................................................................................9 Database.com Enhancements..................................................................................................................................................10 Force.com Enhancements.......................................................................................................................................................12
General Availability During Major Release Upgrades...........................................................................15 Winter 12 Features Available After the Release...................................................................................16 Browser Support Enhancements.........................................................................................................17 Collaboration Cloud...........................................................................................................................18 Chatter Files Enhancements......................................................................................................18 Chatter Messages Generally Available...................................................................................20 Chatter Feeds Enhancements.....................................................................................................21 Chatter Desktop Enhancements................................................................................................23 Customers in Private Chatter Groups.........................................................................................24 Chatter Groups Enhancements..................................................................................................26 Chatter for Mobile Devices Enhancements.................................................................................26 Chatter for BlackBerry Devices Enhancements...........................................................................27 Chatter REST API Enhancements............................................................................................29 Chatter API Objects..................................................................................................................34 Additional Chatter Enhancements.............................................................................................34 Sales Cloud........................................................................................................................................36 ForecastsGenerally Available.................................................................................................36
Table of Contents
Salesforce for Outlook Enhancements........................................................................................41 Social Contacts.........................................................................................................................41 Salesforce Mobile for Android PhonesBeta.............................................................................45 Additional Sales Cloud Enhancements.......................................................................................46 Service Cloud.....................................................................................................................................50 Computer-Telephony Integration (CTI) 4.0: Multiple Browser Support.....................................50 List Enhancements in the Service Cloud Console.......................................................................53 Additional Service Cloud Enhancements....................................................................................55 Analytics............................................................................................................................................57 Introducing Dashboard Filters...................................................................................................57 Introducing the Enhanced Reports Tab......................................................................................60 Introducing the Mobile Dashboards iPad App............................................................................61 Additional Analytics Enhancements...........................................................................................63 Data.com (Formerly Jigsaw)................................................................................................................68 Introducing Data.com...............................................................................................................68 Database.com....................................................................................................................................79 Introduction to Database.com....................................................................................................79 Permission SetsGenerally Available........................................................................................80 Schema BuilderBeta...............................................................................................................91 Force.com Developer ConsoleGenerally Available..................................................................93 Database.com Java SDKBeta..................................................................................................95 Security Enhancements.............................................................................................................96 Apex Enhancements..................................................................................................................97 API Enhancements..................................................................................................................101 Additional Database.com Enhancements..................................................................................106
ii
Table of Contents
Force.com........................................................................................................................................107 New Release Notes Organization.............................................................................................107 SiteforceGenerally Available................................................................................................107 Cloud-Based Flow DesignerBeta..........................................................................................114 Approvals in Chatter................................................................................................................122 Global Search Enhancements...................................................................................................126 Visualforce Enhancements.......................................................................................................128 ISVforce Enhancements..........................................................................................................130 Additional Force.com Enhancements.......................................................................................135 Help and Training Enhancements.....................................................................................................140
iii
About the Release Notes
About the Release Notes
The Release Notes are a comprehensive user guide for the latest release of Salesforce. Unlike a traditional release notes document that includes only a simple list of enhancements, the Salesforce Release Notes give you everything you need to get up and running with the new features and enhancements in the latest release.
What's Included in the Release Notes
For every new major enhancement, the Release Notes provide: A brief, high-level description of the functionality Implementation tips to help you get started with setup and administration Best practice tips to help you maximize the benefit of the functionality Complete end-to-end instructions on how to set up and use the functionality
Beyond the major new features, the Additional Enhancements sections include a list and brief description of every other enhancement or functional change included in the latest releaseeverything from email enhancements, to new report types, to security and packaging enhancements. Let the Release Notes be your guide to success with the latest release from salesforce.com!
Your Feedback Matters
We know how important the Release Notes, online help, and documentation are to your company's success with Salesforce. To continually improve the content we deliver to you, we want to know what works and what doesn't. Let us know! Feedback formsEvery HTML documentation page, both in the online help and in our developer guides at Developer Force, includes a feedback form for you to submit your suggestions, corrections, and feedback about the documentation. Let us know what you think! IdeaExchangeWe're listening to your ideas too. Winter '12 includes some of your top ideas. Visit IdeaExchange for a complete list of ideas coming in Winter '12.
Want to be notified whenever we publish new documentation or make significant updates to existing documentation? Follow us on Twitter: @salesforcedocs.
Summary of Winter '12 Features and Impact on Salesforce Users
Summary of Winter '12 Features and Impact on Salesforce Users
Winter '12 has features that immediately impact all users after the release. You might want to communicate these changes to your users beforehand so they are prepared. Other features require direct action by an administrator before users can benefit from the new functionality. The following tables summarize the Winter '12 features and their impact on users. Review the feature details for the applicable Salesforce Editions.
General Enhancements
Feature Automatically Automatically Not automatically Contact visible to all users. visible to all visible. Feature is salesforce.com to No setup required. administrators. No available but enable this feature. setup required. requires some setup.
General Availability During Major Release Upgrades Browser Support Enhancements
Collaboration Cloud Enhancements
Chatter
Feature Automatically Automatically Not automatically Contact visible to all users. visible to all visible. Feature is salesforce.com to No setup required. administrators. No available but enable this feature. setup required. requires some setup.
Chatter Files Enhancements Chatter REST API Enhancements Chatter Messages Generally Available Chatter Feeds Enhancements (Likes on Comments enabled shortly after the release. Refer to this section for more details.)
Summary of Winter '12 Features and Impact on Salesforce Users
Feature
Automatically Automatically Not automatically Contact visible to all users. visible to all visible. Feature is salesforce.com to No setup required. administrators. No available but enable this feature. setup required. requires some setup.
Approvals in Chatter Chatter Groups Enhancements Additional Chatter Enhancements Chatter Desktop Enhancements Chatter for Mobile Devices Enhancements Customers in Private Chatter Groups (Enabled shortly after the release. Refer to this section for more details.) Chatter for BlackBerry Devices Enhancements
Sales Cloud Enhancements
Forecasts
Feature Automatically Automatically Not automatically Contact visible to all users. visible to all visible. Feature is salesforce.com to No setup required. administrators. No available but enable this feature. setup required. requires some setup.
ForecastsGenerally Available Salesforce Mobile for Android PhonesBeta
Sales Productivity
Feature Automatically Automatically Not automatically Contact visible to all users. visible to all visible. Feature is salesforce.com to No setup required. administrators. No available but enable this feature. setup required. requires some setup.
Social Contacts (Enabled shortly after the release. Refer to this section for more details.)
Summary of Winter '12 Features and Impact on Salesforce Users
Feature
Automatically Automatically Not automatically Contact visible to all users. visible to all visible. Feature is salesforce.com to No setup required. administrators. No available but enable this feature. setup required. requires some setup.
Divisions and Quotes Can Now Be Used Together Salesforce for Outlook Enhancements Email Truncation Removed in Email Services Increased Email Size Limits for On-Demand Email-to-Case New Mass Email Limits
Salesforce CRM Content
Feature Automatically Automatically Not automatically Contact visible to all users. visible to all visible. Feature is salesforce.com to No setup required. administrators. No available but enable this feature. setup required. requires some setup.
Salesforce CRM Content Email Alert Fields Available in the API Salesforce CRM Content Presentation Assembly Discontinued
Service Cloud Enhancements
Salesforce Knowledge
Feature Automatically Automatically Not automatically Contact visible to all users. visible to all visible. Feature is salesforce.com to No setup required. administrators. No available but enable this feature. setup required. requires some setup. Available to Enterprise and Unlimited Editions with the Service Cloud.
Improved Salesforce Knowledge Article Importer
Summary of Winter '12 Features and Impact on Salesforce Users
Feature
Automatically Automatically Not automatically Contact visible to all users. visible to all visible. Feature is salesforce.com to No setup required. administrators. No available but enable this feature. setup required. requires some setup. Available to Enterprise and Unlimited Editions with the Service Cloud.
Salesforce Knowledge Article Versions (Pilot) Salesforce Knowledge Enhancements
Service Cloud Console
Feature Automatically Automatically Not automatically Contact visible to all users. visible to all visible. Feature is salesforce.com to No setup required. administrators. No available but enable this feature. setup required. requires some Available to setup. Enterprise and Unlimited Available to Editions with the Enterprise and Service Cloud. Unlimited Editions with the Service Cloud.
List Enhancements in the Service Cloud Console Updated Look for the Service Cloud Console New Method for the Service Cloud Console Integration Toolkit
Call Center
Feature Automatically Automatically Not automatically Contact visible to all users. visible to all visible. Feature is salesforce.com to No setup required. administrators. No available but enable this feature. setup required. requires some setup.
Computer-Telephony Integration (CTI) 4.0: Multiple Browser Support
Summary of Winter '12 Features and Impact on Salesforce Users
Analytics Enhancements
Feature Automatically Automatically Not automatically Contact visible to all users. visible to all visible. Feature is salesforce.com to No setup required. administrators. No available but enable this feature. setup required. requires some setup.
Introducing Dashboard Filters (Enabled shortly after the release. Refer to this section for more details.) Introducing the Enhanced Reports Tab Introducing the Analytics Workbook Sample CRM Dashboards Now Available on AppExchange Custom Report Type Enhancements Report Builder Filter Enhancements Report Type Selection Enhancements New Guided Tour Link Improved Dashboard Component Snapshot Posts Dashboard Finder on the Home Tab Cloning Public List Views Packaged Reports Drop Invalid Filters
Data.com (Formerly Jigsaw) Enhancements
Data.com
Feature Automatically Automatically Not automatically Contact visible to all users. visible to all visible. Feature is salesforce.com to No setup required. administrators. No available but enable this feature. setup required. requires some setup.
Data.com New Features
Summary of Winter '12 Features and Impact on Salesforce Users
Feature
Automatically Automatically Not automatically Contact visible to all users. visible to all visible. Feature is salesforce.com to No setup required. administrators. No available but enable this feature. setup required. requires some setup.
Data.com Enhancements
Database.com Enhancements
General
Feature Automatically visible to all users. No setup required. Automatically visible to all administrators. No setup required. Not automatically visible. Feature is available but requires some setup. Contact salesforce.com to enable this feature.
Schema BuilderBeta Force.com Developer ConsoleGenerally Available
Security
Feature Automatically visible to all users. No setup required. Automatically visible to all administrators. No setup required. Not automatically visible. Feature is available but requires some setup. Contact salesforce.com to enable this feature.
Permission SetsGenerally Available Just-in-Time (JIT) Provisioning Available for Portals Updated Encrypted Custom Field Permission Revoking Remote Access Tokens Using OAuth API New Chatter API Endpoint URLs For Identity Service Limited Sandbox-Only Release Support for Pv6 New scope Parameter in OAuth
10
Summary of Winter '12 Features and Impact on Salesforce Users
Apex
Feature Automatically Automatically Not automatically Contact visible to all users. visible to all visible. Feature is salesforce.com to No setup required. administrators. No available but enable this feature. setup required. requires some setup.
Apex REST API for Asynchronous Test RunsBeta Common Test Data Creation Methods in Public Test Classes Higher Governor Limits in Some Categories JSON Support New IsTest(OnInstall=true) Annotation New Schema Methods New Sites Methods New System Methods: isBatch, isFuture, and isScheduled ReadOnly AnnotationGenerally Available Running Tests of a Single Managed Package Additional Apex Enhancements
APIs and Toolkits
Feature Automatically Automatically Not automatically Contact visible to all users. visible to all visible. Feature is salesforce.com to No setup required. administrators. No available but enable this feature. setup required. requires some setup.
API Enhancements Database.com Java SDKBeta
11
Summary of Winter '12 Features and Impact on Salesforce Users
Additional Database.com Enhancements
Feature Automatically Automatically Not automatically visible to all users. visible to all visible. Feature is No setup administrators. available but required. No setup requires some required. setup. Contact salesforce.com to enable this feature.
Recycle Bin Now Stores Records for 15 Days Database.com Light User License Database.com User Licenses Available for Enterprise and Unlimited Editions
Force.com Enhancements
Siteforce
Feature Automatically visible to all users. No setup required. Automatically visible to all administrators. No setup required. Not automatically visible. Feature is available but requires some setup. Contact salesforce.com to enable this feature.
SiteforceGenerally Available
Visual Workflow
Feature Automatically Automatically Not automatically Contact visible to all users. visible to all visible. Feature is salesforce.com to No setup required. administrators. No available but enable this feature. setup required. requires some setup.
Cloud-Based Flow DesignerBeta (Enabled shortly after the release. Refer to this section for more details.)
12
Summary of Winter '12 Features and Impact on Salesforce Users
Workflow and Approvals
Feature Automatically Automatically Not automatically Contact visible to all users. visible to all visible. Feature is salesforce.com to No setup required. administrators. No available but enable this feature. setup required. requires some setup.
Approvals in Chatter
Search
Feature Automatically Automatically Not automatically Contact visible to all users. visible to all visible. Feature is salesforce.com to No setup required. administrators. No available but enable this feature. setup required. requires some setup.
Global Search Enhancements Chatter REST API Enhancements
Visualforce
Feature Automatically Automatically Not automatically Contact visible to all users. visible to all visible. Feature is salesforce.com to No setup required. administrators. No available but enable this feature. setup required. requires some setup.
Visualforce ChartingPilot Dynamic Visualforce ComponentsPilot JavaScript Remoting for Apex Controllers Custom Doctype Read-Only Mode
label attribute for input components tabOrderHint attribute for <apex:inputField>
13
Summary of Winter '12 Features and Impact on Salesforce Users
ISVforce
Feature Automatically Automatically Not automatically Contact visible to all users. visible to all visible. Feature is salesforce.com to No setup required. administrators. No available but enable this feature. setup required. requires some setup.
Trialforce Branding Partner Support Console (Beta)
Globalization
Feature Automatically Automatically Not automatically Contact visible to all users. visible to all visible. Feature is salesforce.com to No setup required. administrators. No available but enable this feature. setup required. requires some setup.
Updates to Translated Terms Enhanced End User and Platform-Only Language Support and Filtering
User Interface Settings and Other Force.com Enhancements
Feature Automatically Automatically Not automatically Contact visible to all users. visible to all visible. Feature is salesforce.com to No setup required. administrators. No available but enable this feature. setup required. requires some setup.
New Setup Experience Force.com Quick Access Menu Create Apps Easily with Force.com Quick Start Make Setup Your Default Landing Page Roles per Partner Portal and Customer Portal Accounts Enhanced Rich Text Editor Attribute Support
14
General Availability During Major Release Upgrades
General Availability During Major Release Upgrades
Available in: All Editions
Starting with Winter '12, Salesforce will be generally available during major release upgrades. General availability means you should only expect to experience up to a five minute disruption of service as your Salesforce organization is upgraded. Users trying to access Salesforce during this time receive an error message that the service is unavailable and they can log back in momentarily. In addition, users logged into Salesforce during a major release upgrade may be temporarily logged out. For more information and to see the system status of your Salesforce organization, go to trust.salesforce.com.
15
Winter 12 Features Available After the Release
Winter 12 Features Available After the Release
Certain features will be available in Salesforce after the major release. Refer to the following table to understand when these features will be available for your organization. These release notes will continue to be the source for all new feature details, including availability. Feature Cloud-Based Flow DesignerBeta Date Available All sandbox (CS) instancesMonday, September 19, 2011 NA1, NA6, NA7, NA8, NA9Tuesday, October 11, 2011 All remaining instances Thursday, October 20, 2011
Likes on Comments
All sandbox (CS) instancesMonday, October 3, 2011 NA1, NA6 ,NA7, NA8, NA9 Monday, October 17, 2011 All remaining instancesMonday, November 7, 2011
Social Contacts
All sandbox (CS) instances (except CS5, CS6)Thursday, October 27, 2011 CS5, CS6Friday, October 28, 2011 All NA and EU instancesThursday, November 3, 2011 AP0, AP1Friday, November 4, 2011
Dashboard Filters
All sandbox (CS) instances (except CS5, CS6)Tuesday, November 8, 2011 CS5, CS6Wednesday, November 9, 2011 All NA and EU instancesTuesday, November 15, 2011 AP0, AP1Wednesday, November 16, 2011 Note: If your sandbox org has dashboard filters enabled and you package it to a production org that doesnt have dashboard filters enabled, the dashboard will be a normal dashboard.
Customers in Private Chatter Groups
CS11Tuesday, September 27, 2011 CS0, CS4, CS7, CS9, CS12Monday, October 17, 2011 CS5, NA1Tuesday, October 18, 2011 NA6, NA7, NA8, NA9Monday, October 24, 2011 CS1, CS2, CS3, CS6, CS8, CS10Tuesday, October 25, 2011 NA0, NA2, NA3, NA4Wednesday, November 9, 2011 AP0, AP1, EU0, EU1, NA5, NA10, NA11, NA12Thursday, November 10, 2011
16
Browser Support Enhancements
Browser Support Enhancements
Winter 12 includes enhanced browser support. Salesforce now supports the following browsers: Browser Windows Internet Explorer versions 6, 7, 8, and 9 Comments Salesforce.com strongly recommends using Internet Explorer version 9 over versions 6, 7, and 8. Apply all Microsoft hotfixes. Internet Explorer 6 is not supported for certain features. Internet Explorer 7 is not supported for Siteforce. The compatibility view feature in Internet Explorer 8 and 9 is not supported in Salesforce. For configuration recommendations, see Configuring Internet Explorer in the Salesforce online help.
Mozilla Firefox, most recent stable version Salesforce.com recommends using Firefox for best performance and makes every effort to test and support the most recent version. For configuration recommendations, see Configuring Firefox in the Salesforce online help. Google Chrome, most recent stable version Google Chrome applies updates automatically; Salesforce.com makes every effort to test and support the most recent version. There are no configuration recommendations for Chrome. Chrome is not supported for the Console tab or the Service Cloud console. Google Chrome Frame plug-in for Internet Explorer 6 Supported plug-in for Internet Explorer 6 only. Google Chrome Frame applies updates automatically; Salesforce.com supports only the most recent version. For configuration recommendations, see Installing Google Chrome Frame for Internet Explorer in the Salesforce online help. Chrome Frame plug-in is not supported for the Service Cloud console or Forecasts. Supported on Windows XP and Mac OS X version 10.4 and later. There are no configuration recommendations for Safari. Safari is not supported for the Salesforce CRM Call Center CTI Toolkit or the Service Cloud console.
Apple Safari version 5.1.x
Some third-party Web browser plug-ins and extensions can interfere with the functionality of Chatter. If you experience malfunctions or inconsistent behavior with Chatter, disable all of the Web browser's plug-ins and extensions and try again.
17
COLLABORATION CLOUD
Chatter Files Enhancements
Available in: Group, Professional, Enterprise, Unlimited, Contact Manager, and Developer Editions
Watch a Demo on Sharing Files in Chatter (2:45 minutes)
Share Files With Anyone Using Chatter File Links
You asked for it! Winter '12 addresses this idea on IdeaExchange. Share a Chatter file with anyone by creating a file link and sending it via email or IM. Creating a link generates an encrypted URL that you can send to any recipient, such as leads, customers, partners, and coworkers, inside or outside of your company. When your recipients click the link, they see a web-based version of the file that they can easily view and download. Sharing via link is on by default for most organizations that have Chatter. Administrators can enable sharing via link by enabling these permissions: 1. Click Your Name > Setup > Customize > Content Deliveries > Settings. Select Enable content deliveries and Enable Chatter file links. 2. Click Your Name > Setup > Manage Users > Permission Sets. Select a permission set, click System Permissions, and select Create and Share Links to Chatter Files. 3. Click Your Name > Setup > Manage Users > Profiles. Select a profile, click Edit. In General User Permissions, select Create and Share Links to Chatter Files. You don't need this permission for files in a shared Salesforce CRM Content library. Instead, complete steps 1 and 2 and then ensure the user is a library member and that Deliver Content is checked in the library permission definition. Create and share a file link: 1. Start by sharing the file from one of these locations: On the Files pageClick Upload a file, click Browse and select a file from your computer, then click Share via link > Upload. On the Home pageClick Create New > File, click Browse and select a file from your computer, then click Share via link > Upload. On a file detail pageClick Share File > Via link. On the Sharing Settings dialog boxClick Anyone with link from the Share with list. Next to the file on the Files page, the Files Owned by list, or the Group Files listClick Next to the file in a feed or on a file hoverClick list. > Share via link. Share File, then click Anyone with link from the Share with
18
Collaboration Cloud
Chatter Files Enhancements
2. Click Copy if available (or copy the link manually), and paste the link into an email or IM. File link recipients can only view and download files. They can't be collaborators. For more information and all the places where you can create and share file links, see Sharing Files via Link in the Salesforce online help.
Upload and Share Files at the Same Time
You asked for it! Winter '12 addresses this idea on IdeaExchange. Starting in Winter '12, not only can you upload a file as private, but you also have the option to share it with people, groups, or via link right from the upload window. To upload and share a file: 1. Upload a file from any of these locations: On the Files page, the Files Shared with list on a group, or the Files Owned by list on a profileClick Upload a file. On the Home pageClick Create New > File. On the Files Shared with list on a groupClick Upload a file. On the Files Owned by list on a profileClick Upload a file.
2. Click Browse and select a file from your computer. 3. Choose what you want to do with the file from the drop-down list: Upload privately, Share with people, Share with group, or Share via link. 4. Click Upload. If you uploaded the file as private, the file detail page displays. If you uploaded the file and chose to share it with people, groups, or via link, you'll enter people or groups to share with or be able to copy the link.
Upload and Share Files from More Places
Previously, you could upload a file on the Files page. Now you can also upload and share a file: On the Home pageClick Create New > File. On the Files Shared with list on a groupClick Upload a file. On the Files Owned by list on a profileClick Upload a file.
Perform More Actions on Files from Lists
Now when you're on the Files page, the Files Shared with list on a group, or the Files Owned by list on a profile, click download, upload a new version, share with people, groups, or via link, and see sharing settings. to
Send a Message When Sharing a File with Someone
Previously when you shared a file with someone, the recipient got an email notification. Now, recipients automatically receive a Chatter message on their My Messages page on the Chatter tab. The message lets the recipient know you shared a file with them and any additional information you provided. If they're already receiving Chatter email notifications, they'll also automatically be notified of new messages.
19
Collaboration Cloud
Chatter Messages Generally Available
Files Tab Replacing Documents Tab in Default Tab Set
Starting in Winter '12, new and most existing organizations with Chatter enabled will see the Files tab instead of the Documents tab in their default tab setup. To add the Documents tab back to your default view, see Customizing Your Display in the Salesforce online help. For more information, contact salesforce.com.
Chatter Messages Generally Available
Available in: Group, Professional, Enterprise, Unlimited, Contact Manager, and Developer Editions
You asked for it! Winter 12 addresses this idea on IdeaExchange. Watch a Demo on Sending Private Chatter Messages (3:15 minutes) With Chatter messages generally available in Winter '12, you can now have secure, private conversations directly in Chatter. They're a fast, convenient way to communicate privately with a few select people when the discussion isn't relevant to everyone you work with. To send a Chatter message: 1. Click the Messages link on the Chatter tab, then click New Message in My Messages. 2. Type a name in the To field and click the name to select it. Add more people to the conversation by entering additional names. 3. Write your message. Messages can be up to 10,000 characters. 4. Click Send. The Send a message link on a person's profile and on the hover that appears over a person's name also lets you send a message. You can send messages to anyone in your Chatter organization. It doesn't matter who you follow, who's following you, what groups you belong to, or if the recipient is a customer. My Messages shows all of your messages grouped by conversation. A conversation is defined by the unique combination of people participating in it. Conversations can involve just one other person, or up to ten people total, including yourself. When viewing the full message history of a conversation, you can also use the text box under the most recent message to send a reply. As others reply, the Messages link on the Chatter tab shows the number of conversations with new messages. If you're already receiving Chatter email notifications, you'll automatically be notified of new messages. You can even reply via email to send a response if email replies are enabled for your organization. Note: Currently, Chatter Messages are available in the Chatter mobile app for BlackBerry, but not the Chatter mobile apps for Android, iPad, iPhone, or iPod Touch.
Enhanced Email Notification Settings
We've added a new setting that lets users control email notifications for Chatter messages. The Sends me a message setting is turned on by default in Chatter Email Settings. The Allow Comments via Email Replies setting has been renamed Allow Email Replies. Previously, it allowed administrators to control whether users could reply to Chatter email notifications to post comments. Now, it also controls whether users can reply to Chatter messages via email.
20
Collaboration Cloud
Chatter Feeds Enhancements
REST API Access to Chatter Messages
The Chatter REST API lets you access and integrate Chatter messages data into a variety of applications. See Chatter REST API Enhancements on page 29.
Monitoring Chatter Messages
Available in: Enterprise, Unlimited, and Developer Editions for users with a Salesforce license, and Database.com Edition for users with a Database.com Admin license
User Permissions Needed To control other administrators' access to Chatter messages: To access Chatter messages via the SOAP API: Manage Users Manage Chatter Messages AND API Enabled
If your organization needs to monitor the content of Chatter messages, for example for compliance purposes, you can assign administrators the Manage Chatter Messages permission. This allows access to all users' Chatter messages via the SOAP API. See New and Changed Objects on page 101.
Chatter Feeds Enhancements
Improved Filters on the Chatter Tab
You asked for it! Winter '12 addresses this idea on IdeaExchange. We've updated the Chatter tab with the following improved filters: My Chatter This new filter displays all Chatter feed updates for people you follow, groups you're a member of, and files and records you're following. On the Chatter tab, click the My Chatter filter, then select People, Groups, or Files from the drop-down list in the Chatter feed. All Chatter This filter now displays Chatter feed updates with comments from your entire company, including posts and updates with comments from: People in your company, the ones you follow and the ones you don't follow. Public groups, including the ones you are not a member of. Private groups you are a member of. Feed updates that your administrator configured for feed tracking, including the ones you're not following. However, you only see the feed updates for items that you are allowed to access.
21
Collaboration Cloud
Chatter Feeds Enhancements
Improved Sorting for Chatter Feeds
You asked for it! Winter '12 addresses this idea on IdeaExchange. By default, Chatter feeds are sorted by most recent Post Date. Now, you can also sort your Chatter feed by Post Date and Comment Date, or toggle between both.
People, Groups, and Files on the Chatter Tab
You can now access the Chatter groups, people, and files lists right from the Chatter tab. Just click the People, Groups, or Files link on the left side, below your profile picture to access the people list, groups list, or files list. Starting with this release, the Chatter tab has the following links: People Displays a list of all Chatter users in your company, including the ones you don't follow. From the people list, you can follow or unfollow people and search for people using the search box at the top of the people list. Groups Displays only updates for groups you are a member of. When the filter is selected, click: All Groups to view a list of all groups in your company. Recently Viewed to view a list of the most recent groups you viewed. My Groups to view a list of the groups you're a member of.
When you click Groups, the My Groups filter is selected by default. Files Displays only files you're following, as well as files posted to people, groups, and records you're following. When the filter is selected, click: Recently Viewed to view a list of the most recent files you viewed. Files I Own to view a list of files that you are the owner of. Files Shared with Me to view a list of files that other people have shared with you. All Files to view a list of all the files you previewed, downloaded, uploaded, or edited.
Likes on Comments
You asked for it! Winter '12 addresses this idea on IdeaExchange. Now you can not only like posts, but also like comments by clicking Like on a comment in a Chatter feed. You can also receive email notifications if someone comments on an item you like. Note: Refer to Winter 12 Features Available After the Release on page 16 for the exact date this feature will be enabled for your organization. Likes on comments show how many people have liked the comment, for example, 1 person or 7 people. To see their names, click the link.
22
Collaboration Cloud
Chatter Desktop Enhancements
To receive email notifications for likes on your posts and comments, you have to turn on the Likes a post or a comment I made setting in the Chatter Email Settings. This setting is turned off by default. To receive email notifications for comments on items you like, you have to turn on the Comments on an item I like setting in the Chatter Email Settings. This setting is turned off by default. To stop liking a comment, click Unlike. If you unlike a comment, you no longer receive email notifications for any subsequent comments.
In Chatter Email Settings, the Likes my status or a change I made setting has been renamed to Likes a post or a comment I made. This setting remains off by default. Likes on comments aren't included in the likes received number in your Chatter activity statistics.
Navigation Shortcuts on Profiles and Groups
Chatter now has navigation shortcuts on profile, group, and file detail pages. These shortcuts appear on the top left corner of the profile, group, and files pages, allowing you to quickly jump back to the people, group, or files lists, or straight to the Chatter page. For example, when you view a profile, you see a Chatter > People > Name shortcut on the upper left side, above the profile picture. Click People to see the list of all people in your organization, or click Chatter to go straight to the Chatter page.
Play YouTube Videos in Chatter Feeds
You asked for it! Winter '12 addresses this idea on IdeaExchange. Chatter now plays videos from the YouTube video community directly in feed updates. When posting to a feed, click Link and enter a YouTube video URL to share. If you share a URL to a video hosted in the YouTube video community, a video player displays the video in the feed update. The video player includes a thumbnail preview and the video title. Clicking the thumbnail plays the video in the Chatter feed. When you click the video title or the URL, a new browser window opens the YouTube video community website that contains the video. Currently, the Chatter video player only works with links to videos hosted in the YouTube video community.
Chatter Desktop Enhancements
Available in: Group, Professional, Enterprise, Unlimited, Contact Manager, and Developer Editions
Winter '12 delivers a new version of Chatter Desktopa desktop app that increases your productivity by letting you collaborate in Chatter outside of your Web browser. The new version has a completely redesigned user interface that integrates your desktop even more tightly with Chatter. Tabs on the left let you easily switch between all your Chatter data, updates that mention you, updates from people you're following, updates from groups you've joined, or records you're following. Users can send and receive private Chatter messages in Chatter Desktop. The Sort By filter lets you instantly sort your updates chronologically by post date or both post date and comment date. Posts from customer users appear in orange, and customer users can use Chatter Desktop to perform relevant tasks. Miscellaneous performance and usability issues are resolved, including a common issue in which popup notifications appeared in the foreground.
In organizations that allow Chatter Desktop standard installations, Chatter Desktop prompts current users to install the updated version. You can also install the updated version from Your Name > Setup > Desktop Integration > Chatter Desktop.
23
Collaboration Cloud
Customers in Private Chatter Groups
In organizations that use the Chatter Desktop managed installer, only system administrators can upgrade users to the new version.
Customers in Private Chatter Groups
Available in: Group, Professional, Enterprise, Unlimited, Contact Manager, and Developer Editions
About Customer Groups
Starting in Winter '12, you can invite customers to join private Chatter groups you own or manage. Chatter customers are users outside your company's email domains who can only see groups they're invited to and interact with members of those groups; they can't see any Salesforce information. Note: Refer to Winter 12 Features Available After the Release on page 16 for the exact date this feature will be enabled for your organization.
What Customers Can Do
Chatter customers: Can only be added to Chatter if: A manager or owner of a group that allows customers invites them to the group. An administrator adds them in Name > Setup > Manage Users > Users. Can only see: Groups they belong to. People in groups they belong to. Customers only see limited profiles including photo, name, title, email, activity statistics, common group memberships, and common files. They can't post to profiles. Files shared to groups they belong to. Can't see: Records or other Salesforce information, even in search results. Topics I Use Most or Trending Topics. Recommendations and can't be recommended to others. Additionally, groups that allow customers can't be recommended. Are identified as a customer in profiles and groups they belong to. Have limited profiles, including name, photo, title, company, email, activity statistics, feed, group membership, and file ownership. Can't be followed. Additionally, customers can't follow people or files. Can be group members and managers. If customer is a manager, they will be able to see users who request to join the group, even if they aren't in other common groups, and approve requests. Can't own, create, delete, moderate, join, or ask to join groups. Can invite people that they're in common groups with to join groups that they manage. Can't invite people inside your company's domain whose profiles they can't see. Note: In the Chatter mobile apps for Android and iOS, the names and profiles of customer users can be viewed by people inside your company's domain, but customers are prevented from using the apps. Only Chatter for BlackBerry
24
Collaboration Cloud
Customers in Private Chatter Groups
currently allows customers to log in and use the app. The BlackBerry app applies the same restrictions to customer users as Chatter on the Web.
Enabling and Disabling Customer Invitations
Administrators and users with the Customize Application permission can enable and disable customer invitations. When customer invitations are enabled, users who manage or own private Chatter groups that allow customers can invite customers to those groups. 1. 2. 3. 4. Click Your Name > Setup > Customize > Chatter > Settings. Click Edit. Select Allow Customer Invitations. Deselecting this turns customer invitations off. Click Save.
New Customer License and Profile Types
Administrators can create customers by clicking Your Name > Setup > Manage Users > Users > Settings and selecting the Chatter External user license and associated Chatter External User profile.
Allowing Customers in Groups
To allow customers in groups: 1. Create a new group, or edit an existing group: a. For a new group, click Groups on the Chatter tab, then click New Group. b. For an existing group, click Group Settings on the group's page. 2. Select Private. 3. Select Allow Customers. Note: Group access can't be changed after customers are allowed.
4. Click Save.
Adding and Removing Customers in Groups
1. Navigate to a group detail page. 2. To add people who aren't already customers in your company, click Invite People, or Add/Remove Members > Invite them to Salesforce Chatter!. Enter email addresses separated by commas, and an optional message, and click Send. Note: When someone accepts your invitation, they join Chatter and become a member of the group. If youre unable to invite customers (people outside your companys email domains) to private groups you own or manage, contact your administrator. 3. To add people who are already customers in your company, click Add/Remove Members, then: Search using the Find People search box. Toggle between Members of the group and Everyone in your company. Use the Next and Previous links to see more of the list. Click Add to add a customer, or to remove a customer. Click Done when you're finished.
25
Collaboration Cloud
Chatter Groups Enhancements
Feed Tracking for Allow Customers field on Chatter Group
The Allow Customers field on Chatter groups is tracked in feeds by default, so changing a group to allow customers displays as a post in the group's feed. Users with the Customize Application permission can edit feed tracking settings. For more information, see Customizing Chatter Feed Tracking in the Salesforce online help.
Allow Customers Field in Reports
The Allow Customers field is supported in reports, so you can see how many groups allow customers.
CanHaveGuests Field on CollaborationGroup Object
The CanHaveGuests field on the CollaborationGroup object indicates if a group allows customers. See Chatter API Objects.
Chatter Groups Enhancements
Available in: Group, Professional, Enterprise, Unlimited, Contact Manager, and Developer Editions
Allow Customers in Private Chatter Groups
Starting in Winter '12, you can invite customers to join private Chatter groups you own or manage. See Customers in Private Chatter Groups.
CanHaveGuests Field on CollaborationGroup Object
The CanHaveGuests field on the CollaborationGroup object indicates if a group allows customers. See Chatter API Objects.
Feed Tracking for Allow Customers field on Chatter Group
The Allow Customers field on Chatter groups is tracked in feeds by default, so changing a group to allow customers displays as a post in the group's feed. Users with the Customize Application permission can edit feed tracking settings. For more information, see Customizing Chatter Feed Tracking in the Salesforce online help.
Allow Customers Field in Reports
The Allow Customers field is supported in reports, so you can see how many groups allow customers.
Search for Group Members
Starting in Winter '12, you can quickly search the members of a Chatter group by clicking Show All in the Members section of a group, then typing a name in the Find Members search box.
Chatter for Mobile Devices Enhancements
Available in: All Editions except Database.com
Customers in Chatter Groups for Mobile Apps
Starting in Winter '12, you can invite customers to join Chatter groups you own or manage. Chatter customers are users outside your company's email domains who can only see groups they're invited to and interact with members of those groups;
26
Collaboration Cloud
Chatter for BlackBerry Devices Enhancements
they can't see any Salesforce information. The Chatter mobile apps for Android and iOS (iPad, iPhone, and iPod Touch) provide limited support for customers, and the Chatter mobile app for BlackBerry provides full support for customers. In the Chatter mobile apps for BlackBerry, Android, and iOS, the names and profiles of customer users can be viewed by people inside your company's domain. Only Chatter for BlackBerry currently allows customers to log in and use the app. Customers are prevented from using the Chatter mobile apps for Android and iOS. The BlackBerry app applies the same restrictions to customer users as Chatter on the Web. Customers who want to use the Chatter mobile app for BlackBerry must download the updated Chatter mobile app by visiting the BlackBerry App World.
Chatter for BlackBerry Devices Enhancements
Available in: All Editions except Database.com
Winter 12 includes several enhancements to the Chatter mobile app for BlackBerry devices. To use the new Chatter features on your BlackBerry device, download the updated Chatter mobile app by visiting the BlackBerry App World.
Enhanced Navigation
Winter '12 offers an improved user interface that makes navigating the Chatter for BlackBerry app even easier. The tabs along the top of the screen were moved to a navigation menu. The navigation menu lets you access common Chatter features, like your Chatter feed, messages, lists, the @ Me filter, and search. Select the Chatter icon in the upper left corner of the app to open the new navigation menu. As with most BlackBerry apps, you can press the physical menu button on your device while using Chatter to open a menu containing context-sensitive options related to the current screen.
Chatter Private Messages
With Chatter private messages generally available in Winter '12, you can now have secure conversations directly in Chatter. They're a fast, convenient way to communicate privately with a few select people when the discussion isn't relevant to everyone you work with. Private messages are available in the Chatter mobile app for BlackBerry. To access messages in the BlackBerry app, select Chatter > Messages. From the Messages page, you can: See the most recent message in each of your conversations. The most recent message displays at the top of the list. See if you have unread messages. Conversations with unread messages are highlighted in blue. Select any message to view the full history of messages exchanged in that conversation. After selecting a message, you can reply to it, delete it, or view the profile of the person who sent it by using the options on the main menu. Send a new message.
To send a new message: 1. 2. 3. 4. 5. 6. Select Chatter > Messages. Press the menu key and choose New Message. Search for a person and select their name in the People list. To add additional recipients, select the To field. Write your message. Select Send.
27
Collaboration Cloud
Chatter for BlackBerry Devices Enhancements
Tip: You can also select
on someones profile to send them a message.
Note: Chatter Messages aren't currently available in the Chatter mobile apps for Android, iPad, iPhone, or iPod Touch.
Support for BlackBerry OS 7.0
In Winter '12, the Chatter mobile app for BlackBerry is compatible with BlackBerry devices running OS 7.0.
BlackBerry Messenger Integration
In Winter 12, the mobile app is integrated with BlackBerry Messenger (BBM), the instant messenger application included on BlackBerry devices. With the Chatter mobile app connected to BlackBerry Messenger (BBM), users can easily share information in Chatter with their BBM contacts who also use Chatter. The Chatter mobile app can also update users BBM profiles with their latest activities in Chatter. To connect Chatter to BlackBerry Messenger: 1. Visit the BlackBerry App World from your device and upgrade to the latest version of BlackBerry Messenger. The minimum requirement is BlackBerry Messenger 6.0. If youve never used BlackBerry Messenger, complete the BBM setup process on your device before attempting to connect Chatter to BBM. 2. Visit the BlackBerry App World from your device and upgrade to the latest version of Chatter. The minimum requirement is Chatter 3.0. 3. Open the Chatter mobile app. 4. When prompted to connect Chatter to BlackBerry Messenger, select Yes, then select Edit Settings. The prompt only displays if youre using BlackBerry Messenger 6.0 or higher. If you have a compatible version of BBM and you didnt receive the prompt, press the menu key and select Log Out, then close and re-open the Chatter mobile app. 5. In the Connect to BBM drop-down list, select Connected. 6. Optionally, select the Post recent activities to my profile checkbox to let Chatter update your BBM status with recent app activities. 7. Optionally, select the Ignore invitations to become a BBM contact checkbox to prevent other Chatter users in your company from sending you BBM contact invites. 8. Press the menu key and select Close. 9. Select Save, then select OK. To share information in Chatter with BBM contacts, navigate to the user profile, group profile, record, or file, press the menu key, and select Share via BBM.
Chatter Push Notifications
You asked for it! This enhancement is from an idea on IdeaExchange. As of August 2011, Chatter for BlackBerry users can take advantage of push notifications to stay aware of important Chatter activity. Push notifications are alerts that Chatter sends to the BlackBerry home screen and Messages inbox when users arent using the app. The Chatter for BlackBerry app uses push notifications to notify a user when someone posts on the user's profile, mentions the user in a post, comments on the user's post, sends the user a message, and more.
28
Collaboration Cloud
Chatter REST API Enhancements
To enable or disable push notifications on a BlackBerry device: 1. Navigate to the BlackBerry Settings screen for third party applications and choose Chatter. 2. Edit the Enable Chatter Push Notifications option. 3. Select Save from the menu. To change the sound alert for push notifications on a BlackBerry device: 1. 2. 3. 4. Navigate to the BlackBerry Settings screen for third party applications and choose Sounds and Ringtones, Select Sounds for Selected Profile, then select Other Applications Notifiers. Choose Chatter. Adjust the sound alert settings, then select Save from the menu. Note: Users cant enable push notifications on the device if they were disabled by the administrator. To access your organization's push notification settings, click Your Name > Setup > Mobile Administration > Chatter Mobile > Settings. Chatter push notifications aren't currently available in the Chatter mobile apps for Android, iPad, iPhone, or iPod Touch.
Chatter REST API Enhancements
With Winter '12, Chatter API is now generally available for all editions except Personal Edition. The Chatter API is a REST API that provides access to Chatter feeds and social data such as users, groups, followers, and files. It's used by developers who want to integrate Chatter into mobile applications, intranet sites, and third-party Web applications. Attention: Version 22.0 was a pilot. Once your organization is upgraded to version 23.0, you can no longer access any version 22.0 resources. Winter '12 (Chatter API version 23.0) improvements: General Improvements New and Changed Resources New and Changed Response Bodies
General Improvements
Separate Limits for Chatter API The Chatter API request limit is 200 requests per OAuth consumer per user per hour. For example, if you have created three remote access applications (each of which represents a different OAuth consumer with its own Consumer Key and Consumer Secret), each user of those apps has 200 requests per hour. If a user issues more than 200 requests per hour, Chatter API returns a 503 Service Unavailable error code . Note: Stated limits aren't a promise that the specified resource is available at its limit in all circumstances. For example, load, performance and other system issues might prevent some limits from being reached. The stated limit may change without notice. Applications should make efficient use of available requests and gracefully handle the 503 error code.
29
Collaboration Cloud
Chatter REST API Enhancements
Use Rich Input When Adding Posts HTTP POST methods take either a request body or request parameters. Use the request body to include rich input using serialized JSON or XML in the body of the request. If you pass in both a request body and a request parameter, a 400 error is thrown. Specify Return as JSON or XML You can now append either .json or .xml to the URI of any resource to specify how the return is formatted. For example, /chatter/feeds/filter/me/001/feed-items.xml. Separate Chatter API Permissions Chatter API now has its own permissions. You can have the Chatter API enabled and still disable other APIs. Contact your salesforce.com representative about organization permissions. Encoded Returns In order to make strings Web-safe, on output the response returns are encoded such that included string values are safe for use in a Web context. We escape the following characters in all strings: Character < > " ' \ Escaped as
< > " ' \
Using these encodings lets the original characters be displayed as literals if the strings are inserted into a Web page, preventing them from being used to insert unexpected HTML or Javascript into the page. If you don't want the Chatter API to encode these characters, set the X-Chatter-Entity-Encoding HTTP header in your request to false. Chatter API does special encoding of any URL values included in response bodies. The main part of the URL is URL-encoded as per RFC2396, and the query string is HTML-form encoded. This encoding cannot be turned off. URL values are indicated in the returns as having the type URL. Post @mentions You can now post @mentions in a feed. You must use the appropriate request body, such as comment input or feed-item input, with the message segment mention. The following is an example request body:
{ "body" : { "messageSegments" : [ { "type": "mention", "id" : "005D0000001GpHp" }, { "type": "text", "text" : " Did you see the new plans?" } ]
30
Collaboration Cloud
Chatter REST API Enhancements
} }
Note: No spaces are added either before or after the @mention, so the text message segment includes a space.
Support for Overriding HTTP Methods If you use an HTTP library that doesnt allow overriding or setting an arbitrary HTTP method name, you can send a POST request and provide an override to the HTTP method with the request parameter _HttpMethod. For example:
https://na1.salesforce.com/services/data/v23.0/chatter/ /chatter/users/me/conversations/03MD0000000008KMAQ ?_HttpMethod=PATCH+read=true
New and Changed Resources
The Users resource now provides access to a user's messages from private conversations in Chatter. You can use this resource to return Chatter messages for the current, logged in user. The Users resource now provides access to a user's Chatter recommendations. You can use this resource to return people, group, and record recommendations for the current, logged in user. The Users and the Groups resources now accept comma-separated lists of users or groups with the batch resource, so that you can use a single call to get information about one or more users or groups. The Users and Groups resource photos can now be updated with a file that was previously uploaded. Use the new request parameter fileId with the POST HTTP method and the photo resource for either Users or Groups. You can specify either to upload a photo or to use an existing file: you cannot specify both. Note: Photos are processed asynchronously and are activated only when processing has completed.
Topics is a new resource that provides access to an organization's trending topics. The following feed resources now have a top-level resource that returns a URL to the feed items for that feed:
/feeds/news /feeds/record /feeds/to /feeds/user-profile
The following resources now have a top-level resource that returns a collection of information: /groupsfor regular users, returns a list of all the groups in your organization. For Chatter customers, they can only see the groups they have access to. /usersfor regular users, returns a list of all the users in your organization. For Chatter customers, they can only see the users they have access to.
/chatter is a new resource that returns URLs to the top-level resources for all collections such as /groups. /feeds is a new resource that returns a list of all the feed URLs available in an organization.
The following feeds are new: /company /files
31
Collaboration Cloud
Chatter REST API Enhancements
/filter /groups /people
/records is a new resource that returns information about the specified record. The /feed-items resource can now be used without specifying a feed item. However, the new request parameter q is required when you don't specify a feed item. Use the new request parameter q to query all feed items for the specified text.
All feeds now have the following request parameters: pageSizeused to specify the number of items per page. Default value is 25. sortused to specify the order feed items are returned in. Default is by created date, descending.
New and Changed Response Bodies
The User Detail response body is only for regular users. Chatter customers receive the User Summary response instead. The User Detail response body now includes the following: Chatter Activitya new response body that includes: Total number of comments in the organization made by the user Total number of comments in the organization received by the user Total number of likes on posts (not on comments) in the organization received by the user Total number of posts in the organization made by the user
companyNamename of the company. Following Countsa new response body that includes the number of people the current user is following, the number of records, as well as the total. groupCountnumber of groups the current user is following. isChatterGuestBoolean indicating if the current user is a Chatter customer or not. mySubscriptioneither a Reference response body or null if the current user is not following the specified user. typereturns the string User. The following are new response bodies from the Users resource related to sending and retrieving Chatter messages: Conversation Detailall the messages in a conversation. Conversation Summarythe most recent message in a conversation. Conversation Summary Collectionthe conversations with the most recent messages. Conversation Unread Countthe number of conversations that have unread messages. Messagethe text of the message, timestamp, and information about the sender, recipients, and conversation that the message is part of. Message Bodythe text of the message. Message Collectionthe most recent messages. The following are new response bodies from the Users resource related to recommendations: Explanation Summarya brief recommendation explanation. Recommendationthe recommended object, the action to take on that object, and a recommendation explanation. The following are new response bodies from the Users and Groups resource related to batch results: Batch Resultsa collection of individual Batch Results returns. Batch Result Iteman individual batch result.
32
Collaboration Cloud
Chatter REST API Enhancements
Topics is a new response body that includes the names of the trending topics in an organization. Directory is a new response body that includes URLs for collection resources, such as /groups or /feeds. Feed Item response body now includes the following: currentUserLikea Reference response body or null. isLikedByCurrentUserboolean indicating if the feed item is liked by the current user. attachmentmay be null or one of the following new response bodies, depending on type: Feed Item Attachment: Content Feed Item Attachment: Link
actorreplaces user parentreplaces parentName and parentId. Returns a User Summary, Group Summary, or Record Summary depending on the parent of the feed item photoUrlreturns the URL of the photo for the feed item if appropriate The Group response body now includes the following: canHaveChatterGuestsboolean indicating if the group is an external group. myRolerole of the current user in the group, such as owner, member, and so on. mySubscriptiona Reference response body if the current user is a member of this group, or null. typereturns the string CollaborationGroup.
The Group Page and Subscription Page response bodies now include the following: currentPageUrl groupsa collection of Group response bodies nextPageUrl previousPageUrl
The Group Member response body now includes a Reference response body. The Group Member Page response body now includes myMembershipa Reference response body if the current user is a member of this group, or null. The Like Page response body now includes myLikea Reference response body if the user likes the current like, null otherwise. Reference is a new response body that contains an ID and a URL link to the object's resource, such as /user. User Page is a new response body with the following information: currentPageUrl nextPageUrl previousPageUrl usersa collection of User Summary response body
The User Summary response body now includes the following: companyNamename of the company. isChatterGuestboolean indicating if the user is a Chatter customer. mySubscriptiona Reference response body if the current user is a member of this group, or null. typereturns the string User.
33
Collaboration Cloud
Chatter API Objects
Chatter API Objects
New Chatter Objects
The following new objects have been added in API version 23.0. Object ChatterActivity ChatterConversation ChatterConversationMember ChatterMessage Description ChatterActivity represents the number of posts and comments made by a user and the number of comments and likes on posts received by the same user. Represents a private conversation in Chatter, consisting of messages that conversation members have sent or received. Represents a member of a private conversation in Chatter. A member has either sent messages to or received messages from other conversation participants. Represents a message sent as part of a private conversation in Chatter.
Changed Chatter Objects
The following objects have been changed in API version 23.0. Both the FeedComment and FeedItem objects can be queried directly. Prior to API version 23.0, FeedComment could only be queried as a child of a feed (such as a record feed, AccountFeed, and so on) and FeedItem required an ID filter. The Type field of the FeedItem object now includes new values: DashboardComponentSnapshota posting of a dashboard snapshot on a feed. ApprovalPostautomatically generated by a feed query on an approval item. The CollaborationGroup object now includes the CanHaveGuests field, which indicates if a private group allows customers. Chatter customers are users outside your company's email domains who can only see groups they're invited to and interact with members of those groups; they can't see any Salesforce information.
Additional Chatter Enhancements
Available in: Group, Professional, Enterprise, Unlimited, Contact Manager, and Developer Editions
Streamlined Contact Information on your Profile
Starting in Winter '12, when you edit your contact information on your profile, only the most relevant fields display by default. Click More... to see all of the available contact fields.
Recommendations on the Home Page
Starting in Winter '12, you see your people, group, and record recommendations on the Home page.
Getting to Your Chatter Tab
Starting in Winter '12, clicking Show More Chatter under the feed on the Home page takes you to the Chatter tab.
34
Collaboration Cloud
Additional Chatter Enhancements
Chatter Search Enhancements
We've enhanced the search results user interface. For more information, see Global Search Enhancements on page 126.
Actions on Hover Details
You asked for it! Winter '12 addresses this idea on IdeaExchange. Now when you hover over a person, file, or group in places like the Recent Items sidebar, not only do you see pertinent information like contact numbers or the file or group owner, you can perform actions directly from the hover without having to go to the person's profile or a file or group detail page. From the people hover you can follow and send a message. From the file hover you can preview by clicking the thumbnail, follow, share, download, upload a new version, and go to the file detail page by clicking the file name. The group hover lets you join the group.
Free Chatter Data Storage
Starting in Winter 12, Chatter feed posts, tracked changes, and comments no longer count toward your data storage. However, any files and photos you upload are still counted against file storage.
More Mentions in a Post or Comment
With Winter 12, you can now mention up to 25 people in a Chatter post or comment.
Removing Older Tracked Feed Updates
Starting in Winter 12, tracked feed updates that are older than 90 days and have no likes or comments are deleted automatically.
35
SALES CLOUD
ForecastsGenerally Available
Available in: Professional, Enterprise, Unlimited, and Developer Editions
In Winter '12, the new version of Forecasts is generally available! Using Forecasts, you can predict and plan your sales cycle from pipeline to closed sales, and manage sales expectations throughout your organization. Forecasts features: Interactive, expandable tables that let you select and view your own forecasts and those of your subordinates. Forecast summary information for single months and a multi-month range, for each forecast category. A list of related opportunities that updates dynamically according to your forecast selection and can be hidden or expanded. Easy adjustments and access to related details, including who made adjustments and original forecast amounts. Access to opportunity records, right from the forecasts page. Support for multiple currencies.
Defining Forecasts Settings
36
Sales Cloud
ForecastsGenerally Available
Available in: Professional, Enterprise, Unlimited, and Developer Editions
User Permissions Needed To enable Forecasts users: Manage Users
Important: This information applies to the Winter '12 release of Forecasts. If you're using Customizable Forecasts, see the topic Customizable Forecasting Home. For an overview of the forecasting version differences, see What's the difference between the Forecasting features? For Forecasts features to function correctly, it's important that you dont disable the new user interface theme for your organization. See Customizing User Interface Settings for information on user interface settings. Additionally, Territory Management must not be enabled.
Before you begin, make sure that your organization has the Winter '12 release of forecasting. Starting in Winter '12, Forecasts is enabled for all new organizations. If you're an existing organization using Forecasts (Classic) or Customizable Forecasts and want to use Forecasts, contact your salesforce.com representative. 1. Click Your Name > Setup > Customize > Forecasts > Settings. If forecasts is not already turned on, select Enable Forecasts and click Save. 2. Click either Settings or Edit Forecast settings for your company. 3. Under Forecast Range, use the drop-down lists to select a beginning month and the number of months you want to show. 4. If you need to, customize your Forecast Categories. 5. Enable forecasts adjustments for your organization and for specific user profiles. 6. Select the currency in which your users will forecast. 7. Click Save. You can always return to the Forecasts Settings page to make adjustments. Now you can enable users who need to use forecasts and set up your forecasts hierarchy to determine how forecasts roll up within your organization and who can view and adjust them.
Defining Your Organization's Forecast Range
Available in: Professional, Enterprise, Unlimited, and Developer Editions
User Permissions Needed To enable Forecasts users: Manage Users
Note: This information applies to the Winter '12 release of Forecasts. If you're using customizable forecasts, see the topic Customizable Forecasting Home. For an overview of the forecasting version differences, see What's the difference between the Forecasting features?
37
Sales Cloud
ForecastsGenerally Available
The Forecasts rollup table shows forecast amounts for individual months and a range of months. Six months is the default, but you can show up to 12 months in the past or the future. If your forecast range includes the current month, that month is selected by default when you view the rollup table on a forecasts page. 1. Click Your Name > Setup > Customize > Forecasts > Settings. 2. Under Forecast Range, use the drop-down lists to select a beginning month and the number of months you want to show. 3. Click Save.
Customizing Forecasts Categories
Available in: Professional, Enterprise, Unlimited, and Developer Editions
User Permissions Needed To enable Forecasts users: Manage Users
Note: This information applies to the Winter '12 release of Forecasts. If you're using customizable forecasts, see the topic Customizable Forecasting Home. For an overview of the forecasting version differences, see What's the difference between the Forecasting features? A forecast category is the category within the sales cycle that an opportunity is assigned to based on its opportunity stage. The standard forecast categories are Pipeline, Best Case, Commit, Omitted, and Closed. You can customize forecast category names for your organization. The forecast categories display information for that specific category only; for example, Best Case reflects amounts in the Best Case category only. 1. 2. 3. 4. 5. Click Your Name > Setup > Customize > Opportunities > Fields. Click Forecast Category. Click Edit for any value you want to edit in the Forecasts Category Picklist Values. Enter a forecast category name. Click Save.
New forecast category names appear on opportunity records and forecasts.
Enabling Forecasts Adjustments
38
Sales Cloud
ForecastsGenerally Available
Available in: Professional, Enterprise, Unlimited, and Developer Editions
User Permissions Needed To enable Forecasts users: Manage Users
Note: This information applies to the Winter '12 release of Forecasts. If you're using customizable forecasts, see the topic Customizable Forecasting Home. For an overview of the forecasting version differences, see What's the difference between the Forecasting features? Before enabling adjustments, make sure you've set up your forecast hierarchy. 1. 2. 3. 4. 5. 6. 7. Click Your Name > Setup > Customize > Forecasts > Settings. Under Adjustments, select Enable Adjustments. Click Save. Click Your Name > Setup > Manage Users > Profiles. Click Edit for the profile you want to enable. Under General User Permissions, select Override Forecasts. Click Save.
Selecting a Forecast Currency
Available in: Professional, Enterprise, Unlimited, and Developer Editions
User Permissions Needed To enable Forecasts users: Manage Users
Note: This information applies to the Winter '12 release of Forecasts. If you're using customizable forecasts, see the topic Customizable Forecasting Home. For an overview of the forecasting version differences, see What's the difference between the Forecasting features? Before selecting a forecast currency, review information in Working With Multiple Currencies in Forecasts. 1. Click Your Name > Setup > Customize > Forecasts > Settings. 2. Under Forecast Currency, choose a forecast currency option. 3. Click Save.
Enabling Users for Forecasts
39
Sales Cloud
ForecastsGenerally Available
Available in: Professional, Enterprise, Unlimited, and Developer Editions
User Permissions Needed To enable Forecasts users: Manage Users
Note: This information applies to the Winter '12 release of Forecasts. If you're using customizable forecasts, see the topic Customizable Forecasting Home. For an overview of the forecasting version differences, see What's the difference between the Forecasting features? 1. 2. 3. 4. Click Your Name > Setup > Manage Users > Users. For each user you want to enable, click Edit. Under General Information, select Allow Forecasting. Click Save.
Enabled users are available in the forecasts hierarchy. You can also enable additional users or disable users you've already enabled when you configure your forecast hierarchy.
Setting Up Your Forecast Hierarchy
Available in: Professional, Enterprise, Unlimited, and Developer Editions
User Permissions Needed To enable Forecasts users: Manage Users
Note: This information applies to the Winter '12 release of Forecasts. If you're using customizable forecasts, see the topic Customizable Forecasting Home. For an overview of the forecasting version differences, see What's the difference between the Forecasting features? When you assign a user as a forecast manager, all forecasts and adjustments from the manager's subordinates in the hierarchy roll up into his or her forecasts. It's important to always assign a forecast manager to the top level of the forecast hierarchy. 1. Click Your Name > Setup > Customize > Forecasts > Forecast Hierarchy. 2. Click Enable Users and use and to move users from the Available Users list to the Enabled Users list. If you previously enabled a user by clicking Your Name > Setup > Manage Users > Users and editing a user page to allow forecasting, the name already appears in the Enabled Users list. 3. If you need to, select a forecast manager for each manager role in the hierarchy. Click Edit Manager next to the role, then select a name from the Forecast Manager drop-down list and click Save. 4. Click Save. If your organization needs to adjust forecasts, enable adjustments next.
40
Sales Cloud
Salesforce for Outlook Enhancements
Salesforce for Outlook Enhancements
Available in: Contact Manager, Group, Professional, Enterprise, Unlimited, and Developer Editions
Winter '12 includes the following enhancements for Salesforce for Outlook. Usability Enhancements You can now assign up to 50 unresolved items simultaneously on any queue using the Batch Edit feature. Based on contacts you select for unresolved events, emails, and tasks, Salesforce now provides recommendations for assigning them to Salesforce records. Specifically, Salesforce provides recommendations for accounts, cases, and opportunities to which you can assign your items. If you don't want to see these recommendations, click the Turn off Recommendations link. If you change your mind, click the Turn on Recommendations link. When you add emails to Salesforce, you can now add up to ten at one time. If you have multiple Outlook profiles, you can now switch between them without causing problems for Salesforce for Outlook. Compatibility Enhancements Salesforce.com now supports Salesforce for Outlook on 64bit and 32bit versions of Outlook 2010.
Social Contacts
You asked for it! This enhancement is from an idea on IdeaExchange. Available in: All Editions except Database.com
Winter '12 introduces Social Contacts, which enhance your traditional contact data. With Social Contacts, you can see your contacts' social network profilesdirectly in Salesforce. Easy access to this information helps you know your customers better, so you can solve their problems and build stronger relationships. The Social Contacts feature is enabled by default for organizations created after October 7, 2011. If your organization was created before that, you need to enable the feature yourself. Note: Refer to Winter 12 Features Available After the Release on page 16 for the exact date this feature will be enabled for your organization. You can see social information from several social networks. LinkedIn is useful for staying up to date on your contacts' professional personas. Twitter is a great way to understand your contacts' public personas and to see what's on their minds. You can see bios, recent tweets, who your contacts are following, and who is following your contacts. Facebook gives you a more personal view of your contacts and helps you find common interests. You can see profiles, status updates, and mutual friends.
41
Sales Cloud
Social Contacts
Additional social networks may be available in future updates. Important: The Social Contacts feature uses Facebook, LinkedIn, and Twitter public APIs to display social information in Salesforce. Because these social networks have the option of modifying or terminating access to their APIs at any time, salesforce.com cant guarantee the future availability of this feature or any of its functionality, including access to the data that is currently provided or to any particular social network as a whole. To get started with Social Contacts, simply sign in to your social network accounts from any contact detail page. This creates private connections between Salesforce and your social network accounts, allowing you to see external social profiles in Salesforce. Then you're ready to take your customer insights to the next level. It's fast and easy to link your customers' social profiles to their Salesforce contact records, so you and others in your organization can view this information any time it's needed, without having to log in to other sites. The social profile details that Salesforce displays are always current.
About Security and Privacy When Using Social Contacts
Social Contacts is secure and private. Here's an overview of its security and privacy features. Salesforce uses the trusted OAuth protocol when you sign in to your social network accounts, so your login credentials aren't exposed to Salesforce. Salesforce doesn't import or store social information. Each time you select a contact's social profile, Salesforce retrieves the information directly from the corresponding social network and simply displays it. The information that you see is read-only and can't be modified. You can't import or store social information in contact records. This ensures that you always see current details when viewing your contacts' social profiles. The details that are visible to you when you view a contact's social profile are determined by the connection that you have with the contact and the contact's privacy settings. Typically you see the same information as you would when viewing the profile while logged in directly to the social network. Some contacts, however, may have privacy settings that restrict the visibility of some or all of their profile details outside the network. In those cases, you see very few, if any, profile details in Salesforce. Your view of a contact's social profile is not shared with anyone else in your organization. Other Salesforce users must sign in to their own social network accounts to use Social Contacts and the profile details that are visible depend on each user's connection level with the contact and the contact's privacy settings. None of your own social profile information is stored in Salesforce, nor does Salesforce post anything about you or your activities to your social network accounts. Contacts aren't notified when you view their social profiles using the Social Contacts feature.
Implementation Tips
To enable Social Contacts, click Your Name > Setup > Customize > Social Contacts > Settings, then select Change your organization's Social Contacts settings. You can select the social networks that your organization may use. By default, all of the supported services are turned on. Users must sign in to their social network accounts from a Salesforce contact detail page before they can use Social Contacts. Users need the Edit permission on contacts to link social profiles to contact records and the Read permission to view contacts' social profiles.
Enabling and Configuring Social Contacts
42
Sales Cloud
Social Contacts
Available in: All Editions except Database.com
User Permissions Needed To enable, configure, or disable Social Contacts: Customize Application
Enable Social Contacts so your users can keep up to date on their contacts' social profiles without leaving Salesforce. You can also configure the social networks that are available for your organization, if needed. Note: The Social Contacts feature is enabled by default for organizations created after October 7, 2011. If your organization was created before that, you need to enable the feature yourself. 1. 2. 3. 4. Click Your Name > Setup > Customize > Social Contacts > Settings. Click Change your organization's Social Contacts settings. Select Enable Social Contacts. To disable Social Contacts for everyone, deselect this checkbox. Select the social networks that your organization may use. Deselect any of the services that you want to turn off for your organization. By default, all social networks are turned on. 5. Click Save.
Signing in to Your Social Network Accounts from Salesforce
Available in: All Editions except Database.com
User Permissions Needed To sign in to your social network accounts from Salesforce: Edit on contacts
To get started using Social Contacts, you first need to sign in to your social network accounts from Salesforce. This creates private connections between Salesforce and your social network accounts, allowing you to see external social profiles in Salesforce. These connections persist in future Salesforce sessions: you don't have to sign in to your social network accounts again unless you sign out at some point. 1. On the Contacts home page or in a Contacts list view, click a contact's name to display the detail page. You can sign in from any contact's detail page that you have permission to edit. 2. In the header on the contact's detail page, click a social network icon. 3. Click the Sign in button on the Social Contacts popup. 4. Enter your social network account credentials and authorize Salesforce to access your account. Your Salesforce account and social network account are now connected. Repeat these steps to create connections for your other social network accounts.
43
Sales Cloud
Social Contacts
Finding and Viewing Your Contacts' Social Profiles
Available in: All Editions except Database.com
User Permissions Needed To find and link social profiles to contact records: To view a contact's social profiles: Edit on contacts Read on contacts
Once you have signed in to your social network accounts from Salesforce, you can use Social Contacts to find your customers' social profiles and link them to their contact records. Then you can view this information whenever you need, directly from contact detail pages in Salesforce. 1. On the Contacts home page or in a Contacts list view, click a contact's name to display the detail page. 2. In the header on the contact's detail page, click a social network icon. 3. If a social profile hasn't been associated with the contact yet, Salesforce automatically searches for profiles that match the name on the contact record. Click the correct social profile in the search results displayed on the Social Contacts popup. Tip: If the default search doesn't find the correct profile, you can search again using different search terms in the Salesforce online help. The profile that you select is linked to the contact record, so other Salesforce users who access the record can also view the profile. 4. View the social information that your contact is sharing with you. Note: Depending on the contact's privacy settings, as well as the permissions set by the contact's friends or connections, you may not see all of the information that you would if logged directly into your social network account. 5. You can also: Click Show Photo in Salesforce to display the contact's profile picture on the contact detail page. Click the View Full Profile link to see all of the contact's social information directly in the social network. Click Find Different Profile to change the social network profile that is linked to the contact record. Click the Sign Out link to close the private connection between Salesforce and your social network account. When you do this, you're unable to see your contacts' social profiles until you sign in again.
Repeat these steps to find and view the contact's other social profiles. You can use the tabs on the Social Contacts popup to easily switch between the different social networks.
44
Sales Cloud
Salesforce Mobile for Android PhonesBeta
Salesforce Mobile for Android PhonesBeta
Available in: All Editions except Database.com
A beta version of Salesforce Mobile is now available for Android phones! Use it to access your Salesforce data, tasks, and calendar from your Android phone, even when youre not connected to a Wi-Fi network. Salesforce Mobile for Android phones also integrates with native Android features, allowing you to make calls, send email, and map addresses by tapping fields on Salesforce records. Note: Beta versions of Salesforce features are production-quality but have known limitations. The beta version of Salesforce Mobile for Android phones only supports viewing data; you cannot use it to create, edit, or delete data. Also, Salesforce Mobile for Android phones does not support dashboards and Salesforce CRM Content at this time.
Salesforce Mobile for Android Phones (Beta) FAQs
Available in: All Editions except Database.com
in the Salesforce online help in the Salesforce online help in the Salesforce online help in the Salesforce online help in the Salesforce online help in the Salesforce online help in the Salesforce online help in the Salesforce online help in the Salesforce online help in the Salesforce online help in the Salesforce online help in the Salesforce online help in the Salesforce online help in the Salesforce online help
45
Sales Cloud
Additional Sales Cloud Enhancements
Additional Sales Cloud Enhancements
Salesforce CRM Content Email Alert Fields Available in the API
Available in: Contact Manager, Group, Professional, Enterprise, Unlimited, and Developer Editions
You asked for it! Winter '12 addresses this idea on IdeaExchange. The User object now includes two new fields so administrators can access the Receive Salesforce CRM Content Daily Digest and Receive Salesforce CRM Content Email Alerts user fields via the API.
UserPreferencesContentEmailAsAndWhenwhen false, a user with Salesforce CRM Content subscriptions will
receive a once-daily email summary if activity occurs on his or her subscribed content, libraries, tags, or authors. UserPreferencesContentNoEmailwhen false, a user with Salesforce CRM Content subscriptions will receive email notifications if activity occurs on his or her subscribed content, libraries, tags, or authors.
Salesforce CRM Content Presentation Assembly Discontinued
Available in: Contact Manager, Group, Professional, Enterprise, Unlimited, and Developer Editions
Starting in Winter '12, users can no longer assemble presentations in Salesforce CRM Content. Existing presentations arent deleted, but they cant be customized or modified. Users can still create or clone and customize content packs. For more information, see Creating and Modifying Content Packs in Salesforce CRM Content.
Divisions and Quotes Can Now Be Used Together
Available in: Professional, Enterprise, and Unlimited Editions
Your organization can now make use of both Divisions and Quotes. Previously you could only enable one or the other of these features. For more information, see Overview of Divisions in the Salesforce online help and Quotes Overview in the Salesforce online help.
New System Requirements for Connect for Lotus Notes
Available in: Personal, Contact Manager, Group, Professional, Enterprise, and Unlimited Editions To conform with IBM's policy to end service for Lotus Notes 6.5 and 7, salesforce.com now requires Lotus Notes 8.x and later for Connect for Lotus Notes.
46
Sales Cloud
Additional Sales Cloud Enhancements
New Sort Option for Activity Reminders
Available in: All Editions except for Database.com
Now in Winter '12, you have another sort option for activity reminders: You can sort reminders by due date! When reminders are enabled for your organization, the default reminder settings are configured to open the reminder window and play a sound fifteen minutes before an event's start time, or at 8:00 am the day a task is due. Click Your Name > Setup > My Personal Information > Reminders to customize the following reminder settings to meet your needs. Setting
Trigger alert when reminder comes due Play a reminder sound By default, set reminder on Events to:
Description If enabled, open the reminder window when a reminder is due. If enabled, play a reminder sound when a reminder is due. If enabled, set a reminder on all new events. From the drop-down list, select how long before the event you want to be reminded of the upcoming event. You can disable the reminder or change the reminder time when editing the event. If enabled, set a reminder on all new tasks. From the drop-down list, select what time, on the day the task is due, you want to be reminded of the task. All tasks, including those created by workflow, will use this default. You can disable the reminder or change the reminder time when editing a task. If enabled, this option will sort reminders by due date first and then reminder.
By default, set reminder on Tasks to:
Sort reminder window by due date
Using the Activity Reminder Window Previously, reminders were sorted first by reminder time, with the most recent at the top, and then by due date. Tasks without due dates showed first and were followed by tasks with due dates closest to the current date. Based on feedback, we changed the sorting behavior to make it easier for you to use reminders. When viewing reminders, task reminders are sorted by due date and event reminders are sorted by start date and time. Additionally, if Sort reminder window by due date is not set, the reminders display in the following order: 1. The task and event reminder date and time. 2. The task due date or the event start date and time. 3. Ascending alphabetical order by subject. If Sort reminder window by due date is set, the reminders display in the following order: 1. The task due date or the event start date and time; if the task has no due date, then it displays first. 2. The task and event reminder date and time. 3. Ascending alphabetical order by subject.
47
Sales Cloud
Additional Sales Cloud Enhancements
Email Truncation Removed in Email Services
Available in: Enterprise, Unlimited and Developer Editions Use of email services in installed AppExchange packages also available in: Group and Professional Editions
User Permissions Needed To configure Apex email services and email service addresses: Modify All Data To create Apex classes: Author Apex
Apex email services no longer automatically truncate the contents of email messages to approximately 100,000 characters. Email services that use Apex classes accept emails up to the existing 10 MB size limit (combined body text, body HTML, and attachments). We've removed the Truncate Oversize Email (Text and HTML) option from the Email Services setup page, as this truncation isn't necessary. We've also removed the IsTextTruncated field from the EmailServicesFunction object in the SOAP API, as of API version 23.0. For more information, see New and Changed Objects on page 101.
Increased Email Size Limits for On-Demand Email-to-Case
Available in: Professional, Enterprise, Unlimited, and Developer Editions
User Permissions Needed To set up On-Demand Email-to-Case To enable On-Demand Email-to-Case Customize Application Modify All Data AND Customize Application
We've raised the size limit for On-Demand Email-to-Case emails from 100 KB to 128 KB. Text in an email that is over 128 KB is automatically truncated to fit a case record. The text is truncated to either 128 KB or 32 KB, depending on how Salesforce has enabled On-Demand Email-to-Case for your organization.
48
Sales Cloud
Additional Sales Cloud Enhancements
New Mass Email Limits
Available in: Professional, Enterprise, Unlimited, and Developer Editions
User Permissions Needed To send mass emails to contacts, person accounts, or leads: To send mass emails to users: "Mass Email" "Mass Email" AND "Manage Users" To send mass emails and log them in the Activity History related list: "Mass Email" AND "Edit Tasks"
In Developer Edition organizations and organizations evaluating Salesforce during a trial period, your organization can send mass email to no more than 10 external email addresses per day. This lower limit does not apply if your organization was created before the Winter '12 release and already had mass email enabled.
49
SERVICE CLOUD
Computer-Telephony Integration (CTI) 4.0: Multiple Browser Support
Available in: Professional, Enterprise, Unlimited, and Developer Editions
You asked for it! Winter '12 addresses this idea on IdeaExchange. Salesforce CRM Call Center seamlessly integrates Salesforce with third-party computer-telephony systems. With Winter '12, developers and partners can use a new CTI Developer's Toolkit to build CTI adapters that work across multiple browsers, such as Internet Explorer, Firefox, Safari, and Chromewithout any browser plug-ins and with smaller adapters that reduce complexity.
Implementation Tips
Salesforce code, which used to be contained in the adapter, has moved to the browser. The adapter has been simplified into a single executable file which partners and developers are still responsible for building. CTI 4.0 uses standard Web technologies, which allow for secure hypertext transfer protocol (HTTPS) for your call center. Previous versions of CTI are secure but use Windows technologies. To provide added security for a call center built with version 4.0 of the CTI Toolkit, see Enabling HTTPS in a Call Center on page 52. Partners and developers must specify a new Adapter URL field from which the adapter can listen for CTI messages. This field consists of a URL and port. Call center users can only use a SoftPhone in the Service Cloud console if they're using a CTI adapter built with version 3.0 or 4.0 of the CTI Toolkit. A SoftPhone is a customizable call-control tool. The minimum system requirements for adapters built with CTI version 4.0 are: Internet Explorer 8; Firefox 3.5; Safari 4; Chrome 10.0 or higher Windows XP (with Microsoft .NET framework)
Best Practices
Make sure that support agents' adapters aren't blocked by a firewall. If you're required to encrypt CTI messages using HTTPS, you can add a security certificate to support agents' desktops. Communicate to support agents that they can click a new Reconnect CTI Adapter button on the SoftPhone if their adapters disconnect from the CTI system. Although developers and partners with Professional, Enterprise, Unlimited, and Developer Editions can build CTI adapters with version 4.0 of the CTI Toolkit, we recommend they purchase the Service Cloud so that they can use and test CTI adapters with the Service Cloud console. If you're using a CTI adapter built with version 4.0 of the CTI Toolkit, you'll be automatically logged out of the SoftPhone after 8 hours if you have one browser tab open and go to an external Web page, or to a Salesforce page without a sidebar
50
Service Cloud
Computer-Telephony Integration (CTI) 4.0: Multiple Browser Support
(such as a dashboard). Automatic-logout times can vary because they're based on how your administrator has configured your SoftPhone. To stay logged in, make sure you have at least one browser tab open to a Salesforce page with a sidebar, such as Home or Cases. Automatic logout doesn't occur in the Service Cloud console.
Salesforce CTI Toolkit Overview
Available in: Professional, Enterprise, Unlimited, and Developer Editions
Developers use a CTI (computer-telephony integration) toolkit provided by salesforce.com to build CTI adapters that integrate Salesforce with third-party CTI systems. The CTI Toolkit helps developers build CTI adapters that Salesforce CRM Call Center users install on their machines so they can use the features of a CTI system through the Salesforce SoftPhone. There are three versions of the CTI Toolkit. Each version provides users with different Salesforce CRM Call Center functionality. However, salesforce.com only distributes CTI Toolkit version 4.0 or higher. The following table lists the functionality available in CTI adapters built with each CTI Toolkit: Functionality Change the fields and order of fields that display in a SoftPhone Change the objects and order of links to objects that display in a SoftPhone Specify the fields that display in the SoftPhone if a single record for a particular object is found Specify screen pop settings for inbound calls with single, multiple, or no record matches Specify screen pops for inbound calls to display in browser windows that are already open, or in new browser windows or tabs Specify screen pops to Visualforce pages for inbound calls Version 1.0 or Higher Version 2.0 or Higher Version 3.0 or Higher Version 4.0 or Higher
51
Service Cloud
Computer-Telephony Integration (CTI) 4.0: Multiple Browser Support
Functionality Specify screen pops to search pages for inbound calls with multiple record matches View a call center's version in a Version field (click Your Name > Setup > Customize > Call Center > Call Centers and choose a call center) View an enhanced SoftPhone user-interface in the footer of the Service Cloud console Log calls in the customizable interaction log of the Service Cloud console Support browsers that are cross-domain messaging compatible Reduce CTI adapter size and complexity
Version 1.0 or Higher Version 2.0 or Higher Version 3.0 or Higher Version 4.0 or Higher
For information (English only) on customizing and building CTI adapters, see: CTI Toolkit Developer's Guide CTI Toolkit Developer's Guide (Versions 1.0 to 3.0)
Partners and developers can download the CTI Toolkit by visiting developer.force.com. The CTI Toolkit provides you with all of the source code, libraries, and files you need to develop your own custom CTI adapter.
Enabling HTTPS in a Call Center
52
Service Cloud
List Enhancements in the Service Cloud Console
Available in: Professional, Enterprise, Unlimited, and Developer Editions
User Permissions Needed To enable HTTPS in a call center: Customize Application AND Manage Call Centers
With CTI adapters built with version 4.0 of the CTI Toolkit, you can specify a secure URL, or one that uses the secure hypertext transfer protocol (HTTPS), for your call center. Using HTTPS provides added security for your call center, and also helps prevent the Mixed Content warnings that can appear in your browser if your Salesforce organization uses the HTTPS protocol but your call center does not. To enable HTTPS: 1. 2. 3. 4. 5. Click Your Name > Setup > Customize > Call Center > Call Centers. Click the name of acall center. Click Edit. Type the secure URL for your adapter in CTI Adapter URL. For example, https://localhost:11000. Click Save. Important: In addition to specifying a secure URL on the Call Center Settings page, you also need to make changes to the CTI adapter's configuration file, and create and install a new certificate for the CTI adapter. For more information, see the CTI Toolkit Developer's Guide. Note: Previous versions of CTI are secure but use Windows technologies that are different than those in CTI 4.0.
List Enhancements in the Service Cloud Console
With Winter '12, you have new options for how lists display in the Service Cloud console. In addition to full screen lists, you can now use pinned lists to keep the lists you're working on, and the records you're editing, visible and accessible at the same time. Individual users can change the size of pinned lists or can minimize them completely with one click.
Choosing How Lists Display in the Service Cloud Console
53
Service Cloud
List Enhancements in the Service Cloud Console
Available in: Enterprise, Unlimited, and Developer Editions with the Service Cloud
User Permissions Needed To choose how lists display: Customize Application
In the Service Cloud console, you can display lists in one of three ways: List Type
Full screen, unpinned
Description Lists are visible only when the navigation tab is selected. When you select a record from the list, it opens in a new tab. Lists appear at the top of the page and are always visible. When you select a record from the list, it opens in a new tab below the list. Lists appear on the left side of the page and are always visible. When you select a record from the list, it opens in a new tab to the right of the list.
Pinned to top
Pinned to left
To change how lists display: 1. 2. 3. 4. Click Your Name > Setup > Create > Apps. Select a Service Cloud console app. Click Edit. Choose how you want lists to display. If you choose pinned lists, specify a default size, in pixels or percentage of screen space. 5. Click Save. Note: If a user hasn't yet selected a record from a list, the list automatically displays full screen.
Resizing and Minimizing Pinned Lists in the Service Cloud Console
Available in: Enterprise, Unlimited, and Developer Editions with the Service Cloud
While only administrators can turn pinned lists on and off and change where they display on screen, all users can resize and minimize pinned lists. To resize a pinned list, click on the right or bottom margin of the list (depending on whether it's displayed to the left or at the top of the screen) and drag it to the size you want.
54
Service Cloud
Additional Service Cloud Enhancements
To minimize a pinned list, click the arrow on the right or bottom margin. To display the list again, click the arrow once more. Note: If you haven't yet selected a record from a list, the list automatically displays full screen.
Additional Service Cloud Enhancements
Improved Salesforce Knowledge Article Importer
Available in: Enterprise, Unlimited, and Developer Editions
With Winter '12, you can import new articles and their translations into Salesforce Knowledge at the same time. In a single import file, each master article can have 49 translations. When you have new articles with translations to import from an outside source, the improved importer saves you time by eliminating the need to import the articles multiple times: once for the master articles and again for each translated language. Note: Importing articles now requires a .properties file in the import .zip file. See Specify Parameters for Article Import.
Salesforce Knowledge Article Versions (Pilot)
Available in: Enterprise, Unlimited, and Developer Editions
Note: Currently, Salesforce Knowledge Article Versions is available through a pilot program. For information on enabling Article Versions for your organization, contact salesforce.com. With Winter '12, Salesforce Knowledge offers a pilot release of article versions. Article versions allow you to save older versions of published articles. To save an older version, select the New checkbox when publishing a new version. The previously published version is saved with the next sequential version number as an identifier. When viewing articles, those participating in the pilot release see the version number at top of the article. Clicking on the version opens the version history list as an overlay. Translations are not part of the article versions pilot release. For more information, see Salesforce Knowledge Article Versions (Pilot).
Salesforce Knowledge Enhancements
Available in: Enterprise, Unlimited, and Developer Editions
With Winter '12, working with Salesforce Knowledge is easier with the following enhancements: Improved article properties. When viewing an article, the article properties now show you which channels the article appears in. Channels include: Your internal app Your partner portals
55
Service Cloud
Additional Service Cloud Enhancements
Your Customer Portals Your public knowledge base Updated look and feel to the Salesforce Knowledge rich text editor. Enhanced rich text editor supports for html attributes. The html rich text editor now supports attributes class, name, and target and URL attributes can now begin with #. The UrlName field on the KnowledgeArticleVersion API object is now case sensitive to support multiple languages. Stemming on Article Searches is now available for seven more languages. Stemming is available for organizations in which the default language is Danish, Dutch, English, French, German, Italian, Norwegian, Portuguese, Russian, Spanish, or Swedish. See Stemming Behavior with Salesforce Knowledge Article Searches. Two new tip sheets are available for Salesforce Knowledge administrators: Setting up Salesforce Knowledge and Importing Articles into Salesforce Knowledge.
Updated Look for the Service Cloud Console
The Service Cloud console has an updated look in Winter '12. We've removed unneeded white space and streamlined the overall appearance of the console.
New Method for the Service Cloud Console Integration Toolkit
Available in: Enterprise, Unlimited, and Developer Editions with the Service Cloud
The Service Cloud Console Integration Toolkit is an API that uses browsers as clients to display pages as tabs in the console. It provides advanced administrators and developers with programmatic access to the console so that they can extend it to meet your business needs. For example, developers can use the toolkit to open and close tabs in the console to streamline a business process. With Winter '12, the following new method is available. Method
setTabUnsavedChanges()
Description Indicates whether the primary tab or subtab has unsaved changes.
For more information (English only) about the toolkit, see the Service Cloud Console Integration Toolkit Developer's Guide.
56
ANALYTICS
Introducing Dashboard Filters
Available in: Professional, Enterprise, Unlimited, and Developer Editions
You asked for it! This enhancement is from an idea on IdeaExchange. Dashboard filters let viewers choose which data to display on a dashboard using a drop-down menu. You no longer have to clone the dashboard and all the underlying filtered reports for each subset of data; instead, you can use a single dashboard with one set of source reports to serve a wide audience. Each dashboard filter is based on a single field and can have up to 10 options defined by operator and value. Contact salesforce.com if you want to increase this limit. Note: Refer to Winter 12 Features Available After the Release on page 16 for the exact date this feature will be enabled for your organization.
The field you select may have other equivalent fields that can be used to filter dashboard components, depending on each component's data. To see the list of equivalent fields, click in the Add/Edit Filter dialog. You can choose a different equivalent field by editing the component. For example, if you choose Account Owner, a component may use Opportunity Owner or Opportunity Created by for the filter instead.
57
Analytics
Introducing Dashboard Filters
For example, to show sales data for each type of account (prospect, customer, partner, etc.), you can create a single dashboard based on a single set of reports, then add one dashboard filter on the Type field. Users can interactively filter the dashboard to see data for the account type they're interested in. Without dashboard filters, you'd have to create multiple dashboards, each with its own set of filtered reports. For another example, to track sales performance by products, create a single dashboard with key performance indicators, like closed revenue. Add a filter on the Product Name field. Users can filter to see performance by product.
Considerations
When using dashboard filters, consider the following: Each dashboard can have one filter. You can create filters on fields that are common to or have equivalents for all components on the dashboard. Filters aren't supported for dynamic dashboards. You can't add a filter to dashboards that contain Visualforce or s-control components. Currently, you can create a filter only on picklist, lookup, and text fields. A filter can only have up to 10 options. Contact salesforce.com if you want to increase this limit. Scheduling or emailing a filtered dashboard will return unfiltered data. Note: We recommend that you don't post dashboard component snapshots or follow dashboard components for filtered dashboards, as the results may cause confusion.
Adding Dashboard Filters
User Permissions Needed To create, edit, and delete dashboards: Run Reports AND Manage Dashboards
1. Create a dashboard with at least one component and data source. 2. Click Add Filter. 3. Select a field in the Field drop-down to create a new filter. The drop-down shows fields that can be used to filter all components. The field you select may have other equivalent fields that can be used to filter dashboard components,
58
Analytics
Introducing Dashboard Filters
4. 5. 6. 7. 8.
depending on each component's data. If you can filter a component on one or more equivalent fields, these fields are available in the Filter drop-down on the component.To see the list of equivalent fields, click in the Add/Edit Filter dialog. Enter a display label to use for this filter on the dashboard builder and view pages. If your filter has many equivalent fields, we recommend using a label that works for all components. Define the operator and value for each option. Click Add Row to create up to 10 options for the filter. Each row becomes an option users can select to filter dashboard data. Options with multiple values are treated as OR conditions. Click OK. We pick an equivalent field to filter each component on the dashboard, shown in the Filtered By field. To filter the component by a different equivalent field, select one from the drop-down. Save the dashboard.
Applying Dashboard Filters
User Permissions Needed To view and refresh dashboards: Run Reports AND access to dashboard folder
To use dashboard filters: 1. Open a dashboard with a filter. The default view is unfiltered. 2. Select an option from the drop-down menu to filter by. For example, select Type equals Prospect to show only consulting accounts in dashboard components. Note: All filtered views of the dashboard are from the last refresh. Changing the filter option does not refresh the data unless there is no saved version of that data set. Select a filter option and click Refresh to get the very latest data.
59
Analytics
Introducing the Enhanced Reports Tab
Introducing the Enhanced Reports Tab
Available in: All Editions except Database.com
We've improved the Reports tab in Winter '12. The enhanced tab has all the same functionality as before, with easier access to all of your reports, dashboards, and their folders. If you're not seeing the the enhanced Reports tab, check if you're using a supported browser and ask your administrator to enable the new user interface theme.
Using the Enhanced Reports Tab
From this tab, you can: 1. Create Instead of going to two places to create reports and dashboards, you can create a report or a dashboard from the same page by clicking New Report or New Dashboard. To learn more, see Creating Reports and Creating Dashboards in the Salesforce online help. Learn about the Reports tab in the Salesforce online help. 2. Find and Use The default view shows your most recently viewed reports and dashboards. When you click Go to Dashboard List on the Dashboards tab, you are taken to the Reports tab to the folder for that dashboard. Choose both All Items and All Folders to see everything. You can also filter to see just reports or dashboards, or use search, or navigate by folder. The title text above the list shows the folder selected. Click a report name to run it or a dashboard name to view it. 3. Organize and Share Manage your report and dashboard folders right from the Reports tab. Move them into the right folders or share with others by giving them read only or read write access.Create a report or dashboard folder by clicking in the Folders pane. Folders you add are organized alphabetically. Edit or delete a folder by clicking .
60
Analytics
Introducing the Mobile Dashboards iPad App
4. Manage Before, you had to move between the Reports tab and the Dashboards tab to edit each. Now, you can get to them from the list here. Just click to edit or delete. Select (comma separated values) format. then export to get report data into an Excel spreadsheet or .CSV
5. Schedule and Follow In the enhanced Reports tab, not only can you follow your favorite reports and dashboards, you can also see scheduled refreshes. Scheduled reports and scheduled dashboards are identified by the in the click or to follow or to stop following a report or dashboard in your feed. column. If Chatter is enabled,
Take a quick tour of these enhancements by clicking the Guided Tour link anytime on the Reports tab.
Introducing the Mobile Dashboards iPad App
Available in Enterprise and Unlimited Editions
Now you can access your Salesforce dashboards from your iPad! Salesforce Mobile Dashboards keeps you in touch with your organizations data, performance, and trends, whether youre in the office or on the road. Use this app to: Browse recent dashboards, or ones youre following Search for dashboards View any dashboard you have access to Tap to view individual dashboard components Interact with components to see values Email a dashboard or an individual component
61
Analytics
Introducing the Mobile Dashboards iPad App
Getting Started
You can download Salesforce Mobile Dashboards from the iTunes App store. The iPad app is supported on first generation and second generation models running iOS 4.2 or higher. Sign in with your email and password. If you don't have a login, you can tap Demo to view sample dashboards. To connect, all you need is an active Internet connection. If your organization requires it, you may need to use VPN. To fully sign out of the app, end the active app session and then logout. To sign in after viewing the demo, you only need to end the active app session. To end the session and sign out: 1. Press the Home key twice to view running apps. 2. Tap and hold Dashboards, then tap the icon to end the active session.
3. Go to Settings > Apps > Dashboards.
62
Analytics
Additional Analytics Enhancements
4. Slide the Logout setting to ON.
Enabling Mobile Dashboard Access for Your Organization
To give iPad users access to their dashboards: 1. Click Your Name > Setup > Mobile Administration > Mobile Dashboards > Settings. 2. Select Enable the Mobile Dashboards iPad app for all users. 3. Click Save.
Additional Analytics Enhancements
With Winter '12, we're delivering the following additional analytics enhancements: Introducing the Analytics Workbook Sample CRM Dashboards Now Available on AppExchange Custom Report Type Enhancements Report Builder Filter Enhancements Report Type Selection Enhancements New Guided Tour Link Improved Dashboard Component Snapshot Posts Dashboard Finder on the Home Tab Cloning Public List Views Packaged Reports Drop Invalid Filters
Introducing the Analytics Workbook
Check out the Analytics Workbook for an introduction to dashboards and reports through a series of hands-on tutorials. By the end of this book, you'll have built a sales manager dashboard with a few key components, as well as their source reports. Along the way, you'll learn about features like custom table components, combination charts, conditional highlighting, and custom summary formulas.
Sample CRM Dashboards Now Available on AppExchange
The new Salesforce.com CRM Dashboards package is now available on AppExchange:
https://sites.secure.force.com/appexchange/listingDetail?listingId=a0N30000004g316EAA
This package: Gives you best-practices dashboards and reports for your sales, marketing, and service teamsstraight out of the box.
63
Analytics
Additional Analytics Enhancements
Provides comprehensive insight into organization, team, and individual performance. Increases the CRM adoption and effectiveness of your sales and service organizations.
With these CRM dashboards, your sales and service teams can stay on top of every deal or case, and close more business on time than ever before. Sales Managers will have more visibility into open opportunities and gain greater pipeline predictability. Dashboards and reports in this package are intended to provide you with a starting point to make reporting easier in your organization. The package includes the following dashboards and their source reports: Sales & Marketing Dashboards Marketing Executive Dashboard Sales Executive Dashboard Sales Manager Dashboard Salesperson Dashboard
Customer Service Dashboards Agent Supervisor Overview Dashboard Service Executive Overview Dashboard Service KPIs Dashboard
Find out more at https://na1.salesforce.com/help/doc/en/salesforce_dashboard_samples.pdf.
Custom Report Type Enhancements
You asked for it! This enhancement is from an idea on IdeaExchange. You can now create custom report types with users as the primary object. Report on users and their related objects via lookup. For example, if you relate activities to users, you can choose Activities (Assigned To), Activities (Created By), or Activities (Last Modified By). The reports you create from each of these report types will show different data.
64
Analytics
Additional Analytics Enhancements
To create a report type on users: 1. 2. 3. 4. Click Your Name > Setup > Create Report Types. Click New Custom Report Type. Select Users as the Primary Object. Once you define your report type and click Next, choose the related objects and their relationships. Tip: Click in the drop-down and start typing the name of the related object you want for a faster search.
Report Builder Filter Enhancements
You asked for it! This enhancement is from an idea on IdeaExchange. In report builder, the field filter search now returns fields that start with or contain your search phase. Previously, only fields that started with your search term were returned.
Report Type Selection Enhancements
You asked for it! This enhancement is from an idea on IdeaExchange.
65
Analytics
Additional Analytics Enhancements
When creating a new report, finding the report type you want to use is much easier. Now, report types are categorized by folder, which you can expand or collapse. And you can use Quick Find to search for report types that start with or contain your search phrase. To select a report type: 1. Under the Reports tab, click New Report. 2. Start typing the name of the report type into the Quick Find field. Report types containing your search term are shown. 3. Choose your report type, then click Create.
New Guided Tour Link
Now, you can open the interactive guided tour for report builder and dashboard builder by clicking Guided Tour, even if you've already closed it.
Improved Dashboard Component Snapshot Posts
Now, you can click the snapshot image posted to a Chatter feed to open the preview. In previous versions, you could only access the image preview by clicking Preview.
66
Analytics
Additional Analytics Enhancements
Dashboard Finder on the Home Tab
You can now use dashboard finder to quickly choose a dashboard to display on the Home tab. Just click Customize Page in the Dashboard section and start typing a dashboard name in the Show Data From drop-down. All dashboards matching that text are dynamically displayed.
Cloning Public List Views
Now, all users can clone public list views. Users without the Manage Public List Views permission see the Clone link instead of Edit so they can clone a public or standard view.
To clone a public list view, click Clone, edit and rename the view, then click Save As.
Packaged Reports Drop Invalid Filters
Previously, installing a packaged report that had invalid filters or filter logic installed the invalid filters as well, potentially preventing deployment. Now, invalid filters and filter logic are dropped during package installation.
67
DATA.COM (FORMERLY JIGSAW)
Introducing Data.com
Jigsaw is now Data.com! With the Winter '12 release, all former Jigsaw features use the Data.com name. With Data.com you'll get all the crowd-sourced contacts and leads you got from Jigsaw, but now, thanks to an important new alliance, youll get account data from Dun & Bradstreet. Data.com is just as easy to use, but the account data is even richerand there will be even more of it! Important: Now that youll be getting account data from Dun & Bradstreet, you should know that users can view unlimited account and contact data, but the number of account or contact records they can add to Salesforce is determined by their per-user or pool record limit. For more information, see Understanding Data.com User Types, Licenses, and Limits on page 68.
Implementation Tips for International Users
In the Winter '12 release, some international Salesforce users still see the Jigsaw name in the user interface (in the Setup tree and related pages, on the Jigsaw tab, in fields, and in user messages) but the release notes and online help refer to those same elements with the Data.com name. If you're an international Salesforce administrator, please communicate this difference to your users if you believe it may cause confusion.
Data.com New Features
Data.com includes lots of useful new features, including: A new user type: Data.com List User. Data.com List Users share record additions from a pool, and their additions don't expire at the end of the month. Search modifiers. Use search modifiers in Company or Website, Title, Name, or Email, and other fields to target and narrow your initial account or contact search results. Saved searches. Save sets of search criteria and filters so you can rerun them later to get the latest matching records. Exporting for account records Exporting for contact records
Understanding Data.com User Types, Licenses, and Limits
68
Data.com (Formerly Jigsaw)
Introducing Data.com
Available in: Contact Manager, Developer, Enterprise, Group, Professional, and Unlimited Editions
The Data.com Licenses & Limits page identifies the number of user licenses you have and the limits per user and for your organization. Limits are listed by user type: Data.com User and Data.com List User. Assign monthly record additions for each user on their User Edit page. Data.com Licenses Data.com user licenses let users search Data.com for accounts and contacts, and add them as records to Salesforce. Users can also add contacts as leads. Field
Number of Licenses Assigned
Definition The total number of user licenses your organization has purchased from Salesforce. The number of Data.com user licenses you've assigned. A single Data.com license is assigned every time you enable a user for Data.com. Tip: To see which users have been enabled, check the All Data.com Users page. Click Your Name > Setup > Data.com Administration > Data.com > Users.
Data.com User Limits (Monthly) Data.com Users get a limited number of records to add per month, and their unused additions expire at the end of each month. For each Data.com User, you can see the monthly limit and number of records added during the month. Field
Default Per-User Record Limit
Definition The number of records a single Data.com user license allows. The default number of records per license is 300, but it can be adjusted based on your agreement. Additions expire at the end of each month, as determined by your organization's default time zone.
Organization Limit
The total number of records your organization can add each month. This limit is calculated by multiplying the number of Data.com user licenses you have by the monthly limit per user license. Typically, you distribute record limits among a number of users within your organization, but you can also assign them all to a single user.
(month) Balance
The number of records Data.com users can still add during the current month. The balance is updated every time a user adds records to Salesforce. Additions expire at the end of each
69
Data.com (Formerly Jigsaw)
Introducing Data.com
Field
Definition month, as determined by your organization's default time zone. Tip: To see how many records each user has added, check the All Data.com Users page. Click Your Name > Setup > Data.com Administration > Data.com > Users.
Here's an example of how an organization manages Data.com User licenses and limits. The sales division of Universal Telco has 14 sales reps, and they purchase 20 Data.com licenses, each of which has a record addition limit of 300. This means that Data.com Users within the organization can add as many as 6,000 records per month. The Universal Telco administrator distributes the Data.com Users' monthly record addition limits as follows. Ten of the sales reps have limits of 300 each. Two of the sales reps have limits of 500 each. Two of the sales reps have a limit of 1,000 each.
Data.com List User Limits Data.com List users share contact and lead record additions from a pool. You can see the organization's limit, and the number of records each Data.com List User has added. Field
Pool Record Limit
Definition The total number of records your organization's Data.com List Users can add. All Data.com List users share this limit, so if one Data.com List user reaches the limit, other users of that type will not be able to add records. The number of records Data.com List users can still add. The balance is updated every time a user adds records to Salesforce. Tip: To see how many records each user has added, check the All Data.com Data.com Users page. Click Your Name > Setup > Data.com Administration > Data.com > Users.
Balance
Here's an example of how an organization manages Data.com List User licenses and limits. The marketing division of Universal Telco has four marketing reps. Each rep has a Data.com license and each is a Data.com List user. Universal Telco purchases a record addition pool of 5,000 records. This means that together, all four marketing reps can add 5,000 records. One rep might add 2500 records, leaving 2500 to be added by one or more of the other three users.
Implementing Data.com
70
Data.com (Formerly Jigsaw)
Introducing Data.com
Available in: Contact Manager, Developer, Enterprise, Group, Professional, and Unlimited Editions
User Permissions Needed To implement Data.com: To enable Data.com users: Customize Application Manage Users
Implementing Data.com is easy. Here's what you need to know. The free version of Data.com provides Data.com data to all users. Users can find the Data.com tab on the All Tabs page, or you can add it for them. With the free version, users can search for unlimited Data.com accounts and contacts. Free version users can't see phone and email information for contacts, and they can't add records to Salesforce. To take full advantage of Data.coms data, your organization needs to purchase Data.com licenses and set up the feature. To implement Data.com, you need to: Understand Data.com licenses and limits Enable users for Data.com, assign type for each user, and assign record addition limits Add the Data.com tab to user profiles Add the Get Contacts button to your accounts page layouts Install and set up the Clean features in Data.com for Salesforce Install the Data.com Reports AppExchange package Important: Follow these best practices for your Data.com implementation. If a user adds more than 200 leads to Salesforce at one time, any lead assignment rules your organization uses won't run. To make sure your lead assignment rules run, instruct your users to limit their additions to fewer than 200 leads at any time. If your organization uses validation rules on fields that are mapped to Data.com, either deactivate the rules or make sure they match Data.com field names to avoid errors when you add records. For example, if you have a validation rule for the contact object's Home Phone field, you should create a custom field called Phone on the contact object and use that field with your validation rule because the Data.com field is Phone.
Using Data.com Search Modifiers
71
Data.com (Formerly Jigsaw)
Introducing Data.com
Available in: Contact Manager, Developer, Enterprise, Group, Professional, and Unlimited Editions
User Permissions Needed To search Data.com for accounts: To search Data.com for contacts: No permissions required No permissions required
When searching for Data.com accounts and contacts, you can use modifiers to target and narrow your search results. Here's how modifiers work, field by field. Company or Website To search for or exclude multiple companies, separate them with commas: ,. For example, salesforce.com,Apple returns results for both salesforce.com and Apple (for example, Apple Computer, Inc. and Apple Inc.), or either one, depending on Data.com data. To search for the exact name of a company, type the name within quotation marks: . For example, "Apple, Inc." returns only results with the exact company name Apple, Inc. To exclude a company from your results, before the company name, type a minus sign before its name: . For example, Oracle returns a list of results that excludes Oracle. For company names with more than one word, after the minus sign, type the first part of the name. . For example, Adobe returns a list of results that excludes Adobe Systems. You can also use mixed search modifiers. For example, salesforce, Microsoft, GE Healthcare returns all results including salesforce (for example, salesforce and salesforce.com, inc.); it excludes all results containing Microsoft; and it finds GE Healthcare but not GE Health Care.
Title, Name, or Email To search for results for an individual element in this fieldjust Title, just Name, or just Emailtype that element followed by a colon (:) and a space, then type the title, name, or email you're looking for. For example, title: Vice President returns results with only the Vice President title. Name: Marc Benioff returns results with only the name Marc Benioff. Email: marcbenioff@salesforce.com returns results with only the email address marcbenioff@salesforce.com. Modifiers will not work if you don't include title: , name: or email: ., and you can't mix and match these modifiers (for example, using title: and name: in the same search). To search for multiple titles, names, or emails, separate them with commas: ,. To search for exact titles, names, or emails, type them within quotation marks: . To exclude a title, name, or email from your results, before the element, type a minus sign: .
ZIP Code To search for multiple ZIP codes, separate them with commas: ,. For example, 94105,94122 returns results for both 94105 and 94122, or either one, depending on Data.com data. To exclude a ZIP code from your results, before the ZIP code, type a minus sign: . For example, 94122 returns a list of results that excludes 94122.
Area Code To search for multiple area codes, separate them with commas: ,. For example, 312,708 returns results for both 312 and 708, or either one, depending on Data.com data.
72
Data.com (Formerly Jigsaw)
Introducing Data.com
To exclude an area code from your results, before the area code code, type a minus sign: . For example, 708 returns a list of results that excludes 708. To find area codes outside the United States and Canada, you need to add the country calling code as a prefix before the area code. For example, the United Kingdom's country calling code is 44, and London's area code is 20, so to find accounts or contacts in London by area code, you would enter 4420 in the Area Code field. Here's a list of country codes you might need to use. Australia: 61 Brazil: 55 India: 91 Ireland: 353 New Zealand: 64 Singapore: 65 South Africa: 27 United Kingdom: 44
Saving Data.com Searches
Available in: Contact Manager, Developer, Enterprise, Group, Professional, and Unlimited Editions
User Permissions Needed To save a Data.com search: No permissions required
Need to run a specific Data.com search on a regular basisto find new contacts for your favorite accounts, or new leads for your target markets? You can. Just create a search and save it and you can run it again as often as you like. Note that saving a search does not save a static list of results. It saves the criteria and filters you define, so when you rerun the search, you can find the latest matching records. Saved searches are listed to the left of the search tabs, with the most recently run saved search at the top. You can always modify the search criteria or filters after you run a saved search. If you save the search again, you'll get the option to rename it. 1. Start from the tab for the kind of records you want: contacts or accounts. 2. Enter your search criteria, and filter your results if you need to. 3. Click Save Search. The name of the save search appears in the Saved Search list. 4. To rerun your saved search, just select its name from the Saved Searches list. 5. If you need to delete a saved search, click Delete ( ) next to its name.
Exporting Data.com Account Records
73
Data.com (Formerly Jigsaw)
Introducing Data.com
Available in: Contact Manager, Developer, Enterprise, Group, Professional, and Unlimited Editions
User Permissions Needed To export Data.com accounts records: Read on accounts
If you want to work with Data.com account records in other programs, you can export them from your search results on the Data.com tab. Exporting creates a comma-separated value (.csv) file that you can open in Microsoft Excel or any program that supports .csv format. Be aware of these requirements and restrictions when exporting records sourced from Data.com. If you export Data.com contacts or accounts instead of adding them to Salesforce, each exported record counts against your monthly contact addition limit. If you export records you've already added to Salesforce or re-export contacts you previously exported, the exported records don't count against your monthly record addition limit. If you export a group of Data.com contacts, then add those same contacts to Salesforce at Leads, you are not prevented from importing those contacts back into Salesforce as contacts. You can only export as many records as your monthly addition limit allows. If exporting a number of records would exceed your limit, you'll see a message that lets you know how many record additions you have left. If you've reached your monthly record addition limit, you can't export any records. Regardless of your monthly addition limit or the number of records you have left to add, you can't export more than 50,000 records at a time. If you try, you'll get the option to either continue and export the first 50,000 from your list, or cancel and refine your list.
The account fields that are exported are:
Jigsaw (the account's Jigsaw ID) Name Website Phone BillingStreet BillingCity BillingState BillingPostalCode BillingCountry Industry NumberOfEmployees AnnualRevenue Ownership TickerSymbol
1. Start from a list of Data.com account search results. 2. Export all accounts or a selection. To export all accounts, click Export Results and choose All. To export selected accounts, select the ones you want, then click Export Results and choose Selected.
A dialog box appears. It identifies the default name of the export file: DataDotCom_Accounts.csv.
74
Data.com (Formerly Jigsaw)
Introducing Data.com
3. Open the file with Microsoft Excel or save it to a directory. If you open the file before saving, you'll get a read-only version. Click Save As to rename it. You can import the list of records back into Salesforce using the Data Loader. The import process checks for duplicates using the Data.com ID number from the Data.com field.
Exporting Data.com Contact Records
Available in: Contact Manager, Developer, Enterprise, Group, Professional, and Unlimited Editions
User Permissions Needed To export contacts: Read on contacts
If you want to work with Data.com contact records in other programs, you can export them from your search results on the Data.com tab. Exporting creates a comma-separated value (.csv) file that you can open in Microsoft Excel or any program that supports .csv format. Be aware of these requirements and restrictions when exporting records sourced from Data.com. If you export Data.com contacts or accounts instead of adding them to Salesforce, each exported record counts against your monthly contact addition limit. If you export records you've already added to Salesforce or re-export contacts you previously exported, the exported records don't count against your monthly record addition limit. If you export a group of Data.com contacts, then add those same contacts to Salesforce at Leads, you are not prevented from importing those contacts back into Salesforce as contacts. You can only export as many records as your monthly addition limit allows. If exporting a number of records would exceed your limit, you'll see a message that lets you know how many record additions you have left. If you've reached your monthly record addition limit, you can't export any records. Regardless of your monthly addition limit or the number of records you have left to add, you can't export more than 50,000 records at a time. If you try, you'll get the option to either continue and export the first 50,000 from your list, or cancel and refine your list.
The contact fields that are exported are:
Jigsaw (the contact's Jigsaw ID) FirstName LastName Title Phone Email MailingStreet MailingCity MailingState MailingPostalCode MailingCountry AccountName NumberofEmployees AnnualRevenue
1. Start from a list of Data.com contact search results.
75
Data.com (Formerly Jigsaw)
Introducing Data.com
2. Export all contacts or a selection. To export all contacts, click Export Results and choose All. To export selected contacts, select the ones you want, then click Export Results and choose Selected.
A dialog box appears. It identifies the default name of the export file: DataDotCom_Contacts.csv. 3. Open the file with Microsoft Excel or save it to a directory. If you open the file before saving, you'll get a read-only version. Click Save As to rename it. You can import the list of records back into Salesforce using the Data Loader. The import process checks for duplicates using the Data.com ID number from the Data.com field. These records won't be imported from the Data Loader. Any record that has the same Data.com ID (from the Data.com field) as another record within the .csv file. Any record that has the same Data.com ID (from the Data.com field) as a record already in Salesforce.
Data.com Enhancements
Data.com includes the following enhancements to Jigsaw features from previous releases. An icon that identifies records you've already added to Data.com. If you run a search with results that include records you've already added, you'll see the icon next to those results. It looks like this: . An icon that identifies inactive records. If you select the Show Inactive Records checkbox when you run a search, and the search includes inactive records, you'll see the icon next to those results. It looks like this: . An account card, which you can view from any account shown in search results. Use it to research the account, do social netowrking, or generate a new list of organization contacts by level or department. A contact card, which you can view from any contact shown in search results. Use it to research the contact, do social networking, or find the address of the organization where the contact works.
Exploring Data.com Accounts from the Account Card
Available in: Contact Manager, Developer, Enterprise, Group, Professional, and Unlimited Editions
User Permissions Needed To search Data.com for accounts: No permissions required
From a list of Data.com account search results, you can view any account's account card. Use the account card to research the account, or use it to find contacts at the account by level or department. To view an account card, just click its name in the list of search results.
76
Data.com (Formerly Jigsaw)
Introducing Data.com
Here are your options. 1. 2. 3. 4. Get address and phone information plus a link to the company's web site. View demographic and financial data. Search for the account on Google or Data.com. See the account's contact breakdown by level. Click a number to find the account's contacts at that level on the Data.com tab. 5. See the account's contact breakdown by department. Click a number to find the account's contacts in that department on the Data.com tab.
Exploring Data.com Contacts from the Contact Card
Available in: Contact Manager, Developer, Enterprise, Group, Professional, and Unlimited Editions
User Permissions Needed To search Data.com for contacts: No permissions required
From your Data.com contact search results, you can view any contact's contact card. Use the contact card to research a contact, do social networking, or find the address of the organization where the contact works. To view a contact card, just click the contact's name in the list of search results.
77
Data.com (Formerly Jigsaw)
Introducing Data.com
Here are your options. 1. Get the contact's title, address, phone, and email. 2. Get the name and address of the company the contact works for. 3. Search for the contact on Google, LinkedIn, or Data.com.
78
DATABASE.COM
Introduction to Database.com
Database.com is now generally available. It is included with Force.com in Developer, Enterprise, and Unlimited Editions of Salesforce. Database.com is a multitenant cloud database service thats designed to store data for mobile, social, web, and desktop applications. You can use Database.com as the back-end database for applications that are written in any language, and run on any platform or mobile device. Database.com's built-in social computing infrastructure and native support for building sophisticated REST-based APIs enables you to create employee-facing, native mobile and social apps. As a Salesforce user, youre already using Database.com when youre performing tasks such as creating custom objects, managing security, or importing data with the Force.com platform and API. A standalone version of Database.com is available for developers who want to create applications that leverage other languages, platforms, and devices. The following table compares the features included with Force.com and the standalone version of Database.com. Area User Interface Security Feature System Overview page User management Ability to control access to data and functions through authentication, permission sets, profiles, roles, and sharing Database Standard objects Custom objects Schema editing Formulas Validation rules Workflow and approvals Outbound messages Field updates Visual Workflow Approvals In Force.com? No Yes Yes In Standalone Version of Database.com? Yes Yes Yes
Yes Yes Yes Yes Yes Yes Yes Yes Yes
No Yes Yes Yes Yes Yes Yes No No
79
Database.com
Permission SetsGenerally Available
Area Coding capabilities
Feature Triggers using Apex Apex classes
In Force.com? Yes Yes
In Standalone Version of Database.com? Yes Yes Yes Yes Yes No No No No No Yes Yes No No No No Yes Yes No
Force.com Web Services API, Yes REST API, and Bulk API Chatter REST API Force.com IDE User interface Page layouts Visualforce Custom views Sites Data import capabilities Data Import Wizard Data Loader APIs Reporting and analytics Reports Dashboards Email messaging Chatter Ability to send and receive emails Chatter user interface Chatter REST API Deployment Packaging Sandbox Packages Yes Yes Yes Yes Yes Yes Yes Yes Yes Yes Yes Yes Yes Yes Yes Yes
Permission SetsGenerally Available
Available in: Enterprise, Unlimited, Developer, and Database.com Editions
You asked for it! This enhancement is from an idea on IdeaExchange. In Winter '12, permission sets are generally available. A permission set is a collection of settings and permissions that give users access to various tools and functions. The settings and permissions in permission sets are also found in profiles, but permission sets extend users' functional access without changing their profiles. For example, to give users access to a custom object, create a permission set, enable the required permissions for the object, and assign the permission set to the users. You
80
Database.com
Permission SetsGenerally Available
never have to change profiles, or create a profile for a single use case. While users can have only one profile, they can have multiple permission sets. Instead of creating one-off profiles, you can use permission sets to grant additional permissions or other access to a user. Permission sets can represent a concept, like a user's job title, or more specific access settings, such as a set of tasks that a user needs to do, like deleting or transferring records. System requirements that previously existed only on the profile can now be handled by assigning permission sets to users. For example, before permission sets, only users with View Setup and Configuration enabled on their profile could be assigned to a delegated administrator group. With permission sets, users can be assigned to a delegated administrator group if View Setup and Configuration is enabled on either their profile or any of their assigned permission sets. Conversely, administrators can't reassign a delegated administrator's profile or remove permission sets that would result in a user no longer having View Setup and Configuration.
Overview of User Permissions and Access
Available in: Enterprise, Unlimited, Developer, and Database.com Editions
User permissions and access settings specify what users can do within an organization. For example, permissions determine a user's ability to edit an object record, view the Setup menu, empty the organizational recycle bin, or reset a user's password. Access settings determine other functions, such as access to Apex classes, app visibility, and the hours when users can log in. Permissions and access settings are specified in user profiles and permission sets. Every user is assigned only one profile, but can also have multiple permission sets. When determining access for your users, it's a good idea to use profiles to assign the minimum permissions and access settings for specific groups of users, then use permission sets to grant additional permissions. Because you can assign many permission sets to users and permission sets are reusable, you can distribute access among more logical groupings of users, regardless of their primary job function. For example, you could create a permission set that gives read access to a custom object and assign it to a large group of users, and create another permission set that gives edit access to the object and assign it to only a few users. You can assign these permission sets to various types of users, regardless of their profiles. The following table shows the types of permissions and access settings that are specified in profiles and permission sets. Some profile settings aren't included in permission sets. Permission or Setting Type Assigned apps Tab settings Record type assignments Page layout assignments Object permissions Field permissions In Profiles? In Permission Sets?
81
Database.com
Permission SetsGenerally Available
Permission or Setting Type User permissions (app and system) Apex class access Visualforce page access Service provider access (if Salesforce is enabled as an identity provider) Desktop client access Login hours Login IP ranges
In Profiles?
In Permission Sets?
Creating Permission Sets
Available in: Enterprise, Unlimited, Developer, and Database.com Editions
User Permissions Needed To create permission sets: Manage Users
You can either clone an existing permission set or create a new one. A cloned permission set starts with the same user license and enabled permissions as the permission set it is cloned from, while a new permission set starts with no user license selected and no permissions enabled. You can create up to 1,000 permission sets. 1. Click Your Name > Setup > Manage Users > Permission Sets. 2. Do one of the following: To create a permission set with no permissions enabled, click New. To create a permission set based on an existing set, click Clone next to the set you want to copy. You can also select the permission set and click Clone in the overview page or one of the settings pages. Note: Clone a permission set only if the new one will have the same user license as the original. In a cloned permission set, you can't select a different license.
3. Enter a label, API name, and description. The API name is a unique name used by the Force.com API and managed packages. It must begin with a letter, and use only alphanumeric characters and underscores. It can't include spaces, end with an underscore, or have two consecutive underscores. 4. If this is a new permission set, select the user license that matches the users who will use this permission set. For example, if you plan to assign this permission set to users with the Salesforce license, select Salesforce.
82
Database.com
Permission SetsGenerally Available
5. Click Save. The permission set overview page appears. From here you can navigate to the permissions you want to add or change.
Using Permission Set Lists
Available in: Enterprise, Unlimited, Developer, and Database.com Editions
User Permissions Needed To view permission sets, and print permission set lists: To delete permission sets and permission set list views: View Setup and Configuration Manage Users
To view the permission sets in your organization, click Your Name > Setup > Manage Users > Permission Sets. In the permission sets list page, you can: Show a filtered list of permission sets by selecting a view from the drop-down list Create a list view or edit an existing view Delete a list view by selecting it from the drop-down list and clicking Delete Create or clone a permission set Print a list view Refresh the list view by clicking Edit permissions directly in a list view View or edit a permission set If it's not assigned to any users, remove a permission set by clicking Del
Creating and Editing Permission Set List Views
Available in: Enterprise, Unlimited, Developer, and Database.com Editions
User Permissions Needed To create, edit, and delete permission set list views: Manage Users
You can create and edit permission set list views to show a list of permission sets with specific fields and permissions. For example, you could create a list view of all permission sets in which Modify All Data is enabled. 1. In the Permission Sets page, click Create New View, or select a view and click Edit. 2. Enter the view name. 3. Under Specify Filter Criteria, specify the conditions that the list items must match, such as Modify All Data equals True.
83
Database.com
Permission SetsGenerally Available
a. b. c. d.
Type a setting name, or click the lookup icon to search for and select the setting you want. Choose a filter operator. Enter the value that you want to match. To specify another filter condition, click Add Row. You can specify up to 25 filter condition rows. To remove a filter condition row and clear its values, click .
4. Under Select Columns to Display, specify the settings that you want to appear as columns in the list view. You can add up to 15 columns. a. From the Search drop-down list, select a setting type. b. Enter part or all of a word in the setting you want to add and click Find. Note: If the search finds more than 500 values, no results appear. Refine your search criteria to show fewer results. c. To add or remove columns, select one or more column names and click the Add or Remove arrow. d. Use the Top, Up, Down, and Bottom arrows to arrange the columns in the sequence you want. 5. Click Save, or if you're cloning an existing view, rename it and click Save As.
Editing Permission Sets from a List View
Available in: Enterprise, Unlimited, Developer, and Database.com Editions
User Permissions Needed To edit multiple permission sets from the list view: Manage Users AND Customize Application AND Mass Edits from Lists
You can change permissions in up to 200 permission sets directly from the list view, without accessing individual permission sets. Note: Use care when editing permission sets with this method. Making mass changes may have a widespread effect on users in your organization. 1. Select or create a list view that includes the permission sets and permissions you want to edit. Editable fields display a pencil icon ( ) when you hover over the field, while non-editable fields display a lock icon ( ). 2. To edit multiple permission sets, select the checkbox next to each one you want to edit. If you select permission sets on multiple pages, the selections on each page are remembered.
84
Database.com
Permission SetsGenerally Available
3. Double-click the permission you want to edit. For multiple permission sets, double-click the permission in any of the selected permission sets. 4. In the dialog box that appears, enable or disable the permission. In some cases, changing a permission may also change other permissions. For example, if Manage Cases and Transfer Cases are enabled in a permission set and you disable Transfer Cases, then Manage Cases is also disabled. In this case, the dialog box lists the affected permissions. 5. To change multiple permission sets, select All n selected records (where n is the number of permission sets you selected). 6. Click Save. If you edit multiple permission sets, only those that support the permission you are changing will change. For example, if you use inline editing to enable Modify All Data in a permission set, but because of its user license the permission set doesn't have Modify All Data, the permission set won't change. If any errors occur, the error message lists each permission set and a description of the error. Click the permission set name to open its overview page. The permission sets you've clicked appear in the error window in gray, strike-through text. Note: To view the error console, pop-up blockers must be disabled for the Salesforce domain. To check if your browser allows pop-up windows, click Your Name > Setup > My Personal Information > Reminders, and then click Preview Reminder Alert. Any changes you make are recorded in the setup audit trail.
Working in a Permission Set's Overview Page
Available in: Enterprise, Unlimited, Developer, and Database.com Editions Visualforce is not available in Database.com
User Permissions Needed To view permission sets: View Setup and Configuration
To delete permission sets and edit permission set properties: Manage Users
A permission set's overview page provides an entry point for all of the permissions in a permission set. To open a permission set overview page, click Your Name > Setup > Manage Users > Permission Sets and select the permission set you want to view. From the permission set overview page, you can: Search for an object, setting, or permission Create a permission set based on the current permission set If it's not assigned to any users, remove the permission set by clicking Delete Change the permission set label, API name, or description by clicking Edit Properties View a list of users who are assigned to the permission set View or edit: Object and field permissions
85
Database.com
Permission SetsGenerally Available
App permissions Apex class access settings Visualforce page access settings System permissions Service providers (if you've enabled Salesforce as an identity provider)
About App and System Permissions
Available in: Enterprise, Unlimited, Developer, and Database.com Editions
In permission sets, permissions and settings are organized into app and system categories, which reflect the rights users need to administer and use system and app resources.
App Permissions
Apps are sets of tabs that users can change by selecting the drop-down menu in the header. All underlying objects, components, data, and configurations remain the same, regardless of the selected app. In selecting an app, users navigate in a set of tabs that allows them to efficiently use the underlying functionality for app-specific tasks. For example, let's say you do most of your work in the sales app, which includes tabs like Accounts and Opportunities. To track a new marketing campaign, rather than adding the Campaigns tab to the sales app, you select Marketing from the app drop-down to view your campaigns and campaign members. The Apps section of the permission sets overview page contains settings that are directly associated with the business processes that the apps enable. For example, customer service agents may need to manage cases, so the Manage Cases permission is in the Call Center section of the App Permissions page. Some app settings aren't related to app permissions. For example, to enable the Time-Off Manager app from the AppExchange, users need access to the appropriate Apex classes and Visualforce pages, as well as the object and field permissions that allow them to create new time-off requests. The Apps section contains links to: Object and field permissions App permissions Apex class access Visualforce page access
System Permissions
Some system functions apply to an organization and not to any single app. For example, View Setup and Configuration allows user to view setup and administrative settings pages. Other system functions apply to all apps. For example, the Run Reports and Manage Dashboards permissions allow managers to create and manage reports in all apps. In some cases, such as with Modify All Data, a permission applies to all apps, but also includes non-app functions, like the ability to download the Data Loader and empty the organization's recycle bin. In the permission sets overview page, the System section contains links to: System permissions Service providers (if you've enabled Salesforce as an identity provider)
86
Database.com
Permission SetsGenerally Available
Assigning Permission Sets
Available in: Enterprise, Unlimited, Developer, and Database.com Editions
User Permissions Needed To view users that are assigned to a permission set: To assign permission sets: View Setup and Configuration Manage Users
From the user detail page, you can assign permission sets or remove a permission set assignment. 1. 2. 3. 4. Click Your Name > Setup > Manage Users > Users. Select a user. In the Permission Set Assignments related list, click Edit Assignments. To assign a permission set, select it from the Available Permission Sets box and click Add. To remove a permission set assignment, select it from the Enabled Permission Sets box and click Remove. Note: The Permission Set Assignments page shows only permissions sets that match the user's license. For example, if a user's license is Chatter Only, you can only assign permission sets with the Chatter Only license to that user. 5. Click Save.
Searching Permission Sets
Available in: Enterprise, Professional, Developer, and Database.com Editions Visualforce is not available in Database.com
User Permissions Needed To search permission sets: View Setup and Configuration
On any of the detail pages, type at least three consecutive letters of an object, setting, or permission name in the Find Settings... box. The search terms aren't case-sensitive. As you type, suggestions for results that match your search terms appear in a list. Click an item in the list to go to its settings page. You can search for: Item Objects Example Type acco in the Find Settings box, then select Accounts.
Fields (Find the object that the field is part of.) To find the Description field for accounts, type acco, select Accounts, and scroll down to Description under Field Permissions.
87
Database.com
Permission SetsGenerally Available
Item App permissions Apex class access settings Visualforce page access settings System permissions Service providers (available only if Salesforce is enabled as an identity provider)
Example Type lEaD, then select Import Leads. Type apex, then select Apex Class Access. Type VISU, then select Visualforce Page Access. Type api, then select API Enabled. Type serv, then select Service Providers.
If no results appear in a search: The permission, object, or setting you're searching for may not be available in the current organization. The item you're searching for may not be available for the user license that's associated with the current permission set. For example, if a permission set's user license is High Volume Customer Portal User, it doesn't include the Modify All Data permission. Be sure your search terms have at least three consecutive characters that match the object, setting, or permission name. Be sure the search term is spelled correctly.
Using a Permission Set's Assigned Users Page
Available in: Enterprise, Unlimited, Developer, and Database.com Editions
User Permissions Needed To view users that are assigned to a permission set: View Setup and Configuration
To view all users that are assigned to a permission set, from the permission set overview page, click Assigned Users. From the assigned users page, you can: Create one or multiple users Reset passwords for selected users Edit a user View a user's detail page by clicking the name, alias, or username View or edit a profile by clicking the profile name Export users to Google and create Google Apps accounts (if Google Apps is enabled in your organization)
Revoking Permissions and Access
88
Database.com
Permission SetsGenerally Available
Available in: Enterprise, Unlimited, Developer, and Database.com Editions
You can use profiles and permission sets to grant access, but not to deny access. Any permission granted from either a profile or permission set is honored. For example, if Transfer Record isn't enabled in Jane Smith's profile, but is enabled in two of her permission sets, she can transfer records regardless of whether she owns them. To revoke a permission, you must remove all instances of the permission from the user. You can do this with the following actionseach has possible consequences. Action Consequence
Disable a permission or remove an access setting in the profile The permission or access setting is disabled for all other users and any permission sets that are assigned to the user. assigned to the profile or permission sets. If a permission or access setting is enabled in the user's profile, The user may lose other permissions or access settings assign a different profile to the user. associated with the profile or permission sets. AND If the permission or access setting is enabled in any permission sets that are assigned to the user, remove the permission set assignments from the user.
To resolve the consequence in either case, consider all possible options. For example, you can clone the assigned profile or any assigned permission sets where the permission or access setting is enabled, disable the permission or access setting, and assign the cloned profile or permission sets to the user. Another option is to create a base profile with the least number of permissions and settings that represents the largest number of users possible, then create permission sets that layer additional access.
About Permission Sets and Profile Settings in Packages
Available in: Enterprise, Unlimited, and Developer Editions
Developers can use permission sets or profile settings to grant permissions and other access settings to a package. When deciding whether to use permission sets, profile settings, or a combination of both, consider the similarities and differences. Behavior What permissions and settings are included? Permission Sets Custom object permissions Custom field permissions Apex class access Visualforce page access Profile Settings Assigned apps Tab settings Page layout assignments Record type assignments Custom object permissions Custom field permissions Apex class access Visualforce page access
89
Database.com
Permission SetsGenerally Available
Behavior Can they be upgraded in managed packages?
Permission Sets Yes.
Profile Settings No. Profile settings are applied to existing profiles in the subscriber's organization on install or upgrade. Only permissions related to new components created as part of the install or upgrade are applied. Yes.
Can subscribers edit them? Can you clone or create them?
No.
Yes. However, if a subscriber clones a Yes. Subscribers can clone any profile permission set or creates one that's based that includes permissions and settings on a packaged permission set, it won't be related to packaged components. updated in subsequent upgrades. Only the permission sets included in a package are upgraded. No. No. No. No.
Do they include standard object permissions? Do they include user permissions? Are they included in the installation wizard?
No. Subscribers must assign permission Yes. Profile settings are applied to sets after installation. existing profiles in the subscriber's organization on install or upgrade. Only permissions related to new components created as part of the install or upgrade are applied.
What are the user license requirements? A permission set is only installed if the None. In a subscriber organization, the subscriber organization has at least one installation overrides the profile settings, user license that matches the permission not their user licenses. set. For example, permission sets with the Salesforce Platform user license aren't installed in an organization that has no Salesforce Platform user licenses. If a subscriber subsequently acquires a license, they must reinstall the package to get the permission sets associated with the newly acquired license. How are they assigned to users? Subscribers must assign packaged permission sets after installing the package. Profile settings are applied to existing profiles.
Best Practices
Use permission sets in addition to packaged profiles so your subscribers can easily add new permissions for existing app users. If users need access to apps, tabs, page layouts, and record types, don't use permission sets as the sole permission-granting model for your app.
90
Database.com
Schema BuilderBeta
About Permission Sets and Profile Settings in Change Sets
Available in Enterprise, Unlimited, and Database.com Editions
Developers can use permission sets or profile settings to specify permissions and other access settings in a change set. When deciding whether to use permission sets, profile settings, or a combination of both, consider the similarities and differences. Behavior What permissions and settings are included? Permission Sets Added as a component? Require supporting components to be installed? Standard and custom object permissions Standard and custom field permissions User permissions (such as API Enabled) Apex class access Visualforce page access Profile Settings Assigned apps Tab settings Page layout assignments Record type assignments Custom object permissions Custom field permissions Apex class access Visualforce page access
Yes
No. Profiles are added in a separate setting.
For custom objects and fields, yes. For Yes example, object permissions for the custom object Items are included only if the Items object is also included. However, user, standard object, and standard field permissions don't require supporting components to be installed.
Schema BuilderBeta
You asked for it! Schema builder is from an idea on the IdeaExchange. Available in: All Editions
Note: This release contains a beta version of schema builder that is production-quality but has known limitations. Schema builder is not supported on Windows Internet Explorer version 6 or earlier.
91
Database.com
Schema BuilderBeta
In Winter '12, you can now view a read-only diagram of the elements of your schema all in one window. Schema builder eliminates the need to click from page to page to find the details of objects, fields, and relationships in your schema. Each object includes details such as the field values, required fields, and how objects are related by displaying lookup and master-detail relationships. The drag-and-drop interface lets you easily move objects around and saves the layout of your schema any time you move an object.
Working with Schema Builder
Available in: All Editions
User Permissions Needed To view objects in schema builder: "Customize Application"
Note: This release contains a beta version of schema builder that is production-quality but has known limitations. Schema builder is not supported on Windows Internet Explorer version 6 or earlier. You can access schema builder in the following ways: Click Your Name > Setup > Schema Builder. Click Your Name > Setup > Create > Objects. Then in the custom objects page, click Schema Builder.
When working with schema builder: Click on an object and move it to any space on the canvas. Schema builder saves the layout of your schema any time you move an object. To automatically sort the layout of the objects in your schema, click Auto-Layout. Once you click Auto-Layout, you can't undo it. Depending on your preferences you can display either element names if you prefer system names or labels if you prefer text values. To display element names, click View Options > Display Element Names. To display element labels, click View Options > Display Element Labels. To show or hide relationships, click View Options > Show/Hide Relationships. You may want to hide relationships if your schema is taking too long to load. Hover over relationship lines to show relationship details such as lookup and master-detail relationships. Click to quickly find a specific object in your list of objects. Click the drop-down list to filter your list of objects in the sidebar: All Objects Selected Objects Standard Objects Custom Objects System Objects
92
Database.com
Force.com Developer ConsoleGenerally Available
To clear all selected objects in the sidebar, click Clear All. To select all objects, click Select All. To collapse the sidebar, click . To expand it, click . The legend: indicates a lookup relationship indicates a master-detail relationship indicates a field is required on an object in the legend window.
To show or hide the legend, click View Options > Show/Hide Legend. To close the legend, click To view the details of a field in a new window, click the element name or label. To view object and field details in a new window, click To zoom in, click . To zoom out, click . > View Object in New Window.
Note: You can't save the level of zoom when closing schema builder.
To close the schema builder and save the layout of your objects, click Close.
Force.com Developer ConsoleGenerally Available
Available in: Unlimited, Developer, Enterprise, and Database.com Editions
The Force.com Developer Console is a significant upgrade to the analysis and debugging tools available within Salesforce. It's composed of a set of related tools that allow you to look at your source code and review how it executes. It can also be used to monitor database events, workflow, callouts, validation logic, and other events that are saved in debug logs. To enable the Developer Console, open the System Log by clicking Your Name > System Log. In the System Log console window, after the words There's a new Developer Console, with new analysis and debugging tools!, click Try it now! From now on, when you open the System Log you'll see the Developer Console.
What Can You Use the Developer Console For?
You can use the Developer Console to investigate a number of aspects of your organization, including: General Debugging and Troubleshooting At the highest level, the Developer Console provides a mechanism to inspect executed requests. It provides a fine-grained log, allowing you to review every statement executed within a request, and a set of interactive panels that allow you to simulate an execution "step-through". Source Code Editing The Developer Console allows you to edit and create triggers and classes within the Developer Console itself, letting you inspect, trace, and edit your code all in the same tool. You can open any number of code objects and switch between them with a single click. Performance Validation
93
Database.com
Force.com Developer ConsoleGenerally Available
The Developer Console has a number of panels that let you investigate the performance characteristics of your apps. You can open a debug log and review the Executed Units tab, which breaks up the request both by time and type. This tab further categorizes the timings by methods, queries, workflows, callouts, DML, validations, and triggers, which gives you a clear idea of where to find performance issues.
Developer Console Tools
Tools in the new Developer Console include: The debug logs browser and System Log view you are already familiar with A new Heap Dump Inspector A new Source Code Editor A new Source Repository browser A new read-only object schema viewer
You can have all of them available at once, in a single window.
There are three tabbed navigation panels used for browsing to things you can examine:
94
Database.com
Database.com Java SDKBeta
Logsallows you to open existing debug logs and, when open, allows you to capture new logs from actions you take in your organization. Heap Dumpsallows you to view a snapshot of the state of executionobjects and variables, references to and from instantiated objectswith links to the related source code. Repositoryallows you to navigate to and open your objects, Apex classes and triggers, etc.
The Developer Console offers four detail views that allow you to investigate, filter, and in the case of source code, edit the entities in your app: The System Log view can be considered a context-sensitive execution viewer, showing the source of an operation, what triggered that operation, and what occurred afterward. Use this view to inspect debug logs that include database events, Apex processing, workflow, and validation logic. The Heap Dump Inspector view allows you to browse snapshots of the state of objects in memory at the time of the capture, including references between objects, and the ability to view variables in more detail than offered in the System Log view, including individual items in collections. Use the Heap Dump Inspector to investigate what objects are in memory at a specific point of execution and why, that is, what other objects hold references to them. The Source Code view displays Apex source files and allows you to edit them in the Developer Console. Using the Repository browser, you can open a set of related source code files and switch between them more quickly than using the Setup sidebar. The Schema Quick View allows you to see the fields of a standard or custom object, and their data types.
For more information, see About the Force.com Developer Console.
Database.com Java SDKBeta
Available in: Enterprise, Unlimited, Developer, and Database.com Editions
The Database.com Java SDK enables you to quickly build Java applications that access data stored in Database.com. With this SDK, you can: Use Database.com to store your application data Interact with data already written to Database.com by, for example, one of your Force.com applications or by your Sales Cloud application Leverage the Database.com user security model to manage data access for your application Extend existing Force.com applications with Java logic
The SDK is not tied to any particular runtime. You can build applications that run on your own server, on Amazon's EC2 or other cloud runtimes as long as you can make HTTPS connections to Database.com. You can use the Database.com Java SDK with any organization that has Force.com API calls enabled. The SDK consists of the following components. API ConnectorAccess existing Force.com APIs JPA ProviderDefine entities in Java using the JPA standard and use Database.com as the persistent data store OAuth authenticationLeverage the security model in Database.com using OAuth2 Spring security pluginUse Spring Security for authentication and authorization in your applications Spring MVC project templateCreate new projects quickly using a Maven archetype
For more details, see forcedotcom.github.com/java-sdk/force-sdk-overview.
95
Database.com
Security Enhancements
Security Enhancements
Available in: All Editions
Winter '12 introduces several new features that enhance security. Just-in-Time (JIT) Provisioning Available for Portals Single sign-on allows you to leverage enterprise identity in accessing services in the cloud. Your users don't have to manage yet another password, and you as an administrator don't have to worry about users duplicating their enterprise login password in their service provider accounts. Those accounts still have to be created, though, which is where user provisioning can help. We have expanded the JIT feature to now include Customer Portal and Customer Portal User accounts. With JIT provisioning, you configure your enterprise identity provider to include attributes such as username, first name, last name and email address in the SAML assertion sent during single sign-on. If a match doesn't exist, a new account is created on the fly, populated with the attributes from the assertion, and the user is logged on. On the other hand, if an account does already exist, it is updated with the information in the assertion. Updated Encrypted Custom Field Permission You don't have to contact salesforce.com to turn on this permission. It is now on for all organizations. Revoking Remote Access Tokens Using OAuth API You can now use the OAuth API to revoke or refresh access tokens and all related access tokens. For example, developers my use this feature when configuring a Log Out button in their application. New Chatter API Endpoint URLs For Identity Service The following Chatter URLs have been added to the Identity Service.
feeds feed-items groups users
Limited Sandbox-Only Release Support for Pv6 With IPv6, you can more effectively restrict the source IP addresses of authorized devices, satisfy corporate and government IT policies that require IPv6 compatibility, and further deprecate the use of IPv4 within your organization. For customers who have IPv6 connectivity to the Internet, we support IPv6 connections to your Sandbox organizations only. However, all organizations will be able to add, edit, and remove IPv6 ranges and access lists. A separate communication will contain the rollout schedule for IPv6 connectivity to Sandbox organizations. New scope Parameter in OAuth You can use the scope parameter to fine-tune what a client application can access in your Salesforce organization. For example, you could restrict access to only Visualforce pages. Scopes will be available after all Salesforce instances are upgraded to Winter 12. Go to trust.salesforce.com for exact dates.
96
Database.com
Apex Enhancements
Single Sign-On Changes If you change your Single Sign-On settings, your sandbox Single Sign-On can be disrupted. The login history entries read SAML Idp Initiated SSO - Failed: Recipient Mismatched. This is caused by differences between the Identity Providers ACS URL configuration and the value of the Salesforce Login URL on the Single Sign-On Settings page. Be sure to review the Salesforce Login URL value any time youve saved the Single Sign-On Settings page. If necessary, update your Identity Providers ACS URL configuration (the Recipient attribute of the Response element in the SAML login request XML document) with the updated Salesforce Login URL value from the Single Sign-On Settings page. The page is at Your name > Setup > Administration Setup > Security Controls > Single Sign-On Settings. Encrypted Fields Enabled Prior to Winter 12, you had to contact your salesforce.com representative to have encrypted custom fields enabled for your organization. Starting in Winter 12, encrypted custom fields are now automatically enabled for organizations. See About Encrypted Custom Fields to learn how you can use encrypted fields.
Apex Enhancements
Available in: Unlimited, Developer, Enterprise, and Database.com Editions
Apex includes the following enhancements in Winter '12. Refer to the Force.com Apex Code Developer's Guide for complete information about Apex. The following enhancements are generally available:
Apex REST
The Apex REST API was previously available as a pilot in Summer '11. You can use Apex REST to implement custom Web services in Apex and expose them through the REST architecture. Six new annotations have been added to Apex for Apex REST: @RestResource, @HttpDelete, @HttpGet, @HttpPatch, @HttpPost, and @HttpPut. Define your Apex class with the @RestResource annotation to expose it as a REST resource. Similarly, add annotations to your methods to expose them through REST. For example, you can add the @HttpGet annotation to your method to expose it as a REST resource that can be called by an HTTP GET request. Cookie support has been removed from RestRequest and RestResponse. The addCookie method and cookies property have been removed from both of these classes, and use of the following headers in the addHeader method isn't allowed: cookie, set-cookie, set-cookie2, content-length and authorization. For more information about Apex REST, see the Force.com Apex Code Developer's Guide.
API for Asynchronous Test RunsBeta
Two API objects are now available to enable starting asynchronous test runs and checking test results:
ApexTestQueueItem: Represents a single Apex class in the Apex job queue. ApexTestResult: Represents the result of an Apex test method execution.
Common Test Data Creation Methods in Public Test Classes
Classes annotated with @isTest no longer have to be private. You can now create public test classes that expose common methods for test data creation. These public methods can be called by tests outside the test class for setting up data that the tests need to run against.
97
Database.com
Apex Enhancements
Methods of a public test class can only be called from a running test, that is, a test method or code invoked by a test method, and can't be called by a non-test request. This is an example of a public test class that contains utility methods for test data creation:
@isTest public class TestUtil { public static void createTestAccounts() { // Create some test accounts } public static void createTestContacts() { // Create some test contacts } }
Higher Governor Limits in Some Categories
Some governor limits are higher for Batch Apex and future methods: Total number of SOQL queries issued is 200 instead of 100. Total number of executed code statements is 1,000,000 instead of 200,000. Total heap size limit is 6 MB instead of 3 MB.
Method Size Limit
The size of a method is limited to 65,535 bytecode instructions in compiled form. Large methods that exceed the allowed limit cause an exception to be thrown during the execution of your code.
JSON Support
JavaScript Object Notation (JSON) support has been added. Using JSON classes, you can now parse JSON content and serialize Apex objects into the JSON format. The following classes have been added for JSON support:
System.JSON: Contains methods for serializing Apex objects into JSON format and deserializing JSON content that was serialized using the serialize method in this class. System.JSONGenerator: Contains methods used to serialize Apex objects into JSON content using the standard JSON
encoding.
System.JSONParser: Represents a parser for JSON-encoded content.
New IsTest(OnInstall=true) Annotation
Using the IsTest(OnInstall=true) annotation, you can control which Apex tests are executed during package installation. This annotation is used for tests in managed or unmanaged packages. Test methods with this annotation, or methods that are part of a test class that has this annotation, will always be executed during package installation. Tests annotated to run during package installation must pass in order for the package installation to succeed. It is no longer possible to bypass a failing test during package installation. A test method or a class that doesn't have this annotation, or that is annotated with isTest(OnInstall=false) or isTest, won't be executed during installation. This annotation applies only to packages uploaded in Winter '12 or later. Packages uploaded prior to Winter '12 aren't yet affected by this annotation and all their tests run during installation. Caution: Starting with Spring '12, tests won't automatically run when a customer installs your package. If you want to run tests upon package installation, we strongly recommend that you add the @isTest(OnInstall=true) annotation to all test classes or test methods that you want executed, and subsequently, package and release a new version of your app before Spring '12.
98
Database.com
Apex Enhancements
This example shows how to annotate a test method that will be executed during package installation. In this example, test1 will be executed but test2 and test3 won't.
public class OnInstallClass { // Implement logic for the class. public void method1(){ // Some code } // This test method will be executed // during the installation of the package. @isTest(OnInstall=true) static void test1() { // Some test code } // Tests excluded from running during the // the installation of a package. @isTest static void test2() { // Some test code } static testmethod void test3() { // Some test code } }
New Schema Methods
The following new method has been added to the Schema.ChildRelationship class:
isRestrictedDelete: Returns true if the parent object can't be deleted because it is referenced by a child object, false otherwise. This prevents users from deleting any records that are part of a lookup relationship.
The following new methods have been added to the Schema.DescribeFieldResult class:
isCascadeDelete: Returns true if the child object is deleted when the parent object is deleted, false otherwise. This
allows a cascade delete when a parent lookup record is deleted, allowing users to delete large numbers of records without regard for sharing or visibility constraints. isRestrictedDelete: Returns true if the parent object can't be deleted because it is referenced by a child object, false otherwise. This prevents users from deleting any records that are part of a lookup relationship.
New Sites Methods
The following new methods have been added to the Sites class:
getAdminEmail: Returns the email address of the site administrator. getAdminId: Returns the user ID of the site administrator.
Additionally, createPortalUser now has an additional optional argument of type Boolean, which determines whether a new user email is sent to the portal user.
New System Methods: isBatch, isFuture, and isScheduled
The following methods have been added to the System class:
isBatch: Determines if the currently executing code is invoked by a batch Apex job. Since a future method can't be
invoked from a batch Apex job, use this method to check if the currently executing code is a batch Apex job before you invoke a future method.
99
Database.com
Apex Enhancements
isFuture: Determines if the currently executing code is invoked by code contained in a method annotated with @future.
Since a future method can't be invoked from another future method, use this method to check if the current code is executing within the context of a future method before you invoke a future method. isScheduled: Determines if the currently executing code is invoked by a scheduled Apex job.
ReadOnly AnnotationGenerally Available
The @ReadOnly annotation was previously released as a pilot in Spring '11 and is now generally available in Winter '12. The @ReadOnly annotation allows you to perform unrestricted queries against the Force.com database. All other limits still apply. It's important to note that this annotation, while removing the limit of the number of returned rows for a request, blocks you from performing the following operations within the request: DML operations, calls to System.schedule, calls to methods annotated with @future, and sending emails. The @ReadOnly annotation is available for Web services and the Schedulable interface. To use the @ReadOnly annotation, the top level request must be in the schedule execution or the Web service invocation. For example, if a Visualforce page calls a Web service that contains the @ReadOnly annotation, the request fails because Visualforce is the top level request, not the Web service. Visualforce pages can call controller methods with the @ReadOnly annotation, and those methods will run with the same relaxed restrictions. To increase other Visualforce-specific limits, such as the size of a collection that can be used by an iteration component like <apex:pageBlockTable>, you can set the readonly attribute on the <apex:page> tag to true. For more information, see Working with Large Sets of Data in the Visualforce Developer's Guide.
Running Tests of a Single Managed Package
The Apex Test Execution page now enables you to select tests to run asynchronously that belong to a single managed package that is installed in your organization. You can filter the classes displayed in the Select Tests list by choosing the namespace that corresponds to the managed package from the drop-down list. This results in only the classes that contain test methods and that belong to the corresponding managed package to be displayed. You can then select the classes you wish to run. For more information about the Apex Test Execution page, see Working with Apex Test Execution in the Salesforce online help.
Additional Apex Enhancements
Clone Methods Clear IDs By Default The optional opt_preserve_id Boolean argument of the List deepClone and the sObject clone methods now defaults to false if not set. This means that by default the ID fields are cleared in the cloned copies. For Apex saved using Salesforce API version 22.0 or earlier, the default value for the opt_preserve_id argument is true, that is, the IDs are preserved. Debug Log Download Link in the Apex Test Result Page The Apex Test Result page now contains a link that allows you to download the debug log that is generated after running test methods of Apex classes using Run Test and Run All Tests. To get a copy of the debug log, click Download. The Apex Test Result page no longer displays the debug log output. The Apex Test Result page is displayed after you run all tests or just the tests of a single class. To run all tests, click Your Name > Setup > Develop > Apex Classes to access the Apex Classes page, and then click Run All Tests. To run the tests of a single class, click Your Class Name > Run Test from the Apex Classes page. Getting the Currency Code for Single Currency Organizations
You asked for it! This enhancement is from this idea on the IdeaExchange.
100
Database.com
API Enhancements
The UserInfo getDefaultCurrency method now returns the organization's currency code for single currency organizations. For Apex saved using Salesforce API version 22.0 or earlier, getDefaultCurrency returns null for single currency organizations.
API Enhancements
Available in: Enterprise, Unlimited, and Developer Editions
Winter '12 (API version 23.0) improvements: New and Changed Objects, including Chatter API Objects Metadata API Enhancements REST API Enhancements Streaming APIPilot Chatter REST API Enhancements New and Changed SOAP Calls
New and Changed Objects
Generally Available Enhancements
New Objects The following objects have been added in API version 23.0: The following permission set objects were added in API version 22.0 as part of a pilot release. They are generally available in API version 23.0: Object PermissionSet Description Represents a set of permissions that's used to grant additional permissions to one or more users without changing their profile. Represents the association between a User and a PermissionSet.
PermissionSetAssignment
The following objects have been added so that administrators with the Manage Chatter Messages permission can view all users' Chatter messages, for example for compliance purposes:
101
Database.com
API Enhancements
Object ChatterConversation
Description Represents a private conversation in Chatter, consisting of messages that conversation members have sent or received. Represents a member of a private conversation in Chatter. A member has either sent messages to or received messages from other conversation participants. Represents a message sent as part of a private conversation in Chatter.
ChatterConversationMember
ChatterMessage
The ChatterActivity object was added to represent the number of posts and comments made by a user and the number of comments and likes on posts received by the same user. The following objects have been added for asynchronous execution of Apex test methods. Note: The API for asynchronous test runs is a Beta release.
Object ApexTestQueueItem ApexTestResult
Description Represents a single Apex class in the Apex job queue. Represents the result of an Apex test method execution.
Two objects were added to allow users to track entitlements and service contracts in Chatter feeds. Object EntitlementFeed Description Represents a single feed item in the feed displayed on the detail page for an entitlement. An entitlement feed shows recent changes to an entitlement record for any fields that are tracked in feeds, as well as comments and posts about the record. Represents a single feed item in the feed displayed on the detail page for a service contract record. A service contract feed shows recent changes to a service contract for any fields that are tracked in feeds, as well as comments and posts about the record.
ServiceContractFeed
Changed Objects The following objects have been changed in API version 23.0: Users with View All Documents permission can now directly query FeedComment and FeedItem. For FeedItem, you no longer need an ID filter. For FeedItem, you can just query for all feed items. The FeedLike object now includes a new field to differentiate between likes on posts and likes on comments: FeedEntityId, which contains the ID of a feed item or comment a user liked. If the user liked a comment, FeedEntityId is set to the ID of the comment. If the user liked a feed item, FeedEntityId is set to the ID of the feed item. FeedEntityId is an optional field. The default value is the ID of the feed item.
102
Database.com
API Enhancements
The UrlName field on the KnowledgeArticleVersion object is now case sensitive to support multiple languages. The Question object now includes these new fields: UpVotes, which displays the total number of up votes for a question. VoteScore, which displays the internal score of the question, used to sort questions and articles on the Popular tab in the application user interface. The internal algorithm that determines the score gives older votes less weight than newer votes, simulating exponential decay. The score itself does not display in the application user interface.
The User object now includes two new fields so administrators can access the Receive Salesforce CRM Content Daily Digest and Receive Salesforce CRM Content Email Alerts user fields via the API: UserPreferencesContentEmailAsAndWhenwhen false, a user with Salesforce CRM Content subscriptions receives a once-daily email summary if activity occurs on his or her subscribed content, libraries, tags, or authors. UserPreferencesContentNoEmailwhen false, user with Salesforce CRM Content subscriptions receives email notifications if activity occurs on his or her subscribed content, libraries, tags, or authors.
The IsTextTruncated field on the EmailServicesFunction object has been removed because Apex email services no longer truncate the contents of email messages. IsTextTruncated is no longer available as of API version 23.0 and is deprecated and hidden in versions 17.0 through 22.0. In all API versions, email messages up to the 10 MB size limit (combined body text, body HTML, and attachments) are accepted, without truncating the text. The UserRole object now supports creation and deletion of portal roles: The PortalType and PortalAccountID fields on the UserRole object now support creation of portal roles. The hierarchy of the new portal role is automatically determined and created bottom-up. For deletion of portal roles, specify the ID of the role you want to delete. The roles are renamed to maintain the hierarchy. For example, in a three role hierarchy of Executive, Manager, and User, if the Manager role is deleted, then the Executive role is renamed to Manager but its ID remains the same.
Metadata API Enhancements
New Metadata Types
The following metadata types are new in Metadata API version 23.0: Metadata Type PermissionSet Description Generally available in Winter '12. Represents a set of permissions that's used to grant additional permissions to one or more users without changing their profile. You can use permission sets to grant access, but not to deny access. Note: A pilot version of this object was available in version 22.0.
Updated Metadata
The following metadata fields have been added or changed in Metadata API version 23.0:
103
Database.com
API Enhancements
Metadata Type or Related Field Object Profile
fieldPermissions
Change New Removed New
Description This field replaces fieldLevelSecurities. This field has been replaced by the readable field. Indicates whether this field is readable (true) or not (false). This field replaces the hidden field.
Profile hidden (ProfileFieldLevelSecurity) Profile readable (ProfileFieldLevelSecurity)
REST API Enhancements
The Force.com REST API leverages the simplified approach of REST to allow developers to more easily interact with other Web 2.0 applications such as Amazon.com AWS, Microsoft Azure, Google, Facebook, Twitter, and others: Interact with the application in a simplified way Integrate with third-party cloud systems and services Support mashup and Web 2.0 projects
If you need to move large amounts of data, use the Bulk API, which is built on RESTful principles, but is asynchronous and optimized for large data-loading tasks.
Insert and Update Blob DataPilot
The REST API has been extended and you can now upload files with a size of up to 500 MB to Salesforce standard objects. Files are uploaded as binary data which is enabled through support of the MIME multipart message content-type. For more information about inserting and updating blob data, see the REST API Developer's Guide. Note: This REST feature is currently available through a pilot program. For information on enabling it for your organization, contact salesforce.com.
Apex REST
The Apex REST API was previously available as a pilot in Summer '11. You can use Apex REST to implement custom Web services in Apex and expose them through the REST architecture. For more information, see Apex Enhancements on page 97.
Streaming APIPilot
The Force.com Streaming API lets you push data from your Force.com applications to clients in a secure and scalable way using a persistent HTTP connection. For more information, see the Force.com Streaming API Developer's Guide.
104
Database.com
API Enhancements
API Version Required in URL
When you subscribe to a topic, you must now include the API version at the end of the URL. Previous Versions: https://instance.salesforce.com/cometd Current Version (23.0): https://instance.salesforce.com/cometd/23.0
Topics are Organized Under /topic/
Push topics are now organized under /topic. Therefore, when you subscribe to a channel, you must now include /topic/ before the topic name. Previous Versions: /TopicName Current Version (23.0): /topic/TopicName
Authentication Header Uses OAuth
The HTTP authentication header is sent in each request. The authentication header now uses OAuth and not a cookie. This means the authentication header must contain the session ID as shown in the following example. Previous Versions: Cookie: sid=sessionId Current Version (23.0): Authorization: OAuth sessionId
Timeout Changes
Each Streaming API client logs into an instance and maintains a session. When the client handshakes, connects, or subscribes, the session timeout is restarted. In previous versions, the Streaming API client session timed out according to the timeout rules of the organization. For more information, see Clients and Timeouts in the Force.com Streaming API Developer's Guide. Previous Versions: If your organization timeout was two hours of inactivity, the Streaming API client session would time out after two hours even if that client session had activity. Current Version (23.0): When the Streaming API client session handshakes, connects or subscribes, the session timeout is restarted.
Maximum Concurrent Clients Limit
The maximum number of concurrent Streaming API clients (subscribers) across all topics and the maximum number of clients (subscribers) per topic has changed from 1000 to 10.
New and Changed SOAP Calls
Calls are available using any Force.com API unless otherwise noted. Review the changes to existing calls in this release. You can also find links to changes in previous versions of objects.
Generally Available Enhancements
Changed Calls The following calls have been changed in API version 23.0: The getDeleted() call now returns results for no more than 15 days prior to the day the call is executed (or earlier if an administrator purges the recycle bin). Previously, this call returned results for no more than 30 days prior to the call being executed.
105
Database.com
Additional Database.com Enhancements
The SendEmailResult object returned by the sendEmail() call reflects a change in how we process mass email versus single email. Previously, a success = true result meant that the email was successfully accepted for delivery by the message transfer agent. There was no distinction between mass email and single email. Now, when sending mass email, a success = true result means that the email was successfully added to the queue for asynchronous processing. Even if the email was added to the queue, there can still be processing errors that prevent delivery to the intended recipients.
Additional Database.com Enhancements
Recycle Bin Now Stores Records for 15 Days
In Winter '12, the recycle bin now stores records for 15 days before those records are permanently deleted. Previously, the recycle bin stored records for 30 days.
Database.com Light User License
Available in: Database.com, Enterprise, and Unlimited Editions
In Winter '12, a new user license is available in Database.com. Database.com Light User license is designed for users who need only API access to data, need to belong to Chatter groups (but no other groups), and don't need to belong to roles or queues. Access to data is determined by organization-wide sharing defaults. To view your organization's active user licenses, click Company Profile > Company Information. Database.com Light User licenses are also available for Enterprise and Unlimited Editions. Contact salesforce.com to obtain Database.com Light User licenses.
Database.com User Licenses Available for Enterprise and Unlimited Editions
Available in: Database.com, Enterprise, and Unlimited Editions
Database.com User licenses are now available for Enterprise and Unlimited Editions. Contact salesforce.com to obtain Database.com User licenses.
Domain Name Flexibility
After deployment, you now have the opportunity to change your domain name one time only.
106
FORCE.COM
New Release Notes Organization
With the general availability of Database.com, some features that were formerly categorized under Force.com are now categorized under Database.com. As a Salesforce user, youre already using Database.com when youre performing tasks such as creating custom objects, managing security, or importing data with the Force.com platform and API.
SiteforceGenerally Available
Available for purchase in: Enterprise and Unlimited Editions Available (with limitations) in: Developer Edition
Winter '12 brings the release of Siteforce, an exciting new Web content management system (CMS) that makes it easy to build Web pages quickly, edit content in real time, and manage your company's sites! The dedicated Siteforce Studio environment provides all you need to build and manage pixel-perfect, custom websites. Publishers can create and style Web pages, and add features such as navigation menus, images, and text areas using drag-and-drop page elements, while ensuring the site's pages match the look and feel of the company's brand. And content contributors, such as marketing users, can browse and update website content directly in a simplified Siteforce Studio environment. Additionally, websites built with Siteforce benefit from running on salesforce.com's trusted global infrastructure. Note: The features available in Siteforce Studio vary depending on whether you're a publisher or a contributor.
The following examples illustrate a few ways to use Siteforce: Create an event siteAdvertise upcoming events, such as grand openings, launches, or sales kick-offs on a public event site. Promote new productsLaunch new products into the market with a promotional website that helps drive sales. Publish a support FAQProvide helpful information on a public website where customers can view solutions to their issues. Create microsites and landing pagesCreate temporary landing pages or targeted microsites for marketing campaigns.
System Requirements
To use Siteforce Studio, we recommend: Mozilla Firefox or Google Chrome for best performance. Windows Internet Explorer versions 6.0 and 7.0 are not supported. Disabling the Firebug extension for Firefox, if installed, as it can impact performance.
107
Force.com
SiteforceGenerally Available
A minimum browser resolution of 1024x768.
About Publisher and Contributor Features
Available for purchase in: Enterprise and Unlimited Editions Available (with limitations) in: Developer Edition
The features available in Siteforce Studio vary for publishers and contributors. Publishers have full access to Siteforce Studio, where they can build and style websites, control the layout and functionality of pages and page elements, and add and edit content. Contributors can use Siteforce Studio to edit site content only. Feature Create a website Users also need the Manage Users and Customize Application permissions. Create page templates Create site pages If enabled by the publisher Create and modify style sheets Modify layout and design Import assets, such as images Edit content and images If enabled by the publisher Preview site pages Manage domains Unavailable for Developer Editions Publish changes to the live site Unavailable for Developer Editions Publisher Contributor
108
Force.com
SiteforceGenerally Available
Setting Up Siteforce Users
Available for purchase in: Enterprise and Unlimited Editions Available (with limitations) in: Developer Edition
User Permissions Needed To create or edit users: Manage Users
A separate Siteforce feature license is required for each Siteforce user in your organization. Siteforce Publisher allows the user to access Siteforce Studio to build and style websites, control the layout and functionality of pages and page elements, and add and edit content. Siteforce Contributor allows the user to access Siteforce Studio to edit site content only.
To allocate Siteforce Publisher feature licenses to users in your organization, select the Siteforce Publisher User checkbox when adding new users or editing a user's personal information. Alternatively, for contributors, select the Siteforce Contributor User checkbox. Once allocated a feature license, users can access the Siteforce app in the Force.com app menu in the Salesforce header. Note: If the checkboxes don't appear, verify that Siteforce is enabled for your organization. Organizations using Unlimited or Enterprise Editions must purchase Siteforce Publisher and Siteforce Contributor feature licenses separately. For information on purchasing Siteforce feature licenses, contact salesforce.com. Developer Edition organizations contain two Siteforce Publisher feature licenses and one Siteforce Contributor feature license. You can view the number of assigned feature licenses on your organization's profile.
Siteforce Only User License
Available for purchase in: Enterprise and Unlimited Editions Available (with limitations) in: Developer Edition
A new Siteforce Only user license is available, which is designed for Unlimited and Enterprise Edition users who need access to Siteforce but not to standard CRM functionality. Siteforce Only users are entitled to the same rights as Force.com - One App users, plus they have access to the Content app. However, they don't have access to the Accounts and Contacts objects. Users have access to an unlimited number of custom tabs, but are limited to the use of one custom app, which is defined as up to 20 custom objects. Each Siteforce Only user needs either a Siteforce Contributor or Siteforce Publisher feature license to access Siteforce.
109
Force.com
SiteforceGenerally Available
Planning and Implementing a Siteforce Website
Available for purchase in: Enterprise and Unlimited Editions Available (with limitations) in: Developer Edition
User Permissions Needed To create and delete Siteforce sites:
Siteforce Publisher User field enabled on the user
detail page AND Manage Users AND Customize Application To build and publish Siteforce sites: To edit the content of Siteforce sites:
Siteforce Publisher User field enabled on the user
detail page
Siteforce Contributor User field enabled on the user
detail page
There are many approaches to building a website. The process that best suits you depends on many factors, such as the size of your team and the tasks you're responsible for. If you're a publisher, you may be involved in every stage, including adding and maintaining the site's content. Alternatively, you may have contributors who add, edit, and maintain this content. And if you're a contributor, you may be responsible for editing and updating all of the site's content, or you may work with other contributors and publishers to bring the site to completion. This topic describes the various stages involved in creating a site with Siteforce. Plan the Site Design and Page Layout (Publisher)Before building the pages of the site, spend time planning the site design and basic layout. This stage is key to ensuring a consistent look and feel with the minimum amount of effort. From a hierarchical point of view, think about how many pages you need and whether they'll have subpages. Also consider how you want site visitors to navigate around your site. Next, plan the layout of the pages and identify the common elements that every page will have. In this example, the site has a header section that includes the company's logo and menu (1), and a footer section (2). However, the main section of the home page (3) differs from the rest of the site pages (4). Take note of these similarities and differences, because they will affect how you create your site pages.
110
Force.com
SiteforceGenerally Available
Create the Site (Publisher)Once you've completed the planning stage, you're ready to get started! Log into the Siteforce app and go to the Sites tab, where you can create your first site. You can choose from a predesigned template, which is a great place to start if you're just getting to know Siteforce and would like to explore the product. If you're ready to begin building your own site, however, you probably want to start with a blank site and create your pages from scratch. Your new site opens in Siteforce Studio, a powerful environment for building your site pages. Note: Only users with the Manage Users and Customize Application permissions and the Siteforce Publisher User field enabled on their user detail page can create sites.
Import Assets (Publisher)If you're working with a design agency, they may provide all of the files and assets you need, including a CSS style sheet. If you've created your own design, cut up the design and collect the assets, images, and files you plan to use in the site. Import the assets into Siteforce Studio, where they appear in the Assets section of the Overview tab. Create a Page Template (Publisher)Once you've decided on the layout, the quickest and most effective method is to use page templates to build the basic layout and then base your site pages on it. Try to keep the design of your main page template simple to make it easier to modify in the future. For more complicated site designs, such as the example graphic, you can use the main page template as the basis for a nested template to achieve maximum flexibility. When you create your page template, you can choose from predesigned layouts that include headers, footers, and columns, or you can create a blank page template. Lay Out the Page (Publisher)After you create the page template, you can modify the layout further to match the design of your site. Create the Site Pages (Publisher)Using the template as a base, you can quickly create the site pages, which automatically inherit all the elements of the page template. Or if you need a standalone page that doesn't follow the site's overall design, you can create a blank page instead. Add Features and Page Elements (Publisher)Use Siteforce's prebuilt page elements to add features such as navigation menus and images, and content blocks that contributors can edit. And add interactive, animated effects using events and actions. Make Your Website Look Good (Publisher)Take advantage of cascading style sheets (CSS) to develop the look and feel of your website. If you're not completely up to speed with CSS, the Style pane provides an easy, visual way to create and manage styles. Or if you're a CSS expert who likes to get straight into the code, you can hand-code the site's style sheets. Add and Edit Content (Contributor or Publisher)At this stage, if you're a contributor, the site is usually ready for you to add and edit content such as text, images, videos, and hyperlinks. And as you work, you can upload any images or files you need. Review and Test the Site (Contributor or Publisher)Testing the changes to the pages of your site happens throughout the development cycle. As a contributor or publisher, you should always preview your changes to ensure they display as
111
Force.com
SiteforceGenerally Available
expected in a browser. And if you're a publisher, you can send a preview link to the site's reviewers so they can review the finished product before it goes live. Publish the Site (Publisher)After your testing is complete, you're ready to go live with your new site. Just set the site's domain information and then publish your changes to make your site live!
Sites Tab Overview
Available for purchase in: Enterprise and Unlimited Editions Available (with limitations) in: Developer Edition
User Permissions Needed To create and delete Siteforce sites:
Siteforce Publisher User field enabled on the user
detail page AND Manage Users AND Customize Application To build and publish Siteforce sites: To edit the content of Siteforce sites:
Siteforce Publisher User field enabled on the user
detail page
Siteforce Contributor User field enabled on the user
detail page
If you can't see the Sites tab, go to the Siteforce app. It's available in the Force.com app menu in the Salesforce header. Then click the Sites tab to view the list of your Siteforce sites. From this page you can: Click New to create a site. Only users with the Manage Users and Customize Application permissions and the Siteforce Publisher User field enabled on their user detail page can create sites. Filter the sites you see by selecting a predefined list from the drop-down list. Click Edit next to a site to open it in Siteforce Studio. Click Preview next to a site to see how it looks when rendered in a browser window. Click Del next to a site to remove it. Only users with the Manage Users and Customize Application permissions and the Siteforce Publisher User field enabled on their user detail page can delete sites. Note: After you publish a site, you can't delete it, but you can take it offline.
112
Force.com
SiteforceGenerally Available
Using Siteforce Studio as a Publisher
Available for purchase in: Enterprise and Unlimited Editions Available (with limitations) in: Developer Edition
User Permissions Needed To build and publish Siteforce sites: To create and delete Siteforce sites:
Siteforce Publisher User field enabled on the user
detail page
Siteforce Publisher User field enabled on the user
detail page AND Manage Users AND Customize Application
Watch a Demo on Building a Website with Siteforce (3:00 minutes) As a publisher, when you open a site in the dedicated Siteforce Studio environment, you manage the site and access site components such as pages, style sheets, and assets on the Overview tab. From the Overview tab, you can: Import assets, such as images and files. Create page templates to base your site pages on. Create site pages. Create style sheets and add styles to it. View and edit a page or template. Access more page options. Organize the site hierarchy by dragging site pages to the correct location. Modify properties, such as the site name and home page. Preview your site or generate an anonymous preview link to send to other users. Manage the domain information for your site. Publish your recent changes to the live site. Use the site's pull-down menu at the top to: Open recently accessed sites. Exit Siteforce Studio and return to Salesforce. Create and open a new site. Only users with the Manage Users and Customize Application permissions and the Siteforce Publisher User field enabled on their user detail page can create sites. View information about the most recently modified files in the Recent Changes section.
113
Force.com
Cloud-Based Flow DesignerBeta
Using Siteforce Studio as a Contributor
Available for purchase in: Enterprise and Unlimited Editions Available (with limitations) in: Developer Edition
User Permissions Needed To edit the content of Siteforce sites:
Siteforce Contributor User field enabled on the user
detail page
Watch a Demo on Editing and Managing Content with Siteforce (2:53 minutes) As a contributor, when you open a site in the dedicated Siteforce Studio environment, you access and edit the pages of your site on the Overview tab. From the Overview tab, you can: View and edit a page. Create site pages, if available. Import assets, such as images and files. Preview the site in a browser window. Use the site's pull-down menu at the top to: Open recently accessed sites. Exit Siteforce Studio and return to Salesforce. View information about the most recently modified files in the Recent Changes section.
Cloud-Based Flow DesignerBeta
Available in: Enterprise, Unlimited, and Developer Editions
You asked for it! This enhancement is from an idea on IdeaExchange. Note: The cloud-based Flow Designer is available as a beta feature in the Winter '12 release. It is production-quality, but has known limitations, and supports only the English language and English (United States) locale. Click the survey link in the top banner of the cloud-based Flow Designer to provide feedback and suggestions for this feature. In Winter '12, we are proud to announce the release of a new, cloud-based Flow Designer! The cloud-based Flow Designer takes Visual Workflow to the next level and lets you create new flows and update their content from within Salesforce.
114
Force.com
Cloud-Based Flow DesignerBeta
Note: Refer to Winter 12 Features Available After the Release on page 16 for the exact date this feature will be enabled for your organization.
System Requirements
To use the cloud-based Flow Designer, we recommend: Windows Internet Explorer versions 8 and 9, Google Chrome, or Mozilla Firefox. Internet Explorer 6 is not supported. Adobe Flash Player version 10.1 and later. The minimum version required to run the cloud-based Flow Designer is 10.0. A minimum browser resolution of 1024x768.
What's Supported in the Cloud-Based Flow Designer
If you've previously used the desktop version of the Flow Designer, note that some features and elements have changed in the new cloud-based version of the Flow Designer. Some elements were renamed, some were consolidated, and others aren't supported. These tables illustrate the differences in elements and feature support between the desktop and the new cloud-based Flow Designer.
Supported Elements
Elements Allocator Apex Plug-in Choice Choice Lookup Desktop Designer Y Y Y Y not for forms Y Y Y Y Y Y Y Y Y Y Cloud-Based Designer Y changed Y Y changed Y Part of the Screen element in the cloud-based Flow Designer. Known as Dynamic Choice in the cloud-based Flow Designer. Forms, choices, and Dynamic Choice are incorporated into the Screen element. Comments Known as Assignment in the cloud-based Flow Designer.
Constant Data Lookup Data Source Data Target Data Update Decision Email Flare Flow Summary Form
Y Y N N Y Y N Y changed Y Y changed Part of the Screen element in the cloud-based Flow Designer. Known as Step in the cloud-based Flow Designer. Not valid for active flows. Known as Record Update in the cloud-based Flow Designer. Known as Record Lookup in the cloud-based Flow Designer.
115
Force.com
Cloud-Based Flow DesignerBeta
Elements Formula Lead Lead Convert
Desktop Designer Y Y Y
Cloud-Based Designer Y N N Y Y changed Y changed
Comments The Formula element in the cloud-based Flow Designer uses the standard Salesforce formula engine.
Non-visual start elements Y Question Y
Part of the Screen element in the cloud-based Flow Designer (input, choice and output). In the desktop designer, it's a prompt. Part of the Screen element in the cloud-based Flow Designer as options in the Choices section of the Add a Field tab.
Question/Choice Prompt Y
Record Create Record Lookup Record Update Resource Screen
N N N Y N
Y Y Y Y changed Y Replaces the Data Lookup element from the desktop Flow Designer. Replaces the Data Update element from the desktop Flow Designer. Known as Text Template in the cloud-based Flow Designer Represents a whole flow screen in the cloud-based Flow Designer. Combines functionality from the desktop designer's Form, Question, Choice, and Statement elements. Part of the Screen element in the cloud-based Flow Designer as the Display Text field on the Add a Field tab. Replaces the Flare element from the desktop Flow Designer. A flow with a Step can't be activated.
Statement Step Subflow Text Template Valuetable Variable
Y N Y N Y Y
Y changed Y N Y N Y
Replaces the Resource element from the desktop Flow Designer.
Supported Functionality
Functionality Desktop Designer Y Y Y Y Cloud-Based Designer N Y Y (limited) N In the cloud-based Flow Designer, the only conversion allowed is from Step to Screen. Comments
Clear User View Close Convert Copy Element
No support for simulator in the cloud-based Flow Designer.
116
Force.com
Cloud-Based Flow DesignerBeta
Functionality Cut Delete Element Dependencies for Elements Export flow Flow Summary Flow Spec Grouping elements Help Insert Default Element Lead Convert Merge Fields in default value for user input Merge Fields in display text Open multiple flows in tabs Open Recent
Desktop Designer Y Y Y Y Y Y Y Y Y Y Y Y Y Y
Cloud-Based Designer N Y N N Y N N Y N N Y Y N N N N N N Y N N Y Y Y N N
Comments
Not in button bar, but mouse over element in the cloud-based Flow Designer and either click or press DELETE.
Desktop has a PDF. The cloud-based Flow Designer has online help.
You can't open multiple flows in the cloud-based Flow Designer.
Organize Layout Tree Y map Paste Procedure New Redo Refresh Resource Run Save/Save As Select All Send Email Set Default Element Set as Start Element Y Y Y Y Y Y Y Y Y Y Y
In the cloud-based Flow Designer, click and drag a box around elements on the canvas to select them.
117
Force.com
Cloud-Based Flow DesignerBeta
Functionality Setting follow highlightpath when running
Desktop Designer Y
Cloud-Based Designer N
Comments No Flow Simulator with the cloud-based Flow Designer.
Setting show element Y explorer Setting Summary on hover SFDC settings Undo Validate Y Y Y Y
N N N Y N N Not needed anymore with the cloud-based Flow Designer.
Watch Interview Flow Y Simulator
Understanding the Flow Designer User Interface
Available in: Enterprise, Unlimited, and Developer Editions
Visual Workflow allows administrators to set up collections of screens, known as flows, that step users through the process of collecting and updating data. For example, you can use Visual Workflow to script calls for a customer support center or to generate real-time quotes for a sales organization. The Flow Designer user interface has several functional areas.
118
Force.com
Cloud-Based Flow DesignerBeta
Button Bar (1)
Use the buttons in the button bar to save, close, undo or redo changes to, and view properties of your flow. The status indicator on the right side of the bar shows whether your flow is active or inactive, saved or unsaved, and whether you got any warnings or errors upon saving. Clicking the warnings or errors expands them into a list. Save and Save As Depending on your needs, you can quick-save, save a new flow, or save a new flow version. To find out more about how save works, see About Saving a Flow in the Salesforce online help. Close Clicking Close from within an unsaved flow returns you to the flow list page. Clicking Close from within a saved flow returns you to the flow detail page. Undo and Redo Undo or redo recent actions on the main canvas. Flow Properties Shows you information about your flow, such as its name, unique name, description, version, and created and modified dates. You can edit the name and description of your flow any time, but you can only change its unique name when saving it for the first time. Run Runs the most recently saved version of the flow. Note: Only users with the Force.com Flow User field enabled on their user detail page can run flows from within the cloud-based Flow Designer.
Main Canvas (2)
To move an element, drag it around the canvas. If the element is connected to a line, the line moves with it. You can connect items on the canvas by clicking the node beneath the source element and dragging and dropping a line anywhere onto a target element. To select multiple elements, either drag a square around a group or use control-click to select individual elements. Double-click any element in the main canvas to edit it.
Palette Tab (5)
The Palette tab lists all the element types available for your flow. Drag and drop elements from the palette onto the main canvas. Click an element in the palette to see its properties in the Description pane. Once created, your new elements show up in the Explorer tab.
Resources Tab (4)
The Resources tab lets you create new resources for your flow, like variables and constants. Once created, your new resources show up in the Explorer tab.
Explorer Tab (3)
The Explorer tab is a library of all elements and resources added to the flow. Double-click items in the list to edit them. Single-click an item to view its details in the Description pane.
119
Force.com
Cloud-Based Flow DesignerBeta
Creating a Flow
Available in: Enterprise, Unlimited, and Developer Editions
User Permissions Needed To open, edit or create a flow in the cloud-based Flow Designer Manage Force.com Flow
To create a flow in the cloud-based Flow Designer, go to Your Name > Setup > Create > Workflow & Approvals > Flows and click New Flow.
Tips and Tricks for Creating Flows
Have a draft flow in mind before you start creating your flow in the Flow Designer. If you're not sure what kind of element you need for a node in your flow, use a Step element as a placeholder until you figure it out. You can always replace it later. If you need to delete a group of elements and connectors, you can left-click and drag to select an area containing them. Then press DELETE to remove all of them at once.
If you're new to the cloud-based Flow Designer, we recommend walking through one or more of the sample flow tutorials in the Visual Workflow Implementation GuideBeta. They're a great way to introduce yourself to the tool and discover how things work.
Flow Designer Elements
Available in: Enterprise, Unlimited, and Developer Editions
Elements are the building blocks of flows. Each element represents an action, such as presenting information to, or collecting information from, flow users, or even querying, creating, updating and deleting information in Salesforce. By connecting elements together in the Flow Designer, you can create a series of screens, inputs and outputs through which users navigate. The following elements are available in the cloud-based Flow Designer: Apex Plug-In Assignment Decision Record Create Record Lookup Record Update Screen Step
120
Force.com
Cloud-Based Flow DesignerBeta
Though they're not on the Palette tab, Connectors (the arrows between the elements on the canvas) are also considered elements. Note: Every time you add an element or resource to a flow, it's also added to the Explorer Tab.
Flow Designer Resources
Available in: Enterprise, Unlimited, and Developer Editions
Resources, such as variables, constants, or formulas, allow you to store or manipulate data and use it throughout your flow. For example, if a user inputs the cost of a meal in a tip calculator flow, you can store that value as a constant and use it with a formula to calculate optimum tip amount based on what service level the user chooses later in the flow. Resources are non-visual elements. They won't show up on your canvas and can't be added to it. If you need to edit or delete them, you can find them on the Explorer tab. The following resources are available in the cloud-based Flow Designer: Constant Variable Formula Text Template Note: Every time you add an element or resource to a flow, it's also added to the Explorer Tab.
Visual Workflow Considerations
Available in: Enterprise, Unlimited, and Developer Editions
When creating, managing, and running flows, consider the permissions, use limits, and data issues.
The Cloud-Based Flow Designer
When entering a date value, you must use the MM/DD/YYYY format. The Flow Designer doesn't support UTF-8 encoding for text in user input fields. The Flow Designer uses the permissions assigned to the current user. Only users with the Force.com Flow User field enabled on their user detail page can run flows from within the cloud-based Flow Designer. API calls made by the Flow Designer count against your organization's API limit. Your system font settings may affect how fonts display in the Flow Designer.
121
Force.com
Approvals in Chatter
Flow Administration
Only files with the .flow extension can be uploaded into Salesforce. To convert .spark files into .flow files, download the latest version of the Flow Designer from the flow list page, open your file, and save it with the .flow extension. If you exceed your organization's site usage limits or Visualforce usage limits, you can't run flows. Once you edit the name and description of your flow in Salesforce, those fields no longer automatically update when you upload or activate a new version. When you activate a new version of a flow, the previous version is automatically deactivated. Flow processes currently running continue to run using the version with which they were initiated. You can't delete an active flow. Once deactivated, you must wait 12 hours to delete a flow or flow version. This ensures that flows in progress have time to complete. Flows that have never been activated can be deleted immediately.
Flow Runtime
Don't use your browser's Back or Forward buttons to navigate through a flow. This results in inconsistent data between the flow and Salesforce. A single flow may have up to 10 different versions. When you run a flow, you see the active version, which may not necessarily be the latest version.
Approvals in Chatter
You asked for it! This enhancement is from an idea on IdeaExchange. In Winter '12, we've integrated approvals into Chatter. You can now view and respond to approvals as Chatter posts! When administrators turn the feature on for the organization, it turns the feature on for everyone. Once enabled, users can opt out or in for themselves using their Chatter feed settings. In addition to the new Chatter approval notifications, you can also create customized post templates for your approval objects. Post templates let you choose which information to display in the body of the post.
About Approvals in Chatter
Available in: Enterprise, Unlimited, and Developer Editions
If your organization has both Approvals and Chatter enabled, administrators can turn on Approvals in Chatter, which lets users receive approval requests as posts in their Chatter feed. You can also customize the way the approval request post displays in Chatter by creating unique post templates and associating them with your approval processes. Tip: To get the most out of Approvals in Chatter, we recommend taking some time to prep your organization before turning it on. See Getting Started With Approvals in Chatter for implementation best-practices.
Where Can I Find Approval Request Posts?
Approval request posts show up:
122
Force.com
Approvals in Chatter
In the assigned approver's Chatter feed On the submitter's profile, but not in their Chatter feed unless they're following the approval record In the Chatter feed of the approval record In the Chatter feed of anyone following the approval record In the object-specific filter on the Chatter tab of anyone following the approval record In the Company filter of every user with access to the approval record Note: Only users with access to the approval record can see the approval request post. Comments on approval posts aren't persisted to the approval record.
Users who opt out of receiving approval request posts don't see them in their own feed but can see posts in the record's feed. Anyone with access to the approval record can see approval posts in the record feed. Tip: To keep tabs on the progress of your submitted approval, we recommend you follow the approval record in Chatter.
Getting Started With Approvals in Chatter
Available in: Enterprise, Unlimited, and Developer Editions
User Permissions Needed To enable Approvals in Chatter: Customize Application
Because it relies on both Chatter and Approvals, getting your organization set up for Approvals in Chatter involves more than just turning on the feature. To be sure that everything works correctly and that your users will see their approval requests as Chatter posts, we recommend that you follow these steps when you're ready to turn Approvals in Chatter on for your organization: 1. Create an approval process. 2. Make sure feed tracking is enabled for the object on which your approval process is based. 3. Create an approval post template for the object on which your approval process is based. If you want to make this the default template for all approval processes on this object, be sure to check the Default checkbox when configuring your post template. 4. Repeat steps 1 3 for all approval processes in your organization, as needed. 5. Enable Approvals in Chatter. Waiting to do this as the last step ensures that all approval processes in your organization are properly configured to take advantage of it. After turning it on, all existing active approval processes will start generating Chatter posts. Note: You can create custom post templates for one or more approval processes, but you can only associate custom post templates with approval processes after enabling Approvals in Chatter.
123
Force.com
Approvals in Chatter
Enabling Approvals in Chatter
Available in: Enterprise, Unlimited, and Developer Editions
User Permissions Needed To enable Approvals in Chatter: Customize Application
If your organization has both Approvals and Chatter enabled, administrators can turn on Approvals in Chatter, which lets users receive approval requests as posts in their Chatter feed. 1. Click Your Name > Setup > Customize > Chatter > Settings. 2. Click Edit. 3. Select Allow Approvals. Users can enable or disable approval request posts for themselves. Users who opt out of receiving approval request posts don't see them in their own feed but can see posts in the record's feed. Anyone with access to the approval record can see approval posts in the record feed. Users who elect to receive approval requests via Chatter receive both an email notification and a post in their Chatter feed.
Managing Approval Request Post Templates for Chatter
Available in: Enterprise, Unlimited, and Developer Editions
If your organization has both Approvals and Chatter enabled, administrators can turn on Approvals in Chatter, which lets users receive approval requests as posts in their Chatter feed. With approval post templates for Chatter, you can customize the information that is included in the approval request post when it displays in a Chatter feed. Note: Only users with access to the approval record can see the approval request post. Comments on approval posts aren't persisted to the approval record. To manage your custom approval post templates, click Your Name > Setup > Create > Workflow & Approvals > Post Templates. From the template list page, you can: Create a new post template. Click a template's name to go to its detail page. Edit or delete a post template. Note: You can't delete a post template if it's in use by an approval process.
124
Force.com
Approvals in Chatter
Keep these issues in mind when working with approval post templates: You can set a post template as the default template for an object by clicking Edit from the templates detail page. You can only create an approval post template for an object that is both enabled for approvals and supported for Chatter feed tracking. You can't associate a post template to an approval process unless feed tracking for the object has been turned on. Deleting a custom field from a standard object removes the custom field from any post template that refers to that object. Existing posts using the template aren't affected. Undeleting the custom field restores it to the available fields list and to any post templates that contained it previously. Deleting a custom field from a custom object removes the custom field from any post template that refers to that object. Undeleting the custom field in this case restores it to the available fields list, but does not restore it to the post templates that contained it previously. Hard deleting a custom object removes all post templates related to it. Soft deleting a custom object makes related post templates invisible on the template list page. Existing posts using affected templates aren't changed. Undeleting the custom object restores the post templates associated with it. If you rename a custom object, post templates associated with it update accordingly.
Creating and Editing Approval Request Post Templates for Chatter
Available in: Enterprise, Unlimited, and Developer Editions
User Permissions Needed To create and view approval request post templates: Customize Application
With approval post templates for Chatter, you can customize what information gets included in the approval request post when it displays in a Chatter feed. 1. Click Your Name > Setup > Create > Workflow & Approvals > Post Templates. 2. Click New Template. 3. Select the object for your template. 4. Click Next. 5. Enter a template name. 6. Optionally, change the template's unique name. 7. Enter a description. 8. Select the checkbox to make this the default template for the associated object. 9. Select up to five fields to display on the approval request post and click Add. 10. Sort the fields by selecting them and clicking Up or Down. 11. Click Save. Note: You can only create an approval post template for an object that is both enabled for approvals and supported for Chatter feed tracking. You can't associate a post template to an approval process unless feed tracking for the object has been turned on.
125
Force.com
Global Search Enhancements
You can edit an approval post template in two ways. First go to Your Name > Setup > Create > Workflow & Approvals > Post Templates. Click Edit in the Action column. Click a template name, then click the Edit button from the template detail page.
Viewing Approval Request Post Templates
Available in: Enterprise, Unlimited, and Developer Editions
User Permissions Needed To create and view approval request post templates: Customize Application
To view approval post request template details, go to Your Name > Setup > Create > Workflow & Approvals > Post Templates, then click the name of a template. From this page, you can: View template details, such as its object, name, description, and any object fields included. See whether this template is set as the default for the associated object. Click Edit to set the template as the object's custom default template. Edit, delete, or clone the template. Note: You can't delete a post template if it's in use by an approval process.
Global Search Enhancements
Salesforce Knowledge Search Enhancement
Stemming on Article Searches is now available for seven more languages. Stemming is available for organizations in which the default language is Danish, Dutch, English, French, German, Italian, Norwegian, Portuguese, Russian, Spanish, or Swedish. See Stemming Behavior with Salesforce Knowledge Article Searches.
Global Search Results User Interface
With Winter '12, the Global Search results user interface gives you: Quick access to the Chatter Updates search results. A summary view of the objects you searched and how many results you have. The ability to try a new search within your current view. The ability to drill down into a single object's resultswhether you searched that object or not.
126
Force.com
Global Search Enhancements
Search Results
Available in: All Editions except Database.com
The Search Results summary page displays results that you have permission to view, grouped by objects and tags.
From this page you can: 1. Click Chatter Updates at the top left of the page to see Chatter posts and comments that include your search terms. On the Chatter updates results page, save a topic or search result to your favorites in the Salesforce online help on the Chatter tab by clicking Add to Chatter Favorites. 2. Quickly see which objects you searched and how many results you have. Objects with results appear in blue in alphabetical order. Click any object to see only that object's results. Objects you searched that have no results appear in gray in alphabetical order below those that do have results. Objects you didn't search are listed alphabetically in the Search More Objects section. Click any object in this list to do a one-time search of that object using your current search terms. If you search all objects, you don't see this section.
3. Use the search box in the page to search within your current view. For example, if you drill down to view Accounts and then decide to search Accounts for something different, enter your new search terms and click Search Accounts to search across all accounts. If you're currently viewing Records and you enter new search terms, click Search Again to search across all your selected objects. 4. See up to five results for each object you searched. Click a record result to open it or click Edit, if available. Filter your search results. Click Show More in any related list to see the full list of that object's results.
127
Force.com
Visualforce Enhancements
5. Change your search options by clicking Options... under the header search box or Edit next to Selected Objects on the left side of the page. Search options aren't available to Chatter Free users. 6. Drill down to a specific object's results, and then: Filter your search results. Customize columns in your search results. (Administrators only) Customize filters for all users' search results. Click Records on the left side to return to the search results summary.
Visualforce Enhancements
Available in: Group, Professional, Enterprise, Unlimited, and Developer Editions Custom controllers and standard controller extensions are not supported in Group or Professional Editions.
Winter '12 introduces several new features that enhance the capabilities of previous versions of Visualforce. For detailed information on these new features, see the Visualforce Developer's Guide. Visualforce ChartingPilot The Winter '12 release has a new pilot feature, Visualforce Charting. Visualforce charting is a collection of components that provide a simple and intuitive way to create charts in your Visualforce pages and custom components. Visualforce charting gives you an easy way to create customized business charts, based on data sets that you can create directly from SOQL queries, or by building the data set in your own Apex code. By combining and configuring individual data series, you can compose charts that display your data in ways meaningful to your organization. Charts are defined using Visualforce components, which generate JavaScript that renders the chart within the browser. Here's what a simple chart might look like:
<apex:page controller="PieChartController" title="Pie Chart"> <apex:chart height="350" width="450" data="{!pieData}"> <apex:pieSeries dataField="data" labelField="name"/> <apex:legend position="right"/> </apex:chart> </apex:page>
128
Force.com
Visualforce Enhancements
Contact salesforce.com to have Visualforce charting enabled for your organization. For more information, see Visualforce Charting in the Visualforce Developers Guide. Dynamic Visualforce ComponentsPilot Dynamic Visualforce components remain in Pilot for the Winter '12 release, but with additional features. In particular, dynamic custom components are now supported. Contact salesforce.com to have dynamic components enabled for your organization. For more information, see Dynamic Visualforce Components in the Visualforce Developers Guide. JavaScript Remoting for Apex Controllers With Winter '12, in addition to global static methods, Visualforce allows some public static methods of your Apex controllers to be called via JavaScript. Your Visualforce pages and Apex classes must be running at least API version 23.0, and certain scope restrictions apply to public static methods. JavaScript remoting also now supports returning most common data types. For more information, see JavaScript Remoting for Apex Controllers in the Visualforce Developers Guide. Custom Doctype You can now specify the [X]HTML doctype for your Visualforce pages. Valid doctypes for HTML4, HTML5, and XHTML are supported. The default doctype remains HTML 4.01 Transitional. For more information, see Using a Custom Doctype in the Visualforce Developers Guide. Read-Only Mode By default, Visualforce pages have a limit of 50,000 records that can be queried in a single request, and iteration components such as <apex:pageBlockTable> are limited to 1,000 iterations. For pages that do not need to modify data, you can now enable read-only mode for the page, using the new readOnly attribute:
<apex:page controller="SummaryStatsController" readOnly="true"> <p>Here is a statistic: {!veryLargeSummaryStat}</p> </apex:page>
Setting a page to read-only mode relaxes the query limit to 1 million rows, allowing you to work with much larger sets of data. It also expands the iteration limit to 10,000 iterations. For more information, see Working with Large Sets of Data in the Visualforce Developers Guide.
label attribute for input components
Support for overriding the default form field label has been added to <apex:inputField>. With this change, all form input components support this attribute. For more information, see Adding and Customizing Input Field Labels in the Visualforce Developers Guide.
tabOrderHint attribute for <apex:inputField>
Another change for <apex:inputField> is the addition of the tabOrderHint attribute. This attribute lets you specify the relative order of form fields on a page, for the purposes of tabbing through the form. It does not allow you to specify the actual value of a field's tabIndex HTML attribute. Instead, Visualforce uses the tabOrderHint to calculate an appropriate HTML tabIndex for the field.
129
Force.com
ISVforce Enhancements
tabOrderHint is not supported inside iteration components like <apex:pageBlockTable> or <apex:dataList>. tabOrderHint is not currently available for input components other than <apex:inputField>. Other input components like <apex:inputText> can use the tabIndex attribute instead.
For more information, see Setting the Tab Order for Fields in a Form in the Visualforce Developers Guide.
ISVforce Enhancements
The Winter '12 release contains significant updates to Trialforce. subscriber support, and how tests will run in future releases. Trialforce Management Organization (Beta) Using a new Trialforce Management Organization, you can create Master Organizations, which act as the basis for your trial. Once you have perfected the Master Organization, you create an Organization Template, based on the master, which is then used to create new trials. You can create many templates for the same master organization. You can also set up custom branding for your trials from the Trialforce Management Organization. Trialforce Branding (Beta) Trialforce enables you to brand both the login pages and system emails. Login branding includes a custom domain name and customizable login pages for full-size and mobile devices. Partner Support Console (Beta) Using the Partner Support Console, you can easily access information about all your subscribers, such as which Salesforce Edition they are using and if they are over their limits. Subscribers can also grant you login access to troubleshoot issues directly within the app. The Partner Support Console can be accessed in the License Management App under the Subscribers tab. Package Install Improvements Starting with packages uploaded in the Winter '12 release, only tests using IsTest(OnInstall=true) will be executed on package install. Now you can decide which tests are required to pass to install your app.
About Trialforce Management Organizations
Available in: Developer Edition
User Permissions Needed To manage branding: Customize Application
A Trialforce Management Organization enables you to create Master Organizations, which act as the basis for your trial. You can build, customize, and brand a Master Organization that acts as the basis for new organizations. This organization can include installed packages. You can create multiple Master Organizations from the Trialforce Management Organization. To create a new Master Organization: 1. 2. 3. 4. Click Your Name > Setup > Trialforce > Master Organizations. Enter a new username and email address for the administrator account. Enter the Master Organization name and select the branding. Click Create.
130
Force.com
ISVforce Enhancements
Once you have perfected the Master Organization, you create an organization template inside it, which can be used to create new trials. You can create many templates from the same Master Organization. Note: You must log a case in the Salesforce Partner Portal to have your Developer Edition organization enabled as a Trialforce Management Organization.
About Trialforce Branding
You asked for it! This enhancement is from an idea on IdeaExchange. App developers using Trialforce to create new trials of their product can optionally set up a branded login site and system emails. By branding these areas with your company's look and feel, users of your application will be immersed in your brand from sign-up to login. A Trialforce Branding page allows you to specify your login domain and login site. Login domains end with .cloudforce.com, so that if your company name is mycompany, then your login domain would be mycompany.cloudforce.com. Your custom login site includes your text and company logo, and mobile-friendly versions of your login site as well.
Branded emails allow you to specify fields in system-generated emails so that your company name, address, and other pertinent details are used in email correspondence. You can create multiple branded email sets for different campaigns, customer bases, etc.
Creating a Branded Login Page
To create a branded login page: 1. Click Your Name > Setup > Trialforce > Branding > Login Site. 2. Click Set Up Login Site. 3. Select a subdomain for your login site by providing a name in the field provided. Usually this is the name of your company. Note: Login domains end with .cloudforce.com, so that if your company name is mycompany, then your login domain would be mycompany.cloudforce.com. 4. Check the availability of the domain and then accept the terms of use. 5. Click Save and Launch Editor. 6. Use the Login Brand Editor to change how your login page looks. For additional help using the editor, click Help for this Page.
Creating Branded Emails
131
Force.com
ISVforce Enhancements
To begin, click New Email Set or Edit next to an existing email set. 1. 2. 3. 4. Fill in the fields with your company info. In the Preview Emails area, click through the different types of generated emails and make sure they read correctly. Click Save. If you're ready to make these emails available to your Trialforce master organizations, click Publish. Otherwise your changes will be saved and you can publish later.
Viewing Subscriber Details
The Subscriber Overview page, accessed by clicking the organizations name from the Subscribers tab of the LMA, provides detailed information about each subscriber organization. This can give you insight into how a customer is using your app and help you in troubleshooting problems. The name and contact information is from the Setup > Company Profile > Company Information page in the subscribers organization. This may differ from the information shown in your LMA lead, account, or contact records. Organization ID is a unique ID that identifies this customers Salesforce organization. Instance determines which salesforce.com data center this customers organization resides in. It also determines when the customer will get upgraded with a new version of Salesforce. See trust.salesforce.com during the release period to understand which version of Salesforce the customer is using. The Limits section provides information on the file space, data space, and number of API requests associated with this customer, as a percentage. A list of users who have granted login access and the date when access will expire. A list of all packages installed in this organization and associated with this LMA. The list includes non-Aloha enabled packages. For each package, it shows the version of the app a customer is currently using, the total number of licenses provisioned to the subscriber and the number theyve used. This information should match the license record for the subscriber in your LMA.
Requesting Login Access
To assist subscribers with package upgrades and organization configuration issues, you can log in to a subscriber organization as a specific user. Note that the subscriber organization must grant you access before you can log in. Access can only be granted for a limited amount of time, and the subscriber can revoke access at any time. Ask the user to go to Setup > My Personal Information > Grant Login Access to grant access. If the publisher is not listed on this page, it is for one of the following reasons: A system administrator disabled the ability for non-administrators to grant access. The user does not have a license for the package. The package is not Aloha enabled. The package is licensed to the entire organization. Only administrators with the Manage Users permission enabled on their profile can grant access.
132
Force.com
ISVforce Enhancements
Logging in to Subscriber Organizations
User Permissions Needed To log in to subscriber organizations: Log in to Subscriber Organization
To log in to a subscriber organization, once a user has granted you access: 1. 2. 3. 4. In the License Management App (LMA), click the Subscribers tab. To find a subscriber organization quickly, enter a subscriber name or organization ID in the search box and click Search. Click the name of the subscriber organization. On the Organization Details page, click Login next to a user's name. Note that you have the same permissions as the user you logged in as. 5. Click Your Name > Logout to return to your organization. Note: Only subscribers who have installed at least one managed package that is Aloha enabled and linked to your LMA will appear in this list. If none of your packages are Aloha enabled, then no subscribers will be listed.
Best Practices
When you access a subscriber organization, you are logged out of your LMO (License Management Organization). You can set up a my domain so that you are not automatically logged out of your LMO when you log into a subscriber organization. To set up a my domain, click Your Name > Setup > Company Profile > My Domain. Be careful to allow only trusted support and engineering personnel to log into a subscribers organization. Since this feature may include full read/write access to customer data and configurations, its vital to your reputation to preserve their security. Control who has access by giving the Log in to Subscriber Organization user permission to specific support personnel, via a profile or permission set.
Troubleshooting in Subscriber Organizations
You asked for it! This enhancement is from an idea on IdeaExchange. When logged in as a user in a subscribers organization, you can generate Apex debug logs that contain the output from your managed packages. This includes logging that would normally not be exposed to the subscriber. Using this log information, you can troubleshoot issues that are specific to that subscriber organization. 1. Launch the System Log console from Your Name > System Log. 2. Perform the operation and view the debug log with your output. If the user has access, setup up a Debug Log from Setup > Monitoring > Debug Log.
133
Force.com
ISVforce Enhancements
Note that subscribers will be unable to see the logs you set up or generate since they contain your Apex code unobfuscated. In addition, you can also view and edit data contained in protected custom settings from your managed packages when logged in as a user.
Package Install Improvements
Using the IsTest(OnInstall=true) annotation, you can control which Apex tests are executed during package installation. This annotation is used for tests in managed or unmanaged packages. Test methods with this annotation, or methods that are part of a test class that has this annotation, will always be executed during package installation. Tests annotated to run during package installation must pass in order for the package installation to succeed. It is no longer possible to bypass a failing test during package installation. A test method or a class that doesn't have this annotation, or that is annotated with isTest(OnInstall=false) or isTest, won't be executed during installation. This annotation applies only to packages uploaded in Winter '12 or later. Packages uploaded prior to Winter '12 aren't yet affected by this annotation and all their tests run during installation. Caution: Starting with Spring '12, tests won't automatically run when a customer installs your package. If you want to run tests upon package installation, we strongly recommend that you add the @isTest(OnInstall=true) annotation to all test classes or test methods that you want executed, and subsequently, package and release a new version of your app before Spring '12. This example shows how to annotate a test method that will be executed during package installation. In this example, test1 will be executed but test2 and test3 won't.
public class OnInstallClass { // Implement logic for the class. public void method1(){ // Some code } // This test method will be executed // during the installation of the package. @isTest(OnInstall=true) static void test1() { // Some test code } // Tests excluded from running during the // the installation of a package. @isTest static void test2() { // Some test code } static testmethod void test3() { // Some test code } }
134
Force.com
Additional Force.com Enhancements
Additional Force.com Enhancements
New Setup Experience
Available in: All Editions except Database.com.
In Winter '12, users with the Customize Application permission will see a new home page when they navigate to the Setup menu. The Force.com home page contains options and links for building and managing applications. Users who don't have Customize Application won't see the Force.com home page. To access the Force.com home page, click Your Name > Setup. From other setup pages, you can return to this page by clicking Force.com Home in the Setup menu.
Force.com Quick Access Menu
Available in: Contact Manager, Group, Professional, Enterprise, Unlimited, and Developer Editions
New in Winter '12, the Force.com quick access menu offers handy shortcuts from object records and list views to customization features. When you're working on apps or objects, use this menu to jump to relevant app customization features. This menu is available for standard and custom objects, from object list view pages and record detail pages. The quick access menu is available to users with the Customize Application permission, and is on by default. To expand or collapse the menu, click (or press ALT+;). To remove the menu from all list views and record pages, click Turn off menu. To restore the menu, click Your Name > Setup > My Personal Information > Personal Information. On the user detail page, click Edit, select Force.com Quick Access Menu, then click Save.
Create Apps Easily with Force.com Quick Start
Available in: Contact Manager, Group, Professional, Enterprise, Unlimited, and Developer Editions
In Winter '12, you can quickly create a basic working app in just one step. If you're new to building and managing apps, Force.com Quick Start is a great way to get started. To create an app using this method, click Your Name > Setup > Create > Apps, then click Quick Start.
Make Setup Your Default Landing Page
Available in: All Editions
With Winter '12, you have the option to land in the Setup page when you log into Salesforce. To enable this behavior, click Your Name > Setup > My Personal Information > Personal Information. On the user detail page, click Edit, select Make Setup My Default Landing Page, then click Save.
135
Force.com
Additional Force.com Enhancements
Changes to Granting Login Access
When granting login access, via Your Name > Setup > My Personal Information > Grant Login Access, you now choose the expiration date from a picklist. Allowed values are: 1 Day 3 Days 1 Week 1 Month 1 Year
The maximum period for granting access is limited to one year, for security reasons.
Granting Login Access to Publishers of Installed Apps
If you have trouble configuring or using an installed app, you can grant access to its publisher to log in to the application using your login, for a specified duration. This enables the publisher to view and modify your configuration settings and data to help you resolve any problems. To grant login access: 1. Choose Your Name > Setup > My Personal Information > Grant Login Access. 2. Choose the access expiration date for the provider you want to grant access to. 3. Click Save. If a publisher makes setup changes using your login, the setup audit trail lists those changes, including the username of the delegate user who made the changes. Note: You may be unable to grant access to certain publishers due to restrictions set up by your system administrator or based on the type of licensing used by a packaged application.
Controlling Login Access
By default, users can always grant login access to salesforce.com or the publisher of an installed app. To comply with regulatory or privacy concerns, you may need to deny non-administrators the ability to grant login access to a specific publisher. 1. Choose Your Name > Setup > Administration Setup > Security Controls > Login Access Policies. 2. Click Available to Administrators Only next to any publisher to prevent users from granting access to it. 3. Click Save. Note: Users cannot grant login access to managed packages that are licensed to your entire organization. Only administrators with the Manage Users permission enabled on their profile can grant access to these publishers. Login access is only available for certain managed packages. If the package is not listed, it is not available for granting login access.
Enhanced Rich Text Editor Attribute Support
In Winter '12, the rich text editor now supports the html attributes class, name, and target and URL attributes can now begin with #.
136
Force.com
Additional Force.com Enhancements
Recycle Bin Now Stores Records for 15 Days
In Winter '12, the recycle bin now stores records for 15 days before those records are permanently deleted. Previously, the recycle bin stored records for 30 days.
Roles per Partner Portal and Customer Portal Accounts
Available in: Enterprise, Unlimited, and Developer Editions.
You asked for it! This enhancement is from an idea on IdeaExchange. In Winter '12, you can set the default number of roles for partner portal and customer portal accounts. This benefits your partner portal and customer portal by reducing the number of unused roles. You can set up to three roles for partner portal and customer portal accounts. The default number of roles for both portal accounts is three. To set the number of roles per partner portal account: 1. 2. 3. 4. 5. Click Your Name > Setup > Customize > Partners > Settings Click Set number of roles per Portal Account. Click Edit. In the Number of Roles drop-down list, set your default number of roles per partner portal account. Click Save.
To set the number of roles per customer portal account: 1. 2. 3. 4. 5. Click Your Name > Setup > Customize > Customer Portal > Settings Click Set number of roles per Portal Account. Click Edit. In the Number of Roles drop-down list, set your default number of roles per customer portal account. Click Save.
The number of roles for existing portal accounts doesn't change with this setting.
Globalization Enhancements
Updates to Translated Terms Available in: Professional, Enterprise, Unlimited, and Developer Editions
With Winter '12, we've updated some terminology, including tab and field names, for Danish, French, Italian, Russian, and Japanese translations. You can find details about the changes for each language by reviewing the knowledge article available from the Salesforce Help site. For each term, we provide the English version, and the corresponding previous and new translation. Use this table to find the article for each language. Language Link Danish French Winter 12 Updates to Translated Terms Danish (KB ID#720139) Winter '12 Updates to Translated Terms French (KB ID #720143)
137
Force.com
Additional Force.com Enhancements
Language Link Italian Japanese Russian Winter '12 Updates to Translated Terms Italian (KB ID #720147) Winter '12 Updates to Translated Terms Japanese (KB ID #720155) Winter '12 Updates to Translated Terms Russian (KB ID #720151)
Enhanced End User and Platform-Only Language Support and Filtering Available in: Professional, Enterprise, Unlimited, and Developer Editions
Winter '12 includes support for seven new platform-only languages: Armenian (hy) Hindi (hi) Luxembourgish (lb) Malay (ms) Romansh (rm) Tagalog (tl) Urdu (ur)
In addition, you can now enable any of the end user or platform-only languages Salesforce supports directly from the Language Settings page, without having to contact your salesforce.com representative. You can also filter the languages that are available to your users. To enable end user or platform-only languages: 1. Click Your Name > Setup > Company Profile > Language Settings. 2. Check Enable End User Languages or Enable Platform-Only Languages. Note: Enabling platform-only languages automatically enables end user languages as well.
3. Choose the languages you want to make available by selecting them in the Available Languages list and clicking Add. The end user languages you enable are available in the Languages drop-down menu in Locale Settings on each user's Personal Information page. Platform-only languages are available in the Translation Workbench. 4. Click Save.
Force.com IDE
The Winter 12 release of the Force.com IDE adds updates for the latest Force.com platform features, and is available as a downloadable installer or through an Eclipse update site. The Winter 12 release of the Force.com IDE contains the following enhancements: Support for Metadata API version 23.0. All documentation is updated with Winter 12 content.
To install the latest version of the Force.com IDE standalone application, download the appropriate installer from wiki.developerforce.com/index.php/Force.com_IDE_Installation.
138
Force.com
Additional Force.com Enhancements
To update the Force.com IDE Eclipse plugin, follow the directions available online at wiki.developerforce.com/index.php/Updating_the_Force.com_IDE. After upgrading to the Winter 12 plugin, you can upgrade projects created in a Winter 09 or later Force.com IDE to Winter 12 using the Project Upgrade wizard. To upgrade a Force.com project: 1. Right click a project and choose Force.com > Upgrade Project to open the Project Upgrade wizard.
2. On the first page of the wizard, review the information and click Next to continue. 3. On the second page of the wizard, review the full details of what will be changed. If you dont want to upgrade all of these components, click Cancel. Otherwise click Finish. 4. On the final page of the wizard, review your changes. 5. Click Finish to retrieve the specified components. Note: Force.com IDE releases prior to Winter 09 were non-upgradeable "Developer Preview" releases. To migrate to the latest Force.com IDE, delete all Force.com projects from your workspace and uninstall the older IDE plugin from Eclipse, then install the latest release.
139
Help and Training Enhancements
Help and Training Enhancements
Videos
Like to learn by watching? In Winter '12 we offer some great product demos for new and updated features: Building a Website with Siteforce (3:00 minutes) Editing and Managing Content with Siteforce (2:53 minutes) Sending Private Chatter Messages (3:15 minutes) Sharing Files in Chatter (2:45 minutes) Finding What You Need In Chatter (Updated, 3:47 minutes)
Additionally, here's an updated demo for an existing feature: Importing Accounts Using the Data Loader CLI (5:21 minutes)
Tip Sheets and Implementation Guides
The following new or updated documents are now available: Using the Enhanced Reports Tab Introducing Dashboard Filters Visual Workflow Implementation GuideBeta Setting up Salesforce Knowledge Importing Articles into Salesforce Knowledge
Workbooks
The following new or updated workbooks are now available: Analytics WorkbookIntroduces you to dashboards and reports through a series of tutorials. By the end of this book, you'll have built a sales manager dashboard with a few key components, as well as their source reports. Along the way, you will learn about features like custom table components, combination charts, conditional highlighting, and custom summary formulas. Chatter Administrator's WorkbookIntroduces Chatter, the enterprise collaboration solution, as well as ways to administer Chatter in your organization, such as adding new users, and clearing out feeds. ISVforce WorkbookIntroduces you to application distribution via a series of quick tutorials. You'll create a simple app, package it for distribution, and install it in another org, just as a customer would. Visual Flow WorkbookIntroduces you to the Flow Designer through a series of tutorials. You'll learn how to build simple flows that show you how to get user input, update records, and perform calculations.
Developer Guides
The following new or updated developer documents are now available: Data Loader Developer's GuideA quick start for the Data Loader command-line interface has been added. This quick start shows you step-by-step how to import data by using the command line. Object ReferenceReference information about all standard and custom objects, data types, and related information. Note: This information is also available in the SOAP Web Services API Guide as it always has been.
140
You might also like
- The Sympathizer: A Novel (Pulitzer Prize for Fiction)From EverandThe Sympathizer: A Novel (Pulitzer Prize for Fiction)Rating: 4.5 out of 5 stars4.5/5 (119)
- Devil in the Grove: Thurgood Marshall, the Groveland Boys, and the Dawn of a New AmericaFrom EverandDevil in the Grove: Thurgood Marshall, the Groveland Boys, and the Dawn of a New AmericaRating: 4.5 out of 5 stars4.5/5 (265)
- The Little Book of Hygge: Danish Secrets to Happy LivingFrom EverandThe Little Book of Hygge: Danish Secrets to Happy LivingRating: 3.5 out of 5 stars3.5/5 (399)
- A Heartbreaking Work Of Staggering Genius: A Memoir Based on a True StoryFrom EverandA Heartbreaking Work Of Staggering Genius: A Memoir Based on a True StoryRating: 3.5 out of 5 stars3.5/5 (231)
- Grit: The Power of Passion and PerseveranceFrom EverandGrit: The Power of Passion and PerseveranceRating: 4 out of 5 stars4/5 (587)
- Never Split the Difference: Negotiating As If Your Life Depended On ItFrom EverandNever Split the Difference: Negotiating As If Your Life Depended On ItRating: 4.5 out of 5 stars4.5/5 (838)
- The Subtle Art of Not Giving a F*ck: A Counterintuitive Approach to Living a Good LifeFrom EverandThe Subtle Art of Not Giving a F*ck: A Counterintuitive Approach to Living a Good LifeRating: 4 out of 5 stars4/5 (5794)
- Team of Rivals: The Political Genius of Abraham LincolnFrom EverandTeam of Rivals: The Political Genius of Abraham LincolnRating: 4.5 out of 5 stars4.5/5 (234)
- Shoe Dog: A Memoir by the Creator of NikeFrom EverandShoe Dog: A Memoir by the Creator of NikeRating: 4.5 out of 5 stars4.5/5 (537)
- The World Is Flat 3.0: A Brief History of the Twenty-first CenturyFrom EverandThe World Is Flat 3.0: A Brief History of the Twenty-first CenturyRating: 3.5 out of 5 stars3.5/5 (2219)
- The Emperor of All Maladies: A Biography of CancerFrom EverandThe Emperor of All Maladies: A Biography of CancerRating: 4.5 out of 5 stars4.5/5 (271)
- The Gifts of Imperfection: Let Go of Who You Think You're Supposed to Be and Embrace Who You AreFrom EverandThe Gifts of Imperfection: Let Go of Who You Think You're Supposed to Be and Embrace Who You AreRating: 4 out of 5 stars4/5 (1090)
- The Hard Thing About Hard Things: Building a Business When There Are No Easy AnswersFrom EverandThe Hard Thing About Hard Things: Building a Business When There Are No Easy AnswersRating: 4.5 out of 5 stars4.5/5 (344)
- Her Body and Other Parties: StoriesFrom EverandHer Body and Other Parties: StoriesRating: 4 out of 5 stars4/5 (821)
- Hidden Figures: The American Dream and the Untold Story of the Black Women Mathematicians Who Helped Win the Space RaceFrom EverandHidden Figures: The American Dream and the Untold Story of the Black Women Mathematicians Who Helped Win the Space RaceRating: 4 out of 5 stars4/5 (894)
- Peeks and Pokes For The Commodore 64 PDFDocument220 pagesPeeks and Pokes For The Commodore 64 PDFmado demanoNo ratings yet
- Elon Musk: Tesla, SpaceX, and the Quest for a Fantastic FutureFrom EverandElon Musk: Tesla, SpaceX, and the Quest for a Fantastic FutureRating: 4.5 out of 5 stars4.5/5 (474)
- The Unwinding: An Inner History of the New AmericaFrom EverandThe Unwinding: An Inner History of the New AmericaRating: 4 out of 5 stars4/5 (45)
- The Yellow House: A Memoir (2019 National Book Award Winner)From EverandThe Yellow House: A Memoir (2019 National Book Award Winner)Rating: 4 out of 5 stars4/5 (98)
- On Fire: The (Burning) Case for a Green New DealFrom EverandOn Fire: The (Burning) Case for a Green New DealRating: 4 out of 5 stars4/5 (73)
- Bhatt, Mehrotra - Buddhist Epistemology PDFDocument149 pagesBhatt, Mehrotra - Buddhist Epistemology PDFNathalie67% (3)
- 5 3-6 EALD Progression by Mode SpeakingDocument1 page5 3-6 EALD Progression by Mode SpeakingS TANCREDNo ratings yet
- Network and Security - Interview QuestionDocument14 pagesNetwork and Security - Interview Questionshikhaxohebkhan100% (1)
- 6-1 Data Set HWDocument1 page6-1 Data Set HWAbeer Arif100% (2)
- Eunomius of Cyzicus and Gregory of NyssaDocument30 pagesEunomius of Cyzicus and Gregory of NyssaakimelNo ratings yet
- Cqm1 Cqm1h ManualDocument75 pagesCqm1 Cqm1h ManualCicero MelloNo ratings yet
- Manual GX DeveloperDocument760 pagesManual GX DeveloperAri Kurniawan SNo ratings yet
- Etica Si Integritate AcademicaDocument242 pagesEtica Si Integritate AcademicaArhanghelul777No ratings yet
- Analytical WritingDocument3 pagesAnalytical WritingLuisa GomezNo ratings yet
- AT Commands Manual: Issue 1.1 Date 2019-11-12Document100 pagesAT Commands Manual: Issue 1.1 Date 2019-11-12Phạm Trọng NhânNo ratings yet
- Zero Conditional New VersionDocument12 pagesZero Conditional New VersionMehran RazaNo ratings yet
- Introduction To Set Theory: Mr. Sanjay ShuklaDocument90 pagesIntroduction To Set Theory: Mr. Sanjay ShuklaUltramicNo ratings yet
- ZZ ZZ 43 ZZ ZZ Z ZZ Z Z Z ZZ ZZZ Z Z: The First Noel 245Document2 pagesZZ ZZ 43 ZZ ZZ Z ZZ Z Z Z ZZ ZZZ Z Z: The First Noel 245takesisNo ratings yet
- Kisi-Kisi Soal - KD 3.1 - KD 4.1 - Kls XiiDocument14 pagesKisi-Kisi Soal - KD 3.1 - KD 4.1 - Kls Xiisinyo201060% (5)
- Parts of Information SystemDocument3 pagesParts of Information SystemFlores Carl JosephNo ratings yet
- QSPI Interface On STM32 - en - DM00227538Document95 pagesQSPI Interface On STM32 - en - DM00227538mirwij1No ratings yet
- Unit 2Document106 pagesUnit 2Alex SonNo ratings yet
- Lesson Plan 1 - What Do Seeds Need To Grow Group 1Document5 pagesLesson Plan 1 - What Do Seeds Need To Grow Group 1api-321143976No ratings yet
- Students Learn About Religious Developments in Medieval IndiaDocument32 pagesStudents Learn About Religious Developments in Medieval IndiaAniket JhaNo ratings yet
- Load Top 100 Rows Excel File Big Data SQL Server SSISDocument7 pagesLoad Top 100 Rows Excel File Big Data SQL Server SSISKali RajNo ratings yet
- 215 - Ar-4 - Lights Retention ScaleDocument6 pages215 - Ar-4 - Lights Retention ScaleDenise StephensNo ratings yet
- Constructors & Destructors Review: CS 308 - Data StructuresDocument21 pagesConstructors & Destructors Review: CS 308 - Data StructureshariprasathkNo ratings yet
- Lessonplan Writing MenusDocument2 pagesLessonplan Writing Menusapi-134423826No ratings yet
- Chike Jeffers - Cultural ConstructivismDocument33 pagesChike Jeffers - Cultural ConstructivismHurto BeatsNo ratings yet
- Learn English with TechDocument11 pagesLearn English with TechLê TúNo ratings yet
- Vario Model Io SystemDocument250 pagesVario Model Io SystemKamalakannan KaruppiahNo ratings yet
- File ListDocument5 pagesFile Listvamshi7777No ratings yet
- Lt1039 - Linear Tecnology-Rs232Document13 pagesLt1039 - Linear Tecnology-Rs232Alex SantosNo ratings yet
- Book Information - Traditional Hokkien Food CookbookDocument3 pagesBook Information - Traditional Hokkien Food CookbookBrowncookie.comNo ratings yet