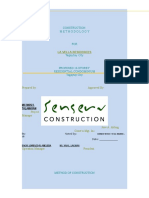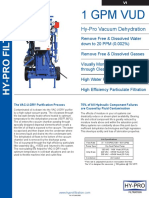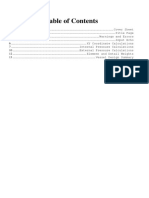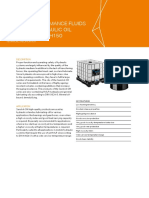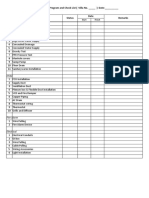Professional Documents
Culture Documents
Vmode
Uploaded by
Jorge SoaresOriginal Description:
Original Title
Copyright
Available Formats
Share this document
Did you find this document useful?
Is this content inappropriate?
Report this DocumentCopyright:
Available Formats
Vmode
Uploaded by
Jorge SoaresCopyright:
Available Formats
Using Virtual Mode in Spread COM
This white paper describes using virtual mode in a Spread COM control. This white paper consists of the following contents:
Contents
How Does Virtual Mode Work? Turning On Virtual Mode How Can I Customize Virtual Mode? Summary of Virtual Mode Properties Returning Information About Your Data in Virtual Mode When to Use Virtual Mode Using Virtual Mode in a Bound Control Using Virtual Mode in an Unbound Control Using Virtual Mode When Importing Files
Page
2 3 4 7 8 8 8 11 16
Throughout the white paper, we assume that you are familiar with the Microsoft Visual Basic development environment and with Spread features, such as adding the control to your toolbox, putting the control on a form, and data binding. We also assume that you have installed the Spread ActiveX control. If you are not familiar with these things, please review the Spread Users Guide (for any Spread COM product version 3.0 or later) and the tutorial, Adding Data in Spread COM, available on the FarPoint web site (http://www.fpoint.com/support/whitep/ whitep.html). This paper was originally written for version 3.0 of the Spread COM product. For later versions, simply use the VirtualRefresh Method in place of the VRefresh action. This white paper uses a symbol ( ) to indicate code continued from one line to the next in the paper that should be typed all on one line in the code window.
How Does Virtual Mode Work?
Using virtual mode with your Spread control can improve your controls performance considerably. Turning virtual mode on lets the control read into a buffer only the amount of data necessary to display the requested rows. With virtual mode turned off, the control reads in an entire recordset before displaying any records.
2001-2005 FarPoint Technologies, Inc.
Using Virtual Mode in Spread COM
Turning On Virtual Mode
For example, if you have a Spread control access a large database with thousands of records and virtual mode is turned off, the control will read in all the records in the database before displaying any records in the control. Reading in so many records may take a long time. Accessing the same database with virtual mode turned on means the control will read in only, for example, a few hundred records before displaying them.
Turning On Virtual Mode
Turn on virtual mode by setting the VirtualMode property to True.
Be Aware
Virtual Mode Behavior. There will obviously be some behavioral differences resulting from buffering a subset of records rather than reading in the entire set of records. For example, your application will not be able to sort your database or perform similar tasks that require the use of the entire recordset at once. Since virtual mode increases responsiveness by dealing with just a subset of the recordset at a time, then by definition virtual mode is not capable of performing database-wide tasks. Be aware also, that a Spread control using virtual mode cannot print using the SmartPrint option or freeze rows. Refer to the Spread COM Users Guide when you need more details about the Spread controls behavior when using virtual mode. While in virtual mode, the control ignores the setting of the MaxRows property and uses the number of items specified by the VirtualMaxRows property. The default setting of the VirtualMaxRows property is 1, which specifies that the control use however many items are in the recordset, but that the control does not know the exact number. If you prefer, you can tell the control the exact number of items in the recordset, or you can guess the number of items. If you guess the number of items, overestimate, because the control will read in only the number of items specified by the VirtualMaxRows property. For best results, for example, to have the control best reflect where the user is in the recordset, set the VirtualMaxRows property to the number of items in the recordset.
Specifying the number of rows
Be Aware
Changing the recordset at run time. If you set the VirtualMaxRows property to the number of items in your recordset for a bound database, then bind the Spread control to a different recordset at run time, set VirtualMaxRows to 1 or to the number of items in the new recordset before you refresh the Data control. If you do not reset the value of the VirtualMaxRows property, the Spread control might not read in all the records in the new recordset.
2001-2005 FarPoint Technologies, Inc.
Using Virtual Mode in Spread COM
How Can I Customize Virtual Mode?
What can I do with virtual mode?
You can customize how many records are buffered, along with many other virtual mode features. How Can I Customize Virtual Mode? on page 4 describes many of your options for customizing virtual mode. You will see some of these customization options in use in the examples in this white paper. When virtual mode is turned on and the control requests additional data, the QueryData event occurs, offering you an opportunity to include your own code to add more data or further customize the control.
How does virtual mode handle property settings?
A spreadsheet can have properties that determine the behaviors of individual cells, rows, columns, and the entire sheet. An application using virtual mode will typically set sheet and column properties in a Form_Load event. Then, as each subset of rows comes into view, the application will typically set row and cell properties for those rows. The row and cell properties come from an external source (the source of the data, such as a bound database, a file, or an array). The properties may be set automatically, as when bound to a database, or set in the applications code (such as in the QueryData event). As you work with virtual mode, particularly if you use the QueryData event, keep in mind these distinctions about how the Spread control is handling property settings.
How Can I Customize Virtual Mode?
As described earlier, virtual mode reads in a certain amount of data, which is then available for viewing or working with. Additional data is not read into the control until it is requested by the user or the application. The amount of data read into the control is called the virtual page. You can set the number of records to include in the virtual page. The control also can store records that have been read in memory, for faster control access. You can adjust this buffer size to an optimal size to conserve system resources or to increase control responsiveness, depending on your applications needs. In virtual mode, the control does not necessarily know how many rows of data there are in the complete set of data. Because the control might not know the number of rows, the scroll bar cannot use the scroll box to accurately represent where the user is in the data. Therefore, you can either tell the control the total number of records or an estimate of the number of records, or you can have the control display a special scroll bar. The following sections discuss these ways to customize virtual mode.
2001-2005 FarPoint Technologies, Inc.
Using Virtual Mode in Spread COM
How Can I Customize Virtual Mode?
Tip
Details about Customizing Virtual Mode. Refer to the Spread COM Users Guide when you need more information about customizing virtual mode than is described in the tables and examples in this section. The properties for customizing virtual mode, the VirtualRows and VirtualOverlap properties, are set to default values to help optimize your applications speed. You can adjust the virtual mode properties to further optimize your application as needed. Some applications, such as binding to a very large database on a remote network, can slow the QueryData event noticeably. The following properties can help improve response time. The default number of rows read into the virtual page, as set by the VirtualRows property, is 0. Since the Spread control always requests at least as many rows as can be displayed in the control, having the VirtualRows property equal to 0 lets the control load only as many rows as is necessary for viewing. This behavior is intended for spreadsheets that need to be resized at run time to show more or fewer rows. If the number of rows visible in your control does not vary, then you may want to set the VirtualRows property to the number of displayable rows. If you want your user to be able to scroll farther in the control without having to wait for more records to load into the virtual page, you can set the VirtualRows property to a larger number than the number of displayable rows.
Optimizing Application Speed or Access
Be Aware
The VirtualRows Property
Tip
Deducing the Number of Virtual Rows. In the absence of an adequate VirtualRows value (a value at least as great as the number of displayable rows), the Spread control deduces the number of rows to read into the virtual buffer from the RowsLoaded parameter passed in the QueryData event. The QueryData event occurs whenever the Spread control requests more virtual data. The default number of rows to hold in memory from the previous virtual page is 0. This behavior frees the Spread control from using any memory for this function unless it is specifically needed. If you want your user to be able to scroll farther in the control without having to wait for more records to load into the virtual buffer, you can set the VirtualOverlap property to retain a number of rows from the previous virtual page.
The VirtualOverlap Property
Creating a Special Vertical Scroll Bar for Virtual Mode
You can tell the spreadsheet the total number of rows in your data by setting the VirtualMaxRows property. Doing so will allow the vertical scroll bar to accurately represent the users current location in the data set. If you do not want to or cannot tell the spreadsheet the number of rows in your data, you can tell the vertical scroll bar not to reflect the number of rows of data by setting the Virtu-
2001-2005 FarPoint Technologies, Inc.
Using Virtual Mode in Spread COM
How Can I Customize Virtual Mode?
alScrollBuffer property, or you can choose to create a special vertical scroll bar that might provide better navigation than the default vertical scroll bar. Instead of a scroll box, First page (Home) the special vertical Up one page scroll bar (shown at Up one row right) displays scroll Special Vertical Scroll Bar arrows for moving to Down one row the first or last page, up Down one page or down one page, and Last page (End) up or down one row. You can specify which scroll arrows display. Scroll box in regular horizontal scroll bar Specify to display the special scroll bar by setting the VScrollSpecial property to True. Customize the arrows it displays by setting the VScrollSpecialType property.
Tip
Displaying No Arrows. While it is possible to set the special vertical scroll bar to display no arrows (setting 7), it may not be too useful. Your user will see a blank scroll bar, with no buttons or means of scrolling. You may want to just choose to have no scroll bar instead (set the ScrollBars property to None or Horizontal).
2001-2005 FarPoint Technologies, Inc.
Using Virtual Mode in Spread COM
Summary of Virtual Mode Properties
Summary of Virtual Mode Properties
You can customize virtual mode to act the way you want in specific situations by using the guidelines shown in the following table. This table of guidelines is for your future reference. You can see these properties in action in the examples in When to Use Virtual Mode on page 8.
Ask yourself
What is the total number of rows in the recordset?
Use property
VirtualMaxRows (Default: 1)
With these settings
I know the exact number of rows: Set this property equal to your tables record count. Doing so lets you scroll in the spreadsheet without losing the record pointers. The vertical scroll bar will reflect a more accurate position of its place within the recordset, and the row headers will be able to accurately number the rows. I have an estimate of the number of rows: Overestimate rather than underestimate the number of rows. The control will not read the records past the value you assign. I dont know the number of rows: Set this property to 1. Doing so means your spreadsheet does not have a reference to the end of the recordset. You can compensate by displaying the special vertical scroll bar described in Creating a Special Vertical Scroll Bar for Virtual Mode on page 5. Set this property to the number of rows you want read into the virtual page, the subset of records that Spread deals with at any one time. It is the amount of data that you can act on (search, for example) when using virtual mode. Note: If the spreadsheet can display more rows than the VirtualRows property indicates, the VirtualRows property value is ignored. Tip: For more information about optimizing your application, see The VirtualRows Property on page 5. Set this property to the maximum number of rows that you want Spread to keep in memory outside of the virtual page. Tip: For more information about optimizing your application, see The VirtualOverlap Property on page 5.
How many rows do you want read into the virtual buffer at a time?
VirtualRows (Default: 0)
How many retrieved rows do you want to keep in the buffer when more rows are read? Do you want the vertical scroll box to reflect the number of rows in the virtual buffer or the total number of rows in the recordset? Do you want to refresh the virtual window?
VirtualOverlap (Default: 0)
VirtualScrollBuffer (Default: False)
Reflect rows in virtual buffer: Set this property to True. Reflect rows in total recordset: Set this property to False. Specify the number of rows with the VirtualMaxRows property. Tip: You can display a special vertical scroll bar instead, especially if you do not know the total size of the recordset. See Creating a Special Vertical Scroll Bar for Virtual Mode on page 5. Set this property to 30 (SS_ACTION_VMODE_REFRESH). Tip: The QueryData event (with the ActionRequested parameter equal to 5) occurs when this action takes place.
Action (run-time only)
2001-2005 FarPoint Technologies, Inc.
Using Virtual Mode in Spread COM
Returning Information About Your Data in Virtual Mode
Returning Information About Your Data in Virtual Mode
When using virtual mode, you can return information about your data with the properties listed in the following table.
To return
The number of rows in the virtual buffer The current top row of the virtual buffer Tip
Use property
VirtualCurRowCount VirtualCurTop
The Virtual Buffer Range. These properties provide the range of rows in the virtual buffer. The Spread control in virtual mode needs to read in more rows when the user scrolls up past the top row displayed (the value of the VirtualCurTop property). Similarly, the control needs more rows when the user scrolls down past the last row displayed (the sum of the values of the VirtualCurTop and VirtualCurRowCount properties). Refer to the Spread COM Users Guide when you need more information about these properties.
When to Use Virtual Mode
A Spread control with virtual mode turned on often responds faster and conserves more system resources than a control with virtual mode turned off. The larger your recordset, or the more data you have in your data set, the more likely that using virtual mode will be beneficial. The following sections describe using virtual mode with a bound control, with an unbound control, and when importing files.
Using Virtual Mode in a Bound Control
You can bind to a database using virtual mode to improve the performance of your spreadsheet. The larger the number of records in the database, the more valuable virtual mode is for improving responsiveness and conserving system resources. How large should your database be to use virtual mode? Since there are so many possible factors, you should experiment to see if virtual mode improves your particular application. In general, if your application requires thousands of records and tens of columns, it may be a good candidate for using virtual mode. For example, a Spread control bound to a database of 15 columns and 12,000 records could probably benefit from using virtual mode. Even a database as small as 2,000 records can probably benefit.
2001-2005 FarPoint Technologies, Inc.
Using Virtual Mode in Spread COM
Using Virtual Mode in a Bound Control
Be Aware
Bound Virtual Mode Behavior. You can use virtual mode with bound spreadsheets, and it is often very helpful to do so when dealing with large recordsets. However, be aware of the behavior differences resulting from the control handling the subset of records in the virtual buffer rather than the complete set of records in the database. For example, if you have virtual mode turned on and you query the number of records in the database, the Spread control can only tell you the number of records in the virtual buffer. You can return the range of rows in the virtual buffer (see Returning Information About Your Data in Virtual Mode on page 8.) Trying to set or return properties for cells outside of this range while in virtual mode will fail. If you search for data with virtual mode turned on, the Spread control searches only the records that are in the virtual buffer, not all the records in the database. Since Spread does not support any search methods, you would also need to provide the code to loop through the cells and check each cell. An easier way to search data while in virtual mode is to bind the spreadsheet and use the Find method in the Recordset object. The following steps bind two Spread controls to a large database (10,000 rows), one control with virtual mode turned off and the other with virtual mode turned on and customized. First, you need a database to bind. For this example, were using biblio.mdb, a sample database that comes with Visual Basic. Make sure a copy of biblio.mdb resides on your hard disk. If it does not, install it from your Visual Basic installation CD. 2. Next, you need a program that will display the records in your database. Start a new Visual Basic project. 3. Now, you need to add the Data control to your project. a. Place the standard Visual Basic Data control on the form. b. Leave the Data controls name as the default Data1. c. In the Data controls properties, specify the database and table you want to bind to: i. Set the DatabaseName property to the path and name of your database (biblio.mdb). ii. Set the RecordSource property to the name of a table in your database. For this example, use the Authors table. 4. You need to add the Spread control and link it to the Data control. a. Add the Spread component to your project. b. Place a Spread control on the form. c. In the Spread controls properties, specify the Data control to use. Set the DataSource property of the Spread control to Data1. d. Size the Spread control and the Data control so you can see more cells.
1.
Tip
Your Turn
2001-2005 FarPoint Technologies, Inc.
Using Virtual Mode in Spread COM
Using Virtual Mode in a Bound Control
5.
Repeat Step 1 through 4 for another Spread control and another data control (vaSpread2 and Data2) on the same form. Label the controls as shown in the following figure:
6.
In the Form_Load() event, add the following code:
Private Sub Form_Load() ' Turn on virtual mode for Spread2 vaSpread2.VirtualMode = True ' Indicate an unknown recordset size vaSpread2.VirtualMaxRows = -1 ' Set the size of the virtual buffer vaSpread2.VirtualRows = 20 ' Set the size of the overlap vaSpread2.VirtualOverlap = 10 ' Set up the special vertical scroll bar to display all arrows vaSpread2.ScrollBars = ScrollBarsBoth vaSpread2.VScrollSpecial = True vaSpread2.VScrollSpecialType = 0 End Sub
2001-2005 FarPoint Technologies, Inc.
10
Using Virtual Mode in Spread COM
Using Virtual Mode in an Unbound Control
7.
Run the project. Your project should look similar to the following figure.
8.
Move around in the data in both controls to compare the differences in behavior. Besides differences in response speed, you might notice that the numbering of the rows is different between the controls. The control that is in virtual mode does not know the exact number of rows, and therefore the row numbering is incorrect. You might want to hide the row header for spreadsheets that are in virtual mode, rather than having it display incorrect row numbers.
Do More
Customize Virtual Mode. You can customize virtual mode in many ways. Try adjusting some of the virtual mode settings in this example, or adding or deleting different virtual mode properties. See Summary of Virtual Mode Properties on page 7 for a listing of the virtual mode properties, their settings, and uses.
Using Virtual Mode in an Unbound Control
If you choose to use virtual mode to increase your unbound spreadsheets performance, you need to use the QueryData event to populate your cells. When virtual mode is turned on, the QueryData event occurs when the Spread control requests additional data. For example, when the form first loads, the control requests a certain number of rows of data. You can populate these requested cells with your data. Then, as you scroll through the spreadsheet, the QueryData event occurs every time the form needs more data to replenish the virtual buffer. On each request, you can populate the new cells with your data.
2001-2005 FarPoint Technologies, Inc.
11
Using Virtual Mode in Spread COM
Using Virtual Mode in an Unbound Control
Your Turn
The following steps create a virtual spreadsheet that handles a small set of 25 records. When you run the finished example, you can see in the Immediate window the sequence of events and their associated parameters that occur for all of the actions for which the QueryData event occurs: Populating the form during load Scrolling down past the last row in the current virtual page Scrolling up past the first row in the current virtual page Pressing the Page Up, Page Down, Home, or End key in the special virtual scroll bar Pressing a defined key (F5) to refresh the virtual page 1. Start a new Visual Basic project. 2. Add a Spread control and size the control to see several rows and columns. 3. In the Form_Load() event, add the following code to declare variables, define the data, and customize virtual mode:
Private Sub Form_Load() 'Declare variables. Private mNames() As String 'Define data to input. ReDim mNames(25) mNames(0) = "Ann-Marie" mNames(1) = "Bo" mNames(2) = "Bob" mNames(3) = "Bobby" mNames(4) = "Brian" mNames(5) = "Cheri" mNames(6) = "Chris" mNames(7) = "Don" mNames(8) = "Gina" mNames(9) = "Greg" mNames(10) = "Gregg" mNames(11) = "Jim" mNames(12) = "John" mNames(13) = "Julia" mNames(14) = "Kevin" mNames(15) = "Leanne" mNames(16) = "Lydia" mNames(17) = "Mark" mNames(18) = "Rick" mNames(19) = "Robby" mNames(20) = "Ronnie" mNames(21) = "Scott" mNames(22) = "Sean" mNames(23) = "Teri"
2001-2005 FarPoint Technologies, Inc.
12
Using Virtual Mode in Spread COM
Using Virtual Mode in an Unbound Control
mNames(24) = "Tiwanna" 'Display a single column. vaSpread1.MaxCols = 1 'Turn on virtual mode. vaSpread1.VirtualMode = True 'Define number of rows in recordset. vaSpread1.VirtualMaxRows = 25 'Specify the virtual mode special scroll bar. vaSpread1.VScrollSpecial = True End Sub
4.
In the KeyDown event, add the following code to your project to define the F5 key as the function to refresh the current virtual page:
' Define F5 as key to refresh the current virtual page. Private Sub vaSpread1_KeyDown(KeyCode As Integer, Shift As Integer) If KeyCode = vbKeyF5 Then vaSpread1.Action = ActionVModeRefresh End Sub
5.
Add the following code to your project to load the data using the QueryData event. Because your spreadsheet is not bound to a database, you need to indicate the number of rows that are loaded in the QueryData event. The following code indicates how many rows you actually put into the Spread control. In most cases, it is the same number the control is asking for. After each data request, this code sets the value of the RowsLoaded parameter to the number of rows that were loaded. The Row parameter is the first row of the virtual page. The RowsNeeded parameter is how many rows need to be loaded into the virtual page. The Direction parameter indicates if you are scrolling up or down.
'Use the QueryData event to load and display data. Private Sub vaSpread1_QueryData(ByVal Row As Long, ByVal RowsNeeded As Long, RowsLoaded As Long, ByVal Direction As Integer, AtTop As Boolean, AtBottom As Boolean) ' Set up Immediate window to display virtual mode row values. Dim sDebug As String Dim lRow As Long sDebug = "QueryData:" & vbCr & vbLf sDebug = sDebug & vbTab & "VirtualCurTop = " & vaSpread1.VirtualCurTop & ", VirtualCurRowCount = " & vaSpread1.VirtualCurRowCount & vbCr & vbLf sDebug = sDebug & vbTab & "Row = " & Row & ", RowsNeeded = " & RowsNeeded & ", Direction = " & Direction
2001-2005 FarPoint Technologies, Inc.
13
Using Virtual Mode in Spread COM
Using Virtual Mode in an Unbound Control
Select Case Case 1 sDebug Case 2 sDebug Case 3 sDebug Case 4 sDebug Case 5 sDebug End Select
Direction = sDebug & " (Down)" = sDebug & " (Up)" = sDebug & " (Top)" = sDebug & " (Bottom)" = sDebug & " (Refresh)"
' Load data into virtual page For lRow = Row To Row + RowsNeeded - 1 vaSpread1.SetText 1, lRow, mNames(lRow - 1) Next lRow RowsLoaded = RowsNeeded ' Display data about visible rows in debug window. sDebug = sDebug & ", RowsLoaded = " & RowsLoaded Debug.Print "-----" Debug.Print sDebug End Sub
6.
Add the following code to your project to display the values that pass when the TopLeftChange event occurs:
'Display previous and current top displayed row number. Private Sub vaSpread1_TopLeftChange(ByVal OldLeft As Long, ByVal OldTop As Long, ByVal NewLeft As Long, ByVal NewTop As Long) Dim sDebug As String sDebug = "TopLeftChange:" & vbCr & vbLf sDebug = sDebug & vbTab & "VirtualCurTop = " & vaSpread1.VirtualCurTop & ", VirtualCurRowCount = " & vaSpread1.VirtualCurRowCount & vbCr & vbLf sDebug = sDebug & vbTab & "OldTop = " & OldTop & ", NewTop = " & NewTop Debug.Print "-----" Debug.Print sDebug End Sub
2001-2005 FarPoint Technologies, Inc.
14
Using Virtual Mode in Spread COM
Using Virtual Mode in an Unbound Control
7.
Add the following code to your project to display the values that pass when the VirtualClearData event occurs:
'Display the number of rows cleared. Private Sub vaSpread1_VirtualClearData(ByVal Row As Long, ByVal RowsBeingCleared As Long) Dim sDebug As String sDebug = "VirtualClearData:" & vbCr & vbLf sDebug = sDebug & vbTab & "VirtualCurTop = " & vaSpread1.VirtualCurTop & ", VirtualCurRowCount = " & vaSpread1.VirtualCurRowCount & vbCr & vbLf sDebug = sDebug & vbTab & "Row = " & Row & ", RowsBeingCleared = " & RowsBeingCleared Debug.Print "-----" Debug.Print sDebug End Sub
Run the project. Your project should look similar to the figure at right. If necessary, expand the Immediate window to better see the messages that will display as events occur. 9. Move around in the controls data. Try the following actions using the special virtual scroll bar: Go up or down one row. Go up or down one page. Go to the first or last page. Scroll up past the first row in the current page. Scroll down past the last row in the current page.
8.
Special Vertical Scroll Bar
Try the following actions using other keys: Press the Page Up or Page Down key. Press F5 to refresh the page. Notice which messages display in the Immediate window for which navigation actions: When the control requires additional rows to display, the VirtualClearData event occurs to clear out the appropriate number of rows (the specified or calculated VirtualRows value minus the VirtualOverlap value). Then the QueryData event occurs to request the additional rows. When the top row changes, the TopLeftChange event occurs. Each event displays the values of its parameters in the Immediate window. For example, moving up or down one row may display only the previous (OldTop) and current (NewTop) row numbers when the TopLeftChange event occurs.
2001-2005 FarPoint Technologies, Inc. 15 Using Virtual Mode in Spread COM
Using Virtual Mode When Importing Files
Moving beyond the virtual page also displays the messages generated when the VirtualClearData and QueryData events occur.
Tip
Use All the QueryData Parameters. In step 5, the last two parameters in the QueryData event are useful when you have no indicator on your recordset that shows the current record, such as for BTrieve type of databases having the possibility of an outside user adding new records to the front of the recordset. In conjunction with the Row and RowsNeeded parameters, you can calculate where to have the record pointer start for leading the virtual page. Use the AtTop and AtBottom parameters to indicate whether you are at the end of your recordset. Customize Virtual Mode. You can customize virtual mode in many ways. Try adjusting some of the virtual mode settings in this example, or adding or deleting different virtual mode properties. See Summary of Virtual Mode Properties on page 7 for a listing of the virtual mode properties, their settings, and uses.
Do More
Using Virtual Mode When Importing Files
In certain cases, you can use virtual mode to speed the operation of importing data from an existing file. A Spread-formatted file or Excel-formatted file contains a stream of records, each record containing one or more properties. When a Spread control reads such a file, the following process occurs: The Spread control resets its own virtual mode setting to the default state (False, or turned off). 2. The Spread control reads and processes the first record from the file. Any properties present in the first record are read and set. 3. The Spread control reads and processes the remaining records, setting any properties present in the record at the time the record is processed.
1.
If the imported file was saved as a Spread virtual mode spreadsheet, then one of its records contains the virtual mode information (the VirtualMode property set to True or False). The Spread control turns virtual mode on when it processes a record with the VirtualMode property set to True. Since Excel does not provide a VirtualMode property, an Excel-formatted file cannot contain a virtual mode setting.
Be Aware
Importing Can Negate a Virtual Mode Setting. When importing an existing file, the Spread control automatically sets its own VirtualMode property to False, and then uses the VirtualMode property setting (if any) from the imported file. This process will override whatever value you set for the VirtualMode property in the Spread control.
2001-2005 FarPoint Technologies, Inc.
16
Using Virtual Mode in Spread COM
Using Virtual Mode When Importing Files
Virtual Mode Behavior When Importing Non-Spread Files
Do Not
Non-Spread files (such as an Excel-formatted or tab-delimited file) do not store a setting for the VirtualMode property. When the Spread control imports a nonSpread file, the controls VirtualMode property is automatically set to False. Be aware that this process will override whatever value you set for the VirtualMode property in the Spread control.
It is not possible to load a non-Spread file in virtual mode. Attempting to do so will turn virtual mode off in your application.
Virtual Mode Behavior When Importing Spread Files
Only Spread files store a setting for the VirtualMode property. When the Spread control imports a Spread file, the controls VirtualMode property is automatically set to the VirtualMode setting provided by the loaded file. If you import the Spread file through the buffer, the behavior is the same. The VirtualMode setting transfers from the loaded file as a sheet-level property. (For an overview of the levels of properties, see How does virtual mode handle property settings? on page 4.) The other read-write virtual properties (such as VirtualMaxRows and VirtualOverlap) are also stored as sheet-level properties. The read-only virtual properties (VirtualRowCount and VirtualCurTop) are not stored in the file. When your application loads a Spread file with virtual mode turned off, the loaded file transfers a copy of all sheet, column, row, and cell properties to your control in the record stream. With virtual mode turned on, the loaded file transfers the sheet and column properties to your control, but it only transfers the properties of the rows and cells that are in the virtual buffer. Thus, the control in virtual mode always holds the sheet and column settings in memory, but it holds the settings only for the buffered rows and cells in memory at any given time.
Tip
Create a Spread Template. In most cases, loading a virtual spreadsheet is probably not very useful. You can, however, use such a file as a template. For example, you can use Spread Designer to set sheet and column properties (including the VirtualMode property). Then use Spread Designer to save the properties to a file. In the Form_Load event, your application can load the file (thus restoring the sheet and column properties set with Spread Designer). Your application would be using the file as a template of sheet and column properties; your application can then set the row and cell properties in the QueryData event.
2001-2005 FarPoint Technologies, Inc.
17
Using Virtual Mode in Spread COM
Acronyms Defined
Acronyms Defined
This white paper uses the following acronyms.
Acrony m
ADO BIFF8 CD DLL OCX VBX
Definition
ActiveX Data Objects BInary File Format 8 (Excel 97 and Excel 2000 format) Compact Disk Dynamic Link Library 32-bit ActiveX control extension 16-bit Visual Basic control extension
About FarPoint
Founded in 1991, FarPoint Technologies, Inc. is a leading developer and publisher of professional components for Microsoft Visual Studio 6 and Microsoft Visual Studio .NET. Our award-winning tools benefit the leading corporations, software companies, and independent consultants around the world as a cost-effective solution for building distributed enterprise-wide applications for commercial or in-house use. For more information, please contact our U.S. office or European office: U.S. Office FarPoint Technologies, Inc. 808 Aviation Parkway Suite 1300 Morrisville, NC 27560 USA Phone: 919-460-4551 European Office FarPoint Europe Ltd. Whiteleaf, Roundabout Lane West Chiltington, Pulborough West Sussex, RH20 2RL UK Tele: +44 (0) 1798 812 372 Fax: +44 (0) 1798 813 049
2001-2005 FarPoint Technologies, Inc.
18
Using Virtual Mode in Spread COM
Using Virtual Mode in Spread COM
About FarPoint
FarPoint Technologies, Inc., a privately held company with corporate headquarters located in Morrisville, North Carolina, USA, is a leading developer and publisher of professional components for Windows development. Our award-winning tools benefit leading corporations, software companies, and independent consultants around the world as a costeffective solution for building distributed enterprise-wide applications for commercial or inhouse use. From the CEO to our newest team member, our goals are the same: to provide you with the innovative tools and support you need to effectively compete in today's competitive development market. FarPoint's foundation began in 1991 (then Prescription Software) by re-introducing Drovers Professional Toolbox for Windows, what is believed to be the first development package available for the professional Windows developer, with thirteen new DLLs, including a fully featured spreadsheet control. Developers using languages such as C or C++ quickly realized the benefits of using our pre-built DLLs instead of spending their valuable resources to develop these controls internally. The advent of Visual Basic 1.0 presented FarPoint with a new opportunity in the professional development market. After Microsoft asked that our spreadsheet be made available for their users, we introduced the first spreadsheet control ever available for Visual Basic in our product Visual Architect. Along with the spreadsheet control, Visual Architect offered formatted-edit controls in this new VBX format. The rising popularity of Visual Basic and our controls allowed us to introduce several new products to the market in the coming months: Spread/VBX, Aware/VBX, Grid/VBX, Tab/VBX, and Tab Pro, while continuing support for Professional Toolbox for Windows. Today, FarPoint is one of the oldest and most respected vendors in the industry. We continue to cater our products to professional Visual Basic and Visual C++ developers by offering our components as a 32-bit ActiveX control, 16- and 32-bit DLLs, and a VBX control. Our award-winning tools benefit leading corporations, software companies, and independent consultants around the world as a cost-effective solution for building distributed enterprisewide applications for commercial or in-house use. For more information, check out our web site or contact us directly at the North American office or European office of FarPoint:
North America Contact FarPoint Technologies, Inc. 808 Aviation Parkway Suite 1300 Morrisville, NC 27560 USA Phone: 919-460-4551 email: fpsales@fpoint.com Web: www.fpoint.com Europe Contact FarPoint Europe Ltd. Whiteleaf, Roundabout Lane West Chiltington Pulborough, West Sussex RH20 2RL England Tele: +44 (0) 1798 812 372 Fax: +44 (0) 1798 813 049 email: salesEurope@fpoint.com
Information in the white paper is subject to change without notice and does not represent a commitment on the part of FarPoint Technologies, Inc. 2001-2005 FarPoint Technologies, Inc. All rights reserved. Unless otherwise noted, all names of companies, products, street addresses, and persons contained herein are part of a completely fictitious scenario or scenarios and are designed solely to document the use of a FarPoint Technologies, Inc., product. Spread COM is a trademark of FarPoint Technologies, Inc. Other brand and product names are trademarks or registered trademarks of their respective holders.
2001-2005 FarPoint Technologies, Inc.
19
www.fpoint.com 1-800-645-5913
Notes
2001-2005 FarPoint Technologies, Inc.
Using Virtual Mode in Spread COM
You might also like
- The Subtle Art of Not Giving a F*ck: A Counterintuitive Approach to Living a Good LifeFrom EverandThe Subtle Art of Not Giving a F*ck: A Counterintuitive Approach to Living a Good LifeRating: 4 out of 5 stars4/5 (5794)
- The Gifts of Imperfection: Let Go of Who You Think You're Supposed to Be and Embrace Who You AreFrom EverandThe Gifts of Imperfection: Let Go of Who You Think You're Supposed to Be and Embrace Who You AreRating: 4 out of 5 stars4/5 (1090)
- Never Split the Difference: Negotiating As If Your Life Depended On ItFrom EverandNever Split the Difference: Negotiating As If Your Life Depended On ItRating: 4.5 out of 5 stars4.5/5 (838)
- Hidden Figures: The American Dream and the Untold Story of the Black Women Mathematicians Who Helped Win the Space RaceFrom EverandHidden Figures: The American Dream and the Untold Story of the Black Women Mathematicians Who Helped Win the Space RaceRating: 4 out of 5 stars4/5 (894)
- Grit: The Power of Passion and PerseveranceFrom EverandGrit: The Power of Passion and PerseveranceRating: 4 out of 5 stars4/5 (587)
- Shoe Dog: A Memoir by the Creator of NikeFrom EverandShoe Dog: A Memoir by the Creator of NikeRating: 4.5 out of 5 stars4.5/5 (537)
- Elon Musk: Tesla, SpaceX, and the Quest for a Fantastic FutureFrom EverandElon Musk: Tesla, SpaceX, and the Quest for a Fantastic FutureRating: 4.5 out of 5 stars4.5/5 (474)
- The Hard Thing About Hard Things: Building a Business When There Are No Easy AnswersFrom EverandThe Hard Thing About Hard Things: Building a Business When There Are No Easy AnswersRating: 4.5 out of 5 stars4.5/5 (344)
- Her Body and Other Parties: StoriesFrom EverandHer Body and Other Parties: StoriesRating: 4 out of 5 stars4/5 (821)
- The Sympathizer: A Novel (Pulitzer Prize for Fiction)From EverandThe Sympathizer: A Novel (Pulitzer Prize for Fiction)Rating: 4.5 out of 5 stars4.5/5 (119)
- The Emperor of All Maladies: A Biography of CancerFrom EverandThe Emperor of All Maladies: A Biography of CancerRating: 4.5 out of 5 stars4.5/5 (271)
- The Little Book of Hygge: Danish Secrets to Happy LivingFrom EverandThe Little Book of Hygge: Danish Secrets to Happy LivingRating: 3.5 out of 5 stars3.5/5 (399)
- The World Is Flat 3.0: A Brief History of the Twenty-first CenturyFrom EverandThe World Is Flat 3.0: A Brief History of the Twenty-first CenturyRating: 3.5 out of 5 stars3.5/5 (2219)
- The Yellow House: A Memoir (2019 National Book Award Winner)From EverandThe Yellow House: A Memoir (2019 National Book Award Winner)Rating: 4 out of 5 stars4/5 (98)
- Devil in the Grove: Thurgood Marshall, the Groveland Boys, and the Dawn of a New AmericaFrom EverandDevil in the Grove: Thurgood Marshall, the Groveland Boys, and the Dawn of a New AmericaRating: 4.5 out of 5 stars4.5/5 (265)
- A Heartbreaking Work Of Staggering Genius: A Memoir Based on a True StoryFrom EverandA Heartbreaking Work Of Staggering Genius: A Memoir Based on a True StoryRating: 3.5 out of 5 stars3.5/5 (231)
- Team of Rivals: The Political Genius of Abraham LincolnFrom EverandTeam of Rivals: The Political Genius of Abraham LincolnRating: 4.5 out of 5 stars4.5/5 (234)
- On Fire: The (Burning) Case for a Green New DealFrom EverandOn Fire: The (Burning) Case for a Green New DealRating: 4 out of 5 stars4/5 (73)
- The Unwinding: An Inner History of the New AmericaFrom EverandThe Unwinding: An Inner History of the New AmericaRating: 4 out of 5 stars4/5 (45)
- Bendix Rsa Fuel Injection SystemDocument21 pagesBendix Rsa Fuel Injection SystemAdrian James100% (10)
- 9040 - User ManualDocument236 pages9040 - User ManualWallie Billingsley77% (13)
- Thermit Australia Product Catalogue 2012Document20 pagesThermit Australia Product Catalogue 2012Rey Luis TehNo ratings yet
- Free Space Optical Communication PDFDocument233 pagesFree Space Optical Communication PDFIgor Novid100% (1)
- BSBPMG410+Apply+project+time+management+techniques V170225Document35 pagesBSBPMG410+Apply+project+time+management+techniques V170225Sabrina Gao100% (1)
- Ecdis-W: Warship Electronic Chart Display and Information SystemDocument2 pagesEcdis-W: Warship Electronic Chart Display and Information SystemEngr Muhammad SalmanNo ratings yet
- PV Elite (Construccion de Recipiente) MDMTDocument8 pagesPV Elite (Construccion de Recipiente) MDMTAlejandro CanoNo ratings yet
- p6 ReportDocument19 pagesp6 ReportAnonymous yrcU1kNo ratings yet
- TNK500P Taneko Industrial Generator (TNK JKT)Document2 pagesTNK500P Taneko Industrial Generator (TNK JKT)Rizki Heru HermawanNo ratings yet
- Wacker Silres Ren - 60 - Silicone Resin Solution For Medium Solids or High Solids Heat ResistancDocument3 pagesWacker Silres Ren - 60 - Silicone Resin Solution For Medium Solids or High Solids Heat ResistancJameel AhsanNo ratings yet
- Construction Methodology for La Vella ResidencesDocument16 pagesConstruction Methodology for La Vella ResidencesEugene Luna100% (1)
- Nonwoven Material StandardsDocument5 pagesNonwoven Material StandardsRajesh Dwivedi0% (1)
- 1 GPM V1 vacuum dehydrator removes water down to 20 PPMDocument3 pages1 GPM V1 vacuum dehydrator removes water down to 20 PPMLuis100% (1)
- Python Question Paper Mumbai UnivercityDocument5 pagesPython Question Paper Mumbai UnivercityRahul PawarNo ratings yet
- Haffmans DPT: Dew Point TesterDocument2 pagesHaffmans DPT: Dew Point TesterLaura Elianne QuirogaNo ratings yet
- 10 Inch Pipe Calculations For HydrostatDocument13 pages10 Inch Pipe Calculations For Hydrostatגרבר פליקסNo ratings yet
- Measure Wood DimensionsDocument6 pagesMeasure Wood DimensionsThilak BalakrishnanNo ratings yet
- USBN Bahasa Inggris 2021Document6 pagesUSBN Bahasa Inggris 2021Indah timorentiNo ratings yet
- 864 Wiring Schematic: S/N 518913001-14999 S/N 516812001-14999 S/N 517512001-14999 (Printed March 2001) V-0072Document6 pages864 Wiring Schematic: S/N 518913001-14999 S/N 516812001-14999 S/N 517512001-14999 (Printed March 2001) V-0072Ataa AssaadNo ratings yet
- Performance of tuned mass dampers under wind loadsDocument13 pagesPerformance of tuned mass dampers under wind loadsDhirendra Kumar PandeyNo ratings yet
- Concept of Stress: DR Atul JAIN Mechanical Engineering Department Indian Institute of Technology KharagpurDocument57 pagesConcept of Stress: DR Atul JAIN Mechanical Engineering Department Indian Institute of Technology Kharagpursneha KumariNo ratings yet
- HYDRO VesselsDocument5 pagesHYDRO VesselsMarvinPatricioNarca0% (1)
- Motivation and Leadership in Engineering ManagementDocument24 pagesMotivation and Leadership in Engineering ManagementChen Marie DyNo ratings yet
- Conversion Factors GuideDocument2 pagesConversion Factors GuideAndri MPNo ratings yet
- GE Con Perkins Más StamfordDocument2 pagesGE Con Perkins Más Stamfordjim perdigonNo ratings yet
- Performance Fluids Oh32 Oh150 Hydraulic OilDocument3 pagesPerformance Fluids Oh32 Oh150 Hydraulic Oilpancho7rNo ratings yet
- MEP Work Checklist and Plan For KhairyDocument6 pagesMEP Work Checklist and Plan For KhairyAhmadNo ratings yet
- Well Control - Fundamental - W2 - Well Control PrincipleDocument17 pagesWell Control - Fundamental - W2 - Well Control PrincipleGilbert SunaryoNo ratings yet
- Rocket Icluster V8.1Document16 pagesRocket Icluster V8.1Felipe Cervantes EspinosaNo ratings yet
- Direct Stiffness Method for Truss AnalysisDocument28 pagesDirect Stiffness Method for Truss Analysisgilberthufana446877No ratings yet