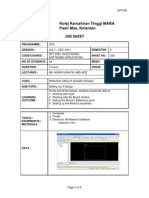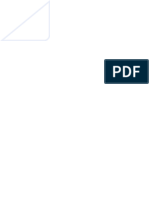Professional Documents
Culture Documents
Kolej Kemahiran Tinggi MARA Pasir Mas, Kelantan.: Job Sheet
Uploaded by
Sue_AzizOriginal Description:
Original Title
Copyright
Available Formats
Share this document
Did you find this document useful?
Is this content inappropriate?
Report this DocumentCopyright:
Available Formats
Kolej Kemahiran Tinggi MARA Pasir Mas, Kelantan.: Job Sheet
Uploaded by
Sue_AzizCopyright:
Available Formats
DPP B5
Kolej Kemahiran Tinggi MARA Pasir Mas, Kelantan.
JOB SHEET
PROGRAMME : SESSION : CODE/COURSE : DTEI JULY DEC 2011 DFT 4322 ELECTRONIC SOFTWARE APPLICATION 3 Hours MS. NORSYURIATIE ABD AZIZ 1. MANAGING THE DATABASE At the end of the lesson, students should be able to: 1. Add and remove component families from User or Corporate Library database 2. Set up or modify user field titles for any database 3. Add or change toolbar button symbols for component families in User. 1. Computer 2. Printer 3. Electronic Workbench Software - Multisim 10.0 SEMESTER : 4 SHEET NO : WEEK : VENUE : JS 3 05 M17
NO OF STUDENTS : 4A DURATION : LECTURER : TOPIC : SUB-TOPIC :
LEARNING OUTCOME :
TOOLS / EQUIPMENTS / MATERIALS :
DATA :
Page 1 of 7
DPP B5
INSTRUCTION :
This experiment is to approach the student by doing the practical base on the theory that has been learned before. By adapting the theory the student should be able to do the experiment and implementation such as on safety, cleanliness, tidiness and etc.
PROCEDURE STEP KEY POINT
Safety : Make sure the wearing is suitable for the work. Avoid wear the metal materials. Avoid playing while doing work.
1. Open Multisim
2.
a. Open Multisim Circuit Window as usual a. Set your Grid and Title Block. a. Click the Component Editing button on the Design Bar and choose Database Manager from the pop up menu that appears. Or Choose Tools/Database Manager. The Database Manager screen appears as figure 1.
Setting up your circuit window and Setting up your Title Block. To invoke the Management screen. Database
3.
Figure 1
4. To add a component family to the User or Corporate Library database
a. In the Database list, choose the database in which you want to work (Select the User) b. Click Add. You prompted to select a family group: Select Family Group : TTL Enter Family Name : 74LS
ii.
Page 2 of 7
DPP B5
PROCEDURE STEP KEY POINT
c. Click OK. You return to the Database Manager screen. d. A default icon of the group is automatically assigned to the new family as in figure 2
5. To load a component toolbar button
Figure 2 a. With the desired component family selected, click Load. You will be prompted to navigate to the desired toolbar button file as in figure 3.
Figure 3 b. Selected the desired toolbar button file (AND_DSW) and click Open. c. The new toolbar button will be displayed on the Database Manager screen in the button Toolbar area as in figure 4.
6. To edit the component toolbar button
default
Figure 4 a. With the desire component family selected, click Edit b. Your paint program is launched and the bitmap file of the button opened. c. Edit the bitmap file to your requirement and then save and close the paint program.
Page 3 of 7
DPP B5
PROCEDURE STEP KEY POINT
d. The revised toolbar button will appear as the component toolbar button.
7. To delete a component family from the User Database.
a. In the Database list, choose the database from which you want to delete a component family b. In the family list, choose the component family that you want to delete. c. Click Delete. You are prompted to confirm your deletion. d. To complete the delete process, click OK. You return to the Database Manager screen
8. To delete empty families from the User Database.
a. Click Delete Empty families. You are prompted to confirm your command to delete empty family folders. b. To proceed click OK. All empty family folders will be deleted from the family list on Database Manager screen for the selected database
9.
Copying Components
a. Click the component editing button on the design bar and choose Copy Component from the pop-up menu that appears.
OR Choose Tool/Data Manager The Data Manager screen appears. b. Using the drop-down list, identify the component you want to copy and click Copy you are prompted to select a destination. c. Select the component database and component family that you want to copy the component to and click OK. A confirmation screen appears, assuring you that the component has been copied. i. Database Name : Multisim Master ii. Family Name : 74LS iii. Component Name : 74LS00D
Page 4 of 7
DPP B5
PROCEDURE STEP KEY POINT
d. Click OK to return to the Copy component screen. e. When you are component, click Exit. finished copying
10. To component
check
the
copied
a. From component Database) b. Click TTL c. Choose 74LS00 Section A d. Drag and paste the NAND gate on the schematic page/circuit window. toolbar (User
Page 5 of 7
DPP B5
RESULT :
QUESTION/DISCUSSION : 1. By using steps and key points number 4 to 10 please create a component family under User Database for resistor, transistor and capacitor and attach into your lab report. 2. state it In Multisim 10.0 Components are stored in three different database please
3. Give the differences between Multisim Master Database and User Database? 4. .
Wrap up your results from observations, data, and calculations and tie them to the objectives of the lab. Did it work? Why? What do your results mean? Did you prove your hypothesis or something different? Back up your explanations with scientific theories or information you have learned in class or found by research. Cite any sources of information that you use for research. If the lab didnt work for some reason, explain what went wrong. (Not more than 200 words)
Why we cant modify the component under Multisim Master Database?
ANSWER : ... ... ... ... ... ...
Page 6 of 7
DPP B5 ... ...
REFERENCE : 1. 2. 3. 4. 5. Mastering CAD/CAM with Engineering Subscription Ibrahim Zeid Mc Grawhill Applied Numerical Methods with MATLAB for engineering Steven Chopra Mc Grawhill I-Deas Student Guide EDS Mc Grawhill Mechanical Engineering Design Richard Budy Mc Grawhill Autodesk Inventor CP James Leake Mc Grawhill
Checked by : Signature : Name : Designation : Date :
Page 7 of 7
You might also like
- Job Sheet 1Document5 pagesJob Sheet 1Sue AzizNo ratings yet
- Info 1Document7 pagesInfo 1Sue AzizNo ratings yet
- IS2Document22 pagesIS2Sue AzizNo ratings yet
- Kolej Kemahiran Tinggi MARA Pasir Mas, Kelantan: Information SheetDocument1 pageKolej Kemahiran Tinggi MARA Pasir Mas, Kelantan: Information SheetSue AzizNo ratings yet
- Lab 5Document8 pagesLab 5Sue AzizNo ratings yet
- Info 4Document4 pagesInfo 4Sue AzizNo ratings yet
- Kolej Kemahiran Tinggi MARA Pasir Mas, Kelantan: Information SheetDocument1 pageKolej Kemahiran Tinggi MARA Pasir Mas, Kelantan: Information SheetSue AzizNo ratings yet
- Lab 6Document8 pagesLab 6Sue AzizNo ratings yet
- Lab 1Document6 pagesLab 1Sue AzizNo ratings yet
- Kolej Kemahiran Tinggi MARA Pasir Mas, Kelantan.: Job SheetDocument9 pagesKolej Kemahiran Tinggi MARA Pasir Mas, Kelantan.: Job SheetSue AzizNo ratings yet
- Info 2Document8 pagesInfo 2Sue AzizNo ratings yet
- Kolej Kemahiran Tinggi MARA Pasir Mas, Kelantan.: Job SheetDocument9 pagesKolej Kemahiran Tinggi MARA Pasir Mas, Kelantan.: Job SheetSue AzizNo ratings yet
- Unit 8: Plastics: Siti Mariam Mahazan DTLRDocument22 pagesUnit 8: Plastics: Siti Mariam Mahazan DTLRSue AzizNo ratings yet
- Kolej Kemahiran Tinggi MARA Pasir Mas, Kelantan.: Job SheetDocument9 pagesKolej Kemahiran Tinggi MARA Pasir Mas, Kelantan.: Job SheetSue AzizNo ratings yet
- Lab 6Document8 pagesLab 6Sue AzizNo ratings yet
- Is 1Document4 pagesIs 1Sue AzizNo ratings yet
- Job Sheet 1Document6 pagesJob Sheet 1Sue AzizNo ratings yet
- Presentation ADocument1 pagePresentation ASue AzizNo ratings yet
- The Subtle Art of Not Giving a F*ck: A Counterintuitive Approach to Living a Good LifeFrom EverandThe Subtle Art of Not Giving a F*ck: A Counterintuitive Approach to Living a Good LifeRating: 4 out of 5 stars4/5 (5782)
- Hidden Figures: The American Dream and the Untold Story of the Black Women Mathematicians Who Helped Win the Space RaceFrom EverandHidden Figures: The American Dream and the Untold Story of the Black Women Mathematicians Who Helped Win the Space RaceRating: 4 out of 5 stars4/5 (890)
- The Yellow House: A Memoir (2019 National Book Award Winner)From EverandThe Yellow House: A Memoir (2019 National Book Award Winner)Rating: 4 out of 5 stars4/5 (98)
- Elon Musk: Tesla, SpaceX, and the Quest for a Fantastic FutureFrom EverandElon Musk: Tesla, SpaceX, and the Quest for a Fantastic FutureRating: 4.5 out of 5 stars4.5/5 (474)
- Shoe Dog: A Memoir by the Creator of NikeFrom EverandShoe Dog: A Memoir by the Creator of NikeRating: 4.5 out of 5 stars4.5/5 (537)
- Devil in the Grove: Thurgood Marshall, the Groveland Boys, and the Dawn of a New AmericaFrom EverandDevil in the Grove: Thurgood Marshall, the Groveland Boys, and the Dawn of a New AmericaRating: 4.5 out of 5 stars4.5/5 (265)
- The Little Book of Hygge: Danish Secrets to Happy LivingFrom EverandThe Little Book of Hygge: Danish Secrets to Happy LivingRating: 3.5 out of 5 stars3.5/5 (399)
- Never Split the Difference: Negotiating As If Your Life Depended On ItFrom EverandNever Split the Difference: Negotiating As If Your Life Depended On ItRating: 4.5 out of 5 stars4.5/5 (838)
- Grit: The Power of Passion and PerseveranceFrom EverandGrit: The Power of Passion and PerseveranceRating: 4 out of 5 stars4/5 (587)
- A Heartbreaking Work Of Staggering Genius: A Memoir Based on a True StoryFrom EverandA Heartbreaking Work Of Staggering Genius: A Memoir Based on a True StoryRating: 3.5 out of 5 stars3.5/5 (231)
- The Emperor of All Maladies: A Biography of CancerFrom EverandThe Emperor of All Maladies: A Biography of CancerRating: 4.5 out of 5 stars4.5/5 (271)
- Team of Rivals: The Political Genius of Abraham LincolnFrom EverandTeam of Rivals: The Political Genius of Abraham LincolnRating: 4.5 out of 5 stars4.5/5 (234)
- On Fire: The (Burning) Case for a Green New DealFrom EverandOn Fire: The (Burning) Case for a Green New DealRating: 4 out of 5 stars4/5 (72)
- The Unwinding: An Inner History of the New AmericaFrom EverandThe Unwinding: An Inner History of the New AmericaRating: 4 out of 5 stars4/5 (45)
- The Hard Thing About Hard Things: Building a Business When There Are No Easy AnswersFrom EverandThe Hard Thing About Hard Things: Building a Business When There Are No Easy AnswersRating: 4.5 out of 5 stars4.5/5 (344)
- The World Is Flat 3.0: A Brief History of the Twenty-first CenturyFrom EverandThe World Is Flat 3.0: A Brief History of the Twenty-first CenturyRating: 3.5 out of 5 stars3.5/5 (2219)
- The Gifts of Imperfection: Let Go of Who You Think You're Supposed to Be and Embrace Who You AreFrom EverandThe Gifts of Imperfection: Let Go of Who You Think You're Supposed to Be and Embrace Who You AreRating: 4 out of 5 stars4/5 (1090)
- The Sympathizer: A Novel (Pulitzer Prize for Fiction)From EverandThe Sympathizer: A Novel (Pulitzer Prize for Fiction)Rating: 4.5 out of 5 stars4.5/5 (119)
- Her Body and Other Parties: StoriesFrom EverandHer Body and Other Parties: StoriesRating: 4 out of 5 stars4/5 (821)