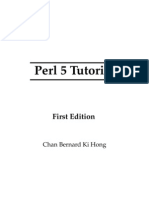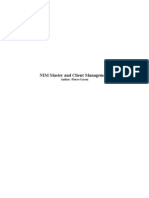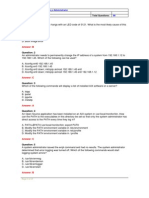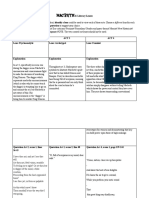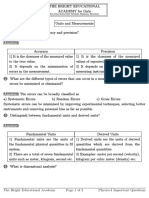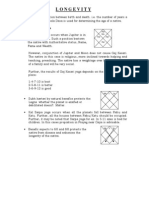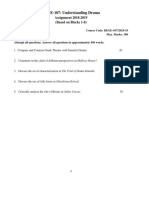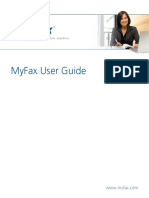Professional Documents
Culture Documents
NIM Instal v1
Uploaded by
praveen.benkikereOriginal Description:
Copyright
Available Formats
Share this document
Did you find this document useful?
Is this content inappropriate?
Report this DocumentCopyright:
Available Formats
NIM Instal v1
Uploaded by
praveen.benkikereCopyright:
Available Formats
1.
NIM Server (URPMGNNIM01) Installation and Configuration
Following are the steps used to configure the NIM server. Since the NIM server has to be at the latest leve of AIX available at any given time, AIX v5.3 ML5 will be installed on the NIM server.
1.1. Data Repository creation
This section is to create a new directory structure that provides the necessary structure to support the NIM environment. As the root user issue the following commands: 1. 2. 3. 4. 5. 6. mklv t jfs2 y lvaix53 rootvg 8G mklv t jfs2 y lvbackups rootvg 20G crfs v jfs2 d lvaix53 m /export/aix53 A yes crfs v jfs2 d lvbackups m /export/backups A yes mount a check that the following file systems are mounted and available: a. /export/aix53 b. /export/backups 7. create the additional two directories: a. mkdir /export/aix53/mksysb
1.2. Configure the NIM Master
This outlines the steps required to configure the NIM Master. To configure the NIM Master, do the following (This may take 30mins): 1. Ensure that the AIX v5.3 CD 1 of 8 (or DVD) is inserted into the CD-ROM drive 2. nim_master_setup a device=/dev/cd0 a file_system=/export/aix53 volume_group=NIM_VG1 B 3. After the command has completed, verify that the following are created: a. /export/nim b. /export/aix53/5300-03bid_ow c. /export/aix53/resolv.conf d. /export/aix53/spot/530spot_res/image.data e. /export/aix53/spot/530spot_res/bosinst.data f. /export/aix53/spot/530spot_res/lpp_name g. /export/aix53/spot/530spot_res/usr h. /export/aix53/lpp_source/530lpp_res/RPMS i. /export/aix53/lpp_source/530lpp_res/usr/swlag j. /export/aix53/lpp_source/530lpp_res/installp/ppc
1.3. Create the AIX v?.? lpp_source and SPOT
If the NIM master was to support other versions of AIX like AIX v5.1/5.2, follow the steps in this section to create the AIX v5.2 lpp_source and SPOT resources (This may take 30mins). To create the resources, do the following: 1. 2. 3. 4. 5. 6. 7. mklv t jfs2 y lvaix52 rootvg 8G crfs v jfs2 d lvaix52 m /export/aix52 A yes mount /export/aix52 check /export/aix52 is mounted and available mkdir /export/aix53/mksysb Ensure that the AIX v5.2 CD 1 of 7 (or DVD) is inserted smitty nim_mkres_inst and update the following fields: a. Input device for installation images b. LPP_SOURCE Name c. LPP_SOURCE Directory d. Create new filesystem for LPP_SOURCE? e. SPOT Name f. SPOT Directory g. Create new filesystem for SPOT?
into the CD-ROM drive cd0 520lpp_res /export/aix52/lpp_source no 520spot_res /export/aix52/spot no
h. Leave the rest as is, a bosinst_data resource for 5.2 could be created but the one for 5.3 is identical 8. Once the operation has completed, proceed with the verification from step 3 in section 1.2
1.4. Update the lpp_sources for 5.2 and 5.3
This step involves adding (copying) the filesets from the remaining AIX CDs into the lpp_source directory. This step can be skipped if an AIX DVD was used. 1. 2. 3. 4. 5. 6. 7. Insert AIX v5.3 CD 2 of 8 into the CD-ROM drive smitty bffcreate /dev/cd0 as the input device /export/aix53/lpp_source/530lpp_res as the DIRECTORY for storing software package Repeat for all the install CDs Add the AIX fixes to the directory the same way Once done remember to update the toc file: a. cd /export/aix53/lpp_source/530lpp_res/installp/ppc b. inutoc .
1.5. Install AIX Fixes/Device Drivers/Maintenance Levels
Always remember to update the O/S. In this case, the lpp_source and spot need to be at AIX v5.3 ML4 CSP. As well, if additional device drivers like SDD (Subsystem Device Drivers) need to be installed on the client systems, they need to be in the lpp_source/SPOT. Here are the steps: 1. Go to the SDD website and download all the required/additional device drivers/scripts needed: http://www-03.ibm.com/servers/storage/support/software/sdd/downloading.html 2. Make sure to save them in the appropriate lpp_source directory (for example: /export/aix53/lpp_source/530lpp_res/installp/ppc) 3. Also download latest level of the device driver (also available from the same website) 4. On saved: a. Cd to the lpp_source: cd /export/aix53/lpp_source/530lpp_res/installp/ppc b. Run inutoc .
1.6. Update the spot
Once the lpp_source has been built, the SPOT (Shared Product Object Tree) must be updated. To update the SPOT, do the following: 1. 2. 3. 4. smitty nim_update_all select the target SPOT select the appropriate lpp_source check to make sure the SPOT and lpp_source are correct and press enter
1.7. Create the mksysb resources
Once the SPOT has been updated, mksysb resources must be created for each version of AIX. Usually, the mksysb image is a base AIX image taken from a standard AIX Server. The mksysbs contain all the required filesets and any common customizations. Customization would include AIX fixes, paging space changes, vmm, mirroring, network options, etc Below are some common examples: 1. The /etc/security/limits file was edited. In the default stanza, the fsize = 2097151 line was changed to fsize = -1 2. The /etc/profile file was edited. The set o vi line at the end of the file 3. The SDD and Host Attachment Scripts filesets were installed 4. The /etc/hosts could be edited 5. The /etc/netsvc.conf file could be edited For the ALDO Environment, the NIM Master will also be used for migrating servers from old systems to new LPARs hence the mksysb resources will be actual server mksysbs. The mksysbs were created using the mksysb i /mnt/mksysb_name command. Where /mnt was nfs mounted from
URPMGNNIM01:/export/backups. Once the mksysbs are created on URPMGNNIM01, proceed with the following steps: 1. cp /export/backups/mksysb5300_03 /export/aix53/mksysb/. 2. smitty nim_mkres, select mksysb from the list and update the following fields: a. Resource Name mksysb530003 b. Server of Resource master c. Location of Resource /export/aix53/mksysb/mksysb5300_03 d. Comments AIX v5.3 ML3 base mksysb 3. Repeat for all mksysbs
1.8. Edit the /export/aix53/5300-03bid_ow File
The default bosinst.data file that NIM created must be edited to support your requirements. In order to accomplish this, do the following: 1. a. b. c. d. Edit the /export/aix53/5300-03bid_ow file and set the following lines to yes: Make sure RECOVER_DEVICES = no ENABLE_64BIT_KERNEL = no CREATE_JFS2_FS = yes HDISKNAME = hdisk0 A bosinst_install resource can also be created for each bid_ow file: 1. smitty nim_mkres, select bosinst.data from the list and update the following fields: a. Resource Name bid_ow.32bit b. Server of Resource master c. Location of Resource /export/aix53/bid_ow.32bit d. Comments 32bit Bosinst data file 2. Repeat for all bosinst data files
1.9. Verify the NIM Configuration
This step involves running the lsnim command and verifying that the all the resources weve created so far are there. The output should look as follows: # lsnim master machines master boot resources boot nim_script resources nim_script master_net networks ent master_net1 resources resolv_conf 5300-03bid_ow resources bosinst_data 530lpp_res resources lpp_source mksysb530003 resources mksysb mksysb520007 resources mksysb 530spot_res resources spot 520lpp_res resources lpp_source 520spot_res resources spot For a more detailed output, run the lsnim l command.
2. NIM Client install
There are two stages to configuring and installing a new client partition from the NIM master. The first step involves adding the client to the NIM master. The second step involves configuring the client partition for a NIM action, and then initiating a NIM boot of the partition over the network.
2.1. Adding the Client to the NIM Master
This is a 2 step process. First, the /etc/hosts file on the NIM Master is edited to add the clients network information (unless DNS is used) and second, the client is configured on the master. Since the /etc/hosts file has already been edited with the appropriate information, let us proceed with the addition of the client to the NIM Master. Following are the steps needed to accomplish this task: 1. smitty nim_mkmac 2. enter the hostname (RSDRTKDB1-UAT) and press enter 3. update only the following fields: a. Kernel to use for Network Boot DO NOT change to [up] for LPARs with 1 CPU b. Network Speed Setting auto c. Network Duplex Setting auto d. Network Adapter Logical Device Name ent0 e. Comments Used it to specify the AIX version of the LPAR 4. Press enter when done 5. lsnim l client_name to check that the client was created properly. Check that the Cstate field is set to ready for a NIM operation. If it is in any state other than this one, repeat the above procedures fixing any errors # lsnim -l RSDRTKDB1-UAT RSDRTKDB1-UAT: class = machines type = standalone comments = AIX v5.3 connect = shell platform = chrp netboot_kernel = mp if1 = master_net1 RSDRTKDB1-UAT 0 ent0 net_settings1 = auto auto cable_type1 = tp Cstate = ready for a NIM operation prev_state = ready for a NIM operation Mstate = not running 6. Repeat for all systems
2.2. Preparing the Client for Installation on the NIM Master
To start, the newly created NIM client must have a bosinst.data resource allocated to it in order to make it serviceable. To allocate the bosinst.data, run the following command: 1. smitty nim_bosinst 2. Select the appropriate client partition (RSDRTKDB1-UAT) 3. Select mksysb for the installation type 4. Select the appropriate mksysb (mksysb_DB1 will be used for RSDRTKDB1-UAT) 5. Select the appropriate SPOT resource (520spot_res) 6. Update the following fields: a. LPP_SOURCE 520lpp_res b. BOSINST_DATA to use during installation 5300-03bid_ow c. RESOLV_CONF to use for network configuration master_net1 d. ACCEPT new license agreements? yes e. Initiate reboot and installation now? no f. In installp flags => ACCEPT new license agreements? yes 7. press enter twice
8. A warning message may appear due to the fact the mksysb and SPOT are not at the same level. It is normal and will not affect the completion of the operation This may happen in the future when the mksysbs taken on the partitions that may have been upgraded with patches while the spot wasnt. 9. Verify that the client was properly configured with lsnim l client_name. Check that the Cstate field is set to BOS installation has been enabled. If it is in any state other than this one, repeat the above procedures fixing any errors # lsnim -l RSDRTKDB1-UAT RSDRTKDB1-UAT: class = machines type = standalone comments = AIX v5.2 connect = shell platform = chrp netboot_kernel = mp if1 = master_net RSDRTKDB1-UAT 0 ent0 net_settings1 = auto auto cable_type1 = tp Cstate = BOS installation has been enabled prev_state = ready for a NIM operation Mstate = not running boot = boot bosinst_data = 5300-03bid_ow lpp_source = 520lpp_res mksysb = mksysb_DB1 nim_script = nim_script resolv_conf = master_net1 spot = 520spot_res control = master 10. Verify with ls l /tftpboot and notice new entries for RSDRTKDB1-UAT 11. Verify with showmount e and note the addition to the export list of RSDRTKDB1-UAT At this point, the first stage is complete and the NIM client partition has now been successfully configured on the NIM master.
2.3. Configuring and Installing the Client
Now that the client is configured on the NIM master and ready for installation via the network, the client must now be configured to install from the network. Following are the steps needed to configure the client. All steps can be done on the HMC or remotely using WebSM.
1. Activate the partition into SMS. a. Select the profile (Normal) and click on Advanced
b. Click on Boot mode and change it to SMS
c. d. e. f.
Click OK Click on the Open a terminal window or console session button Click on OK A terminal window appears and within seconds, it will display the SMS menu
2. Select 2. Setup Remote IPL (Initial Program Load) 3. Select the first ethernet adapter 4. Select 1. IP Parameters 5. Select 1. Client IP Address and enter the client address 6. Press enter 7. Repeat for the Server, Gateway and Subnet Mask 8. Pres on the ESC key to get to the previous menu 9. Select 2. Adapter Configuration 10. Select 1. Speed,Duplex and then select 1. auto,auto (rj45) 11. Press the ESC key to go back and select 2. 12. Select 2. No Protocol Spanning Tree Enabled
13. Press on the ESC key to go back and select 3. 14. Select 1. Standard
15. Press the ESC key to go back twice to get to 16. Select 3. Ping Test to perform a ping test
17. Confirm all the information and press 1. If anything needs to be change, go back and perform the necessary changes 18. If the ping is successful, proceed, if not, check the network settings again or contact the network administrator 19. Press the enter key and then the m key to go back to the main menu 20. Select 5. 21. Select 1. 22. Select 7. Select Boot Options Select Install/Boot Device List all Devices
23. Select 1. Ethernet ( loc=U7879.001.DQDGTZZ-P1-T6 ) which should be the adapter that was configured previously 24. Select 2. 25. Select 1. Normal Mode Boot Yes
26. Not that anything can be done at this point but check to see if the packets are being received on the client 27. And eventually the client will install 28. Once the client is installed, log into it to verify the configuration.
You might also like
- The Subtle Art of Not Giving a F*ck: A Counterintuitive Approach to Living a Good LifeFrom EverandThe Subtle Art of Not Giving a F*ck: A Counterintuitive Approach to Living a Good LifeRating: 4 out of 5 stars4/5 (5794)
- The Gifts of Imperfection: Let Go of Who You Think You're Supposed to Be and Embrace Who You AreFrom EverandThe Gifts of Imperfection: Let Go of Who You Think You're Supposed to Be and Embrace Who You AreRating: 4 out of 5 stars4/5 (1090)
- Never Split the Difference: Negotiating As If Your Life Depended On ItFrom EverandNever Split the Difference: Negotiating As If Your Life Depended On ItRating: 4.5 out of 5 stars4.5/5 (838)
- Hidden Figures: The American Dream and the Untold Story of the Black Women Mathematicians Who Helped Win the Space RaceFrom EverandHidden Figures: The American Dream and the Untold Story of the Black Women Mathematicians Who Helped Win the Space RaceRating: 4 out of 5 stars4/5 (890)
- Grit: The Power of Passion and PerseveranceFrom EverandGrit: The Power of Passion and PerseveranceRating: 4 out of 5 stars4/5 (587)
- Shoe Dog: A Memoir by the Creator of NikeFrom EverandShoe Dog: A Memoir by the Creator of NikeRating: 4.5 out of 5 stars4.5/5 (537)
- Elon Musk: Tesla, SpaceX, and the Quest for a Fantastic FutureFrom EverandElon Musk: Tesla, SpaceX, and the Quest for a Fantastic FutureRating: 4.5 out of 5 stars4.5/5 (474)
- The Hard Thing About Hard Things: Building a Business When There Are No Easy AnswersFrom EverandThe Hard Thing About Hard Things: Building a Business When There Are No Easy AnswersRating: 4.5 out of 5 stars4.5/5 (344)
- Her Body and Other Parties: StoriesFrom EverandHer Body and Other Parties: StoriesRating: 4 out of 5 stars4/5 (821)
- The Sympathizer: A Novel (Pulitzer Prize for Fiction)From EverandThe Sympathizer: A Novel (Pulitzer Prize for Fiction)Rating: 4.5 out of 5 stars4.5/5 (119)
- The Emperor of All Maladies: A Biography of CancerFrom EverandThe Emperor of All Maladies: A Biography of CancerRating: 4.5 out of 5 stars4.5/5 (271)
- The Little Book of Hygge: Danish Secrets to Happy LivingFrom EverandThe Little Book of Hygge: Danish Secrets to Happy LivingRating: 3.5 out of 5 stars3.5/5 (399)
- The World Is Flat 3.0: A Brief History of the Twenty-first CenturyFrom EverandThe World Is Flat 3.0: A Brief History of the Twenty-first CenturyRating: 3.5 out of 5 stars3.5/5 (2219)
- The Yellow House: A Memoir (2019 National Book Award Winner)From EverandThe Yellow House: A Memoir (2019 National Book Award Winner)Rating: 4 out of 5 stars4/5 (98)
- Devil in the Grove: Thurgood Marshall, the Groveland Boys, and the Dawn of a New AmericaFrom EverandDevil in the Grove: Thurgood Marshall, the Groveland Boys, and the Dawn of a New AmericaRating: 4.5 out of 5 stars4.5/5 (265)
- A Heartbreaking Work Of Staggering Genius: A Memoir Based on a True StoryFrom EverandA Heartbreaking Work Of Staggering Genius: A Memoir Based on a True StoryRating: 3.5 out of 5 stars3.5/5 (231)
- Team of Rivals: The Political Genius of Abraham LincolnFrom EverandTeam of Rivals: The Political Genius of Abraham LincolnRating: 4.5 out of 5 stars4.5/5 (234)
- On Fire: The (Burning) Case for a Green New DealFrom EverandOn Fire: The (Burning) Case for a Green New DealRating: 4 out of 5 stars4/5 (73)
- The Unwinding: An Inner History of the New AmericaFrom EverandThe Unwinding: An Inner History of the New AmericaRating: 4 out of 5 stars4/5 (45)
- Situational ScrumDocument15 pagesSituational ScrumsrimkbNo ratings yet
- VXVM TshootDocument147 pagesVXVM Tshootpraveen.benkikereNo ratings yet
- Perl 5 TutorialDocument241 pagesPerl 5 Tutorialbradhak100% (18)
- Benefits and Features of NIMDocument4 pagesBenefits and Features of NIMpraveen.benkikereNo ratings yet
- Nim Management AC ToD-NewScaleDocument17 pagesNim Management AC ToD-NewScalepraveen.benkikereNo ratings yet
- IBM System p Administrator Exam Practice QuestionsDocument15 pagesIBM System p Administrator Exam Practice Questionspraveen.benkikereNo ratings yet
- Munsat, S. - ProcessDocument6 pagesMunsat, S. - ProcessBen FortisNo ratings yet
- 04 Literary Lens in MacbethDocument3 pages04 Literary Lens in MacbethNikki MohammadiNo ratings yet
- (Hawley) - The Practice of Silviculture (1946)Document380 pages(Hawley) - The Practice of Silviculture (1946)Karpincho30% (1)
- An Introduction To Acoustics PDFDocument296 pagesAn Introduction To Acoustics PDFmatteo_1234No ratings yet
- Non Probability SamplingDocument9 pagesNon Probability SamplingMary Grace Broqueza100% (1)
- Project Proposal VTP 4Document35 pagesProject Proposal VTP 4api-245643527No ratings yet
- Enviro Engineering General Trading CatalogueDocument112 pagesEnviro Engineering General Trading CatalogueEnviroEngineeringGTNo ratings yet
- THREE MODELS FOR GIFTEDDocument5 pagesTHREE MODELS FOR GIFTEDWanRezawanaWanDaudNo ratings yet
- Answer:: Near Relax Medical Hall, Vattepally, Falaknuma, HyderabadDocument2 pagesAnswer:: Near Relax Medical Hall, Vattepally, Falaknuma, HyderabadMohammed RaeesuddinNo ratings yet
- GMP SIMATIC WinCC V15 en en-US PDFDocument216 pagesGMP SIMATIC WinCC V15 en en-US PDFsybaritzNo ratings yet
- A2 Unit of WorkDocument18 pagesA2 Unit of Workapi-486612781No ratings yet
- Oil Based Mud ThinnerDocument2 pagesOil Based Mud ThinnerjangriNo ratings yet
- LZW Fundamentals: Lempel Ziv 1977 1978 Terry Welch's 1978 Algorithm 1984Document9 pagesLZW Fundamentals: Lempel Ziv 1977 1978 Terry Welch's 1978 Algorithm 1984Vishal PatilNo ratings yet
- What Is Family Life CycleDocument7 pagesWhat Is Family Life Cycleapi-414688913No ratings yet
- Project Management Best Practices: Achieving Global Excellence (Kerzner, H. 2006)Document3 pagesProject Management Best Practices: Achieving Global Excellence (Kerzner, H. 2006)Dwi KurniawanNo ratings yet
- Content-Based Image Retrieval System Using SketchesDocument50 pagesContent-Based Image Retrieval System Using SketchesHoney Merrin SamNo ratings yet
- L o N G e V I T y NotesDocument24 pagesL o N G e V I T y NotesRajeswara Rao NidasanametlaNo ratings yet
- Seminar ReportDocument12 pagesSeminar ReportNupurNo ratings yet
- Ignou Assignment 2018 BA III YearDocument6 pagesIgnou Assignment 2018 BA III YearTelika RamuNo ratings yet
- 11.servlet WrappersDocument14 pages11.servlet WrapperskasimNo ratings yet
- Designing Organisation StructureDocument56 pagesDesigning Organisation StructureShamanth GowdaNo ratings yet
- MyFax User GuideDocument47 pagesMyFax User Guidesanjaya 黄保元No ratings yet
- Public Service InnovationDocument112 pagesPublic Service InnovationresearchrepublicNo ratings yet
- Introduction To GISDocument17 pagesIntroduction To GISArenPrajapatiNo ratings yet
- 3615-Article Text-6949-1-10-20201223Document13 pages3615-Article Text-6949-1-10-20201223MinSNo ratings yet
- DOO OBR Usage v3Document73 pagesDOO OBR Usage v3Kirti ThakurNo ratings yet
- NCERT Solutions For Class 7 English Supplementary Chapter 10 An Alien HandDocument2 pagesNCERT Solutions For Class 7 English Supplementary Chapter 10 An Alien HandMubeena TayyabiNo ratings yet
- CRC CDocument13 pagesCRC Cjosei_telspecNo ratings yet