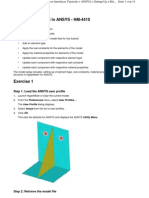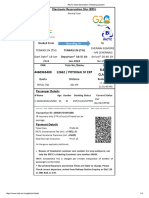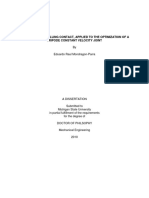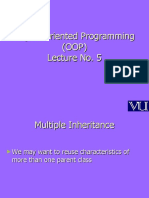Professional Documents
Culture Documents
Mech-UCO 120 WS-03 Pipe
Uploaded by
Kyungho LeeOriginal Description:
Original Title
Copyright
Available Formats
Share this document
Did you find this document useful?
Is this content inappropriate?
Report this DocumentCopyright:
Available Formats
Mech-UCO 120 WS-03 Pipe
Uploaded by
Kyungho LeeCopyright:
Available Formats
Workshop 3 Performing a Creep Analysis Using Command Objects
ANSYS Mechanical Advanced ( (Using Command Objects) g j )
ANSYS, Inc. Proprietary 2009 ANSYS, Inc. All rights reserved.
WS3-1
June 2009 Inventory #002669
Workshop 3
Introduction
Training Manual
An analysis of a half-symmetric of a pipe junction will be performed in Mechanical APDL. Creep material properties are present, and the onset of buckling is examined
ANSYS, Inc. Proprietary 2009 ANSYS, Inc. All rights reserved.
WS3-2
June 2009 Inventory #002669
Workshop 3
Workshop Objectives
In this workshop, the following will be covered:
Defining additional material properties in Mechanical APDL Examining the element coordinate systems Using the Mechanical APDL log file Using the General Postprocessor Using the Time-History Postprocessor
Training Manual
Informative text in this workshop is preceded by bullet point whereas steps to perform are designated with numbers numbers.
This applies to top-level bullet/numbered items only
APDL commands that can be typed in the Command Prompt are shown with T pe riter (Co rier) font Typewriter (Courier) font.
ANSYS, Inc. Proprietary 2009 ANSYS, Inc. All rights reserved.
WS3-3
June 2009 Inventory #002669
Workshop 3
Review Model Setup in Mechanical
1. Launch ANSYS Workbench 12.0
Windows Start menu > Programs > ANSYS 12.0 > Workbench
Training Manual
2. Restore archive workshop 3a.zip p p
File menu > Restore Archive Select workshop 3a.zip from the location specified by your instructor Save the pipe project to a directory specified by your instructor pp p j y p yy
ANSYS, Inc. Proprietary 2009 ANSYS, Inc. All rights reserved.
WS3-4
June 2009 Inventory #002669
Workshop 3
Review Model Setup in Mechanical
Training Manual
3. To open the Mechanical model, double-click on the Setup cell of the Creep Analysis for Workshop system (labeled B):
ANSYS, Inc. Proprietary 2009 ANSYS, Inc. All rights reserved.
WS3-5
June 2009 Inventory #002669
Workshop 3
Review Model Setup in Mechanical
Training Manual
4. Change the unit system using Units menu > Metric (mm, kg, N) 5. Review the model note that a single surface body is present. Right-click on the Mesh branch and use Generate Mesh to see the mesh. Check the loads and supports on this model.
ANSYS, Inc. Proprietary 2009 ANSYS, Inc. All rights reserved.
WS3-6
June 2009 Inventory #002669
Workshop 3
Review Model Setup in Mechanical
Training Manual
In the next steps, the following will be performed in Mechanical APDL:
Specifying creep material properties Solving the model Postprocessing creep results
ANSYS, Inc. Proprietary 2009 ANSYS, Inc. All rights reserved.
WS3-7
June 2009 Inventory #002669
Workshop 3
Open the Model in Mechanical APDL
1. Return to the Workbench Project Schematic 2. Right-click on cell B5 (Setup cell of Creep Analysis for Workshop system) and select Update 3. Right-click on cell B5 and select Transfer Data To New > Mechanical APDL
Training Manual
ANSYS, Inc. Proprietary 2009 ANSYS, Inc. All rights reserved.
WS3-8
June 2009 Inventory #002669
Workshop 3
Open the Model in Mechanical APDL
Training Manual
4. Right-click on the cell C5 (Analysis cell of Mechanical APDL system) and select Edit in Mechanical APDL
The Mechanical APDL GUI will open with the model
5. Use Utility Menu > Plot > Elements to plot the mesh
ANSYS, Inc. Proprietary 2009 ANSYS, Inc. All rights reserved.
WS3-9
June 2009 Inventory #002669
Workshop 3
Verify Element Type
Training Manual
6. Use Main Menu > Preprocessor > Element Type > Add/Edit/Delete to list defined element types.
Click on [Close] when done
The pipe structure is represented with fournode quad shell elements (SHELL181). The internal pressure loading is applied g pp using surface effect elements (SURF154).
ANSYS, Inc. Proprietary 2009 ANSYS, Inc. All rights reserved.
WS3-10
June 2009 Inventory #002669
Workshop 3
Review Shell Sections
Training Manual
7. Review the section properties for the shell elements by selecting Main Menu > Preprocessor > Sections > Shell > Lay-up > Add/Edit
The Shell Sections dialog box will appear, as shown below. Click on [OK] to close the dialog box when done
ANSYS, Inc. Proprietary 2009 ANSYS, Inc. All rights reserved.
WS3-11
June 2009 Inventory #002669
Workshop 3
Review Shell Sections
Some comments on shell sections:
Training Manual
Note that multiple layers can be added with the [Add Layer] button for composite shells. Each layer can have a different material property ID number as well as different in-plane orientation angle. b ll diff ti l i t ti l For nonlinear materials, better accuracy can be obtained by increasing the number of integration points through the thickness (shown on the previous slide is 3 integration points). For this analysis, 3 integration points) analysis points has been specified, although, in general, 5 integration points is preferred when creep or plasticity is present. (As will be seen later, Mechanical APDL will automatically set this to 5 integration points to ensure better accuracy for creep calculations.) Shell offsets, if specified in Mechanical, will also appear in the Shell Sections dialog box shown on the previous slide. Th Section Function feature is a way to define the shell thickness as a The S ti F ti f t i t d fi th h ll thi k function of position. Additional details on shells can be found in the Help system:
Mechanical APDL (formerly ANSYS) > Structural Analysis Guide > Ch 17 Shell Mechanical Ch. Analysis and Cross Sections
ANSYS, Inc. Proprietary 2009 ANSYS, Inc. All rights reserved.
WS3-12
June 2009 Inventory #002669
Workshop 3
Show Element Coordinate Systems
8. Select Utility Menu > PlotCtrls > Symbols
Training Manual
Select ESYS Element coordinate sys to On (when checked, the current value of On will be shown)
9. Turn on wireframe mode via Utility Menu > PlotCtrls > Device Options
Select [/DEVI] Vector mode (wireframe) to On
ANSYS, Inc. Proprietary 2009 ANSYS, Inc. All rights reserved.
WS3-13
June 2009 Inventory #002669
Workshop 3
Show Element Coordinate Systems
Training Manual
The element coordinate system and boundary conditions will be displayed in wireframe (vector) mode. Zoom in/out; right-click on the Graphics window and use Replot to refresh the screen. Note that element element has the z-axis (blue) pointed inward. The x-axis (black/white) and y-axis (green-blue) are random, however.
The default element coordinate system for SHELL181 is actual y not random but based on node I-J and L-K orientation, as described in the Element Reference help manual. manual Using a local coordinate system, one could align the element coordinate systems, if needed. systems needed
ANSYS, Inc. Proprietary 2009 ANSYS, Inc. All rights reserved.
WS3-14
June 2009 Inventory #002669
Workshop 3
Hide Element Coordinate Systems
10. Select Utility Menu > PlotCtrls > Symbols
Training Manual
Select ESYS Element coordinate sys to Off (Optional) If the boundary condition symbols are to also be hidden, at the top of the dialog box, change [/PBC] Boundary condition symbol to the None radio button
11. Turn off wireframe mode via Utility Menu > PlotCtrls > Device Options O ti
Select [/DEVI] Vector mode (wireframe) to Off
ANSYS, Inc. Proprietary 2009 ANSYS, Inc. All rights reserved.
WS3-15
June 2009 Inventory #002669
Workshop 3
Add Creep Material Property
Training Manual
12. Main Menu > Preprocessor > Material Props > Material Models
In the Material Models dialog box, expand the right column: Structural > Nonlinear > Inelastic > Rate Dependent > Creep > Creep only > Mises Potential Implicit 10 N t (S P t ti l > I li it > 10: Norton (Secondary) d )
ANSYS, Inc. Proprietary 2009 ANSYS, Inc. All rights reserved.
WS3-16
June 2009 Inventory #002669
Workshop 3
Add Creep Material Property
The Norton law is a very simple creep law, as shown below:
Training Manual
& cr = C1 e
C2
C3 T
cr is equivalent creep strain (the dot denotes time derivative, or the creep c strain rate) is the equivalent stress T is the absolute temperature
To allow users to specify temperatures in Celsius or Fahrenheit, the TOFFST command is used to specify the offset that is used for the creep equation
C1 through C3 are the material constants input by the user For details on available creep laws see the following Help section: laws,
Mechanical APDL (formerly ANSYS) > Element Reference > 2.5 Material Data Tables (Implicit Analysis) > 2.5.13.1 Implicit Creep Equations
For this example, no te pe atu e e ects a e co s de ed, so C3 0 C is o t s e a p e, o temperature effects are considered, C3=0. C1 s 9.18e-13 and C2 is 5.54
ANSYS, Inc. Proprietary 2009 ANSYS, Inc. All rights reserved.
WS3-17
June 2009 Inventory #002669
Workshop 3
Add Creep Material Property
Training Manual
13. In the Creep dialog box, enter the constants as shown below:
C1 is 9.18e-13 C2 is 5.54 C3 is 0 (no temperature effects for this example) Click on [OK] when done. Notice that Creep: Implicit (10: Norton-S) will be added under Material Model Number 1 on the left side of the Material Models GUI. Use Material menu > Exit to close the GUI. M i l M d l GUI U M i l E i l h GUI
ANSYS, Inc. Proprietary 2009 ANSYS, Inc. All rights reserved.
WS3-18
June 2009 Inventory #002669
Workshop 3
Reviewing Log File
Training Manual
The log file records all actions that were performed by the user. 14. Utility menu > List > Files > Log File
Scroll to the bottom of the text window that appears. The commands to pp define the creep model are shown in the listing.
ANSYS, Inc. Proprietary 2009 ANSYS, Inc. All rights reserved.
WS3-19
June 2009 Inventory #002669
Workshop 3
Reviewing Log File
Training Manual
Understanding which APDL commands correspond to the actions the user performs can be difficult for those unfamiliar with APDL. A helpful tip is to annotate the log file:
A comment can be inserted in the log file by preceding it with an exclamation mark ! Comments and commands can be typed in the Command Prompt
By taking advantage of comments, one can type a comment in the Command Prompt prior to performing an action in the GUI. Then, after the ti is th action i completed, typing another comment will then annotate the l t d t i th t ill th t t th log file. An example will be performed in the next steps.
ANSYS, Inc. Proprietary 2009 ANSYS, Inc. All rights reserved.
WS3-20
June 2009 Inventory #002669
Workshop 3
Setting Solution Options
Training Manual
1. In the Command Prompt, type ! Start of changing solution options (do not include the double quotes) and hit the Enter key
2. 2 Select Main Menu > Solution > Analysis Type > Sol n Controls Main Soln Controls
A warning will appear indicating current solution options are not supported. Click on [OK]. The Solution Controls dialog box will appear, as shown on the right
ANSYS, Inc. Proprietary 2009 ANSYS, Inc. All rights reserved.
WS3-21
June 2009 Inventory #002669
Workshop 3
Setting Solution Options
Training Manual
Since Mechanical does not support creep material input, it does not request saving the creep strain output. In the next steps, all results (including creep strain) will be saved every 3 timesteps 3. On the left side, ensure that All solution items is selected. Change Frequency to Write every Nth substep, then enter 3 in the text area. Click on [OK] when done.
ANSYS, Inc. Proprietary 2009 ANSYS, Inc. All rights reserved.
WS3-22
June 2009 Inventory #002669
Workshop 3
Setting Solution Options
Training Manual
4. In the Command Prompt, type ! End of changing solution options and hit the Enter key
5. Utility menu > List > Files > Log File
Notice that the comments entered earlier separate the commands used to save all results every 3 timesteps This allows users unfamiliar with timesteps. APDL to isolate required commands to perform specific tasks
ANSYS, Inc. Proprietary 2009 ANSYS, Inc. All rights reserved.
WS3-23
June 2009 Inventory #002669
Workshop 3
Solve First Step
6. Main Menu > Solution > Solve > Current LS
Training Manual
A text window giving a summary of the solution options will be shown. Notice that Load Step Number is 1 (first Step), and the simulation ending time is 1e-6. Close the t t window, then click on [OK] to solve. di ti i 1 6 Cl th text i d th li k t l
ANSYS, Inc. Proprietary 2009 ANSYS, Inc. All rights reserved.
WS3-24
June 2009 Inventory #002669
Workshop 3
Solve First Step
Training Manual
Two warning messages will appear. One can bring up the Output Window to see the messages in detail.
One warning is related to element shape checking not being performed, but this can be ignored since shape testing has already been done in the meshing phase in Mechanical. The th Th other warning notes that 3 integration points through the thickness i t th t i t ti i t th h th thi k of shells may not give accurate results, so the number of integration points has been increased to 5.
7. 7 Click on [Yes] to proceed
ANSYS, Inc. Proprietary 2009 ANSYS, Inc. All rights reserved.
WS3-25
June 2009 Inventory #002669
Workshop 3
Solve First Step
Training Manual
8. Another warning will appear. Click on [Yes] to initiate the solution.
The second warning appears after Mechanical APDL does a material check. Reviewing the contents of the Output Window and looking for the l t th last occurrence of the word *** WARNING *** will show that this f th d G ill h th t thi warning message is related to some elements not having material properties associated with them. The surface effect elements that are p present in the model are used to apply pressure loads since they do pp y p y not represent a physical structure, they have no material properties, so this warning message can be safely ignored. After the solution completes, click on [Close] to close the notification dialog box, but do not click on anything else.
ANSYS, Inc. Proprietary 2009 ANSYS, Inc. All rights reserved.
WS3-26
June 2009 Inventory #002669
Workshop 3
Solve First Step
Training Manual
The previous step only solved the first step, and it should be a relatively fast solution. Creep analyses are time-dependent analyses. For this pipe model, an internal pressure of 0.25 MPa is applied. The first step is used to establish initial conditions (e.g., stress). The simulation time is set very low (1e-6) so as not to influence the time-dependent creep effects. ff Once this initial step is completed, we will now solve the analysis until time=28000 seconds for the second Step.
Mechanical APDL treats consecutive solves as continuation of steps. If, on the other hand, the user clicks on Preprocessor or General Postproc in the Main Menu, the user is leaving the Solution processor. When a user returns to the Solution processor to solve a new analysis solve, will be assumed (solving Step 1) unless the user performs a restart.
ANSYS, Inc. Proprietary 2009 ANSYS, Inc. All rights reserved.
WS3-27
June 2009 Inventory #002669
Workshop 3
Solve Second Step
1. Main Menu > Solution > Analysis Type > Soln Controls
Training Manual
In the Time Control section, specify Time at end of loadstep to be 28000 Set Automatic time stepping to On With Time increment selected, enter 1e-6 for both Time step size and Minimum time step while Maximum time step is 1000 (Do (D not close the di l box yet) l h dialog b )
ANSYS, Inc. Proprietary 2009 ANSYS, Inc. All rights reserved.
WS3-28
June 2009 Inventory #002669
Workshop 3
Solve Second Step
Training Manual
2. Select the Nonlinear tab in the Solution Controls dialog box. Click on Include strain rate effect to turn creep effects on. 3. Click on [OK] to close the Solution Controls dialog box
ANSYS, Inc. Proprietary 2009 ANSYS, Inc. All rights reserved.
WS3-29
June 2009 Inventory #002669
Workshop 3
Solve Second Step
4. Main Menu > Solution > Solve > Current LS
Training Manual
Review the text window with the solution summary. Note that the Load Step Number is now 2. The ending time and timestep settings should be b consistent with what was input earlier. i t t ith h t i t li Close the text window, then click on [OK] to initiate the solution. A warning will appear (check the Output Window to see that this is related to material properties not being defined for some elements this warning can be safely ignored), and click on [Yes] to continue The solution may take 3-10 minutes, depending on the hardware used. While the solution is running, please read the next slides. (When the solution is completed, the [Close] button can be clicked to remove the notification dialog box.)
ANSYS, Inc. Proprietary 2009 ANSYS, Inc. All rights reserved.
WS3-30
June 2009 Inventory #002669
Workshop 3
Solve Second Step
Training Manual
The initial and minimum timestep is set to 1e-6 for this example to be consistent with the first Step of 1e-6. The user can elect to use a bigger initial timestep. However, in creep problems, it is usually the initial timesteps where the creep strain rate is high there is a term proportional to C2 as shown earlier, and as creep strains develop, the stress relaxes. Hence, earlier time values may have greater significance, significance so having an initial timestep that is small will capture the change in creep strain rate more accurately. If a timestep of 1e-6 is used with an ending time of 28000, that would involve an extraordinary number of timesteps to complete. complete Automatic time-stepping is turned on to allow Mechanical APDL to increase the timestep, as needed. Saving results every 3 timesteps had been specified earlier so this earlier, setting will still be in effect. Creep effects are not turned on by default even if the material properties are defined so that will be done next defined, next.
ANSYS, Inc. Proprietary 2009 ANSYS, Inc. All rights reserved.
WS3-31
June 2009 Inventory #002669
Workshop 3
Solve Second Step
Training Manual
During solution, the force and moment residuals from the NewtonRaphson iterations will be plotted on the screen.
This is the same output as Force Convergence and Moment Convergence in Mechanical, under the Solution Information branch
The solution takes over 300 iterations to solve
As will be seen shortly, this is a creep buckling problem. During the solution, large creep strains are encountered near the end time, so smaller timesteps are required to accurately predict the deflections.
ANSYS, Inc. Proprietary 2009 ANSYS, Inc. All rights reserved.
WS3-32
June 2009 Inventory #002669
Workshop 3
General Postprocessor
Training Manual
1. To review the results available, select Main Menu > General Postproc > Read Results > By Pick
Note that there are 39 result sets available (every 3rd timestep was saved). Select the last result set, click [Read], then [Close].
ANSYS, Inc. Proprietary 2009 ANSYS, Inc. All rights reserved.
WS3-33
June 2009 Inventory #002669
Workshop 3
General Postprocessor
Training Manual
2. Plot creep strains via Main Menu > General Postproc > Plot Results > Contour Plot > Element Solu
In the Contour Element Solution Data dialog box, select Element Solution > Creep Strain > von Mises creep strain and click [OK] Equivalent APDL command is PLESOL,EPCR,EQV
ANSYS, Inc. Proprietary 2009 ANSYS, Inc. All rights reserved.
WS3-34
June 2009 Inventory #002669
Workshop 3
General Postprocessor
Training Manual
3. Because surface effect elements exist on top of shell elements, only SHELL181 elements should be selected. Use Utility Menu > Select > Entities , then fill out the widget as shown below.
Click on [Apply], then [Replot] to replot the creep strains APDL Command is ESEL,S,ENAME,,181
ANSYS, Inc. Proprietary 2009 ANSYS, Inc. All rights reserved.
WS3-35
June 2009 Inventory #002669
Workshop 3
General Postprocessor
Training Manual
In Mechanical APDL, nodal solution represents averaged stress results, along with nodal DOF results (e.g., displacements). On the other hand, element solution is unaveraged stress/strain results.
This is similar to the Use Average option in the Details view for contour results in Mechanical
PLNSOL or PLESOL plot contour results. A helpful reminder of this syntax i PLot Nodal/Element SOLution. t is PL t N d l/El t SOL ti
The first argument is the type of result, and the second is the component PLNSOL,S,EQV plots nodal solution of EQuiValent Stress (S=sigma) PLESOL,EPCR,EQV plots element solution of EQuiValent CReep strain (EP=epsilon). See the Commands Reference for syntax on PLESOL and PLNSOL. PLVECT for vector plotting is also available and PRESOL/PRNSOL list available, (PRint) the values. Chapter 7 The General Postprocessor (POST1) of the Basic Analysis Guide is also a good reference for postprocessing in Mechanical APDL g p p g
ANSYS, Inc. Proprietary 2009 ANSYS, Inc. All rights reserved.
WS3-36
June 2009 Inventory #002669
Workshop 3
General Postprocessor
Training Manual
4. In the Command Prompt, type HELP,SHELL181. The online help for SHELL181 will appear. Scroll to the bottom to Table 181.2
Notice that the average thickness has a name called THICK
ANSYS, Inc. Proprietary 2009 ANSYS, Inc. All rights reserved.
WS3-37
June 2009 Inventory #002669
Workshop 3
General Postprocessor
Training Manual
5. Scroll down further to Table 181.3. Look for the occurrence of THICK. It is indicated by Item=SMISC and E=17
ANSYS, Inc. Proprietary 2009 ANSYS, Inc. All rights reserved.
WS3-38
June 2009 Inventory #002669
Workshop 3
General Postprocessor
Training Manual
There are results which may be element-specific. For example, the current thickness of an element would only be applicable for shell elements, not solid or beam elements. These element-specific output are stored in summable and non-summable miscellaneous data. (NMISC = non-summable miscellaneous data, SMISC = summable miscellaneous data) R i Review the El h Element Reference f a particular element type to (a) see R f for i l l ( ) what type of output is available and (b) determine how to retrieve that data, if the result is element-specific
I this example, Table 181.2 showed what kinds of output data are In thi l T bl 181 2 h d h t ki d f t t d t available. The last column with a Y indicates this output is available in the results file for postprocessing Table 181.3 shows how to retrieve element-specific results The current, 181 3 results. current average thickness of the shell elements are output using SMISC,17
ANSYS, Inc. Proprietary 2009 ANSYS, Inc. All rights reserved.
WS3-39
June 2009 Inventory #002669
Workshop 3
General Postprocessor
Training Manual
6. Plot shell thicknesses via Main Menu > General Postproc > Plot Results > Contour Plot > Element Solu
In the Contour Element Solution Data dialog box, select Element Solution > Miscellaneous Items > Summable data (SMISC,1) When prompted, enter 17 for the sequenc number. Click on [OK] twice Equivalent APDL command is PLESOL,SMISC,17
ANSYS, Inc. Proprietary 2009 ANSYS, Inc. All rights reserved.
WS3-40
June 2009 Inventory #002669
Workshop 3
General Postprocessor
Training Manual
The resulting plot of shell thickness is shown below. Note that the initial thickness was 10 mm thickness increases in some regions due to the negative applied pressure. With large deflection effects turned on, the change in thickness is calculated based on incompressibility considerations.
ANSYS, Inc. Proprietary 2009 ANSYS, Inc. All rights reserved.
WS3-41
June 2009 Inventory #002669
Workshop 3
General Postprocessor
Training Manual
7. Plot z-displacement via Main Menu > General Postproc > Plot Results > Contour Plot > Nodal Solu
In the Contour Nodal Solution Data dialog box, select Nodal Solution > DOF Solution > Z-Component of displacement Equivalent APDL command is PLNSOL,U,Z
ANSYS, Inc. Proprietary 2009 ANSYS, Inc. All rights reserved.
WS3-42
June 2009 Inventory #002669
Workshop 3
General Postprocessor
Training Manual
8. To retrieve the minimum z-displacement as a parameter, use Utility menu > Parameters > Get Scalar Data
Select Results Data from the left column and Global measures from the right area. Click on [OK] to continue In the next dialog box, select DOF solution on the right, then UZ on the left. Type Min_Deflection in the text area, and change the pulldown menu to Minimum value . Click on [OK] Minimum value Equivalent APDL commands are NSORT,U,Z followed by *GET,Min_Deflection,SORT,,MIN
ANSYS, Inc. Proprietary 2009 ANSYS, Inc. All rights reserved.
WS3-43
June 2009 Inventory #002669
Workshop 3
General Postprocessor
Notice in the Output Window that the following is displayed:
Training Manual
The previous step automatically retrieved the minimum z-deflection from the selected nodes and assigned the value to a parameter (variable) called Min_Deflection The usefulness of APDL parameters will be discussed later, but this is an introduction to the APDL *GET command which allows users to GET command, retrieve information about the model or results automatically.
ANSYS, Inc. Proprietary 2009 ANSYS, Inc. All rights reserved.
WS3-44
June 2009 Inventory #002669
Workshop 3
General Postprocessor
9. In the Command prompt, type the following: *get,Min_UZ_Node,sort,,imin and hit the Enter key when done.
Training Manual
Look at the Output Window, and notice that the parameter MIN_UZ_NODE has been assigned a value of 1406. This means that node number 1406 has the minimum z-deflection reported z-deflection, earlier as -53.5.
Note that if differences in the meshing algorithm may make the node number ID and values different from above.
WS3-45
June 2009 Inventory #002669
ANSYS, Inc. Proprietary 2009 ANSYS, Inc. All rights reserved.
Workshop 3
Time-History Postprocessor
Training Manual
The plot of deflection at the node with the largest z displacement may be of interest. In the next section, the z-deflection as a function of time will be plotted in the Time-History Postprocessor
ANSYS, Inc. Proprietary 2009 ANSYS, Inc. All rights reserved.
WS3-46
June 2009 Inventory #002669
Workshop 3
Time-History Postprocessor
Training Manual
1. Select Main Menu > TimeHist Postproc. The Time-History Variable Viewer should appear, as shown below:
ANSYS, Inc. Proprietary 2009 ANSYS, Inc. All rights reserved.
WS3-47
June 2009 Inventory #002669
Workshop 3
Time-History Postprocessor
2. Click on the Add Data icon in the Variable Viewer
Training Manual
3. Select Nodal Solution > DOF Solution > Z-Component of displacement and click on [OK]
ANSYS, Inc. Proprietary 2009 ANSYS, Inc. All rights reserved.
WS3-48
June 2009 Inventory #002669
Workshop 3
Time-History Postprocessor
Training Manual
4. In the Picker dialog box, type min_uz_node in the text area. Be sure to hit the Enter key. The node should then be highlighted on the screen.
Hint: If the Time History Variable Viewer is obstructing the view, click on the Variable List and Calculator titles to collapse those sections.
ANSYS, Inc. Proprietary 2009 ANSYS, Inc. All rights reserved.
WS3-49
June 2009 Inventory #002669
Workshop 3
Time-History Postprocessor
Training Manual
5. After the Enter key is pressed, the Picker should indicate 1 node selected, and the Graphics window will show that node highlighted. Click on [OK] on the picker to continue.
ANSYS, Inc. Proprietary 2009 ANSYS, Inc. All rights reserved.
WS3-50
June 2009 Inventory #002669
Workshop 3
Time-History Postprocessor
Training Manual
6. If the Variable List was collapsed, click on the title bar to expand it again, as shown below. With the UZ_2 item highlighted, click on the Graph Data icon to plot z-displacement as a function of time
ANSYS, Inc. Proprietary 2009 ANSYS, Inc. All rights reserved.
WS3-51
June 2009 Inventory #002669
Workshop 3
Time-History Postprocessor
Training Manual
The plot of deflection vs. time indicates that, as time increases past 24000 seconds, the deflection quickly increases dramatically, indicating geometric instability (creep buckling):
ANSYS, Inc. Proprietary 2009 ANSYS, Inc. All rights reserved.
WS3-52
June 2009 Inventory #002669
Workshop 3
Time-History Postprocessor
Training Manual
7. Use Utility menu > File > Exit to exit Mechanical APDL
You can save the database or exit without saving. The Mechanical APDL data is no longer required for the rest of this exercise.
ANSYS, Inc. Proprietary 2009 ANSYS, Inc. All rights reserved.
WS3-53
June 2009 Inventory #002669
Workshop 3
Creep Analysis in Mechanical
Training Manual
Everything that was performed in Mechanical APDL can actually be accomplished with the use of Commands objects. This will be discussed in the next section.
ANSYS, Inc. Proprietary 2009 ANSYS, Inc. All rights reserved.
WS3-54
June 2009 Inventory #002669
Workshop 3
Creep Analysis in Mechanical
Training Manual
1. Return to the Workbench Project Schematic. 2. Double-click on cell A7 the Results cell of the Creep Analysis, Solved in Mechanical system.
ANSYS, Inc. Proprietary 2009 ANSYS, Inc. All rights reserved.
WS3-55
June 2009 Inventory #002669
Workshop 3
Creep Analysis in Mechanical
Training Manual
3. Expand the Geometry > Surface Body branches. Note the Commands object named Material Properties
Look at the contents of the file. This defines the section properties (optional) as well as adds the creep material properties (required)
ANSYS, Inc. Proprietary 2009 ANSYS, Inc. All rights reserved.
WS3-56
June 2009 Inventory #002669
Workshop 3
Creep Analysis in Mechanical
Training Manual
The steps manually performed earlier can be incorporated directly in the Mechanical model.
APDL commands are case-insensitive. Also, APDL commands only require the first 4 letters, as long as those first 4 letters are unique. There is a term called MATID used in this Command object. This is a parameter that substitutes the actual material ID for that part. Hence, if we have an assembly with many parts we do not have to know the actual parts, material ID for each part but just use the parameter MATID whenever an ID number input is required in an APDL command argument The parameters ARG1 and ARG2 are special. Note in the Details view p p that a user can specify the value for ARG1 and ARG2. These values are then substituted wherever ARG1 and ARG2 are used in the Commands object.
ANSYS, Inc. Proprietary 2009 ANSYS, Inc. All rights reserved.
WS3-57
June 2009 Inventory #002669
Workshop 3
Creep Analysis in Mechanical
4. Review the Analysis Settings branch
Training Manual
The specification of ending time and timesteps that were performed in Mechanical APDL can also be done directly in Mechanical
ANSYS, Inc. Proprietary 2009 ANSYS, Inc. All rights reserved.
WS3-58
June 2009 Inventory #002669
Workshop 3
Creep Analysis in Mechanical
5. Select the Turn on Creep Effects from Step 2 branch
Training Manual
Earlier, creep effects were turned on in load step 2 in Mechanical APDL. This is done with the RATE,ON command The Details view shows that this command will only be active in Step 2
ANSYS, Inc. Proprietary 2009 ANSYS, Inc. All rights reserved.
WS3-59
June 2009 Inventory #002669
Workshop 3
Creep Analysis in Mechanical
Training Manual
6. Select the Save all (creep) results every 3 timesteps branch
Refer back to earlier steps in this workshop when the log file was annotated with our comments, the same commands are used here to save results every 3 ti lt timesteps, also ensuring creep strains are stored t l i t i t d (creep strains are not stored by Mechanical by default)
ANSYS, Inc. Proprietary 2009 ANSYS, Inc. All rights reserved.
WS3-60
June 2009 Inventory #002669
Workshop 3
Creep Analysis in Mechanical
Training Manual
7. Review the results of the Direction Deformation branch. The reported z-deflections should match the earlier results reviewed in Mechanical APDL.
ANSYS, Inc. Proprietary 2009 ANSYS, Inc. All rights reserved.
WS3-61
June 2009 Inventory #002669
Workshop 3
Creep Analysis in Mechanical
8. Review the Equivalent Creep Strain branch.
Training Manual
This is a user-defined result. Notice in the Details view that Expression is EPCREQV, the same notation used earlier in Mechanical M h i l APDL ( ith t th comma). U (without the ) Unaveraged results are shown d lt h and should match with results reviewed earlier in Mechanical APDL
ANSYS, Inc. Proprietary 2009 ANSYS, Inc. All rights reserved.
WS3-62
June 2009 Inventory #002669
Workshop 3
Creep Analysis in Mechanical
Training Manual
9. Select the Solution branch. From the context toolbar, add User Defined Result
ANSYS, Inc. Proprietary 2009 ANSYS, Inc. All rights reserved.
WS3-63
June 2009 Inventory #002669
Workshop 3
Creep Analysis in Mechanical
Training Manual
10. In the Details view of the newly-added User Defined Result branch, enter SMISC17 for Expression and change Use Average to No. Right-click and Evaluate Results to see the thickness of shells, similar to what was done in Mechanical APDL: f
ANSYS, Inc. Proprietary 2009 ANSYS, Inc. All rights reserved.
WS3-64
June 2009 Inventory #002669
Workshop 3
Creep Analysis in Mechanical
Training Manual
The use of parameters and APDL commands allows users to incorporate additional, advanced features such as creep, to a Mechanical analysis. The use of User Defined Results in Mechanical also exposes many types of results that can be postprocessed directly in Mechanical However, it is very helpful to the user to understand how the process in Mechanical APDL works.
Understanding how Mechanical APDL references element attributes is important to incorporating advanced material models or element options Verification of the mesh, such as composite layer or element coordinate system orientation, may need to be performed in Mechanical APDL Postprocessing of esoteric results may not be available in Mechanicals User Defined Results and may need to be done in Mechanical APDL. APDL Moreover, if elements were added in Mechanical APDL, the postprocessing would need to be done in Mechanical APDL as well.
This concludes the present workshop
ANSYS, Inc. Proprietary 2009 ANSYS, Inc. All rights reserved.
WS3-65
June 2009 Inventory #002669
You might also like
- Computer Based Modeling For Engineers Using Excel and VbaDocument24 pagesComputer Based Modeling For Engineers Using Excel and VbaKyungho LeeNo ratings yet
- Ansys Ls-Dyna Users GuideDocument214 pagesAnsys Ls-Dyna Users GuideKyungho LeeNo ratings yet
- Finite Element Methods in Linear Structural Mechanics - Rak-54 - 2110 - L - 5 - ExtraDocument165 pagesFinite Element Methods in Linear Structural Mechanics - Rak-54 - 2110 - L - 5 - ExtraAnonymous 1rLNlqUNo ratings yet
- Setting Up A Model in ANSYS - HM-4410: Step 1: Load The ANSYS User ProfileDocument11 pagesSetting Up A Model in ANSYS - HM-4410: Step 1: Load The ANSYS User ProfileKyungho LeeNo ratings yet
- Bunge NotationDocument34 pagesBunge NotationKyungho LeeNo ratings yet
- By Jeh Conversion of Piezoelectric Material DataDocument14 pagesBy Jeh Conversion of Piezoelectric Material DataKyungho LeeNo ratings yet
- ANSYS FatigueDocument42 pagesANSYS Fatigueapi-3833671100% (4)
- The Subtle Art of Not Giving a F*ck: A Counterintuitive Approach to Living a Good LifeFrom EverandThe Subtle Art of Not Giving a F*ck: A Counterintuitive Approach to Living a Good LifeRating: 4 out of 5 stars4/5 (5784)
- The Yellow House: A Memoir (2019 National Book Award Winner)From EverandThe Yellow House: A Memoir (2019 National Book Award Winner)Rating: 4 out of 5 stars4/5 (98)
- Never Split the Difference: Negotiating As If Your Life Depended On ItFrom EverandNever Split the Difference: Negotiating As If Your Life Depended On ItRating: 4.5 out of 5 stars4.5/5 (838)
- Shoe Dog: A Memoir by the Creator of NikeFrom EverandShoe Dog: A Memoir by the Creator of NikeRating: 4.5 out of 5 stars4.5/5 (537)
- The Emperor of All Maladies: A Biography of CancerFrom EverandThe Emperor of All Maladies: A Biography of CancerRating: 4.5 out of 5 stars4.5/5 (271)
- Hidden Figures: The American Dream and the Untold Story of the Black Women Mathematicians Who Helped Win the Space RaceFrom EverandHidden Figures: The American Dream and the Untold Story of the Black Women Mathematicians Who Helped Win the Space RaceRating: 4 out of 5 stars4/5 (890)
- The Little Book of Hygge: Danish Secrets to Happy LivingFrom EverandThe Little Book of Hygge: Danish Secrets to Happy LivingRating: 3.5 out of 5 stars3.5/5 (399)
- Team of Rivals: The Political Genius of Abraham LincolnFrom EverandTeam of Rivals: The Political Genius of Abraham LincolnRating: 4.5 out of 5 stars4.5/5 (234)
- Grit: The Power of Passion and PerseveranceFrom EverandGrit: The Power of Passion and PerseveranceRating: 4 out of 5 stars4/5 (587)
- Devil in the Grove: Thurgood Marshall, the Groveland Boys, and the Dawn of a New AmericaFrom EverandDevil in the Grove: Thurgood Marshall, the Groveland Boys, and the Dawn of a New AmericaRating: 4.5 out of 5 stars4.5/5 (265)
- A Heartbreaking Work Of Staggering Genius: A Memoir Based on a True StoryFrom EverandA Heartbreaking Work Of Staggering Genius: A Memoir Based on a True StoryRating: 3.5 out of 5 stars3.5/5 (231)
- On Fire: The (Burning) Case for a Green New DealFrom EverandOn Fire: The (Burning) Case for a Green New DealRating: 4 out of 5 stars4/5 (72)
- Elon Musk: Tesla, SpaceX, and the Quest for a Fantastic FutureFrom EverandElon Musk: Tesla, SpaceX, and the Quest for a Fantastic FutureRating: 4.5 out of 5 stars4.5/5 (474)
- The Hard Thing About Hard Things: Building a Business When There Are No Easy AnswersFrom EverandThe Hard Thing About Hard Things: Building a Business When There Are No Easy AnswersRating: 4.5 out of 5 stars4.5/5 (344)
- The Unwinding: An Inner History of the New AmericaFrom EverandThe Unwinding: An Inner History of the New AmericaRating: 4 out of 5 stars4/5 (45)
- The World Is Flat 3.0: A Brief History of the Twenty-first CenturyFrom EverandThe World Is Flat 3.0: A Brief History of the Twenty-first CenturyRating: 3.5 out of 5 stars3.5/5 (2219)
- The Gifts of Imperfection: Let Go of Who You Think You're Supposed to Be and Embrace Who You AreFrom EverandThe Gifts of Imperfection: Let Go of Who You Think You're Supposed to Be and Embrace Who You AreRating: 4 out of 5 stars4/5 (1090)
- The Sympathizer: A Novel (Pulitzer Prize for Fiction)From EverandThe Sympathizer: A Novel (Pulitzer Prize for Fiction)Rating: 4.5 out of 5 stars4.5/5 (119)
- Her Body and Other Parties: StoriesFrom EverandHer Body and Other Parties: StoriesRating: 4 out of 5 stars4/5 (821)
- Artificial MusclesDocument8 pagesArtificial MusclespinnakapentiumNo ratings yet
- Telescopic sight basics and reticle typesDocument18 pagesTelescopic sight basics and reticle typesKoala LumpurNo ratings yet
- Mechanics of FlightDocument1 pageMechanics of FlightMoh Flit25% (4)
- NPPD Sri LankaDocument15 pagesNPPD Sri LankaasdasdNo ratings yet
- 942 FullDocument9 pages942 FullZulfah MidahNo ratings yet
- Muhammad Ajmal: Electrical EngineerDocument1 pageMuhammad Ajmal: Electrical EngineerMuhammad AbrarNo ratings yet
- Department Electrical Engineering Management IV Assignment 1 Semester 1, 2020Document2 pagesDepartment Electrical Engineering Management IV Assignment 1 Semester 1, 2020samuelNo ratings yet
- Bucket Elevators GuideDocument20 pagesBucket Elevators GuideLeonardo De la CruzNo ratings yet
- Organizational Development and EvaluationDocument22 pagesOrganizational Development and EvaluationFransisca RosalinNo ratings yet
- Mahusay Module 4 Acc3110Document2 pagesMahusay Module 4 Acc3110Jeth MahusayNo ratings yet
- Field Behaviour of Stiffened Deep Cement Mixing PilesDocument17 pagesField Behaviour of Stiffened Deep Cement Mixing PilesNguyen Quoc KhanhNo ratings yet
- C146-94a (2014) Standard Test Methods For Chemical Analysis of Glass SandDocument12 pagesC146-94a (2014) Standard Test Methods For Chemical Analysis of Glass SandAhmed AlzubaidiNo ratings yet
- Alpha 10 Mini Manual Rev1Document2 pagesAlpha 10 Mini Manual Rev1k4gw100% (1)
- TAURI User ManualDocument23 pagesTAURI User ManualChris Sad LHNo ratings yet
- IRCTC Next Generation Eticketing SystemDocument4 pagesIRCTC Next Generation Eticketing Systemsivagokul526No ratings yet
- Ausa 300-RH - en Parts ManualDocument93 pagesAusa 300-RH - en Parts ManualandrewhNo ratings yet
- Mohit Chakrabarti - Value Education - Changing PerspectivesDocument79 pagesMohit Chakrabarti - Value Education - Changing PerspectivesDsakthyvikky100% (1)
- Life Model For Rolling Contact, Applied To The Optimization of A Tripode Constant Velocity JointDocument244 pagesLife Model For Rolling Contact, Applied To The Optimization of A Tripode Constant Velocity Jointbee140676No ratings yet
- Jack of All Trades ArchetypeDocument2 pagesJack of All Trades ArchetypeGwazi MagnumNo ratings yet
- Activities For Responding To Reading in Year 2Document59 pagesActivities For Responding To Reading in Year 2lancashireliteracy100% (1)
- Rubrics (Introduction To Human Resource Management) (HRM533)Document5 pagesRubrics (Introduction To Human Resource Management) (HRM533)norshaheeraNo ratings yet
- ButeDocument89 pagesButeNassime AmnNo ratings yet
- Quantitative Metallography Lab Report: Grain Size and Carbon Volume FractionDocument14 pagesQuantitative Metallography Lab Report: Grain Size and Carbon Volume FractionMhd. Didi Endah PranataNo ratings yet
- Career Paralysis (PT 1) - Five Reasons Why Our Brains Get Stuck Making Career DecisionsDocument99 pagesCareer Paralysis (PT 1) - Five Reasons Why Our Brains Get Stuck Making Career DecisionsToni ErdfeldNo ratings yet
- Install Steinitz Fractal Breakout Indicator MT4 (39Document10 pagesInstall Steinitz Fractal Breakout Indicator MT4 (39florin_denys-1No ratings yet
- Object-Oriented Programming (OOP) Lecture No. 5Document40 pagesObject-Oriented Programming (OOP) Lecture No. 5Muhammad ZeeshanNo ratings yet
- Chemistry: Crash Course For JEE Main 2020Document17 pagesChemistry: Crash Course For JEE Main 2020QSQFNo ratings yet
- School Uniforms Argumentative EssayDocument6 pagesSchool Uniforms Argumentative Essayfllahvwhd100% (2)
- Elliptical Head Design ToolDocument1 pageElliptical Head Design ToolssierroNo ratings yet
- CH 07Document40 pagesCH 07Ambreen31No ratings yet