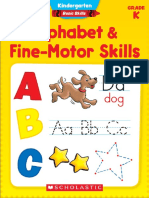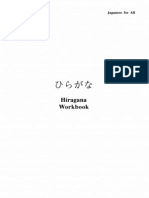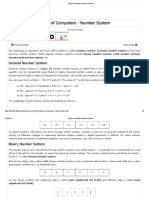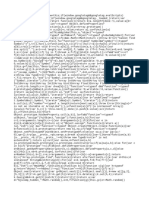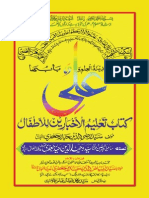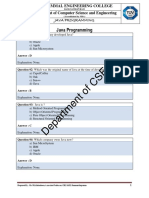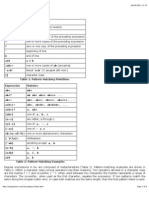Professional Documents
Culture Documents
Barcode Studio 12 Manual en
Uploaded by
Milagros MacupidoOriginal Title
Copyright
Available Formats
Share this document
Did you find this document useful?
Is this content inappropriate?
Report this DocumentCopyright:
Available Formats
Barcode Studio 12 Manual en
Uploaded by
Milagros MacupidoCopyright:
Available Formats
Barcode Studio
Barcode Designer
Ver si on 12. 0
User Manual
4 Oct ober 2011
TEC- I T Dat enver ar bei t ung GmbH
Hans-Wagner - St r asse 6
A- 4400 St eyr , Aust r i a
t ++43 ( 0) 7252 72720
f ++43 ( 0) 7252 72720 77
of f i ce@t ec- i t . com
www. t ec- i t . com
Page 2 of 73
Barcode St udi o User Manual
1 Content
1 Content 2
1.1 Table of Figures 4
1.2 List of Tables 5
2 Disclaimer 6
3 Introduction 7
3.1 About 7
3.2 Supported Operating Systems 7
3.3 Restrictions of the Demo Version 7
4 Installation 8
4.1 Install Barcode Studio on Microsoft
Windows 8
4.2 Install Barcode Studio on Mac OS X
(10.4 or higher) 8
5 Quick-Start 9
5.1 Introduction 9
5.2 How to Create an EAN13 Barcode 9
5.2.1 Select Barcode Type (Symbology) 10
5.2.2 Enter Barcode Data 10
5.2.3 Select Output Resolution 11
5.2.4 Specify Barcode Dimensions 11
5.2.5 Fine-tune the Module Width 12
5.2.6 Set Font Style and Size 12
5.3 Barcode Templates 13
6 Using Barcodes in Applications (Exporting Barcodes) 14
6.1 General 14
6.2 Resolution and Readability 14
6.3 Export to File 15
6.4 Copy to Clipboard (As Image) 15
6.5 Copy to Clipboard (As Metafile) 15
6.6 Export Data List 15
7 Barcode Studio User Interface 16
7.1 Main Window 16
7.2 Menu 16
7.2.1 File 16
7.2.2 Data List 17
7.2.3 Export 17
7.2.4 Tools 17
7.2.5 Help 17
7.3 Toolbar 18
7.4 Quality Watch Status Section 18
7.4.1 Deviation 18
7.4.2 Quality 19
7.4.3 Character Count 19
7.4.4 Resolution 19
7.4.5 Hint Box 19
7.5 Barcode Types and Templates 19
7.5.1 Barcode Type 19
7.5.2 Template 19
7.5.3 Filter 20
7.6 The Barcode View 20
7.7 Page General 21
7.7.1 Data 21
7.7.2 Appearance 25
7.7.3 Text Placement 26
7.8 Page Settings 27
7.8.1 Advanced Barcode Settings 27
7.8.2 Drawing 29
7.9 Page Captions 31
7.9.1 Text Position 32
7.9.2 Text 32
7.9.3 Alignment 32
7.9.4 Text Distance 32
7.9.5 Font 32
7.10 Page Info 32
7.10.1 User Info 32
7.11 2D Settings 34
7.11.1 PDF417 / Micro PDF417 34
Page 3 of 73
Barcode St udi o User Manual
7.11.2 MaxiCode 36
7.11.3 Data Matrix 38
7.11.4 QR-Code / QR-Code 2005 / Micro QR-Code 39
7.11.5 Aztec Code 41
7.11.6 Codablock-F 42
7.11.7 Composite Symbology 43
8 Data List 45
8.1 General 45
8.2 Data List View 45
8.2.1 List Content 45
8.2.2 Symbol Size / Module Width 46
8.2.3 Order 46
8.2.4 Editing 47
8.2.5 Error Status 47
8.3 File Import 48
8.3.1 Import Dialog 48
8.3.2 Data Mapping 49
8.4 Sequence Generator 52
8.4.1 Start Value / End Value / Increment 52
8.4.2 Format 52
8.4.3 Create 53
8.5 Export 53
8.5.1 Export Settings 54
8.5.2 File Name Generation 54
8.5.3 Preview 55
8.5.4 Export 55
9 Label Printing 56
9.1 General 56
9.2 Templates 57
9.2.1 Brand 57
9.2.2 Label 57
9.3 Settings 57
9.3.1 Number of Columns 57
9.3.2 Number of Rows 57
9.3.3 Unit 58
9.3.4 Column Width 58
9.3.5 Row Height 58
9.3.6 Column Spacing 58
9.3.7 Row Spacing 58
9.3.8 Print Order 58
9.3.9 Page Setup 58
9.4 Preview 59
9.4.1 Preview 59
9.4.2 Tool Bar 60
9.4.3 Settings 60
9.5 Printing 60
9.5.1 Check Before Printing 60
9.5.2 Printing 60
10 Options 61
10.1 Output 61
10.1.1 Draw Mode 61
10.2 EPS Export 62
10.2.1 Add Preview (TIFF) 62
10.2.2 Font Substitution 62
10.2.3 Surrogate Font 62
10.3 Templates 62
10.3.1 Template Directory 62
10.4 URL Shortening 62
10.4.1 Proxy 62
10.4.2 Service 63
10.4.3 Service Specific Settings 63
11 FAQ 64
11.1 How can I encode the FNC1 character in EAN128? 64
11.2 How can I encode the FNC1 character in GS1/UCC/EAN Data Matrix? 64
11.3 Escape-Sequences are not encoded (and the scanner signals an error) 64
11.4 After saving the barcode to an image file, my barcode scanner cannot read the barcode! 64
12 Licensing 65
12.1 License Types 65
12.2 Entering your License Data 65
12.2.1 Online Activation using an Activation Key 65
12.2.2 Manual Licensing 66
Page 4 of 73
Barcode St udi o User Manual
12.3 Temporary Test Licenses 67
13 Contact and Support Information 68
Appendix A : Barcodes 69
A.1 Supported Barcodes 69
A.1.1 MaxiCode 69
A.2 Check Digits 69
A.3 Print Ratio 69
A.4 Format 69
A.5 Escape Sequences 69
Appendix B : Error Messages 70
Appendix C : Image Types 71
Appendix D : Command Line Parameters 72
D.1 Syntax 72
D.2 Examples 73
1.1 Table of Figures
Figure 1: Quick-Start Barcode Studio Main Window 9
Figure 2: Quick-Start with Templates Barcode Studio Main Window 13
Figure 3: User Interface 16
Figure 4: Toolbar 18
Figure 5: Quality Watch 18
Figure 6: Filter by Text Filter by Encodable Data 20
Figure 7: Barcode View 20
Figure 8: Data Section 21
Figure 9: Data Input Assistant 21
Figure 10: Data Input Assistant vCalender 22
Figure 11: Data Input Assistant GS1 Application Identifier 23
Figure 12: Add Control Character 23
Figure 13: Appearance Section 25
Figure 14: Text Placement Section 27
Figure 15: Advanced Barcode Settings Section 27
Figure 16: Drawing Section 29
Figure 17: Quiet Zones 29
Figure 18: Colors Dialog 30
Figure 19: Captions 31
Figure 20: User Info Section 32
Figure 21: Info Text 33
Figure 22: PDF417 / Micro PDF417 Properties 34
Figure 23: Macro PDF417 Optional Settings 36
Figure 24: MaxiCode Properties 37
Figure 25: Data Matrix (ECC200) Properties 38
Figure 26: QR-Code Properties 39
Figure 27: Aztec Code Properties 41
Figure 28: Codablock-F Properties 42
Figure 29: Composite Symbology Settings 43
Figure 30: Data List View 45
Figure 31: Error Status 47
Figure 32: File Import 48
Figure 33: Data Mapping 49
Figure 34: Import Assistant vCard 50
Figure 35: Import Assistant Email 50
Figure 36: URL Shortening 51
Figure 37: Sequence Generator 52
Page 5 of 73
Barcode St udi o User Manual
Figure 38: Export Dialog 53
Figure 39: Label Printing 56
Figure 40: Label Templates 57
Figure 41: Label Settings 57
Figure 42: Preview 59
Figure 43: Preview Settings 59
Figure 44: Barcode is being clipped 59
Figure 45: Print Labels 60
Figure 46: Error Message 60
Figure 47: Options Dialog 61
Figure 48: Proxy Dialog 63
Figure 49: License Dialog Online Activation 65
Figure 50: License Dialog Manual Licensing 66
Figure 51: Request Test License 67
Figure 52: Demo Version Unlocked 67
1.2 List of Tables
Table 1: EAN13 Dimensions (not complete) 11
Table 2: Barcode Qualities 19
Table 3: Units 25
Table 4: Resolution Settings 26
Table 5: Compression 28
Table 6: Micro PDF417 Modes 35
Table 7: MaxiCode Modes 37
Table 8: Data Matrix Modes 38
Table 9: QR-Code Modes 39
Table 10: QR-Code Error Correction Levels 40
Table 11: QR-Code Mask Patterns 40
Table 12: QR-Code Compaction 40
Table 13: Aztec Code Modes 41
Table 14: Codablock-F Modes 43
Table 15: Format Characters 52
Table 16: Format Examples 53
Table 17: Sequence File Name 54
Table 18: Draw Modes 61
Table 19: Font Substitution 62
Table 20: Error Descriptions 70
Table 21: Image Formats 71
Page 6 of 73
Barcode St udi o User Manual
2 Disclaimer
The actual version of this product (document) is available as is. TEC-IT declines all warranties
which go beyond applicable rights. The licensee (or reader) bears all risks that might take place
during the use of the system (the documentation). TEC-IT and its contractual partners cannot be
penalized for direct and indirect damages or losses (this includes non-restrictive, damages through
loss of revenues, constriction in the exercise of business, loss of business information or any kind of
commercial loss), which is caused by use or inability to use the product (documentation), even if
TEC-IT has been advised of or TEC-IT has pointed out the possibility of such damages.
We reserve all rights to this document and the information contained therein. Reproduction,
use or disclosure to third parties without express authority is strictly forbidden.
Fr dieses Dokument und den darin dargestellten Gegenstand behalten wir uns alle Rechte
vor. Vervielfltigung, Bekanntgabe an Dritte oder Verwendung auerhalb des vereinbarten
Zweckes sind nicht gestattet.
1998-2011
TEC-IT Datenverarbeitung GmbH
Hans-Wagner-Str. 6
A-4400 Austria
t.: +43 (0)7252 72720
f.: +43 (0)7252 72720 77
http://www.tec-it.com
Page 7 of 73
Barcode St udi o User Manual
3 Introduction
3.1 About
TEC-IT Barcode Studio is a tool for generating and printing barcodes.
Barcode Studio creates more than 100 different barcode symbologies: linear, 2D, postal and GS1
composite barcodes are supported. All barcode parameters are adjustable. The barcodes are
created as image files (e.g. for using it in your artwork), as high quality vector images (for graphics
design or pre-press applications), copied to the clipboard or printed directly with any printer. Batch
barcode generation with external or manual entered data is also supported.
If you have any questions, please contact us.
Address: Hans-Wagner-Str. 6
AT-4400 Steyr
Austria/Europe
Phone: +43 / (0)7252 / 72 72 0
Fax: +43 / (0)7252 / 72 72 0 77
Email: office@tec-it.com
Web: http://www.tec-it.com
3.2 Supported Operating Systems
Mac OS (10.4 or higher) for Intel
Windows 7
Windows Vista
Windows XP
Windows Server 2003
Windows Server 2008
Linux/UNIX (please refer to www.tec-it.com or request a build)
3.3 Restrictions of the Demo Version
A demo marker across the barcode indicates that the demo version is active. The correct-
ness of the barcode is not affected.
To obtain a license key for the full version (without the demo marker) please order Barcode
Studio online at http://www.tec-it.com/order/default.aspx.
Page 8 of 73
Barcode St udi o User Manual
4 Installation
4.1 Install Barcode Studio on Microsoft
Windows
On Microsoft
Windows operating systems (XP, Vista, etc.), Barcode Studio is installed with the
Windows Installer. If the Windows Installer is not available on the system, please download it from
the following link:
http://www.microsoft.com/downloads/details.aspx?FamilyID=889482fc-5f56-4a38-b838-
de776fd4138c&displaylang=en
Please follow the steps as outlined below (administrator privileges are required).
1. Open the installer by double-clicking it.
2. Follow the instructions in the installation wizard.
By default, Barcode Studio is installed in the following directories:
C:\Program Files\TEC-IT\BCStudio12 (binary files + documentation)
C:\ProgramData\TEC-IT\BCStudio\12.0 (templates, option file, etc.)
4.2 Install Barcode Studio on Mac OS X
(10.4 or higher)
For Mac operating systems (Mac OS X 10.4 or higher), Barcode Studio is provided as a dmg-file.
Please follow the steps as outlined below.
1. Open the dmg-file by double-clicking it.
2. Drag the program icon onto the application path.
Page 9 of 73
Barcode St udi o User Manual
5 Quick-Start
5.1 Introduction
This chapter will guide you through the most important functions of Barcode Studio by showing
you how to create an EAN13 barcode. For more detailed explanation of the user interface and the
available functions and settings, please refer to the chapters 6 to 10.
Starting with Barcode Studio version 11 pre-defined barcode templates are available. The
creation of standardized barcodes is simplified dramatically (see section 5.3).
5.2 How to Create an EAN13 Barcode
Figure 1: Quick-Start Barcode Studio Main Window
In order to create an EAN13 barcode, please follow these steps:
O Select the barcode type (symbology) see section 5.2.1.
O Enter the barcode data see section 5.2.2.
O Select the output resolution see section 5.2.3.
O Specify the barcode dimensions see section 5.2.4.
O Fine-tune the module width see section 5.2.5.
O Set font style and size see section 5.2.6.
O Export or print the barcode.
O
O
O
O
O O
O
O
Page 10 of 73
Barcode St udi o User Manual
5.2.1 Select Barcode Type (Symbology)
Select the required barcode type (symbology) in O. Choose
EAN 13.
Hint: If you press the E key, the first entry starting with an E will
be selected.
5.2.2 Enter Barcode Data
The EAN13 barcode needs exactly 12 digits (or 13 digits including the check digit). By default you
will see the sample data 123456789012 if the checkbox Example Data is checked.
Enter the data to be encoded in O. Alternatively you can also
use the Data Input Assistant (see 7.7.1.1).
The barcode view is updated after every change. The barcode
cannot be drawn before you have entered the required twelve (or
thirteen) digits.
If Example Data is not checked, the current input data may be invalid for the selected barcode
(e.g. wrong characters or a wrong number of characters). In this case you will see an error message
like the following:
Error: Wrong number of input characters (12 chars needed)!
For a list of the most common error messages, please refer to Appendix B.
The 13
th
digit in the resulting EAN13 barcode (in this case the digit 3) is the check digit. It
will be calculated automatically.
If you enter 13 instead of 12 characters you need to provide the correct check digit yourself.
This is not recommended. A wrong check digit may make the barcode unreadable!
O
O
Page 11 of 73
Barcode St udi o User Manual
5.2.3 Select Output Resolution
Barcode Studio uses the selected resolution for computing the barcode images. Thus it is
essential to adjust a resolution which leads to readable barcodes (see also section 5.2.5).
Usually higher resolutions lead to a better barcode quality. However, at the same time it is
important that the selected resolution accords to the resolution of the output device (or of the
image processing software).
The output resolution can be adjusted in O.
In this example the output resolution is changed to
300 dpi. If you are planning to print the barcode on a
laser printer you would most probably select a higher
resolution (600 or 1200 dpi).
If you want to export the barcode as image for your
web page you could also choose Screen Resolution
or 72 dpi (BMP).
If you use barcode images in pre-press applications, please take care to avoid any scaling or
resizing of the generated barcode image. This may lead to inaccuracies and distortions
rendering the barcode unusable. Generate the barcode image in exactly the resolution and
size as required!
5.2.4 Specify Barcode Dimensions
The barcode dimensions can be modified by changing width, height, and module width.
Most label or barcode specifications require specific barcode dimensions. The following values are
commonly used for EAN13:
Magnification
factor
Module width [mm] Width [mm] Height [mm]
0.80 0.264 (SC0) 29.83 20.73
1.00 0.330 (SC2) 37.29 25.91
1.50 0.495 (SC6) 55.94 38.87
2.00 0.660 (SC9) 74.58 51.82
Table 1: EAN13 Dimensions (not complete)
In this example we use the magnification factor 1.00.
Enter the width and the height in O. The appropriate
module width will be calculated automatically.
O
O
Page 12 of 73
Barcode St udi o User Manual
The barcode now looks like this:
5.2.5 Fine-tune the Module Width
Yet the quality of the barcode is not perfect yet (see the Quality Watch at the top right corner of the
Barcode Studio application window):
To optimize the barcode quality we recommend fine-tuning the module width. You have the follow-
ing possibilities to do so:
Select the option Optimize (see Figure 1, O).
Choose the unit Pixel and enter a whole-numbered value in the field Module Width.
Increase the output resolution.
The first two options both lead to a perfect barcode quality.
5.2.6 Set Font Style and Size
The font properties are set via the Select Font dialog. You can open this dialog by clicking the
button in the Text Placement section (see Figure 1 O).
This example uses a 10 pt Courier New font:
Page 13 of 73
Barcode St udi o User Manual
5.3 Barcode Templates
The list of barcode templates contains a selection of frequently used barcode types including their
default settings.
The templates which are part of the Barcode Studio installation comply with various bar
coding standards. By using these templates you create optimal barcodes and you save time
for an optional certification of the barcode.
In order to create an EAN 13 barcode with default settings please perform following steps:
O Go to the templates list.
O Select the entry EAN 13 / SC2 (100%)
O Enter the barcode data see section 5.2.2.
O Adjust any other settings if needed.
O Export or print the barcode.
Figure 2: Quick-Start with Templates Barcode Studio Main Window
O
O
O
O
O
Page 14 of 73
Barcode St udi o User Manual
6 Using Barcodes in Applications
(Exporting Barcodes)
This chapter provides general instructions for using the created barcodes in applications. An
explanation of the user interface and of the available barcode settings can be found in the following
chapters.
6.1 General
You can export the barcodes created in Barcode Studio in the following ways:
Copy the barcode to the clipboard (as image) and paste it into your application.
Copy the barcode to the clipboard (as metafile) and paste it into your application.
(Available under Microsoft Windows only.)
Export the barcode to an image file.
Export a series of barcode images (batch job).
Before exporting a barcode you have to adjust the required barcode settings. The size of the
resulting barcode image can be controlled by changing the dimensions (width, height, and module
width) and the output resolution (DPI) see also section 7.7.2 . These settings apply to all kinds of
export operations.
6.2 Resolution and Readability
Do not resize exported barcode images with image manipulation software (like Photoshop
)!
The quality and the readability might suffer!
Whenever possible, let Barcode Studio create the barcode in the required size and
resolution to avoid resizing later on.
6.2.1.1 Barcode Quality
When exporting the barcode to a bitmap image (BMP, GIF, JPG, PNG, TIF), it must be converted
from its internal resolution (high) to a graphical pixel resolution (low). During this process (raste-
rizing) the module width can vary due to rounding errors.
When exporting a barcode to a vector based image format (EPS) or as metafile to the clipboard, the
internal representation of the barcode symbol allows very high resolutions (which are independent
of the adjusted dpi). Thus it is recommended to use vector based image formats (EPS) whenever
possible. However, in the context of certain applications (e.g. web applications) it is inevitable to use
bitmap images.
The readability of a barcode can be estimated by considering the quality watch (see section 7.1, O).
The quality of a barcode depends on the selected output resolution, size and content. To ensure an
optimal readability check the option Optimize.
6.2.1.2 Module Width
Larger module widths usually lead to a better readability of a barcode. In practice, for most linear
barcodes, the module width should never be less than 0.19 mm.
Page 15 of 73
Barcode St udi o User Manual
6.3 Export to File
If you want to export a barcode as an image file, select Export Export Barcode from the menu
or press the keyboard shortcut Ctrl+E. In the Save Image File dialog choose a file name and select
the image file type (e.g. Bitmap (*.bmp)). Then confirm by pressing the Save button.
The saved image can now be imported in your target application. (Example: In Microsoft
Word you
can insert the barcode image by selecting Insert Image From File from the menu.)
The exported barcode symbol will match the preview in Barcode Studio exactly.
For a list of available image formats, please refer to Appendix C.
If you export images with a bitmap based file format (see Appendix C), resizing of the
imported image is not recommended!
6.4 Copy to Clipboard (As Image)
To copy the current barcode as an image to the clipboard, you have to select Copy to Clipboard (As
Image) from the menu (located in the Export submenu) or from the toolbar. You can also press the
keyboard shortcut Ctrl+B.
Then switch to your target application and paste the barcode (e.g. in Microsoft
Word) by pressing
Ctrl+V (or by selecting Edit Insert from the menu).
Resizing barcode images may result in a loss of quality, in the worst case in unreadable
barcodes.
6.5 Copy to Clipboard (As Metafile)
To copy the current barcode as vector based metafile (EMF) to the clipboard select Copy to
Clipboard (As Metafile) from the menu (located in the Export submenu) or from the toolbar. You can
also press the keyboard shortcut Ctrl+M.
Then switch to your target application and paste the barcode (e.g. in Microsoft
Word) by pressing
Ctrl+V (or by selecting Edit Insert from the menu).
Metafiles can only be used under Microsoft
Windows.
Due to the vector based format you may resize the imported image within your target
application without heavy losses in readability.
The resulting barcodes may differ in dependence of the selected resolution and target
application from the preview in Barcode Studio in size.
6.6 Export Data List
Data lists are used for exporting a series of barcode images and/or for label printing. Such a data
list can be imported, generated and edited. See also chapter 8 Data List and 9 Label Printing.
Page 16 of 73
Barcode St udi o User Manual
7 Barcode Studio User Interface
7.1 Main Window
Figure 3: User Interface
The main window is split into the following areas:
O Menu (see section 7.2)
O Toolbar (see section 7.3)
O Barcode View (see section 7.6)
O Quality Watch (see section 7.4)
O Barcode Settings (see chapter 7)
O 2D Settings (available only for certain Barcode Symbologies)
O Barcode Types and Templates (see section 7.5)
7.2 Menu
The menu gives you access to the following functions:
7.2.1 File
New Creates a new document (with initial barcode settings).
Shortcut: Ctrl+N
Open Opens an existing barcode settings file (*.bc).
O
O
O
O
O
O
O
Page 17 of 73
Barcode St udi o User Manual
Shortcut: Ctrl+O
Save Settings
Save Settings As
Saves the current barcode settings (symbology, dimensions, module width, etc.) into a file.
Barcode settings files have the extension .bc.
Shortcut: Ctrl+S (for Save)
Export Barcode Exports the barcode to a picture file.
Shortcut: Ctrl+E
Save As Template Saves the current barcode settings as template file.
Refresh Templates Refreshes the template list.
Shortcut: Ctrl+R
Print Barcode Info Prints the barcode and the most important settings (size, resolution, etc.).
Print Labels Prints the data list as labels (see also chapter 9).
Shortcut: Ctrl+P
Hints for Printing:
The output resolution, and therefore the values for quality and deviation, depends on the
printer settings.
Note: Inkjet printers sometimes produce better results if the bar width reduction is used
(see also section 7.8.2.3).
Exit Exits Barcode Studio.
Shortcut: Ctrl+Q
7.2.2 Data List
File Import Imports data from a text file and adds it to the data list.
Shortcut: Ctrl+I
Create Sequence Creates a data sequence and adds it to the data list.
7.2.3 Export
Export Barcode Exports the barcode to a picture file.
Shortcut: Ctrl+E
Copy to Clipboard (As
Image)
Copies the barcode as image to the clipboard.
Shortcut: Ctrl+B
Copy to Clipboard (As
Metafile)
Copies the barcode as metafile to the clipboard (not available on Mac OS).
Shortcut: Ctrl+M
Export Data List Exports the data list as a series of barcode images.
Shortcut: Ctrl+L
7.2.4 Tools
Options Specifies the Application Options (see Chapter 10).
7.2.5 Help
Help Opens the documentation.
Shortcut: F1
Barcode Reference Opens the barcode reference document in the web browser.
TEC-IT Website Opens the page www.tec-it.com in the web browser.
Advanced Label Printing Opens a suggestion for advanced label printing software in the web browser.
YouTube Videos Opens a page with videos about Barcode Studio in the web browser.
Barcode Studio on
Facebook
Opens the Barcode Studio web site on Facebook.
Buy Barcode Studio Opens the TEC-IT order form in the web browser.
License... Opens the dialog for entering your license data.
Check For Update Checks for updates of Barcode Studio.
About Barcode Studio Displays information about the application, version number and copyright.
Page 18 of 73
Barcode St udi o User Manual
7.3 Toolbar
Figure 4: Toolbar
The toolbars offer following functions:
New Creates a new barcode (with pre-defined settings). Shortcut: Ctrl+N
Open Opens an existing barcode settings file (*.bc). Shortcut: Ctrl+O
Save Saves the current barcode settings to your hard disk. Shortcut: Ctrl+S
Print Prints the data list as labels. Shortcut: Ctrl+P
Export Barcode Exports the barcode to a picture file. Shortcut: Ctrl+E
Copy to Clipboard (As Image) Copies the barcode as image to the clipboard. Shortcut: Ctrl+B
Copy to Clipboard (As Metafile) Copies the barcode as metafile to the clipboard. Shortcut: Ctrl+M
Export Data List Exports the data list as a series of barcode images. Shortcut: Ctrl+L
Help Opens the documentation. Shortcut: F1
7.4 Quality Watch Status Section
Figure 5: Quality Watch
7.4.1 Deviation
The less the deviation the better are quality and readability of the barcode. The deviation depends
on the output resolution and the print ratio of the barcode. You can also improve the quality by
changing the module width to an appropriate value. As measurement unit select Pixel and set the
module width to an integer value (1, 2, 3, etc., 25, etc.).
O
Page 19 of 73
Barcode St udi o User Manual
The field Deviation will report one of the following values:
Tolerance Aberration Description
Perfect 0% Optimal output quality.
Fair 1-15% Should be readable with most barcode scanners.
Poor 16-25% May be readable.
Bad! 26-50% Not readable in most cases.
Data Loss! 51-100% Total or partly loss of information. Unreadable barcode.
Table 2: Barcode Qualities
7.4.2 Quality
The quality of the barcode the higher the deviation, the lower is the quality.
7.4.3 Character Count
Displays the number of characters in the barcode data.
7.4.4 Resolution
The current output resolution in dpi (dots per inch).
7.4.5 Hint Box
The hint box O displays information about the current barcode quality as well as recommended
actions for improving the readability.
7.5 Barcode Types and Templates
7.5.1 Barcode Type
Select the required barcode type (= symbology) from the Barcodes list (see Figure 3, O). For a
better overview the list is divided into 1D Symbologies, 2D Symbologies, Postal Codes, GS1
DataBar, HIBC Codes and SCANPAY Barcodes.
For 2D codes like Aztec Code, Codablock-F, PDF417, MicroPDF, Micro QR-Code,
MaxiCode, Data Matrix, QR-Code, GS1-DataBar Stacked and variants, as well as for all
symbologies which are derived from these (HIBC, QR-Code 2005, etc.), and for all
Composite Symbologies you need a 2D license. For the other symbologies a 1D license is
sufficient.
If you want to learn more about the selected symbology, please examine the Barcode Reference
from the Help menu.
If a filter is active the number of shown barcode types is displayed in the tab header.
7.5.2 Template
Select the required template from the Templates list. If you choose a template all previously
adjusted settings are overwritten with the template settings.
You can add your current configuration to the templates by saving it with Save As Template from
the File menu. To refresh the template list choose the menu item Refresh Templates.
If a filter is active the number of shown templates is displayed in the tab header.
Page 20 of 73
Barcode St udi o User Manual
7.5.3 Filter
In order to find the desired barcode type or template more easily, the user can add a filter text in the
field below the Barcodes / Templates list. Filters restrict the elements shown by the lists.
The user may switch between two filter options by Text or by Encodable Data, what can be done by
clicking the link with the opposite text.
7.5.3.1 Filter by Text
The affected lists only show those list entries that contain the filter text or are related to it. This
option applies to both, Barcodes and Templates list.
7.5.3.2 Filter by Encodable Data
The Barcode list is restricted to the barcode types that are able to encode the filter data.
Figure 6: Filter by Text Filter by Encodable Data
7.6 The Barcode View
Figure 7: Barcode View
The Barcode View shows the barcode in its actual appearance (as it will be printed).
To change the size of the barcode, enter the required dimensions in the Appearance section (see
section 7.7.2). The quality of the barcode depends on the output resolution and on the module
width. You will find a quality watch in the Status section (see section 7.4).
Page 21 of 73
Barcode St udi o User Manual
7.7 Page General
7.7.1 Data
Figure 8: Data Section
7.7.1.1 Barcode Data
The barcode content is entered in the field Barcode Data O or by using the Data Input Assistant
O. The assistant allows the input of unstructured raw data as well as the comfortable input of
special data formats (e.g., the contact data for a business card). However such data formats are not
supported by all barcode types. The assistant may also be used for importing barcode data from a
text file.
Please note:
Each barcode type is able to represent a specified set of data-characters. Some barcode
symbologies can hold digits. Others may contain alphanumeric characters (digits + letters +
punctuation characters). Again, others may use the full ASCII character set.
7.7.1.2 Data Input Assistant
Figure 9: Data Input Assistant
The Data Input Assistant allows you to comfortably enter the barcode data in different formats.
Depending on your selection in C a different input mask will be show in C. E.g., if you have
selected a business card format in C, then C will show the corresponding input fields for first name,
last name, company, etc. If you have selected the GS1 format then C will show a table for editing
the single AIs (Application Identifiers) in the barcode (see example below). Barcode Studio will do
O O
O
O
O
C
C
C
Page 22 of 73
Barcode St udi o User Manual
the correct formatting for the particular barcode data automatically. The formatted data can be
inspected in C.
The number of available data formats in C depends on your current barcode selection. For
Code 128 the editing will be restricted to raw data. For other symbologies (like QR-Code) a
variety of data formats is available.
Besides that Barcode Studio offers the possibility to specify your own data formats. If
required, please contact us!
Furthermore the assistant allows you to import barcode data from a text file (button Load File).
For clearing all data fields, please use the Reset button.
The data input for the Raw Data format (pre-selection) is quite similar to the input in the main
window. However the assistant offers you the additional possibility to enter the data in a multi-line
edit control (use the button ).
Below you will find examples for editing different data formats:
Example Calendar Entry:
(As symbology the QR-Code is used)
Figure 10: Data Input Assistant vCalender
Page 23 of 73
Barcode St udi o User Manual
Example GS1 Application Identifier:
(As symbology GS1 128 is used)
Figure 11: Data Input Assistant GS1 Application Identifier
7.7.1.3 Add Control Characters
You can enter control characters directly in the edit field or use the context menu. Open the context
menu by right-clicking in the edit field and choose Add Control Characters. Then select the control
character to insert from the submenu.
Because control characters are represented by special character combinations (like \F for FNC1),
Barcode Studio activates escape sequences automatically (see section 7.8.1.3).
Figure 12: Add Control Character
For more information on all available control characters, please refer to the Barcode Reference
available on www.tec-it.com or via the menu Help Barcode Reference.
Page 24 of 73
Barcode St udi o User Manual
7.7.1.4 Check Digit Override
Some barcodes with a predefined number of utilizable data characters (like all EAN, UPC, Postnet
and RSS-14 codes) contain a check digit on a fixed position in the barcode data.
Example:
The EAN13 code consists of 12 utilizable digits and 1 check digit on
the last position (O).
If you enter 12 digits as barcode data the check digit will be calculated
and inserted automatically. However, you can also enter all 13 digits
and override the calculated check digit.
Note: If the barcode data already contains a check digit, the barcode is only valid if the
check digit is equal to the automatically calculated check digit.
Only if the check digit method is set to None (see section 7.8.1.2), the correctness of a
check digit remains unchecked. Under normal circumstances you should not use this setting
we recommend relying on the automatic calculation of the check digit(s) by Barcode
Studio.
7.7.1.5 Composite Data
The Composite Data field (O) is only enabled if the selected barcode type supports composite data
(check if the Composite page is visible) and if a 2D Composite Component has been selected
(Auto, CC-A, CC-B or CC-C) on that page.
You can also enter the composite data in the Barcode Data field by separating the compo-
site data from the linear barcode data by the vertical bar character "|".
7.7.1.6 Hex Data
If this option is selected (see Figure 8, O) the barcode data is treated as hexadecimal data. This
property applies to the barcode data field and to the composite data.
Whenever Hex Data is enabled, Barcode Studio treats manually entered data as well as imported
data as a hexadecimal character sequence. This sequence is internally converted to a normal
character sequence before a barcode is generated.
7.7.1.7 Example Data
If the option Example Data is selected (see Figure 8, O), Barcode Studio provides a valid exam-
ple data string for the currently selected barcode type. The data is adapted automatically if you
change the symbology.
O
Page 25 of 73
Barcode St udi o User Manual
7.7.2 Appearance
Figure 13: Appearance Section
7.7.2.1 Unit
Field O specifies the measurement unit for displaying and/or entering the dimensions of the bar-
code. Possible values are:
Millimeter
Inch
Mils (=1/1000 inch)
Pixel.
7.7.2.2 Dimensions (Width, Height)
Use the settings O and O to change the width and the height of the barcode. The preview is up-
dated immediately.
Unit Description
Millimeter The width and the height of the barcode in millimeters.
The physical width (in pixels) can be calculated as follows:
width (pixels) = width (mm) / 25.4 * resolution (dpi)
Inch The width and the height of the barcode in inches.
The physical width (in pixels) can be calculated as follows:
width (pixels) = width (inch) * resolution (dpi)
Mils The width and the height of the barcode in mils.
The physical width (in pixels) can be calculated as follows:
width (pixels) = width (mils) / 1000 * resolution (dpi)
Pixel The width and the height of the barcode in pixels.
The width and the height are specified in pixels. The resulting dimension on the screen
depends on the adjusted resolution (dpi).
Table 3: Units
7.7.2.3 Module Width
The module width is entered in field O.
Every barcode is divided into several "modules". A module is the smallest bar (or space)
segment. The module width is the fundamental measuring unit for barcodes. All bar and space
widths base on this setting. A change of the module width causes a change of the barcode width
and vice versa.
Exceeding the lower limit of the module width leads to unreadable barcodes (e.g., if the module
width is smaller than 1 pixel). The minimum limit depends on the resolution of screen, printer, or
image.
O
O
O
O
O
O
O
Page 26 of 73
Barcode St udi o User Manual
7.7.2.4 Resolution (DPI)
Enter the required resolution in O:
Resolution (DPI) Description
Screen Resolution The image will be exported in exact the same size as displayed in Barcode Studio.
Depending on your operating system and on the display settings within the operating system
this resolution may differ. Typical values are 72, 96 or 120 dpi.
Printer Resolution Use the DPI setting of the currently selected printer.
72 dpi (BMP) Create the image with 72 dpi.
96 dpi
:
2540 dpi
Create the image with the given dpi.
Higher dpi values result in larger (and more detailed) image files.
Custom Resolution Create the image with the custom resolution added in the field aside.
Table 4: Resolution Settings
To increase the accuracy of the barcode symbol you can increase its resolution.
Consider that the resolution set in Barcode Studio must fit to the resolution of the printer or
the target application.
Image Export: Most applications show (and print) images (and therefore barcodes exported
as image) in screen resolution. If the resolution of the barcode image is higher than the
screen resolution, the output size will be displayed bigger than in Barcode Studio.
Example: If your screen resolution is 96 dpi and the exported image has a resolution of 300
dpi it will be displayed about 3 times as large as in Barcode Studio.
However, only few professional layout applications consider the resolution correctly.
The dpi value can only be stored in certain image formats!
E.g., when exporting an image as GIF file, the adjusted resolution (dpi) will not be stored.
Only the formats BMP, JPG, PNG, and TIF are capable of storing the resolution.
For detailed information, please refer to Appendix C.
7.7.2.5 Optimize
If the Optimize option O is checked, the module width of the barcode will be set to a whole-
numbered pixel size (to the nearest lower value). Hereby the pixel deviation is reduced to a
minimum or eliminated completely.
In other words: The barcode is printed using whole-numbered pixel sizes only. This avoids aliasing
effects and guarantees an optimal scanning quality.
If the Optimize option is checked, the module width will be adjusted for optimum output
quality.
This setting can be very helpful especially for lower resolutions.
The barcode view shows the barcode symbol in optimal quality only, if the resolution was set
to Screen Resolution. The preview is not detailed enough to display higher resolutions
correctly. More detailed output can only be achieved on the according output devices
(printer, image, etc.).
7.7.2.6 Reset Button
Use the button to reset the barcode to its initial size.
7.7.3 Text Placement
This section describes the settings regarding the human readable text.
Page 27 of 73
Barcode St udi o User Manual
Figure 14: Text Placement Section
7.7.3.1 Show Text
If enabled, the human readable text" is displayed. (Default: enabled)
Many barcode types, as for instance the 2D symbologies, do not have a human readable text. For
these types the option cant be enabled.
7.7.3.2 Print Text Above
If enabled, the human readable text is printed above instead of below the barcode symbol.
(Default: disabled).
This setting cannot be enabled in conjunction with barcode types like EAN 8, EAN 13, UPC A, or
UPC E.
7.7.3.3 Alignment
This property adjusts the alignment of the human readable text (Default, Left, Right, and Center).
7.7.3.4 Text Distance
This property adjusts the distance between the human readable text and the barcode (in mm).
7.7.3.5 Font
Click the button to select the font for the human readable text. The selected font is displayed in
text box O.
7.8 Page Settings
7.8.1 Advanced Barcode Settings
Figure 15: Advanced Barcode Settings Section
O
O
O
Page 28 of 73
Barcode St udi o User Manual
7.8.1.1 Format/Subset
The format string is used for formatting the utilizable data of the barcode according to defined rules.
It operates with substitute symbols to indicate how the data shall be structured.
With the format string it is possible to insert constant characters to the barcode data. Control
characters make it possible to change the Subsets for Code 128, EAN 128 and UCC 128 or to
define the desired start/stop character of CODABAR.
For more information on format strings, please refer to the Barcode Reference available from
www.tec-it.com or via the menu Help Barcode Reference.
7.8.1.2 Check Digit
This property specifies the check digit calculation method. In order to guarantee that the barcode
data is going to be read properly a check digit can be added at the end of the utilizable data. A
comparison of the barcode content with the check digit informs the scanning device (scanner) about
incorrect scans and forces the device to repeat or reject the scan. The check digit calculation
method is standardized for certain common barcodes types. Using check digits is mostly optional
but often recommended for particular symbologies and standards.
When set to default the check digit is calculated according to the specification of the selected
barcode. Modifications are admissible for barcodes with selectable check digit methods or for
special applications only.
For additional information on check digit calculation, please refer to the Barcode Reference
available from www.tec-it.com or via the menu Help Barcode Reference.
7.8.1.3 Encoding / Code Pages
With the fields Encoding Mode (O) and Code Page (O) the user can affect the interpretation of the
input data.
For a general overview about encoding and code pages, please refer to the Barcode Reference
available from www.tec-it.com or via the menu Help Barcode Reference.
Data is always passed as UNICODE stream to Barcode Studio. Since UNICODE charac-
ters always consist of more than one byte and most of the barcode types are only able to
encode one byte per character, it is not always clear how the input data should be inter-
preted. So we give you the possibility to decide yourself.
Per default the input data is converted to the selected Code Page (see below). If other kinds
of interpretations are needed, you have to change this property.
You have following possibilities:
Value Description
Selected Code Page Converts the input data to the code page, which is selected in the property Code Page.
(default)
Lo-Bytes only Considers only the lower bytes of the input characters, the higher bytes are ignored.
Lo- before Hi-Byte The data is passed as it is. No conversion is done. All bytes are considered. A lower
byte is passed before the higher byte.
Hi- before Lo-Byte Consider both bytes but change the order of lower and higher byte. That means a
higher byte is encoded before the lower byte.
Table 5: Compression
The code page is related to the property Encoding Mode. It is only considered if the encoding mode
is set to Selected Code Page. You can choose between several pre-defined code pages (e.g. ANSI,
ISO 8559-1 Latin I, UTF-8, Shift-JIS) or add the ID of a custom code page by selecting Custom
Encoding and by entering the ID in the edit field aside.
Page 29 of 73
Barcode St udi o User Manual
7.8.1.4 Escape Sequences
The use of escape sequences is appropriate if you need to encode control characters like carriage
return or FNC1 into the barcode.
This option specifies, whether escape sequences (like \n) shall be translated or not (default: no).
Each escape sequence starts with a backslash (\) and is followed by one or more characters. For
a list of recognized escape sequences, please refer to the additional document Barcode Refe-
rence available via the menu Help Barcode Reference or from www.tec-it.com.
If escape sequences are activated, the backslash character cant be used directly in the bar-
code data. It must be replaced by a double back-slash \\ in order to be encoded correctly.
7.8.2 Drawing
Figure 16: Drawing Section
7.8.2.1 Quiet Zone
Click the Adjust Quiet Zones button to open the Quiet Zones dialog.
This property adjusts the sizes of the quiet zones around the barcode. The sizes can be given in
several units like number of modules, Millimeters, Inches, Mils, and Pixels.
Figure 17: Quiet Zones
You can configure the quiet zone for all four sides of the barcode independently from each other. By
clicking Reset Values all values are reset to zero.
7.8.2.2 Colors / Transparency
Click the Change Colors button to open the Colors/Transparency dialog.
O
O
Page 30 of 73
Barcode St udi o User Manual
Figure 18: Colors Dialog
Click the button beside the color that you want to change. Then select the desired color in the
appearing dialog.
For Color The foreground color of the barcode (color of the bars).
Back Color The background color of the barcode (color of the spaces).
Text Color The color of the human readable text.
Back Style Mode for drawing the background of the barcode. The background can be set either to transpa-
rent (background shines through) or opaque (= default; background is overwritten with the
background color). This setting is also relevant if you use copy and paste (clipboard).
7.8.2.3 Bar Width Reduction
When printing on inkjet printers, the ink that is absorbed by the paper tends to diffuse. Setting the
bar width reduction allows you to work against this spreading of ink. This property is also useful for
laser printers with high toner saturation.
The bar width reduction can be specified in several measure units like percent of the module width,
mm, Inch, and Mils. For instance, if the unit is set to percent and the value is set to 20 all bars will
be narrowed by 20 percent of the module width.
Be careful: When using this feature we recommend you to do several test scans to make
sure that the barcode can be scanned correctly. A common value to start with is 15%.
Setting the bar width reduction to more than 50 percent might leave the barcode unreadable!
7.8.2.4 Bearer Bars
Select the kind of bearer bars you want to use. Bearer bars help a decoder to detect the full width of
a barcode and reduce the possibility of partial scans (decoding only a part of the symbol). You can
change the width of the Bearer Bars in O.
7.8.2.5 Notch Height
This property adjusts the height at which the synchronization bars (e.g. the double lines in EAN on
the left, center and on the right side) extend the regular barcode height.
7.8.2.6 Print Ratio
The print ratio describes the relationship between the different bar- and space-widths of a barcode
(do not mix this up with the width/height ratio of a symbol!). It is specified by a list of colon-
separated-values. The list starts with n bar widths, followed by m space widths. The numbers n and
m depend on the barcode type.
The single values specify a multiple of the module width:
1 Equal to the module width,
Page 31 of 73
Barcode St udi o User Manual
2 Twice the module width,
You can use the Default Print Ratio O as a template for a customized Print Ratio value. It shows
how many different bar and space widths are used for the selected barcode type. The absolute
width of a bar (or space) is calculated using the values of the print ratio multiplied with the module
width.
Example: If a barcode element has 4 different bar widths and 4 different space widths, the print ratio
could look like this (e.g. for Code 128): 1:2:3:4:1:2:3:4.
The first 4 numbers ("1:2:3:4") stand for the bar widths, the last 4 numbers for the space widths (in
this case, they are the same). The smallest bar is "1" module wide, the next larger is "2" (thus twice
as wide as the smaller bar) and so on.
Modifications of the print ratio make only sense for special applications! E.g., for the Code
2OF5 interleaved the print ratio can vary from 1:2 to 1:3.
Use this option with care! Barcodes may become unreadable when using wrong print ratios.
For additional information on print ratios, please refer to the Barcode Reference on www.tec-
it.com.
7.9 Page Captions
Figure 19: Captions
The texts which are specified here are printed above and below the barcode. Currently two captions
above and two captions below the barcode are supported.
In order to print a caption, it must be activated. For each caption you can specify the content, the
alignment, the text distance, and the font style.
O
O O
Page 32 of 73
Barcode St udi o User Manual
7.9.1 Text Position
The checkboxes in O allow you to activate one or more captions. The caption texts are printed in
the following order (from top to bottom): Caption Above, Caption Above 2, barcode, Caption Below,
Caption Below 2.
7.9.2 Text
In field O you specify the caption text.
7.9.3 Alignment
This property adjusts the alignment of the human readable text (Left, Right, Center).
7.9.4 Text Distance
This property specifies the distance to the next inner element: either to the barcode or to the next
inner caption.
If the caption is adjacent to the barcode, then the Distance describes the space between the caption
and the barcode. If an additional caption is located between the caption and the barcode, then the
Distance describes the space between these two captions.
The distance may also be less than 0. So you can print captions within the barcode or on the same
line with another caption.
7.9.5 Font
Click the button to select the font for the caption text. The selected font is displayed in the text
box O.
7.10 Page Info
7.10.1 User Info
Figure 20: User Info Section
Page 33 of 73
Barcode St udi o User Manual
7.10.1.1 Title and Comment
Users can enter a title and a comment in HTML-Format. If specified, the title and the comment are
displayed as info text below the barcode. The info text can be used to provide other users with
important information.
Possible fields of application:
Give a short description of specific barcode settings.
Provide information about the required input data format.
Advice other users to perform the necessary steps for the generation of correct barcodes.
Figure 21: Info Text
To distribute settings with an info text, please perform following steps:
Change all settings according to your needs.
Enter the info text to the title/comment field.
Save the settings to a file.
Provide this file to all users who need it.
7.10.1.2 Template Category
The template category is used for categorizing templates in the Templates tree.
7.10.1.3 Keywords
The field Keywords contains information related to a template. It can be used as additional
information for filtering the templates list.
Page 34 of 73
Barcode St udi o User Manual
7.11 2D Settings
7.11.1 PDF417 / Micro PDF417
Figure 22: PDF417 / Micro PDF417 Properties
The PDF417 / Micro PDF417 page is used for modifying the standard behavior of the 2-dimensional
barcode types PDF417, Micro PDF417 and for all derived barcodes (PDF417 Truncated, etc.).
PDF417 divides the data content into rows and columns. It is a so called stacked symbology with
error correction capabilities.
Be careful when modifying these adjustments. Always make a test scan in case of doubt!
7.11.1.1 Encoding Mode
Determine whether to enforce binary encoding. In Binary Encoding mode the encoding algorithm
does not try to calculate the smallest possible symbol, but it uses binary encoding for all characters.
This is recommended for binary input data and for barcode generation with optimal speed.
7.11.1.2 Rows [3..90]
The number of rows. This value must be between 3 and 90.
Default: The number of lines is calculated automatically based on the number of input characters.
This property is not available for the Micro PDF417 symbology!
7.11.1.3 Columns [1..30]
The number of columns. The value must be between 1 and 30. Start-, stop- and line-indicator
columns are not taken into account.
Default: The number of columns is calculated automatically based on the number of input charac-
ters.
7.11.1.4 Row Height [mm]
The height of an individual row in millimeters. If specified, the barcode height will remain locked at
the specified value. (Modifying the barcode dimensions will only affect the barcode width.)
Default: The row height is calculated automatically based on the number of input characters.
Page 35 of 73
Barcode St udi o User Manual
7.11.1.5 Error Correction Level
The error correction level. The value can be between 0 (only error detection) and 8 (highest
correction).
Default: The level is calculated automatically according to the number of input characters (minimum
2, maximum 5).
This property is not available for the Micro PDF417 symbology!
7.11.1.6 Mode
Specifies how data is encoded as Micro PDF417. In most cases the Default mode is the best
choice.
Note: Often the scanner hardware does not support all modes listed below. Please, check
with your scanner first.
Mode (Enumeration) Description
Normal (Default) The input data is analyzed. Text, numeric or binary compaction mode will be used accor-
dingly (to generate the smallest symbol).
UCC/EAN-128 Emulation UCC/EAN-128 Emulation mode. Transmit ]C1 or ]L3.
Use compaction for Application Identifier (AI) "01" + 14 digits.
Code128 Emulation Code-128 Emulation mode. Transmit ]C2 or ]L4.
Code128 FNC2 Emulation Code-128 with FNC2 on first position will be emulated.
Linked UCC/EAN-128 Linked UCC/EAN-128 emulation. Transmit ]C1 or ]L3.
Indicates that the Micro PDF symbol is linked with a linear symbol (which may be
required for a successful scan).
Using this mode, the following AIs can be encoded with better compaction in the given
order:
Date (AI 11, 13, 15 or 17) + lot number (AI 10) + other AIs (optional).
Date (AI 11, 13, 15 or 17) + serial number (AI 21) + other AIs (optional).
Date (AI 11, 13, 15 or 17) + other AIs (optional).
Note: This mode is not used with UCC EAN Composite Symbology (which uses linked
symbols, too).
05 Macro The preamble [ ( > RS 0 5 GS precedes the encoded data.
06 Macro The preamble [ ( > RS 0 6 GS precedes the encoded data.
CC-A Data Mode For special applications only: use Base-928 compaction and process input data as byte
array.
CC-B Data Mode For special applications only: use binary compaction (Base-900), prefix symbol data with
reserved symbology code word.
Table 6: Micro PDF417 Modes
This property is not available for the PDF417 symbology!
7.11.1.7 Version
Specifies the size of the symbol in terms of codeword-columns and Micro PDF417 rows.
This property is not available for the PDF417 symbology!
7.11.1.8 Macro PDF417 (Structured Append)
Inserts a Macro PDF control block into the barcode.
Page 36 of 73
Barcode St udi o User Manual
PDF417 allows the user to spread the data across several symbols. This might be done if the data
is too large to fit into a single symbol or for reasons of appearance and geometry.
The so called Macro PDF Control Block carries information that relates its contents to the overall
data. The properties described below are mandatory for the Macro PDF functionality.
7.11.1.9 Segment Index
Index of the actual data segment in the symbol chain. It starts with 1 and is increased for each
additional symbol in the data chain. Value range = 199999.
Note: when reading the encoded data with a scanner, the index will be zero-based.
7.11.1.10 Last Symbol
Identifies the last symbol in the data chain. If set to true, the Last Segment Indicator is put at the
end of the Macro PDF control block.
7.11.1.11 File ID
The file id identifies all symbols, which belong to the same data chain. For reassembling, all data
blocks having the same File ID are concatenated in the order of increasing segment index.
7.11.1.12 Optional Settings
These fields are optional and may be encoded into the Macro PDF417 control block on demand.
Figure 23: Macro PDF417 Optional Settings
File name (alphanumeric) File name (variable length field).
Segment count (numeric) Total number of data segments (range 199999).
Time stamp (numeric) Time stamp (elapsed time in seconds since January 1, 1970 00:00 GMT).
Sender (alphanumeric) Sender (variable length field).
Addressee (alphanumeric) Addressee (variable length field).
File size (numeric) Total number of bytes encoded (variable length field).
Checksum (numeric) 16-Bit CRC checksum (using CCITT-16 polynomial x16 + x12 + x5 + 1 over the entire
data).
7.11.2 MaxiCode
MaxiCode represents data, by drawing hexagonal items, which are arranged around a circular
center (a so called "Bull's Eye"). The internal data structure is regulated by different "modes". The
mode "Structured Carrier Message" was defined by the parcel transport service UPS
. Data can be
Page 37 of 73
Barcode St udi o User Manual
encoded in two different error correction levels (SEC = Standard Error Correction and EEC =
Enhanced E.C.).
With Structured Append you can divide larger quantities of data into several MaxiCode symbols
they are joined by the scanner. The maximum data capacity of one symbol is 93 characters. The
actual quantity of the utilizable data depends on the selected mode, on the amount of special
characters, on whether compressible numeric sequences are used and on the level of error
correction.
Figure 24: MaxiCode Properties
7.11.2.1 Mode
Mode (Enumeration) Description
4 Standard Symbol For numeric and alphanumeric character sequences (incl. standard error correction).
2 SCM (Numeric) Structured Carrier Message, up to 9 digits (postal code consist of digits only).
3 SCM (Alphanumeric) Structured Carrier Message, up to 6 characters (postal code consist of alphanumeric
characters).
5 Full EEC Like mode 4 but with enhanced error correction (safer, but fewer utilizable data possible).
Table 7: MaxiCode Modes
7.11.2.2 Undercut [0..100]
The undercut influences the diameter of the hexagonal barcode elements. In new applications it is
recommended (according to the AIM standard) to use an undercut setting of 75% (default).
7.11.2.3 Preamble Options
Used particularly in Open System Standards. Under Preamble Date the last two digits of a year
can be entered. They are inserted automatically into the data stream in a predefined place.
7.11.2.4 Structured Append
If you want to encode large quantities of data you can connect several MaxiCode symbols by the
use of Structured Append". For each MaxiCode symbol an identification number must be assigned.
This number is entered in the field Index of this Symbol and can range from 1 to 8. The index indi-
cates the order, in which the data is joined after the reading/scanning process. The total number of
arranged MaxiCode symbols must be entered in Number of all symbols.
Page 38 of 73
Barcode St udi o User Manual
7.11.2.5 Structured Carrier Message (SCM)
MaxiCode was originally developed by UPS
(United Parcel Service). The operating mode
"Structured Carrier Message" (mode 2 and 3) supplies special data fields for UPS
-purposes:
Service Class, Country Code, and Postal Code. In Mode 3 you can use digits as well as
alphanumeric characters for the Postal Code.
By using escape sequences it is possible to insert the values for date, preamble, service class,
country and postal code directly into the barcode data (text property). To learn more about this
feature, please refer to the additional document Barcode Reference, which is available from
www.tec-it.com or via the menu Help Barcode Reference.
7.11.3 Data Matrix
Please note, that Barcode Studio always uses ECC 200 error correction.
Figure 25: Data Matrix (ECC200) Properties
7.11.3.1 Code Format
Code Format (Enumeration) Description
Default Standard format.
GS1/UCC/EAN Special format defined by GS1/UCC/EAN. Used for encoding Application Identifiers.
(FNC1 at 1st position).
Industry Supports peculiar industry formats (FNC1 at 2nd position).
Format 05 [)>Rs05Gs is encoded at the beginning of the code.
Format 06 [)>Rs06Gs is encoded at the beginning of the code.
Reader Programming Format used to program barcode reading devices.
DP Postmatrix Special Format defined by Deutsche Post. Is used for mailing commercials.
Table 8: Data Matrix Modes
7.11.3.2 Symbol Size
The size of the symbols in number of rows and columns. Possible sizes are "10 x 10" to "144 x 144"
modules for square symbols and "8 x 18" to "16 x 48" for rectangular symbols. If set to default, the
minimal possible square size is used (depending on the input data).
Page 39 of 73
Barcode St udi o User Manual
7.11.3.3 Enforce Binary Encoding
Determine whether to enforce binary encoding. In Binary Encoding mode the encoding algorithm
does not try to calculate the smallest possible symbol, but it uses binary encoding for all characters.
This is recommended for binary input data and for barcode generation with optimal speed.
7.11.3.4 Show as Rectangle
Determines if the Data Matrix symbol should be displayed as rectangle (checked) or as square
(unchecked; default).
7.11.3.5 Structured Append
If you want to encode large quantities of data you can connect several Data Matrix symbols by the
use of Structured Append". For each Data Matrix symbol an identification number must be as-
signed. This number is entered in the field Index of this Symbol and can range from 1 to 16. The
index indicates the order, in which the data is joined after the reading/scanning process. The total
number of arranged Data Matrix symbols must be entered in Number of all symbols. The File ID
has to be the same for all symbols within such a chain.
7.11.4 QR-Code / QR-Code 2005 / Micro QR-Code
The QR-Code symbology is a 2-dimensional matrix symbology (similar to Data Matrix). Remarkable
is the large data capacity (up to 3000 ASCII characters or 7000 digits). QR-Code means Quick
Response code it was originally designed to read and decode symbols with high amounts of data
within a minimum of time. The only difference between QR-Code and QR-Code 2005 is the default
code page. Whereas QR-Code uses Japanese Shift-JIS, QR-Code 2005 uses ISO 8859-1 Latin I.
The Micro QR-Code symbology is based upon QR-Code, but is adapted to encode only small
quantities of data. It produces less overhead and smaller symbols.
Figure 26: QR-Code Properties
7.11.4.1 Format / Application Indicator
Format (Enumeration) Description
Default Standard format.
GS1/UCC/EAN Special format defined by GS1/UCC/EAN. Used for encoding Application Identifiers.
(FNC1 at 1st position).
Industry Supports certain industry formats (FNC1 at the second position). If you choose this
value, you also have to fill in the field Application Indicator (2 digits or 1 letter). It
determines to which industry format the input data corresponds.
Table 9: QR-Code Modes
Page 40 of 73
Barcode St udi o User Manual
This property is not available for the Micro QR-Code symbology!
7.11.4.2 Symbol Version (Size)
The version (= size) of the symbol is specified by a version number, the number of rows and the
number of columns. The range for QR-Code symbols is from (1) 21 x 21" up to (40) 177 x 177"
modules. The range for Micro QR-Code symbols is from (M1) 11x11 to (M4) 17x17.
If the property is set to default, the size is computed automatically based on the data to be encoded.
7.11.4.3 Error Correction Level
Defines the error correction level. You can choose from the following values:
Error Correction Level
(Enumeration)
Description
(L)ow Lowest level. Data recovery capacity is up to approximately 7%.
(M)edium (default) Up to 15%.
(Q)uartil Up to 25%.
(H)igh Highest level. Up to 30%.
Table 10: QR-Code Error Correction Levels
Not all versions (sizes) of the Micro QR-Code support all levels of error correction. If you
have selected a level, which is too high for the given symbol version, Barcode Studio
automatically uses the highest possible level.
7.11.4.4 Mask Pattern
Specifies the mask pattern that is applied to the symbol to improve the readability of the code.
Mask Pattern (Enumeration) Description
Default The mask pattern is calculated automatically.
0..7 (QR-Code only) With the values 0 to 7 you choose the appropriate mask pattern. It would make sense
to specify this setting directly, if you have to optimize the computation time. The algo-
rithm to calculate the optimal mask is rather complex (and therefore very resource
consuming).
0..3 (Micro QR-Code only) With the values 0 to 3 you choose the appropriate mask pattern. It would make sense
to specify this setting directly. Compared to QR-Code the mask algorithm for Micro
QR-Code is rather fast and simple.
Table 11: QR-Code Mask Patterns
7.11.4.5 Compaction
The multi-byte compaction mode. QR-Code provides code compaction for various Multi Byte
character encodings (Kanji, Chinese). This compaction can help to produce smaller barcodes.
Compaction (Enumeration) Description
Default multi byte compaction (Default) Automatically chooses the appropriate compaction method.
No multi byte compaction Disables the multi byte compaction.
Kanji character compaction Enables the compaction for Kanji characters.
Chinese character compaction Enables the compaction for Chinese characters.
Table 12: QR-Code Compaction
QR-Code supports compaction of Kanji characters (if present in the Multi Byte character set Shift
JIS X 0208). The Kanji characters are compacted into a 12-Bit codeword (instead of a 2 Byte / 16
Bit codeword) so they need less space in the symbol. It is recommended to enable this compac-
Page 41 of 73
Barcode St udi o User Manual
tion only if you have Kanji characters in your input data. This mode should not be enabled for binary
data!
7.11.4.6 Structured Append
If you want to encode large quantities of data, you can connect several QR-Code symbols by the
use of Structured Append. For each QR-Code symbol you have to assign a symbol identification
number which is entered in the field Index of this Symbol. Its value can range from 1 to 16. This
index indicates the order, in which the data is joined after the reading/scanning process. The total
number of arranged symbols must be entered in Number of all Symbols.
Chained QR-Code symbols are identified by the parity byte. The parity byte must be identical in all
symbols. The value can be calculated using the method QR_StructAppParity, which is part of
TBarCode API.
This property is not available for the Micro QR-Code symbology!
7.11.5 Aztec Code
Figure 27: Aztec Code Properties
7.11.5.1 Format / Format Specifier
Code Format (Enumeration) Description
Default Standard format.
GS1/UCC/EAN Special format defined by GS1/UCC/EAN. Used for encoding Application Identifiers.
(FNC1 at 1st position).
Industry Supports certain industry formats (FNC1 at the second position). If you choose this
value, you also have to fill in the field Application Indicator (2 digits or 1 letter). It deter-
mines to which industry format the input data corresponds.
Table 13: Aztec Code Modes
7.11.5.2 Symbol Size
Defines the size of the symbol in rows and columns. Possible values range from 15 x 15" up to
151 x 151" modules. If the property is set to default, the size is computed automatically based on
the data to be encoded.
Page 42 of 73
Barcode St udi o User Manual
7.11.5.3 Enforce Binary Encoding
Specifies whether to enforce binary encoding. In Binary Encoding mode the encoding algorithm
does not try to calculate the smallest possible symbol, but it uses binary encoding for all characters.
This is recommended for binary input data and for barcode generation with optimal speed.
7.11.5.4 Aztec Runes Mode
Enables the Aztec Runes mode. Aztec Runes are a special kind of Aztec Code symbols and are
used to generate small and very fast readable markers. Aztec Runes can only encode integer
values from 0 to 255.
7.11.5.5 Error Correction
Defines the error correction level in percent. You can enter a value between 1 and 89 percent. The
value Default is equivalent to 23 percent.
7.11.5.6 Structured Append
If you want to encode large quantities of data you can connect several Aztec Code symbols by the
use of Structured Append". For each Aztec Code symbol an identification number must be as-
signed. This number is entered in the field Index of this Symbol [A..Z] and can range from A to
Z. The index indicates the order, in which the data is joined after the reading/scanning process.
The index of the last symbol must be entered in Number of all Symbols [A..Z].
Chained Aztec Code symbols are identified by the Message ID. The Message ID must be
identical in all symbols.
7.11.6 Codablock-F
The Codablock-F property page is used to adjust symbology specific parameters. Similar to PDF-
417 the data content is divided into rows and columns. Codablock-F is a stacked symbology with
additional internal checksums for error recognition.
Codablock-F is based upon the Code 128 symbology one data row consists of a single Code 128
barcode, which is extended by a row identifier and a column check sum.
Have caution when modifying these adjustments. Always make a test scan in case of doubt!
Figure 28: Codablock-F Properties
Page 43 of 73
Barcode St udi o User Manual
7.11.6.1 Code Format
Code Format (Enumeration) Description
Standard Standard format
GS1/UCC/EAN Special format defined by GS1/UCC/EAN to be used in GS1/UCC/EAN applications.
Table 14: Codablock-F Modes
7.11.6.2 Rows [2..44]
The number of rows. The value must be between 2 and 44.
Default: the number of lines is calculated automatically based on the number of input characters.
7.11.6.3 Columns [4..62]
The number of columns (in data words). The value must be between 4 and 62. Start-, stop- and
line-indicator columns are not taken into account.
Default: the number of columns is calculated automatically based on the number of input charac-
ters.
7.11.6.4 Row Height [mm]
The height of an individual row in millimeter. If specified, the barcode height will remain locked at
the specified value. (Modifying the barcode dimensions will only affect the barcode width.)
Default: the row height is calculated automatically based on the number of input characters.
7.11.6.5 Separator Height [mm]
The width of the row separator line in millimeter.
Default: the line width is equal to the module width (calculated automatically based on the symbol
size).
7.11.7 Composite Symbology
Figure 29: Composite Symbology Settings
Page 44 of 73
Barcode St udi o User Manual
Composite components are available for the following barcodes:
EAN8
EAN13
GS1-DataBar / RSS14
GS1 DataBar Stacked / RSS14 Stacked
GS1 DataBar Stacked Omnidirectional / RSS14 Stacked Omnidirectional
GS1 DataBar Truncated / RSS14 Truncated
GS1 DataBar Expanded / RSS Expanded
GS1 DataBar Expanded Stacked / RSS Expanded Stacked
GS1 DataBar / RSS Limited
GS1-128 / UCC/EAN128
UPC-A
UPC-E
By default Composite Component Symbologies are disabled.
7.11.7.1 2D Composite Component
None Composite Symbologies are disabled.
Auto Automatically choose CC-A, CC-B or CC-C Symbology depending on the length of the composite
data.
CC-A CC-A is a variant of the MicroPDF417 Symbol with a unique combination of row address patterns
(RAP). CC-A is the smallest variant of the 2-dimensional composite component. Up to 56 digits of
alphanumeric data can be coded with 3 to 12 rows and 4 columns.
CC-B CC-B is a subset of the MicroPDF417 Symbol, which is identified by the code word 920. The encoding
algorithm chooses CC-B automatically when CC-A has not enough capacity (Auto-mode). CC-B
encodes up to 338 digits of alphanumeric data in 3 to 12 rows and 2 to 4 columns.
CC-C The CC-C structure is a PDF417 Symbol, which is identified by the internal code word 920 (920 is the
first code word after the symbol length indicator). The CC-C structure can be used as a 2 dimensional
composite component of a UCC/EAN-128 Composite Symbols. It has the largest data capacity of
EAN.UCC Composite Symbols. It can encode up to 2361 alphanumeric characters in 3 to 30 rows and
up to 30 Data-Error-checking-Code-Columns.
7.11.7.2 Segments per Row
This property adjusts the number of (graphical data) segments per row in the GS1 DataBar
Expanded Stacked (RSS) Symbol. This parameter influences the width of the barcode. Default
means that each row contains at least 4 segments.
This property is only used by the GS1 DataBar Expanded Stacked (RSS) barcode symbol-
ogy.
Page 45 of 73
Barcode St udi o User Manual
8 Data List
8.1 General
In order to administrate series of barcode data, you can use the data list feature.
After performing the barcode settings (chapter 7 Barcode Studio User Interface) you can produce
series of barcode images (chapter 8.5 Export) or print barcode labels (chapter 9 Label Printing).
The data can be
imported from a file,
(chapter 8.3 File Import)
generated by a sequence generator,
(chapter 8.4 Sequence Generator)
edited manually by the user.
(chapter 8.2 Data List View)
Go to the Data List tab to see the following view:
8.2 Data List View
Figure 30: Data List View
The data list O contains a list of barcode data, which can be used for exporting a series of barcode
images or for printing labels. The data can be inserted, updated or deleted (O), imported from a text
file or generated automatically by a sequence generator (O). The image export is done via the
button O. For more information on label printing please go to chapter 9 Label Printing.
8.2.1 List Content
8.2.1.1 Generate
The column Gen. (for Generate) determines whether a data row shall be exported or not. This
value is checked by default.
8.2.1.2 Status
The column Status informs the user whether a barcode can be created successfully ( the data
is valid for the given settings) or not ( ).
O
O
O
O
O
O
Page 46 of 73
Barcode St udi o User Manual
To get a detailed error message select the data row with the error icon. The error message is
shown in the Barcode View above.
8.2.1.3 Data
This column contains the barcode content. This value is mandatory for barcode generation. Values
can be edited manually, imported from a file or generated with the sequence generator.
8.2.1.4 Composite Data
Composite Data contains the content of the composite part of a barcode. It is only used in connec-
tion with composite barcode types. So the column is only visible if a composite barcode type is se-
lected. The data can be edited manually or imported from a file.
8.2.1.5 Captions
The caption columns contain those texts that are printed above or below the barcode. The columns
are only visible if the according caption field is activated in the caption tab (on page Barcode). The
following caption fields are available: Caption Above, Caption Above 2, Caption Below, Caption
Below 2. The captions can be edited manually or imported from a file.
8.2.1.6 File Name
This column contains the name of the exported file. The file names can be edited manually,
imported from a file, or generated automatically during export.
8.2.1.7 Label Count
Here you can set, how many labels are printed for this data row. This value effect on exporting
images.
8.2.1.8 Exported At
The column Exported At contains the time when the barcode was successfully exported last time.
It is generated automatically during export and cannot be changed by the user.
8.2.1.9 Comment
The user may enter comments for the data list here.
8.2.2 Symbol Size / Module Width
By default all barcodes in the data list have the same module width. That means barcodes with
different contents may vary in size but the minimum bar width (= the module width) and the quality
will be the same for each barcode.
The user also has the possibility to generate barcodes with (nearly) the same symbol size (but
different module width). He can do this by checking the field Lock Symbol Size O.
8.2.3 Order
You can order the data list by clicking on one of the header columns. With the first click the list will
be sorted in ascending order by the content of the respective column, when clicking again the order
is changed to descending. When clicking the button Reset Order O the order is reset.
The actual order is used for label printing, too. See also chapter 9 Label Printing.
Page 47 of 73
Barcode St udi o User Manual
8.2.4 Editing
8.2.4.1 Add New Entries
The user can append new barcode entries by clicking the button Add. All columns are filled with the
actual settings from the Barcode page.
8.2.4.2 Edit the Data List
The data in the list can be edited directly by mouse click (or by pressing F2). The user may change
the content of the columns Data, Composite Data, Text Above (1/2), Text Below (1/2), File Name
and Comment. The column Data is a mandatory field, for all other the input is optional.
8.2.4.3 Delete Entries
By clicking the Delete button the user can delete one or more selected data list entries.
8.2.4.4 Refresh
The Refresh button updates the error status of the data list entries.
8.2.5 Error Status
The status icons in O inform the user whether the data content of each row is valid for the actual
barcode settings.
Figure 31: Error Status
In order to avoid long update times, the error status is not kept up-to-date. The user has to click
Refresh O to see the real error status.
O
O
O
Page 48 of 73
Barcode St udi o User Manual
If one or more data rows produce an error, the user is informed about the number of invalid data
rows through a warning box (see O).
8.3 File Import
8.3.1 Import Dialog
8.3.1.1 File
Enter or choose the name of the import file in O. The file must be a text file with character-separa-
ted values (*.csv, *.tsv, etc.). The data rows are separated by line breaks and the columns by a
specified separator character.
Figure 32: File Import
8.3.1.2 File Encoding
The file import supports 3 kinds of file encodings (O): ANSI, UTF-8, and UTF-16. Default for MS
Windows is ANSI, default for Linux and Mac OS is UTF-8.
8.3.1.3 Field Separator and Text Qualifier
The field separator (O) divides data rows into several columns. Frequently used separator charac-
ters are comma (,), semicolon (;) and tabulator, but the user can specify any character he likes.
If the import data contains separator characters within a single column, the user has the option to
specify a text qualifier character (O). All characters between two related text qualifiers are handled
as unit. Often used text qualifiers are quotes () and double quotes (). If the imported data
contains text qualifiers, they have to be escaped by either doubling them () or by prepending a
backslash (\ ).
O
O
O
O
O
O
O
Page 49 of 73
Barcode St udi o User Manual
8.3.1.4 Date Format
To import date fields correctly, the user may choose a date format O which is used in the import file.
Currently only one date format can be specified.
8.3.1.5 First Row Contains Column Names
If the setting O is checked the first row is assumed to contain the column names.
8.3.1.6 Preview and Status
As soon a valid file name has been specified the preview O shows the first lines of the import file.
8.3.2 Data Mapping
Figure 33: Data Mapping
Analogical to the data assistant when used for editing the data, the input assistant offers a
comfortable way to import various data formats by choosing a suitable import format O.
In order to import raw data choose the default format.
Each column of the import file can be mapped to one of the columns Data, Composite Data, File
Name, Caption Above (1/2) and Caption Below (1/2) in the data list. The selection of a Data column
is mandatory, for all other columns the assignment is optional.
If you choose another import format, the fields according to the format are listed below (see below
for examples).
It is recommended to check the field Check the Imported Data in order to keep data consistence as
high as possible. It should be unchecked only if performance problems occur.
O
Page 50 of 73
Barcode St udi o User Manual
Below you find examples for importing various data formats.
Example vCard:
Figure 34: Import Assistant vCard
Example Email:
Figure 35: Import Assistant Email
Page 51 of 73
Barcode St udi o User Manual
8.3.2.1 URL Shortening
Figure 36: URL Shortening
Imported URLs can be shortened by clicking the Shorten URL checkbox (O). To enable this feature
you have to choose a URL shortener service in the Options dialog (see chapter 10.4 URL
Shortening).
URL shortening means squeezing a long URL into a shorter one. This is important when
creating mobile tagging QR-Codes for vCards, MeCards, SPARQCodes, etc. With URL
shortening you reduce the amount of data to be encoded. Smaller, better readable, easier-
to-share QR-Codes are the result.
Shortened URLs provide an easy way to analyze the usage of the codes. Whenever a
shortened URL is used to visit a web-page the shortening provider tracks this event. It does
not matter if the user scanned the code with a smart phone, simply clicked on it in a twitter
status message or entered the shortened URL manually into the address bar of the browser.
At the time being both providers offer publicly visible tracking statistics for free.
O
Page 52 of 73
Barcode St udi o User Manual
8.4 Sequence Generator
Figure 37: Sequence Generator
By clicking Sequence the user opens the Sequence Dialog with the sequence generator. The
sequence generator allows the user to fill the data column in the data list with formatted serial
numbers.
8.4.1 Start Value / End Value / Increment
The range of a sequence is specified by the Start Value, the End Value, and the Increment (see O).
The start value defines the lower bound of the range, the end value the upper bound, and the
increment the step size between consecutive list items.
The last value of the sequence will never exceed the number specified in End Value.
8.4.2 Format
The Format O defines the pattern, which will be applied to the items of the sequence. The format
string may contain 3 kinds of placeholders, which are replaced by the digits of a serial number
during generation. All other characters are left as they are.
Character Description
# Barcode Studio inserts leading blanks instead of the placeholders, if the serial number has fewer digits
than the Format string.
$ Like # but insert leading zeros instead of blanks.
* Like # but insert leading stars instead of blanks.
All other characters are used literally.
Table 15: Format Characters
O
O
O
Page 53 of 73
Barcode St udi o User Manual
Examples:
Format
String
Sample Output Description
$$ 01, 02, 03, , 10, 11 Leading zeros
## 1, 2, 3, , 10, 11 Leading spaces
** *1, *2, *3, , 10, 11 Leading asterisks
00$$ 0001, 0002, 0003, , 0099 Like $$ but with 00 as constant prefix
A$$ A01, A02, A03, etc. Like $$ but with A as constant prefix
Table 16: Format Examples
If you enter $$$ and create a sequence containing numeric values higher than 999, the
barcode data will be truncated. In this case change the format string.
8.4.3 Create
Click Create to create the sequence based on the settings specified above. The list O shows a
preview of the generated data.
Press OK to insert the sequence into the data list.
8.5 Export
Figure 38: Export Dialog
O
O
O
O
Page 54 of 73
Barcode St udi o User Manual
By clicking Export the Export dialog opens. Here the user can specify a destination directory (O),
a rule for the automatic generation of file names (O), and other parameters.
8.5.1 Export Settings
8.5.1.1 Destination Path
The destination path specifies to which directory the export images shall be saved.
8.5.1.2 File Format
Specifies the file format of the export file. For a description of the different file formats, please refer
to Appendix C.
8.5.1.3 Check the Barcode Data before Export
If this field is checked, the barcode data is checked before the export. If the data list contains invalid
data the user will be informed.
8.5.1.4 Export EPS Files with a TIFF Preview
If this field is checked, a TIFF preview is added to the generated EPS files. The check box is only
available if one of the EPS file formats is selected.
8.5.2 File Name Generation
8.5.2.1 File Name Prefix
The file name prefix is prepended to the generated file name.
8.5.2.2 File Name
The user has the possibility to choose between following file name generation methods:
Generation Method Description
Same as Data The file name is based on the barcode data (sequence data). For instance if you encode
12345 in the barcode, the file name will be prefix + 12345.bmp. This method is ideal for
numeric barcode data.
Note: if the sequence data contains characters that are not allowed for file names, please
use URL-encoding.
Serial Number The image file names are based on serial numbers starting with 1. The user can specify the
number of digits for the generated numbers (O).
Table 17: Sequence File Name
8.5.2.3 URL-Encoding
If checked, the file names are URL-encoded. That means that characters that are not allowed in file
names are escaped by a percent sign followed by the hexadecimal ASCII code.
Character HEX-Code Character HEX-Code Character HEX-Code
\ %5C / %2F : %3A
* %2A ? %3F %22
< %3C > %3E | %7C
% %25
8.5.2.4 Keep User Defined File Names
If checked, the file names, which are already defined in the data list, are kept. If unchecked all file
names are overwritten by the file generation.
Page 55 of 73
Barcode St udi o User Manual
8.5.3 Preview
The preview O demonstrates how the generated file names will look like.
8.5.4 Export
By clicking OK the barcode images are exported.
If one or more of the image file cannot be generated, an error message will be shown. This may
have one of the following reasons:
An item of the sequence list cannot be encoded with the actual selected barcode type (e.g.:
The symbology 2of5 IL is used, but the barcode data does not contain only digits, but also
characters.)
An invalid file name has been generated (e.g.: A file name contains a backslash, but the
option URL Encode the File Names was not selected).
Keep in mind that exporting many sequence items can take a lot of time and hard drive space!
Page 56 of 73
Barcode St udi o User Manual
9 Label Printing
9.1 General
Barcode Studio offers a simple solution for printing barcodes on labels. Therefore the following
steps are required:
Configure the barcode settings
(see chapter 7 Barcode Studio User Interface)
Generate or import the barcode data
(see chapter 8 Data List)
Choose a suitable label template (O) or define the labels yourself (O)
(see sections 9.2 Templates and 9.3 Settings)
Preview the layout (O) and print your labels (O)
(see sections 9.4 Preview and 9.5 Printing)
Figure 39: Label Printing
O
O O
O
Page 57 of 73
Barcode St udi o User Manual
9.2 Templates
Figure 40: Label Templates
9.2.1 Brand
By selecting a brand the list of label definitions can be filtered. The item [All] displays the complete
label list.
9.2.2 Label
Choose the desired label from the list.
The settings for the selected label are shown in O (see also section 9.3). These values can be
adapted manually if required.
The preview window O shows the label outlines (see also section 9.4).
9.3 Settings
Here you can change the label settings.
Figure 41: Label Settings
9.3.1 Number of Columns
Defines the number of label columns per page.
9.3.2 Number of Rows
Defines the number of label rows per page.
Page 58 of 73
Barcode St udi o User Manual
9.3.3 Unit
Specifies the unit of the label sizes.
9.3.4 Column Width
Defines the width of a label. All labels have the same width.
9.3.5 Row Height
Defines the height of a label. All labels have the same height.
9.3.6 Column Spacing
Specifies the horizontal gap between two labels.
9.3.7 Row Spacing
Specifies the vertical gap between two labels.
9.3.8 Print Order
Defines the order, in which the labels are printed (Down, then Across or Across, then Down).
9.3.9 Page Setup
After clicking Page Setup a system dependent dialog opens. Here you can change the page
settings, including the page margins.
Page 59 of 73
Barcode St udi o User Manual
9.4 Preview
Figure 42: Preview
The label preview consists of a tool bar (O) and a preview window (O). The preview window shows
the label outlines including the barcodes generated from the data list.
Figure 43: Preview Settings
9.4.1 Preview
The preview gives you an idea how the print-out will look like. The barcodes are generated from the
data in the data list. The dashed blue lines outline the label shapes. These are shown in the preview
only, but not on the print-out.
Figure 44: Barcode is being clipped
O
O
Page 60 of 73
Barcode St udi o User Manual
If the barcode exceeds the size of the label, the label will be marked with a red frame. The user will
be informed with an appropriate warning message.
9.4.2 Tool Bar
The tool bar gives the user the possibility to zoom in or out. Furthermore it allows the user to turn
pages if the print job consists of multiple pages.
9.4.3 Settings
The user specifies whether only the first page or all pages are shown in the preview.
The setting Show All Pages can decrease the performance of the preview rendering dra-
matically. Especially for a large number of data rows we recommend the setting Show Only
First Page.
9.5 Printing
Figure 45: Print Labels
9.5.1 Check Before Printing
If this option is activated all barcodes will be checked before they are printed. If one or more
barcodes cannot be created or if they are clipped, the user will be notified by an appropriate error
message. The user may cancel or continue at his risk.
Figure 46: Error Message
In order to avoid misprints we highly recommend you to activate this field.
9.5.2 Printing
By clicking Print the print dialog is opened. In this dialog you can select the printer, and you can
specify the page range and the number of copies. The Print button confirms the dialog and starts
the print job.
Page 61 of 73
Barcode St udi o User Manual
10 Options
In the Options dialog you can change general settings for the application. You can open the Options
dialog via the menu Tools Options
The settings in this dialog are saved into the file bcstudio.bcopt, which is located in the Application
Data/Program Data directory (e.g., C:\ProgramData\TEC-IT\BCStudio\12.0\examples). They are
loaded automatically each time Barcode Studio is started.
Figure 47: Options Dialog
10.1 Output
10.1.1 Draw Mode
To handle different printer driver implementations, you can choose from several draw modes:
Draw Mode Description
Default
Advanced
The barcodes are drawn in the advanced mode. This provides the best quality on the print-
outs. However, this method is not supported by all printer drivers.
Compatible The barcodes are drawn in the Compatible mode. This method decreases the quality
slightly, but it is supported by most printers.
Dual The barcodes are drawn in the dual mode. This is a combination of the Advanced and
Compatible mode.
Table 18: Draw Modes
O
O
Page 62 of 73
Barcode St udi o User Manual
10.2 EPS Export
10.2.1 Add Preview (TIFF)
Many applications are not able to process Postscript. In this case the embedded EPS documents
are displayed as placeholders only (e.g., empty rectangles). To give the user a chance to see the
content of the embedded document in the preview or in the design mode, the EPS generator offers
the possibility to add a TIFF preview image to the EPS file.
The preview in TIFF format is supported by many applications (unfortunately not by all).
If the preview mode is enabled, the size of the generated EPS files grows by a multiple of
the original file size. So the preview mode should be disabled for printing a large number of
documents.
10.2.2 Font Substitution
Font Substitution is only used when exporting the barcode to an EPS file. This is an advanced
option and should only be changed for special applications.
Font Substitution Description
None The font will not be substituted, unless it is invalid.
Automatic (Default) The font will always be substituted with an appropriate one.
Fixed Font The font will always be substituted with the font specified in Surrogate Font
Table 19: Font Substitution
10.2.3 Surrogate Font
Specifies the font for EPS exports. This property overrides the Font property on the General tab,
but only if Font Substitution (O) is set to Fixed Font.
10.3 Templates
10.3.1 Template Directory
All template files (*.bc), which are listed in the template tree in the main window, are read from this
directory. The template directory path is preset by the setup routine, but it may be changed after-
wards if required (e.g., if the user wants to use a custom set of templates).
10.4 URL Shortening
Web addresses (=URLs) can be shortened by using URL shortener services. Barcode Studio offers
this feature when editing URLs in the data assistant and during the import. Shortener services
convert the original, possibly long URLs into their short counterpart. If you call a shortened URL, the
original web site will be opened.
10.4.1 Proxy
In order to be able to access network or internet, you often have to change the proxy settings.
Page 63 of 73
Barcode St udi o User Manual
Figure 48: Proxy Dialog
10.4.1.1 Use System-Proxy
Use the system settings for the proxy. In most cases this will be the correct decision.
10.4.1.2 Proxy Address / Port
If you cannot use the system-proxy, you are able to set the address and the port of the proxy
directly.
10.4.2 Service
Choose the service, by which the URLs should be shortened.
If the preconfigured account returns an error message, we recommend you to use your own
account (for instance at Google) and activate the URL Shortener Service for it.
Then choose the suitable personal account in the options dialog and enter the account data
(application key etc.).
10.4.3 Service Specific Settings
Each service uses specific settings (O), for instance API Key, user name, request delay, etc.
Page 64 of 73
Barcode St udi o User Manual
11 FAQ
For more information on the barcodes and their parameters, please check out the TEC-IT
Barcode Reference on http://www.tec-it.com/download/PDF/Barcode_Reference_EN.pdf
More Information can be found on our website
http://www.tec-it.com/support/faq/Default.aspx
In case of problems, please contact our support team: support@tec-it.com.
11.1 How can I encode the FNC1 character in EAN128?
Enable the option Escape Sequences (page Settings) and insert the following escape code into
the data:
Control character Escape sequence Barcode type(s)
FNC1 \F Code 128, EAN128, UCC128, GS1-128, GS1-DataBar
EAN.UCC Composite Symbology
Read more about Application Identifiers (EAN/UCC/GS1) in our Barcode Reference.
11.2 How can I encode the FNC1 character in GS1/UCC/EAN Data Matrix?
Set the Code Format (page Data Matrix) to GS1/UCC/EAN, enable the option Escape Se-
quences (page Settings) and insert the following escape code into the data:
Control character Escape sequence Barcode type(s)
FNC1 \F EAN Data Matrix
Read more about Application Identifiers (EAN/UCC/GS1) in our Barcode Reference.
11.3 Escape-Sequences are not encoded (and the scanner signals an error)
Escape sequences are used for encoding special characters. An escape sequences consists of a
backslash \ followed by a character or a hex value. For example, the escape sequence \t is used
for printing a tabulator character.
Escape sequences are only translated if the checkbox Escape Sequences (page Settings) is
enabled (see section 7.8.1.4)!
11.4 After saving the barcode to an image file, my barcode scanner cannot
read the barcode!
The bars and spaces in the symbol must have precise widths. By creating a bitmap image from the
barcode, the widths are adapted to the matrix of the bitmap. Depending on its resolution more or
less deviations can occur. The lower the resolution, the more differences in the width of the
bars/spaces will usually appear.
There are different strategies to overcome these problems please check out the section
Resolution and Readability in the Barcode Reference for more information.
Page 65 of 73
Barcode St udi o User Manual
12 Licensing
12.1 License Types
Please check out http://www.tec-it.com/order/Default.aspx for available license types and pricing.
12.2 Entering your License Data
To enter the license data select Help License from the menu. The dialog below will appear.
Barcode Studio provides two methods for entering the license data:
Online Activation using the Activation Key (see 12.2.1).
This is the default method. Internet access is required.
Manual Licensing (see 12.2.2).
Please get in touch with us if your system has no internet access or if you prefer to use the
manual activation for any other reason. We will be glad to send you the license data which is
suitable for manual licensing.
12.2.1 Online Activation using an Activation Key
If you have received an activation key from TEC-IT, please use the online product activation O.
Internet access is required.
Figure 49: License Dialog Online Activation
1. In field O enter the activation key.
2. In field O enter your email address. A license certificate will be sent to this address
automatically.
3. Complete all remaining data (Company, Country, ZIP Code, and City). For a successful
activation all fields are required.
4. Confirm the entered data by clicking Send.
A message will inform you about the successful activation. In case of problems or errors, please
contact TEC-IT.
O
O
O
Page 66 of 73
Barcode St udi o User Manual
12.2.2 Manual Licensing
Manual licensing is the alternative method for licensing if your system has no internet connection.
Select manual licensing O and enter the license data as provided by TEC-IT.
Please enter the license data exactly as you received it from TEC-IT!
Spacing and upper/lower case letters are to be considered. To avoid typographical errors,
please insert the data using copy and paste from the email containing your license data
whenever possible.
Single licenses
If you purchased a single (workstation) license, you need to provide the so-called "System
ID (or hostname on LINUX and MAC) of the target computer. You can find the System ID
(or hostname) in the licensing dialog (see below).
Figure 50: License Dialog Manual Licensing
The following steps are required to license the product:
1. On the top of the dialog you find the System ID
1
(O) of your computer.
For single licenses we will ask you to send us the System ID of the target computer.
2. In the field "Product please choose between Barcode Studio 1D (Linear Codes) and
Barcode Studio 2D (1D + 2D Codes).
3. In the field "Licensee enter the name of the license holder.
4. In the field "Kind of License select the kind of license that you have purchased. Possible
license types are:
- Single
- Site
- Enterprise
5. In the field "Number of Licenses enter the number of licenses that you have purchased.
6. In the field "Your License-Key, enter the license key exactly as received from TEC-IT.
7. Confirm the dialog with OK.
A message will inform you about the successful activation. In case of problems or errors, please
contact TEC-IT.
1
On UNIX, Linux or Mac OS X the hostname of the system is used as System ID (relevant only for Single licenses)
O
O
Page 67 of 73
Barcode St udi o User Manual
12.3 Temporary Test Licenses
For a restricted period of currently 10 days, you have the possibility to gain a temporary, but
otherwise unrestricted test license for one time.
When opening Barcode Studio you see a dialog, which allows you to request a test license online.
Figure 51: Request Test License
Please click the button Request a FREE test license online. The license data is transmitted auto-
matically. In the case of an error please contact TEC-IT.
Figure 52: Demo Version Unlocked
If you have received the test license successfully, you are informed about the remaining test period
with every application start.
Page 68 of 73
Barcode St udi o User Manual
13 Contact and Support Information
TEC-IT Datenverarbeitung GmbH
Address: Hans-Wagner-Str. 6
AT-4400 Steyr
Austria/Europe
Phone: +43 / (0)7252 / 72 72 0
Fax: +43 / (0)7252 / 72 72 0 77
Email: office@tec-it.com
Web: http://www.tec-it.com
AIX is a registered trademark of IBM Corporation.
HTML, DHTML, XML, XHTML are trademarks or registered trademarks of W3C, World Wide Web Consortium, Laboratory for Computer
Science NE43-358, Massachusetts Institute of Technology, 545 Technology Square, Cambridge, MA 02139.
JAVA is a registered trademark of Sun Microsystems, Inc., 901 San Antonio Road, Palo Alto, CA 94303 USA.
JAVASCRIPT is a registered trademark of Sun Microsystems, Inc., used under license for technology invented and implemented by
Netscape.
Linux is a registered trademark of Linus Torvalds in several countries.
UNIX is a registered trademark of The Open Group
Microsoft, Windows, Microsoft Word, Microsoft Excel are registered trademarks of Microsoft Corporation.
Navision is a registered trademark of Microsoft Business Solutions ApS in the United States and/or other countries.
Oracle is a registered trademark of Oracle Corporation.
PCL is a registered trademark of the Hewlett-Packard Company.
PostScript is a registered trademark of Adobe Systems Inc.
SAP, SAP Logo, R/2, R/3, mySAP, ABAP, and SAPscript are trademarks or registered trademarks of SAP AG in Germany (and in several
other countries).
SPARQCODE is a trademark of MSKYNET, INC.
All other products mentioned are trademarks or registered trademarks of their respective companies. If any trademark on our web site or in this
document is not marked as trademark (or registered trademark), we ask you to send us a short message (office@tec-it.com).
Page 69 of 73
Barcode St udi o User Manual
Appendix A: Barcodes
A.1 Supported Barcodes
Please refer to the additional document Barcode Reference available from www.tec-it.com.
This document contains an overview of the supported barcodes, enumeration values (for develop-
ers using TBarCode OCX), the standard print ratio and the standard check digit methods.
A.1.1 MaxiCode
13.1.1.1 Setting SCM parameters
Please refer to the additional Barcode Reference available from www.tec-it.com.
A.2 Check Digits
The method for the check digit(s) calculation depends on the respective barcode type. A standard
method for each barcode type is supplied.
See section 7.8.1.2 for adjusting the check digit in Barcode Studio.
For more information please refer to the Barcode Reference available at www.tec-it.com.
A.3 Print Ratio
The Print Ratio is the relationship between the widths of the bars and the widths of the gaps of a
barcode. Each barcode symbology should be generated with certain print ratios only.
See section 7.8.2.1 for adjusting the print ratio in Barcode Studio.
For more information please refer to the Barcode Reference available at www.tec-it.com.
A.4 Format
Format is like a "mask, which is used for formatting the barcode data before encoding (please do
not mix up the Format with the Ratio Format). Placeholders in the specified format string can be
mixed with constant data characters to build a final barcode data string. Also control characters are
supported.
See section 7.8.1.1 for adjusting the format string in Barcode Studio.
For more information please refer to the Barcode Reference available at www.tec-it.com.
A.5 Escape Sequences
If you want to encode non-printable or special characters in a barcode, Escape Sequences must
be used. They always start with a backslash (\) followed by the sequence. They can be used for
encoding binary data (Bytes) too (if the symbology you are using offers this feature e.g. PDF417
or Data Matrix).
See section 7.8.1.3 for enabling or disabling the translation of escape sequences in Barcode Stu-
dio.
For more information please refer to the Barcode Reference available at www.tec-it.com.
Page 70 of 73
Barcode St udi o User Manual
Appendix B: Error Messages
Error Recommended Action
Wrong character 'x' at position y! You entered a character which cannot be encoded with the selected
barcode symbology. Please use different barcode symbology or
change your input data.
Wrong character 'x' at position y in the Format
string!
You entered a character to the format string which is no valid Format
command and cannot be encoded with the selected barcode
symbology. Please change or remove the invalid character from the
Format string or use another symbology.
Wrong check digit 'x' at position y! You entered a check digit which is incorrect for the selected barcode
symbology. Please correct the check digit or remove it, so the
application will calculate it automatically.
Wrong number of input characters (needs x
chars)!
You entered too many or too few characters for the selected barcode
symbology. Please use another symbology or correct the length of the
input data.
Input string too long The input string is too long for Barcode Studio. Please reduce the
length of the input data.
Barcode does not fit into bounding rectangle The output resolution is too small to produce a readable barcode with
given symbol size. You either have to increase the width/height of the
barcode, the module width, or the output resolution.
No input characters No barcode data is specified. Please enter some data in the Barcode
Data field.
Invalid code page or invalid characters! You entered characters which cannot be encoded in the selected code
page. Please use a different code page or change the input data.
Not implemented (reserved for future use) The selected barcode symbology is not supported yet. Please contact
TEC-IT for an implementation request.
Invalid data format. Please examine the specifi-
cation
The input data are not suitable to the definition of given barcode type.
Please examine the specification of the barcode type about the
required data format.
This error message is shown mainly if a detailed error description
would exceed the available space.
Quiet zone too small for vertical bearer bars You chose bearer bars of type Rectangle. This setting needs a
horizontal quiet zone of sufficient size. Please increment the left and
the right quiet zone to at least 12 modules.
Error in linear Component: You want to generate a composite symbology. The data for the linear
symbol is incorrect. The following error message describes the problem
more detailed.
Error in 2D Composite Component: You want to generate a composite symbology. The data for the 2D
component is incorrect. The following error message describes the
problem more detailed.
Invalid number of input characters in combina-
tion with composite!
When using UCC/EAN-128 as part of a composite symbology you have
to enter a minimum amount of symbol characters (which is not equal to
the amount of input characters). Please increase the number of input
characters in the Barcode Data field.
Table 20: Error Descriptions
Page 71 of 73
Barcode St udi o User Manual
Appendix C: Image Types
Choosing Export Export Barcode the barcode can be converted to a bitmap or image format.
The following image types are available. Please keep in mind that the barcode might get
unreadable if the resolution of the generated bitmap is too low (does not apply for vector based
image formats).
Image
Format
Description Internal
Format
Color Printing
Resolution
included?
BMP Microsoft Windows Bitmap. Bitmap color
(RGB)
Yes
EPS Encapsulated PostScript.
Offers the following sub-formats:
CMYK
uses CMYK color space (4 color channels).
RGB
uses RGB color space (3 color channels).
Grayscale
uses one channel (luminance) only.
Vector
based
color
(CMYK,
RGB)
or
grayscale
No
GIF Graphics Interchange Format. Supported since Barcode Studio
V7. Not supported in previous versions because of license terms.
Bitmap color
(RGB)
No
JPG Joint Photographic Expert Group image file format. Bitmap color
(RGB)
Yes
PDF Portable Data Format. Vector
based
color
(RGB)
No
PNG Portable Network Graphics. Bitmap color
(RGB)
Yes
TIF Tagged Image File. No compression is used (compressed
formats available on request).
Bitmap color
(RGB)
Yes
Table 21: Image Formats
Page 72 of 73
Barcode St udi o User Manual
Appendix D: Command Line Parameters
Barcode Studio can also be started from the command line. It supports various parameters which
allow the user to automate the barcode-generation process.
D.1 Syntax
1) BCStudio -d=<data> -out=<outputfile> [[-s=]<settingsfile>] [-h=<height>] [-w=<width> |
-m=<modulewidth>] [it=<imagetype>] [-r=<dpi>] [-o][-fs=<fileseparator>]
[-log=<logfile>] [-q]
2) BCStudio -datafile=<datafile> -out=<outputfile> [[-s=]<settingsfile>] [-h=<height>]
[-w=<width> |-m=<modulewidth>] [it=<imagetype>] [-r=<dpi>] [-o]
[-fs=<fileseparator>] [-log=<logfile>] [-q]
3) BCStudio -datalist=<datalistfile> [-skipheader=<numlines>] -outlist=<outputlistfile>
[[-s=]<settingsfile>] [-h=<height>] [-w=<width> |-m=<modulewidth>]
[it=<imagetype>] [-r=<dpi>] [-fs=<fileseparator>] [-o] [-log=<logfile>] [-q]
4) BCStudio <settingsfile>
5) BCStudio -g [[-s=]<settingsfile>]
6) BCStudio [-? | -help]
-d=<data> Specifies the barcode data. Can be used alternatively to -datafile=<datafile> and
-datalist=<datalistfile>.
-datafile=<datafile> Specifies the barcode data through a data file. Can be used alternatively to -d=<data>
and
-datalist=<datalistfile>.
-datalist=<datalistfile> Specifies the file that contains a list of data strings (separated line breaks). Can be used
alternatively to -d=<data> and -datafile=<datafile>.If this argument is used you must also
specify -outlist=<outputlistfile>. The number of entries in both lists should be equal.
-skipheader=<numlines> Specifies the number of lines of the data list that should be handled as header lines and
so skipped. This argument can only be used in conjunction with -datalist=<datalistfile>.
-out=<outputfile> The name of the output file (image file). The filename extension may be one of the
following: JPG, GIF, TIF, BMP, PNG, EPS, and PDF. The filename extension must be
specified! Can be used alternatively to outlist=<outputlistfile>.
-outlist=<outputlistfile> The name of the file that contains a list of output file names (separated line breaks). Can
be used alternatively to out=<outputfile>. If this argument is used you must also specify
-datalist=<datalistfile>. The number of entries in both lists should be equal.
[-s=]<settingsfile> Settings-Files are *.bc files which have been created with Barcode Studio. By passing
command line arguments you can override values of the settings file.
If you pass only the settings file without an argument name and no other argument, the
application is opened in graphics mode.
-h=<height> Height of symbol, measured in 1/1000mm.
-w=<width>
-m=<modulewidth>
Specify either the total width of the symbol or the module width (dimension X or narrow
bar width); values are measured in 1/1000mm.
E.g.: -w=50250 barcode is 50.25 mm wide
-it=<imagetype> The type of the output file. It may have the same values as the file name extensions.
-o Optimal resolution (adapt module width to pixel width) recommended for low resolution
devices.
-r=<dpi> The resolution of the output file in dpi (default = 600 dpi).
-fs=<fileseparator> A custom file separator that can be used for separating file names of command line
arguments and for the list of file names in the output file names list.
-log=<logfile> The name of the log file. If this argument is not set, no log file is generated.
-q Activates the Quiet Mode. The program does not interact with the user. This setting is
useful, for instance, to run Barcode Studio on servers.
If an error occurs, a message is logged to file error.log.
-g Starts the application in "Graphics Mode". This setting is needed to pass a settings file to
Barcode Studio and start it in graphics mode.
-?
-help
Display the help screen.
Page 73 of 73
Barcode St udi o User Manual
D.2 Examples
Generate Code128 (default), content=98765, size 50x30mm:
bcstudio -d="98765" -out=barcode.bmp -w=50000 -h=30000 -o
Generate a barcode image (JPG) with 300 dpi and 0.330 mm module width:
bcstudio -d="12345" -out=barcode.jpg -h=30000 -m=330 -r=300
Generate a barcode (symbology defined in bc file) 70x30mm:
bcstudio -d="123" -out="c:\pictures\bc.jpg" -s=bcsettings.bc -w=70000 -h=30000 -o
Generate a barcode with data from txt file:
bcstudio -datafile=data.txt -out=barcode.tif -s=bcsettings.bc -w=70000 -h=30000 -o
Generate a list of barcodes using the arguments datalist and outlist:
bcstudio -datalist=datalist.txt -outlist=outputfilenames.txt -s=bcsettings.bc -o
Generate a barcode with optimized readability and fixed module width:
bcstudio -d="ABCDE" -out=barcode.bmp -s=bcsettings.bc -h=30000 -m=265 -o
Open a settings file in graphics mode:
bcstudio bcsettings.bc
or
bcstudio g -s=bcsettings.bc
You might also like
- A Heartbreaking Work Of Staggering Genius: A Memoir Based on a True StoryFrom EverandA Heartbreaking Work Of Staggering Genius: A Memoir Based on a True StoryRating: 3.5 out of 5 stars3.5/5 (231)
- The Sympathizer: A Novel (Pulitzer Prize for Fiction)From EverandThe Sympathizer: A Novel (Pulitzer Prize for Fiction)Rating: 4.5 out of 5 stars4.5/5 (119)
- Never Split the Difference: Negotiating As If Your Life Depended On ItFrom EverandNever Split the Difference: Negotiating As If Your Life Depended On ItRating: 4.5 out of 5 stars4.5/5 (838)
- Devil in the Grove: Thurgood Marshall, the Groveland Boys, and the Dawn of a New AmericaFrom EverandDevil in the Grove: Thurgood Marshall, the Groveland Boys, and the Dawn of a New AmericaRating: 4.5 out of 5 stars4.5/5 (265)
- The Little Book of Hygge: Danish Secrets to Happy LivingFrom EverandThe Little Book of Hygge: Danish Secrets to Happy LivingRating: 3.5 out of 5 stars3.5/5 (399)
- Grit: The Power of Passion and PerseveranceFrom EverandGrit: The Power of Passion and PerseveranceRating: 4 out of 5 stars4/5 (587)
- The World Is Flat 3.0: A Brief History of the Twenty-first CenturyFrom EverandThe World Is Flat 3.0: A Brief History of the Twenty-first CenturyRating: 3.5 out of 5 stars3.5/5 (2219)
- The Subtle Art of Not Giving a F*ck: A Counterintuitive Approach to Living a Good LifeFrom EverandThe Subtle Art of Not Giving a F*ck: A Counterintuitive Approach to Living a Good LifeRating: 4 out of 5 stars4/5 (5794)
- Team of Rivals: The Political Genius of Abraham LincolnFrom EverandTeam of Rivals: The Political Genius of Abraham LincolnRating: 4.5 out of 5 stars4.5/5 (234)
- Shoe Dog: A Memoir by the Creator of NikeFrom EverandShoe Dog: A Memoir by the Creator of NikeRating: 4.5 out of 5 stars4.5/5 (537)
- The Emperor of All Maladies: A Biography of CancerFrom EverandThe Emperor of All Maladies: A Biography of CancerRating: 4.5 out of 5 stars4.5/5 (271)
- The Gifts of Imperfection: Let Go of Who You Think You're Supposed to Be and Embrace Who You AreFrom EverandThe Gifts of Imperfection: Let Go of Who You Think You're Supposed to Be and Embrace Who You AreRating: 4 out of 5 stars4/5 (1090)
- Her Body and Other Parties: StoriesFrom EverandHer Body and Other Parties: StoriesRating: 4 out of 5 stars4/5 (821)
- The Hard Thing About Hard Things: Building a Business When There Are No Easy AnswersFrom EverandThe Hard Thing About Hard Things: Building a Business When There Are No Easy AnswersRating: 4.5 out of 5 stars4.5/5 (344)
- Hidden Figures: The American Dream and the Untold Story of the Black Women Mathematicians Who Helped Win the Space RaceFrom EverandHidden Figures: The American Dream and the Untold Story of the Black Women Mathematicians Who Helped Win the Space RaceRating: 4 out of 5 stars4/5 (890)
- Regular Expressions Cheat SheetDocument1 pageRegular Expressions Cheat SheetscribbozrNo ratings yet
- Elon Musk: Tesla, SpaceX, and the Quest for a Fantastic FutureFrom EverandElon Musk: Tesla, SpaceX, and the Quest for a Fantastic FutureRating: 4.5 out of 5 stars4.5/5 (474)
- The Unwinding: An Inner History of the New AmericaFrom EverandThe Unwinding: An Inner History of the New AmericaRating: 4 out of 5 stars4/5 (45)
- The Yellow House: A Memoir (2019 National Book Award Winner)From EverandThe Yellow House: A Memoir (2019 National Book Award Winner)Rating: 4 out of 5 stars4/5 (98)
- CodeGuru - C# 4.0 Cheat SheetDocument2 pagesCodeGuru - C# 4.0 Cheat Sheetsgross2130100% (6)
- Alphabet Fine Motor Skills PDFDocument49 pagesAlphabet Fine Motor Skills PDFferferitaNo ratings yet
- On Fire: The (Burning) Case for a Green New DealFrom EverandOn Fire: The (Burning) Case for a Green New DealRating: 4 out of 5 stars4/5 (73)
- HSBC Bank Message Implementation GuideDocument60 pagesHSBC Bank Message Implementation GuideKe Rong ChoiNo ratings yet
- TL' B RR FS: Hiragana WorkbookDocument61 pagesTL' B RR FS: Hiragana Workbookzairem100% (2)
- Milestone 3Document7 pagesMilestone 3Shivam Sharma100% (5)
- The Runic AlphabetDocument12 pagesThe Runic AlphabetZawyerNo ratings yet
- Vitros 4600Document78 pagesVitros 4600AngelPenumbras100% (4)
- Basics of Computers - Number SystemDocument8 pagesBasics of Computers - Number SystemQasim Jutt Jutt BhaiNo ratings yet
- Εἰς τὸν λόγον, ὃν εἶπεν ὁ Κύριος, ὅτι ἐν τῷ κόσμῳ τούτῳ θλῖψιν ἕξετε· καὶ περὶ τοῦ τέλειον εἶναι τὸν ἄνθρωπονDocument18 pagesΕἰς τὸν λόγον, ὃν εἶπεν ὁ Κύριος, ὅτι ἐν τῷ κόσμῳ τούτῳ θλῖψιν ἕξετε· καὶ περὶ τοῦ τέλειον εἶναι τὸν ἄνθρωπονSotiris KaramanisNo ratings yet
- Lowercase Letters Handwriting PracticeDocument26 pagesLowercase Letters Handwriting PracticeThanh NguyenNo ratings yet
- JSP Mysql Inter NationalizationDocument8 pagesJSP Mysql Inter NationalizationhaolkNo ratings yet
- FDocument25 pagesFpulong tamo san ildefonso bulacanNo ratings yet
- Falah e Darain Vol 04 by Maulana Muhammad Farooq Barodvi FalahiDocument232 pagesFalah e Darain Vol 04 by Maulana Muhammad Farooq Barodvi FalahiShahood AhmedNo ratings yet
- June 2015 Powershell TipsDocument25 pagesJune 2015 Powershell TipsSom Dutt Tripathi100% (1)
- Number RepresentationDocument25 pagesNumber RepresentationAshraya KcNo ratings yet
- FDocument25 pagesFDenis TudosaNo ratings yet
- Cursive Writing Lower CaseDocument5 pagesCursive Writing Lower CaseAsef MohamedNo ratings yet
- ADT Message SegmentsDocument45 pagesADT Message SegmentsJay LuttrellNo ratings yet
- NC Jindal Public School worksheet on string handlingDocument13 pagesNC Jindal Public School worksheet on string handlingUrvashi RaoNo ratings yet
- Taleem Ul AkhbareenDocument376 pagesTaleem Ul AkhbareenShia Companions100% (11)
- Data Comm ModuleDocument72 pagesData Comm ModuleMhel Heinz DebalucosNo ratings yet
- Java Programming PDFDocument247 pagesJava Programming PDFBaponNo ratings yet
- Grade 13 Paper 2 Tuition 2021Document4 pagesGrade 13 Paper 2 Tuition 2021Yenketeramdoo NandaNo ratings yet
- Nina Brouk Capstone Report Part 3Document22 pagesNina Brouk Capstone Report Part 3api-621299030No ratings yet
- The Absolute Minimum Every Software Developer Must Know About Unicode and CharsetsDocument10 pagesThe Absolute Minimum Every Software Developer Must Know About Unicode and Charsetssmax13No ratings yet
- Tamil AceDocument30 pagesTamil Acejonatas Cassiano da silvaNo ratings yet
- Licks Pentatonica 1Document3 pagesLicks Pentatonica 1Leandro PortelaNo ratings yet
- Lex & YaccDocument1 pageLex & YaccAGabriela PelayoNo ratings yet
- Shah Rafiuddin Dehlvi Ra Say Mansoob Tarjuma I Quran Ka Aik Tahqeeqi JaizaDocument18 pagesShah Rafiuddin Dehlvi Ra Say Mansoob Tarjuma I Quran Ka Aik Tahqeeqi JaizaMuhammad AamirNo ratings yet