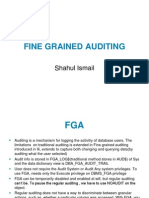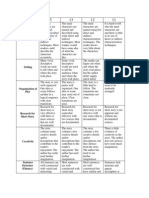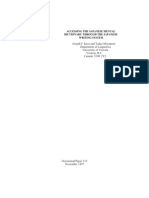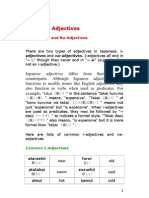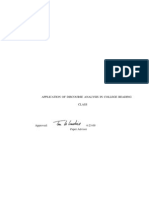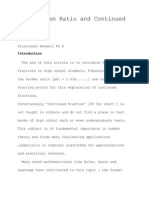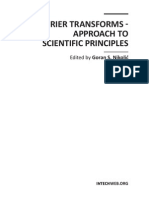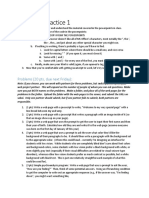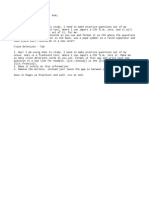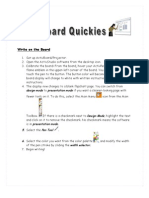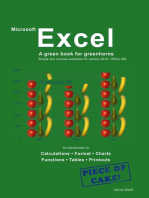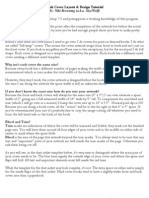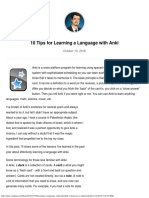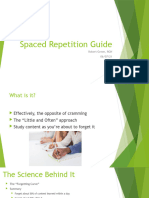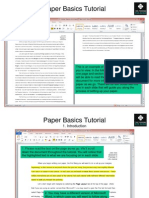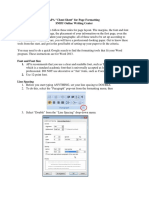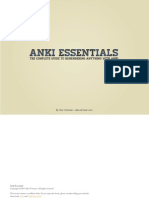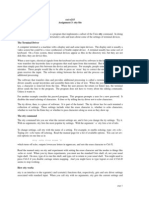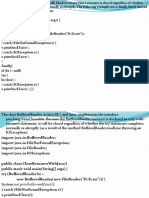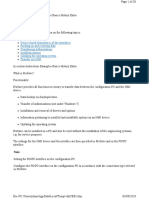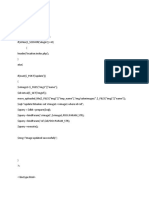Professional Documents
Culture Documents
Creating Models in Anki
Uploaded by
JustaSnackBookOriginal Description:
Copyright
Available Formats
Share this document
Did you find this document useful?
Is this content inappropriate?
Report this DocumentCopyright:
Available Formats
Creating Models in Anki
Uploaded by
JustaSnackBookCopyright:
Available Formats
Creating Models in Anki, by SpencerDub
Introduction
The best way to streamline your studying is by using card models. Models tell Anki what information you want to study and how to make flashcards based on that information. In Anki's default model, flashcards have a front side, which displays whatever you put in the Front text box, and a back side that displays the stuff in the Back box. By making a new model, however, you can have Anki make cards that go in multiple directions, like I described in the postall based on the same single set of information. It's pretty easy, and I'll walk you through it step-by-step.
Part One Creating a New Model and Making the Fields
So, start by opening Anki. I'm going to assume you already have a deck of Japanese cards, so find it in your list and click Open on the right-hand side. (If you don't have a deck yet, click Create near the bottom of the window, and give it a name. I like Tons of Japanese, personally, but you can go with whatever you'd like.) Go to the card creation window by clicking the Add Items button (a green plus sign), clicking Edit>Add Items, or by pressing Ctrl+D on a PC or Cmd+D on a Mac. In the Add Items window, click the wrench button. It's near the top of the window, next to the bar labeled Model. A new window called Deck Properties should open up. This has a bunch of information, including a list called Models. Let's make a new model by clicking Add and selecting Add: Basic from the dialog that pops up. This is our new modelbut right now, it's an exact copy of the old one. Let's change that. Highlight the new model called Basic [0 facts] and click the Edit button. We're now in the Model Properties window. Give this model a new name in the box labeled Name--Japanese Vocabulary is probably a good one. Below the Name box is a list labeled Card Templates. Templates are how Anki builds cards using the data you give it. There should be two in there right now, Front and Back. Let's start by editing Front to make it a card that asks you to give the English definition for a word in hiragana. Select Front and click Rename, and title it Hiragana->English. Then, click Card Layout in the lowerright hand corner. Oh no! Frightening code-type stuff! Don't panicfor now, just go to the tab called Fields. This tab is what tells Anki what type of information to ask for for use in flashcards. We want something more
detailed than Front and Back, though, so let's start by clicking Front to edit it. Change name the name from Front to Japanese word. This is where our hiragana or katakana are going to go. Since those are likely going to be fairly important, let's change the font size to size 40 so that by default, when this information is shown on a card, it's relatively big. There are some checkboxes below. These checkboxes are options for the specific field we're working onso right now, they're options for the Japanese word field. Leave most of them as-is; however, make sure that Prevent duplicate entries is unchecked. Because this field is for hiragana, and there are many homophones in Japanese written with the same hiragana but different kanji, we want to be able to use the same hiragana in different cards. Also, make sure to check Prevent empty entries, because if there's no Japanese word, there should be no flashcard in the first place! Again, leave the rest as-is. Let's move on to the next field Change the name of Back to Definition. Uncheck prevent duplicate entries, check prevent empty entries, and leave the rest alone. If all we wanted was to test on hiragana and their English definitions, we'd be done here. But there's so much more we can do. Add another field called Kanji. Change the font color to blue, the font size to 25, check prevent duplicates, and uncheck prevent empty entries, because not all words have kanji. How about an example sentence in Japanese? Probably useful, but we also don't want to make it necessary. Add another field called Example sentence. Make the font color green, and then uncheck both prevent duplicates and prevent empty entries. This way, you can write an example sentence if you want, and even use one from another card, but it's entirely optional. Of course, if we have example sentences, it would help to have definitions, too. Add another field called Example definition. This should be almost exactly the same as Example sentence, except for font size 16. Finallyand this one is very optionalthere might be times when you want to add a note about proper usage of a word. For instance, I've had to make note of words that might have unintended double meanings. Add one last field called Usage note, and set the color to orange, the size to 11, and in terms of options, check preserve whitespace. Phew. Thanks for sticking that one outthat's the hard work. Now, whenever you make a new card with the Japanese Vocabulary model, Anki will ask you for the Japanese word, its definition, the kanji, an example sentence, the example sentence's definition, and a usage notebut out of those, only the word and its definition will be required. If you want to make bare-bones cards, you can! But if you want to put in a lot of info, that's also possible now. The next step, though, is to tell Anki how to display all of the info that it collects here, and we do that using card templates.
Part Two Creating Card Templates
Go back to the Card Templates tab. Card templates are put together using a very simple syntax (a language that the program understands and interprets). I'm going to try to give a basic explanation so that in the future, you can tweak these to your liking, and there's also a very useful help section on the Anki wiki here (http://ichi2.net/anki/wiki/CardLayout ), but if you're not keen on learning anything, you can simply scroll down and copy and paste the templates I've written. When making cards, Anki goes through and reads the template as if it were a webpage, applying HTML and displaying text that you write in the template. If you replaced the contents of the Question box with Hi there!, then every Hiragana->English card you made would simply say Hi there! on the front. But that's not very usefulfor a flashcard to be useful, it has to actually display its contents. To tell Anki to display the contents of a field, we simply put the name of that field (case-sensitive) in two sets of curly brackets {{like this}}. For instance, in our model, {{Japanese word}} would turn into whatever the hiragana was for the card we were currently looking at, {{Example sentence}} would display the example sentence, and so on. But wait! Not all of our fields will always have stuff in them! Think of the Kanji field, for exampleif the word is only written in hiragana, then there won't be anything in Kanji, and if we write {{Kanji}} to tell Anki to display Kanji, it won't have any data to display! To solve this, we give Anki a very simple command that says, If there's something in the Kanji field, then display this stuff. To make that command, we write {{#Kanji}} , which means, If there's something in the Kanji field, write whatever we want to display if that's the case, then end it by writing {{/Kanji}}. On the flip side, if we want to tell Anki to only display something if there is nothing in the Kanji field, then we start the line with {{^Kanji}}, write whatever we want to display, and end with {{/Kanji}}. Note that I've been using the Kanji field as an example, but any of the fields we've created would do here. With that explanation done, here's the Question side of the Hiragana->English card. It tells Anki, If there's no kanji, just display the hiragana really big. If there are kanji, put the kanji up top, all big and blue, with the hiragana, smaller, underneath. Then, if there's an example sentence, show that. {{^Kanji}}{{Japanese word}}{{/Kanji}} {{#Kanji}}<span style="font-family: arial; font-size: 40px; color:blue">{{{Kanji}}}</span><br /> <span style="font-family: arial; font-size: 25px;">{{{Japanese word}}}</span> {{/Kanji}} {{#Example sentence}}<br />{{Example sentence}}{{/Example sentence}} And the Answer side is as follows. This one tells Anki, Show us the definition. If there's an example sentence, show its definition too. If there's a usage note, show the usage note too.
{{Definition}} {{#Example definition}}<br />{{Example definition}}{{/Example definition}} {{#Usage note}}<br/>{{Usage note}}{{/Usage note}} Select don't ask me to type in the answer, uncheck hide the question when showing answer, and check Allow the answer to be blank. Congratulations, you've made the first template! There are three more to go; however, you've already done the leg work. Hit the Close button on the Card Layout window, select Back, rename it to English->Hiragana, and click Card Layout again. If you go to the Fields tab, you'll see that all of the fields you already made are still there! That's because Anki will use the same data to make multiple types of cards, as you tell it to. So go back to the Card Templates tab, and copy the following templates: Question: How would you say "{{Definition}}"? {{#Example definition}}<br />For example: "{{Example definition}}"{{/Example definition}} This tells Anki, Ask the question, 'How would you say [this word]?' Then, if there's an English example sentence, say, 'For example:' and show that example sentence. Answer: {{Japanese word}} {{#Kanji}}<br />{{Kanji}}{{/Kanji}} {{#Example sentence}}<br />{{Example sentence}}{{/Example sentence}} This is almost the same as the front side of the Hiragana->English card: it shows the hiragana, the kanji if it's there, and the example sentence if it's there. Hit Close and go back to the Deck Properties window again. Hit Add, rename the new template to Hiragana->Kanji, and copy the following into the Card Layout: Question: How do you write<br /> {{Japanese word}}<br /> which means<br /> {{Definition}} in kanji? {{#Example definition}}<br />For example: "{{Example
definition}}"{{/Example definition}} Answer: {{#Kanji}}<span style="font-family: arial; font-size: 40px; color:blue">{{{Kanji}}}</span>{{/Kanji}} {{^Kanji}}Joke's on you, there is no kanji! Why did you make this card, anyway?<br /> {{Japanese word}}{{/Kanji}} Close, make one more template, rename it to Kanji->Hiragana, and copy the following: Question: How do you read<br /> <span style="font-family: arial; font-size: 40px; color:blue">{{{Kanji}}}</span>,<br /> as used in the following sentence?<br /> {{Example sentence}} Answer: {{Japanese word}}<br /> {{Definition}}<br /> {{Example definition}} Hit Close, and close more windows until you're back at the Add Items window.
Part Three Making New Cards
The final step is to make some new cards to get used to how this works. By default, your new model (Japanese Vocabulary) is selected; however, you can also choose your model from the pull-down menu at the top of this window. Remember: the model contains the data fields (which tell Anki what information to collect), and the card templates (which tell Anki how to make cards with that information). Fill out some information in the new fields, then, using the Cards button in the upper-right hand corner, check all of the cards you want to make (on a per-fact basis). Do you want to make only hiragana cards? Only kanji? Or all of the above? This is where you choose. When you've chosen what types of cards you want to make and filled out the fields, hit Add at the bottom. And that's it! You're now set up to make multiple cards from single facts. If you ever need to edit a factsay, you realize you made a typo on a cardrather than finding all of the cards that use that fact and changing them individually, you only need to find one and change its information, and the rest, since they draw from the same data fields, will update accordingly. Also, if you've only created a few of the types of cards (say, only hiragana),
but later decide you want to create more from the same fact, simply find the card in the Card Browser and hit Generate Cards in the toolbar (or go Actions>Generate Cards). Thanks for sticking with me through that! Hopefully, it illuminates the process and has given you enough information to not only replicate what I've done, but play with these options in the future.
-SpencerDub
You might also like
- Repeater Diagnostics and Control (RDAC) User Guide: November 2017Document150 pagesRepeater Diagnostics and Control (RDAC) User Guide: November 2017Cesar Del Castillo0% (1)
- Common Core Grade 5 Math Printable WorksheetsDocument3 pagesCommon Core Grade 5 Math Printable WorksheetsJessicaNo ratings yet
- SAP R/3 Fundamentals: Unit 1: Introducing The R/3 SystemDocument8 pagesSAP R/3 Fundamentals: Unit 1: Introducing The R/3 SystembogasrinuNo ratings yet
- SRS E-Commerce Web ApplicationDocument6 pagesSRS E-Commerce Web ApplicationYash Kaveeshwar50% (2)
- Fine Grained Auditing: Shahul IsmailDocument9 pagesFine Grained Auditing: Shahul IsmailranusofiNo ratings yet
- Japanese Verb Tenses 031414Document5 pagesJapanese Verb Tenses 031414Peace MantraNo ratings yet
- Pera Pera Penguin 66Document1 pagePera Pera Penguin 66brentk112No ratings yet
- Japanese Lesson 1Document2 pagesJapanese Lesson 1Anabella ArchagelNo ratings yet
- 2018-19japanese Ib-Sl Y1Document6 pages2018-19japanese Ib-Sl Y1api-234416269No ratings yet
- Anki: Reduced Interval Growth & Frequent ReviewsDocument3 pagesAnki: Reduced Interval Growth & Frequent Reviewsazdays15100% (3)
- Story Writing RubricsDocument2 pagesStory Writing RubricsArlinda LopezNo ratings yet
- I Teach You The Kanji Real Good - Schultz's Japanese - PageDocument45 pagesI Teach You The Kanji Real Good - Schultz's Japanese - PageLaura AshNo ratings yet
- Applying Current Approaches To The Teaching of ReadingDocument8 pagesApplying Current Approaches To The Teaching of Readingandreeas17stefNo ratings yet
- Japanese Unit-05Document14 pagesJapanese Unit-05RaskshannaNo ratings yet
- Japanese Grammar GuideDocument237 pagesJapanese Grammar GuideSave100% (1)
- Larc En Ciel - Good Luck My Way chordsDocument11 pagesLarc En Ciel - Good Luck My Way chordsDiego FuentesNo ratings yet
- Japanese Kanji and MindDocument41 pagesJapanese Kanji and Mindg0nchanNo ratings yet
- L'Arc en Ciel - HoshizoraDocument4 pagesL'Arc en Ciel - HoshizorajomyneNo ratings yet
- Regular VerbsDocument3 pagesRegular VerbsValeria Isabel BorgesNo ratings yet
- About JapaneseDocument99 pagesAbout JapaneseMuhammad Mahfud RosyidiNo ratings yet
- Verb types and particles in JapaneseDocument2 pagesVerb types and particles in JapaneseChristian GarciaNo ratings yet
- Japanese Adjective Conjugation Patterns and SourceDocument17 pagesJapanese Adjective Conjugation Patterns and SourceCoping Forever100% (1)
- Application of Discourse Analysis in College Reading ClassDocument29 pagesApplication of Discourse Analysis in College Reading Classmahmoudsami100% (1)
- The Golden Ratio, Fibonacci Series and Continued FractionsDocument23 pagesThe Golden Ratio, Fibonacci Series and Continued FractionsDr Srinivasan Nenmeli -KNo ratings yet
- AP Japanese Syllabus 07-08Document8 pagesAP Japanese Syllabus 07-08Umesh Jung ThapaNo ratings yet
- Ber- and Me- Prefixes in Indonesian VerbsDocument2 pagesBer- and Me- Prefixes in Indonesian VerbsHyo Jong LeeNo ratings yet
- Fourier Transforms - Approach To Scientific PrinciplesDocument482 pagesFourier Transforms - Approach To Scientific Principlesapjena100% (1)
- Anki ManualDocument179 pagesAnki ManualRobertNo ratings yet
- Anki Very Useful ManualDocument5 pagesAnki Very Useful ManualSoundaryaNo ratings yet
- Full Circle: Scribus Special Edition ENDocument24 pagesFull Circle: Scribus Special Edition ENRoman SukochevNo ratings yet
- Javascript Practice 1Document3 pagesJavascript Practice 1Vaishali MahajanNo ratings yet
- How To Create Interactive SheestsDocument3 pagesHow To Create Interactive SheestsAngelica Quispe Q.No ratings yet
- AnkiDocument1 pageAnkiJoshua LazatinNo ratings yet
- Write On The Board: Design Mode Presentation ModeDocument17 pagesWrite On The Board: Design Mode Presentation ModeKathe Santillo100% (1)
- Excel - A green book for greenhorns: For version 2019 / Office365From EverandExcel - A green book for greenhorns: For version 2019 / Office365No ratings yet
- Cover Design TutorialDocument19 pagesCover Design TutorialIlie AdrianNo ratings yet
- Basic Formatting & How to Create a Hyperlinked Table of Contents for SmashwordsFrom EverandBasic Formatting & How to Create a Hyperlinked Table of Contents for SmashwordsNo ratings yet
- Non Verbal Communication System: Speakbook 3rd Edition © 2011 Patrick JoyceDocument26 pagesNon Verbal Communication System: Speakbook 3rd Edition © 2011 Patrick Joyceapi-240991897No ratings yet
- Writer's CaféDocument21 pagesWriter's CaféRiccardo MuccardoNo ratings yet
- 10 Tips For Learning ADocument10 pages10 Tips For Learning ACipo LlettiNo ratings yet
- Anki DroidDocument88 pagesAnki DroidNestor Manuel Castillo BurgosNo ratings yet
- Guide 4 How To Create The Cover of Your Digital ProductDocument34 pagesGuide 4 How To Create The Cover of Your Digital ProductAnand Raj RahmaniacNo ratings yet
- Please Review These Notes Before Continuing Work. Heading StylesDocument6 pagesPlease Review These Notes Before Continuing Work. Heading StylesAprilMartelNo ratings yet
- InDesign Tutorial Rough JmooreDocument7 pagesInDesign Tutorial Rough JmooreRaux XarNo ratings yet
- Spaced Repetition GuideDocument22 pagesSpaced Repetition GuideHaris KhokharNo ratings yet
- The Crossing College Paper Basics TutorialDocument13 pagesThe Crossing College Paper Basics TutorialRobinStoddardNo ratings yet
- A PDF Version of The Chart HereDocument4 pagesA PDF Version of The Chart HereJose driguezNo ratings yet
- APA LayoutDocument7 pagesAPA LayoutsivaabhilashNo ratings yet
- NURS273 Chapter 10Document6 pagesNURS273 Chapter 10Satria MelliantoNo ratings yet
- Overview of Excel WindowDocument7 pagesOverview of Excel WindowsonamNo ratings yet
- The Ridiculously Simple Guide to Sketch App: The Absolute Beginners Guide to Designing Websites and Apps with Sketch AppFrom EverandThe Ridiculously Simple Guide to Sketch App: The Absolute Beginners Guide to Designing Websites and Apps with Sketch AppNo ratings yet
- Anki Essentials v1.0Document119 pagesAnki Essentials v1.0itsuckNo ratings yet
- BPJ Lesson 18 ProjectDocument1 pageBPJ Lesson 18 Projectapi-307093352No ratings yet
- Typesetting in Microsoft Word: Part 1: Getting StartedDocument16 pagesTypesetting in Microsoft Word: Part 1: Getting StartedJoseph KongNo ratings yet
- Creative MS Word ActivitiesDocument26 pagesCreative MS Word ActivitiesbenrasheedNo ratings yet
- Excel Crossword PuzzleDocument5 pagesExcel Crossword PuzzlesaeedNo ratings yet
- How To Put Page Numbers in ThesisDocument4 pagesHow To Put Page Numbers in Thesisgof1mytamev2100% (2)
- PUNCH-AMNC3IV2 REF-E01-202212 (6796498 - C) - Division-Part 1-11Document196 pagesPUNCH-AMNC3IV2 REF-E01-202212 (6796498 - C) - Division-Part 1-11anderson pereiraNo ratings yet
- Lab Report EC201 INTRODUCTION OF PROGRAMMINGDocument10 pagesLab Report EC201 INTRODUCTION OF PROGRAMMINGFakrul Fajeri100% (1)
- Csci-E215 Assignment 3: Stty-Lite: Stty - Echo Olcuc Erase XDocument2 pagesCsci-E215 Assignment 3: Stty-Lite: Stty - Echo Olcuc Erase XMarc LefebvreNo ratings yet
- Load Runner GeneratorDocument908 pagesLoad Runner Generatorpoornima_devi100% (1)
- 3.1.1.5 Packet Tracer - Who Hears The Broadcast PDFDocument2 pages3.1.1.5 Packet Tracer - Who Hears The Broadcast PDFbelh255No ratings yet
- Membuat Crud File JsonDocument10 pagesMembuat Crud File JsonXaskajskNo ratings yet
- Thinkin Cab Web Installation DocumentationDocument2 pagesThinkin Cab Web Installation DocumentationPesen IndonesiaNo ratings yet
- Liebert RDU-SIC ManualDocument54 pagesLiebert RDU-SIC ManualKonikaHossain100% (1)
- MikroTik AP SetupDocument23 pagesMikroTik AP SetupuntungpriyantoNo ratings yet
- Professional Summary: Raja Periyannan +91 9916077169Document5 pagesProfessional Summary: Raja Periyannan +91 9916077169Narendra BodkheNo ratings yet
- ИСО МЭК 17789 przntDocument24 pagesИСО МЭК 17789 przntOlga IlyinaNo ratings yet
- QL User Manual v30 2Document263 pagesQL User Manual v30 2Ruben HerreraNo ratings yet
- UsbFix ReportDocument2 pagesUsbFix Reportamira TAHRAOUINo ratings yet
- Lin Dork Untuk H3ckingDocument49 pagesLin Dork Untuk H3ckingong damNo ratings yet
- DPKGDocument16 pagesDPKGeldanidanNo ratings yet
- Comandos CiscoDocument2,838 pagesComandos CiscoKarloz MonTez100% (1)
- How To Install LAMP Stack in Fedora 23/24Document10 pagesHow To Install LAMP Stack in Fedora 23/24happyNo ratings yet
- PhoenixDocument65 pagesPhoenixdominant cncNo ratings yet
- Public Class Closeresource (Public Static Void Main (String Args) (Try (Document10 pagesPublic Class Closeresource (Public Static Void Main (String Args) (Try (Kuldeep KumarNo ratings yet
- Blaise Pascal Magazine 57: Livebindings in Delphi & C++ Builder VCL ApplicationsDocument40 pagesBlaise Pascal Magazine 57: Livebindings in Delphi & C++ Builder VCL ApplicationsRuben Jesus Lopez MuñozNo ratings yet
- Secugen Biometric Device Installation & Configuration of Java SettingsDocument19 pagesSecugen Biometric Device Installation & Configuration of Java SettingssudhakarNo ratings yet
- Prosave TutorialDocument30 pagesProsave TutorialJohnson ShodipoNo ratings yet
- Configuration Management (SRAN9.0 01)Document26 pagesConfiguration Management (SRAN9.0 01)mailsianNo ratings yet
- Salon Admin ChangeimageDocument7 pagesSalon Admin ChangeimageTahmina Aktar AnneiNo ratings yet
- STM Administrator GuideDocument404 pagesSTM Administrator Guideakkati123No ratings yet
- Java Project Ideas Communication Networking SecurityDocument4 pagesJava Project Ideas Communication Networking Securityloganathan111No ratings yet