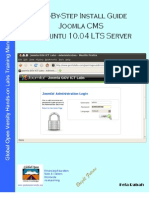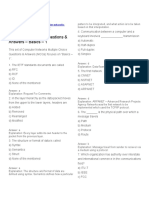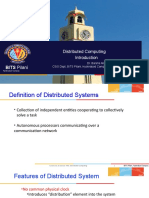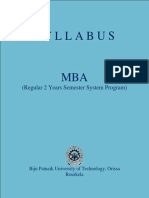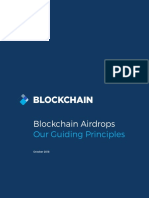Professional Documents
Culture Documents
Android2 2
Uploaded by
xupiterOriginal Description:
Original Title
Copyright
Available Formats
Share this document
Did you find this document useful?
Is this content inappropriate?
Report this DocumentCopyright:
Available Formats
Android2 2
Uploaded by
xupiterCopyright:
Available Formats
Getting started on Android for x86: Step-by-step guide on setting up An...
http://software.intel.com/en-us/blogs/2011/10/11/getting-started-on-and...
Share
Home Software Blogs Getting started on Android for x86: Step-by-step guide on setting up Android 2.2/2.3 for X86 testing environment in Oracle Virtualbox
By Tao B Wang (Intel) (25 posts) on October 11, 2011 at 4:07 pm
Background With Google and Intel announcing collaboration on Android for X86 Intel Architecture last month on Intel IDF, it is official that the door is open for Android to, besides ARM, support Intel CPU family. As the only open source virtual software solution under the terms of the GNU GPL v2, cross-platforms Virtualbox provide a fast and simple solution to open source Android for x86. It allows developers to develop, test or port their existing apps quickly without hardware. Standardized system images(iso/vdi) from Intel, Google and OEM partners repositories allow developer to test and validate their apps on designated platforms and get accepted earlier for targeted apps store. This is the first of a blog series aiming at introducing a customer driven solution of developing, testing and validating apps with virtual Android, unconventional installation via VDI conversion, bridged networking and integration with Android Eclipse/DDMS platform. Oracle full visualizer for Intel X86 architecture Oracle Virtualbox platform packages are Open Source and Cross-Platforms which support Windows, IOS, Linux and Solaris. The binaries are released under the terms of the GPL version 2 and can be downloaded at:http://www.virtualbox.org/wiki/Downloads. It support same virtual OS( in a single .vdi file) run on Windows, Linux and IOS, and is a critical key player in open source & cross-platforms ecosystem(Host OS, Virtualbox, Eclipse( Android)). Download Google Android X86 iso image from Google Go to Google Code site ( http://code.google.com/p/android-x86/downloads/detail?name=android-x86-2.2-generic.iso&can=2&q=), and download the Android of your preference. However, Android-x86 version 2.2 Generic and 2.3 Ginger Bread are the versions that have been tested and confirmed the support of both LAN and Wireless connection via bridged network adapter configuration. Same iso image can also been located at www.android-86.org . Install and setup Android in Virtualbox Start Oracle VM Virtualbox Manager, and follow the steps below: Start New: 1)Name: Android-x86 2.2 Generic, 2). Operating System: Linux, 3). Version: Linux 2.6. Memory: 256- 512MB ( Dependent on how much memory your laptop/desktop has). Virtual Hard Disk: Create new hard disk Hard Disk Storage Type: Fixed-size storage Virtual Disk Location and Size: default is 8GB. Select your preferred location for the single vdi. file Before installation, make sure your parameters are set as below:
Click Settings on the top menu, and select Storage. Click the Green + icon next to IDE Controller and add Android-x86-2.2 Generic iso image you just downloaded from Google. Then click OK.
Click Start to continue the installation:
1 de 7
23-01-2012 16:42
Getting started on Android for x86: Step-by-step guide on setting up An...
http://software.intel.com/en-us/blogs/2011/10/11/getting-started-on-and...
Use Up and Down Key to move the highlighted selection to Installation - Install Android-x86 to harddisk, and then press Tab key to enter edit mode, and enter the following (case sensitive. See above): DATA=sda1 SDCARD=sda5 This step is very important as we need to set primary partition for Android and a logical partition for SD Card so that you can use simulated SD Card latter to transfer files. You will find this very handy. On next screens, do the following sequentially: Create/Modify Partition Highlight the Free Space, and use <- and -> key to select New Select Primary Set 7000MB for your sda1 partition ( or your prefered size if you have a big disk) Select Beginning Select Bootable Select Write Select Yes to confirm Write Highlight the remaining Free Space Select New Select Logical Select all remain harddisk size Make sure do not make this sda5 bootable (do not select Bootable) Write the sda5 partition and confirm with yes. Select Quit You will see the following table is created:
Click OK to continue to install and complete the steps below: Format sda1 as ext3 Click Yes to install the boot loader grub Click Yes to install /system directory as read-write Select Create a fake SD card Use all default 2047MB size Now sit back and relax until the installation is complete. Before reboot, just remeber that you still have an Android 2.2 installation iso image loaded as virtual boot CD-rom. So you have to go back to Setting->Storage to remove the iso image. Now reboot: Before startting to run virtual Android, you first need to click Machine on top menu and select Disable Mouse Integration. By clicking any area in Android, you mouse icon will change to a darker color, and now you are free to run Virtual Android on your laptop just like a real Android device. The complete virtual Android is saved as a single .vdi file and you can find it at C:\Users\yourname\VirtualBox VM
2 de 7
23-01-2012 16:42
Getting started on Android for x86: Step-by-step guide on setting up An...
http://software.intel.com/en-us/blogs/2011/10/11/getting-started-on-and...
Popular keys for virtual Android-X86 on laptop At the very first start, you will need to click Machine on the top menu, and select Disable Mouse Integration to enter into virtual Android( rightctrl release the mouse): Esc key = Back 1 screen Window key =back to Home Key Right Ctrl = Release Mouse key lock Right Click Mouse: Back Key Home = Home Button Alt-F1 = Enter terminal Alt-F7 = exit Terminal Menu key: Android Bottom menu Alt-F4: Power off Set up SD card Virtualbox Android has pretty much all the functionality of an Android device except for the ability of making calls, location service and proximity sensor etc (same as any emulator including Google AVD). In addition, having the ability to run Android virtually, provides an alternative solution for those who do not want to set aside a computer for this purpose. To get startted, the first step you need to do is to install the SD Card and enable install from outside Android InMarket. To Do this, first go to Setting: Go to Setting -> Appstore -> Storage settings ->SD card Mount SD card Format SD Card.
Connect your Virtual Android to internet as a real device Dependent on how you connect your host laptop to Internet, you will need different network setting to connect your Android to internet: Wireless: If you are connected to internet via wireless adapter, before you start your virtual Android, you need to go to Setting -> Network to Enable your wireless network Adapter:
3 de 7
23-01-2012 16:42
Getting started on Android for x86: Step-by-step guide on setting up An...
http://software.intel.com/en-us/blogs/2011/10/11/getting-started-on-and...
Network Cable(Cat5): If you are connected to internet via your network port via cat5 cable, before you start your virtual Android, you need to go to Setting -> Network to Enable your network Adapter:
Bridged adapter option. All network functionalities are exactly same as real device, and offers: Bi-directional access for Guest and Host in single laptop. Bi-directional Access on a subnet. Bi-directional access between virtual Androids After selecting correct network adapter, now start your Android. Unlock your screen and type Alt+F1 to enter into Android terminal window, and enter very typical Linux command: netcfg. If you see your eth0 obtained an IP address from your DHCP server, your Android is connected to Internet:
Lets get some free apps loaded before shopping Google Android Market Start your Brower and confirm that your virtual Android is connected to internet like a real device:
Then, start AndAppStore, and get some free apps for your Android Apps development and testing. Currently there are around 5000 apps listed in Android-x86 2.2 AndAppStore :
4 de 7
23-01-2012 16:42
Getting started on Android for x86: Step-by-step guide on setting up An...
http://software.intel.com/en-us/blogs/2011/10/11/getting-started-on-and...
One of app that I found of most useful is File Expert (Utilities::File & Disk Management) that you can setup a Web share and FTP share on your virtual Android so that you can freely download and upload files, which are very convenient when you start to build your development environment:
You can set up your own user name and password for increased security. Develop and test your Android Apps ( .apk package) Google apps are all packaged with .apk extension, and put in /system/app folder. With virtual Android-x86, you can easily upload/download your .apk package:
After you upload your .apk package to /system/app folder, you can get access to terminal via Alt-F1 and run the following command: chown 1000:1000 /system/app/yourpackage.apk Then your app will show up in Android menu. Test different screen size and resolution By default, Android in virtualbox is displayed in 800x600. You can easily change the screen size and resolution to your prefered size or the same size of your targeted Android device. To do this, you need to press"e" twice at Android start menu to reach grub edit menu and enter vga=ask at the end of entry as below:
5 de 7
23-01-2012 16:42
Getting started on Android for x86: Step-by-step guide on setting up An...
http://software.intel.com/en-us/blogs/2011/10/11/getting-started-on-and...
Then press "b" to boot your Android, and the screen size and resolution options are displayed as below. You can select whatever the size/resolution you want to start the Android:
Android-x86 in Virtualbox vs Google Android Virtual Device (AVD)? There is no doubt, Android-x86 in Virtualbox is way faster than Google AVD. Below are some difference: Virtual Box: Fast: X86 based ( same as iOS or WP7 emulator) Only emulate User-mode OS image(.vdi) easy to transfer, customizable to meet different needs. Allow quick and convenient Snapshot Google AVD in Google Android SDK: Slow- ARM based(ARM-eabi) Full system QEMU: emulate whole guest system. Additional Dalvik VM, need to run bytecodes for Android Apps Coming Next I will continue to blog on my projects: Android SDK Integration- Android Debugging Environment and DDMS Use Eclipse ADT to Remote test/push apps to Android Virtualbox Virtual Android 3.2 Honeycomb in Virtualbox and on real device. If you are on some of those topics, lets collaborate. Categories: Academic, Android, Intel SW Partner Program, Uncategorized
For more complete information about compiler optimizations, see our Optimization Notice.
Comments (2)
November 29, 2011 5:41 PM PST Any idea why the connection could fail? I have installed the Android on a dsktop and using the Bridged Adapter. thanks
eric franchomme January 15, 2012 1:06 AM PST I have installed the x86 Android on an intel cpu based develop board, but I don't have an on board wireless adapter, how can I use a usb wireless adapter?
himiko
Trackbacks (3)
TechFan.org Android Users Prefer Apps To Browsing, Nielsen Finds October 11, 2011 6:32 PM PDT Mount CD image ISO file + Virtual hard drive in virtual box virtualization software November 16, 2011 8:59 AM PST virtualbox android | Android November 23, 2011 9:10 PM PST
Leave a comment
To obtain technical support, please go to Software Support. Name (required)*
6 de 7
23-01-2012 16:42
Getting started on Android for x86: Step-by-step guide on setting up An...
http://software.intel.com/en-us/blogs/2011/10/11/getting-started-on-and...
Email (required; will not be displayed on this page)* Your URL (optional)
Comment*
*Trademarks Intel Corporation
7 de 7
23-01-2012 16:42
You might also like
- PC Guia - #285 (Outubro 2019) PDFDocument99 pagesPC Guia - #285 (Outubro 2019) PDFxupiterNo ratings yet
- LixoDocument1 pageLixoxupiterNo ratings yet
- PS3 Hacking Guide: Jailbreak and Downgrade Methods in 40 StepsDocument31 pagesPS3 Hacking Guide: Jailbreak and Downgrade Methods in 40 StepsxupiterNo ratings yet
- 42pf9946 12 Dfu EngDocument16 pages42pf9946 12 Dfu Engrockies123No ratings yet
- Step by Step Install Guide Joomla CMS On Ubuntu 10 04 LTS Server v1 0Document13 pagesStep by Step Install Guide Joomla CMS On Ubuntu 10 04 LTS Server v1 0xupiterNo ratings yet
- The Subtle Art of Not Giving a F*ck: A Counterintuitive Approach to Living a Good LifeFrom EverandThe Subtle Art of Not Giving a F*ck: A Counterintuitive Approach to Living a Good LifeRating: 4 out of 5 stars4/5 (5783)
- The Yellow House: A Memoir (2019 National Book Award Winner)From EverandThe Yellow House: A Memoir (2019 National Book Award Winner)Rating: 4 out of 5 stars4/5 (98)
- Never Split the Difference: Negotiating As If Your Life Depended On ItFrom EverandNever Split the Difference: Negotiating As If Your Life Depended On ItRating: 4.5 out of 5 stars4.5/5 (838)
- Shoe Dog: A Memoir by the Creator of NikeFrom EverandShoe Dog: A Memoir by the Creator of NikeRating: 4.5 out of 5 stars4.5/5 (537)
- The Emperor of All Maladies: A Biography of CancerFrom EverandThe Emperor of All Maladies: A Biography of CancerRating: 4.5 out of 5 stars4.5/5 (271)
- Hidden Figures: The American Dream and the Untold Story of the Black Women Mathematicians Who Helped Win the Space RaceFrom EverandHidden Figures: The American Dream and the Untold Story of the Black Women Mathematicians Who Helped Win the Space RaceRating: 4 out of 5 stars4/5 (890)
- The Little Book of Hygge: Danish Secrets to Happy LivingFrom EverandThe Little Book of Hygge: Danish Secrets to Happy LivingRating: 3.5 out of 5 stars3.5/5 (399)
- Team of Rivals: The Political Genius of Abraham LincolnFrom EverandTeam of Rivals: The Political Genius of Abraham LincolnRating: 4.5 out of 5 stars4.5/5 (234)
- Grit: The Power of Passion and PerseveranceFrom EverandGrit: The Power of Passion and PerseveranceRating: 4 out of 5 stars4/5 (587)
- Devil in the Grove: Thurgood Marshall, the Groveland Boys, and the Dawn of a New AmericaFrom EverandDevil in the Grove: Thurgood Marshall, the Groveland Boys, and the Dawn of a New AmericaRating: 4.5 out of 5 stars4.5/5 (265)
- A Heartbreaking Work Of Staggering Genius: A Memoir Based on a True StoryFrom EverandA Heartbreaking Work Of Staggering Genius: A Memoir Based on a True StoryRating: 3.5 out of 5 stars3.5/5 (231)
- On Fire: The (Burning) Case for a Green New DealFrom EverandOn Fire: The (Burning) Case for a Green New DealRating: 4 out of 5 stars4/5 (72)
- Elon Musk: Tesla, SpaceX, and the Quest for a Fantastic FutureFrom EverandElon Musk: Tesla, SpaceX, and the Quest for a Fantastic FutureRating: 4.5 out of 5 stars4.5/5 (474)
- The Hard Thing About Hard Things: Building a Business When There Are No Easy AnswersFrom EverandThe Hard Thing About Hard Things: Building a Business When There Are No Easy AnswersRating: 4.5 out of 5 stars4.5/5 (344)
- The Unwinding: An Inner History of the New AmericaFrom EverandThe Unwinding: An Inner History of the New AmericaRating: 4 out of 5 stars4/5 (45)
- The World Is Flat 3.0: A Brief History of the Twenty-first CenturyFrom EverandThe World Is Flat 3.0: A Brief History of the Twenty-first CenturyRating: 3.5 out of 5 stars3.5/5 (2219)
- The Gifts of Imperfection: Let Go of Who You Think You're Supposed to Be and Embrace Who You AreFrom EverandThe Gifts of Imperfection: Let Go of Who You Think You're Supposed to Be and Embrace Who You AreRating: 4 out of 5 stars4/5 (1090)
- The Sympathizer: A Novel (Pulitzer Prize for Fiction)From EverandThe Sympathizer: A Novel (Pulitzer Prize for Fiction)Rating: 4.5 out of 5 stars4.5/5 (119)
- Her Body and Other Parties: StoriesFrom EverandHer Body and Other Parties: StoriesRating: 4 out of 5 stars4/5 (821)
- Transmission Engineer Seeks New RoleDocument4 pagesTransmission Engineer Seeks New Rolemmmmaran4uNo ratings yet
- Cnil Pia 3 en KnowledgebasesDocument109 pagesCnil Pia 3 en KnowledgebasesFlorentina LucanNo ratings yet
- Computer Network MCQDocument118 pagesComputer Network MCQMohammad Mizanur Rahman Nayan100% (4)
- Amruta Naik: Career ObjectiveDocument3 pagesAmruta Naik: Career ObjectiveamrutaNo ratings yet
- A New Perspective On Cloud ComputingDocument10 pagesA New Perspective On Cloud ComputingVIVA-TECH IJRINo ratings yet
- Cab ControlDocument28 pagesCab ControlDaniel MihailaNo ratings yet
- s9922m Series Lte Router Models User Manual 2019Document76 pagess9922m Series Lte Router Models User Manual 2019Remote AlexNo ratings yet
- CAT6 PlusDocument16 pagesCAT6 Plusranger111No ratings yet
- CIS 175 Complete Course CIS175 Complete CourseDocument19 pagesCIS 175 Complete Course CIS175 Complete Courseayam.gemuk0% (1)
- Euronext Markets - Optiq MDG Client Specifications v4.1.2 +TCDocument221 pagesEuronext Markets - Optiq MDG Client Specifications v4.1.2 +TCBobNo ratings yet
- ¡ IMS 8.2¡¿SPG2800 Version Differences (Between R3C02 and R3C01)Document23 pages¡ IMS 8.2¡¿SPG2800 Version Differences (Between R3C02 and R3C01)sirjimyNo ratings yet
- NN10012-111 - 08.05 SPM FundamentalsDocument22 pagesNN10012-111 - 08.05 SPM FundamentalsrbenipNo ratings yet
- WiFi Configuration Instruction PDFDocument6 pagesWiFi Configuration Instruction PDFDueNo ratings yet
- 08 5P - NP2000 - F01 - 3 5G Network Planning Procedure and Coverage Planning-LDocument35 pages08 5P - NP2000 - F01 - 3 5G Network Planning Procedure and Coverage Planning-La2227 jglNo ratings yet
- Antoni Carla (Auth.), F. Giannessi, A. Maugeri (Eds.) - Variational Inequalities and Network Equilibrium Problems (1995, Springer)Document304 pagesAntoni Carla (Auth.), F. Giannessi, A. Maugeri (Eds.) - Variational Inequalities and Network Equilibrium Problems (1995, Springer)GiangNguyenNo ratings yet
- Ds-7700Ni-K4/P Series NVR: Features and FunctionsDocument3 pagesDs-7700Ni-K4/P Series NVR: Features and FunctionsFranklin Caballón CajahuancaNo ratings yet
- CyberoamCR2500iNG XPDocument2 pagesCyberoamCR2500iNG XPamontecinosmNo ratings yet
- BITS Pilani: Distributed ComputingDocument73 pagesBITS Pilani: Distributed ComputingNithinNo ratings yet
- Juniper LLDDocument8 pagesJuniper LLDeriquewNo ratings yet
- Wireless Communication Lecture NotesDocument87 pagesWireless Communication Lecture Notesmohit virmaniNo ratings yet
- Albright Resume ITS-13 20210-FinalDocument6 pagesAlbright Resume ITS-13 20210-FinalJ AlbrightNo ratings yet
- Bput Mba Sem 10 12 RegularDocument87 pagesBput Mba Sem 10 12 RegularashishpariNo ratings yet
- CN RECORD - CompletedDocument54 pagesCN RECORD - CompletedSANJAY KASI VISVANATHANNo ratings yet
- Computer Networking A Top Down Approach 7th Edition Kurose Solutions ManualDocument36 pagesComputer Networking A Top Down Approach 7th Edition Kurose Solutions Manualpoke.sonorous6ye03100% (36)
- Swift Manual Rev B PDFDocument68 pagesSwift Manual Rev B PDFazatarothNo ratings yet
- Network Design and Management" - by Steven T.karrisDocument42 pagesNetwork Design and Management" - by Steven T.karrissanNo ratings yet
- Aquatic API ManualDocument10 pagesAquatic API ManualSamir IbragimovNo ratings yet
- Camara ICANTEK iCanView240-22DDocument70 pagesCamara ICANTEK iCanView240-22DTecnoSmartNo ratings yet
- Managing The Digital FirmDocument46 pagesManaging The Digital FirmthalesNo ratings yet
- GHDDocument21 pagesGHDAmitGurgyNo ratings yet