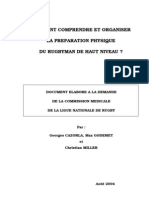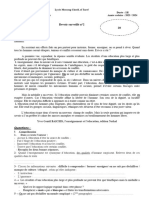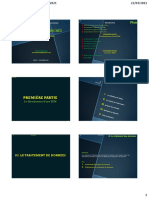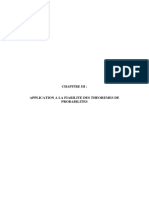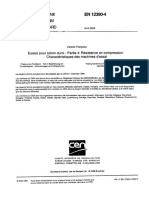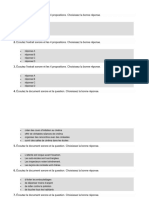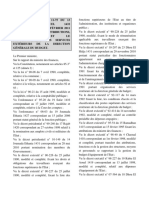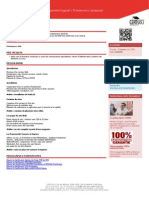Professional Documents
Culture Documents
Cours de Word TSB
Uploaded by
Samira Çiçeği0 ratings0% found this document useful (0 votes)
247 views32 pagesCopyright
© Attribution Non-Commercial (BY-NC)
Available Formats
PDF, TXT or read online from Scribd
Share this document
Did you find this document useful?
Is this content inappropriate?
Report this DocumentCopyright:
Attribution Non-Commercial (BY-NC)
Available Formats
Download as PDF, TXT or read online from Scribd
0 ratings0% found this document useful (0 votes)
247 views32 pagesCours de Word TSB
Uploaded by
Samira ÇiçeğiCopyright:
Attribution Non-Commercial (BY-NC)
Available Formats
Download as PDF, TXT or read online from Scribd
You are on page 1of 32
Module N 3 : Utilisation des outils Bureautiques Filire : TSB
Mme Loukili Hanane p
1
I- Produire un document texte
I.1- Introduction
Un traitement de texte sert rdiger des documents. Il est aussi plus facile de corriger ou de
changer le contenu dun document en utilisant un traitement de texte quen utilisant une
machine crire. En plus du texte, ces documents peuvent aussi inclure des images, des
graphiques des tableaux et plusieurs autres possibilits.
Microsoft Word est le traitement de texte utilis travers le monde, aussi bien par les
secrtaires que par les journalistes.
Ce logiciel permet la rdaction de toutes sortes de documents. Quil sagisse dune lettre un
client ou un ami, dune circulaire pour le prochain conseil de classe. Le Word rpond tous
vos besoins de cration de document.
Bien que le Word prsente de nombreuses fonctionnalits facilitant la composition,
lorganisation et la prsentation des documents, il nest pas ncessaire de toutes les connatre
pour commencer.
Cependant avec la pratique et lexprience, vous serez amen perfectionner vos
connaissances, par exemple dplacer des mots ou des phrases, supprimer du texte et le
remplacer par un autre texte, centrer un titre sur une page, faire sortir du texte. Vous pouvez
aussi galement vrifier lorthographe et la grammaire ou rechercher des synonymes.
Dfinition :
Mot : Word reconnat un mot par lespace entre chacun de ceux-ci.
Phrase : Word reconnat la fin dune phrase lorsque vous utilisez "., "!" , "?".
Paragraphe : Word reconnat la fin dun paragraphe lorsque vous appuyez sur la touche
Entre. Vous ne devez pas appuyez sur la touche Entre la fin de chaque ligne. Word va
automatiquement placer un mot qui est trop long pour la ligne sur la prochaine ligne.
I.2- Prsentation de linterface Word
1.2.1- Principaux lments
Bouton
Microsoft Office
Barre doutils accs rapide
Commandes
(courantes)
Groupe
Ruban
Onglet
s
Lanceur de boite de dialogue
(Plus doptions)
Module N 3 : Utilisation des outils Bureautiques Filire : TSB
Mme Loukili Hanane p
2
a- cran Principale :
b- Bouton Office
Ce bouton regroupe les fonctions courantes denregistrement, dimpression et doptions.
(Dans les anciennes versions, ces lments taient dans les menus Fichiers et Outils)
(Noter en particulier les Options Word, qui regroupent tous les rglages, qui taient
auparavant dans menu Outils, Options.)
Liste des
documents
rcents
Barre d'outils
d'Accs rapide
Barre
d'tat
Bouton
Office
Aide
Fermer
Word
Diminuer
Agrandir la
fentre
Word
Rduire la
fentre de
Word
Nom du
document
Ruban
Zone du
document
cran de
travail
Point
d'insertion
Afficher
les rgles
Affichage
Zoom
Les modes
d'affichage
Choisir
la langue
Numro de
page actif
Module N 3 : Utilisation des outils Bureautiques Filire : TSB
Mme Loukili Hanane p
3
c- Le Ruban
Le ruban regroupe lensemble des fonctions spcifiques du logiciel (Word dans cet exemple).
d- Les Onglets
Les Onglets regroupent chaque Groupe de commande.
d-1 Onglet Accueil
Se compose des commandes pour couper, copier et coller, et vous permet de mettre en forme,
de diverses manires ; le texte de votre document, et aussi pour effectuer les recherches, les
remplacements et les dplacements,
Les groupes du ruban:
Presse-papier
Police
Paragraphe
Style
Modification
d-2 Onglet Insertion
Permet d'insrer des pages, champs, note, image, objet, etc. Vous pouvez atteindre les
enttes et pied de page, et regroupe les commandes correspondant l'insertion et la mise en
forme des tableaux.
Les groupes du ruban:
Pages
Tableaux
Illustrations (Image, Formes)
Liens
En-tte et pied de page
Texte
Symboles
Pour chacun de ces
groupes on a un sous-
menu Clic sur
Pour quelques un des items
de ces groupes on a un
sous-menu Clic sur
Module N 3 : Utilisation des outils Bureautiques Filire : TSB
Mme Loukili Hanane p
4
Exemple
d-3 Onglet Mise en page
Vous pouvez atteindre les marges, les thmes, larrire-plan de page, etc.
Les groupes du ruban:
Thmes
Mise en page
Arrire-plan page
Paragraphe
Organiser
d-4 Onglet Rfrence
Permet d'insrer des annotations, note, lgende, et aussi pour insrerez la table des matires
Les groupes du ruban:
Table des matires
Notes de bas de page
Citation et bibliographie
Lgendes
Index
Table des rfrences
d-5 Onglet Publipostage
Pour dmarrer la fusion et le publipostage.
Les groupes du ruban:
Crer
Dmarrer la fusion et le publipostage
Champs d'criture et d'insertion
Aperu des rsultats
Terminer
Pour d'autres groupes on a
un Onglet Outils contextuel
droite des onglets
Module N 3 : Utilisation des outils Bureautiques Filire : TSB
Mme Loukili Hanane p
5
d-6 Onglet Rvision
Comprend les outils d'orthographe, de correction, de protection
Les groupes du ruban:
Vrification (grammaire et Orthographe)
Commentaires
Suivi
Modifications
Comparer
Protger
d-7 Onglet Affichage
Vous permet de dfinir la manire dont votre texte va s'afficher : Affichage/Normal ou
/Lecture l'cran ou /Page ou /Plan ou /Document matre.
Les groupes du ruban:
Affichages document
Afficher/Masquer
Zoom
Fentre
Macros
Vous y choisissez les barres d'outils ainsi que les rgles afficher. Vous pouvez atteindre les
notes et annotations.
d-8 Onglet Dveloppeur
Les groupes du ruban:
Code
Contrles
XML
Protger
Modles
Choisir
La langue
Module N 3 : Utilisation des outils Bureautiques Filire : TSB
Mme Loukili Hanane p
6
e- Onglets Outils Contextuels
e-1 Onglet Outils des en-ttes et pieds de page
Onglet Insertion
dans le groupe Entte et pied de page
choisir l'option En-tte ou Pied de page
affiche l'onglet Outils des en-ttes et pieds de page
Onglet Cration
e-2 Onglet Outils zone de texte
Onglet Insertion
dans le groupe Texte
insrer une zone de texte
affiche l'onglet Outils zone de texte
Onglet Format
e-3 Onglet Outils de tableau
Onglet Insertion
dans le groupe Tableau
insrer un tableau
affiche l'onglet Outils de tableau
o Onglet Cration
o Onglet Disposition
e-4 Onglet Outils WordArt
Onglet Insertion
dans le groupe Texte
Module N 3 : Utilisation des outils Bureautiques Filire : TSB
Mme Loukili Hanane p
7
Insrer un WordArt
affiche l'onglet Outils WordArt
Onglet Format
e-5 Onglet Outils Image
Onglet Insertion
dans le groupe Illustrations
Insrer une Image
affiche l'onglet Outils Image
Onglet Format
f- Les Groupes
Chaque Groupe prsente les commandes courantes pour chacune des catgories. (Groupe
Presse-papiers, Groupe Police)
g- Les raccourcis
Dans les rubans, droite des commandes, vous trouvez parfois des raccourcis. N'hsitez pas
les utiliser. Ils appliquent les commandes directement. Par exemple, dans longlet
Accueil/couper, le raccourci clavier Ctrl+x vous rappelle la mthode clavier la plus rapide
pour couper du texte.
h- Utilisation du clavier
La touche Alt ou la touche F10 vous permet d'activer les diffrents onglets, la touche Alt
associe la lettre ou le numro indiqu sur les onglets, vous permet d'activer directement cet
onglet.
Exemple : Alt+N active longlet Affichage. Vous pourrez vous dplacer dans les onglets
grce au clavier sans utiliser la souris.
I.2.2- La barre d'tat
Elle fournit des informations sur l'tat de ce qui est affich dans la fentre.
I.2.3- Comment obtenir de l'aide
A tout moment, vous pouvez obtenir de l'aide sur une des fonctionnalits de Word.
Module N 3 : Utilisation des outils Bureautiques Filire : TSB
Mme Loukili Hanane p
8
a- Par les "info-bulles"
Une info-bulle est une courte description dune commande ou dune icne. Pour ce faire ; il
vous suffit alors de placer le pointeur de la souris prs de l'icne ou du onglet qui vous
intresse pour afficher l'info- bulle correspondante.
b- Par longlet "? "
Cliquez sur ? (le point d'interrogation), puis slectionnez Aide sur
Microsoft Office Word. Vous pouvez alors lancer une recherche
dune faon thmatique.
I.3- Manipulation correcte du clavier lors de la saisie du texte.
I.3.1- Ouverture d'un document
Si le document existe dj, il suffit de cliquer sur :
Bouton Office
Ouvrir
Choisir l'Emplacement
Choisir un Dossier
Double-clic
Choisir un nom de fichier?
Ouvrir
Si vous voulez crer un nouveau document ; vous devez cliquer sur :
Bouton Office
Nouveau
Choisir Document vierge
Crer
I.3.2- Dplacement dans un document
a- Dplacement au moyen du clavier
?
Caractre
prcdent
Caractre
suivant
Caractre du
dessous
Caractre du
dessus
Dbut de
ligne Page
prcdente
Fin de la
ligne
Page
suivante
Page
prcdente
+ +
q
Fin Sup
R ins
Module N 3 : Utilisation des outils Bureautiques Filire : TSB
Mme Loukili Hanane p
9
b- Dplacement au moyen de la souris
I.3.3- Slection dans un document
Pour modifier (supprimer, mettre en forme, etc.) une portion de texte du document, il faut
d'abord la slectionner. La slection s'affiche alors en inverse vido (en blanc sur noir).
a- Avec le clavier
- Placez-vous sur le premier caractre de la slection. Puis maintenez la touche Shift enfonce
tout en utilisant les flches de dplacement pour slectionner la portion de texte qui vous
intresse.
- Ou bien ; Passez en mode de slection en appuyant sur la touche F8 puis utilisez les flches
de dplacement pour slectionner la portion de texte qui vous intresse. Appuyez sur une
touche ("n" par exemple) pour slectionner le texte jusqu'au caractre correspondant.
- Ou bien ; appuyez sur F8 plusieurs reprises pour slectionner un mot, une phrase, un
paragraphe, une section puis l'ensemble du document.
- Pour slectionner tout un document, vous pouvez appuyer sur CTRL+A ou bien
slectionnez tout dans longlet Accueil.
- Pour sortir de ce mode, appuyez sur la touche Esc.
b- Avec la souris
Placez le curseur au dbut du texte slectionner puis faites glisser le pointeur jusqu' la fin
de ce texte.
Un mot Double clic sur le mot
Une phrase CTRL + Clic sur la phrase
Une ligne Clic droite de la barre de slection ( gauche)
Sur les barres de dfilement verticales :
D'une fentre vers le bas
Clic sous le curseur de dfilement
Vers le bas
Clic sur la flche de dfilement du bas
D'une fentre vers le haut
Clic au dessus du curseur de dfilement
Vers le haut
Clic sur la flche de dfilement du haut
D'une fentre vers la gauche
Clic gauche du curseur de dfilement
D'une fentre vers la droite
Clic droite du curseur de dfilement
Vers la droite
Clic sur la flche de dfilement de droite
Sur les barres de dfilement horizontales:
Vers la gauche
Clic sur la flche de dfilement de gauche
Module N 3 : Utilisation des outils Bureautiques Filire : TSB
Mme Loukili Hanane p
10
Un paragraphe Double-clic droite de la barre de slection ( gauche)
Tout le document CTRL + Clic dans la barre de slection
Pour annuler une slection, cliquez de nouveau dessus ou appuyez sur une touche de direction
quelconque ou cliquez avec votre souris n'importe o dans le texte.
I.3.4- Modification du document
a- Le presse-papiers
Dans Word, le presse-papiers est une mmoire temporaire qui permet de dplacer ou copier
des portions de document grce aux commandes Couper, Copier, Coller.
Cette mmoire tampon est crase chaque fois que vous mettez quelque chose dedans. Par
exemple : si votre presse-papier contient A et que vous mettez B dedans, A va tre cras.
b- Suppression
Slectionnez le texte supprimer.
- Pour supprimer dfinitivement la slection, appuyez sur la touche Suppr.
- Pour transfrer la slection dans le presse-papier, cliquez sur ou Cliquez sur longlet
Accueil, puis slectionnez Couper.
c- Dplacement
1. Slectionnez le texte dplacer.
2. Cliquez sur longlet Accueil puis slectionnez Couper ou cliquez sur
3. Placez-vous au nouvel emplacement.
Cliquez sur longlet Accueil puis slectionnez Coller ou cliquez sur
Vous pouvez galement utiliser la souris :
1. Slectionnez le texte dplacer.
2. Puis en maintenant le bouton gauche de la souris enfonce, dplacez la slection vers son
nouvel emplacement
3. Relchez le bouton de la souris
Cette action sappelle Glisser-dplacer
d- Copie
1. Slectionnez le texte copier.
2. Cliquez sur longlet Accueil puis slectionnez Copier ou cliquez sur
3. Placez-vous au nouvel emplacement.
Cliquez sur longlet Accueil puis slectionnez Coller ou cliquez sur
e- Rechercher
Vous pouvez rechercher du texte.
Pour cela, cliquez sur longlet Accueil puis slectionnez Rechercher.
f- Remplacement
Vous pouvez rechercher du texte et le remplacer par un autre.
Pour cela, cliquez sur longlet Accueil puis slectionnez Remplacer.
- crire le texte rechercher
- crire le texte remplacer
I.3.5- Orientation des pages
1. Mise en page
2. Dans Orientation Choisir
Portrait
ou
Paysage
I.3.6- Les raccourcis clavier
Module N 3 : Utilisation des outils Bureautiques Filire : TSB
Mme Loukili Hanane p
11
Raccourcis Action
Ctrl+x
Ctrl+c
Ctrl+v
Ctrl+z
Ctrl+a
Ctrl+n
Ctrl+o
Ctrl+p
Ctrl+i
Ctrl+g
Alt+Maj+d
F1
F4
F3
F5
F7
F8
F9
F10
F11
F12
Ctrl+F6
Ctrl+Maj+F6
Maj+F1
Maj+F3
Maj+F5
Maj+F7
Maj+F10
Maj+F11
Maj+F12
Echap
Suppr
RET.ARR
Entre
Couper
Copier
Coller
Annuler
Tout slectionner
Nouveau
Ouvrir
Imprimer
Passe en italique ou met en italique la slection. Une autre mthode utilise
la correction automatique.
Passe en gras ou met la slection en gras. Une autre mthode utilise la
correction automatique.
Insre la date du jour
Appelle le compagnon ou ouvre l'aide en ligne
Rpte la dernire action
Insrer une correction automatique
Ouvre la bote de dialogue atteindre
Lance la correction orthographique et grammaticale
Passe en mode extension
Met jour les champs slectionns
Active la barre donglets
Champ suivant
Ouvre la bote de dialogue Enregistrer sous
Passe d'un fichier l'autre
Passe d'un fichier l'autre
Afficher la mise en forme du texte en cliquant dessus
Changer la casse des lettres par touches successives
Se dplace la dernire modification du texte. Trs pratique lors de
l'ouverture d'un document pour le reprendre l'endroit o vous l'avez
laiss.
Ouvre la bote de dialogue des synonymes
Affiche longlet contextuel (clic-droit)
Champ prcdent
Enregistrer
Sortir des botes de dialogue
Supprime la slection ou le caractre situ droite du point d'insertion
Supprime le caractre situ gauche du point d'insertion
Passe la ligne suivante.
Valide le bouton marqu d'un rectangle en trait discontinue.
Remarque :
* Pour insrer un caractre, placer le point dinsertion; taper le caractre
* Pour insrer une ligne vide : Placer le point dinsertion; appuyer sur la touche ENTER
* Pour effacer une ligne vide : Placer le point dinsertion; la touche SUPPRIME ou
BACKSPACE
* Pour crire un texte en respectant les rgles suivantes :
Sans mettre de ENTER la fin des lignes
Mettre un ENTER la fin des paragraphes
Mettre un ENTER pour avoir une ligne vide dans le texte
Module N 3 : Utilisation des outils Bureautiques Filire : TSB
Mme Loukili Hanane p
12
I.3.7- Enregistrer un document
a- Le conserver pour la premire fois
Bouton Office
Enregistrer sous
Choisir en Word 2007 ou Word 97-2003
Choisir l'emplacement
Nom du fichier? crire le nom du fichier
Choisir le Type
.doc Word 97-2003
ou
.docx Word 2007
Enregistrer
b- LEnregistrer les autres fois
Bouton Office
Enregistrer
ou
Barre d'accs rapide
1 clic sur
I.3.8- Aperu avant impression un document
Bouton Office
Imprimer
Aperu avant impression
Ruban de l'aperu avant impression
Lorsque fini: Fermer l'aperu avant impression
I.3.9- Imprimer un document
Bouton Office, Imprimer
Voir (entre autres) :
La possibilit dimprimer depuis une page prcise jusqu une autre page.
Les proprits de limprimante (spcifiques chaque modle dimprimante)
Pages par feuille
Mettre lchelle
Remarque : Le Bouton Proprits permet daccder aux fonctions caractristiques spcifiques de
limprimante (recto verso, agrafage, brouillon)
I.3.10- Fermer un document
Bouton Office
Fermer
Imprimer tout (toutes les pages)
ou
Page en cours
Page o est plac le point
dinsertion
ou
Pages (crire les numros des
pages imprimer)
Module N 3 : Utilisation des outils Bureautiques Filire : TSB
Mme Loukili Hanane p
13
I.4- Application judicieuse d'une mise en forme et dune mise en page
I.4.1- Mise en page
L'aspect du document est dfini par le format de la feuille, la position du cadre de texte et les
marges. La mise en page de votre document vous permet de paramtrer les marges, le type de
papier utilis, la taille des pages, leur orientation, etc. Pour cela ; il suffit de cliquer sur
longlet Mise en page puis de slectionner Marges.
Autre faon pour modifier la marge :
Laide de la souris, faites glisser sur la rgle, les limites de marge:
Remarque : Pour afficher les limites de texte
Bouton Office, Bouton Options Word (en bas),
Options avances, Catgorie Afficher le contenu du document, Case limite de texte
I.4.2- Mise en forme des caractres
En informatique, le style des caractres s'appelle la police. En rapport avec la police ; on
dfinit les paramtres suivants :
- Ligne d'criture : c'est la ligne commune toutes les polices qui permet d'crire
sans dcalage vers le haut ou vers le bas.
- Taille : l'unit de mesure d'une police est le point typographique.
- Italique : les caractres du texte penchent droite. Texte en italique.
- Gras : l'paisseur des caractres est plus importante. Texte en gras.
- Majuscule : le texte comporte uniquement des lettres en majuscules. Texte en
MAJUSCULE.
- Petite majuscule : les caractres du texte sont en majuscules, mais la hauteur de ses
majuscules est moins importante
- Le crnage : le crnage est l'espace entre les mots d'une ligne.
Avant de changer les paramtres de mise en forme dun texte, vous devez slectionner le
texte concern.
a- Police, Style et Attributs
Cette commande vous permet de changer les paramtres de mise en forme de votre texte.
Utilisation de longlet :
1. Cliquez sur longlet Accueil
2. Slectionnez Police
Vous pouvez
Egalement modifier les marges
haut, bas, gauche, droite
grce aux rgles verticales et
horizontales.
Module N 3 : Utilisation des outils Bureautiques Filire : TSB
Mme Loukili Hanane p
14
3. Dans la fentre qui s'ouvre, cliquez sur l'onglet Police, style et attributs pour pouvoir
effectuer des modifications.
Utilisation du groupe police :
b- Espacement des caractres
Cette commande vous permet de changer l'espacement des caractres de votre texte.
Accueil
Groupe Police
1 clic sur
Onglet Espacement des caractres
Choisir l'chelle
Choisir l'Espacement
Choisir Position
Activer Crnage
OK
Remarque :
Pour Insertion d'un caractre
Placer le point dinsertion; taper le caractre
Pour Insertion dune ligne vide
Placer le point dinsertion; appuyer sur la touche ENTER Effacement dune ligne vide
Placer le point dinsertion; la touche SUPPRIME ou BACKSPACE
I.4.3- Mise en forme des paragraphes
Un paragraphe est une portion de texte qui est gnre par un retour chariot (Entre).
Lorsque vous vous appuyez sur la touche Entre, Word ajoute un caractre spcial () appel
marque de fin de paragraphe. En voici quelques paramtres de mise en forme du paragraphe :
- L'alignement : indique la manire dont le texte est dispos horizontalement dans le
document.
- L'interligne : l'interligne est l'espace libre entre les lignes d'un mme paragraphe.
- Espacement des paragraphes: avec l'espacement avant, vous pouvez ajouter de l'espace
avant le paragraphe. L'espacement aprs vous permet d'ajouter de l'espace aprs le
paragraphe.
Placez votre curseur dans le paragraphe mettre en forme. Si vous souhaitez modifier
plusieurs paragraphes simultanment, slectionnez tous les paragraphes concerns
(dans ce dernier cas, les paragraphes doivent se suivre).
Met le texte
slectionn en gras
Souligne le texte
slectionn
Met le texte
slectionn en
italique
Choix de la taille des
caractres dans la
liste droulante
Choix de la police
de caractres dans la
liste droulante
Module N 3 : Utilisation des outils Bureautiques Filire : TSB
Mme Loukili Hanane p
15
a- Alignement et espacement du paragraphe
a-1 Alignement
Slectionner paragraphe(s)
Accueil
Groupe Paragraphe
Onglet Retrait et espacement
Dans Alignement choisir
Gauche
Ou
Centre
Ou
Droite
Ou
Justifi
Ok
Slectionner paragraphe(s)
Accueil
Choisir Groupe Paragraphe
Lignes du paragraphe centres dans la page
Lignes du paragraphe alignes sur la marge de gauche
Lignes du paragraphe alignes sur la marge de droite
Lignes du paragraphe alignes sur la marge de gauche et la marge de droite
a-2 Interligne
Slectionner le ou les paragraphe(s)
Accueil
Paragraphe
Choisir ou crire linterligne dsir
Ou bien
Slectionner le ou les paragraphe(s)
Accueil
Groupe Paragraphe
Cliquer sur
Choisir linterligne dsir
a-3 Espacement des paragraphes
Accueil
Paragraphe
Choisir ou crire lespacement avant et/ou aprs le paragraphe dsir
OK
Ou bien
Slectionner le ou les paragraphe(s)
Mise en page
Groupe Paragraphe
Choisissez ensuite la ou les mises en formes souhaites
b- Retrait de paragraphe
b-1 Utilisation donglet
Slectionner le ou les paragraphe(s)
Accueil
Module N 3 : Utilisation des outils Bureautiques Filire : TSB
Mme Loukili Hanane p
16
Paragraphe
Onglet Retrait et espacement
crire le retrait
gauche
droite
Ok
Ou bien Slectionner paragraphe(s)
Mise en page
Choisir Groupe Paragraphe
Met le paragraphe en retrait vers la droite
Met le paragraphe en retrait vers la gauche
b-2 Utilisation de la rgle
Si vous ne voyez pas la rgle, vous pouvez l'afficher en cliquant dans longlet Affichage et en
slectionnant Rgle.
Indicateurs de retrait paragraphe ou ligne
permet de dcaler la 1re ligne du paragraphe vers la droite :
1. Placez vous dans le paragraphe concern ou slectionnez plusieurs paragraphes
2. Pointez la souris sur l'indicateur de retrait 1re ligne
3. Maintenez le bouton gauche de la souris appuy
4. Faites glisser lindicateur jusqu la position souhaite (triangle)
5. Relchez le bouton gauche de la souris
permet de dcaler les lignes suivant la 1re vers la droite :
Procdez comme indiqu ci-dessus en utilisant lindicateur de retrait
2me ligne (triangle)
permet de dcaler vers la droite l'ensemble des lignes d'un paragraphe :
Procdez comme prcdemment en utilisant lindicateur de retrait
gauche
permet de dcaler vers la gauche l'ensemble des lignes d'un paragraphe :
Procdez comme prcdemment en utilisant lindicateur de retrait droit.
I.4.4- Tabulations
Les taquets de tabulation vous permettent d'tablir des listes, d'aligner des sries et des
paragraphes.
Par dfaut, Word les a dfinis tous les 1,25 cm. Ils sont matrialiss sur la Rgle par des traits
verticaux. Vous avez, bien entendu, la possibilit de dfinir vos propres mesures.
Taquets de tabulation par dfaut
Module N 3 : Utilisation des outils Bureautiques Filire : TSB
Mme Loukili Hanane p
17
a- Ajout dun taquet de tabulation
* Placer les taquets partir donglet
1. Affiche la rgle
2. Slectionner le texte dsir
3. Accueil
4. Groupe Paragraphe
5. 1clic sur
6. 1clic sur Tabulation
7. Taper la position dsire
8. Choisir l'Alignement
Gauche
Centre
Droite
9. Choisir le Point de suite
10. Dfinir
11. Rpter numro 7 10 pour plusieurs taquets
* Placer les taquets directement sur la rgle
1. Afficher les rgles
2. Slectionner le texte dsir
3. Choisir le taquet dsir (gauche, droite, centre, ) sur la rgle gauche
4. 1 clic avec BG (Bouton Gauche) sur la rgle o je veux le taquet
5. Insrer les Tab dans le texte
Utilisation de la rgle
Slection du type de tabulation Tabulation pose
1. Slectionnez le ou les paragraphe(s) dans lesquels vous voulez dfinir des taquets de tabulation.
2. Cliquez sur l'extrmit gauche de la Rgle horizontale pour slectionner le type de tabulation
souhait. Vous avez le choix entre les tabulations suivantes :
Align gauche
Centr
Align droite
Align sur le sparateur dcimal
Une barre verticale se positionne sur le document en face de la tabulation
3. Cliquez sur la rgle horizontale, l'emplacement o vous souhait poser le taquet de tabulation
4. Quelque soit la mthode choisie pour crer vos taquets de tabulation, vous devez pour les utiliser,
placez votre curseur devant le texte concern et appuyez sur la touche Tab de votre clavier, le texte se
positionnera alors l'emplacement dfini.
Le texte dplacer ne doit plus tre slectionn lorsque vous voulez le positionner. Si vous ne
dsactivez pas la slection, votre texte sera supprim !
b- Suppression d'un taquet de tabulation
1. Slectionnez le ou les paragraphes concerns;
2. Pointez la souris sur le taquet concern;
3. Maintenez le bouton gauche de la souris appuy;
4. Faites glisser le taquet en dehors de la rgle;
5. Relchez le bouton gauche de la souris.
Module N 3 : Utilisation des outils Bureautiques Filire : TSB
Mme Loukili Hanane p
18
c- Dplacement d'un Taquet de Tabulation
1. Slectionnez le ou les paragraphes concerns;
2. Pointez la souris sur le taquet concern,
3. Maintenez le bouton gauche de la souris appuy;
4. Faites glisser le taquet sur la rgle droite ou gauche;
5. Relchez le bouton gauche de la souris.
I.4.5- Bordures et Trame
Dans un document Word, vous pouvez ajouter une bordure
1. un seul ou tous les cts :
- d'un tableau
- d'un paragraphe
- d'un texte slectionn dans un document.
2. une seule ou toutes les pages d'un document.
3. un dessin, notamment une zone de texte, une forme automatique, une image.
a- Bordures
Pour placer une bordure autour d'un paragraphe, cliquez n'importe o dans le paragraphe.
Pour placer une bordure uniquement autour d'un texte dtermin, notamment un mot,
slectionnez-le.
1. Slectionner le texte
2. Accueil
3. Groupe Paragraphe
4. Bordure et trame
5. Dans la fentre qui souvre, cliquez sur l'onglet Bordure
Choisir le Type
Choisir le Style
Choisir la Couleur
Choisir la Largeur
5. droite choisir l'emplacement dans le paragraphe
6. Appliquer
Paragraphe
Ou
Texte
7. Ok
b- Bordure de page
Outre appliquer des bordures un paragraphe ou un texte, vous avez la possibilit den
appliquer autour dune page entire laide de longlet Bordure de page. Pour cela :
1. Cliquez dans longlet Mise en page
2. Choisir Groupe Arrire-plan de page
3. Slectionnez Bordure de page
4. droite choisir l'emplacement dans la feuille
c- Trame de fond
La trame de fond appele aussi remplissage vous permet dajouter de la couleur et/ou des
motifs en arrire plan de votre texte. Pour cela :
1. Slectionner le texte
2. Accueil
3. Groupe Paragraphe
4. Bordure et trame
5. Dans la fentre qui souvre, cliquez sur l'onglet Trame de fond
Choisir la couleur
Module N 3 : Utilisation des outils Bureautiques Filire : TSB
Mme Loukili Hanane p
19
Ou choisir le style
5. droite choisir l'emplacement dans le paragraphe
6. Appliquer
Paragraphe
Ou
Texte
7. Ok
I.4.6- Puces et numros
Cette commande vous permet dajouter devant des paragraphes des puces (symboles) ou des
numros.
* Liste puces
Permet dajouter des puces (symboles) devant le ou les paragraphes de votre choix.
Slectionner le ou les paragraphe(s)
Accueil
Dans le Groupe Paragraphe
Puces
Cliquez sur le type de symbole souhait.
Vous pouvez choisir dautres symboles en utilisant loption Dfinir une puce.
* Liste numros
Linsertion de numros devant des paragraphes seffectue de la mme faon que pour les
puces. Il vous suffit juste de :
1. Slectionner le ou les paragraphes (s)
2. Accueil
3. Dans le Groupe Paragraphe
4. Numros
5. Choisir le style
Vous pouvez choisir dautres numro en utilisant loption dfinir un nouveau format de
numrotation.
I.4.7- Multicolonnage
Le multicolonnage permet de mettre du texte sur plusieurs colonnes comme le sont par
exemple les articles de journaux.
1. Slectionner le texte placer en colonnes
2. Mise en page
3. Colonnes
4. Autres Colonnes
5. Choisir dans Prdfinir
ou bien
6. crire le nombre de colonnes dsires
7. crire la largeur et lespacement entre les colonnes
pour chaque colonne
8. Activer la ligne sparatrice (sil y a lieu)
9. Regarder Appliquer
10. Ok
Word affiche
Module N 3 : Utilisation des outils Bureautiques Filire : TSB
Mme Loukili Hanane p
20
Par exemple :
Donnera aprs un multicolonnage sur 2
colonnes avec une ligne sparatrice
I.4.8- Reproduire la mise en forme
Slectionnez le texte dont vous dsirez copier la mise en forme. Cliquez sur le bouton .
Slectionnez le texte de destination pour la mise en forme.
Si vous devez coller la mme mise en forme plusieurs parties non contigu du document,
double-cliquez sur le bouton , puis collez votre mise en forme aux diffrentes parties.
Lorsque vous voulez finir, cliquez de nouveau sur ou appuyer sur la touche Echap.
I.5- Utilisation rigoureuse de la correction dorthographe et de grammaire.
I.5.1- Vrification d'orthographe
Quand vous tapez un texte vous pouvez faire des fautes (de fautes d'orthographe mais surtout
faute de frappe). Word dispose d'outils bien pratiques qui sont les vrificateurs d'orthographe
et de grammaire.
Avec longlet rvision ; si la case Vrifier la grammaire en cours de frappe est coch, vous
pouvez faire une correction de grammaire. Si la case vrifier l'orthographe en cours de
frappe est coche, les fautes au niveau du document seront tout de suite soulignes en rouge.
Word va vrifier lorthographe et la grammaire partir de la position du point d'insertion ou
dans une partie du document slectionn. Il repre les phrases et les expressions incorrectes et
propose des solutions de substitution.
I.5.2- Orthographe, grammaire et synonymes
a- Orthographe et grammaire
Pour lancer le correcteur orthographique et grammatical, il suffit de positionner le curseur de
la souris au dbut du document et de cliquer sur longlet rvision / cliquez sur licne
Grammaire et orthographe.
Ou bien :
Sur le mot soulign en rouge ou d'une autre couleur en clic avec BD (bouton droit de la
souris) aprs en clic sur la rponse suggre (sil y a lieu)
b- Synonyme
Pour trouver un synonyme un mot :
Slectionner le mot
Cliquez sur longlet Rvision
Groupe Vrification
Dictionnaire des synonymes
Choisir le bon synonyme (volet de droit)
Insrer
Module N 3 : Utilisation des outils Bureautiques Filire : TSB
Mme Loukili Hanane p
21
I.6- Insertion judicieuse
I.6.1- Insertion de caractres spciaux
La commande Caractres spciaux de longlet Insertion, vous permet d'insrer des caractres
spciaux, des caractres internationaux et des symboles. Pour cela ; placez votre curseur
l'endroit o vous souhaitez insrer le symbole et Cliquez sur longlet Insertion.
Slectionnez dans le groupe Symboles, Symboles, et choisie autres Symboles puis cliquez
sur l'onglet Symboles.
Remarque : Selon la police que vous slectionnez, une srie diffrente de symboles s'affiche.
I.6.2- Insertion den-tte et Pied de page
Un en-tte apparat en haut de votre page et dans votre marge, de la mme faon quun pied
apparat en bas de votre page et dans votre marge.
La zone d'en-tte et de pied de page est une zone de texte. Vous pouvez donc utiliser toutes
les fonctions de formatage de texte disponibles.
Ils servent notamment mettre des numros de page, du texte,
Lorsque vous tes sur une page, son en-tte et son pied apparaissent en gris dans vos marges.
Pour les faire afficher et travailler dessus, deux possibilits :
1/ Cliquez sur longlet insertion, puis choisissez En-tte ou bien pied de page
2/ Ou Double-cliquer sur len-tte/pied de page
* Cration de lEn-tte
1. Placer le point dinsertion au dbut du document [CTRL & HOME] prfrable
2. Insertion
3. Groupe En-tte et Pied de page
4. Clic En-tte
5. Choisir l'En-tte dsir
Onglet Cration Outils des en-ttes et pieds de page
6. crire le texte
7. Sortir de l'En-tte
8. Onglet Outils des En-ttes et pieds de page
9. Groupe Fermer
10. 1clic Fermer l'en-tte et le pied de page
* Cration de pied de page
1. Placer le point dinsertion au dbut du document [CTRL & HOME] prfrable
2. Insertion
3. Groupe En-tte et Pied de page
4. En-tte
5. Choisir le Pied de page dsir
Module N 3 : Utilisation des outils Bureautiques Filire : TSB
Mme Loukili Hanane p
22
Onglet Outils des en-ttes et pieds de page
6. crire le texte
7. Sortir du Pied de page
8. Onglet Outils des En-ttes et pieds de page
9. Groupe Fermer
10. 1clic Fermer l'en-tte et le pied de page
I.6.3- Insertion de numros de page
La numrotation des pages se situe soit dans les marges de haut (en-tte) soit dans les marges
de bas (pied de page) du document.
Vous pouvez dfinir une numrotation des pages de la faon suivante :
1. Aller dans l'entte ou le pied de page
2. Placer le point d'insertion o vous dsirez avoir le numro de page
3. Dans l'Onglet Cration des Outils des En-ttes et pieds de page
4. Groupe En-tte et pied de page
5. Clic sur Numro de page
6. Choisir position actuelle
7. Choisir l'effet dsir
Vous pourrez dterminer la position de n de page ainsi que l'alignement. Si vous dsirez
conserver la premire page blanche, augmenter la numrotation des pages partir du numro
2 par exemple.
I.6.4- Insertion de Signet
Un signet est un repre plac dans un document comme une marque-page dans un livre. Il est
utile pour rechercher un endroit prcis dans un document comportant plusieurs pages.
Dans un document ; on fixe un point d'insertion en cliquant sur longlet Insertion choisir le
groupe liens puis cliquant sur Signet.
Dans le champ Nom du signet, tapez un nom significatif (jusqu' 40 caractres
alphanumriques sans espace), validez par le bouton Ajouter.
Revenez au dbut du document et cliquez sur Atteindre dans la fentre Signet. Puis choisir
celui que vous voulez atteindre dans la zone Nom du signet et cliquez sur le bouton
Atteindre. Le curseur se positionne automatiquement l'endroit voulu.
Pour annuler un signet ; cliquez longlet Insertion / Signet. Puis choisir le nom du signet et
cliquez sur le bouton Supprimer.
I.6.5- Insertion de lien hypertexte
Un lien hypertexte est un texte soulign et en couleur (ou un graphique ou mme une image)
sur lequel vous cliquez pour atteindre un autre fichier, un endroit spcifique dans un fichier ou
une page Web sur internet.
Pour crez un lien hypertexte vers un document, un fichier ou une page Web, existants ou
nouveaux :
1. Slectionnez le texte ou l'image que vous souhaitez afficher en tant que lien hypertexte,
puis cliquez sur longlet Insertion / lien hypertexte ou bien ; cliquez sur le bouton .
2. Dsignez le chemin dun fichier existant ; dun endroit dans un fichier (signet) ou celui
dune page Web.
Module N 3 : Utilisation des outils Bureautiques Filire : TSB
Mme Loukili Hanane p
23
I.6.6- Insertion de zone de texte
Une zone de texte est un cadre qui peut contenir du texte ou des graphismes et que vous
pouvez dplacer et redimensionner. Utilisez les zones de texte pour positionner plusieurs
blocs de texte sur une page ou pour leur donner une orientation diffrente du reste du texte du
document.
Pour insrer une zone de texte :
- Utilisez longlet Insertion / Formes puis cliquer sur Zone de texte
Cliquez dans votre document ou faites glisser le pointeur l'endroit o vous souhaitez insrer
la zone de texte.
* Insrer une Zone de texte pour un Texte dj crit
Slectionner le texte
Insertion
Groupe Texte
Choisir Dessiner une Zone une zone de texte
Word cre la zone avec le texte slectionn
* Et pour un Texte non crit
Insertion
Choisir une Zone prdfinie
Word cre un Zone de texte vous d'crire le texte
* Mise en forme d'une Zone de texte
1. Double clic sur le contour de la zone
2. Onglet Outils Zone de texte s'affiche
3. Faire l'Habillage du texte par rapport la Zone de texte
4. Faire l'Alignement de cette Zone de texte
5. Faire lHabillage (2 clics sur le cadre le contour )
6. Placer cette zone o vous le dsirez
7. Appliquer un Contour, un Fond pour la zone
8. Appliquer une police couleur, taille pour le Texte
Remarque : Vous pouvez dplacer cette Zone avec son texte (comme une image)
I.6.7- Insertion de fichier ou image
Vous avez la possibilit de rcuprer des images depuis Internet et de les intgrer dans un
document Word.
Quand vous tes sur un site, cliquez avec le bouton de droite de la souris sur limage dsire,
et validez 'enregistrer l'image sous.
Revenez dans le document Word,
1. Placer le point dinsertion o lon veut limage
2. Insertion
3. Image
Module N 3 : Utilisation des outils Bureautiques Filire : TSB
Mme Loukili Hanane p
24
partir du fichier
ou
Images Clipart
Image (double clic)
Choisir l'emplacement
Choisir le dossier
Dans Collections slectionnes
(1clic )
Choisir le fichier de limage (1 clic) Choisir les collections
Insrer Choisir limage dsire (1clic)
1. Double clics sur limage
2. Onglet Outils image s'affiche
3. Faire l'Habillage du texte par rapport l'image
4. Faire l'Alignement
5. Ajuster la grandeur par les coins (pour ne pas dformer l'image)
ou avec les dimensions demandes
6. Dcouper l'image
I.6.8 Insertion du WordArt
1. Placer le point dinsertion o lon veut le texte en WordArt ou slectionner le texte que
vous dsirez placer en WordArt
2. Insertion
3. Groupe Texte
4. WordArt
5. Choisir un effet prdfini
6. Choisir la police dsire
7. Choisir la taille
8. Choisir les attributs
9. Taper le texte s'il y a lieu
10. OK
Module N 3 : Utilisation des outils Bureautiques Filire : TSB
Mme Loukili Hanane p
25
11. Double clics sur le WordArt
12. Onglet Outils image s'affiche
13. Faire l'Habillage du texte par rapport l'image
14. Faire l'Alignement
15. Placer cette image o vous dsirez dans votre texte avec le B.G. de la souris
Exemple dun texte en WordArt
I.6.9- Insertion de la date
A. Sous forme de code (la date change chaque fois que vous ouvrez le document)
Insertion
Date et heure
Choisir le format : Jour, la date au long (exemple : jeudi, 26 aot, 1999)
Cocher: Mettre jour automatiquement
Ok
B. Sous forme de texte (la date ne change jamais)
Insertion
Date et heure
Choisir le format : Jour, la date au long (exemple : jeudi, 26 aot, 1999)
Ok
I.6.10- Insertion de saut de page ou saut de section
Le saut de page vous permet de forcer la pagination automatique de Word. Cette commande
est trs utile pour viter que des phrases ou des paragraphes soient coups en fin de page, de
mme pour prsenter des documents composs d'une page de titre et de pages de texte
(exemple : livret d'information).
Le saut de section vous permet de rendre indpendantes des parties de texte ou des pages de
votre document. Cette commande est trs utile lorsque que vous souhaitez changer les
paramtres de mise en forme ou de mise en page de votre document.
Placez votre curseur l'endroit o vous souhaitez insrer un saut de page
Mise en page
Groupe Saut de page
Saut de page
Choisir le type
Choisir le Saut de page dsir
I.6.11- Insertion de notes de bas de page ou de fin de document
1. Placer le point d'insertion o je veux le numro pour la note
2. Rfrence
3. Groupe Note de bas de page
* Directement
Insrer une note de bas de page
ou
Insrer une note de fin
Module N 3 : Utilisation des outils Bureautiques Filire : TSB
Mme Loukili Hanane p
26
Word place le point d'insertion la fin de la page ou la fin du document avec le
numro de la note
* Choisir un emplacement
1 clic sur
Choisir l'emplacement
Note de bas de page
1 Clic sur Insrer
Word place le point d'insertion la fin de la page ou la fin du document avec le
numro de la note
4. crire le texte de la note
I.6.12- Insrer un fichier dans un autre fichier
1. Ouvrir le document
2. Placer le point dinsertion o je veux insrer lautre document
3. Insertion
4. Groupe Texte
5. Objet
6. Texte dun fichier
7. Choisir lemplacement [Disque (C:) ou No matricule (X:) ou
Intranet/Apinette/JBC ou etc. ]
8. Choisir le nom du fichier dans la liste
9. Insrer
10. Enregistrer le fichier sous un nouveau nom
I.7- Ajustement correct d'un tableau
I.7.1- Quest ce quun tableau ?
Un tableau est compos de colonnes et de lignes.
Lintersection dune ligne et dune colonne sappelle une cellule.
Une cellule a des bordures et une trame de fond.
Colonne
Ligne
Cellule
Note de fin
Module N 3 : Utilisation des outils Bureautiques Filire : TSB
Mme Loukili Hanane p
27
Toutes les fonctions concernant les tableaux sont regroupes dans longlet cration et longlet
disposition.
I.7.2- Cration dun tableau
Placez le point dinsertion lemplacement o doit tre insr le tableau.
1. Cliquer sur longlet Insertion
2. Choisir Groupe Tableaux
3. clic Tableau
4. Choisir le nombre de lignes et le nombre de colonnes avec la souris
Lorsque vous cliquez sur le tableau les Outils de tableau apparaissent :
* Onglet Cration
* Onglet Disposition
* Ajouter une ligne au tableau
1. Placer le point d'insertion dans la dernire cellule sur la dernire ligne
2. Appuyer sur TAB
* Insrer une ligne ou une colonne dans le tableau
1. Placer le point d'insertion sur la ligne ou la colonne o vous dsirez insrer une ligne ou
une colonne
2. Onglet Disposition des Outils du Tableau
3. Groupe lignes et colonnes
4. Choisir l'option dsire
* Supprimer des cellules, des lignes, des colonnes ou le tableau
1. Placer le point dinsertion dans la ligne ou la colonne du tableau supprimer
2. Onglet Disposition des Outils du Tableau
3. Groupe lignes et colonnes
4. Supprimer
5. Choisir la suppression dsire
* Taille des cellules (hauteur et largeur)
1. Slectionner les cellules ou les lignes ou les colonnes
1. Onglet Disposition des Outils du Tableau
2. Groupe Taille de la cellule
3. Choisir la taille dsire
* Convertir du texte en tableau
1. Placer un sparateur de colonne dans votre texte soit:
(Marques de paragraphe, Points-virgule, Tabulation, etc)
2. Slectionner le texte convertir en tableau
3. Insertion
4. Groupe Tableaux
5. Clic Tableau
6. Choisir Convertir le texte en tableau
7. Choisir le nombre de colonne dsire
Module N 3 : Utilisation des outils Bureautiques Filire : TSB
Mme Loukili Hanane p
28
8. Choisir le sparateur que vous avez plac dans votre texte
9. OK
* Convertir un tableau en texte
1. Slectionnez le tableau convertir en texte
2. Onglet Disposition des Outils du Tableau
3. Groupe Donnes
4. Convertir en texte
5. Choisir le sparateur utiliser dans le texte
la place des limites des colonnes.
6. OK
I.7.3- Trier les donnes dun tableau
1. Placer le point dinsertion dans le tableau
2. Onglet Disposition des Outils du Tableau
3. Groupe Donnes
4. Trier
5. Choisir la 1ire cl : choisir la colonne trier en premier
6. Choisir le type (Texte, Numrique ou Date)
7. Choisir lordre (Croissant ou Dcroissant)
8. Choisir la 2ime cl : choisir la colonne trier en deuxime
(Sil ya lieu)
9. Choisir le type (Texte, Numrique ou Date)
10. Choisir lordre (Croissant ou Dcroissant)
11. Choisir la 3ime cl : choisir la colonne trier en troisime (Sil ya lieu)
12. Choisir le type (Texte, Numrique ou Date)
13. Choisir lordre (Croissant ou Dcroissant)
14. OK
I.7.4- Fractionner des cellules
1. Placer le point dinsertion dans la cellule fractionner
2. Onglet Disposition des Outils du Tableau
3. Groupe Fusionner
4. Fractionner les cellules
5. crire le nombre de colonnes dsires cet endroit
6. crire le nombre de lignes dsires cet endroit
7. OK
I.7.5- Fusionner des cellules
1. Slectionner les cellules fusionner
2. Onglet Disposition des Outils du Tableau
3. Groupe Fusionner
4. Fusionner les cellules
Exemple
Cellule fusionne
Cellule fractionne en
deux colonnes
Module N 3 : Utilisation des outils Bureautiques Filire : TSB
Mme Loukili Hanane p
29
I.7.6- Rpter la premire ligne du tableau sur chaque page
1. Slectionner les lignes d'en-tte rpter sur chaque page
2. Onglet Disposition des Outils du Tableau
3. Groupe Donnes
4. Activer Rpter les lignes d'en-tte
I.7.7- Bordure et trame de fond dun tableau
1. Slectionner le tableau ou les cellules ou les lignes ou les colonnes
2. Onglet Cration des Outils du Tableau
3. Groupe Styles de tableau
4. Choisir un style prdfini
ou
5. Choisir le style
6. Choisir lpaisseur
7. Choisir les bordures
8. Choisir la trame de fond
I.7.8- Dimensionnement des lignes et des colonnes.
a- Mise en forme du contenu dun tableau
Vous pouvez mettre en forme le contenu de chacune des cellules dun tableau de la mme
faon que des caractres ou paragraphes. Il suffit den faire de slection et dutiliser soit les
onglets, soit la rgle qui sont prvus pour la mise en forme des caractres et paragraphes.
b- Largeur des colonnes
Vous pouvez directement intervenir sur la largeur des colonnes. Pour cela :
1. Placez votre souris sur la bordure gauche ou droite de la colonne que vous dsirez
redimensionner
2. Le curseur de votre souris devient alors
3. Cliquez alors avec le bouton gauche de la souris et tout en le maintenant dplacez la
bordure de la colonne.
Vous pouvez galement uniformiser la largeur de plusieurs colonnes. Pour cela :
1. Slectionnez au moins deux colonnes.
2. Cliquez sur longlet disposition.
3. Choisir le groupe taille de la cellule
4. Choisissez Ajustement automatique / Uniformiser la largeur des colonnes.
5. La mme largeur sera mise toutes les colonnes slectionnes.
c- Hauteur des lignes
Vous pouvez directement intervenir sur la hauteur des lignes partir du tableau. Pour cela :
1. Placez votre souris sur la bordure du haut ou du bas de la ligne que vous dsirez
redimensionner.
2. Le curseur de votre souris devient alors
3. Cliquez alors avec le bouton gauche de la souris et dplacez la bordure de la ligne.
Vous pouvez galement uniformiser la hauteur de plusieurs lignes. Pour cela :
1. Slectionnez au moins deux lignes
2. Cliquez sur longlet Disposition.
3. Choisissez Ajustement automatique / Uniformiser la hauteur des lignes.
4. La mme hauteur sera mise toutes les lignes slectionnes.
de votre choix
Module N 3 : Utilisation des outils Bureautiques Filire : TSB
Mme Loukili Hanane p
30
d- Quadrillage et bordure
Le quadrillage qui apparat la cration du tableau ne sera pas imprim ; il est une aide dont
vous disposez pour vous dplacer et travailler dans votre tableau.
Utilisez dans longlet Disposition, dan le groupe tableau cliquer sur loption Afficher le
quadrillage pour lactiver ou le dsactiver.
Word vous propose un choix de tableau dj mis en forme. Placez le point d'insertion dans le
tableau et cliquez sur longlet Cration / Styles de tableau.
Vous pouvez faire votre propre mise en forme en slectionnant les lignes ou les colonnes
encadrer et ensuite cliquez sur longlet Cration / Bordure et trame.
I.8- Table des matires
I.8.1- Appliquer les styles de titre
1. Slectionner le texte que vous dsirez avoir dans la table des matires
2. Accueil
3. Groupe Style
4. Choisir un style
* Style prdfini sur le Ruban
Titre les grands titres (Niveau 1)
Titre1 les sous titres (Niveau 2)
Titre3 les sous sous titres (Niveau 3)
etc
Choisir le style dsir dans la iste:
Titre ou Titre1 ou Titre2 ou etc
* Style prdfini dans la Fentre de style
Titre les grands titres (Niveau 1)
Titre1 les sous titres (Niveau 2)
Titre3 les sous sous titres (Niveau 3)
etc
Clic sur
Choisir le style dsir dans la liste de la fentre
Rpter les tapes de 1 4 pour tous les titres que vous dsirez voir apparatre dans la
Table des matires
I.8.2- Modifier les caractristiques des styles de Titre
1. Slectionner un titre de votre document
2. Accueil
3. Groupe Style
4. Afficher la fentre Style (clic sur )
5. BD sur le nom du titre modifier
6. Choisir Modifier
Module N 3 : Utilisation des outils Bureautiques Filire : TSB
Mme Loukili Hanane p
31
Word ouvre la fentre suivante
7. Premirement Activer la mise jour automatique
8. Utiliser Format pour changer:
- Police
- Paragraphe
- Tabulation
- Bordure
- etc
9. OK
Remarque : Dans la liste des styles il faut garder que les Titre, Titre 1, Titre 2 etc
Attention!!!
Au multiple Titre1 ou Titre2 ou Titre3 ou etc,
Il faut dtruire tous les titres qui ont des noms Titre N ()
I.8.3- Insrer la Rfrence d'une table des matires
1. Placer le point dinsertion sur la page que vous dsirez la table des matires
2. crire le titre Table des matires
3. Rfrences
4. Groupe Table des Matires
5. Tables des Matires
6. Choisir
Table prdfinie
Choisir un modle prdfini de la table des matires dsire
Word insre la table dans votre document avec le modle que vous avez choisi
Insrer une table des matires :
Cliquer sur Insrer une table des matires
Module N 3 : Utilisation des outils Bureautiques Filire : TSB
Mme Loukili Hanane p
32
Onglet Table des matires
Activer:
- Afficher les numros de pages
- Afficher les numros de page droite
- Utiliser les liens hypertexte la place des numros de page
Choisir les Caractres de suite
Choisir le Format
Afficher les Niveaux
OK
Word insre la table dans votre document avec le modle que vous avez choisi
I.8.4- Modifier les caractristiques d'une Table des matires
1. Placer le point dinsertion sur la table des matires modifier
2. Rfrence
3. Tables des matires
4. Onglet Table des matires
5. Modifier
6. Choisir le niveau
TM?
7. Modifier
vous de modifier
8. Utiliser Format pour changer:
- Police
- Paragraphe
- Tabulation
- Bordure
- etc
9. OK
Word modifie la prsentation des titres dans la table des matires
I.8.5- Mettre jour la Table des matires
1. Placer le point dinsertion sur la table des matires modifier
2. BD sur la table des matires
3. Mettre jour les champs
4. Mettre jour toute la table
5. Ok
TM1 Niveau1 des titres
TM2 Niveau2 des titres
etc
You might also like
- Devops Pour Les NulsDocument77 pagesDevops Pour Les NulsMǝhdi BorealisNo ratings yet
- Topographie TPDocument18 pagesTopographie TPhammouche84% (38)
- Abderrazak & HadjiDocument110 pagesAbderrazak & HadjiSaifMaalemNo ratings yet
- Cours Microbiologie Alimentaire BOUBENDIR Abdelhafid CUM 2014 PDFDocument45 pagesCours Microbiologie Alimentaire BOUBENDIR Abdelhafid CUM 2014 PDFlara100% (8)
- Chapitre 1 - Implémentation Du Service D'annuaire Active DirectoryDocument106 pagesChapitre 1 - Implémentation Du Service D'annuaire Active DirectoryAbdenour Mohandi100% (1)
- Musculation Rugby by MillerDocument59 pagesMusculation Rugby by MillersalvacorreNo ratings yet
- Managt - II.S2.2021 (1) - 3Document129 pagesManagt - II.S2.2021 (1) - 3minsu.yoonjiNo ratings yet
- DEVOIR SURVEILLE 3SE Débat D'idéesDocument2 pagesDEVOIR SURVEILLE 3SE Débat D'idéesNawel CheriguéneNo ratings yet
- Fibres Optiques - BTS Bioanalyse Et Contrôles 2011Document1 pageFibres Optiques - BTS Bioanalyse Et Contrôles 2011Mohamed SyllaNo ratings yet
- Iso 30408 - 2016Document20 pagesIso 30408 - 2016Sonia zghal KallelNo ratings yet
- EDM Support Cours - Traitement Des DonnéesDocument6 pagesEDM Support Cours - Traitement Des DonnéesYahya ElNo ratings yet
- Chapitre IiiDocument18 pagesChapitre IiihassanNo ratings yet
- Rolex Bloodhound Presskit FRDocument44 pagesRolex Bloodhound Presskit FRGregory PonsNo ratings yet
- Déroule EntDocument5 pagesDéroule Entidrissa dembeleNo ratings yet
- Chapitre 8 - EquationsDocument2 pagesChapitre 8 - EquationsAhmed REGRAGUINo ratings yet
- Chevallard 2009Document38 pagesChevallard 2009Katia Vigo IngarNo ratings yet
- Les Nouvelles TICDocument17 pagesLes Nouvelles TICzakiNo ratings yet
- ATELIERDocument7 pagesATELIERsanae akherrazNo ratings yet
- En 12390-4Document16 pagesEn 12390-4MOHAMMADNo ratings yet
- Le Mali, 1960-1968. Manon TouronDocument13 pagesLe Mali, 1960-1968. Manon TouronWendel DamascenoNo ratings yet
- CV Kais Hermi Francais 2022Document5 pagesCV Kais Hermi Francais 2022ahmed chakrounNo ratings yet
- Đề 2Document5 pagesĐề 2Thuy ChinhNo ratings yet
- CNC 1988 MP PhysiqueDocument5 pagesCNC 1988 MP Physiqueanass griniNo ratings yet
- Instrumentation Et Acquisition de Données MétéorologiquesDocument0 pagesInstrumentation Et Acquisition de Données MétéorologiquesjboncoinNo ratings yet
- Exemple de Lettre de Motivation Pour Un Stage de 3eDocument4 pagesExemple de Lettre de Motivation Pour Un Stage de 3eAnayaNo ratings yet
- Decret Executif N 11-75 Du 13 Rabie El Aouel 1432 Correspondant Au 16 Février 2011 Fixant Les Attributions L Organisation Et Le Fonctionnement Des Services ExtérieursDocument4 pagesDecret Executif N 11-75 Du 13 Rabie El Aouel 1432 Correspondant Au 16 Février 2011 Fixant Les Attributions L Organisation Et Le Fonctionnement Des Services ExtérieurskikaNo ratings yet
- Limites Equivalents TDDocument12 pagesLimites Equivalents TDyouri GedeusNo ratings yet
- NODJS Formation Nodejs PDFDocument2 pagesNODJS Formation Nodejs PDFCertyouFormationNo ratings yet
- Lettre VendDocument6 pagesLettre VendjackNo ratings yet
- Ajouter Ou Supprimer Un SignetDocument2 pagesAjouter Ou Supprimer Un SignetAmy PayneNo ratings yet