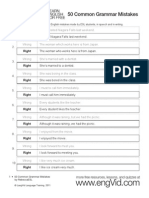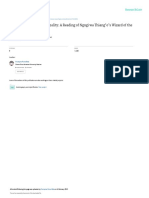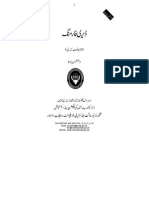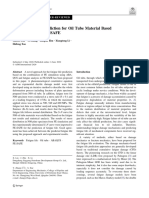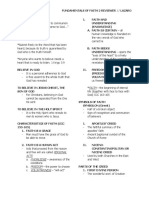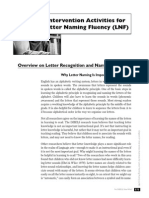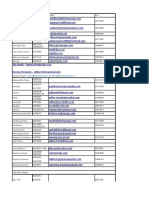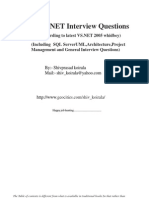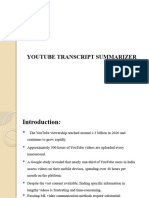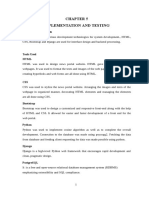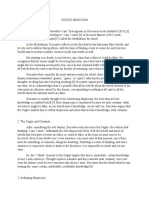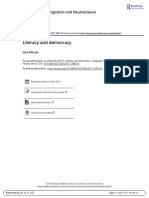Professional Documents
Culture Documents
Office Tips
Uploaded by
Anirudh OzaOriginal Description:
Copyright
Available Formats
Share this document
Did you find this document useful?
Is this content inappropriate?
Report this DocumentCopyright:
Available Formats
Office Tips
Uploaded by
Anirudh OzaCopyright:
Available Formats
DotSIS Baby
Word Shortkuts Friends Here are some shortcuts of WOrd 2007 wich might be helpful to u
Keyboard shortcuts for Microsoft Office Word
The keyboard shortcuts that are described in this Help topic refer to the U.S. keyboard layout. Keys on other layouts might not correspond exactly to the keys on a U.S. keyboard. Note This article does not cover customizing keyboard shortcuts or creating keyboard shortcuts for macros or AutoText. For more information, click a link in the See Also section. Finding and using keyboard shortcuts For keyboard shortcuts in which you press two or more keys simultaneously, the keys to press are separated by a plus sign (+) in Microsoft Office Word 2007 Help. For keyboard shortcuts in which you press one key immediately followed by another key, the keys to press are separated by a comma (,). Use the keyboard to expand sections To expand all sections of the article, press TAB until Show all is selected, and
then press ENTER. Press ENTER again to collapse all sections. To expand just one section of the article, press TAB until that section
heading and plus sign are selected, and then press ENTER. Press ENTER again to collapse the section. Search this article Important Before you start to search, press TAB until Show All is selected, and then press ENTER. 1.Press CTRL+F. The Search dialog box opens, with the cursor ready for you to type. 2.Type the search text in the box. 3.Press ENTER. Print this article
To print this topic, press TAB until Show All is selected, press ENTER, and then press CTRL+P. Microsoft Office basics To do this Press Switch to the next window. ALT+TAB Switch to the previous window. ALT+SHIFT+TAB Close the active window. CTRL+W or CTRL+F4 Restore the size of the active window after you maximize it. ALT+F5 Move to a task pane from another pane in the program window (clockwise direction). You may need to press F6 more than once. F6 Move to a task pane from another pane in the program window (counterclockwise direction). SHIFT+F6 When more than one window is open, switch to the next window. CTRL+F6 Switch to the previous window. CTRL+SHIFT+F6 Maximize or restore a selected window. CTRL+F10 Copy a picture of the screen to the Clipboard. PRINT SCREEN Copy a picture of the selected window to the Clipboard. ALT+PRINT SCREEN To do this Press Move from an open dialog box back to the document, for dialog boxes such as Find and Replace that support this behavior. ALT+F6 Move to the next option or option group. TAB Move to the previous option or option group. SHIFT+TAB Switch to the next tab in a dialog box. CTRL+TAB Switch to the previous tab in a dialog box. CTRL+SHIFT+TAB Move between options in an open drop-down list, or between options in a group
of options. Arrow keys Perform the action assigned to the selected button; select or clear the selected check box. SPACEBAR Select an option; select or clear a check box. ALT+ the letter underlined in an option Open a selected drop-down list. ALT+DOWN ARROW Select an option from a drop-down list. First letter of an option in a drop-down list Close a selected drop-down list; cancel a command and close a dialog box. ESC Run the selected command. ENTER An edit box is a blank in which you type or paste an entry, such as your user name or the path to a folder. To do this Press Move to the beginning of the entry. HOME Move to the end of the entry. END Move one character to the left or right. LEFT ARROW or RIGHT ARROW Move one word to the left. CTRL+LEFT ARROW Move one word to the right. CTRL+RIGHT ARROW Select or unselect one character to the left. SHIFT+LEFT ARROW Select or unselect one character to the right. SHIFT+RIGHT ARROW Select or unselect one word to the left. CTRL+SHIFT+LEFT ARROW Select or unselect one word to the right. CTRL+SHIFT+RIGHT ARROW Select from the insertion point to the beginning of the entry. SHIFT+HOME Select from the insertion point to the end of the entry. SHIFT+END To do this Press
Display the Open dialog box. CTRL+F12 or CTRL+O Display the Save As dialog box. F12 Go to the previous folder. ALT+1 Up One Level Open the folder one level above the open folder. ALT+2 Delete Delete the selected folder or file. DELETE Create New Folder Create a new folder. ALT+4 Views Switch among available folder views. ALT+5 Display a shortcut menu for a selected item such as a folder or file. SHIFT+F10 Move between options or areas in the dialog box. TAB Open the Look in list. F4 or ALT+I Update the file list. F5 To do this Press Cancel an action. ESC Undo an action. CTRL+Z Redo or repeat an action. CTRL+Y To do this Press Move to a task pane from another pane in the program window. (You may need to press F6 more than once.) F6 When a menu is active, move to a task pane. (You may need to press CTRL+TAB more than once.) CTRL+TAB When a task pane is active, select the next or previous option in the task pane. TAB or SHIFT+TAB Display the full set of commands on the task pane menu. CTRL+SPACEBAR Perform the action assigned to the selected button.
SPACEBAR or ENTER Open a drop-down menu for the selected gallery item. SHIFT+F10 Select the first or last item in a gallery. HOME or END Scroll up or down in the selected gallery list. PAGE UP or PAGE DOWN Close a task pane 1.Press F6 to move to the task pane, if necessary. 2.Press CTRL+SPACEBAR. 3.Use the arrow keys to select Close, and then press ENTER. Move a task pane 1.Press F6 to move to the task pane, if necessary. 2.Press CTRL+SPACEBAR. 3.Use the arrow keys to select Move, and then press ENTER. 4.Use the arrow keys to move the task pane, and then press ENTER. Resize a task pane 1.Press F6 to move to the task pane, if necessary. 2.Press CTRL+SPACEBAR. 3.Use the arrow keys to select Size, and then press ENTER. 4.Use the arrow keys to resize the task pane, and then press ENTER. To do this Press Display the shortcut menu for the selected item. SHIFT+F10 Display the menu or message for a smart tag or for the AutoCorrect Options button. If more than one smart tag is present, switch to the next smart tag and display its menu or message. ALT+SHIFT+F10 Select the next item on a smart tag menu. DOWN ARROW Select the previous item on a smart tag menu. UP ARROW Perform the action for the selected item on a smart tag menu. ENTER Close the smart tag menu or message. ESC Tips You can ask to be notified by a sound whenever a smart tag appears. To
hear audio cues, you must have a sound card. You must also have Microsoft Office Sounds installed on your computer.
If you have access to the World Wide Web, you can download Microsoft
Office Sounds from the Microsoft Office Online Web site. After you install the sound files, do the following in Microsoft Office Access 2007, Microsoft Office Excel 2007, Microsoft Office PowerPoint 2007, or Microsoft Office Word 2007: 1.Press ALT+F to open the menu under the Microsoft Office Button, and then press I to open Program Options. 2.Press A to select Advanced, and then press TAB to move to the Advanced Options for working with Program . 3.Press ALT+S twice to move to the Provide feedback with sound check box, which is under General, and then press SPACEBAR. 4.Press TAB repeatedly to select OK, and then press ENTER. Note When you select or clear this check box, the setting affects all Office programs that support sound. Navigating the Office Fluent Ribbon Access keys provide a way to quickly use a command by pressing a few keys, no matter where you are in the program. Every command in Office Word 2007 can be accessed by using an access key. You can get to most commands by using two to five keystrokes. To use an access key: 1.Press ALT. The KeyTips are displayed over each feature that is available in the current view. 2.Press the letter shown in the KeyTip over the feature that you want to use. 3.Depending on which letter you press, you may be shown additional KeyTips. For example, if the Home tab is active and you press I, the Insert tab is displayed, along with the KeyTips for the groups on that tab. 4.Continue pressing letters until you press the letter of the command or control that you want to use. In some cases, you must first press the letter of the group that contains the command. Note To cancel the action that you are taking and hide the KeyTips, press ALT. Another way to use the keyboard to work with programs that feature the Office Fluent Ribbon is to move the focus among the tabs and commands until you find the feature that you want to use. The following table lists some ways to move the keyboard focus without using the mouse. To do this Press Select the active tab of the Ribbon and activate the access keys. ALT or F10. Press either of these keys again to move back to the document and cancel the access keys. Move to another tab of the Ribbon. F10 to select the active tab, and then LEFT ARROW or RIGHT ARROW
Hide or show the Ribbon. CTRL+F1 Display the shortcut menu for the selected command. SHIFT+F10 Move the focus to select each of the following areas of the window: Active tab of the Ribbon
Any open task panes
Status bar at the bottom of the window
Your document
F6 Move the focus to each command on the Ribbon, forward or backward, respectively. TAB or SHIFT+TAB Move down, up, left, or right, respectively, among the items on the Ribbon. DOWN ARROW, UP ARROW, LEFT ARROW, or RIGHT ARROW Activate the selected command or control on the Ribbon. SPACEBAR or ENTER Open the selected menu or gallery on the Ribbon. SPACEBAR or ENTER Activate a command or control on the Ribbon so you can modify a value. ENTER Finish modifying a value in a control on the Ribbon, and move focus back to the document. ENTER Get help on the selected command or control on the Ribbon. (If no Help topic is associated with the selected command, a general Help topic about the program is shown instead.) F1 Quick reference for Microsoft Office Word To do this Press Create a nonbreaking space. CTRL+SHIFT+SPACEBAR Create a nonbreaking hyphen.
CTRL+HYPHEN Make letters bold. CTRL+B Make letters italic. CTRL+I Make letters underline. CTRL+U Decrease font size one value. CTRL+SHIFT+< Increase font size one value. CTRL+SHIFT+> Decrease font size 1 point. CTRL+[ Increase font size 1 point. CTRL+] Remove paragraph or character formatting. CTRL+SPACEBAR Copy the selected text or object. CTRL+C Cut the selected text or object. CTRL+X Paste text or an object. CTRL+V Paste special CTRL+ALT+V Paste formatting only CTRL+SHIFT+V Undo the last action. CTRL+Z Redo the last action. CTRL+Y Open the Word Count dialog box. CTRL+SHIFT+G Working with documents and Web pages To do this Press Create a new document of the same type as the current or most recent document. CTRL+N Open a document. CTRL+O Close a document. CTRL+W Split the document window. ALT+CTRL+S
Remove the document window split. ALT+SHIFT+C Save a document. CTRL+S To do this Press Find text, formatting, and special items. CTRL+F Repeat find (after closing Find and Replace window). ALT+CTRL+Y Replace text, specific formatting, and special items. CTRL+H Go to a page, bookmark, footnote, table, comment, graphic, or other location. CTRL+G Switch between the last four places that you have edited. ALT+CTRL+Z Open a list of browse options. Press the arrow keys to select an option, and then press ENTER to browse through a document by using the selected option. ALT+CTRL+HOME Move to the previous edit location. CTRL+PAGE UP Move to the next edit location. CTRL+PAGE DOWN To do this Press Switch to Print Layout view. ALT+CTRL+P Switch to Outline view. ALT+CTRL+O Switch to Draft view. ALT+CTRL+N To do this Press Promote a paragraph. ALT+SHIFT+LEFT ARROW Demote a paragraph. ALT+SHIFT+RIGHT ARROW Demote to body text. CTRL+SHIFT+N Move selected paragraphs up. ALT+SHIFT+UP ARROW
Move selected paragraphs down. ALT+SHIFT+DOWN ARROW Expand text under a heading. ALT+SHIFT+PLUS SIGN Collapse text under a heading. ALT+SHIFT+MINUS SIGN Expand or collapse all text or headings. ALT+SHIFT+A Hide or display character formatting. The slash (/) key on the numeric keypad Show the first line of body text or all body text. ALT+SHIFT+L Show all headings with the Heading 1 style. ALT+SHIFT+1 Show all headings up to Heading n. ALT+SHIFT+n Insert a tab character. CTRL+TAB To do this Press Print a document. CTRL+P Switch in or out of print preview. ALT+CTRL+I Move around the preview page when zoomed in. Arrow keys Move by one preview page when zoomed out. PAGE UP or PAGE DOWN Move to the first preview page when zoomed out. CTRL+HOME Move to the last preview page when zoomed out. CTRL+END his Press Insert a comment. ALT+CTRL+M Turn change tracking on or off. CTRL+SHIFT+E Close the Reviewing Pane if it is open. ALT+SHIFT+C Note Some screen readers may not be compatible with Full Screen Reading view.
To do this Press Go to beginning of document. HOME Go to end of document. END Go to page n. n, ENTER Exit reading layout view. ESC To do this Press Mark a table of contents entry. ALT+SHIFT+O Mark a table of authorities entry (citation). ALT+SHIFT+I Mark an index entry. ALT+SHIFT+X Insert a footnote. ALT+CTRL+F Insert an endnote. ALT+CTRL+D To do this Press Insert a hyperlink. CTRL+K Go back one page. ALT+LEFT ARROW Go forward one page. ALT+RIGHT ARROW Refresh. F9 Edit and move text and graphics To do this Press Delete one character to the left. BACKSPACE Delete one word to the left. CTRL+BACKSPACE Delete one character to the right.
DELETE Delete one word to the right. CTRL+DELETE Cut selected text to the Office Clipboard. CTRL+X Undo the last action. CTRL+Z Cut to the Spike. CTRL+F3 Press Open the Office Clipboard Press ALT+H to move to the Home tab, and then press F,O. Copy selected text or graphics to the Office Clipboard. CTRL+C Cut selected text or graphics to the Office Clipboard. CTRL+X Paste the most recent addition to the Office Clipboard. CTRL+V Move text or graphics once. F2 (then move the cursor and press ENTER) Copy text or graphics once. SHIFT+F2 (then move the cursor and press ENTER) When text or an object is selected, open the Create New Building Block dialog box. ALT+F3 When the building block for example, a SmartArt graphic is selected, display the shortcut menu that is associated with it. SHIFT+F10 Cut to the Spike. CTRL+F3 Paste the Spike contents. CTRL+SHIFT+F3 Copy the header or footer used in the previous section of the document. ALT+SHIFT+R To insert this Press A field CTRL+F9 A line break SHIFT+ENTER A page break CTRL+ENTER A column break CTRL+SHIFT+ENTER
An em dash ALT+CTRL+MINUS SIGN An en dash CTRL+MINUS SIGN An optional hyphen CTRL+HYPHEN A nonbreaking hyphen CTRL+SHIFT+HYPHEN A nonbreaking space CTRL+SHIFT+SPACEBAR The copyright symbol ALT+CTRL+C The registered trademark symbol ALT+CTRL+R The trademark symbol ALT+CTRL+T An ellipsis ALT+CTRL+PERIOD A single opening quotation mark CTRL+`(single quotation mark), `(single quotation mark) A single closing quotation mark CTRL+' (single quotation mark), ' (single quotation mark) Double opening quotation marks CTRL+` (single quotation mark), SHIFT+' (single quotation mark) Double closing quotation marks CTRL+' (single quotation mark), SHIFT+' (single quotation mark) An AutoText entry ENTER (after you type the first few characters of the AutoText entry name and when the ScreenTip appears) To do this Press Insert the Unicode character for the specified Unicode (hexadecimal) character code. For example, to insert the euro currency symbol , type 20AC, and then hold down ALT and press X. The character code, ALT+X Find out the Unicode character code for the selected character ALT+X Insert the ANSI character for the specified ANSI (decimal) character code. For example, to insert the euro currency symbol, hold down ALT and press 0128 on the numeric keypad. ALT+the character code (on the numeric keypad) Select text by holding down SHIFT and using the arrow keys to move the cursor. To do this
Press Turn extend mode on. F8 Select the nearest character. F8, and then press LEFT ARROW or RIGHT ARROW Increase the size of a selection. F8 (press once to select a word, twice to select a sentence, and so on) Reduce the size of a selection. SHIFT+F8 Turn extend mode off. ESC Extend a selection one character to the right. SHIFT+RIGHT ARROW Extend a selection one character to the left. SHIFT+LEFT ARROW Extend a selection to the end of a word. CTRL+SHIFT+RIGHT ARROW Extend a selection to the beginning of a word. CTRL+SHIFT+LEFT ARROW Extend a selection to the end of a line. SHIFT+END Extend a selection to the beginning of a line. SHIFT+HOME Extend a selection one line down. SHIFT+DOWN ARROW Extend a selection one line up. SHIFT+UP ARROW Extend a selection to the end of a paragraph. CTRL+SHIFT+DOWN ARROW Extend a selection to the beginning of a paragraph. CTRL+SHIFT+UP ARROW Extend a selection one screen down. SHIFT+PAGE DOWN Extend a selection one screen up. SHIFT+PAGE UP Extend a selection to the beginning of a document. CTRL+SHIFT+HOME Extend a selection to the end of a document. CTRL+SHIFT+END Extend a selection to the end of a window. ALT+CTRL+SHIFT+PAGE DOWN Extend a selection to include the entire document. CTRL+A Select a vertical block of text. CTRL+SHIFT+F8, and then use the arrow keys; press ESC to cancel selection mode
Extend a selection to a specific location in a document. F8+arrow keys; press ESC to cancel selection mode To do this Press Select the next cell's contents. TAB Select the preceding cell's contents. SHIFT+TAB Extend a selection to adjacent cells. Hold down SHIFT and press an arrow key repeatedly Select a column. Use the arrow keys to move to the column's top or bottom cell, and then do one of the following: Press SHIFT+ALT+PAGE DOWN to select the column from top to bottom.
Press SHIFT+ALT+PAGE UP to select the column from bottom to top.
Extend a selection (or block). CTRL+SHIFT+F8, and then use the arrow keys; press ESC to cancel selection mode Select an entire table. ALT+5 on the numeric keypad (with NUM LOCK off) Press One character to the left LEFT ARROW One character to the right RIGHT ARROW One word to the left CTRL+LEFT ARROW One word to the right CTRL+RIGHT ARROW One paragraph up CTRL+UP ARROW One paragraph down CTRL+DOWN ARROW One cell to the left (in a table) SHIFT+TAB One cell to the right (in a table) TAB Up one line UP ARROW
Down one line DOWN ARROW To the end of a line END To the beginning of a line HOME To the top of the window ALT+CTRL+PAGE UP To the end of the window ALT+CTRL+PAGE DOWN Up one screen (scrolling) PAGE UP Down one screen (scrolling) PAGE DOWN To the top of the next page CTRL+PAGE DOWN To the top of the previous page CTRL+PAGE UP To the end of a document CTRL+END To the beginning of a document CTRL+HOME To a previous revision SHIFT+F5 After opening a document, to the location you were working in when the document was last closed SHIFT+F5 Press To the next cell in a row TAB To the previous cell in a row SHIFT+TAB To the first cell in a row ALT+HOME To the last cell in a row ALT+END To the first cell in a column ALT+PAGE UP To the last cell in a column ALT+PAGE DOWN To the previous row UP ARROW To the next row DOWN ARROW One row up ALT+SHIFT+UP ARROW
One row down ALT+SHIFT+DOWN ARROW To insert Press New paragraphs in a cell ENTER Tab characters in a cell CTRL+TAB To change the overtype settings so that you can access overtype mode by pressing INSERT, do the following: 1.Press ALT+F to open the menu under the Microsoft Office Button , and then press I to open Word Options. 2.Press A to select ADVANCED, and then press TAB. 3.Press ALT+O to move to the Use the Insert key to control overtype mode check box. 4.Press SPACEBAR to select the check box, and then press ENTER. To turn overtype mode on or off, press INSERT. Character and paragraph formatting To do this Press Copy formatting from text. CTRL+SHIFT+C Apply copied formatting to text. CTRL+SHIFT+V Note The following keyboard shortcuts do not work in Full Screen Reading mode. To do this Press Open the Font dialog box to change the font. CTRL+SHIFT+F Increase the font size. CTRL+SHIFT+> Decrease the font size. CTRL+SHIFT+< Increase the font size by 1 point. CTRL+] Decrease the font size by 1 point. CTRL+[ To do this
Press Open the Font dialog box to change the formatting of characters. CTRL+D Change the case of letters. SHIFT+F3 Format all letters as capitals. CTRL+SHIFT+A Apply bold formatting. CTRL+B Apply an underline. CTRL+U Underline words but not spaces. CTRL+SHIFT+W Double-underline text. CTRL+SHIFT+D Apply hidden text formatting. CTRL+SHIFT+H Apply italic formatting. CTRL+I Format letters as small capitals. CTRL+SHIFT+K Apply subscript formatting (automatic spacing). CTRL+EQUAL SIGN Apply superscript formatting (automatic spacing). CTRL+SHIFT+PLUS SIGN Remove manual character formatting. CTRL+SPACEBAR Change the selection to the Symbol font. CTRL+SHIFT+Q To do this Press Display nonprinting characters. CTRL+SHIFT+* (asterisk on numeric keypad does not work) Review text formatting. SHIFT+F1 (then click the text with the formatting you want to review) Copy formats. CTRL+SHIFT+C Paste formats. CTRL+SHIFT+V To do this Press
Single-space lines. CTRL+1 Double-space lines. CTRL+2 Set 1.5-line spacing. CTRL+5 Add or remove one line space preceding a paragraph. CTRL+0 (zero) To do this Press Switch a paragraph between centered and left-aligned. CTRL+E Switch a paragraph between justified and left-aligned. CTRL+J Switch a paragraph between right-aligned and left-aligned. CTRL+R Left align a paragraph. CTRL+L Indent a paragraph from the left. CTRL+M Remove a paragraph indent from the left. CTRL+SHIFT+M Create a hanging indent. CTRL+T Reduce a hanging indent. CTRL+SHIFT+T Remove paragraph formatting. CTRL+Q To do this Press Open Apply Styles task pane. CTRL+SHIFT+S Open Styles task pane. ALT+CTRL+SHIFT+S Start AutoFormat. ALT+CTRL+K Apply the Normal style. CTRL+SHIFT+N Apply the Heading 1 style. ALT+CTRL+1 Apply the Heading 2 style. ALT+CTRL+2 Apply the Heading 3 style.
ALT+CTRL+3 Close the Styles task pane 1.If the Styles task pane is not selected, press F6 to select it. 2.Press CTRL+SPACEBAR. 3.Use the arrow keys to select Close, and then press ENTER. Insert and edit objects 1.Press ALT, N, J, and then J to open the Object dialog box. 2.Do one of the following. Press DOWN ARROW to select an object type, and then press ENTER to create an object. Press CTRL+TAB to switch to the Create from File tab, and then type the file name of the object that you want to insert or browse to the file. 1.With the cursor positioned to the left of the object in your document, select the object by pressing SHIFT+RIGHT ARROW. 2.Press SHIFT+F10. 3.Press the TAB key to get to Object name Object, press ENTER, and then press ENTER again. 1.Press and release ALT, N, and then M to select SmartArt. 2.Press the arrow keys to select the type of graphic that you want. 3.Press TAB, and then press the arrow keys to select the graphic that you want to insert. 4.Press ENTER. 1.Press and release ALT, N, and then W to select WordArt. 2.Press the arrow keys to select the WordArt style that you want, and then press ENTER. 3.Type the text that you want. 4.Press TAB, and then press ENTER. Mail merge and fields Note You must be on the Mailings tab to use these keyboard shortcuts. To do this Press Preview a mail merge. ALT+SHIFT+K Merge a document. ALT+SHIFT+N Print the merged document. ALT+SHIFT+M Edit a mail-merge data document. ALT+SHIFT+E
Insert a merge field. ALT+SHIFT+F To do this Press Insert a DATE field. ALT+SHIFT+D Insert a LISTNUM field. ALT+CTRL+L Insert a PAGE field. ALT+SHIFT+P Insert a TIME field. ALT+SHIFT+T Insert an empty field. CTRL+F9 Update linked information in a Microsoft Office Word source document. CTRL+SHIFT+F7 Update selected fields. F9 Unlink a field. CTRL+SHIFT+F9 Switch between a selected field code and its result. SHIFT+F9 Switch between all field codes and their results. ALT+F9 Run GOTOBUTTON or MACROBUTTON from the field that displays the field results. ALT+SHIFT+F9 Go to the next field. F11 Go to the previous field. SHIFT+F11 Lock a field. CTRL+F11 Unlock a field. CTRL+SHIFT+F11 Language bar To do this Press Switch between languages or keyboard layouts. Left ALT+SHIFT Display a list of correction alternatives. Turn handwriting on or off.
Turn Japanese Input Method Editor (IME) on 101 keyboard on or off. ALT+~ Turn Korean IME on 101 keyboard on or off. Right ALT Turn Chinese IME on 101 keyboard on or off. CTRL+SPACEBAR Tips You can choose the key combination for switching between languages or
keyboard layouts in the Advanced Key Setting dialog box. To open the Advanced Key Setting dialog box, right-click the Language bar, and then click Settings. Under Preferences, click Key Settings. The Windows logo key is available on the bottom row of keys on most
keyboards. [ Function key reference To do this Press Get Help or visit Microsoft Office Online. F1 Move text or graphics. F2 Repeat the last action. F4 Choose the Go To command (Home tab). F5 Go to the next pane or frame. F6 Choose the Spelling command (Review tab). F7 Extend a selection. F8 Update the selected fields. F9 Show KeyTips. F10 Go to the next field. F11 Choose the Save As command F12
To do this Press Start context-sensitive Help or reveal formatting. SHIFT+F1 Copy text. SHIFT+F2 Change the case of letters. SHIFT+F3 Repeat a Find or Go To action. SHIFT+F4 Move to the last change. SHIFT+F5 Go to the previous pane or frame (after pressing F6). SHIFT+F6 Choose the Thesaurus command (Review tab, Proofing group). SHIFT+F7 Shrink a selection. SHIFT+F8 Switch between a field code and its result. SHIFT+F9 Display a shortcut menu. SHIFT+F10 Go to the previous field. SHIFT+F11 Choose the Save command SHIFT+F12 To do this Press Choose the Print Preview command CTRL+F2 Cut to the Spike. CTRL+F3 Close the window. CTRL+F4 Go to the next window. CTRL+F6 Insert an empty field. CTRL+F9 Maximize the document window. CTRL+F10 Lock a field. CTRL+F11 Choose the Open command CTRL+F12
To do this Press Insert the contents of the Spike. CTRL+SHIFT+F3 Edit a bookmark. CTRL+SHIFT+F5 Go to the previous window. CTRL+SHIFT+F6 Update linked information in an Office Word 2007 source document. CTRL+SHIFT+F7 Extend a selection or block. CTRL+SHIFT+F8, and then press an arrow key Unlink a field. CTRL+SHIFT+F9 Unlock a field. CTRL+SHIFT+F11 Choose the Print command CTRL+SHIFT+F12 To do this Press Go to the next field. ALT+F1 Create a new Building Block. ALT+F3 Exit Office Word 2007. ALT+F4 Restore the program window size. ALT+F5 Move from an open dialog box back to the document, for dialog boxes such as Find and Replace that support this behavior. ALT+F6 Find the next misspelling or grammatical error. ALT+F7 Run a macro. ALT+F8 Switch between all field codes and their results. ALT+F9 Maximize the program window. ALT+F10 Display Microsoft Visual Basic code. ALT+F11 To do this
Press Go to the previous field. ALT+SHIFT+F1 Choose the Save command (Microsoft Office Button ALT+SHIFT+F2 Display the Research task pane. ALT+SHIFT+F7 Run GOTOBUTTON or MACROBUTTON from the field that displays the field results. ALT+SHIFT+F9 Display a menu or message for a smart tag. ALT+SHIFT+F10 To do this Press Display Microsoft System Information. CTRL+ALT+F1 Choose the Open command (Microsoft Office Button . CTRL+ALT+F2 Last edited by vishesh1jain; 01-21-2010 at 05:28 PM. Reply Reply With Quote
You might also like
- The Subtle Art of Not Giving a F*ck: A Counterintuitive Approach to Living a Good LifeFrom EverandThe Subtle Art of Not Giving a F*ck: A Counterintuitive Approach to Living a Good LifeRating: 4 out of 5 stars4/5 (5784)
- The Yellow House: A Memoir (2019 National Book Award Winner)From EverandThe Yellow House: A Memoir (2019 National Book Award Winner)Rating: 4 out of 5 stars4/5 (98)
- Never Split the Difference: Negotiating As If Your Life Depended On ItFrom EverandNever Split the Difference: Negotiating As If Your Life Depended On ItRating: 4.5 out of 5 stars4.5/5 (838)
- Shoe Dog: A Memoir by the Creator of NikeFrom EverandShoe Dog: A Memoir by the Creator of NikeRating: 4.5 out of 5 stars4.5/5 (537)
- The Emperor of All Maladies: A Biography of CancerFrom EverandThe Emperor of All Maladies: A Biography of CancerRating: 4.5 out of 5 stars4.5/5 (271)
- Hidden Figures: The American Dream and the Untold Story of the Black Women Mathematicians Who Helped Win the Space RaceFrom EverandHidden Figures: The American Dream and the Untold Story of the Black Women Mathematicians Who Helped Win the Space RaceRating: 4 out of 5 stars4/5 (890)
- The Little Book of Hygge: Danish Secrets to Happy LivingFrom EverandThe Little Book of Hygge: Danish Secrets to Happy LivingRating: 3.5 out of 5 stars3.5/5 (399)
- Team of Rivals: The Political Genius of Abraham LincolnFrom EverandTeam of Rivals: The Political Genius of Abraham LincolnRating: 4.5 out of 5 stars4.5/5 (234)
- Grit: The Power of Passion and PerseveranceFrom EverandGrit: The Power of Passion and PerseveranceRating: 4 out of 5 stars4/5 (587)
- Devil in the Grove: Thurgood Marshall, the Groveland Boys, and the Dawn of a New AmericaFrom EverandDevil in the Grove: Thurgood Marshall, the Groveland Boys, and the Dawn of a New AmericaRating: 4.5 out of 5 stars4.5/5 (265)
- A Heartbreaking Work Of Staggering Genius: A Memoir Based on a True StoryFrom EverandA Heartbreaking Work Of Staggering Genius: A Memoir Based on a True StoryRating: 3.5 out of 5 stars3.5/5 (231)
- On Fire: The (Burning) Case for a Green New DealFrom EverandOn Fire: The (Burning) Case for a Green New DealRating: 4 out of 5 stars4/5 (72)
- Elon Musk: Tesla, SpaceX, and the Quest for a Fantastic FutureFrom EverandElon Musk: Tesla, SpaceX, and the Quest for a Fantastic FutureRating: 4.5 out of 5 stars4.5/5 (474)
- The Hard Thing About Hard Things: Building a Business When There Are No Easy AnswersFrom EverandThe Hard Thing About Hard Things: Building a Business When There Are No Easy AnswersRating: 4.5 out of 5 stars4.5/5 (344)
- The Unwinding: An Inner History of the New AmericaFrom EverandThe Unwinding: An Inner History of the New AmericaRating: 4 out of 5 stars4/5 (45)
- The World Is Flat 3.0: A Brief History of the Twenty-first CenturyFrom EverandThe World Is Flat 3.0: A Brief History of the Twenty-first CenturyRating: 3.5 out of 5 stars3.5/5 (2219)
- The Gifts of Imperfection: Let Go of Who You Think You're Supposed to Be and Embrace Who You AreFrom EverandThe Gifts of Imperfection: Let Go of Who You Think You're Supposed to Be and Embrace Who You AreRating: 4 out of 5 stars4/5 (1090)
- The Sympathizer: A Novel (Pulitzer Prize for Fiction)From EverandThe Sympathizer: A Novel (Pulitzer Prize for Fiction)Rating: 4.5 out of 5 stars4.5/5 (119)
- Her Body and Other Parties: StoriesFrom EverandHer Body and Other Parties: StoriesRating: 4 out of 5 stars4/5 (821)
- Program Utama Panitia Inggeris 2011Document2 pagesProgram Utama Panitia Inggeris 2011Christopher SamuelNo ratings yet
- EL205 Afro-Asian Literature: The Gentlemen of the JungleDocument32 pagesEL205 Afro-Asian Literature: The Gentlemen of the JungleKyla Miles AlcalaNo ratings yet
- 50 Common Grammar Mistakes 2Document5 pages50 Common Grammar Mistakes 2Shae AnwarNo ratings yet
- Conditional-Sentences 34430Document2 pagesConditional-Sentences 34430nurul fadilahNo ratings yet
- Mustaphajellfeb 2015Document10 pagesMustaphajellfeb 2015Abdi ShukuruNo ratings yet
- (Dairy Farm 25) (Feasi) Vetted18P 30-4-14Document18 pages(Dairy Farm 25) (Feasi) Vetted18P 30-4-14Eric JohnsonNo ratings yet
- Fatigue Lifetime Prediction For Oil Tube Material Based On Abaqus and Fe-SafeDocument8 pagesFatigue Lifetime Prediction For Oil Tube Material Based On Abaqus and Fe-Safenferreira_245024No ratings yet
- Lesson 01 - Introduction To Noahide LawsDocument9 pagesLesson 01 - Introduction To Noahide LawsMilan KokowiczNo ratings yet
- Fundamentals of FaithDocument16 pagesFundamentals of FaithAlessandraNo ratings yet
- Letter Naming Fluency InterventionsDocument26 pagesLetter Naming Fluency Interventionskelton_chee5234No ratings yet
- Media ContactDocument2 pagesMedia ContactsmartguyxNo ratings yet
- Dot Net Interview Question by Shivprasad KoiralaDocument255 pagesDot Net Interview Question by Shivprasad Koiralaesenthilbe98% (54)
- Android SyllabusDocument2 pagesAndroid SyllabusAnonymous QIuAGIadXmNo ratings yet
- CRM 7 - Dropdown BoxesDocument18 pagesCRM 7 - Dropdown Boxesy_q_li9489No ratings yet
- Tugas Multiple Clauses Adverb Clause - Chatelya Mimusha - 221010506825Document3 pagesTugas Multiple Clauses Adverb Clause - Chatelya Mimusha - 221010506825Nur HolifahNo ratings yet
- Mini ProjectA17Document25 pagesMini ProjectA17xyz94300No ratings yet
- Icd Jan1Document325 pagesIcd Jan1Riyan NugrahaNo ratings yet
- Objc - App Archirecture - IOs Application Patterns in Swift (EnglishOnlineClub - Com)Document226 pagesObjc - App Archirecture - IOs Application Patterns in Swift (EnglishOnlineClub - Com)duylinhitNo ratings yet
- Isabel AllendeDocument1 pageIsabel AllendeBrianna EmerlyNo ratings yet
- Untitled 8.odtDocument7 pagesUntitled 8.odtUmesh DhakalNo ratings yet
- Latin American LiteratureDocument14 pagesLatin American LiteratureJimmy BucarNo ratings yet
- English 9: First Quarter: Week 2 ConditionalsDocument7 pagesEnglish 9: First Quarter: Week 2 ConditionalsDaniel Robert BuccatNo ratings yet
- Matrix Theory, Math6304 Lecture Notes From October 11, 2012: 4 Variational Characterization of Eigenvalues, ContinuedDocument5 pagesMatrix Theory, Math6304 Lecture Notes From October 11, 2012: 4 Variational Characterization of Eigenvalues, ContinuedMubashir Bhutta 786No ratings yet
- HCC Container DesignDocument6 pagesHCC Container Designlwct37No ratings yet
- Speakout E3 A2 - Scope and SequenceDocument2 pagesSpeakout E3 A2 - Scope and SequenceАня МожаеваNo ratings yet
- Configuration For NWDI Integration Into CTSDocument18 pagesConfiguration For NWDI Integration Into CTSBee NuttakornNo ratings yet
- Basic Concepts of Logic CH 2Document39 pagesBasic Concepts of Logic CH 2Kal YeshewaNo ratings yet
- Cogito Ergo SumDocument4 pagesCogito Ergo SumJohn Paul Benedict ResuelloNo ratings yet
- Exercise Unit 3 - HomophonesDocument2 pagesExercise Unit 3 - HomophonesEmmot LizawatiNo ratings yet
- PressedDocument23 pagesPressedAbid LashariNo ratings yet