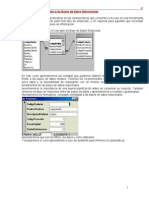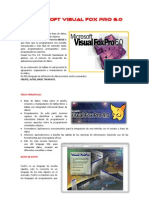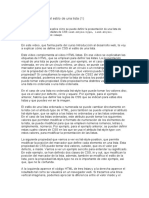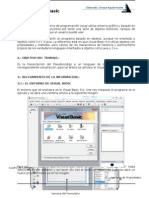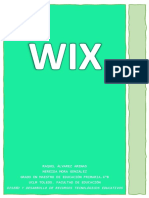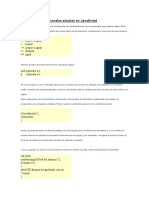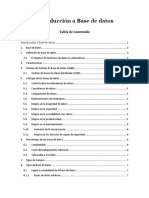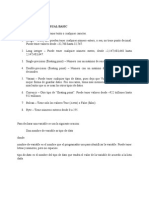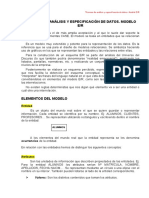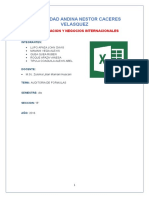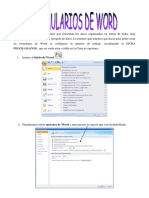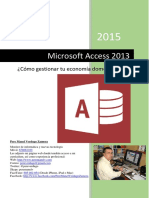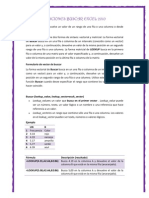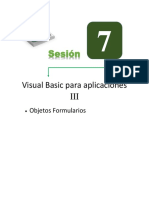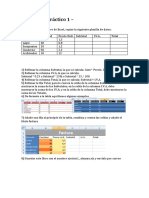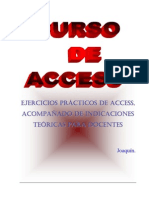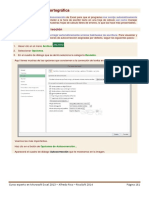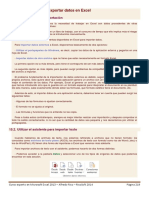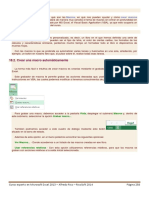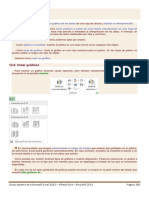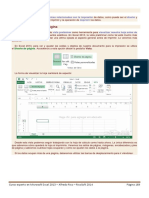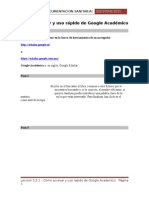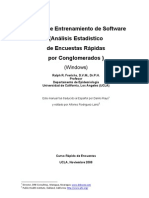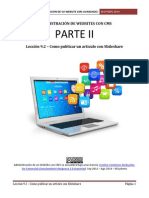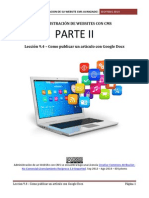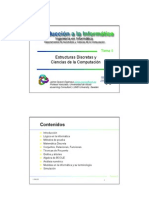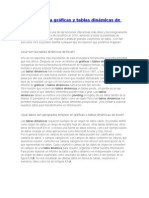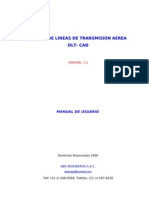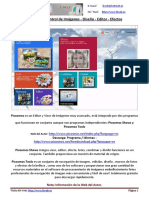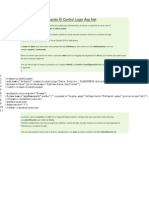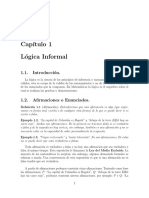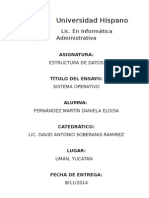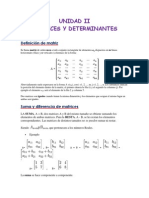Professional Documents
Culture Documents
Leccion 4.1 - Como Usar El Administrador de Base de Datos de Visual Basic 6
Uploaded by
Sergio SanchezCopyright
Available Formats
Share this document
Did you find this document useful?
Is this content inappropriate?
Report this DocumentCopyright:
Available Formats
Leccion 4.1 - Como Usar El Administrador de Base de Datos de Visual Basic 6
Uploaded by
Sergio SanchezCopyright:
Available Formats
COMO USAR EL ADMINISTRADOR DE BASE DE DATOS DE VISUAL BASIC 6.
0
1. Abrir Visual Basic y crear un nuevo Proyecto EXE 2. Ir al menu de Complementos 3. Seleccionar la opcion de Administrador Visual de Datos:
4. De aqu seleccionamos el menu ARCHIVO 5. Despues la opcion NUEVO 6. Al abrirse el menu con los diferentes tipos de base de datos seleccionamos MICROSOFT ACCESS. 7. Despues la version del archivo de Access que queremos, recomendamos la 7.0
8. A continuacion, aparecera una caja de dialogo y pondremos el nombre de la base de datos que queremos:
Como usar el Administrador de BD en VB 6.0
Pgina 1
9. Despues regresa a la ventana del asistente donde nos mostrara la ventana de propiedaes y otra ventana con las instrucciones de SQL. 10. Del la ventana de base de datos, pulsamos el boton derecho del raton y aparecera un submenu, del cual seleccionamos la opcion NUEVA TABLA
Como usar el Administrador de BD en VB 6.0
Pgina 2
11. Aparecera la caja de dialogo de creacion de tablas donde primero debemos indicar el nombre de la tabla a crear (como en Access)
Como usar el Administrador de BD en VB 6.0
Pgina 3
12. Del boton inferior izquierdo del primer recuadro AGREGAR CAMPO, comenzaremos a agregar los campos de nuestra tabla:
13. E indicaremos el nombre del campo, el tipo de dato que contendra y el tamao. Las demas opciones son opcionales y se aplican igual que en Access. Cuando terminemos pulsamos ACEPTAR. 14. A continuacion veremos que en la ventana de la parte de atrs se agrega el campo a la caja de LISTA DE CAMPOS y podremos seguir incorporando mas de acuerdo a nuestra tabla. Cuando terminemos con todos nuestros campos pulsamos el boton CERRAR. 15. Si queremos agregar un indice o campo llave lo podremos hacer desde la seccion inferior. Cuando terminemos debemos pulsar el boton que dice GENERAR LA TABLA 16. Ahora vemos que en nuestra VENTANA DE DATOS, ya tenemos creada la tabla. Podremos crear mas tablas si es necesario para nuestra base de datos.
Como usar el Administrador de BD en VB 6.0
Pgina 4
17. Cuando terminemos (1 tabla o varias tablas) ya podremos cerra la ventna del asistente y regresar a Visual Basic.
PARTE II
Ahora, para usar la base de datos recien creada, dentro del formulario usamos el control de DATA
Y del lado derecho en sus propiedades (del control) usaremos lo siguiente:
Como usar el Administrador de BD en VB 6.0
Pgina 5
Donde lo mas importante es: 1) Connect: Indicando el tipo de base de datos al que nos conectaremos 2) DatabaseName: La ubicacin (unidad y camino) donde se encuentra nuestro archivo. Ahora nos desplazamos hacia abajo y usaremos:
RecordSetType: que pondremos como TABLE Y RecordSource, donde aparecera el nombre de la tabla o tablas que tenga la base de datos.
Como usar el Administrador de BD en VB 6.0
Pgina 6
A continuacion en nuestro formulario podremos usar los controles de etiqueta y caja de texto para poner los campos:
Y en las propiedades del control de cada caja de texto usamos:
Como usar el Administrador de BD en VB 6.0
Pgina 7
1) DataSouce: la fuente de donde provienen los datos. Esta no es la base de datos sino el control que hemos usado como conexin. Generalmente se llama DATA1. Es importante que primero seleccionemos esta propiedad antes que cualquier otra porque si no lo hacemos no nos presentara datos. 2) DataField: el nombre del campo que queremos mostrar. Como ya esta relacionado con el control de datos y la conexin dada, aparecera en una caja combo. Una vez terminado esto ya podremos visualizar nuestros datos.
Como usar el Administrador de BD en VB 6.0
Pgina 8
You might also like
- Manual Basico de Access 2Document34 pagesManual Basico de Access 2jose ticonaNo ratings yet
- Manual Access AvanzadoDocument50 pagesManual Access AvanzadoDiego Ricardo Jimenez Perez100% (2)
- Interfaz Gráfica Excel, Funciones y Formulas, Gráficos de Excel, y Macros y Tablas DinámicasDocument6 pagesInterfaz Gráfica Excel, Funciones y Formulas, Gráficos de Excel, y Macros y Tablas DinámicasEider MéndezNo ratings yet
- Excel P1Document62 pagesExcel P1Tecnología y Matemáticas NogalNo ratings yet
- Manual Curso de Visual Basic 6 (Español)Document124 pagesManual Curso de Visual Basic 6 (Español)diedrockeroNo ratings yet
- Presentacion de Visual BasicDocument8 pagesPresentacion de Visual BasicAlDo GeOvans Crespo GarciaNo ratings yet
- Funciones AnidadasDocument25 pagesFunciones AnidadasSTEFANIA GARCIA ORTIZNo ratings yet
- Examen de Excel 01Document4 pagesExamen de Excel 01moisesftpNo ratings yet
- Excel Orientado Al Analisis de Datos y Toma de DecisionesDocument3 pagesExcel Orientado Al Analisis de Datos y Toma de DecisionesJose Pablo FerrufinoNo ratings yet
- Ejercicios Macros Access 2009Document18 pagesEjercicios Macros Access 2009joserra33No ratings yet
- Microsoft Visual Fox Pro 6Document6 pagesMicrosoft Visual Fox Pro 6canteh820No ratings yet
- Ejercicios Tema 3Document6 pagesEjercicios Tema 3Leri Blanco MarcosNo ratings yet
- Ortografía y Gramática en WordDocument7 pagesOrtografía y Gramática en WordMode CruzNo ratings yet
- Filtro Desde Una Lista DesplegableDocument2 pagesFiltro Desde Una Lista DesplegableLuis Pardo BerasteinNo ratings yet
- Taller Manual ExcellDocument22 pagesTaller Manual ExcellYeny DiazNo ratings yet
- CSS estilo lista y textoDocument52 pagesCSS estilo lista y textoJULIAN TRUJILLONo ratings yet
- Modelo Entidad - RelacionDocument36 pagesModelo Entidad - RelacionPedro Nuñez RamirezNo ratings yet
- Tutorial de Macros Excel PDFDocument7 pagesTutorial de Macros Excel PDFRiz JloNo ratings yet
- Macros ExcelDocument38 pagesMacros ExcelWilliam HerreraNo ratings yet
- Visual BasicDocument15 pagesVisual BasicDudes AguilarNo ratings yet
- Ejercicios de Excel AvanzadoDocument100 pagesEjercicios de Excel AvanzadogeradensNo ratings yet
- Raquel Álvarez Arenas Nereida Mora González Grado en Maestro de Educación Primaria.4ºb Uclm Toledo. Facultad de EducaciónDocument26 pagesRaquel Álvarez Arenas Nereida Mora González Grado en Maestro de Educación Primaria.4ºb Uclm Toledo. Facultad de EducaciónMarinaNo ratings yet
- Deepin 2014 PDFDocument39 pagesDeepin 2014 PDFprogramaciontareaNo ratings yet
- Estructura y Comandos Básicos de Un Programa en JavaScriptDocument16 pagesEstructura y Comandos Básicos de Un Programa en JavaScriptLeoNo ratings yet
- Introducción A Base de DatosDocument12 pagesIntroducción A Base de DatosRonald Emilio Ogando NegronNo ratings yet
- Tipos de Datos en Visual BasicDocument3 pagesTipos de Datos en Visual BasicOnailime NacalNo ratings yet
- Funciones DAX MedidasDocument1 pageFunciones DAX Medidasjorgesalazar28No ratings yet
- Unidad Formularios Word 2010Document5 pagesUnidad Formularios Word 2010pedrotaraNo ratings yet
- Tema 4 - Procesador de TextosDocument37 pagesTema 4 - Procesador de TextosWesley CaceresNo ratings yet
- Test para Evaluar La Inteligencia EmocionalDocument2 pagesTest para Evaluar La Inteligencia EmocionalsemaloviNo ratings yet
- Visual Fox FormulariosDocument8 pagesVisual Fox FormulariosFélix Andrés Alcalá MolinaNo ratings yet
- Modelo Entidad RelaciónDocument12 pagesModelo Entidad RelaciónNoeliaRomeroNo ratings yet
- Ejercicios de ExcelDocument7 pagesEjercicios de Exceljose alexander garciaNo ratings yet
- Auditoria de FormulasDocument7 pagesAuditoria de FormulasAlexis Abel Tipula CoaguilaNo ratings yet
- Lista de EjerciciosDocument3 pagesLista de EjerciciosshackbrayNo ratings yet
- Apuntes Formularios-Word PDFDocument8 pagesApuntes Formularios-Word PDFHUrbina NatyNo ratings yet
- Formato de Curso Remedial - Por Sesión - Editable - La TicherinaDocument1 pageFormato de Curso Remedial - Por Sesión - Editable - La Ticherinapalori660509No ratings yet
- 1 Modulo Iv Funcion Sumar - Si, Promedio - Si ...Document20 pages1 Modulo Iv Funcion Sumar - Si, Promedio - Si ...valeria correaNo ratings yet
- Tutorial Access Gestionar Tu Financiera PersonalDocument99 pagesTutorial Access Gestionar Tu Financiera PersonalWilson VasquezNo ratings yet
- Ficha Preguntas para EntrevistaDocument4 pagesFicha Preguntas para EntrevistaMaria DavilaNo ratings yet
- P5 - Registro Matrícula Pases y Retiros de AlumnosDocument1 pageP5 - Registro Matrícula Pases y Retiros de AlumnoslalalaNo ratings yet
- Función Buscar, BuscarV, BuscarH en Excel 2010.Document7 pagesFunción Buscar, BuscarV, BuscarH en Excel 2010.Katty1317No ratings yet
- Bloque 2 - Etapa 1 DEFINICIÓN DE LAS NECESIDADESDocument11 pagesBloque 2 - Etapa 1 DEFINICIÓN DE LAS NECESIDADESNormaE BallinasSNo ratings yet
- Formularios Vba ExcelDocument21 pagesFormularios Vba ExcelIdat16 Idat16No ratings yet
- Manual Instalación SAP S4 HANA 2023-2Document13 pagesManual Instalación SAP S4 HANA 2023-2freddyjgt258No ratings yet
- Practicas de ExcelDocument19 pagesPracticas de ExcelVIRGINIA MENDOZA CARVAJALNo ratings yet
- ACCESS - Guias para Crear Una Base de DatosDocument86 pagesACCESS - Guias para Crear Una Base de DatosMeryLucyNo ratings yet
- PASOS PARA CREAR FORMULARIOS EN EXCEL CON VBA Clase 2 Macros PDFDocument9 pagesPASOS PARA CREAR FORMULARIOS EN EXCEL CON VBA Clase 2 Macros PDFguille3fNo ratings yet
- Cómo Usar AccesDocument6 pagesCómo Usar Accesramiro4carolinarodriNo ratings yet
- El Ejemplo Práctico de GUI JavaDocument9 pagesEl Ejemplo Práctico de GUI JavaMarcos CrisostomoNo ratings yet
- Métodos Abreviados de Teclado de WordDocument38 pagesMétodos Abreviados de Teclado de WordMorelia GainzaNo ratings yet
- Con Base de Datos SQL ServerDocument12 pagesCon Base de Datos SQL Serveredwin valenciaNo ratings yet
- Manual Visual Basic 2010Document11 pagesManual Visual Basic 2010chanaidNo ratings yet
- Manejo de Bases de Datos Desde VisualDocument8 pagesManejo de Bases de Datos Desde VisualJaime BetancurtNo ratings yet
- Manual de Bases de Datos Con LabVIEWDocument28 pagesManual de Bases de Datos Con LabVIEWWalfred SánchezNo ratings yet
- Manual HeidiDocument30 pagesManual HeidiAlex ChávezNo ratings yet
- Vistas y ReportesDocument10 pagesVistas y ReportesLulú CuellarNo ratings yet
- Bases de Datos Access 2010 y Como Unirlo Con Visual Basic 6Document4 pagesBases de Datos Access 2010 y Como Unirlo Con Visual Basic 6Maylee Mayume Huaman CarrilloNo ratings yet
- Primero BásicoDocument14 pagesPrimero BásicoEsdras SaquicNo ratings yet
- 4.guía MySQL PHPMyAdminDocument13 pages4.guía MySQL PHPMyAdminNicolas CamposNo ratings yet
- LPP InfoDocument71 pagesLPP Infojanito23100% (9)
- Unidad 14 - Esquemas y VistasDocument8 pagesUnidad 14 - Esquemas y VistasSergio Sanchez100% (1)
- Unidad 02 - Empezando A Trabajar Con ExcelDocument14 pagesUnidad 02 - Empezando A Trabajar Con ExcelSergio Sanchez100% (1)
- Unidad 10 - Correccion OrtograficaDocument8 pagesUnidad 10 - Correccion OrtograficaSergio Sanchez100% (1)
- Unidad 17 - Las Tablas DinamicasDocument11 pagesUnidad 17 - Las Tablas DinamicasSergio Sanchez100% (1)
- Unidad 01 - Introduccion. Elementos de ExcelDocument11 pagesUnidad 01 - Introduccion. Elementos de ExcelSergio Sanchez100% (1)
- Unidad 15 - Importar y Exportar Datos en ExcelDocument14 pagesUnidad 15 - Importar y Exportar Datos en ExcelSergio Sanchez100% (1)
- Unidad 13 - Imagenes, Diagramas y TitulosDocument16 pagesUnidad 13 - Imagenes, Diagramas y TitulosSergio Sanchez100% (1)
- Unidad 18 - MacrosDocument13 pagesUnidad 18 - MacrosSergio Sanchez100% (1)
- Unidad 12 - GraficosDocument15 pagesUnidad 12 - GraficosSergio Sanchez100% (1)
- Unidad 11 - ImpresionDocument11 pagesUnidad 11 - ImpresionSergio Sanchez100% (1)
- Unidad 03 - Operaciones Con ArchivosDocument18 pagesUnidad 03 - Operaciones Con ArchivosSergio Sanchez100% (1)
- Actividad03 SergioSanchezDocument4 pagesActividad03 SergioSanchezSergio Sanchez100% (1)
- Unidad 05 - Los DatosDocument8 pagesUnidad 05 - Los DatosSergio Sanchez100% (1)
- Leccion 5.2 - Google AcadémicoDocument3 pagesLeccion 5.2 - Google AcadémicoSergio Sanchez100% (1)
- Leccion 5.2.1 - Como Accesar y Uso Rapido de Google AcadémicoDocument3 pagesLeccion 5.2.1 - Como Accesar y Uso Rapido de Google AcadémicoSergio Sanchez100% (1)
- Leccion 3.6 - Instalar RADC en Windows 8Document14 pagesLeccion 3.6 - Instalar RADC en Windows 8Sergio Sanchez100% (1)
- Manual Analisis de Datos Encuestas RapidasDocument152 pagesManual Analisis de Datos Encuestas Rapidasfegoal100% (2)
- 13 - Como Eliminar Contenido Usando El AdministradorDocument10 pages13 - Como Eliminar Contenido Usando El AdministradorSergio Sanchez100% (1)
- 12 - Como Agregar Videos Al ContenidoDocument25 pages12 - Como Agregar Videos Al ContenidoSergio Sanchez100% (1)
- 10 - Como Agregar Imagenes Al Contenido y TrucosDocument12 pages10 - Como Agregar Imagenes Al Contenido y TrucosSergio Sanchez100% (1)
- 11 - Como Agregar Efectos Al ContenidoDocument22 pages11 - Como Agregar Efectos Al ContenidoSergio Sanchez100% (1)
- 09.2 - Con SlideshareDocument7 pages09.2 - Con SlideshareSergio Sanchez100% (1)
- 10.2 - Con ImagevenueDocument7 pages10.2 - Con ImagevenueSergio Sanchez100% (1)
- 09.4 - Con Google DocsDocument9 pages09.4 - Con Google DocsSergio Sanchez100% (1)
- 04 - Como Editar El Contenido Desde El Front-EndDocument7 pages04 - Como Editar El Contenido Desde El Front-EndSergio Sanchez100% (1)
- 10.1 - Como Publicar Un Articulo Con Imagenes ExternasDocument3 pages10.1 - Como Publicar Un Articulo Con Imagenes ExternasSergio Sanchez100% (1)
- 09.3 - Con ScribdDocument11 pages09.3 - Con ScribdSergio Sanchez100% (1)
- 09.1 - Como Publicar Un Articulo Extenso Con Recursos ExternosDocument3 pages09.1 - Como Publicar Un Articulo Extenso Con Recursos ExternosSergio Sanchez100% (1)
- 09 - Como Editar Contenido Extenso de Varias PaginasDocument8 pages09 - Como Editar Contenido Extenso de Varias PaginasSergio Sanchez100% (1)
- Algebra de BoleDocument16 pagesAlgebra de BoleJuancho BuenoNo ratings yet
- HECA750814HMCRHR03Document1 pageHECA750814HMCRHR03luisNo ratings yet
- Contrato Persona Natural PDFDocument5 pagesContrato Persona Natural PDFCarlos Javier Cerda CastilloNo ratings yet
- Introducción A Gráficas y Tablas Dinámicas de ExcelDocument4 pagesIntroducción A Gráficas y Tablas Dinámicas de Exceledjaduzu100% (1)
- Manual ZKTime Enterprise PDFDocument66 pagesManual ZKTime Enterprise PDFAlex Jaramillo PajueloNo ratings yet
- Ejercicios de SketchUp 1314Document20 pagesEjercicios de SketchUp 1314Trazart Uruguay100% (1)
- Doblado de Planos de IngenieríaDocument6 pagesDoblado de Planos de IngenieríajulioNo ratings yet
- Los Adelantos de La Revolucion Industrial en Nuetro Entorno - Pauta - Doc-1Document3 pagesLos Adelantos de La Revolucion Industrial en Nuetro Entorno - Pauta - Doc-1bernyyNo ratings yet
- Historia de DEBIANDocument15 pagesHistoria de DEBIANNarvis VelásquezNo ratings yet
- EXAMEN OPERADORES MAQUINASDocument3 pagesEXAMEN OPERADORES MAQUINASAnonymous LHY8WppjnNo ratings yet
- Varley John - Pulse EnterDocument45 pagesVarley John - Pulse EnterAye ZarettiNo ratings yet
- Apuntes de ProgramaciónDocument18 pagesApuntes de Programaciónvilkas26No ratings yet
- Actividad 1.1 de La GuiaDocument4 pagesActividad 1.1 de La GuiaaalexNo ratings yet
- Manual Dlt-Cad 2.5Document24 pagesManual Dlt-Cad 2.5Florencio TorresNo ratings yet
- Soluciones McgrawhillDocument192 pagesSoluciones McgrawhillAdrián Barranco78% (9)
- Ejercicios de Direccionamiento Ipv4 e Ipv6Document8 pagesEjercicios de Direccionamiento Ipv4 e Ipv6JavierssSagNo ratings yet
- Pi Cosmos ToolsDocument26 pagesPi Cosmos ToolsErickHernándezAscencioNo ratings yet
- Scripts Practicos - SeguridadDocument8 pagesScripts Practicos - SeguridadlalolinkNo ratings yet
- Sanitizacion y Eliminacion de Medios de AlmacenamientoDocument8 pagesSanitizacion y Eliminacion de Medios de AlmacenamientoAndresNo ratings yet
- Simulación ecuación primer grado LabVIEWDocument11 pagesSimulación ecuación primer grado LabVIEWCristian CoelloNo ratings yet
- Inicio de Sesion Usando El Control Login ASPDocument4 pagesInicio de Sesion Usando El Control Login ASPGerardo de LeonNo ratings yet
- Guia de Stata 1Document14 pagesGuia de Stata 1Yenny CalcinaNo ratings yet
- Logica MatematicaDocument62 pagesLogica MatematicaMiguel Caballero GilNo ratings yet
- Ensayo Tipos de Datos Primitivos y No PrimitivosDocument6 pagesEnsayo Tipos de Datos Primitivos y No Primitivosjose isabelNo ratings yet
- Activar Microsoft Office Professional Plus 2010 Sin Errores - Taringa!Document7 pagesActivar Microsoft Office Professional Plus 2010 Sin Errores - Taringa!Yesith Almanza MedinaNo ratings yet
- Unidad 2 AlgebraDocument15 pagesUnidad 2 AlgebraClarissa OrtaNo ratings yet
- Mantemiento Preventivo y Correctivo A Un Equipo de CómputoDocument19 pagesMantemiento Preventivo y Correctivo A Un Equipo de CómputoSamuel HallNo ratings yet
- Escritura - PROTOCOLIZACION EXTRACTO - 123456803449Document17 pagesEscritura - PROTOCOLIZACION EXTRACTO - 123456803449MarcoNo ratings yet
- Informe Instalación PostgreSQLDocument11 pagesInforme Instalación PostgreSQLStuart C. GuzmanNo ratings yet
- Concepto de Metodo de Integracion Avanzada-ABRAHAMDocument18 pagesConcepto de Metodo de Integracion Avanzada-ABRAHAMAbraham Guillermo GoyNo ratings yet