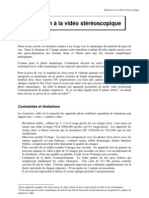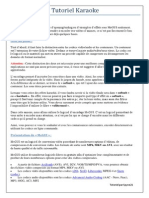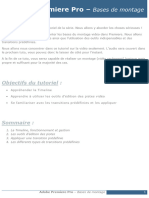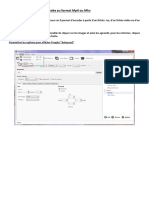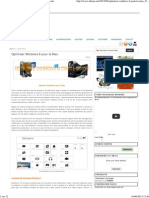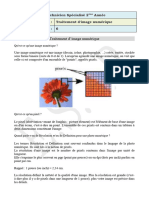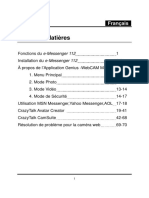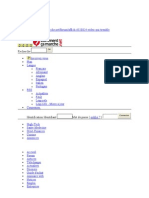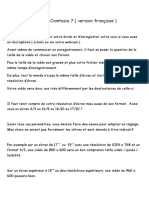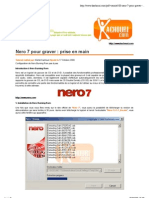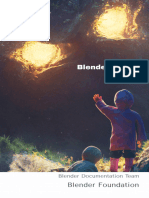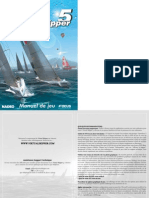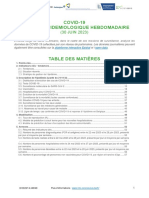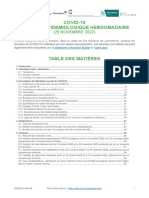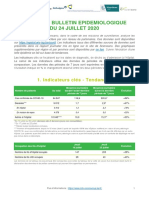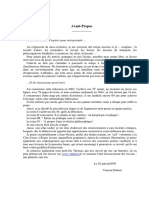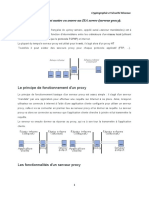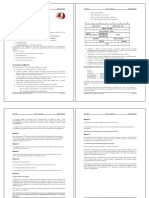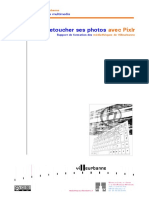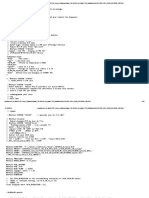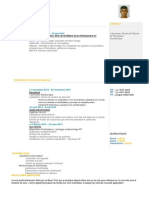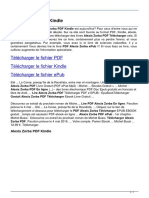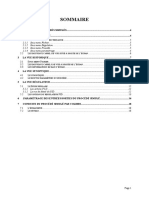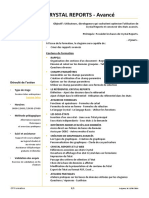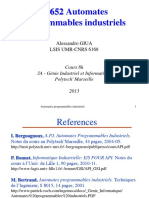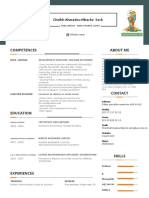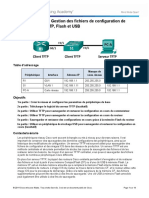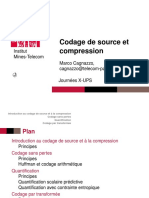Professional Documents
Culture Documents
Proshow Gold 3
Uploaded by
freddy_mageres0 ratings0% found this document useful (0 votes)
120 views42 pagesCopyright
© Attribution Non-Commercial (BY-NC)
Available Formats
PDF, TXT or read online from Scribd
Share this document
Did you find this document useful?
Is this content inappropriate?
Report this DocumentCopyright:
Attribution Non-Commercial (BY-NC)
Available Formats
Download as PDF, TXT or read online from Scribd
0 ratings0% found this document useful (0 votes)
120 views42 pagesProshow Gold 3
Uploaded by
freddy_mageresCopyright:
Attribution Non-Commercial (BY-NC)
Available Formats
Download as PDF, TXT or read online from Scribd
You are on page 1of 42
1
Formaton Formaton Formaton Formaton
ProShow God 3 ProShow God 3 ProShow God 3 ProShow God 3
Novembre 2006
Animateur : 1ean-Pierre DRUFFIA
2
out d`abord, je tiens a vous remercier pour la conIiance que vous m`avez temoignee en
commandant le DVD d`auto Iormation au diaporama que j`ai specialement cree pour les Ians
du logiciel ProShow.
Cet intert pour le diaporama en general et le logiciel ProShow en particulier, est la marque d`une
evolution a la Iois de la technologie numerique mais aussi des mentalites pour cet art considere en-
core comme mineur chez les proIessionnels de la photographie. Quand je dis mineur ce n`est
pas pejoratiI mais demontre son cte encore tres discret dans les boutiques et studios photographi-
ques. Le virage, pour ces proIessionnels, n`est pas Iacile a matriser car il Iait appel a des notions
globalement diIIerentes, un materiel certes relativement universel, le PC mais surtout des logiciels
souvent meconnus sur le plan pratique.
Le but de ce DVD et d`autres qui suivront sur Producer notamment, est de demystiIier l`ensemble
du processus depuis l`idee jusqu`a la phase Iinale qui revt diIIerentes Iormes selon les personnes :
le client, la mise a disposition sur le Net, la seance de visionnage avec les amis, .
Il est donc aujourd`hui temps de decouvrir les enormes potentialites du numerique dans le domaine
audiovisuel, potentialites qui n`auront de limites que celles de votre imagination.
Bon visionnage a tous !
Jean-Pierre DruIIin
T
3
A la dcouverte de ProShow Gold 3.0
our un certain nombre d`entre vous, le nom de ProShow est connu car il est le compagnon de
vos images numeriques.
Historiquement parlant, ProShow a ete lance pour la premiere Iois en novembre 2002 par Photodex
Corporation une societe creee en 1987 par Paul Schmidt qui est toujours a la tte de la societe.
C`etait deja a l`epoque un produit revolutionnaire dans son concept et les Ionctionnalites oIIertes. Il
Iut suivi en mars 2004 par la version 2.0 puis 2.5 debut 2005 et enIin 2.6 en aot 2005 avec le lan-
cement simultane de la version Producer.
Fin 2006 verra donc l`avenement de la version 3.0. Je devrais dire DES versions 3.0 puisque Photo-
dex va s`attaquer a tous les segments du marche avec une version dite Standard a moins de 50 $,
la version intermediaire Gold a 70 $ (en principe) et la version proIessionnelle Producer a
399 $ (en principe aussi). Ces trois versions seront lancees le mme jour bien que les deux premie-
res soient en pratique deja vendables .
Si aujourd`hui, on parle plus de la version Gold 3.0 c`est qu`elle talonne par ses Ionctionnalites la
version Producer actuelle (2.6) et que ce qui Iaisait le plaisir de Producer (le mode multi couches)
va devenir accessible a un prix plus que raisonnable. Mais restons malgre tout coherents, Producer
va egalement evoluer et d`apres ce que j`en sais, bien plus vite que ne le Iait le simple passage de
Gold 2.6 a Gold 3.0. D`ou une joie non dissimulee egalement des possesseurs actuels de la version
Producer qui auront dans quelques semaines entre leur main une veritable bombe audiovisuelle.
Mais revenons a notre seminaire et posons la question : Que peut-on attendre de Gold 3.0 ? .
Je vais repondre en Iaisant abstraction du passe car certains parmi vous, n`ont sans doute jamais
utilise ce logiciel auparavant dans sa version 2, 2.5 ou 2.6. Le but avoue des concepteurs est de met-
tre a la disposition des utilisateurs un outil de creation audiovisuelle base sur des images Iixes, des
transitions, des bandes audio. C`est la deIinition d`un diaporama me direz-vous ? Euh ... oui pour
les puristes du terme diaporama mais pour beaucoup, ce mot ne regroupe pas Iorcement les
mmes resultats. Sur le Net on voit des diaporamas qui ne sont en Iait que des suites d`images
que l`on Iait quelqueIois deIiler soi-mme a la souris, sans bande son, sans transition (ou avec des
transitions peu eIIicaces) et j`ai volontairement utilise le mot images car dans certains cas a ne
merite pas le terme de photographies .
Donc les ingredients de base d`un diaporama (que j`ai l`habitude de plutt appeler montage au-
diovisuel ) sont :
- des photos (bonnes de preIerences),
- une ou des bandes son (musique, chanson, voix-oII, bruitages, .)
- des transitions pour sequencer le passage d`une photo a une autre
En plus de ces ingredients, on peut aussi rajouter des titrages, sous-titrages, des clips video integres
dans ou a cte d`une image ou un arriere-plan, des menus quand on sort sur un CD ou un DVD.
Nous allons supposer que nous avons tout ceci sous la main et nous allons passer a la cuisine pour
lancer la conIection.
P
4
Arrive dans Proshow Gold
Quand on lance ProShow, on accede a cet ecran general :
Les options
La premiere chose a Iaire est de parametrer le montage avec les options que l`on souhaite utiliser.
Cela se trouve dans le menu Show puis Show Options
Onglet General Show Options
On validera :
- le ratio d`aspect : 4 :3, 16 :9 ou
personnalise.
- Les limites en de la zone de
securite.
- Le titre du montage
- Eventuellement, un jeu de tran-
sition qui seront lancees aleatoi-
rement.
5
Onglet Soundtrack
On introduira dans cette Ientre les Ii-
chiers son qui serviront tout au long du
montage. L`ordre importe peu puis-
qu`on pourra le modiIier a posteriori.
On pourra egalement supprimer et ra-
jouter d`autres Iichiers en cours de
creation.
Cette partie du logiciel sera revue un
peu plus tard plus en detail.
Les autres onglets ne sont pas primordiaux pour le commencement d`un montage.
Les Prfrences
Plusieurs ecrans de PreIerences sont a valider une Iois pour toutes. C`est dans le menu Edit puis
Preferences ou touche F3
L`apparence : sauI cas particulier on peut garder l`ensemble des options cochees.
Les diteurs externes : on indique ici le lien vers vos 3 principaux editeurs : image, audio et video.
Cela permettra au logiciel de basculer automatiquement vers l`un d`eux en cas de besoin puis de
revenir dans ProShow quand vous en aurez termine.
6
Internet : aIin de pouvoir envoyer directement un montage par email, vous indiquerez ici les don-
nees de votre Iournisseur d`acces. Cette Ionction n`est pas tres utilisee en Iait.
7
Divers : quelques parametrages pour aIIiner la qualite pendant l`utilisation :
- Direct Draw support : a cocher obligatoirement
- Transition Edges : ce parametre aIIine les bordures des transitions
- Maximum Internal rendering resolution : ne concerne que la resolution de l`aperu. A
manier avec precaution car en indiquant ici une valeur plus grande, vous ralentirez la previ-
sualisation. Peut, par contre, tre un bon moyen de se rendre compte en aperu de ce que
donnera votre montage a une resolution de sortie meilleure.
- General Startup Options : cache ou non l`ecran de demarrage et montre ou non les astuces
lors du demarrage
- Startup Folder : dernier repertoire utilise ou un autre repertoire qui deviendra le repertoire
par deIaut
8
Valeurs par dfauts du montage :
- Default Slide Duration : duree par deIaut d`une diapositive
- Default Transition Duration : duree par deIaut d`une transition
- Default Image Settings : parametre par deIaut de l`image en ce qui concerne son echelle
Effets sonores : ce sont les eIIets sonores produits quand on utilise ProShow. Pour les supprimer,
decocher le parametre Enable Sound Effects
9
Et maintenant au travail !
Une Iois les PreIerences et les Options validees, on est prt pour se mettre au travail. Cela suppose
touteIois qu`un minimum de preparation ait ete Iait : un scenario ou quelque chose qui y ressemble,
les images sont prtes et rassemblees dans un mme repertoire, les bandes son egalement. Si ce
n`est pas le cas, alors il Iaut repenser sa methode de travail et Iaire en sorte que tout soit deja sous la
main (au moins 95) AVANT de commencer une realisation.
Choix du format et de la rsolution des images
C`est l`eternelle question quand on cree un diaporama. Quelle resolution ? Quel Iormat ?
Votre APN (appareil photo numerique) delivre en general plusieurs Iormats dans plusieurs deIini-
tions, laquelle utiliser ? Certains APN haut de gamme sortent non seulement en Iormat JPEG mais
egalement en TIFF ou/et en RAW. Lequel est le plus adapte ?
Au risque de vous decevoir, il n`y a pas de reponse gagnante a tous les coups. Cela va dependre
d`un certain nombre d`hypotheses que vous seul connaissez. Avant de commencer de parler Iormat
et resolution de votre APN, parlons de ce que Iait ProShow de vos images :
1- ProShow accepte une palette importante de Iormats mais n`utilise en sortie que le Iormat
JPEG pour des raisons de meilleure compression.
2- ProShow permet, en interne, un certain nombre de retouches, modiIications, reglages de
qualite qui evitent le passage obligatoire par un logiciel externe et donc une eventuelle de-
gradation au passage. Les Iormats BMP, TIFF et RAW par exemple, sont dits indegrada-
bles c`est-a-dire que l`on peut leur appliquer autant de modiIications successives sans de-
grader la qualite de l`image d`origine. Ceci n`est pas vrai pour les Iormats JPEG, PNG, GIF.
3- ProShow redimensionne automatiquement les images au Iormat de sortie si elles ne sont pas
pre dimensionnees.
Nanti de ces bases, vous decidez du Iormat et de la resolution. Voici quelques conseils personnels :
- Si vous avez beaucoup d`images a integrer, preIerez une predecoupe prealable a une dimen-
sion proche de celle de sortie (voire identique a celle de sortie, ce qui vous permet de gerer
manuellement le recadrage de chaque photo). Ceci va alleger le poids de votre montage
PENDANT sa creation et APRES son rendu. Vous risquez touteIois de perdre un peu de de-
Iinition dans vos images d a leur redimensionnement. Cette technique est surtout utile si
vous n`avez pas un PC avec une Iorte conIiguration memoire et si vous n`avez pas
l`intention de produire un montage au top qualite. Mais restons honnte, si vous realisez un
Iichier executable dans ces conditions, sa qualite sera malgre tout tres bonne. Cette techni-
que est egalement valable si vous devez produire une sortie pour le Web qui de toute Iaon
ne pourrait restituer a qualite maximale sauI a produire un Iichier streaming tres lourd.
- Si vous avez a tout prix envie de produire la meilleure sortie possible, si la taille du Iichier
Iinal n`a que peu d`importance, si vous avez au moins 1 Go de RAM, il peut tre interessant
de ne pas reduire vos images au prealable ou bien d`utiliser le Iormat TIFF ou BMP (sachant
malgre tout que ProShow en Iera des JPEG). Cette technique peut s`appliquer notamment si
vous souhaitez participer a un concours ou une exposition ou si vous commercialisez votre
production.
- Si vous devez sortir sur un DVD pour tre lu sur un televiseur aux normes actuelles (PAL :
720 x 576), inutile de partir avec des images de grande taille qui seront reduites au Iormat
10
PAL c`est-a-dire avec un Iort taux de diminution. Reduisez-les avant aux environs de 800 x
600 aIin de garder la main sur le recadrage.
- Si vous devez sortir sur un DVD pour tre lu sur un televiseur HD ou HD-READY, la par
contre, gardez vos images dans leur etat brut de sortie de l`APN.
Comme vous le voyez, il n`y a pas une attitude normale, il y en a autant que d`hypotheses en Ionc-
tion de la destination Iinale du montage et aussi de votre conIiguration PC.
A]out d'images dans Pro8how
Nous allons donc maintenant passer a la pratique. L`ergonomie de travail classique dans ProShow
est representee par l`image ci-dessous. TouteIois, il est possible de modiIier la taille et la presenta-
tion des diIIerentes Ientres, voire en supprimer une ou deux.
1- la Ientre principale occupe la plus grande partie de l`ecran, ce qui semble logique compte
tenu de son usage Irequent pour veriIier continuellement le bon deroulement du montage.
2- A gauche, on peut ne garder que 2 Ientres : celle correspondant a l`organisation de votre
station de travail, en dessous celle contenant les elements importables du repertoire selec-
tionne dans la Ientre au-dessus.
3- En bas, l`ecran est occupe par la table de montage et la piste son principale.
4- En haut, les icnes representant les diIIerentes Ionctions utilisees par le programme.
5- Entre la Ientre d`aperu et la table de montage, une ligne de temps indiquant le deIilement
du montage quand vous lancez l`aperu et une ligne verte indique le poids estime de la crea-
11
tion Iinale dans les diIIerents modes de sortie. On verra que ce n`est qu`une indication tres
approximative.
Pour ajouter un element (image, clip video, musique, .) sur la table de montage, il suIIit de cliquer
sur son nom ou sa representation dans la Ientre de gauche et de le deplacer jusque sur la table de
montage pour les images et les clips, ou sur la piste son pour les Iichiers audio.
Quand vous inserez une image ou un clip, elle apparat sous la Iorme d`une diapositive avec en haut
le nom du Iichier, en dessous son numero d`ordre (1) sa duree (3.0 secondes) et juste derriere une
icne representant la transition par deIaut (en general le Iondu) avec sa duree (3.0 secondes). Rap-
pel : vous pouvez modiIier les valeurs par deIauts dans les PreIerences.
Truc . vous pouve: inserer dun seul coup plusieurs images selectionnees dans la fentre representant le contenu du repertoire en
cours en les deplaant simultanement comme sil v en avait quune seule. Si vous selectionne: tout le contenu dun tiroir, vous pour-
re: ainsi remplir la table de montage avec toutes ses images en une seule operation. Elles se presenteront sur la table de montage
dans lordre ou elles se trouvent dans le repertoire.
A]out d'un fichier audio
Un Iichier audio est repere dans la Ientre soit par son icne soit par son
nom selon le choix de presentation qui est Iait. On le deplace comme une
image en le cliquant puis en le deplaant a la souris jusque sur la ligne
situee juste en dessous des images.
Le Iichier audio va apparatre en rouge en Iorme d`onde.
12
Visualisation de la table de montage sous forme de ligne de temps
La nouveaute de la version 3 est la possibilite de voir la creation en cours sur une ligne de temps
graphique. En mode table de montage, chaque image est representee de Iaon identique par une
diapo qui a une certaine taille, la mme quelle que soit sa duree. En mode ligne de temps, le temps
est represente sur une echelle graphique et une image qui dure 2 Iois plus longtemps prendra 2 Iois
plus de place sur la ligne.
Dans l`exemple ci-dessus, on voit une presentation d`un montage sous Iorme de ligne de temps avec
images, transitions et musique. Cette representation s`averera tres pratique pour synchroniser les
tempos de la musique avec l`apparition des images.
A]out d'un clip vido
Un clip video est assimile a une image dans ProShow. Vous importerez donc un clip video de la
mme maniere qu`une image en le deplaant a la souris depuis la Ientre des Iichiers jusque sur la
table de montage. Par deIaut, la duree aIIectee a la diapo qui va supporter ce Iichier sera la duree du
clip. On verra plus tard comment modiIier les durees des diIIerentes composantes d`un montage.
Modification des transitions
ProShow est Iourni avec 280 transitions preIormees. L`experience et la critique de ceux qui vous
regarderont vous Ieront tre tres prudents dans l`utilisation de certaines transitions exotiques
sauI bien entendu si cela correspond avec un style et des images adaptees.
Pour modiIier une transition, il suIIit de cliquer sur l`icne de la transition et apparat le tableau
complet ou vous Ierez votre choix.
13
Les traitements sur les diapositives
Cette partie de la documentation est srement la plus technique mais aussi la plus importante dans
la realisation d`un montage audiovisuel. Nous allons voir successivement le traitement des images,
des clips video et des Iichiers audio.
Une diapositive contient plusieurs elements : une ou des images bien sr, mais aussi des eIIets de
deplacements, eventuellement du texte et une bande son qui peut lui tre speciIique. Nous aurons
donc l`occasion dans ce memo de Iaire le tour des diIIerentes options.
Traitement des images
Il est rare qu`une image importee dans ProShow soit parIaite a tous les niveaux : luminosite, cou-
leur, contraste, cadrage, . ProShow oIIre un certain nombre d`outils qui permettent de modiIier
ces elements sans sortir du programme. Pour des retouches plus speciIiques necessitant un pro-
gramme externe, il suIIira de cliquer sur le bouton qui Iait le lien avec ledit programme pour y ac-
ceder.
Et puis, il y a le Iameux mode multi couches dont les possesseurs de Producer apprecient l`utilite
mais qui est aussi l`occasion de nombreux tirages de cheveux. J`essaierai donc de demystiIier autant
que possible cette diIIiculte a l`aide d`exemples.
Pour acceder aux Ionctions de traitement des images, il Iaut cliquer 2 Iois sur la diapo concernee.
Ceci ouvre une Ientre a onglets multiples comme ci-dessous :
A gauche de cette Ientre, vous notez les diIIerents onglets : Layers (couches), Editing (edition),
Motion (deplacements), Captions (texte), Sounds (sons), Background (arriere-plan).
14
L'onglet Layers {couches}
La Ientre Contents of Slide (contenu de la diapo) indique
les diIIerentes images Iaisant partie de la diapositive. Dans cet
exemple, il n`y en a qu`une. On a le nom du Iichier, le type
d`image (JPEG), la resolution : 1024 x 768. A droite des si-
gnes qui indiquent qu`on peut ajouter d`autres images (),
qu`on peut aussi en retirer (-), qu`on peut modiIier l`ordre
avec les signes Ileches vers le haut ou le bas.
La Ientre Selected Layer (couche selectionnee)
rappelle les inIormations sur le Iichier avec en plus sa
taille en octets. La rubrique Length (duree) n`est
validee que pour les clips video. Sur la droite, 3 icnes
qui permettent successivement : de changer de Iichier,
de transIerer l`image dans un editeur externe, d`avoir les proprietes EXIF de l`image.
La Ientre Layer Settings (parametres de la couche)
sert a indiquer la position et la disposition de l`image
dans la diapo.
Scaling (echelle) : indique comment sera restituee
l`image (Remplir le cadre, Ajuster au cadre, Etirer,
Remplir la zone de securite, Ajuster a la zone de securi
te). Position : indique les coordonnees de l`image par rapport a l`ensemble de la diapo (0 x 0 cen-
tre). Zoom : indique le rapport d`agrandissement ou de retrecissement que l`on impose a l`image
(de 0 a 500). Aspect : indique l`aspect particulier que l`on veut donner a l`image (4 :3, 16 :9 ou
autre)
La Ientre Video Clip Settings (parametres clip vi-
deo) permet d`ajuster le clip video a certaines durees et
presentations. Sera revu dans le chapitre traitant de la
video.
15
L'onglet Editing {dition}
C`est dans cette Ientre que vous modiIierez notamment les aspects colorimetriques des images. A
noter qu`en haut de cette Ientre Iigure l`indication Selected Layer qui precise sur quelle cou-
che et donc sur quelle image vous travaillez.
Rotate (rotation) : permet de tourner l`image soit de Iaon preetablie (90, 180, 270, .) soit de
Iaon plus precise en cliquant sur le bouton Custom .
Flip (bascule) : permet de basculer l`image horizontalement ou verticalement.
Red-Eye (yeux rouges) : Ionction de correction tres sophistiquee des yeux rouges
Crop (decoupe) : Ionction de decoupe d`une image
Adjustments (reglages)
Brightness : luminosite, White Point : balance des blancs, Black Point : balance des noirs,
Contrast : contraste, Hue : teinte, Sharpen : nettete
Outline (detourage) : ajoute un detourage colore a une image (couleur au choix)
Drop Shadow (ombre portee) : ajoute une ombre portee a une image (couleur de l`ombre au choix)
Colorize (colorisation) : donne une teinte uniIorme a une photo (couleur au chois mais par deIaut
c`est un gris pur qui transIorme automatiquement une image couleur en image noir et blanc)
16
L'onglet Motion {dplacements}
L`une des Ionctions phare de ProShow qui merite quelques explications detaillees. Comme pour
l`onglet precedent, a noter qu`il Iaut selectionner une couche en haut Selected Layer pour indi-
quer sur quelle image vous allez travailler.
Ensuite vous noterez que la Ientre est divisee en 2 parties : a gauche la situation AVANT le depla-
cement, ce sera la position DEPART, a droite celle APRES le deplacement, ce sera la position AR-
RIVEE.
Cette Ionction permet de Iaire repartir l`image actuelle dans
la position ou elle se trouvait a l`arrivee sur la precedente
diapo en selectionnant dans la liste deroulante Not Mat-
ched~ la reIerence de l`image qui est concernee.
Fonction identique a la precedente mais s`applique de Ia-
on inverse : Iait arriver l`image actuelle dans la position
ou elle se trouve au debut de la diapo suivante. Cela sup-
pose evidemment qu`il y ait deja une image identique dans
la diapo suivante. Cette Ionction s`utilise souvent a posteriori quand le montage est bien avance ce
qui explique qu`il soit Iait reIerence a une diapo suivante.
Cette mini Ientre se retrouve sur les deux ctes, elle correspond
aux types de deplacements eIIectues et les valeurs qui s`y atta-
chent. La premiere ligne (signe ) correspond au deplacement
lateral de l`image avec ses coordonnees physiques dans la diapo.
La seconde ligne (loupe) correspond au rapport d`agrandis-
sement que l`on donnera a l`image (100 image a sa taille normale). La troisieme ligne (rotation)
17
indique l`angle de rotation que l`on va donner a l`image. Ces trois Ionctions peuvent bien sr se
cumuler.
A cet endroit vous indiquerez le style de deplacement. Il y a 3 lignes chacune cor-
respondant a la Ionction de deplacement situee sur la mme ligne, dans l`ordre : pa-
noramique, zoom, rotation. Pour chaque type de deplacement on peut aIIecter un
style. Par deIaut c`est Linear (lineaire), c`est-a-dire que le deplacement aura la
mme amplitude pendant toute sa duree. Parmi les autres styles : Smooth (doux)
a demarre et Iinit de Iaon douce, a la diIIerence du lineaire ou le mouvement est
identique, Accelerated (accelere) comme son nom l`indique, le mouvement
s`accelere pendant le deplacement, Decelerated (decelere) comme son nom
l`indique egalement, le mouvement se ralentit au cours du deplacement.
Ces minis Ionctions sont tres utiles lorsqu`on s`attelle a des enchanements de mou-
vements sur plusieurs diapos successives. Les recopies qui sont Iaites concernent a la
Iois les coordonnees, les taux de zoom, et la rotation de l`image.
Copy to End : copie la position Depart de l`image en cours en position Arri-
vee sur la mme diapo. Pratique pour indiquer que l`on ne souhaite pas que
l`image bouge.
Copy All to End : copie TOUTES les couches situees sur la diapo de leur position
Depart a leur mme position Arrivee sur la mme diapo. Encore plus pratique
quand on doit gerer plusieurs couches.
Copy to Next Slide : copie la position Arrivee de l`image en cours a la mme
position Depart sur la diapo suivante.
Copy All to Next : copie la position de TOUTES les couches situees sur la diapo de leur position
actuelle Arrivee a leur mme position Depart sur la diapo suivante.
L'onglet Captions {textes}
La Ionction texte est un MUST dans ProShow grce aux possibilites etonnantes qu`elle permet.
18
Vous pouvez introduire autant de lignes de texte que vous voulez sur une diapositive par contre
elles seront aIIichees simultanement. Si vous souhaiter decaler des apparitions de texte il Iaudra
dupliquer la diapo et inserer la ou les nouvelles lignes de texte sur la diapo dupliquee.
Vous pouvez varier la police, la taille, la couleur ou les attributs a chaque ligne.
Une ligne de texte est constituee d`eIIets qui dependent
du moment de son apparition. On distingue 3 moments :
Fly In : c`est la Iaon dont le texte va se presenter a
l`entree. EIIets d`entree.
Normal : c`est la Iaon dont le texte va se comporter
de Iaon classique pendant la duree de la diapo
Fly Out : c`est la Iaon dont le texte va se presenter pour sortir. EIIets de sortie.
Parmi les eIIets souvent recherches :
- le deroulement Iaon generique de Iin : Fly In : rien, Normal : Full Pan Up, Fly Out : rien
- l`eIIet titrage Star Wars : Fly In : Pan Up, Normal : Galactic Scroll, Fly Out : rien
A noter: le texte peut tre directement dimensionne en jouant sur la dimension du cadre bleu qui
entoure le texte.
L'onglet 8ounds {sons}
La bande audio est un des elements primordiaux d`un diaporama. On peut n`avoir qu`une seule
bande son comme un Iond musical par exemple et dans ce cas il sera positionne sur la piste son
principale sous les diapos. Mais on peut aussi vouloir ajouter des elements complementaires direc-
tement attaches a une diapositive : bruitages, commentaires en voix-oII, . et dans ce cas, ils se
placeront sur la piste son diapositive.
19
Le Iichier son se charge dans la partie Add Slide Sound en haut en cliquant sur Browse
pour le chercher sur votre disque dur. Si vous voulez enregistrer un commentaire par exemple, vous
pourrez le Iaire directement dans ProShow en appuyant sur le bouton Record Voice-Over .
Offset (decalage) : vous indiquerez ici le decalage en secondes du demarrage du Iichier par rapport
a la diapo precedente
Trim Audio (decoupe audio) : ceci donne acces a un editeur audio integre qui Iait l`objet d`un de-
tail plus loin dans ce memo
Timing (minutage) : en cliquant sur le bouton, vous aIIectez la duree du Iichier audio comme duree
par deIaut de la diaposotive
Continue playback of sound after slide ends : permet de ne pas interrompre le Iichier son lorsque
la duree de la diapositive est passe.
Ces deux panneaux permettent de parametrer le
volume du son et la duree des Iondus en entree et
en sortie selon le Iichier concerne.
Custom Slide Sound Settings concerne le Ii-
chier audio de la diapositive
Custom Sound Track Settings concerne le
Iichier audio sur la piste principale
Dans cet exemple, le Iichier audio de la piste prin-
cipale passera a 50 de son volume quand le Ii-
chier audio de la diapositive se lancera.
L'onglet Background {arrire-plan}
20
L`arriere-plan est une Iaon de positionner une image qui servira de Ionds d`ecran sur plusieurs
diapos et qui evitera d`utiliser la notion de couche puisqu`il restera Iixe.
L`arriere-plan n`est pas Iorcement une image mais cela peut-tre une couleur unie choisie dans le
nuancier.
Les mmes corrections deja vues dans la partie Edition se retrouvent disponibles ici pour l`arriere-
plan.
21
Le mode multi couches
La version 3 de ProShow Gold permet de gerer un nombre de couches d`images illimite. Que cela
apporte t-il dans la creation d`un diaporama ? Comment gerer ces diIIerents niveaux ? Quelle diIIe-
rence avec le mode multi couches de Producer ? Je vais essayer de deblayer ce terrain diIIicile a
exploiter et qui cause pas mal de soucis aux utilisateurs actuels de Producer.
Ou'est-ce que le mode multi couches ?
C`est une technique qui permet d`empiler des images ou des clips video les uns par-dessus les au-
tres aIin de les manipuler ensuite pour creer des compositions audiovisuelles originales. L`intert
immediat est que cela evite de passer par un logiciel externe (PhotoShop, Paint Shop Pro ou simi-
laire) aIin de creer ces compositions multi images. Le second intert est que ProShow va pouvoir
deplacer ces couches d`images selon le processus que vous lui indiquerez.
L`inconvenient apparent d`un tel mode est sa complexite dans la gestion des couches surtout s`il y
en a beaucoup mais les eIIets generes valent bien de se pencher un peu plus longuement sur leur
mise en ouvre.
Comment grer ces diffrents niveaux ?
N`essayez pas de vous lancer dans l`aventure multi couches sans papier ni crayon, c`est mission
impossible mme avec peu d`images.
Un principe de base : chaque image que vous ajoutez a une diapo se positionne par deIaut au-dessus
de la precedente avec une possibilite de modiIier cet ordre a tout moment et de Iaire passer par
exemple telle image du niveau 7 au niveau 3 par un simple clic.
Selon ce principe simple et si toutes vos images ont la mme taille vous ne voyez sur l`ecran que la
derniere image ajoutee puisqu`elle recouvre toutes les autres.
Toujours selon ce principe simple, toute image qui disparat laisse automatiquement apparatre celle
qui se trouvait immediatement en dessous. Jusqu`ici je pense que vous suivez.
Si vous avez 12 images sur une diapo (12 couches) et si vous voulez les voir toutes en mme temps
(mur d`images par exemple), il va donc Ialloir reduire leur taille individuellement et les positionner
de telle Iaon qu`elles Iorment un genre de mur d`images avec 3 rangees de 4 images par exemple.
Pour deplacer une image (une couche) il Iaudra au prealable la selectionner AVANT de lui appli-
quer un quelconque mouvement.
Dans l`exemple ci-dessus, on se trouve dans la Ientre Motion Effects (deplacements) et la
couche selectionnee est la 1 (layer 1). Toute action que l`on va entreprendre dans cette Ientre
concernera donc l`image LAX-downtown.jpg . Si vous arrivez a bien assimiler ce premier point
important vous pourrez Iacilement manipuler les couches et leur mecanisme.
Autre element important a vous souvenir en permanence : mme avec un mur de 12 images sur
l`ecran, chaque image possede son niveau par rapport aux autres et si vous deplacez l`image situee
sur la couche 4 et qu`elle passe au niveau de celle situee sur la couche 5 elle la masquera, de mme
elle sera masquee si elle passe au niveau de celles situees sur les couches 1, 2 ou 3.
22
Ouelle diffrence avec le mode multi couches de Producer ?
Dans Producer le principe est identique touteIois chaque couche est geree individuellement au ni-
veau du minutage des actions sur lesdites couches. On peut ainsi, sur une seule diapositive, manipu-
ler les 12 couches du mur d`images en donnant a chaque couche un minutage de depart et de Iin
d`action. Sur Gold 3, chaque action lancee sur les couches sera simultanee pour toutes les couches
qui bougent et ce pendant la duree de la diapositive. Donc, pour realiser avec Gold 3 ce Iameux mur
d`images pris en exemple, il Iaudra le Iaire sur 12 diapositives successives chacune manipulant une
couche. C`est un peu plus long et moins souple au niveau de la gestion.
Autre diIIerence inherente a l`absence de transparence sur Gold 3, une couche ne pourra pas devenir
en partie opaque pour creer un eIIet de Iondu par exemple.
Comment voit-on les couches sur Gold 3 ?
Les concepteurs ont prevu une vue synthetique et une vue plus detaillee. La vue synthetique c`est
celle que l`on a deja evoque precedemment : la Ientre Motion :
Ici on voit une partie des couches constituant la diapositive (18 a 21) et plus specialement la couche
21 qui a ete selectionnee dans la liste et qui apparat en surimpression dans la Ientre d`aperu.
En cliquant sur l`icne situee completement en bas a gauche de la Ientre qui signiIie vue agran-
die , on accede a une vision beaucoup plus detaillee de la liste et de la diapositive :
23
Ici on a la liste des 15 premieres couches (on pourrait en avoir plus si on agrandissait manuellement
la Ientre a l`aide de la souris) et on a une vue de la diapositive agrandie avec, en transparence, tou-
tes les images composant la diapositive dont celle qui est selectionnee dans la liste (couche 14) qui
apparat toujours en surimpression.
24
La gestion des fichiers audio
Comme je l`ai deja dit, la bande son d`un diaporama est aussi importante que les images. Il y a deux
emplacements pour inserer une bande son : sur la piste principale (sous les diapos) ou sur une diapo.
Nous avons vu l`insertion d`un Iichier son sur une diapo lors du detail des Ientres disponibles sur
les diapositives, nous allons voir maintenant l`insertion d`un Iichier son sur la piste principale.
Pour importer un Iichier audio sur la piste principale on peut soit le Iaire glisser depuis la Ientre ou
sont listes les Iichiers de votre disque dur soit cliquer 2 Iois sur la piste son ce qui amenera la Ien-
tre ci-dessous :
En cliquant sur l`icne (Ajout) on insere un Iichier audio dans la liste des Iichiers son du mon-
tage. En cas de pluralite de Iichiers (ici il y en a 3), il Iaut cliquer sur celui sur lequel on veut inter-
venir avant de valider des parametres. Ici on a clique sur Carry On.mp3 et les parametres aIIi-
ches dans la Ientre correspondent a ce Iichier.
On retrouve les diIIerents reglages deja evoques lors de l`etude de la piste son diapositive. A savoir
le reglage du volume, des Iondus d`entree et de sortie, du decalage eventuel, du volume des autres
sons, .
On va donc detailler les boutons complementaires sur lesquels on peut avoir une action.
Le bouton Fondus et dures nous amene dans l`editeur
audio integre.
Le bouton Editer le fichier nous amene vers l`editeur
audio externe qui a ete aIIecte dans les PreIerences.
25
L`editeur audio integre permet d`ecouter la bande son, de la decouper a des points precis et d`y
ajouter des Iondus en entree et en sortie.
Dans l`exemple ci-dessus, il a ete decide de Iaire commencer le Iichier audio a 20`` 602 et de le
terminer a 1` 23`` 838 sans Iondus.
Bouton Musique d`un CD : il permet d`extraire une musique d`un CD et de le transIormer en
Iormat .OGG pour pouvoir tre ensuite importe dans ProShow.
Bouton Dure des diapos : il permet d`acceder a une Ionction pour minuter individuellement
les diapos en Ionction du rythme de la musique.
Bouton Synchro montage/audio : il permet de recalculer automatiquement les durees de toutes
les diapos et transitions pour les caler sur la duree totale de la bande audio.
Bouton Synchro diapos choisies : il permet de recalculer automatiquement les durees des dia-
pos selectionnees en Ionction de la duree de la bande audio.
26
Insertion dun clip vido
Une diapo peut contenir des images mais aussi des clips video et accessoirement les deux peuvent
se ctoyer dans une mme diapo.
Un clip video occupe, comme une image, une couche dans le systeme multi couches de Proshow.
Vous pourriez d`ailleurs avoir plusieurs couches aIIectees a des clips video.
Revoyons la Ientre Layers que l on avait deja vu au debut de ce memo. Il y a un parametrage
speciIique pour les clips video.
Le bouton Trim video amene dans l`editeur video integre.
Le bouton Set Slide Time to Video Length ajuste automatiquement la duree de la diapositive a
celle du clip video.
Le bouton Volume peut tre passe a 0 ce qui supprime totalement la bande son du clip video
ce qui est quelqueIois recherche.
27
L`editeur video integre permet de decouper la partie interessante d`un clip video. Dans cet exemple,
il a ete decide de retenir la partie commenant a 19 secondes jusqu`a 1 minute 25 secondes. On peut
realiser des decoupes hyper precises a l`image pres en Iaisant deIiler le curseur le long du Iilm jus-
qu`a obtenir l`image exacte de la coupure.
28
Les types de sorties de ProShow Gold 3
ProShow a ete conu pour satisIaire a un ensemble de besoins aussi bien pour l`amateur et ses pro-
ductions plutt Iamiliales que le proIessionnel avec des exigences de qualite ou de Iormat.
ProShow Gold 3 oIIre une multitude de solutions pour chaque besoin : DVD, CD, Iichiers video,
Iichiers pour le Web, Iichiers a partager, executables, economiseurs d`ecran.
Accompagnant toutes les sorties, des menus personnalisables aussi bien pour une seule creation que
pour plusieurs et utilisables sur PC ou sur un lecteur de salon. Les menus Iont l`objet d`un chapitre
special a la suite de celui-ci.
8orties DVD
ProShow Gold 3.0 a repris l`existant de la version actuelle pour ce type de sortie. Vous trouverez
d`autres parametrages possibles pour les DVD en Haute Resolution sous Iorme de Iichiers video
dans le sous-chapitre Sorties Video .
Donc, comme pour les versions actuelles, vous opterez en priorite pour des sorties selon le modele
ci-dessus :
- Type : DVD HQ
- Systeme : PAL en Europe, NTSC en Amerique du Nord
- Audio : PCM plutt que MP2 car certains lecteurs de DVD sont allergiques au Iormat audio
compresse MP2.
29
Si votre montage (ou l`ensemble des montages a graver) atteint ou depasse 1 heure, le Iormat DVD
HQ ne pourra plus tre choisi car la quantite de donnees a graver depassera la capacite du support.
Il vous Iaudra passer alors en mode DVD SP (Standard)
A, noter que vous n`avez pas, dans cet ecran, le choix du Iormat qui est de Iacto 720 x 576. Si vous
avez opte dans les options du montage pour le Iormat 16 :9, vous aurez une version PAL 16 :9 mal-
gre tout.
Le mode PC Autorun, c`est-a-dire, la possibilite d`ajouter une version lisible sur PC est, par contre,
parametrable dans la resolution de votre choix.
8orties CD - VCD - 8VCD
Bien que je ne conseille pas ce type de sorties pour des raisons a la Iois de qualite et de compatibili-
te des lecteurs de salon, il peut tre interessant pour l`utilisateur d`avoir une version dans ce Iormat
mais a lire de preIerence sur un PC.
Le parametrage de sortie se limite surtout au choix du type de Video CD : VCD, SVCD, XSVCD.
A noter que seul le mode XSVCD Iournit une sortie possible en 704 x 576 pour la video. Le Iaible
Ilux de 2.338 Mb/sec indique deja que la qualite ne sera pas l`objectiI premier de ce type de sortie,
le DVD oIIrant jusqu`a 10 Mb/sec.
8orties Vido
C`est dans cette categorie de Iormat que les innovations sont les plus importantes dans la version
3.0.
30
Type DVD
Type HD DVD
Les diIIerentes options de sorties de la Haute DeIini-
tion qui devraient satisIaire tous les amateurs de ce
type de sortie.
31
Type Vido CD
Type PC
32
Type Custom (personnalis)
Un exemple de sortie possible en MPEG-4 avec QuickTime (codeur H.264)
Le panneau de sortie MPEG ou les parametres
personnalises sont possibles et notamment le
Ilux qui est une donnee importante pour la
qualite.
33
Type Custom - Windows Media Viewer (WMV)
Type Custom - Flash
34
8orties 8hare {partage sur le site Photodex}
Tout utilisateur enregistre d`une version de ProShow a la possibilite de charger ses realisations sur
la zone de partage du site Photodex. C`est un avantage non negligeable quand on connat les diIIi-
cultes a pouvoir trouver un hebergement Iiable et gratuit. Le mode de sortie Share permet de
telecharger une version .px (stream) directement sur le site sans passer par un serveur FTP.
8orties pour le Web
Les parametres a introduire sont identiques a ceux de la sortie Executable (voir ce mode ci-
apres). Le Iichier HTML genere est a recopier sur votre page Web.
35
8orties en mode Flash
Le mode Flash sert principalement comme mode de diIIusion sur le Web. Il est donc assimile a une
version dite streaming . Il necessite la visionneuse Flash qui est universellement connue mais la
qualite est nettement moins bonne que la version Web de ProShow.
8ortie en mode Excutable
C`est sans aucun doute le mode de sortie qui procure la meilleure qualite pour un poids globalement
leger par rapport a tous les autres modes.
Le parametrage des sorties est touteIois important pour obtenir le maximum avec le poids mini-
mum. Des subtilites dans ce parametrage sont rappelees dans cette partie car elles sont souvent mal
connues des utilisateurs.
Window Size (taille de la Ientre) : Ce sera le
Iormat de la vue sur le PC de l`utilisateur. C`est en
Iait le Iormat de calcul du rendu de votre montage.
S`il est aIIiche a une plus grande dimension, il sera
d`une moindre qualite. Pour eviter qu`un utilisateur
le voit a une dimension plus grande il Iaudra vali-
der le parametre suivant : Limit image display size (limite d`aIIichage des images) aux mmes
valeurs.
Option Start maximized (aIIichage plein ecran) : cette option elimine la Ientre d`entourage de
l`aIIichage ce qui est souvent plus agreable. Par contre, il ne Iaudra pas, dans ce cas, oublier de va-
lider la limite d`aIIichage aux mmes valeurs que la taille de la Ientre comme explique ci-dessus.
Option Loop show forever (lecture en boucle) : a n`utiliser que dans des cas tres particuliers
comme l`aIIichage sur un stand d`exposition ou, au contraire, cette option prend tout son intert.
36
Parametres de qualite et de perIormance
Limit rendering size (limite de la taille du rendu) :
cette option evite au logiciel de lancer un calcul
superieur a une certaine resolution. Cette valeur
sert au logiciel pour preparer le calcul de rendu et
son optimisation. Si vous devalidez cette option, la qualite sera meilleure mais pourra poser des
problemes sur des PC moins perIormants que le vtre. Si vous la validez, utilisez une valeur relati-
vement proche de celle utilisee plus haut. Par deIaut, elle est de 800 x 600.
Manually limit images : quand elle est validee, cette option limite la resolution de toutes les ima-
ges de votre montage superieures a cette taille avant de lancer le calcul de rendu. Si elle n`est pas
validee, vos images resteront a leur taille d`origine.
Attention : si vous avez insr un clip vido dans votre montage vous ne devrez pas valider
cette option car votre clip ne serait pas pris en compte dans le calcul.
Qualit de sortie du/des clip(s) vido inseres dans
votre montage. Vous avez intert a passer ces
valeurs au maximum de la qualite sauI si vous
souhaitez privilegier un poids d`executable plutt
leger.
Qualit de sortie de la partie audio : mmes
remarques que ci-dessus
8ystme de protection des fichiers de sortie
ProShow met a la disposition des utilisateurs un systeme astucieux pour proteger vos creations. Il
est base sur deux possibilites qui peuvent se cumuler :
- limitation du nombre de jours d`utilisation
- limitation du nombre de lancements
Si un utilisateur normal n`a pas specialement d`interts a se servir de ce principe, un proIessionnel y
trouvera une Iaon simple de proteger son travail. Imaginons que vous creez un travail que vous
allez Iacturer, le systeme de protection vous permet de le diIIuser avec des restrictions que vous
pourrez lever des que votre client vous aura paye. Ou bien, il vous permet de presenter au client un
projet dont il ne pourra pas se servir plus de x Iois ou qui deviendra obsolete au bout de x jours.
Limit days of usage : limite le nombre de jours d`utilisa-
tion a partir du premier lancement.
Limit number of runs : limite le nombre de lancements
Les deux options sont cumulables.
Registration Key (cle d`enregistrement) : code que devra
entrer l`utilisateur pour debrider l`executable. Ce code que
vous entrez en clair sera evidemment compile dans l`exe-
cutable et invisible pour l`utilisateur. Le code debride deIi-
nitivement toutes les limites ci-dessus.
Info URL : lien vers un site Web qui sera donne aIIiche a l`expiration de la periode d`utilisation.
Info Link Text : texte qui sera aIIiche en complement du lien ci-dessus pour aviser que la periode
d`utilisation est terminee et qu`il peut se rendre a l`url ci-dessus pour obtenir d`autres inIormations.
37
8orties en mode PC Autorun
Cette sortie vient souvent en complement d`une gravure DVD ou CD mais peut aussi se justiIier
seule. Ce type de sortie est l`equivalent pur et simple de la sortie executable mais avec gravure au-
tomatique sur un CD en Iin de calcul du rendu.
Pour l`utilisation, voir la partie precedente traitant des sorties en mode executable.
8orties en mode 8creen 8aver {conomiseur d'cran}
Un diaporama peut Iort bien servir d`economiseur d`ecran, le parametrage est plus succinct.
38
Les menus
Un menu peut se justiIier mme pour une sortie en mode executable, a Iortiori pour un CD ou DVD.
ProShow met a la disposition des utilisateurs un systeme de creation de menus qui devrait resoudre
tous les besoins des utilisateurs.
L`ecran general des menus se presente comme ci-dessus.
Il presente, sur la barre du haut, les Ionds d`ecran deja Iournis en standard. Le titre principal peut
tre modiIie a cet endroit, par deIaut c`est Photodex ProShow . L`aspect (4 :3, 16 :9, . peut
egalement tre ajuste sur cet ecran.
Si vous utilisez le principe de clip(s) video comme miniature(s) pour le(s) montage(s), vous pourrez
preciser la duree en seconde que vous lui (leur) accorderez.
Si vous avez l`intention de reutiliser le menu, vous pourrez le sauvegarder en cliquant sur l`icne
Save Menu .
Pour personnaliser la presentation, cliquez sur le bouton Customize qui vous amenera dans les
ecrans suivants :
39
Paramtres Menu
Sur cet ecran, en dehors du titre principal qui a deja ete vu sur l`ecran precedent, la possibilite de
Iaire apparatre les mentions Show loop All et Show Play All . Voir dans la partie Textes les
renommages qu`il sera bon de Iaire a ce sujet.
Paramtres mages et Vidos
Dans un menu, toutes les composantes sont modiIiables y compris les images. Deux types d`ima-
ges : le Ionds d`ecran et la miniature aIIectee a un montage. Chacune peut tre remplacee par un
clip video mais l`experience montre qu`il vaut mieux eviter de remplacer les deux par un clip video
pour eviter des problemes de conIlits d`animation.
40
Rglages du menu
Chaque image composant le menu peut tre reglee comme celles qui Iigurent dans les montages et
on retrouve dans cet ecran les Ionctions d`ajustements deja vus sur les reglages des diapositives.
Textes des menus
41
Chaque texte propose en standard peut tre modiIie et il est possible de se servir du menu pour inse-
rer des lignes de textes qui completent la presentation des montages.
Les textes qui declenchent des actions de la telecommande peuvent tre traduits :
- Previous Precedent
- Next Suivant
- Loop All Tous en boucle
- Play All Jouer tout
Musique dans les menus
Un Iichier audio peut tre integre dans le cadre du menu comme musique d`attente par exemple,
mais cela peut tre aussi un commentaire vocal ou tout autre Iichier son.
42
En guise de conclusion
Ce memo realise pour les besoins de la Iormation ProShow Gold 3.0 est bien evidemment succinct.
Il devra tre complete par les Iiches techniques existant deja pour les versions de ProShow actuelles
qui se completent au Iur et a mesure des besoins. Ces Iiches techniques sont sur le DVD.
Un patch pour les versions 3.0 sera edite prochainement ce qui represente encore quelques heures
de travail !!!
Jean-Pierre
You might also like
- Studio One Reference ManualDocument300 pagesStudio One Reference Manualidscribdgmail0% (1)
- NPS Help - FDocument114 pagesNPS Help - FMatthew HowardNo ratings yet
- Tutoriel VirtualdubDocument18 pagesTutoriel Virtualdubserbl8No ratings yet
- Extra ItDocument15 pagesExtra Itdevlloper webNo ratings yet
- SCF VideoStereoDocument13 pagesSCF VideoStereohermesaliNo ratings yet
- Avidemux Montage VideoDocument6 pagesAvidemux Montage VideoAnonymous datyr4JaBNo ratings yet
- Nuke2 PDFDocument29 pagesNuke2 PDFAlbert MalangNo ratings yet
- Tutoriel Karaoke - Annexe - EncodageDocument17 pagesTutoriel Karaoke - Annexe - EncodageOPWarNo ratings yet
- TP Traitement Audio-VisuelDocument9 pagesTP Traitement Audio-VisuelGaith BEL HADJ RHOUMANo ratings yet
- DXo PDFDocument178 pagesDXo PDFAh Yo KaNo ratings yet
- Premiere Pro Montage 1Document8 pagesPremiere Pro Montage 1Koko Yves BeugreNo ratings yet
- Les ImagesDocument8 pagesLes ImagesMilouda Rafiqi RafiqiNo ratings yet
- HandbrakeDocument12 pagesHandbrakeSoulNo ratings yet
- Creer Des Videos Avec PowerPoint Procedure ExhaustiveDocument31 pagesCreer Des Videos Avec PowerPoint Procedure ExhaustivemouradNo ratings yet
- Guide PaoDocument20 pagesGuide PaoTonio EstradasNo ratings yet
- NeroBurningRom FraDocument99 pagesNeroBurningRom Fraeln11No ratings yet
- Télécharger Et Installer Une Boot Animation Sur AndroidDocument11 pagesTélécharger Et Installer Une Boot Animation Sur Androiddjonathan mwambaNo ratings yet
- Optimiser Windows 8 Pour La Mao WWW - Zikmao PDFDocument12 pagesOptimiser Windows 8 Pour La Mao WWW - Zikmao PDFZorshelterNo ratings yet
- Styles Contraste Saturation Nettete TeintureDocument11 pagesStyles Contraste Saturation Nettete TeinturejeannotkabNo ratings yet
- 0668 Adobe Photoshop Les ScriptsDocument12 pages0668 Adobe Photoshop Les ScriptsDerkaoui AyaNo ratings yet
- TP 6.2 Video Multimedia SmallDocument5 pagesTP 6.2 Video Multimedia SmallSalah MedNo ratings yet
- Dompter-YouTube-stephanelacoste.com_ (1)Document33 pagesDompter-YouTube-stephanelacoste.com_ (1)Yelbh CotonouNo ratings yet
- Traitement D'image1Document4 pagesTraitement D'image1abousalmane2014No ratings yet
- MAN_20.0022.01.00_FRDocument13 pagesMAN_20.0022.01.00_FRDaniel Garcia VilladangosNo ratings yet
- L'animation Graphique Pour Les Enfants de 11 Ans Et PlusDocument8 pagesL'animation Graphique Pour Les Enfants de 11 Ans Et PlusCarine TchindaNo ratings yet
- E Messenger 112 Manual FrenchDocument71 pagesE Messenger 112 Manual FrenchVale San SebasNo ratings yet
- Les 17 Achats IndispensablesDocument22 pagesLes 17 Achats IndispensablesGilles-Axel EsmelNo ratings yet
- Tuto WLMM 7Document11 pagesTuto WLMM 7Anne Le CorNo ratings yet
- CyberLink Director Suite 365 v9.0 Final Pré-Activé Multi-FR Format ISO (Winx64)Document4 pagesCyberLink Director Suite 365 v9.0 Final Pré-Activé Multi-FR Format ISO (Winx64)zevotco jemmyNo ratings yet
- LISEZMOIDocument15 pagesLISEZMOISouleymane TraoreNo ratings yet
- Quel Matériel de Home Studio en Fonction de Votre Budget 2Document39 pagesQuel Matériel de Home Studio en Fonction de Votre Budget 2Raphaël DiopNo ratings yet
- Les 17 Achats Indispensables PDFDocument22 pagesLes 17 Achats Indispensables PDFDavid ShalomNo ratings yet
- Adobe Premiere Pro CS5.5 - Lisez-MoiDocument9 pagesAdobe Premiere Pro CS5.5 - Lisez-MoiMohd Izdiharudin IbrahimNo ratings yet
- BJJDocument2 pagesBJJAnonymous pa8pSCC15No ratings yet
- Lire Une Release HDR Sans Matériel HDRDocument4 pagesLire Une Release HDR Sans Matériel HDRjsfaNo ratings yet
- Final Cut Pro, Maîtriser Le Montage VidéoDocument2 pagesFinal Cut Pro, Maîtriser Le Montage VidéoDelle Aristide SekreNo ratings yet
- Le Montage Vidéo NumériqueDocument20 pagesLe Montage Vidéo Numériquedizmills100% (1)
- Sony DSC Rx10 m4Document58 pagesSony DSC Rx10 m4remi largeauNo ratings yet
- Videos Qui TrembleDocument13 pagesVideos Qui TrembleMarco RodriguezNo ratings yet
- Guide Du Débutant Dans Dorico 2.2.10Document66 pagesGuide Du Débutant Dans Dorico 2.2.10Joseph StricklandNo ratings yet
- Comment Formater Son Ordinateur Et Installer Windows 7Document7 pagesComment Formater Son Ordinateur Et Installer Windows 7Fantine NdikuNo ratings yet
- Corriger Et Améliorer Des Photographie NumeriqueDocument40 pagesCorriger Et Améliorer Des Photographie NumeriqueNajib NajibNo ratings yet
- Choisir Son Logiciel de Montage en 5 Minutes (Débutants)Document50 pagesChoisir Son Logiciel de Montage en 5 Minutes (Débutants)sebastienNo ratings yet
- Projet de Fin D - ÉtudeDocument31 pagesProjet de Fin D - ÉtudeKarima FelkirNo ratings yet
- Tuto Camtasia Studio 7Document15 pagesTuto Camtasia Studio 7Said Negredo Mejhoudi100% (1)
- Theme 4 Cours Pages 5-8Document4 pagesTheme 4 Cours Pages 5-8J PNo ratings yet
- Nero 7Document9 pagesNero 7doracrowNo ratings yet
- Blender Manual Vexp FRDocument6,729 pagesBlender Manual Vexp FRbenssyNo ratings yet
- ReaperDocument13 pagesReapernagui7080No ratings yet
- Dane-Elec, So-Smart, Disque Dur Multimédia Haute-Définition, Wifi 802.11 B/G Manuel D'utilisateurDocument56 pagesDane-Elec, So-Smart, Disque Dur Multimédia Haute-Définition, Wifi 802.11 B/G Manuel D'utilisateurtoobaziNo ratings yet
- ManualVsk5 FRDocument23 pagesManualVsk5 FRElena Mihaela BengaNo ratings yet
- Reussir-La Realisation Dune Video en 9 EtapesDocument3 pagesReussir-La Realisation Dune Video en 9 EtapesTor La sagesseNo ratings yet
- TP2 Traitement Multimédia VidéoDocument7 pagesTP2 Traitement Multimédia VidéoNour El HoudaNo ratings yet
- Atelier Traitement de VidéoDocument21 pagesAtelier Traitement de VidéoAyouta SounaNo ratings yet
- Les Balises Audio Et Video en html5Document13 pagesLes Balises Audio Et Video en html5Friddet Madagask'ArtNo ratings yet
- Bienvenue Dans La Config KazDocument7 pagesBienvenue Dans La Config KazNicolas NikopolNo ratings yet
- FreeCAD | Projets de conception CAO: Construire des modèles CAO avancés étape par étapeFrom EverandFreeCAD | Projets de conception CAO: Construire des modèles CAO avancés étape par étapeNo ratings yet
- Fusion 360 | Projets de conception CAO Partie I: 10 projets de conception CAO de niveau facile à moyen.From EverandFusion 360 | Projets de conception CAO Partie I: 10 projets de conception CAO de niveau facile à moyen.No ratings yet
- Situation Belgique 9-12-22Document64 pagesSituation Belgique 9-12-22freddy_mageresNo ratings yet
- Situation Belgique 30-6-23Document57 pagesSituation Belgique 30-6-23freddy_mageresNo ratings yet
- Dernière Mise À Jour de La Situation ÉpidémiologiqueDocument64 pagesDernière Mise À Jour de La Situation Épidémiologiquehiton34837No ratings yet
- Situation Belgique 24 JuilletDocument14 pagesSituation Belgique 24 Juilletfreddy_mageresNo ratings yet
- Situation Belgique 30 AvrilDocument29 pagesSituation Belgique 30 Avrilfreddy_mageresNo ratings yet
- COVID-19 Weekly Report FRDocument59 pagesCOVID-19 Weekly Report FRkevin lassNo ratings yet
- COVID-19 Weekly Report FRDocument59 pagesCOVID-19 Weekly Report FRkevin lassNo ratings yet
- Situation Belgique 24 JuilletDocument14 pagesSituation Belgique 24 Juilletfreddy_mageresNo ratings yet
- Situation Belgique 30-6-23Document57 pagesSituation Belgique 30-6-23freddy_mageresNo ratings yet
- Vincent Dubois Tome2Document72 pagesVincent Dubois Tome2freddy_mageresNo ratings yet
- Situation Belgique 17 AvrilDocument13 pagesSituation Belgique 17 Avrilfreddy_mageresNo ratings yet
- HéliceDocument16 pagesHéliceWilliam DeveauxNo ratings yet
- Vincent Dubois Tome3Document80 pagesVincent Dubois Tome3freddy_mageresNo ratings yet
- Vincent Dubois Tome 1Document94 pagesVincent Dubois Tome 1freddy_mageresNo ratings yet
- KRC4 Assembly Instructions FRDocument139 pagesKRC4 Assembly Instructions FRcabecavilNo ratings yet
- Cours RLI Résumé - LPDocument67 pagesCours RLI Résumé - LPMed GuerNo ratings yet
- TP1M2Document10 pagesTP1M2sa raNo ratings yet
- TD4 Le3spi (2020)Document2 pagesTD4 Le3spi (2020)Dÿ HîãNo ratings yet
- Creer Un Serveur Minidlna Avec OpenmediavaultDocument7 pagesCreer Un Serveur Minidlna Avec Openmediavaultpippo2378793No ratings yet
- Retouche Photo Avec pixLRDocument21 pagesRetouche Photo Avec pixLRThierry ProrientaNo ratings yet
- TesteDocument33 pagesTestesamuel@No ratings yet
- LARIS TP CCNA 2 Notions de Base Sur Les Routeurs Et Le Routage v3.1Document20 pagesLARIS TP CCNA 2 Notions de Base Sur Les Routeurs Et Le Routage v3.1Nawdiral100% (5)
- Curr 3si StiDocument9 pagesCurr 3si StiBadre Hamdi100% (1)
- Comment Photographier Absolument Tout PDFDocument2 pagesComment Photographier Absolument Tout PDFDawnNo ratings yet
- CV WordDocument1 pageCV Wordapi-391338326No ratings yet
- Alexis Zorba 226602311X PDFDocument1 pageAlexis Zorba 226602311X PDFpino hustraNo ratings yet
- Cours D'informatique Gratuits en Ligne Pour Débutants - France Num, Portail de La Transformation Numérique Des Entreprises PDFDocument2 pagesCours D'informatique Gratuits en Ligne Pour Débutants - France Num, Portail de La Transformation Numérique Des Entreprises PDFabdelkader El alamiNo ratings yet
- Correction TD1 RévisionDocument3 pagesCorrection TD1 RévisionWided Ahmadi50% (2)
- Gestion en Ligne Des Données D'etat CivilDocument14 pagesGestion en Ligne Des Données D'etat CivilsakhoibNo ratings yet
- Reseau TelephoniqueDocument10 pagesReseau Telephoniqueetili83No ratings yet
- ENIB MP2IM EmbeddedSystems1 2023Document90 pagesENIB MP2IM EmbeddedSystems1 2023Mariem ArbiNo ratings yet
- Manuel D'utilisation Du Logiciel ColibriDocument17 pagesManuel D'utilisation Du Logiciel ColibribaliNo ratings yet
- Crystal Report - Avance PDFDocument1 pageCrystal Report - Avance PDFYoucef BenzNo ratings yet
- Onnexion Au RéseauDocument75 pagesOnnexion Au RéseauABBASSI RABAHNo ratings yet
- API Automate ProgrammableDocument97 pagesAPI Automate ProgrammableJalal Raougui50% (2)
- Competences About Me: Cheikh Ahmadou Mbacke SeckDocument1 pageCompetences About Me: Cheikh Ahmadou Mbacke SeckBamba SeckNo ratings yet
- Compte Rendu Visual Basic - ArchiverDocument18 pagesCompte Rendu Visual Basic - ArchiverAbdeljebbar Ahmed AmineNo ratings yet
- ENSA Module 7Document58 pagesENSA Module 7ben salem chaymaNo ratings yet
- Rapport DSPDocument11 pagesRapport DSPEnnayri100% (1)
- Cours MaintenanceDocument32 pagesCours MaintenanceBergam Fatima ZahraNo ratings yet
- 11.4.2.7 Lab - Managing Device Configuration Files Using TFTP, Flash, and USB PDFDocument14 pages11.4.2.7 Lab - Managing Device Configuration Files Using TFTP, Flash, and USB PDFJoseph EdwardsNo ratings yet
- Codage de Source, CompressionDocument133 pagesCodage de Source, CompressionLamiss KaraNo ratings yet
- Résumé OFDM & MPEGDocument8 pagesRésumé OFDM & MPEGAnass GmiraNo ratings yet
- Photonique Et Reseaux Optique de TelecomunicationDocument120 pagesPhotonique Et Reseaux Optique de TelecomunicationKalla AbdelkaderNo ratings yet