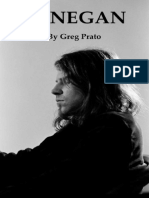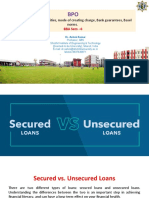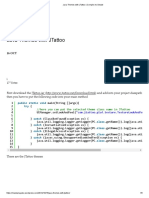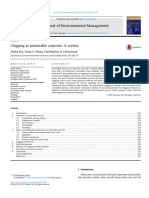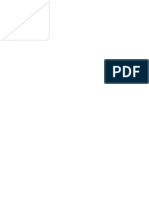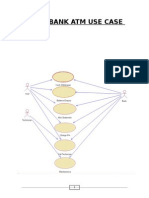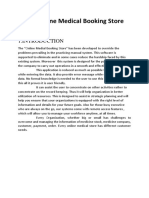Professional Documents
Culture Documents
Bonitasoft Guía
Uploaded by
gdfgdfg4234234Original Title
Copyright
Available Formats
Share this document
Did you find this document useful?
Is this content inappropriate?
Report this DocumentCopyright:
Available Formats
Bonitasoft Guía
Uploaded by
gdfgdfg4234234Copyright:
Available Formats
Bonita Open Solution
Version 5.4
QuickStart Guide
Bonita Open Solution 5.4 QuickStart Guide
Bonita Open Solution Version 5.4
QuickStart Guide
Contents Change Notice ......................................................................................................................................... 4 Part 1. Overview..................................................................................................................................... 4 1.1 Download, install, and launch Bonita Open Solution 5.4 ....................................................... 4 1.2 General Description ................................................................................................................ 5 Part 2. Bonita Studio .............................................................................................................................. 6 2.1 Whiteboard ........................................................................................................................ ..... 6 2.2 Palettes ............................................................................................................................. ...... 7 2.2.1 Context palette ............................................................................................................... 8 2.3 Overview ........................................................................................................................... ...... 9 2.4 Detail Panel ............................................................................................................................. 9 2.4.1 General ....................................................................................................................... ..... 9 2.4.2 Application ................................................................................................................. ... 10 2.4.3 Appearance ................................................................................................................ ... 10 2.4.4 Simulation .................................................................................................................. ... 10 2.5 Menu bar............................................................................................................................... 11 2.6 Task bar ................................................................................................................................. Part 3. Bonita Studio Form 11 Builder ...................................................................................................... 11 3.1 Form Builder Grid .................................................................................................................. 12 3.2 Form Builder Palette ............................................................................................................. 12 3.3 Form Builder Details Panel .................................................................................................... 13 3.4 Form Preview ........................................................................................................................ 13 3.5 Forms presented in Web application .................................................................................... 13 Part 4. Bonita User Experience ......................................................................................................... 13 4.1 Processes........................................................................................................................... .... 14 4.2 Organization ...................................................................................................................... .... 15 4.3 Reporting............................................................................................................................ ... 15 4.4 User Labels ............................................................................................................................ Part 5. Feedback, Questions, and More 15 Information .......................................................................... 15
BOS V5.4 - QuickStart Guide 27 Jan 11
www.bonitasoft.com | BonitaSoft S.A.
page 2
Bonita Open Solution 5.4 QuickStart Guide
Figures Figure 1. Welcome to Bonita Studio in Bonita Open Solution ............................................................... 5 Figure 2. Bonita Studio ready for a new Process design ........................................................................ 6 Figure 3. Pools and lanes on the Whiteboard (within a single Process Diagram) ................................. 7 Figure 4. Detailed Palette, Advanced Palette and Simple Palette ......................................................... 8 Figure 5. Two examples of the Context Palette: Step and Gate ............................................................ 8 Figure 6. Detail Panel example: General tab at the Diagram level ....................................................... 9 Figure 7. Detail Panel Example: Application tab at the Pool level ...................................................... 10 Figure 8. Bonita Open Solution Menu bar ........................................................................................... 11 Figure 9. Bonita Open Solution Task bar.............................................................................................. 11 Figure 10. Add a Form .......................................................................................................................... 12 Figure 11. Bonita Studio Form Builder ................................................................................................. 12 Figure 12. Bonita User Experience User View ................................................................................... 14 Figure 13. Bonita User Experience Administration View .................................................................. 14
BOS V5.4 - QuickStart Guide 27 Jan 11
www.bonitasoft.com | BonitaSoft S.A.
page 3
Bonita Open Solution 5.4 QuickStart Guide
Change Notice The tutorial included in the QuickStart Guides for previous releases of Bonita Open Solution has been removed from this QuickStart Guide for Bonita Open Solution 5.4. The Bonita Open Solution 5.4 Introductory Tutorial is now available in a standalone document. The Tutorial will take you through creating, running, and managing a Process step by step. Bonita Open Solution 5.4 contains new functions and presents a new user interface in both Bonita Studio and Bonita User Experience. This QuickStart Guide shows the updated interfaces. For more information about the new functions and for detailed information about Bonita Open Solution functionality, see the Bonita Open Solution User and Reference Guide.
Welcome to Bonita Open Solution!
Download Bonita Open Solution 5.4: www.bonitasoft.com/products/downloads.php Use this QuickStart Guide to get started with Bonita Open Solution and become familiar with its graphic tools for process design. Part 1. Overview 1.1 Download, install, and launch Bonita Open Solution 5.4
Download Bonita All-in-One. When the zipped folder has been downloaded, extract all files. To launch Bonita Open Solution and begin designing a process: open the unzipped bonita-all-in-one folder launch the BonitaStudio application file for your operating system.
BOS V5.4 - QuickStart Guide 27 Jan 11
www.bonitasoft.com | BonitaSoft S.A.
page 4
Bonita Open Solution 5.4 QuickStart Guide
create a new Process Diagram
open an existing Process Diagram
import .bar files (created in BOS v5)
open some examples
Figure 1. Welcome to Bonita Studio in Bonita Open Solution
1.2
General Description Bonita Studio is the graphic process design interface of Bonita Open Solution. This is what you see when you launch Bonita Open Solution. Form Builder in Bonita Studio is used to create and customize Forms which are deployed via stand-alone Web-based applications (Bonita Open Solution default applications are included). This is the part of Bonita Open Solution that you use to create Forms that can be presented externally and can be widely distributed, accessible by your end users via a web portal or standalone web page, designed by you and integrated into your company or organizations Bonita User intranet. web site or Experience provides a portal designed for management of deployed process. It can be used: by the Process Developer to develop and test the management of tasks (steps) in cases by the end users who can take action in tasks (steps) by both end users and Process Administrators to manage process cases, according to access permission by the Process Administrator to manage deployed processes, user access, and more.
BOS V5.4 - QuickStart Guide 27 Jan 11
www.bonitasoft.com | BonitaSoft S.A.
page 5
Bonita Open Solution 5.4 QuickStart Guide
Part 2. Bonita Studio When you click New to enter Bonita Studio, youll see a Whiteboard and several bars and panels that provide tools for Process design. More information on each of these panels follows.
Menu bar Task bar
Draw a Diagram with one or more Processes directly on the Whiteboard
Use the Palette to select design elements, offered in different views
See the Overview of the whole Process Use the Detail Panel to define and customize the entire Process, individual Tasks, User Forms, Simulation, and more Figure 2. Bonita Studio ready for a new Process design
2.1
Whiteboard The Whiteboard offers a graphic interface to draw processes. It allows you to draw, inside a single Process Diagram, one or more Pools, and multiple Lanes within each Pool.
BOS V5.4 - QuickStart Guide 27 Jan 11
www.bonitasoft.com | BonitaSoft S.A.
page 6
Bonita Open Solution 5.4 QuickStart Guide
Figure 3. Pools and lanes on the Whiteboard (within a single Process Diagram)
Pools and Lanes are defined in BPMN 2. A Pool is equivalent to a stand-alone Process and contains all the elements and resources needed to deploy a complete Process. It can contain one or more Lanes which might represent different organizations participating in the process. Lanes are never standalone; they can exist only within a Pool. They are useful to organize a Process visually, and can be specifically associated with a Group of Actors (ie, end users associated with an organizational group). When you save a Process Diagram, all Processes and all resources are saved together. When you export a Diagram, each Pool (Process) in the diagram is saved as an individual *.bar file in the directory or folder you choose. Palettes The Design Palettes provides all the graphical elements needed to design a Process. All of the same elements are available in 3 different views. Click on an element in any of the Palette views, and drag it into place on the Whiteboard. The elements in the 3 Design Palettes, and in the Context Palette, correspond to the definitions of design elements in BPMN2.
2.2
BOS V5.4 - QuickStart Guide 27 Jan 11
www.bonitasoft.com | BonitaSoft S.A.
page 7
Bonita Open Solution 5.4 QuickStart Guide
Figure 4. Detailed Palette, Advanced Palette and Simple Palette
2.2.1
Context palette When you click on an element on the Whiteboard, youll see a highlighted Context Palette. Use this to avoid the need to click back-and-forth from the Design Palettes at the left to the Add an Annotation to an element Whiteboard as you design. Design faster!
Step Gate Transition Event Allows you to choose the next element in the process flow The Tools icon allows you to change the element type Figure 5. Two examples of the Context Palette: Step and Gate
BOS V5.4 - QuickStart Guide 27 Jan 11
www.bonitasoft.com | BonitaSoft S.A.
page 8
Bonita Open Solution 5.4 QuickStart Guide
2.3 Overview The Overview panel stays fixed as you design, but you can see the entire Whiteboard (with all Pools) in a zoomed-out view. Its useful to know that you can select any part of your Process, and right-click to select a Zoom in (also Ctrl + +) or Zoom out (also Ctrl + -). 2.4 Detail Panel Use the views (tabs) in the Detail Panel to define and customize the entire Process, individual Tasks, User Forms, Simulation, and more. The Details panel organizes many customization functions in its 4 tabs. Click on any element in the Whiteboard to see the Details panels associated with it: General Application Appearance Simulation General At the Diagram level, the General tab allows you to: change the Diagram name and version define Selectors that will dynamically fetch Actors manage the various dependencies (Java libraries needed for process to run: connectors, validators, third-party libraries, scripts) for the Processes in this Diagram
2.4.1
Figure 6. Detail Panel example: General tab at the Diagram level
At the Pool and Step levels, the General tabs allow you to change the Pool name and version and the Step name define User XP characteristics that will be applied in User Experience when the deployed Process is run define global and local data variables define Selectors that will dynamically fetch Actors define Connectors to external systems manage the various dependencies for this Pool
BOS V5.4 - QuickStart Guide 27 Jan 11
www.bonitasoft.com | BonitaSoft S.A.
page 9
Bonita Open Solution 5.4 QuickStart Guide
2.4.2 Application The Application tab allows you to define Forms at the Pool and Step level. You can also define what order the Forms appear in. Entry forms are user-interactive; View and Overview forms are read-only (for example, for summarizing data or presenting information). At the Pool level, the Application tab also provides functions to change external web resources and the look-and-feel for the user interfaces (forms, welcome page, log-in, page, confirmation messages, and more). The Transient Data tab located here also allows you to define variables that are temporarily useful within any form. The Form Builder is located in the Application tab and is described in more detail in Part 2, Bonita Studio Form Builder.
Figure 7. Detail Panel Example: Application tab at the Pool level
2.4.3
Appearance The Appearance tab allows you to change the color and font of the text labels in the Pool and Step.
2.4.4
Simulation The Simulation tab is used to define the parameters needed to develop and run a simulation of the process.
BOS V5.4 - QuickStart Guide 27 Jan 11
www.bonitasoft.com | BonitaSoft S.A.
page 10
Bonita Open Solution 5.4 QuickStart Guide
2.5 Menu bar The Menu bar allows you to choose actions from drop-down menus.
Figure 8. Bonita Open Solution Menu bar
Process Edit Run View Extensions
Open, save, import and export, print, and more Undo, redo, copy, paste, and more Run, deploy, preview forms, open User Experience and more Reset the Whiteboard and panels if you have minimized any of them Browse and add or remove processes, resources, and more from the Community Create, edit, test, import connectors, selectors, filters, and more Connectors Manage, import, export simulation resources and run simulations Simulation Return to the welcome page, jump to the Help page, find Bonita Studio Help and Bonita Execution Engine logs 2.6 Task bar Use the Task Bar to start a new Process, Open an existing process, Save, Print, Import, Export, Copy, Paste, and Run a Process. You can also open the User Experience from here, and Preview Forms as you design them. Jump to the central Help page or return to the Welcome page from here.
Figure 9. Bonita Open Solution Task bar
Part 3. Bonita Studio Form Builder Create Forms for each Step, for the Process initialization, and for overviews during the Process run using the Form Builder in Bonita Studio. You can find the Form Builder in the Application tab at the Pool and Step levels. It will appear when you select Add (Entry Pageflow, View Pageflow, or Overview Pageflow) and complete the Create a new Form wizard. Use Entry Pageflow to create pages to display to the End User they allow data entry (interactive). Use View Pageflow to create pages that are visible when when you consult Cases in the List of Cases (history) in User Experience.
BOS V5.4 - QuickStart Guide 27 Jan 11
www.bonitasoft.com | BonitaSoft S.A.
page 11
Bonita Open Solution 5.4 QuickStart Guide
Figure 10. Add a Form
Place the fields of the Form in a grid (rows and columns)
Use the Palette to select the widgets that allow you to format each field
See the Overview of the Form Use the Details Panel to customize the entire Form, individual Form pages, individual fields, and more Figure 11. Bonita Studio Form Builder
3.1
Form Builder Grid Add, delete, and move field boxes around the Form builder grid to create rows and columns. Form Builder Palette The Form builder Palette contains widgets that can be applied to data fields in the Form using click-and-drag. The widget(s) you can apply depend on the type of variable youve defined; for example: checkbox, drop-down list and Radio buttons can be applied to a List of Options.
3.2
BOS V5.4 - QuickStart Guide 27 Jan 11
www.bonitasoft.com | BonitaSoft S.A.
page 12
Bonita Open Solution 5.4 QuickStart Guide
3.3 Form Builder Details Panel Use the tabs General and Appearance in the Form Builder Details Panel to name the Form, add validators to restrict the type of data a field will accept, and customize the appearance of a field. Form Preview
3.4
Preview the form by clicking on the Preview icon -> Preview Form from the Menu bar. 3.5 Forms presented in Web application
in the Task bar, or by selecting Run
Forms are deployed when the Process is Run. The forms are presented in one of the five default Bonita Web Applications. You can change this default to another Bonita Open Solution default model, or deploy Forms in your own Web application. Part 4. Bonita User Experience
When you Run a Process, it will deploy the Forms you have designed and / or deploy the Bonita User Experience (User XP) portal. Run will deploy the User Experience web application in the embedded server, open the User Experience web page in a web browser, deploy the process web application (with any forms you have created), and start the Process with a web page instead of the Bonita User Experience inbox view. User XP directly from the Task bar. This function will deploy You can also open Bonita User Experience web application in the embedded server and open the Bonita User Experience inbox view in a web browser. This portal, which resembles an email inbox, contains information about Process cases as they run task by task. In User XP, tasks are called Steps. Forms can also be deployed inside User XP Steps, depending on the Process design. The Bonita User XP portal provides an Inbox and several control panels and dashboards that provide tools for Process and Process Case management. (NOTE: A Process Case contains all information related to a single specific instance of the generic Process.) There are 2 different default views in Bonita User XP: simple User View, and Administrator View. The User XP portal that opens by default is in the User View, that is, the version presented to a user with minimal privileges. The Administrator View provides access to other User XP features that allow Process and User management. (Various levels of access to User XP features can be given to or blocked from Users; the view below is the default version.)
BOS V5.4 - QuickStart Guide 27 Jan 11
www.bonitasoft.com | BonitaSoft S.A.
page 13
Bonita Open Solution 5.4 QuickStart Guide
logged User
change User Preferences
change UserXP view
the Inbox lists Steps to be completed Use the Control panel to change the Inbox view or to Start new Cases of Processes
Use the Dashboard to see the status of open Cases
Figure 12. Bonita User Experience User View
logged User change UserXP view
the List of All Cases shows all Steps
Use the Control panel to change the list view, to define Users & privileges, to monitor, and to modify User View features
Figure 13. Bonita User Experience Administration View
4.1
Processes With this control panel, you can: Manage Process life cycle Manage Steps in open Cases, consult Steps in archived Cases Define categories and use them to sort Cases
BOS V5.4 - QuickStart Guide 27 Jan 11
www.bonitasoft.com | BonitaSoft S.A.
page 14
Bonita Open Solution 5.4 QuickStart Guide
4.2 Organization Define User names, roles, groups, and other user information. 4.3 Reporting Consult and modify dashboard showing monitored activities. 4.4 User Labels
Define whether users can manually assign labels to their cases. Part 5. Feedback, Questions, and More Information If you explore a bit more in Bonita Open Solution, you will find many more functionalities not addressed in this QuickStart Guide. For an expanded explanation of the functionalities in Bonita Open Solution, see the Bonita Open Solution User and Reference Guide. We welcome your feedback. Use the BonitaSoft Forum to let us have it! (www.bonitasoft.org/forum) The BonitaSoft Forum is the place for your questions too. And check out our Bug Tracker, Source Code, and more. (www.bonitasoft.org/index.php) Join the BonitaSoft Community and get our Newsletter, access to advance information, and more. (www.bonitasoft.com/community/join.php) For more information, contact us at BonitaSoft. (www.bonitasoft.com/company/contact.php) Have fun with Bonita!
BOS V5.4 - QuickStart Guide 27 Jan 11
www.bonitasoft.com | BonitaSoft S.A.
page 15
You might also like
- The Subtle Art of Not Giving a F*ck: A Counterintuitive Approach to Living a Good LifeFrom EverandThe Subtle Art of Not Giving a F*ck: A Counterintuitive Approach to Living a Good LifeRating: 4 out of 5 stars4/5 (5784)
- The Yellow House: A Memoir (2019 National Book Award Winner)From EverandThe Yellow House: A Memoir (2019 National Book Award Winner)Rating: 4 out of 5 stars4/5 (98)
- Never Split the Difference: Negotiating As If Your Life Depended On ItFrom EverandNever Split the Difference: Negotiating As If Your Life Depended On ItRating: 4.5 out of 5 stars4.5/5 (838)
- Shoe Dog: A Memoir by the Creator of NikeFrom EverandShoe Dog: A Memoir by the Creator of NikeRating: 4.5 out of 5 stars4.5/5 (537)
- The Emperor of All Maladies: A Biography of CancerFrom EverandThe Emperor of All Maladies: A Biography of CancerRating: 4.5 out of 5 stars4.5/5 (271)
- Hidden Figures: The American Dream and the Untold Story of the Black Women Mathematicians Who Helped Win the Space RaceFrom EverandHidden Figures: The American Dream and the Untold Story of the Black Women Mathematicians Who Helped Win the Space RaceRating: 4 out of 5 stars4/5 (890)
- The Little Book of Hygge: Danish Secrets to Happy LivingFrom EverandThe Little Book of Hygge: Danish Secrets to Happy LivingRating: 3.5 out of 5 stars3.5/5 (399)
- Team of Rivals: The Political Genius of Abraham LincolnFrom EverandTeam of Rivals: The Political Genius of Abraham LincolnRating: 4.5 out of 5 stars4.5/5 (234)
- Grit: The Power of Passion and PerseveranceFrom EverandGrit: The Power of Passion and PerseveranceRating: 4 out of 5 stars4/5 (587)
- Devil in the Grove: Thurgood Marshall, the Groveland Boys, and the Dawn of a New AmericaFrom EverandDevil in the Grove: Thurgood Marshall, the Groveland Boys, and the Dawn of a New AmericaRating: 4.5 out of 5 stars4.5/5 (265)
- A Heartbreaking Work Of Staggering Genius: A Memoir Based on a True StoryFrom EverandA Heartbreaking Work Of Staggering Genius: A Memoir Based on a True StoryRating: 3.5 out of 5 stars3.5/5 (231)
- On Fire: The (Burning) Case for a Green New DealFrom EverandOn Fire: The (Burning) Case for a Green New DealRating: 4 out of 5 stars4/5 (72)
- Elon Musk: Tesla, SpaceX, and the Quest for a Fantastic FutureFrom EverandElon Musk: Tesla, SpaceX, and the Quest for a Fantastic FutureRating: 4.5 out of 5 stars4.5/5 (474)
- The Hard Thing About Hard Things: Building a Business When There Are No Easy AnswersFrom EverandThe Hard Thing About Hard Things: Building a Business When There Are No Easy AnswersRating: 4.5 out of 5 stars4.5/5 (344)
- The Unwinding: An Inner History of the New AmericaFrom EverandThe Unwinding: An Inner History of the New AmericaRating: 4 out of 5 stars4/5 (45)
- The World Is Flat 3.0: A Brief History of the Twenty-first CenturyFrom EverandThe World Is Flat 3.0: A Brief History of the Twenty-first CenturyRating: 3.5 out of 5 stars3.5/5 (2219)
- The Gifts of Imperfection: Let Go of Who You Think You're Supposed to Be and Embrace Who You AreFrom EverandThe Gifts of Imperfection: Let Go of Who You Think You're Supposed to Be and Embrace Who You AreRating: 4 out of 5 stars4/5 (1090)
- The Sympathizer: A Novel (Pulitzer Prize for Fiction)From EverandThe Sympathizer: A Novel (Pulitzer Prize for Fiction)Rating: 4.5 out of 5 stars4.5/5 (119)
- Her Body and Other Parties: StoriesFrom EverandHer Body and Other Parties: StoriesRating: 4 out of 5 stars4/5 (821)
- Lanegan (Greg Prato)Document254 pagesLanegan (Greg Prato)Maria LuisaNo ratings yet
- (Variable Length Subnet MasksDocument49 pages(Variable Length Subnet MasksAnonymous GvIT4n41GNo ratings yet
- Distinguish Between Tax and FeeDocument2 pagesDistinguish Between Tax and FeeRishi Agarwal100% (1)
- BPO UNIT - 5 Types of Securities Mode of Creating Charge Bank Guarantees Basel NormsDocument61 pagesBPO UNIT - 5 Types of Securities Mode of Creating Charge Bank Guarantees Basel NormsDishank JohriNo ratings yet
- B. Ing Kls 6Document5 pagesB. Ing Kls 6siskaNo ratings yet
- Board 2Document1 pageBoard 2kristine_nilsen_2No ratings yet
- ME6404 Thermal EngineeringDocument18 pagesME6404 Thermal EngineeringAnonymous mRBbdopMKfNo ratings yet
- Irctc Tour May 2023Document6 pagesIrctc Tour May 2023Mysa ChakrapaniNo ratings yet
- Cisco CMTS Feature GuideDocument756 pagesCisco CMTS Feature GuideEzequiel Mariano DaoudNo ratings yet
- Tatoo Java Themes PDFDocument5 pagesTatoo Java Themes PDFMk DirNo ratings yet
- Cold Forging Process TutorialDocument28 pagesCold Forging Process TutorialpanyamnrNo ratings yet
- Problems of Teaching English As A Foreign Language in YemenDocument13 pagesProblems of Teaching English As A Foreign Language in YemenSabriThabetNo ratings yet
- JSA - 0026 Chipping & Granite cutting and lying Work At PB-19Document2 pagesJSA - 0026 Chipping & Granite cutting and lying Work At PB-19Koneti JanardhanaraoNo ratings yet
- Basf Masterseal 725hc TdsDocument2 pagesBasf Masterseal 725hc TdsshashiNo ratings yet
- Lecture 1 Family PlanningDocument84 pagesLecture 1 Family PlanningAlfie Adam Ramillano100% (4)
- 'K Is Mentally Ill' The Anatomy of A Factual AccountDocument32 pages'K Is Mentally Ill' The Anatomy of A Factual AccountDiego TorresNo ratings yet
- Easa Ad Us-2017-09-04 1Document7 pagesEasa Ad Us-2017-09-04 1Jose Miguel Atehortua ArenasNo ratings yet
- April 2017 Jacksonville ReviewDocument40 pagesApril 2017 Jacksonville ReviewThe Jacksonville ReviewNo ratings yet
- Measuring Renilla Luciferase Luminescence in Living CellsDocument5 pagesMeasuring Renilla Luciferase Luminescence in Living CellsMoritz ListNo ratings yet
- Clogging in Permeable (A Review)Document13 pagesClogging in Permeable (A Review)Chong Ting ShengNo ratings yet
- Individual Assignment ScribdDocument4 pagesIndividual Assignment ScribdDharna KachrooNo ratings yet
- BoQ East Park Apartment Buaran For ContractorDocument36 pagesBoQ East Park Apartment Buaran For ContractorDhiangga JauharyNo ratings yet
- Bluetooth Home Automation Using ArduinoDocument25 pagesBluetooth Home Automation Using ArduinoRabiNo ratings yet
- Rheology of Polymer BlendsDocument10 pagesRheology of Polymer Blendsalireza198No ratings yet
- General Separator 1636422026Document55 pagesGeneral Separator 1636422026mohamed abdelazizNo ratings yet
- Henny Penny 500-561-600 TM - FINAL-FM06-009 9-08Document228 pagesHenny Penny 500-561-600 TM - FINAL-FM06-009 9-08Discman2100% (2)
- Socially Responsible CompaniesDocument2 pagesSocially Responsible CompaniesItzman SánchezNo ratings yet
- Piping MaterialDocument45 pagesPiping MaterialLcm TnlNo ratings yet
- AtmDocument6 pagesAtmAnkit JandialNo ratings yet
- The Online Medical Booking Store Project ReportDocument4 pagesThe Online Medical Booking Store Project Reportharshal chogle100% (2)