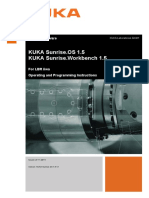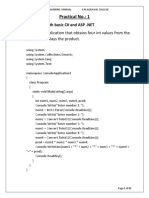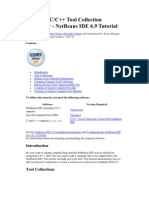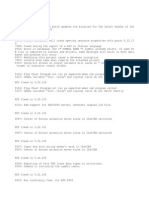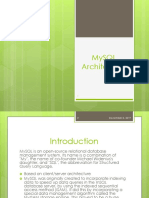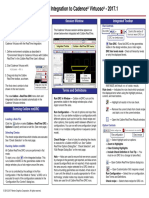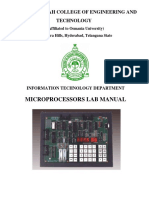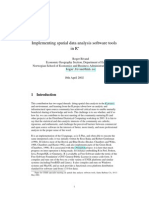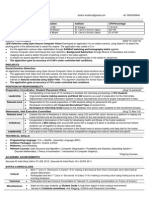Professional Documents
Culture Documents
Gui XT
Uploaded by
cpatil319311Original Description:
Original Title
Copyright
Available Formats
Share this document
Did you find this document useful?
Is this content inappropriate?
Report this DocumentCopyright:
Available Formats
Gui XT
Uploaded by
cpatil319311Copyright:
Available Formats
Lets start with SAP GuiXT
Applies to:
SAP 4.6 and above. For more information, visit the ABAP homepage.
Summary
This tutorial explains about using SAP GuiXT tool which comes installed with SAP. With SAP GuiXT, we can modify any SAP transaction and change its look and feel without changing the standard SAP coding.
Author: Ribhu Ahuja Company: TCS Tata Consultancy Services Created on: 22 April 2009
Author Bio
Ribhu Ahuja is working as a SAP HR ABAP and Workflow consultant for TCS since August 2006.
SAP COMMUNITY NETWORK 2009 SAP AG
SDN - sdn.sap.com | BPX - bpx.sap.com | BOC - boc.sap.com 1
Lets start with SAP GuiXT
Table of Contents
To start with: .......................................................................................................................................................3 Configuring GuiXT Tool ......................................................................................................................................8 Putting custom image on Logon Screen...........................................................................................................13 Changing look and feel of logon screen and defaulting certain values ............................................................15 Modifying SAP Easy Access Screen ................................................................................................................17 Adding a button on logon screen and calling a transaction on click of the same.............................................17 Changing look and feel of transaction SE11 ....................................................................................................21 Graying or disabling of certain input fields........................................................................................................27 Displaying Custom HTML help .........................................................................................................................27 Related Content................................................................................................................................................29 Disclaimer and Liability Notice..........................................................................................................................30
SAP COMMUNITY NETWORK 2009 SAP AG
SDN - sdn.sap.com | BPX - bpx.sap.com | BOC - boc.sap.com 2
Lets start with SAP GuiXT
Lets start with SAP GUIXT
GuiXT is a client-server based software technology that provides user interface customization solutions to SAP applications. SAP GUIXT is a tool provided with SAP that enables firms to tailor SAP transaction screens to the narrower requirements of specific jobs within the organization while leaving essential SAP coding (ABAP and Dynpros) untouched. This technology design significantly reduces development and testing. Users of GuiXT Solutions report greatly improved productivity and accuracy, while at the same time reducing training and support costs. It takes existing functionality in SAP t-codes and allows us to redesign the layout and business process to match the customer needs. One important thing to be noted is that it already comes installed with SAP GUI. Since it comes with SAP GUI, GuiXT can help us customize just about any transaction in SAP.
To start with:
First of all, we need to enable scripting on front end and on the server in order to use the GUIXT tool. To enable scripting on the front end, use the transaction RZ11. Logon to R3 and open transaction RZ11 and put the value sapgui/user_scripting in the parameter box and click on the button as shown:
On the next screen, click on the
button:
SAP COMMUNITY NETWORK 2009 SAP AG
SDN - sdn.sap.com | BPX - bpx.sap.com | BOC - boc.sap.com 3
Lets start with SAP GuiXT
A pop up box appears. Change the value of the last field New value to TRUE as shown and click on the save button.
We are done with enabling scripting on front end. Now we will proceed for enabling scripting on server. Come back to the SAP easy access screen and click on the corner and choose options. icon on the right hand
SAP COMMUNITY NETWORK 2009 SAP AG
SDN - sdn.sap.com | BPX - bpx.sap.com | BOC - boc.sap.com 4
Lets start with SAP GuiXT
Click on the scripting tab and check all the check boxes in user settings and then click on OK button as shown:
SAP COMMUNITY NETWORK 2009 SAP AG
SDN - sdn.sap.com | BPX - bpx.sap.com | BOC - boc.sap.com 5
Lets start with SAP GuiXT
Once all this is done, we may activate the GUIXT. The standard GuiXT tool comes as a feature in SAP system installations. There are actually 4 components which come in GuiXT tool GuiXT, Input Assistant, Viewer and Designer, out of which, licenses have to be purchased for viewer and Designer tools in order to use them. This tutorial teaches about the GUIXT tool only. It is to be noted that these scripts run on individual machines. That means on each user machine, we have to activate the GUIXT, in order to run these scripts as shown below: Click on the icon on the main screen
SAP COMMUNITY NETWORK 2009 SAP AG
SDN - sdn.sap.com | BPX - bpx.sap.com | BOC - boc.sap.com 6
Lets start with SAP GuiXT
After
this,
click
on
the
Activate
GuiXT
link
so
that
it
is
checked
The moment we activate the GuiXT, it opens the GuiXT tool window.
SAP COMMUNITY NETWORK 2009 SAP AG
SDN - sdn.sap.com | BPX - bpx.sap.com | BOC - boc.sap.com 7
Lets start with SAP GuiXT
Configuring GuiXT Tool
When running the GuiXT for the first time, we have to make the profile settings. Click on the profile button on the GuiXT tool:
SAP COMMUNITY NETWORK 2009 SAP AG
SDN - sdn.sap.com | BPX - bpx.sap.com | BOC - boc.sap.com 8
Lets start with SAP GuiXT
It opens a popup, where we have to define the locations of various scripts:
The first box is Scripts 1 box Scripts 2, Scripts 3 and Scripts 4 boxes.
. Similarly there are
Here we specify various directories. They can be on our personal PC, on the local network, on http-servers, ftp-servers or in the SAP Web Repository Directory.
SAP COMMUNITY NETWORK 2009 SAP AG
SDN - sdn.sap.com | BPX - bpx.sap.com | BOC - boc.sap.com 9
Lets start with SAP GuiXT
These are the directories that are searched for GuiXT scripts. The search sequence is always Scripts4, then Scripts3, then Scripts2, then Scripts1. We can, for example, have company-wide scripts in Scripts1, and some scripts of our own in Scripts2. For this tutorial, let us create a directory named guixt in c drive and place it in Scripts 1 box as shown above.
The History box, is the directory used by the Input Assistant. The history directory should be on the user's personal pc. For this tutorial, let us create a directory named guixt history in c drive and place it in History box as shown above. Rest all other settings of the profile can be made by pressing F1 help button. After making these necessary settings, let us click on OK button on the popup and let us log off from the system. and see the options, the Script Before logging off, let us note one thing when we click on Recording and Playback option is currently grayed or inactive as shown:
Let us log off and again open the r3 logon screen. As we do that, we notice the following:
SAP COMMUNITY NETWORK 2009 SAP AG
SDN - sdn.sap.com | BPX - bpx.sap.com | BOC - boc.sap.com 10
Lets start with SAP GuiXT
First, the GuiXT tool opens automatically along with the various screen elements present on the screen which are client, language, Password and User. Secondly, we see a scripting button on the screen, which is an indication that the scripting is now enabled and working. Let us now again click on the button on the right hand top of the screen. Doing so, we notice the following:
SAP COMMUNITY NETWORK 2009 SAP AG
SDN - sdn.sap.com | BPX - bpx.sap.com | BOC - boc.sap.com 11
Lets start with SAP GuiXT
We notice that the Script Recording and Playback option is no more grayed out and is active. We can use it to record any sequence of screens.
SAP COMMUNITY NETWORK 2009 SAP AG
SDN - sdn.sap.com | BPX - bpx.sap.com | BOC - boc.sap.com 12
Lets start with SAP GuiXT
Putting custom image on Logon Screen
Let us modify the logon screen using the GuiXT scripting tool. Let us put an image on the logon screen and let us change the layout of login and password. First of all let us put an image say ribz.jpg in the root directory c:\guixt:
Now we will call this image in our script. Open the GuiXT tool and click on the Script button:
As we click on the script button, it opens up a notepad file for scripting and gives a popup:
SAP COMMUNITY NETWORK 2009 SAP AG
SDN - sdn.sap.com | BPX - bpx.sap.com | BOC - boc.sap.com 13
Lets start with SAP GuiXT
Cannot find C:\guixt\elogon.txt file. Click on the yes button in order to create the script file for the logon screen. It creates the file named elogon.txt. Now, in the notepad file named elogon.txt, write the following command line. Image (4,40) (10,65) "ribz.jpg" It would look like this:
Save the file and close it. Now, on the GuiXT tool, click on the refresh button:
As we do that, our image appears on the screen as shown below:
SAP COMMUNITY NETWORK 2009 SAP AG
SDN - sdn.sap.com | BPX - bpx.sap.com | BOC - boc.sap.com 14
Lets start with SAP GuiXT
If the image do not appears, just logoff, close all the screens and reopen the R/3 logon screen. The image would show up then.
Changing look and feel of logon screen and defaulting certain values
Now, let us change the look and feel of the logon screen. In the GuiXT tool, click on the Script button and paste the following code in the elogon.txt file: Image (4,40) (10,65) "ribz.jpg" box (1,0) (4,39) "Please enter user id and password" pos F[User] (2,1) pos F[Password] (3,1) set F[Client] "800" set F[Language] "EN" del F[Client] del F[Language] The screen elements available to us were User, Password, Client and language. We have rearranged the fields User and Password in the above script and defaulted the values of Client and Language and deleted them from the screen after defaulting them. It results in the following logon screen:
SAP COMMUNITY NETWORK 2009 SAP AG
SDN - sdn.sap.com | BPX - bpx.sap.com | BOC - boc.sap.com 15
Lets start with SAP GuiXT
Let us now give the username and password and login into the R3 system:
SAP COMMUNITY NETWORK 2009 SAP AG
SDN - sdn.sap.com | BPX - bpx.sap.com | BOC - boc.sap.com 16
Lets start with SAP GuiXT
Modifying SAP Easy Access Screen
Let us now modify the SAP Easy Access screen. On the GuiXT tool, click on the Script button again. It gives a warning again after opening the notepad file for SAP Easy access screen. GuiXT writes a notepad file for every screen in SAP so for the Easy access, it is saplsmrt_navigation.e0100.txt. Click on yes button on the warning:
Now, we see that the only screen element available to us is [IMAGE_CONTAINER]. Let us reposition this image container and insert an image on the screen. Write the following script: pos X[IMAGE_CONTAINER] X[IMAGE_CONTAINER]+(0,15) Image (1,1) (5,10) "ribz.jpg" After refreshing, we see the following SAP Easy Access screen:
Adding a button on logon screen and calling a transaction on click of the same
Now, Let us put a button on the screen and call a particular transaction on the click of the same:
SAP COMMUNITY NETWORK 2009 SAP AG
SDN - sdn.sap.com | BPX - bpx.sap.com | BOC - boc.sap.com 17
Lets start with SAP GuiXT
For this, write the following script for SAP Easy Access Screen: pos X[IMAGE_CONTAINER] X[IMAGE_CONTAINER]+(0,30) Image (1,1) (5,10) "ribz.jpg" pushbutton (12,1) "abap dictionary" "/NSE11" As we refresh the GuiXT tool, we see the following modification in the SAP Easy Access Menu:
Once we click on this
button, it opens SE11 transaction code.
SAP COMMUNITY NETWORK 2009 SAP AG
SDN - sdn.sap.com | BPX - bpx.sap.com | BOC - boc.sap.com 18
Lets start with SAP GuiXT
Let us slightly change the button layout. Let us modify the size of the button and add an icon on the same. We write the following script: pos X[IMAGE_CONTAINER] X[IMAGE_CONTAINER]+(0,30) Image (1,1) (5,10) "ribz.jpg" pushbutton (12,1) "@3B\QOpen SE11@abap dictionary" Hence we see the following screen: "/NSE11" size=(3,14)
SAP COMMUNITY NETWORK 2009 SAP AG
SDN - sdn.sap.com | BPX - bpx.sap.com | BOC - boc.sap.com 19
Lets start with SAP GuiXT
The 2-letter code for the icons can be found in transaction ICON.
SAP COMMUNITY NETWORK 2009 SAP AG
SDN - sdn.sap.com | BPX - bpx.sap.com | BOC - boc.sap.com 20
Lets start with SAP GuiXT
Changing look and feel of transaction SE11
Let us now proceed to SE11 screen. Suppose we have a requirement that we want to give the user, the options to open tables MARA and PA0001 only. This can be very well achieved by writing a script for SE11 screen. Let us first of all see the screen elements available in the GuiXT tool:
We would want to delete all the fields and just give the user the option of table MARA and PA0001 in the form of radio buttons. This can be achieved by the following script:
// create a box offset (0,1) box (0,0) (5,60) "Table to be displayed" // set radio buttons for database table radiobutton (2,2) "MARA" F[RSRD1-TBMA_VAL] "MARA" radiobutton (3,2) "PA0001" F[RSRD1-TBMA_VAL ] "PA0001" // Default the table name as MARA Default F[RSRD1-TBMA_VAL] "MARA" // Delete unnecessary fields del F[RSRD1-DDTYPE_VAL] del F[RSRD1-TBMA_VAL] del F[RSRD1-TYMA_VAL] del F[RSRD1-SHMA_VAL] del F[RSRD1-VIMA_VAL] del F[RSRD1-DOMA_VAL] del F[RSRD1-ENQU_VAL] del R[Database table] del R[View] del R[Data Type] del R[Domain] del R[Lock object] del R[Search help] del R[Type Group]
Thus when we run this script, we see the following screen modification in SE11:
SAP COMMUNITY NETWORK 2009 SAP AG
SDN - sdn.sap.com | BPX - bpx.sap.com | BOC - boc.sap.com 21
Lets start with SAP GuiXT
When user chooses radio button MARA and clicks on the display button, table MARA is shown:
When he chooses PA0001 and clicks display, Table PA0001 is shown:
SAP COMMUNITY NETWORK 2009 SAP AG
SDN - sdn.sap.com | BPX - bpx.sap.com | BOC - boc.sap.com 22
Lets start with SAP GuiXT
Let us now come back on SE11 main screen and let us put Images instead of buttons (Display, Change and Create). In our requirement, we will create an image link for Display and delete the other two buttons so the user can only display the tables and he does not have the option of change and create. For this, let us first of all see the OK Code of Display button. Click on the Display button on the screen and while keeping the button clicked, press the F1 key and it shows us the ok code of Display which is SHOW:
SAP COMMUNITY NETWORK 2009 SAP AG
SDN - sdn.sap.com | BPX - bpx.sap.com | BOC - boc.sap.com 23
Lets start with SAP GuiXT
Now, let us add the following code to our script:
Box (20,30) (28,50) Image (20.5,30.5) (28,50) del P[Create] del P[Change] del P[Display] "Display Table" "ribz.jpg" "Input=OK:SHOW"
So the complete script becomes like:
// create a box offset (0,1) box (0,0) (5,60) "Table to be displayed" // set radio buttons for database table radiobutton (2,2) "MARA" F[RSRD1-TBMA_VAL] "MARA" radiobutton (3,2) "PA0001" F[RSRD1-TBMA_VAL ] "PA0001" // Default the table name as MARA Default F[RSRD1-TBMA_VAL] "MARA" // Delete unnecessary fields del F[RSRD1-DDTYPE_VAL] del F[RSRD1-TBMA_VAL] del F[RSRD1-TYMA_VAL] del F[RSRD1-SHMA_VAL] del F[RSRD1-VIMA_VAL] del F[RSRD1-DOMA_VAL] del F[RSRD1-ENQU_VAL] del R[Database table] del R[View] del R[Data Type] del R[Domain] del R[Lock object] del R[Search help] del R[Type Group] // Create a box and add an image + display the table when user clicks the image Box (20,30) (28,50) "Display Table" Image (20.5,30.5) (28,50) "ribz.jpg" "Input=OK:SHOW" // Delete the buttons del P[Create] del P[Change] del P[Display]
The output of the script is as below:
SAP COMMUNITY NETWORK 2009 SAP AG
SDN - sdn.sap.com | BPX - bpx.sap.com | BOC - boc.sap.com 24
Lets start with SAP GuiXT
When the user clicks the image, it opens the particular table chosen (MARA or PA0001). Now, let us add some informative text on the screen. For this, add the following to our script:
// Inserting Text box (10,20) (18,50) "User service" text (11,22) "SAP GuiXT is very simple"
SAP COMMUNITY NETWORK 2009 SAP AG
SDN - sdn.sap.com | BPX - bpx.sap.com | BOC - boc.sap.com 25
Lets start with SAP GuiXT
This results in the following screen output:
SAP COMMUNITY NETWORK 2009 SAP AG
SDN - sdn.sap.com | BPX - bpx.sap.com | BOC - boc.sap.com 26
Lets start with SAP GuiXT
Graying or disabling of certain input fields
Let us delete the complete script and refresh the screen so we get back our original SE11 screen. Now, suppose we want to make the input field Lock Object grayed. For this, write the following code in the script: NoInput F[RSRD1-ENQU_VAL] This results in the following output:
There are various other features and options available.
Displaying Custom HTML help
Let us display a custom made html page as a help on Lock object. For this, first of all, place an html file named SAP guixt Tutorial.html in C:/guixt folder. After this, write the following code in the script of SE11 screen: mark F[RSRD1-ENQU_VAL] viewHelp="C:\guixt\SAP Guixt Tutorial.html" After this, our screen is like as below:
SAP COMMUNITY NETWORK 2009 SAP AG
SDN - sdn.sap.com | BPX - bpx.sap.com | BOC - boc.sap.com 27
Lets start with SAP GuiXT
When we click on the
link, we see the HTML help page SAP guixt tutorial.html:
SAP COMMUNITY NETWORK 2009 SAP AG
SDN - sdn.sap.com | BPX - bpx.sap.com | BOC - boc.sap.com 28
Lets start with SAP GuiXT
Related Content
http://service.sap.com www.sdn.sap.com www.help.sap.com www.synactive.com For more information, visit the ABAP homepage.
SAP COMMUNITY NETWORK 2009 SAP AG
SDN - sdn.sap.com | BPX - bpx.sap.com | BOC - boc.sap.com 29
Lets start with SAP GuiXT
Disclaimer and Liability Notice
This document may discuss sample coding or other information that does not include SAP official interfaces and therefore is not supported by SAP. Changes made based on this information are not supported and can be overwritten during an upgrade. SAP will not be held liable for any damages caused by using or misusing the information, code or methods suggested in this document, and anyone using these methods does so at his/her own risk. SAP offers no guarantees and assumes no responsibility or liability of any type with respect to the content of this technical article or code sample, including any liability resulting from incompatibility between the content within this document and the materials and services offered by SAP. You agree that you will not hold, or seek to hold, SAP responsible or liable with respect to the content of this document.
SAP COMMUNITY NETWORK 2009 SAP AG
SDN - sdn.sap.com | BPX - bpx.sap.com | BOC - boc.sap.com 30
You might also like
- Dell and Microsoft Converged Data Center PlatformDocument4 pagesDell and Microsoft Converged Data Center Platformcpatil319311No ratings yet
- LITMANUSRCP2210Document194 pagesLITMANUSRCP2210cpatil319311No ratings yet
- Audio in The Home - TangoDocument6 pagesAudio in The Home - Tangocpatil319311No ratings yet
- Spajanje Audio Konektora - Sheme 2Document8 pagesSpajanje Audio Konektora - Sheme 2Tihomir Books and ManualsNo ratings yet
- PT-LB3 SFDocument10 pagesPT-LB3 SFcpatil319311No ratings yet
- NetIQ PB Sentinel 7 DatasheetDocument2 pagesNetIQ PB Sentinel 7 Datasheetcpatil319311No ratings yet
- 2004 05 7Document72 pages2004 05 7cpatil319311No ratings yet
- FWD-50PX2: Flat Wide DisplayDocument26 pagesFWD-50PX2: Flat Wide Displaycpatil319311No ratings yet
- The Subtle Art of Not Giving a F*ck: A Counterintuitive Approach to Living a Good LifeFrom EverandThe Subtle Art of Not Giving a F*ck: A Counterintuitive Approach to Living a Good LifeRating: 4 out of 5 stars4/5 (5783)
- The Yellow House: A Memoir (2019 National Book Award Winner)From EverandThe Yellow House: A Memoir (2019 National Book Award Winner)Rating: 4 out of 5 stars4/5 (98)
- Never Split the Difference: Negotiating As If Your Life Depended On ItFrom EverandNever Split the Difference: Negotiating As If Your Life Depended On ItRating: 4.5 out of 5 stars4.5/5 (838)
- Shoe Dog: A Memoir by the Creator of NikeFrom EverandShoe Dog: A Memoir by the Creator of NikeRating: 4.5 out of 5 stars4.5/5 (537)
- The Emperor of All Maladies: A Biography of CancerFrom EverandThe Emperor of All Maladies: A Biography of CancerRating: 4.5 out of 5 stars4.5/5 (271)
- Hidden Figures: The American Dream and the Untold Story of the Black Women Mathematicians Who Helped Win the Space RaceFrom EverandHidden Figures: The American Dream and the Untold Story of the Black Women Mathematicians Who Helped Win the Space RaceRating: 4 out of 5 stars4/5 (890)
- The Little Book of Hygge: Danish Secrets to Happy LivingFrom EverandThe Little Book of Hygge: Danish Secrets to Happy LivingRating: 3.5 out of 5 stars3.5/5 (399)
- Team of Rivals: The Political Genius of Abraham LincolnFrom EverandTeam of Rivals: The Political Genius of Abraham LincolnRating: 4.5 out of 5 stars4.5/5 (234)
- Grit: The Power of Passion and PerseveranceFrom EverandGrit: The Power of Passion and PerseveranceRating: 4 out of 5 stars4/5 (587)
- Devil in the Grove: Thurgood Marshall, the Groveland Boys, and the Dawn of a New AmericaFrom EverandDevil in the Grove: Thurgood Marshall, the Groveland Boys, and the Dawn of a New AmericaRating: 4.5 out of 5 stars4.5/5 (265)
- A Heartbreaking Work Of Staggering Genius: A Memoir Based on a True StoryFrom EverandA Heartbreaking Work Of Staggering Genius: A Memoir Based on a True StoryRating: 3.5 out of 5 stars3.5/5 (231)
- On Fire: The (Burning) Case for a Green New DealFrom EverandOn Fire: The (Burning) Case for a Green New DealRating: 4 out of 5 stars4/5 (72)
- Elon Musk: Tesla, SpaceX, and the Quest for a Fantastic FutureFrom EverandElon Musk: Tesla, SpaceX, and the Quest for a Fantastic FutureRating: 4.5 out of 5 stars4.5/5 (474)
- The Hard Thing About Hard Things: Building a Business When There Are No Easy AnswersFrom EverandThe Hard Thing About Hard Things: Building a Business When There Are No Easy AnswersRating: 4.5 out of 5 stars4.5/5 (344)
- The Unwinding: An Inner History of the New AmericaFrom EverandThe Unwinding: An Inner History of the New AmericaRating: 4 out of 5 stars4/5 (45)
- The World Is Flat 3.0: A Brief History of the Twenty-first CenturyFrom EverandThe World Is Flat 3.0: A Brief History of the Twenty-first CenturyRating: 3.5 out of 5 stars3.5/5 (2219)
- The Gifts of Imperfection: Let Go of Who You Think You're Supposed to Be and Embrace Who You AreFrom EverandThe Gifts of Imperfection: Let Go of Who You Think You're Supposed to Be and Embrace Who You AreRating: 4 out of 5 stars4/5 (1090)
- The Sympathizer: A Novel (Pulitzer Prize for Fiction)From EverandThe Sympathizer: A Novel (Pulitzer Prize for Fiction)Rating: 4.5 out of 5 stars4.5/5 (119)
- Her Body and Other Parties: StoriesFrom EverandHer Body and Other Parties: StoriesRating: 4 out of 5 stars4/5 (821)
- Quick Unix ReferenceDocument4 pagesQuick Unix ReferencenavekaulNo ratings yet
- Types of Clients and Servers in Client-Server ArchitectureDocument7 pagesTypes of Clients and Servers in Client-Server ArchitectureVarsha SinghNo ratings yet
- DSSDocument13 pagesDSSKeerthi PalariNo ratings yet
- Introduction To Quantizer and Llyod Max QuantizerDocument10 pagesIntroduction To Quantizer and Llyod Max QuantizerNeha SenguptaNo ratings yet
- KUKA SunriseOS 1.5 enDocument413 pagesKUKA SunriseOS 1.5 enMindaugas RimkusNo ratings yet
- Awp PracticalDocument91 pagesAwp PracticalVarsu Sakpal0% (2)
- Icnd Part 1, Vol 1Document367 pagesIcnd Part 1, Vol 1Tin Myo Thaw100% (1)
- Using The C Compilers On NetbeansDocument12 pagesUsing The C Compilers On NetbeansDoug RedNo ratings yet
- PLSQL 3 3 PracticeDocument4 pagesPLSQL 3 3 PracticeIsaac Yañez W100% (2)
- Herman Schmid-Decimal Computation-John Wiley & Sons Inc (1974)Document8 pagesHerman Schmid-Decimal Computation-John Wiley & Sons Inc (1974)Felis YuuganaNo ratings yet
- The Correct Answer For Each Question Is Indicated by ADocument86 pagesThe Correct Answer For Each Question Is Indicated by AEs E100% (1)
- William Stallings Computer Organization and Architecture 7th Edition Chapter 4 Cache Memory CharacteristicsDocument57 pagesWilliam Stallings Computer Organization and Architecture 7th Edition Chapter 4 Cache Memory CharacteristicsDurairajan AasaithambaiNo ratings yet
- ReadmeDocument3 pagesReadmeveerabossNo ratings yet
- Booking Test Case V 0.1 DraftDocument8 pagesBooking Test Case V 0.1 DraftgfrbggfNo ratings yet
- Testing PHP With PerlDocument35 pagesTesting PHP With PerlGobara DhanNo ratings yet
- Mysql ArchitectureDocument10 pagesMysql ArchitectureRaghavan HNo ratings yet
- Calibre Realtime Integration To Cadence Virtuoso - 2017.1: Initial Setup and Invocation Session Window Integrated ToolbarDocument2 pagesCalibre Realtime Integration To Cadence Virtuoso - 2017.1: Initial Setup and Invocation Session Window Integrated Toolbaranon_248257978No ratings yet
- Windows 7 Installation TU-S9 (v1 01)Document3 pagesWindows 7 Installation TU-S9 (v1 01)Juan Carlos Quisaguano MoraNo ratings yet
- AZ-103 OD With Alignment To AZ-100 and AZ-101 - v2Document3 pagesAZ-103 OD With Alignment To AZ-100 and AZ-101 - v2Yuppie CnNo ratings yet
- Microprocessors Lab Manual: Muffakham Jah College of Engineering and TechnologyDocument51 pagesMicroprocessors Lab Manual: Muffakham Jah College of Engineering and TechnologyPallavi Pradip NageNo ratings yet
- QlikStart HR GuideDocument9 pagesQlikStart HR GuideMilan ListešNo ratings yet
- GENEXUS X EPISODIO 1 2da EDICION EN PDFDocument136 pagesGENEXUS X EPISODIO 1 2da EDICION EN PDFTinel Paulo RobertoNo ratings yet
- Implementing Spatial Data Analysis Software Tools InrDocument14 pagesImplementing Spatial Data Analysis Software Tools Inrpatito2hotmailNo ratings yet
- Software Requirement SpecificationDocument6 pagesSoftware Requirement SpecificationHemant GavaliNo ratings yet
- 2GCS213011B0050 - RVT Communication With Modbus RTU, Modbus TCP and PQ LinkDocument82 pages2GCS213011B0050 - RVT Communication With Modbus RTU, Modbus TCP and PQ Linkrichar berrocal orellanaNo ratings yet
- DBT LabDocument53 pagesDBT LabshanthinisampathNo ratings yet
- BPC TechDesignDefinition T PDFDocument27 pagesBPC TechDesignDefinition T PDFAmir BaigNo ratings yet
- ShishirMathur 12669 CodeNation ResumeDocument2 pagesShishirMathur 12669 CodeNation ResumeNathan RodgersNo ratings yet
- Micro Processors Mltiple Chioce QuestionDocument50 pagesMicro Processors Mltiple Chioce QuestionSasi BhushanNo ratings yet
- ABAP Email Funcationality.Document1 pageABAP Email Funcationality.Satish NamballaNo ratings yet