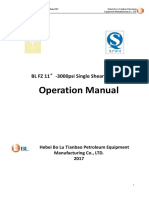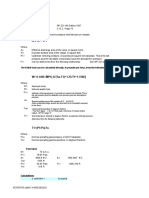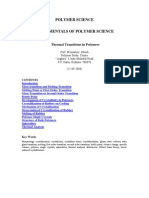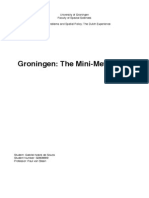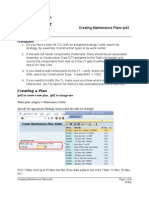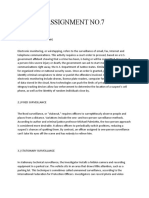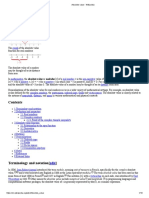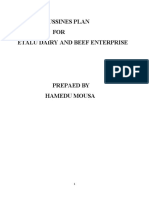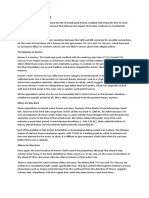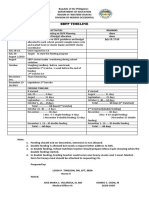Professional Documents
Culture Documents
Chapter 1
Uploaded by
Robert HartleyOriginal Description:
Copyright
Available Formats
Share this document
Did you find this document useful?
Is this content inappropriate?
Report this DocumentCopyright:
Available Formats
Chapter 1
Uploaded by
Robert HartleyCopyright:
Available Formats
Chapter 1: Personal Computer Hardware 1.1.
1 How and Where Computers are used
In order for most computers to perform useful functions, there are three things that have to work together: 1. Hardware - the physical components, both internal and external, that make up a computer. 2. Operating System - a set of computer programs that manages the hardware of a computer. An operating system controls the resources on a computer, including memory and disk storage. An example of an operating system is Windows XP. 3. Application Software - programs loaded on the computer to perform a specific function using the capabilities of the computer. An example of application software is a word processor or a computer game.
1.1.2 Local and Network Applications
The computer is only as useful as the program or application on it. Applications can be divided into two general categories: Business/Industry Software - Software designed for use by a specific industry or market. Examples include: medical practice management tools, educational tools and legal software. General Use Software - Software used by a wide range of organizations and home users for various purposes. These applications can be used by any business or individual. General use software includes integrated applications packages known as Office Suites. They usually include applications such as word processing, spreadsheet, database, presentation and email/contacts/schedule management. Other popular applications include graphics editing software and multimedia authoring applications. These tools allow users to manipulate photos as well as create rich media presentations that use voice, video and graphics. In addition to Business/Industry and General Use software, an application can be classified as local or networked. Local application - A local application is a program, such as a word processor, that is stored on the hard disk of the computer. The application runs only on that computer. Network application - A network application is one that is designed to run over a network, such as the Internet. A network application has two components, one that runs on the local computer and one that runs on a remote computer. Email is an example of a network application.
Most computers have a combination of local and network applications installed.
1.2.1 Classes of Computers
There are many different types of computers available including: y Mainframes y Servers y Desktops y Workstations y Laptops y Hand-held portable devices
1.2.2 Servers, Desktops and Workstations
Servers Servers are high performance computers used in businesses and other organizations. Servers provide services to many end users or clients. Server hardware is optimized for quick response time to multiple network requests. Servers have multiple Central Processing Units (CPUs), large amounts of Random Access Memory (RAM) and multiple high capacity disk drives that provide very fast information retrieval. The services provided by a server are often important and may need to be available to users at all times. Servers, therefore, often contain duplicate, or redundant, parts to prevent them from failing. Automatic and manual backup of data is also usually done on a regular basis. Servers are usually kept in secure areas where access is controlled. Common services found on a server include file storage, email storage, web pages, print sharing and others. Desktops Desktops support many options and capabilities. A wide variety of cases, power supplies, hard drives, video cards, monitors and other components are available. Desktops can have many different connection types, video options, and a wide array of supported peripherals. Desktops are commonly used to run applications such as word processing, spreadsheets and networked applications such as email and web browsing. There is another type of computer that may look similar to a desktop, but is much more powerful: the workstation. Workstation
Workstations are high-powered business computers. They are designed for specialized, high-end applications like engineering programs such as CAD (Computer Aided Design). Workstations are used in 3-D graphics design, video animation and virtual reality simulation. They may also be used as management stations for telecommunications or medical equipment. As with servers, workstations typically have multiple CPUs, large amounts of RAM and multiple, high-capacity disk drives that are very fast. Workstations usually have very powerful graphics capabilities and a large monitor or multiple monitors. Servers, desktops and workstations are all designed as stationary devices. They are not portable, like laptops.
1.2.3 Portable Devices
In addition to various types of stationary computers, there are many portable electronic devices available. These portable devices vary in size, power and graphic capability and include: y Laptop or notebook PC y Tablet PC y Pocket PC y Personal Digital Assistant (PDA) y Gaming device y Cell phones Laptops, also called notebooks, are comparable to desktops in usage and processing capability. However, they are portable devices built to be lightweight and use less power, with a built-in mouse, monitor and keyboard. Laptops can also be plugged into a docking station which allows the user to utilize a larger monitor, mouse, full-sized keyboard and have more connection options. Despite this, laptops have a limited number of configurations available, such as video options and connection types. They are also not as easily upgradeable as the desktop. Other portable devices, such as PDAs or pocket PCs, have less powerful CPUs and less RAM. They have small screens with limited display capabilities and may have a small input keyboard. The key advantage of portable computers is that information and services are available immediately, almost anywhere. For example, mobile phones have built-in address books for contact names and telephone numbers. PDAs are available with built-in telephone, web browser, email, and other software. The functions of these individual devices can be combined into one multifunction device. The multifunction device can combine a PDA, cell phone, digital camera, and music player. It can provide Internet access and wireless networking capability, but has limited processing power similar to the PDA.
1.3.1 Representing Information Digitally
Within a computer, information is represented and stored in a digital binary format. The term bit is an abbreviation of binary digit and represents the smallest piece of data. Humans interpret words and pictures; computers interpret only patterns of bits. A bit can have only two possible values, a one digit (1) or a zero digit (0). A bit can be used to represent the state of something that has two states. For example, a light switch can be either On or Off; in binary representation, these states would correspond to 1 and 0 respectively. Computers use binary codes to represent and interpret letters, numbers and special characters with bits. A commonly used code is the American Standard Code for Information Interchange (ASCII). With ASCII, each character is represented by a string of bits. For example: Capital letter: A = 01000001 Number: 9 = 00111001 Special character: # = 00100011 Each group of eight bits, such as the representations of letters and numbers, is known as a byte. Codes can be used to represent almost any type of information digitally: computer data, graphics, photos, voice, video and music.
1.3.2 Measuring Data Storage Capacity
While a bit is the smallest representation of data, the most basic unit of digital storage is the byte. A byte is 8 bits and is the smallest unit of measure (UOM) used to represent data storage capacity. When referring to storage space, we use the terms bytes (B), kilobytes (KB), megabytes (MB), gigabytes (GB), and terabytes (TB). One kilobyte is a little more than one thousand bytes, specifically 1,024. A megabyte represents more than a million bytes or 1,048,576. A gigabyte is 1,073,741,824 bytes and so on. The exact number is gained by taking 2^n power. Example: KB = 2^10; MB = 2^20; GB = 2^30. In general, when something is represented digitally, the greater the detail, the greater the number of bits needed to represent it. A low-resolution picture from a digital camera will use around 360KB, and a high-resolution picture could use 2 MB or more.
Kilobytes, megabytes, gigabytes, and terabytes are typically used to measure the size or storage capacity of a device. Examples of components and devices that use byte storage include: random access memory (RAM), hard disk drive space, CDs, DVDs, and MP3 players.
1.3.3 Measuring Speed, Resolution and Frequency
One of the advantages of digital information is that it can be transmitted over long distances without the quality becoming degraded. A modem is used to convert the binary information into a form suitable for transmitting through the medium. Commonly used media are: Cables which use pulses of electricity through copper wires Fiber optics which use pulses of light over fibers made from glass or plastic Wireless which uses pulses of low-power radio waves There are two measures for the size of a file: bits (b) and bytes (B). Communication engineers think in terms of transferring bits, whereas computer users think in terms of file sizes, which are usually measured in Bytes (such as kilobytes, megabytes, etc). There are eight bits to one byte. The data rate determines how long it will take to transfer a file. The larger the file, the longer it takes, because there is more information to transfer. Data transfer rates are measured in thousands of bits per second (kbps) or millions of bits per second (Mbps). Notice, that in the kbps abbreviation, a lower case k is used instead of the upper case K. This is because when talking about the transfer of data, most engineers round the number down. So a kbps actually refers to the transfer of 1000 bits of information in one second, whereas a Kbps would refer to the transfer of 1024 bits of information in one second. A DSL or a cable modem can operate in ranges of 512 kbps, 2 Mbps or higher depending on the technology being used. Download time Calculated download times are theoretical and depend on cable connection, computer processor speed and other overheads. To get an estimate of the length of time it takes to download a file, divide the file size by the data rate. For example, how long will it take to transfer a low resolution digital photo of 256KB via a 512kbps cable connection? First step, convert the file size into bits: 8 x 256 x 1024 = 2097152 bits. 256KB corresponds to 2097 kb. Notice that the 2097152 is rounded to the nearest 1000, so lower case k is used. The download time is then 2097 kb divided by 512 kbps, which equates to approximately 4 seconds. In addition to storage capacity and data transfer speed, there are other units of measure when working with computers. Computer Screen Resolution Graphics resolution is measured in pixels. A pixel is a distinct point of light displayed on a monitor. The quality of a computer screen is defined by the number of horizontal and vertical pixels that can be displayed. For example a widescreen monitor may be able to display 1280 x 1024 pixels with millions of colors. As for image resolution in digital cameras, it is measured by the number of mega pixels that can captured in a photograph. Analog Frequencies
Hertz is a measurement of how fast something cycles or refreshes. One hertz represents one cycle per second. In computers, the speed of the computer processor is measured by how fast it can cycle in order to execute instructions, measured in hertz. For example, a processor that runs at 300 MHz (megahertz) executes 300 million cycles per second. Wireless transmissions and radio frequencies are also measured in hertz.
1.4.1 Computer System
There are many types of computers. What makes one computer better suited to play a new game or play a new audio file over another? The answer is the components and peripherals that make up the computer system. The requirements for a machine dedicated mainly to word processing are very different than one designed for graphics applications or gaming. It is important to determine the intended uses for a computer before deciding on the type of computer and components to purchase. Many manufacturers mass produce computer systems and sell them either through direct marketing or retail chains. These computer systems are designed to function well for a variety of tasks. There are also a number of vendors that can custom assemble computer systems to the enduser's specifications. There are advantages and disadvantages for both. Preassembled Computer Advantages: Lower cost Adequate to perform most applications No waiting period for assembly Typically used by less knowledgeable consumers who do not require special needs Disadvantages: Often lack the performance level that can be obtained from custom built computers Custom Built Computer Advantages: The end-user can specify exact components that meet user needs Generally support higher performance applications such as graphics, gaming, and server applications Disadvantages: Generally more costly than a preassembled device Longer waiting periods for assembly It is also possible to purchase the individual parts and component of a computer and build it. Regardless of the decision to buy a preassembled or custom built system or build it, the final product must match the requirements of the end user. Some of the items to consider when
purchasing a computer include: the motherboard, processor, RAM, storage, adapter cards, as well as the case and power options.
1.4.2 Motherboard, CPU and RAM
A motherboard is a large circuit board used to connect the electronics and circuitry required which comprise the computer system. Motherboards contain connectors which allow major system components such as the CPU and RAM to attach to the board. The motherboard moves data between the various connections and system components. A motherboard can also contain connector slots for network, video and sound cards. However, many motherboards now come equipped with these features as integrated components. The difference between the two is how they are upgraded. When using connectors on the motherboard, system components are easily unplugged and changed or upgraded as technology advances. When upgrading or replacing an on-board feature, it cannot be removed from the motherboard. Therefore, it is often necessary to disable the on-board functionality and add an additional dedicated card using a connector. When selecting a motherboard it must: Support the selected CPU type and speed Support the amount and type of system RAM required by the applications Have sufficient slots of the correct type to accept all required interface cards Have sufficient interfaces of the correct type Central Processing Unit (CPU) The CPU, or processor, is the nerve center of the computer system. It is the component that processes all of the data within the machine. The type of CPU should be the first decision made when building or updating a computer system. Important factors when selecting a CPU are the processor speed and bus speed. Processor Speed Processor speed measures how fast a CPU cycles information. It is generally measured in MHz or GHz. The higher the speed the faster the performance. Faster processors consume more power and create more heat than their slower counterparts. For this reason, mobile devices, such as laptop computers, typically use processors that are slower and consume less power in order to extend the time they can operate using batteries. Bus Speed CPUs transfer data between various types of memory on the system board during its operation. The pathway for this movement of data is called the bus. In general, the faster the bus, the faster the computer will be.
When selecting a CPU, keep in mind that applications continue to evolve. Purchasing a CPU of moderate speed may satisfy current requirements. Future applications, however, may be more complicated and require, for example, fast high resolution graphics; if the CPU is not sufficiently fast, the overall performance, measured in terms of response time, will be slower. The CPU is mounted through a socket on the motherboard and is normally the largest component on the board. The motherboard must be equipped with a compatible socket to accept the selected CPU. RAM is a type of data storage used in computers. It is used to store programs and data while being processed by the CPU. Stored data is accessed in any order, or at random, as needed. All computer programs run from RAM. Besides the CPU, the amount of RAM is the most important factor in computer performance. Every operating system requires a minimal amount of RAM in order for the OS to function. Most computers are capable of running multiple applications simultaneously, or multi-tasking. For example, many users run email programs, Instant Messenger clients, as well as anti-virus tools or firewall software. All of these applications require memory. The more applications that need to run simultaneously, the more RAM required. More RAM is also recommended for computer systems with multiple processors. Additionally, as the speed of the CPU and the bus increase, so must the speed of the memory it accesses. The amount and type of RAM that can be installed on a system is dictated by the motherboard.
1.4.3 Adapter Cards
Adapter cards add functionality to a computer system. They are designed to be plugged into a connector or slot on the motherboard and become part of the system. Many motherboards are designed to incorporate the functionality of these adapter cards on the motherboard itself thus removing the necessity to purchase and install separate cards. While this does provide basic functionality, the addition of dedicated adapter cards can often provide an enhanced level of performance. Some of the more common adapter cards include: Video cards Sound cards Network interface cards Modems Interface cards Controller cards
1.4.4 Storage Devices
When power is removed from the computer, any data stored in RAM is lost. Programs and user data must be stored in a form that will not disappear when the power is removed. This is known as non-volatile storage. Many types of non-volatile storage are available for computer systems including:
Read only: CD, DVD Write once: CD-R, DVD-R Write many: CD-RW, DVD-RW Magnetic Storage Magnetic storage devices are the most common form found in computers. These devices store information in the form of magnetic fields. They include: Hard disk drives Floppy drives Tape drives Optical Drives Optical storage devices use laser beams to record information by creating differences in optical density. These devices include CDs and DVDs and come in three different formats: Read only: CD, DVD Write once: CD-R, DVD-R Write many: CD-RW, DVD-RW The prices of these devices continue to fall and most computers now incorporate DVD-RW drives that can store approximately 4.7 GB of data on a single disc. Another form of DVD drive, called Blu-ray is also available. It uses a different type of laser to read and write data. The color of the laser used to store this information is blue-violet. For this reason, disks are called Blu-ray, to distinguish them from conventional DVDs which use a red laser. Bluray disks have storage capacities of 25 GB and more. Static Memory and Memory Sticks Static memory devices use memory chips to store information. This information is retained even after power is turned off. They connect to a USB port on the computer and offer capacities of 128 MB or more. Due to their size and shape, these devices are known as USB memory keys or flash drives and have widely replaced floppy disks for transportation of files between systems. Many portable and hand-held devices rely entirely on static memory for storage. When purchasing storage for a computer system, it is generally good practice to have a mix of magnetic storage, optical drives as well as static memory available. When determining storage requirements, be sure to allow for growth by adding an additional 20% of storage above estimated needs.
1.4.5 Peripheral Devices
A peripheral is a device that is added to the computer to expand its capabilities. These devices are optional in nature and are not required for the basic functioning of the computer. Instead they are
used to increase the usefulness of the machine. Peripheral devices are connected externally to the computer using a specialized cable or wireless connection. Peripheral devices can fit into one of four categories: input, output, storage or networking devices. Examples of some common peripherals include: Input devices - trackball, joystick, scanner, digital camera, digitizer, barcode reader, microphone Output devices - printer, plotter, speakers, headphones Storage devices - secondary hard drive, external CD/DVD devices, flash drives Networking - external modems, external NIC
1.4.6 Cases and Power Supplies
Case and Power Supply Once all internal components and connections are determined, the case is the next consideration. Some cases are designed to sit on top of the user's desk while others sit below the desk. Computers designed to sit on the desk provide easy access to interfaces and drives but occupy valuable desk space. A tower or mini-tower can either be used on the desk or sit beneath the table. Whatever the case style, select one that has enough space for all components. The case and power supply are usually sold together as a unit. The power supply must be sufficient to power the system and any devices that are added to it in the future. Computer systems require a steady supply of continuous power. The power from many electricity supply companies is subject to voltage reductions and cuts. A poor supply can affect the performance of computer hardware and possibly damage it. These power issues can also corrupt software and data. In order to help protect the computer system from these power problems, devices such as surge suppressors and uninterruptible power supplies (UPS) have been developed. Surge Suppressor A surge suppressor is designed to remove voltage spikes and surges from the power line and prevent them from damaging a computer system. They are relatively inexpensive and easy to install. Generally the surge suppressor is plugged into the power outlet and the computer system is plugged into the surge suppressor. Many surge suppressors also have connectors for phone lines to protect modems from damage due to voltage surges that may be carried through the telephone lines. Uninterruptible Power Supplies
A UPS is a device that continually monitors the power to a computer system and maintains the charge on an internal battery. If the power is interrupted, the UPS provides backup power to the system without interruption. The backup power comes from a battery inside the UPS and can only power the computer system for a short period of time. UPSs are designed to provide the end-user with sufficient time to properly shut down a computer system should the main power fail. A UPS can also provide an even flow of power to the computer and prevent damage caused by voltage surges. UPSs suitable for home and small business use are relatively inexpensive and often incorporate surge suppressors and other functionality to stabilize the power supplied by the utilities company. It is highly recommended that all computers be protected by a UPS regardless of their functionality or location.
1.5.1 Safety and Best Practices
Computers are a collection of very complex components and peripherals, all working together to accomplish a task. Occasionally one of these components fails, or needs to be upgraded to improve the functionality of the system. This may require opening the computer and working inside the case. When working inside a computer case, it is important to keep precautions in mind to prevent damage to the system components as well as harm to the technician. Before the computer case is opened, make sure the computer is switched off and the power cable is unplugged. Computer systems and monitors can be very heavy and should be lifted with caution. Before opening a computer system be sure to have a proper work area. The work area should be a clean flat surface, strong enough to support the weight of heavy equipment. It should be well organized, free from clutter and distractions, and adequately lit to prevent eye stain. Wear proper eye protection to prevent accumulated dust, small screws, and components from causing damage to the eyes. Additionally, when opening a computer case, be aware there are sharp edges that should be avoided. Power supplies and monitors operate at dangerously high voltages and should only be opened by individuals with special training. Some computer systems are specially designed to enable components to be hot-swapped, meaning that it is not necessary to turn off the computer before adding or removing components. This feature allows the system to remain operational during repairs or upgrades and is usually found in high performance servers. Unless you are sure that the system is hot-swappable, turn it off before opening the case or removing components. Inserting or removing components with the power on, in a system that is not hot-swappable, can cause permanent and serious damage to the system and technician.
Internal system components are especially sensitive to static electricity. ESD (Electrostatic Discharge) is static electricity that can be transferred from your body to electronic components in the computer. The static electricity doesn't have to be felt by you in order to occur. ESD can cause catastrophic failures in components, making them non-functional. ESD can also cause intermittent faults which are very difficult to isolate. For this reason, proper grounding is essential. A special wrist grounding strap is used to connect the technician to the computer case. Grounding ensures that they both reach the same voltage potential and ESD is prevented. Excess force should never be used when installing components. Excessive force can damage both the motherboard and the component being installed, and can prevent the system from functioning properly. Damage is not always visible. Force can also damage connectors which, in turn, can damage new system components. In order to make certain that all safety precautions are followed it is a good idea to create a safety checklist which can be followed.
1.5.2 Installing Components and Verifying Operations
The following procedures apply to most system components. 1. Determine if the computer component is hot-swappable. If not, or if in doubt, unplug the system unit before opening the case. 2. Attach a grounding strap from your body to the system framework, or chassis, to prevent any damage which may be caused by ESD. 3. If replacing a component, remove the old component. Components are often held into the system with small screws or clips. When removing screws do not to let them drop on the system motherboard. Also, be careful not to break any plastic clips. 4. Check the connection type on the new component. Each card is designed to work only with a certain type of connector and should not be forced when inserting or removing the card. 5. Place the new component in the correct connection slot, with the correct orientation, carefully following all installation instructions that may have accompanied the component. Follow safety precautions throughout the process. Once the component has been added or upgraded, close the case and reconnect the power and other cables. Switch on the system and watch for any messages that may appear on the screen. If the system fails to start, disconnect all cables and verify that the component was properly installed. If the system still will not start with the new component installed, remove it and try to start the system. If the system starts without the new component, the component may not be compatible with the current hardware and software and additional research into the problem is required.
Certain components require the addition of a specialized piece of software, or driver, to function. For commonly encountered components the drivers are usually contained in the operating system itself but for more specialized components the driver must be added separately. Newer operating systems will usually prompt for the addition of any required drivers. Drivers are continually updated to improve efficiency and functionality. The most current driver can be obtained from the manufacturer's web site and should normally be used. Always read any documentation that accompanies the driver software for potential problems and the proper installation procedure. Once installed, the component should be tested for complete functionality. Components are designed to make use of specific sets of system resources. If two components try to use the same resources one, or both, will fail. The solution is to change the resources used by one of the devices. Newer components and operating systems are able to dynamically assign system resources. If the device fails to function properly, verify that the correct and most recent driver is installed. Also check that the operating system has correctly detected and identified the device. If this fails to correct the problem, power down the system, carefully reseat the component, and verify that all connections are correct. Check the component documentation for the correct settings. If the device continues to be non-functional, it is possible that the component is defective and it should be returned to the vendor. 1.5.3 Installing Peripherals and Verifying Operation Peripheral devices, unlike internal components, do not require the computer case to be opened for installation. Peripherals connect to an interface on the outside of the case with a wired or wireless link. Historically peripherals were designed to function when connected to a specific type of port. For example, Personal Computer printers were designed to connect to a parallel port which transferred data from the computer to the printer in a specific format. More recently the development of the Universal Serial Bus (USB) interface has greatly simplified the connection of peripheral devices that use wires. USB devices require no complex configurations and can merely be plugged into an appropriate interface assuming the proper driver has been installed. There have also been an increasing number of peripheral devices which connect to the host computer through wireless technology. The installation of a peripheral device requires several steps. The order and detail of these steps varies depending on the type of physical connection and whether or not the peripheral is a Plugand-Play (PnP) device. The steps include: Connect the peripheral to the host using the appropriate cable or wireless connection Connect the peripheral to a power source Install the appropriate driver Some old peripheral devices, so-called legacy devices, are not PnP enabled. For these, driver installation occurs after the device has been connected to the computer and powered up.
For PnP enabled USB devices, the driver is preinstalled on the system. In this case, when the PnP device is connected and powered on, the operating system recognizes the device and installs the appropriate driver. Installation of outdated or wrong drivers can cause a peripheral device to behave unpredictably. For this reason, it is necessary to install the most current drivers available. If the peripheral device does not function once connected and installed, verify that all cables have been properly connected and that the device is powered up. Many devices, such as printers, offer a testing functionality on the device directly, and not through the computer. Use this feature to verify that the device itself is functioning properly. If the device is operational, but not connecting to the computer system, the problem could be with the cable connection. Swap the suspect cable with a known good one. If this fails to solve the problem the next step is to verify that the connection port the peripheral device is connected to is recognized by the operating system. If everything appears to be functioning properly the device may not be compatible with the current hardware or operating system and requires more research to solve the problem. Once installed, the full functionality of the peripheral device must be tested. If only partial functionality is available the most likely cause is an outdated driver. This is easily remedied by downloading and installing the most current driver from the manufacturer's web site.
You might also like
- The Subtle Art of Not Giving a F*ck: A Counterintuitive Approach to Living a Good LifeFrom EverandThe Subtle Art of Not Giving a F*ck: A Counterintuitive Approach to Living a Good LifeRating: 4 out of 5 stars4/5 (5783)
- The Yellow House: A Memoir (2019 National Book Award Winner)From EverandThe Yellow House: A Memoir (2019 National Book Award Winner)Rating: 4 out of 5 stars4/5 (98)
- Never Split the Difference: Negotiating As If Your Life Depended On ItFrom EverandNever Split the Difference: Negotiating As If Your Life Depended On ItRating: 4.5 out of 5 stars4.5/5 (838)
- Shoe Dog: A Memoir by the Creator of NikeFrom EverandShoe Dog: A Memoir by the Creator of NikeRating: 4.5 out of 5 stars4.5/5 (537)
- The Emperor of All Maladies: A Biography of CancerFrom EverandThe Emperor of All Maladies: A Biography of CancerRating: 4.5 out of 5 stars4.5/5 (271)
- Hidden Figures: The American Dream and the Untold Story of the Black Women Mathematicians Who Helped Win the Space RaceFrom EverandHidden Figures: The American Dream and the Untold Story of the Black Women Mathematicians Who Helped Win the Space RaceRating: 4 out of 5 stars4/5 (890)
- The Little Book of Hygge: Danish Secrets to Happy LivingFrom EverandThe Little Book of Hygge: Danish Secrets to Happy LivingRating: 3.5 out of 5 stars3.5/5 (399)
- Team of Rivals: The Political Genius of Abraham LincolnFrom EverandTeam of Rivals: The Political Genius of Abraham LincolnRating: 4.5 out of 5 stars4.5/5 (234)
- Grit: The Power of Passion and PerseveranceFrom EverandGrit: The Power of Passion and PerseveranceRating: 4 out of 5 stars4/5 (587)
- Devil in the Grove: Thurgood Marshall, the Groveland Boys, and the Dawn of a New AmericaFrom EverandDevil in the Grove: Thurgood Marshall, the Groveland Boys, and the Dawn of a New AmericaRating: 4.5 out of 5 stars4.5/5 (265)
- A Heartbreaking Work Of Staggering Genius: A Memoir Based on a True StoryFrom EverandA Heartbreaking Work Of Staggering Genius: A Memoir Based on a True StoryRating: 3.5 out of 5 stars3.5/5 (231)
- On Fire: The (Burning) Case for a Green New DealFrom EverandOn Fire: The (Burning) Case for a Green New DealRating: 4 out of 5 stars4/5 (72)
- Elon Musk: Tesla, SpaceX, and the Quest for a Fantastic FutureFrom EverandElon Musk: Tesla, SpaceX, and the Quest for a Fantastic FutureRating: 4.5 out of 5 stars4.5/5 (474)
- The Hard Thing About Hard Things: Building a Business When There Are No Easy AnswersFrom EverandThe Hard Thing About Hard Things: Building a Business When There Are No Easy AnswersRating: 4.5 out of 5 stars4.5/5 (344)
- The Unwinding: An Inner History of the New AmericaFrom EverandThe Unwinding: An Inner History of the New AmericaRating: 4 out of 5 stars4/5 (45)
- The World Is Flat 3.0: A Brief History of the Twenty-first CenturyFrom EverandThe World Is Flat 3.0: A Brief History of the Twenty-first CenturyRating: 3.5 out of 5 stars3.5/5 (2219)
- The Gifts of Imperfection: Let Go of Who You Think You're Supposed to Be and Embrace Who You AreFrom EverandThe Gifts of Imperfection: Let Go of Who You Think You're Supposed to Be and Embrace Who You AreRating: 4 out of 5 stars4/5 (1090)
- The Sympathizer: A Novel (Pulitzer Prize for Fiction)From EverandThe Sympathizer: A Novel (Pulitzer Prize for Fiction)Rating: 4.5 out of 5 stars4.5/5 (119)
- Her Body and Other Parties: StoriesFrom EverandHer Body and Other Parties: StoriesRating: 4 out of 5 stars4/5 (821)
- Ubc 2015 May Sharpe JillianDocument65 pagesUbc 2015 May Sharpe JillianherzogNo ratings yet
- Ra 11223 PDFDocument34 pagesRa 11223 PDFNica SalazarNo ratings yet
- DownloadDocument11 pagesDownloadAnonymous ffje1rpaNo ratings yet
- Enterprise Architecture A General OverviewDocument45 pagesEnterprise Architecture A General OverviewraducooNo ratings yet
- JKR Specs L-S1 Addendum No 1 LED Luminaires - May 2011Document3 pagesJKR Specs L-S1 Addendum No 1 LED Luminaires - May 2011Leong KmNo ratings yet
- Finding My Voice in ChinatownDocument5 pagesFinding My Voice in ChinatownMagalí MainumbyNo ratings yet
- Pahang JUJ 2012 SPM ChemistryDocument285 pagesPahang JUJ 2012 SPM ChemistryJeyShida100% (1)
- Brochure HorticultureDocument46 pagesBrochure HorticulturezulfiqaralimalikNo ratings yet
- GEd 105 Midterm ReviewerDocument17 pagesGEd 105 Midterm ReviewerAndryl MedallionNo ratings yet
- Operation Manual 11-3000psi Shear Ram BopDocument30 pagesOperation Manual 11-3000psi Shear Ram BopBoedi SyafiqNo ratings yet
- PSV Sizing: The Relief Load Can Be Calculated Directly, in Pounds Per Hour, From The Following RelationshipDocument4 pagesPSV Sizing: The Relief Load Can Be Calculated Directly, in Pounds Per Hour, From The Following RelationshipAfees OlajideNo ratings yet
- Polymer Science: Thermal Transitions in PolymersDocument20 pagesPolymer Science: Thermal Transitions in Polymerstanveer054No ratings yet
- Gabriel Nobre de Souza - Groningen Mini-MetropolisDocument9 pagesGabriel Nobre de Souza - Groningen Mini-MetropolisGabrielNobredeSouzaNo ratings yet
- Differentiation SS2Document88 pagesDifferentiation SS2merezemenike272No ratings yet
- Padmavati Gora BadalDocument63 pagesPadmavati Gora BadalLalit MishraNo ratings yet
- JA Ip42 Creating Maintenance PlansDocument8 pagesJA Ip42 Creating Maintenance PlansvikasbumcaNo ratings yet
- Cognitive Clusters in SpecificDocument11 pagesCognitive Clusters in SpecificKarel GuevaraNo ratings yet
- 60Hz Axial-Fan Centrifugal-Fan AC EN (2009) PDFDocument136 pages60Hz Axial-Fan Centrifugal-Fan AC EN (2009) PDFRodrigo GonçalvesNo ratings yet
- Assignment No.7Document2 pagesAssignment No.7queen estevesNo ratings yet
- Optitex Com Products 2d and 3d Cad SoftwareDocument12 pagesOptitex Com Products 2d and 3d Cad SoftwareFaathir Reza AvicenaNo ratings yet
- Absolute Value - WikipediaDocument10 pagesAbsolute Value - WikipediaVenu GopalNo ratings yet
- Hmdu - EnglishDocument20 pagesHmdu - EnglishAbdulaziz SeikoNo ratings yet
- Homer BiographyDocument3 pagesHomer BiographyKennethPosadasNo ratings yet
- I Am Sharing 'Pregnancy Shady' With YouDocument48 pagesI Am Sharing 'Pregnancy Shady' With YouNouran AlaaNo ratings yet
- Chapter 1 Critical Thin...Document7 pagesChapter 1 Critical Thin...sameh06No ratings yet
- Anki Very Useful ManualDocument5 pagesAnki Very Useful ManualSoundaryaNo ratings yet
- SBFP Timeline 2019Document1 pageSBFP Timeline 2019Marlon Berjolano Ere-erNo ratings yet
- ES1 Work Panel DatasheetDocument3 pagesES1 Work Panel DatasheetGerardo Alberto Navarro LopezNo ratings yet
- Njhs Application EssayDocument4 pagesNjhs Application Essaycjawrknbf100% (2)
- Accounting Students' Attitude Towads AccountingDocument29 pagesAccounting Students' Attitude Towads AccountingSham Salonga Pascual50% (2)