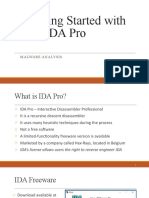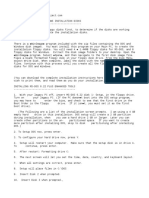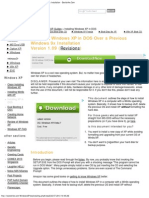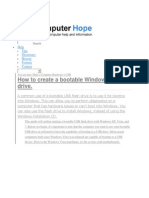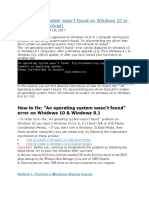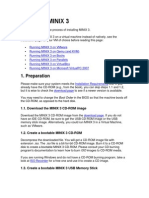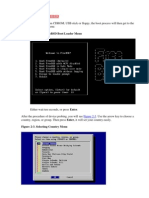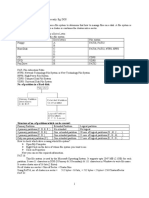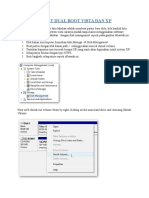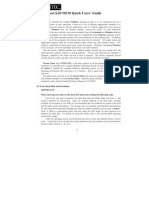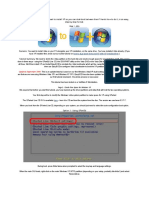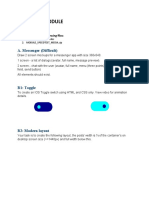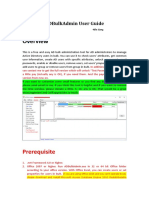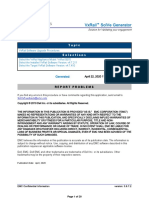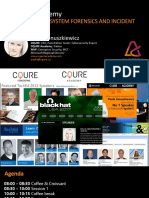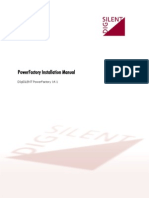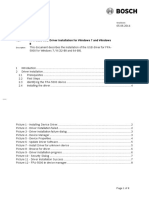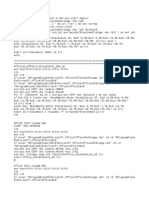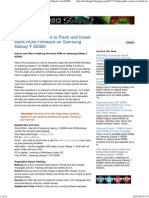Professional Documents
Culture Documents
How To Install DOS 6.22
Uploaded by
Sujit KempraiOriginal Description:
Original Title
Copyright
Available Formats
Share this document
Did you find this document useful?
Is this content inappropriate?
Report this DocumentCopyright:
Available Formats
How To Install DOS 6.22
Uploaded by
Sujit KempraiCopyright:
Available Formats
How to install MS-DOS 6.22 alongside an existing Windows XP partition Contents 1.1 Before we start 1.2 House-keeping 2.
1 Partitioning the hard disk 2.2 Booting the original Windows partition 2.3 Original Windows partition will not boot 3.1 Creating a bootable STARTUP diskette for MS-DOS 6.0 3.2 Creating a bootable hard disk partition 3.3 Creating a Dual Boot system 4.1 Installing MS-DOS 6.22 1.1 Before we start we will need some tools. In no particular order 1. A box of 10 x 2HD 1.44Mb floppy disks 2. A computer with a floppy disk drive 3. A Hard Disk with a partition containing Windows XP or whatever you have got. Space to create a new partition of 2Gb 4. The 3 compressed floppy install disks for MS-DOS 6 5. The Stepup disks - DOS 6.0 to 6.22 - free @ http://www.microsoft.com/downloads/details.aspx?FamilyID=96cc3197-b7e5-4b31-badbddaac771295f&displaylang=en 6. A utility Boot.com - free from Jason Locke @ http://www.tburke.net/info/ntldr/boot.zip - can use DEBUG(MSDOS 6.0) or DISKEDIT as an alternative(NOT recommended). 7. Norton's DISKEDIT, 1995 vintage, free @ http://vetusware.com/download/Diskedit%20NL/?id=4352 8. A floppy for NTFS4DOS - free from Avira http://www.free-av.com/en/products/11/avira_ntfs4dos_personal.html Close to essential if Windows is on NTFS and anyway the best to use for FAT-32 and FAT-16 9. A way to transfer files from DOS to Windows partitions & v.v. - Windows sees the DOS partition, but the reverse is not true. The best way is using NTFS4DOS, quickest is via this floppy 10. DOS CD-ROM driver, 1995 vintage - search the web - Oak Technology. Try here http://www.computerhope.com/download/hardware.htm 11. A disk partitioning program - Norton's Partition Magic, Powerquest's original PM, Easeus Partition Manager and others. 1.2 House-keeping 1.2.1 Installing the Recovery Console on your Hard disk Instructions can found @ http://support.microsoft.com/kb/307654 . This is useful if anything goes wrong. 1.2.2 Changing and making a safe copy of the boot.ini file on the NTFS4DOS floppy This is the file that controls the booting of the Windows partition. The file is located in the root directory of your Windows partition. Change the read-only attribute, by right clicking, selecting Properties, and removing the read-only tick. Then, we need a safe copy. Select boot.ini, ctrl-C to copy it. Place the NTFS4DOS floppy in the A: drive, select the A: drive and ctrl-V to paste boot.ini to the floppy. Do NOT change the original, boot.ini, in the root directory, back to read-only. 1.2.3 Copying a DOS editing program to the NTFS4DOS floppy The 1st disk of the 3 MS-DOS 6 setup disks contains EDIT.COM. Copy this file to the NTFS4DOS floppy. 1.2.4 Make sure that the Windows partition is completely free of disk errors using CHKDSK from the Command Prompt in Windows 2.1 Partitioning the hard disk
We need to create a small DOS partition on the hard disk. Theoretically, it could be 'before' or 'after' the existing Windows partition, but I have not tried it 'after'. So, we have to move the Windows partition to the right. This can be done using Nortons Partition Magic, Powerquest's original PM, Easeus Partition Manager and others. I used Norton v. 8.05. , in particular, the DOS based Rescue diskettes #1 and #2. Shut down Windows, place the 1st diskette in the A: drive and switch on. When asked, place the 2nd diskette in this drive and get to the Partition Magic screen. Select the Windows partition and under the 'Operations' menu-item select Resize/Move. Note the current size of the Windows partition. In the Free Space Before box type 2045 Mb. and set current size of the Windows partition to be the new size. Do this task. If the Windows partition decreases in size, make it larger to be the same size before and after. Now, select the newly created partition, format it to FAT-16, label it MS-DOS60, and give it drive letter (C: ). Check both partitions with Norton's check disk facility and MS CHKDSK. Leave Norton. 2.2 Booting the original Windows partition About this point you may have lost the ability to boot the original Windows. We should now try it. Remove all floppies from drives. If the machine is on - hit ctrl+alt+del, or if it is off, switch it on. If the machine boots successfully all is well. If not, getting it back lies with the boot.ini file in the root directory of your Windows partition. It is possible that the boot.ini file has been corrupted, by the partition move. So we should start by over-writing it with the copies made before partitioning. 2.2.1. Mending boot.ini. Boot the system with the NTFS4DOS diskette. You will be able to select your Windows partition. Do this by typing the drive letter followed by a colon (D: ) for example, which you can get from the info on the NTFS4DOS startup screen. First, change the name of the boot.ini file on the hard disk. REN D:\BOOT.INI BOOT.OLD Now do COPY A:\BOOT.INI That puts a copy, of our safe copy, on the NTFS4DOS floppy, back into the root directory of the Windows partition on the hard disk. 2.2.2. Now try it. Remove all floppies, and boot (ctrl+alt+del) or switch on. If it boots, all is well. But it suggests that moving the Windows partition might have left some corrupted files. So, intensive file checking with chkdsk, etc is called for. If the re-boot fails there are some checks that can be made. 2.3. Original Windows partition will not boot 2.3.1 Inspect the boot file Boot the system with the NTFS4DOS floppy. At the prompt change to D:. Now, type type boot.ini The file should look like this [boot loader] timeout=30 default=multi(0)disk(0)rdisk(0)partition(1)\WINDOWS [operating systems] multi(0)disk(0)rdisk(0)partition(1)\WINDOWS="Microsoft Windows XP Pro R0P1" /fastdetect C:\CMDCONS\BOOTSECT.DAT="Microsoft Windows Recovery Console" /cmdcons This is a lie, as the operating system no longer resides in partition (1) of rdisk (0), but partition (2). But that is way Microsoft wants it, and it will be assigned the drive letter C, when we get it to boot. The DOS partition that is the real partition (1) will get drive letter D. Things NOT to try are rdisk(0)partition(2) that produces the well known fiction about hal.dll being missing or corrupted, neither of which is the case. I guess at this point, suicide is an option. If the boot.ini file is obviously wrong, then fix it. Make a note of the Recovery Console line. 2.3.2 Try Recovery Console to recover the boot.ini file Re-boot the system and select Recovery Console. Try the command BOOTCFG in Recovery Console which will write you a new boot.ini file. If you have lost the Recovery Console line, replace it, using the NTFS4DOS floppy and EDIT.COM. Keep trying. 3.1 Creating a bootable STARTUP diskette for MS-DOS 6.0 By creating the three diskettes for the setup of MS-DOS 6.0 you can create a single bootable floppy called STARTUP which you can use to get yourself out of trouble for the rest of this journey.
3.1.1 Boot the first setup disk. The first setup diskette needs its files copied onto a bootable diskette. This can be created in Windows. Place the new floppy in the floppy drive, and in Windows Explorer right-click the A: drive and select Format. Capacity should be 3, 1.44MB, 512 bytes / sector. Select FAT for the File system, and Default for the Allocation unit size. Type DISK(6 spaces)1 for the Label. Do not select Quick Format and tick Create a MSDOS Start Up disk. Now click Start. Copy all the Disk1 setup files. Repeat for the 2nd and 3rd disks, except they do not need to be Start Up disks, but need labels(as above) of DISK(6spaces)2 and DISK(6spaces)3. Now boot the 1st setup disk. 3.1.2 Read the readme.txt by typing EDIT README.TXT at the prompt. 3.1.3 Set up the STARTUP diskette by executing SETUP.EXE from the 1st SETUP disk. This will be a bootable floppy with all the essential MS-DOS 6.0 files on it. 3.2 Creating a bootable hard disk partition 3.2.1 Copying all the MS-DOS 6.0 files to the hard disk. Boot the system from the STARTUP diskette. Change to the C: drive by typing C: at the command prompt. Now we need to create some directories on the hard-drive. At the prompt type md DOS cd DOS md MSDOS6SU cd MSDOS6SU Now place the first setup disk in drive A: and type copy a:*.* Now place the second setup disk in drive A: and type copy a:*.* Now the 3rd disk, and type copy a:*.* now you have all the setup files in c:\msdos6su . Now, by typing setup you expand and copy all the DOS6 files to the C:\DOS directory, as well as config.sys and autoexec.bat to the root directory. 3.2.2 Create a boot sector for the MS-DOS partition Next we need to create a boot sector on C:. To do this type cd .. and sys c: You will also get 2 hidden files placed in C: root directory, IO.SYS and MSDOS.SYS. Finally we activate C: Type fdisk Choose option 2 and select option 1 on the next screen. Now exit fdisk by pressing <esc> twice. 3.2.3 Preparing to boot from the hard disk Look at the contents of the config.sys and autoexec.bat files, by loading them separately into the editor. For a trial boot you do not need to alter config.sys, but autoexec.bat can be usefully added to. Type edit c:\autoexec.bat Add / change / check - the following lines path c:\dos; makes commands in \dos always accessible doskey /insert makes typing at the prompt easier set dircmd= /O:GNE /A /W /P fixes the O/P of the DIR command 3.2.4 First hard disk boot Remove all floppies from drives. Then press ctrl+alt+del. The system should boot and end up at C:\> . 3.3 Creating a Dual Boot system A Dual Boot system allows a choice of operating system at startup. This is controlled by the boot.ini file. For this reason the active partition is always the Windows partition. If the DOS partition were active the system would always boot the DOS partition, without any choices. In this section we will change the boot.ini file to offer a choice of Windows partition or DOS partition. To see a Windows only boot.ini file with options here is one which offers Windows as a default and, optionally, the Recovery Console from the Windows setup CD disk. [boot loader] timeout=30 default=multi(0)disk(0)rdisk(0)partition(1)\WINDOWS [operating systems] multi(0)disk(0)rdisk(0)partition(1)\WINDOWS="Microsoft Windows XP Pro R0P1" /fastdetect C:\CMDCONS\BOOTSECT.DAT="Microsoft Windows Recovery Console" /cmdcons
It offers as a second choice a file, which when executed brings up the Recovery Console. In setting up the DOS partition, as a second choice, we will emulate this procedure. The first piece of code that a DOS partition executes after booting resides in the boot sector of the DOS partition, so after booting we should execute a copy of this code which will lead eventually, via the hidden files in the root directory of the DOS partition, to executing config.sys and autoexec.bat., thus arriving at the DOS prompt. 3.3.1 Getting a copy of the DOS boot sector This is what Boot.exe is for, which should be copied from the download directory to C:\DOS. Put the NTFS4DOS floppy in drive A: At the DOS prompt execute the following line BOOT /R /DRIVE:C BS A:\BOOTSECT.BIN This will place a copy of the DOS boot sector in the file a:\bootsect.bin, which is located on the NTFS4DOS floppy. 3.3.2 Moving the file bootsect.bin to the Windows partition and editing boot.ini Which we will do with the NTFS4DOS disk, as it can write to FAT-16, FAT-32 and NTFS partitions. Before moving on, copy the EDIT.COM file from c:\dos to the NTFS4DOS floppy. Type copy c:\dos\edit.com a:\ Boot the NTFS4DOS floppy. Type D: to change drives. Copy the a:\bootsect.bin file, on the NTFS4DOS floppy to the Windows root directory (d:\) with COPY a:\bootsect.bin Now edit the boot.ini file. Type a:\edit boot.ini which should look like this [boot loader] timeout=30 default=multi(0)disk(0)rdisk(0)partition(1)\WINDOWS [operating systems] multi(0)disk(0)rdisk(0)partition(1)\WINDOWS="Microsoft Windows XP Pro R0P1" /fastdetect C:\CMDCONS\BOOTSECT.DAT="Microsoft Windows Recovery Console" /cmdcons Add the following line just above the Recovery Console line c:\bootsect.bin= Microsoft MS-DOS 6.0 Save the changes by typing - <alt> + F, X and then Y. Note: When dual-booting, the Windows partition will be C:. NOT D: 3.3.3 Try the DUAL BOOT Remove all floppies and press ctrl+alt+del. If you get the new dual boot option select Windows or DOS and press ENTER. If NOT and we boot straight to a DOS prompt, with no Dual Boot options, the DOS partition is active, and we must change that. At the DOS prompt, type FDISK then, select option 2. At the next screen, you have to select the Windows partition as active. This will be #2. It will be of Type Non-DOS or HPFS and almost certainly have a negative size, because DOS 6.0 cannot read an NTFS partition. Anyway select partition 2. Press <esc> twice to exit FDISK, and reboot. This time you should get the DUAL BOOT choice. If it again boots to a C: prompt it will be because the Windows partition has been hidden. Although the Windows partition, if it is XP, has no need of this, MS does it anyway, because Windows 2000, Win 98 and Win NT get upset. This situation requires the intervention of Norton. Boot the Norton PM disks, select the Windows partition, and check that it is Active and NOT hidden. If you have an XP Windows make the 1st (small) partition inactive (it should be already) & visible. DO all of these things. That should solve it. 4.1 Clean-up and installing MS-DOS 6.22 4.1.1 Installing MS-DOS 6.22. There are 3 floppies for this. If STEPUP was downloaded, the self-extracting executable file STEPUP.EXE is in the download directory. It is easier to do the installation from the hard disk. Make a sub-directory of C:\DOS called STEPUPSU and copy the following files to STEPUPSU from the floppies, or, copy STEPUP.EXE(from the download) to it and execute it. The files to copy are 1MSDOS62.EXE, 2MSDOS62.EXE, 3MSDOS62.EXE, DBLCDESC.TXT, DBLCONV.EXE, DESCRIP.TXT, NEW4_622.TXT, README.NOW, SETUP.BAT, and STEPUP.EXE. Now you should read all the .TXT files using EDIT.COM or TYPE <filename>|MORE and follow the instructions. At the end of this procedure you should have MS-DOS 6.22 successfully installed. 4.1.3 Checking the DUAL BOOT. Floppies out, and boot the system, selecting Windows. We need to edit boot.ini, with Notepad to change the line Microsoft MS-DOS 6.0 From c:\bootsect.bin= Microsoft MS-DOS 6.0 to c:\bootsect.bin= Microsoft MS-DOS 6.22 Now, change boot.ini to Read-Only. Re-boot, this time choosing MS-DOS 6.22. Should work!!
4.1.4 Making MS-DOS 6.22 work. There is more to this than meets the eye. But all the instructions and tools are there. Firstly, there is the HELP command. Try it. Then, most executable files respond to the /? Switch. Try this with, say, PATH /?. This gives a short version of what it does while HELP PATH gives the longer version. The two files CONFIG.SYS and AUTOEXEC.BAT will get most of your attention. They execute just before the appearance of the first system prompt. CONFIG.SYS loads most of the drivers you will need, it is concerned with keyboards, screen setup, memory, hardware, language, country etc., and, AUTOEXEC.BAT handles the pre-setup for running the basic system. There is some overlap in these responsibilities, and a lot for you to do. I recommend carefully reading all about memory management himem.sys, emm386.exe, memmaker.exe - and using mem /c & mem /d. Getting most of the drivers to load into Upper Memory, leaving the maximum amount of conventional memory for programs, is a real trick. You should strive for 600K bytes free. Having 1 - 2 gigabytes of memory in the machine wont save you. It is what is free below 640K that matters. 4.1.5 Simple examples of CONFIG.SYS and AUTOEXEC.BAT for MS-DOS 6.22 CONFIG.SYS DEVICE=C:\DOS\HIMEM.SYS /TESTMEM:OFF /V DEVICE=C:\DOS\EMM386.EXE NOEMS HIGHSCAN I=B000-B7FF NOTR /V BUFFERS=10,0 FILES=40 DOS=UMB LASTDRIVE=H FCBS=1,0 NUMLOCK=OFF BREAK=ON DOS=HIGH STACKS=0,0 DEVICEHIGH /L:2,28864 =C:\DOS\EXTRAS\OAKCD1.SYS /D:CD-ROM DEVICEHIGH /L:2,3744 =C:\DOS\RAMDRIVE.SYS 2048 512 256 /E SHELL=C:\DOS\COMMAND.COM C:\DOS\ /E:1024 /P AUTOEXEC.BAT @echo off LH /L:1,26224 C:\DOS\MSCDEX /D:CD-ROM /M:15 /E /S /L:D /V LH /L:2;1,8208 /S C:\DOS\SMARTDRV A- B- C+ E /B:8192 /V LH C:\DOS\DOSKEY /INSERT PROMPT=$p$g PATH C:\DOS;C:\MENU;C:\BP;C:\ZIPS SET COMSPEC=C:\DOS\COMMAND.COM SET DIRCMD= /O:GNE /A /W /P SET BLASTER=A220 I5 D1 T1 SET TEMP=C:\TEMP SET TMP=C:\TEMP VER /R On my machine this gives the following available memory:Conventional (below 640K) 611,448 bytes Upper (above 640K & below 1024K) 3,856 bytes Extended (XMS) 61,485,056 bytes Largest executable program size 611,344 bytes Cache buffer for C drive & CD-ROM RAM memory drive with 256 file entries 2048 K bytes 4.1.6 SAFETY You should move BOOTSECT.BIN from the NTFS4DOS floppy to a safe place.
You might also like
- 8 Introduction To IDA ProDocument34 pages8 Introduction To IDA Proshinde_jayesh2005No ratings yet
- How To Create A Virtual Floppy DiskDocument6 pagesHow To Create A Virtual Floppy DiskLupu DorinNo ratings yet
- Css q2 Week6 g12Document4 pagesCss q2 Week6 g12Jandeil GurreaNo ratings yet
- How To Create A Boot DiskDocument6 pagesHow To Create A Boot DiskRahul RaviNo ratings yet
- NTLDR Is Missing PDFDocument5 pagesNTLDR Is Missing PDFsadulaNo ratings yet
- Install FedoraDocument5 pagesInstall FedoraNisheeth BandaruNo ratings yet
- NTLDR Is MissingDocument5 pagesNTLDR Is MissingzukumuraNo ratings yet
- Format Your USB Key: Shift + EnterDocument5 pagesFormat Your USB Key: Shift + EnterTarek HniediNo ratings yet
- T H PC: Weak OmeDocument8 pagesT H PC: Weak OmechaitracnNo ratings yet
- MS DosDocument6 pagesMS Dosejaz2No ratings yet
- Create Disk Image & Clone Hard Disk Partition With Ubuntu Live USBDocument8 pagesCreate Disk Image & Clone Hard Disk Partition With Ubuntu Live USBRanjithNo ratings yet
- DOS Commands for Bootable DevicesDocument12 pagesDOS Commands for Bootable Devicesۦۦ ۦۦNo ratings yet
- Installing Windows XP in DOS Over A Previous Windows 9x Installation - BootsDocument8 pagesInstalling Windows XP in DOS Over A Previous Windows 9x Installation - BootsTommy ReynaldaNo ratings yet
- Multi-OS USB Stick Boot Loader GuideDocument6 pagesMulti-OS USB Stick Boot Loader GuideKenny Peter SaguinNo ratings yet
- Installation Instructions: Creating MS-DOS and Windows Installation DisksDocument5 pagesInstallation Instructions: Creating MS-DOS and Windows Installation DisksuzairNo ratings yet
- Create Bootable Windows USB DriveDocument7 pagesCreate Bootable Windows USB DriveAdityaChaturvediNo ratings yet
- How To Create A Bootable Windows USB Drive.: Help Tips Dictionary History Forums ContactDocument7 pagesHow To Create A Bootable Windows USB Drive.: Help Tips Dictionary History Forums ContactAdityaChaturvediNo ratings yet
- Make A Pen Drive BootableDocument7 pagesMake A Pen Drive BootableAdityaChaturvediNo ratings yet
- Prepare The Hard DriveDocument4 pagesPrepare The Hard Drivereid_heistNo ratings yet
- An Operating System WasnDocument16 pagesAn Operating System WasnGirijesh SainiNo ratings yet
- USB Bootable PDFDocument4 pagesUSB Bootable PDFartmazablogspotNo ratings yet
- How To Boot UsDocument3 pagesHow To Boot UsAbdul Raheem JunejoNo ratings yet
- Warning: Your Computer Dual-Boots Fedora and A Microsoft Windows Operating SystemDocument5 pagesWarning: Your Computer Dual-Boots Fedora and A Microsoft Windows Operating SystemLaxman RaoNo ratings yet
- Creating Bootable DOS CDDocument25 pagesCreating Bootable DOS CDDooLooNo ratings yet
- Install Windows Over Network With PXEDocument16 pagesInstall Windows Over Network With PXEmukesh_2009No ratings yet
- Hard Disk Partitioning GuideDocument4 pagesHard Disk Partitioning Guidelohi_vz9681No ratings yet
- Install Windows 10 From A USB Flash DriveDocument2 pagesInstall Windows 10 From A USB Flash DriveHamami InkaZoNo ratings yet
- Bootable DeviceDocument4 pagesBootable DeviceGIZELLE SUNGLAONo ratings yet
- Installing MINIX 3Document7 pagesInstalling MINIX 3Paúl GonzálesNo ratings yet
- MultiBoot Using NTLDRDocument7 pagesMultiBoot Using NTLDRranjan_4779No ratings yet
- Installing Freebsd: Figure 2-1. Freebsd Boot Loader MenuDocument27 pagesInstalling Freebsd: Figure 2-1. Freebsd Boot Loader MenuVerdie D. UnyumNo ratings yet
- Dual Boot Vista XPDocument9 pagesDual Boot Vista XPTrias NyandikaNo ratings yet
- Dual Boot Vista XPDocument8 pagesDual Boot Vista XPGilang PratamaNo ratings yet
- Ubcd4win PxeDocument3 pagesUbcd4win Pxemuie11219569No ratings yet
- Hard Disk Formatting and CapacityDocument3 pagesHard Disk Formatting and CapacityVinayak Odanavar0% (1)
- FILE SYSTEM PARTITIONSDocument4 pagesFILE SYSTEM PARTITIONSSudeep OnemNo ratings yet
- Microsoft Windows Millennium Edition README For Installing Windows Me OntoDocument7 pagesMicrosoft Windows Millennium Edition README For Installing Windows Me Ontoraymondbailey2002No ratings yet
- Dual Boot Vista XPDocument9 pagesDual Boot Vista XPNeo YustindraNo ratings yet
- Lo2 Prepare-InstallerDocument24 pagesLo2 Prepare-Installermeaww the catNo ratings yet
- One Step Recovery Using Symantec Ghost.Document23 pagesOne Step Recovery Using Symantec Ghost.api-3851264100% (1)
- Hands On Lab 5 Operating SystemDocument3 pagesHands On Lab 5 Operating SystemTagelNo ratings yet
- Lab - Dual Boot - Vista & Windows XP: Assignment #2 - Recent Operating SystemDocument29 pagesLab - Dual Boot - Vista & Windows XP: Assignment #2 - Recent Operating SystemAbdelOuahidSenhadjiNo ratings yet
- Missing NTLDR or NdetectDocument4 pagesMissing NTLDR or Ndetectdairryman18No ratings yet
- GhostDocument9 pagesGhostArun KumarNo ratings yet
- Recover Your Files Using TRKDocument16 pagesRecover Your Files Using TRKNishant TNo ratings yet
- Dual Boot LinuxDocument5 pagesDual Boot LinuxShivakumar S KadakalNo ratings yet
- How To Boot From A USB Flash Drive: Newest Method 6 A Few Things You Need To Consider in AdvanceDocument9 pagesHow To Boot From A USB Flash Drive: Newest Method 6 A Few Things You Need To Consider in AdvanceAbhishek AnandNo ratings yet
- Copy Missing NTLDR From XP Recovery ConsoleDocument3 pagesCopy Missing NTLDR From XP Recovery ConsoleSurf'juan SaaidNo ratings yet
- Tutorial - How To Install Debian Lenny To RB-100Document23 pagesTutorial - How To Install Debian Lenny To RB-100SirDrake DrakeNo ratings yet
- User Manual (FORMAT)Document8 pagesUser Manual (FORMAT)utarcs321No ratings yet
- External Enclosure User ManualDocument3 pagesExternal Enclosure User ManualTalita Pezzo CarvalhalNo ratings yet
- Linux FinalDocument90 pagesLinux FinalnithamolNo ratings yet
- Step:1 Step:2 Step:3Document1 pageStep:1 Step:2 Step:3Abdul Raheem JunejoNo ratings yet
- Make Bootable USB Flash Drive: StepsDocument3 pagesMake Bootable USB Flash Drive: StepssdrgadfNo ratings yet
- UPDATED - Got A Vista PC and Want To Install XP So You Can Dual-Boot Between Them? Here's How To Do It, in An Easy, Step-By-Step FormatDocument9 pagesUPDATED - Got A Vista PC and Want To Install XP So You Can Dual-Boot Between Them? Here's How To Do It, in An Easy, Step-By-Step Formatr2001No ratings yet
- Make a Bootable External Drive to Install Windows 7/8Document5 pagesMake a Bootable External Drive to Install Windows 7/8Jon BeeNo ratings yet
- How To Dual Boot Windows XP and Windows 7Document14 pagesHow To Dual Boot Windows XP and Windows 7Vishal SharmaNo ratings yet
- How To Dual-Boot OSX and UbuntuDocument8 pagesHow To Dual-Boot OSX and UbuntusoheilNo ratings yet
- Tutorial de Instalación de AmithlonDocument27 pagesTutorial de Instalación de AmithlonMachete LópezNo ratings yet
- MCTS 70-680 Exam Questions: Microsoft Windows 7, ConfiguringFrom EverandMCTS 70-680 Exam Questions: Microsoft Windows 7, ConfiguringRating: 3.5 out of 5 stars3.5/5 (2)
- Speedtest Module: A. Messenger (Difficult)Document5 pagesSpeedtest Module: A. Messenger (Difficult)suparman MamanNo ratings yet
- Ad Bulk AdminDocument17 pagesAd Bulk Admintran hung daoNo ratings yet
- Alfresco Share Configuration 4 2Document2 pagesAlfresco Share Configuration 4 2Altair FonsecaNo ratings yet
- GPFS V3.4 Advanced Administration GuideDocument174 pagesGPFS V3.4 Advanced Administration GuideRay CoetzeeNo ratings yet
- Activation Presentation SlidesDocument43 pagesActivation Presentation SlidesAnonymous VrBYG0No ratings yet
- Configure OLT and ONU with commandsDocument8 pagesConfigure OLT and ONU with commandsMD NazimNo ratings yet
- Vyzex MPD26 Firmware Upgrade PDFDocument6 pagesVyzex MPD26 Firmware Upgrade PDFhascherNo ratings yet
- Bugreport Tapas - Global TKQ1.221114.001 2023 12 16 01 35 21 Dumpstate - Log 23841Document26 pagesBugreport Tapas - Global TKQ1.221114.001 2023 12 16 01 35 21 Dumpstate - Log 23841leticiasilvaleticiasilva2014No ratings yet
- Linux High Availability Guides - Build A Highly Available HTTP Load Balancer On Ubuntu 10.04 LTS (Lucid) - Linode LibraryDocument12 pagesLinux High Availability Guides - Build A Highly Available HTTP Load Balancer On Ubuntu 10.04 LTS (Lucid) - Linode LibrarystrainaNo ratings yet
- IT Essentials Chapter 6 Exam Answers 2018 2019 Version 6.0 100% IT Essentials Chapter 6 Exam Answers 2018 2019 Version 6.0 100%Document8 pagesIT Essentials Chapter 6 Exam Answers 2018 2019 Version 6.0 100% IT Essentials Chapter 6 Exam Answers 2018 2019 Version 6.0 100%Egy RenataNo ratings yet
- Fundamentals V3F18: The LWD Is Adjusted With The User Interface. AdjustmentDocument1 pageFundamentals V3F18: The LWD Is Adjusted With The User Interface. AdjustmentOsman ElmaradnyNo ratings yet
- Visual COBOL 6 For PeopleSoft FAQ 12-11-2020Document5 pagesVisual COBOL 6 For PeopleSoft FAQ 12-11-2020Gangareddy LNo ratings yet
- VxRail Appliance - VxRail Software Upgrade Procedures-VxRail S570Document20 pagesVxRail Appliance - VxRail Software Upgrade Procedures-VxRail S570vinoop remoteNo ratings yet
- Garmin-FMI Manage Tool User Guide V1.06Document15 pagesGarmin-FMI Manage Tool User Guide V1.06Mario Barreto SignoriniNo ratings yet
- ToscanDocument8 pagesToscanAhmed Abd ELHADYNo ratings yet
- Computer Forensics PresentationDocument231 pagesComputer Forensics PresentationJozoNo ratings yet
- Microsoft Windows 1.0 To 8... Past To Present!!Document12 pagesMicrosoft Windows 1.0 To 8... Past To Present!!kdvprasadNo ratings yet
- opsix Sound Librarian Owner's ManualDocument16 pagesopsix Sound Librarian Owner's ManualGraham KovalskyNo ratings yet
- Installation Manual - 14.1 PDFDocument56 pagesInstallation Manual - 14.1 PDFAlfonso Byrt VitalichNo ratings yet
- Performing MySQL Backups Using LVM SnapshotsDocument14 pagesPerforming MySQL Backups Using LVM SnapshotsOleksiy Kovyrin100% (4)
- Veeam Backup 11 0 Quick Start Guide VsphereDocument127 pagesVeeam Backup 11 0 Quick Start Guide VspherekmikmiNo ratings yet
- TaoPix Backup FAQ-80-enDocument8 pagesTaoPix Backup FAQ-80-enFernando CarneiroNo ratings yet
- Installation Power DesignerDocument52 pagesInstallation Power DesignerMarcelo PaivaNo ratings yet
- How To Use Easy Petty Cash in Ten MinutesDocument5 pagesHow To Use Easy Petty Cash in Ten MinutesmunideomiaNo ratings yet
- Using The HITECH C Compiler With FlowcodeDocument3 pagesUsing The HITECH C Compiler With FlowcodeleonewbNo ratings yet
- USB Driver Installation Windows 7 and Windows 8Document8 pagesUSB Driver Installation Windows 7 and Windows 8Stefan CiobotariuNo ratings yet
- Code nhập key Windows - Office.0Document3 pagesCode nhập key Windows - Office.0ank1805No ratings yet
- PELCO Camera Integration Guide PDFDocument64 pagesPELCO Camera Integration Guide PDFdesrico20039088No ratings yet
- Android Solution - Odin Guide On How To Flash and Install Stock ROM Firmware On Samsung Galaxy Y S5360Document11 pagesAndroid Solution - Odin Guide On How To Flash and Install Stock ROM Firmware On Samsung Galaxy Y S5360AdiKetoNo ratings yet