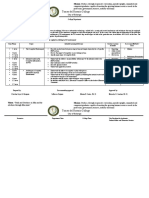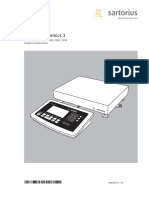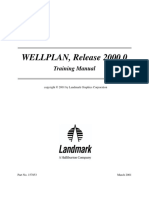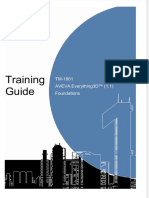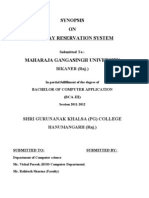Professional Documents
Culture Documents
Tutorial
Uploaded by
Hugo Martin SegoviaCopyright
Available Formats
Share this document
Did you find this document useful?
Is this content inappropriate?
Report this DocumentCopyright:
Available Formats
Tutorial
Uploaded by
Hugo Martin SegoviaCopyright:
Available Formats
!----------------------------------------! !----------------------------------------! !Enzoli's new style glassy logos tutorial! !----------------------------------------! !----------------------------------------!
__________________________________________________ Difficulty : medium Esimated time : - At the beggining : 10-15 minutes - After few times : 3 minutes - Best time : 1 minute __________________________________________________ A. The set up. -- We want to set up the logo for 'treatment' 1. Open the image of your logo with Photoshop. 2. Make sure you're working in rgb mode. Go to --> Image/mode/rgb mode. 3. At this point, I like to have a bright green color in background so that I se e the transparency better. Just choose the "green bg" and hit play. 5. Now you want to erase any white background or else on the logo. Anything not part of it. Select the lasso tool. choose a tolerance '30' in the tool bar. now click on the parts you want to erase and you should normally see it selected. Be carefull not to erase good parts!! 6. Resize the canvas so that there's room around the logo for the shadow to show up. Go to --> Image/canvas size or press alt/ctrl/c. Now raise width and height t ill you have at least a centimeter free around the logo. Plus make the canvas square. 7. Now resize the image in 300x300. B. The glass effect and perspective transformation. -- We are going to divide the picture in two parts. One in the bottom wich will be dark and one upper part wich will be a gradient bringin the shiny effect.-1. Make a square selection with the upleft corner starting in the middle left of your logo. The up right corner should end on the middle right part of the logo. And drag the bottom of the square till the bottom of the canvas. 2. Now make sure that the selection contains all the bottom parts of your logo. 3. Now make the top of your square rounded towards the bottom. You can use the w arp option on the "transform selection" menu. 4. Then substract any transparent part in this selection. I personnaly use the m agic wand tool. 5. Now create a new layer and fill the selection with black. Then change the opa city to 25%. 6. Select the lasso wand tool again and click on the blinking selection. Select inverse. Go to the logo layer and click on any transparent part with le lasso wand too l to substract all transparent part. 7. Create a new layer and fill it with any color. Now use the action 'Gradient f or top part'. 8. Go on the logo layer and use the action logo effect. -- At this point, don't worry, the logo will look very dark and not good.-- The "example.psd" is showing you where you should be at this point. 9. Now uncheck the green background layer so you don't see it and go to layer/me rge visible. 10. You can re-check the green background layer. 11. Now on the logo layer, use the perspective action. 12. Crop the logo so that the shadow around is really close to the border. 13. Select canvas size. An make the canvas square without cropping the logo part .
14. Last but not least. Play around with the image/adjustments/brightness and co ntrast. So that the logo is bright. I usually just add 15 or 20 in contrast. You can also take off 5 or 10 to br ightness at the same time. 15. Change image size to whatever logo size you want. And save it as a png. You've got it. CHEERS
You might also like
- The Subtle Art of Not Giving a F*ck: A Counterintuitive Approach to Living a Good LifeFrom EverandThe Subtle Art of Not Giving a F*ck: A Counterintuitive Approach to Living a Good LifeRating: 4 out of 5 stars4/5 (5783)
- The Yellow House: A Memoir (2019 National Book Award Winner)From EverandThe Yellow House: A Memoir (2019 National Book Award Winner)Rating: 4 out of 5 stars4/5 (98)
- Never Split the Difference: Negotiating As If Your Life Depended On ItFrom EverandNever Split the Difference: Negotiating As If Your Life Depended On ItRating: 4.5 out of 5 stars4.5/5 (838)
- Shoe Dog: A Memoir by the Creator of NikeFrom EverandShoe Dog: A Memoir by the Creator of NikeRating: 4.5 out of 5 stars4.5/5 (537)
- The Emperor of All Maladies: A Biography of CancerFrom EverandThe Emperor of All Maladies: A Biography of CancerRating: 4.5 out of 5 stars4.5/5 (271)
- Hidden Figures: The American Dream and the Untold Story of the Black Women Mathematicians Who Helped Win the Space RaceFrom EverandHidden Figures: The American Dream and the Untold Story of the Black Women Mathematicians Who Helped Win the Space RaceRating: 4 out of 5 stars4/5 (890)
- The Little Book of Hygge: Danish Secrets to Happy LivingFrom EverandThe Little Book of Hygge: Danish Secrets to Happy LivingRating: 3.5 out of 5 stars3.5/5 (399)
- Team of Rivals: The Political Genius of Abraham LincolnFrom EverandTeam of Rivals: The Political Genius of Abraham LincolnRating: 4.5 out of 5 stars4.5/5 (234)
- Grit: The Power of Passion and PerseveranceFrom EverandGrit: The Power of Passion and PerseveranceRating: 4 out of 5 stars4/5 (587)
- Devil in the Grove: Thurgood Marshall, the Groveland Boys, and the Dawn of a New AmericaFrom EverandDevil in the Grove: Thurgood Marshall, the Groveland Boys, and the Dawn of a New AmericaRating: 4.5 out of 5 stars4.5/5 (265)
- A Heartbreaking Work Of Staggering Genius: A Memoir Based on a True StoryFrom EverandA Heartbreaking Work Of Staggering Genius: A Memoir Based on a True StoryRating: 3.5 out of 5 stars3.5/5 (231)
- On Fire: The (Burning) Case for a Green New DealFrom EverandOn Fire: The (Burning) Case for a Green New DealRating: 4 out of 5 stars4/5 (72)
- Elon Musk: Tesla, SpaceX, and the Quest for a Fantastic FutureFrom EverandElon Musk: Tesla, SpaceX, and the Quest for a Fantastic FutureRating: 4.5 out of 5 stars4.5/5 (474)
- The Hard Thing About Hard Things: Building a Business When There Are No Easy AnswersFrom EverandThe Hard Thing About Hard Things: Building a Business When There Are No Easy AnswersRating: 4.5 out of 5 stars4.5/5 (344)
- The Unwinding: An Inner History of the New AmericaFrom EverandThe Unwinding: An Inner History of the New AmericaRating: 4 out of 5 stars4/5 (45)
- The World Is Flat 3.0: A Brief History of the Twenty-first CenturyFrom EverandThe World Is Flat 3.0: A Brief History of the Twenty-first CenturyRating: 3.5 out of 5 stars3.5/5 (2219)
- The Gifts of Imperfection: Let Go of Who You Think You're Supposed to Be and Embrace Who You AreFrom EverandThe Gifts of Imperfection: Let Go of Who You Think You're Supposed to Be and Embrace Who You AreRating: 4 out of 5 stars4/5 (1090)
- The Sympathizer: A Novel (Pulitzer Prize for Fiction)From EverandThe Sympathizer: A Novel (Pulitzer Prize for Fiction)Rating: 4.5 out of 5 stars4.5/5 (119)
- Her Body and Other Parties: StoriesFrom EverandHer Body and Other Parties: StoriesRating: 4 out of 5 stars4/5 (821)
- Tomas Del Rosario College: City of BalangaDocument2 pagesTomas Del Rosario College: City of BalangavaneknekNo ratings yet
- Design of A Superbike Paddock Stand Using Cad and CaeDocument10 pagesDesign of A Superbike Paddock Stand Using Cad and CaeRomdhoni Nur HudaNo ratings yet
- Experiment 3Document3 pagesExperiment 3AAAAALLENNNo ratings yet
- Nikon D5500 Brochure PDFDocument9 pagesNikon D5500 Brochure PDFJeremy LermanNo ratings yet
- Sartorius Combics 3: Operating InstructionsDocument94 pagesSartorius Combics 3: Operating InstructionsSadeq NeiroukhNo ratings yet
- PathfinderDocument91 pagesPathfinderShashi SagarNo ratings yet
- Cd00020086 Sensorless BLDC Motor Control and Bemf Sampling Methods With St7mc StmicroelectronicsDocument35 pagesCd00020086 Sensorless BLDC Motor Control and Bemf Sampling Methods With St7mc StmicroelectronicsmortezaNo ratings yet
- Well PlanDocument450 pagesWell PlanazeazeazeNo ratings yet
- Datalogger V5 ManualDocument22 pagesDatalogger V5 ManualNasarullah KhanNo ratings yet
- Aveva Everything3d 11 Foundations Rev 20Document145 pagesAveva Everything3d 11 Foundations Rev 20Mahalakshmi ConsultancyNo ratings yet
- ARIS Client Installation GuideDocument22 pagesARIS Client Installation GuideJorgeNo ratings yet
- Lecture 2.1.4 Taxonomy of ANNDocument3 pagesLecture 2.1.4 Taxonomy of ANNMuskan GahlawatNo ratings yet
- 1 Page PDF .PDF - SearchDocument6 pages1 Page PDF .PDF - Search001srvnNo ratings yet
- 3G KPI Reference PDFDocument152 pages3G KPI Reference PDFAnonymous 1maCHWkTAKNo ratings yet
- Borri UPS & Critical Power CatalogueDocument72 pagesBorri UPS & Critical Power CatalogueNguyễn Anh DanhNo ratings yet
- Manasi Rakhecha: Work Experience SkillsDocument1 pageManasi Rakhecha: Work Experience SkillsShareena Fernandes0% (1)
- How To Configure PfBlocker - An IP Block List and Country Block Package For PfSenseDocument5 pagesHow To Configure PfBlocker - An IP Block List and Country Block Package For PfSensevalchuks2k1No ratings yet
- Data Guard PerformanceDocument39 pagesData Guard Performancesrevenco srevencoNo ratings yet
- Implementation and Analysis of A ComputerisedDocument8 pagesImplementation and Analysis of A ComputerisedInternational Journal of Innovative Science and Research TechnologyNo ratings yet
- Payroll System AnalysisDocument16 pagesPayroll System AnalysisOswel MugabeNo ratings yet
- Synopsis of Railway ReservationDocument14 pagesSynopsis of Railway ReservationBhojRaj Yadav100% (1)
- Validating The Integrity of Computing DevicesDocument239 pagesValidating The Integrity of Computing DevicesNhat NguyenNo ratings yet
- Module 1 Ethernet and VLAN: Lab 1-1 Ethernet Interface and Link Configuration Learning ObjectivesDocument15 pagesModule 1 Ethernet and VLAN: Lab 1-1 Ethernet Interface and Link Configuration Learning ObjectivesChaima BelhediNo ratings yet
- Optimization Algorithms for Deep LearningDocument49 pagesOptimization Algorithms for Deep LearningngawuuNo ratings yet
- Communication V806 TDDocument1,334 pagesCommunication V806 TDAbednego TariganNo ratings yet
- Cloud Based Canteen Management System: Tazeen Khan, Daniel YunusDocument5 pagesCloud Based Canteen Management System: Tazeen Khan, Daniel YunusmeNo ratings yet
- E600 User Manual v1.04 enDocument4 pagesE600 User Manual v1.04 enluisNo ratings yet
- Assignment 1 With SolutionDocument5 pagesAssignment 1 With SolutionAlva RoNo ratings yet
- User Manual - Export Data From SAP To Excel v2.0Document12 pagesUser Manual - Export Data From SAP To Excel v2.0Jenny DwiNo ratings yet
- Speed Control of BLDC Motor Using PI andDocument20 pagesSpeed Control of BLDC Motor Using PI andamn04feb0% (1)