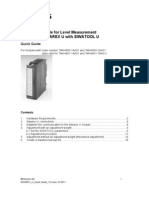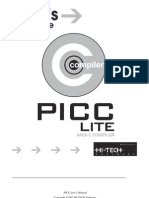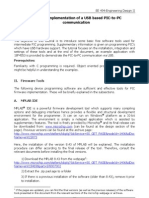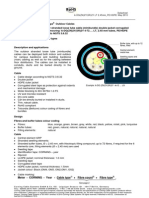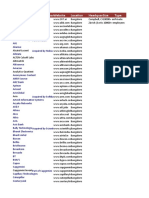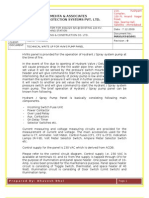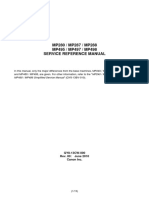Professional Documents
Culture Documents
OLplc01 Course Manual1
Uploaded by
milosmilenovCopyright
Available Formats
Share this document
Did you find this document useful?
Is this content inappropriate?
Report this DocumentCopyright:
Available Formats
OLplc01 Course Manual1
Uploaded by
milosmilenovCopyright:
Available Formats
PLC / HMI & SCADA Process Control Engineer Training Consultancy
Copyright 2005 Scantime Engineering Ltd
Scantime Engineering Ltd
Engineering Solutions
Training, Process Control & Data Acquisition
ll00f 1f8ll ll00f 1f8ll ll00f 1f8ll ll00f 1f8ll
Course Manual Programming PLCs OLplc01
Part1 Programming with Syswin
Programmable Logic Controllers (PLC)
Human Machine Interface (HMI)
Programming & Fault Finding
Omron CJ1 / C200Hx / C1000 / CVM
Mitsubishi FX / A2n
Siemens S7-300
Omron NT 600 / NT Shell
Mitsubishi MX4 / E Terminals / GOT
Intellution
Wonderware InTouch
Contact: David Simm
email: davidsimm@scantime.co.uk
PLC Programming OLplc01
By David H Simm
email: support@scantime.co.uk
PLC / HMI & SCADA Process Control Engineer Training Consultancy
Copyright 2005 Scantime Engineering Ltd
2
Syswin subjects:
Background to Omron development software, LSS and Syswin
1. The LSS programming environment
2. The Syswin programming environment
Setting up and communications
File handling SWP/SWB and loading a program from disk
Converting an LSS program from disk
Syswin versions and incompatibility
The desktop environment
Networks and Blocks, inserting and deleting
Copy, Paste, and Undo
Writing a small program
Checking the program for errors
Saving the program
Using Syswin
1) Connecting to a PLC
(i) CIF cable, the danger of leaving a CIF cable connected
(ii) RS232 lead and its connections
(iii) Communication setup
2) Downloading to a PLC with Syswin
3) Setting the PLC to Run Mode
4) Monitoring the program
5) The Data Set bar
6) The Data editor
7) Disconnecting
8) Re-Connecting and Program Verify
9) Uploading to a blank Syswin
10) Comments and the PLC
11) Importing comments
12) Finding used addresses
13) On Line Edit and its dangers with complex programs
14) The dangers of deleting networks and how they affect network comments
15) Set and Force and its dangers
16) Finding active Forces
17) Turning off rungs
18) By-Passing sections
19) Uploading/Downloading Data Memory values and Saving
20) Omron PLC addressing types
(i) General Bits and Bytes, First Scan, On & Off, 1sec Pulse
(ii) HR
(iii) DM
(iv) Timers and Counters
PLC Programming OLplc01
By David H Simm
email: support@scantime.co.uk
PLC / HMI & SCADA Process Control Engineer Training Consultancy
Copyright 2005 Scantime Engineering Ltd
3
Contents:
Subject Page
Background to the Omron Programming Environment 5
Syswin programming environment: 7
File handling SWP/SWB 9
Converting an LSS program 10
Syswin programs and compatibility 10
Networks and Blocks 11
Expanding Networks 12
Copy, Paste, and Undo 13
Writing a program 14
Function Block Library 15
Symbols and Comments 20
Checking the program for errors 23
Saving the program 24
Connecting to a PLC, wiring and comm settings 24
Downloading to a PLC with Syswin 25
Monitoring the program 26
The Data editor 27
Disconnecting from the PLC 28
Re-Connecting and Verify 29
Uploading to a blank Syswin 30
Comments and the PLC 31
Finding used addresses 32
Searching for specific Coil 33
On Line Edit 34
Out of Sync Network Comments 35
Force and Set 36
Finding active Forces 36
Turning off rungs 37
Omron PLC addressing types 39
Safety see preferences
Appendices:
Token & Dongles A
PLC Programming OLplc01
By David H Simm
email: support@scantime.co.uk
PLC / HMI & SCADA Process Control Engineer Training Consultancy
Copyright 2005 Scantime Engineering Ltd
4
Background to the Omron Programming Environment:
LSS
This is a Dos based program, introduced by Omron it replaced the FIT terminal and allowed laptops or
desktop PC's to be used to communicate with Omron PLC's.
LSS programming tool is still very popular among engineers due to its straight forward approach to setting
up, also its strong use of easily identifiable keystrokes which greatly secure the programming environment
against errors, mainly caused through slight mishaps when using a Laptop TouchPad or Mouse in a
Windows environment.
Programs written in LSS are saved in what is called a Library file, these files can be just over a megabyte in
size and store a number of programs for varying PLCs. The Library file can easily be found as it tends to
be stored in the LSS directory or on a floppy disk and has the extension .dat.
LSS is an old programming tool, written some years ago when Dos stilled ruled the computer operating
systems, it communicated with Omrons older generation of PLCs: C200H, C20, C1000H etc. As
Windows gained popularity it was inevitable that Omron would follow or take the lead amongst other PLC
manufacturers and develop new software tools along these lines, the expansion of LSS to cater for newer
PLCs was not undertaken apart from introducing one final Dos based program called CVSS which had
some extra features such as programming memory cards that could be used in the new Omron CV series.
CVSS was probably developed as an after thought since PLC development continued at a rapid pace and a
development platform was required urgently to aid the customer with the new PLC features, however very
soon after this Syswin was born and further support for LSS and CVSS was phased out.
Syswin
Syswin was developed during the early nineties when Windows 3.1 was the computer Operating System.
Unfortunately technology raced ahead at such a pace, that when Syswin was released Win95 appeared, and
then Win95 was upgraded to Win98, which is now the most used Operating System in the world.
Other PLC manufacturers such as Allen Bradley have developed software tools in line with Win95, so
Omron is once again changing the development environment and has recently brought out CX programmer
for the latest PLC generation. This software was being evaluated last year by Nissan Sunderland,
feedback looks favorable but like all new software there will be version changes in the not too distant
future which the engineer will need to consider when he has to use it.
PLC Programming OLplc01
By David H Simm
email: support@scantime.co.uk
PLC / HMI & SCADA Process Control Engineer Training Consultancy
Copyright 2005 Scantime Engineering Ltd
5
Syswin started life as 3.0 and has progressed over the last 4years to 3.3 but more recently to moved up to
vers3.4 which is claimed and probably will be the last version of Syswin.
It is advisable to ensure that all laptops use a minimum of version 3.2, but 3.3 would be a more reliable
environment to work with. Vers 3.0 and 3.1 should not be used.
Being a Windows based environment it naturally not only looks completely different from the Dos based
LSS, but also handles totally differently. With drop down menus and pick and place tools it is actually a
very good PLC program development tool, however shop floor engineers tend to prefer the LSS style of
environment, especially the LSS method of finding a specific coil which can be asked for directly whereas
Syswin needs to go through the Cross References Menu. Other LSS benefits is its ability to display several
rungs of program each one independent from the other. However LSS is time consuming when writing a
program and also large programs are very difficult to follow, whereas Syswins Block Network Manager
allows excellent program structuring more in line with Jackson Chart Programming. These and other
features are covered during this course, however greater in depth training will be provided on the more
Advanced Omron Course later.
Let us begin with the Syswin environment.
PLC Programming OLplc01
By David H Simm
email: support@scantime.co.uk
PLC / HMI & SCADA Process Control Engineer Training Consultancy
Copyright 2005 Scantime Engineering Ltd
6
Syswin programming environment:
The picture above shows a typical desktop layout. The various toolbars can be re-positioned on the screen
by the user to suit their own preferences, this can be done via Window in the Preferences Menu.
The important buttons for general programming use are shown above, all other controls and capabilities of
Syswin will be covered in future courses.
OnLine Edit
Monitor Program
Run/Stop/Monitor PLC
Connect to PLC
Delete network
Insert network
Undo
Block network manager
and Cross References
File (Converts LSS programs)
Data Editor (Uploading DM) and Address Symbol Editor
Project Setup + Program Check
Window setup
Online (Status)
PLC Programming OLplc01
By David H Simm
email: support@scantime.co.uk
PLC / HMI & SCADA Process Control Engineer Training Consultancy
Copyright 2005 Scantime Engineering Ltd
7
The window is divided into 6 main areas, these are:-
1. Menu bar top of screen, conventional windows menu style, these are drop down menus that
provide all of the controls necessary for programming a PLC. The most important menus for
general use are:
a. File
i. Convert from converts LSS programs
b. OnLine
i. Upload loads a program from the PLC, usually without comments
ii. Download PLC must be stopped, sends the program into PLC, usually
without comments.
iii. Status PLC Error, Active Forces
c. Project
i. Project Setup
ii. Program Check
d. Block
i. Block Network Manager
ii. Cross references
e. Editors
i. Data Editor, allows sections or all of the Data Memory to be: Uploaded,
Saved, Loaded and Downloaded.
f. Preferences
i. Window, allows user to configure the working environment layout to their
personal preference
ii. Options, check box allows Safety function so that all operations that affect
the PLC will be questioned. This is highly useful for those who are
unfamiliar with Syswin, it prevents accidentally doing something to the
PLC.
2. Tool bar under the Menu bar, the most frequently used controls are here for quick access
3. Drawing Tool bar left hand side, these are all the drawing tools necessary to allow a
program to be written:
a. FUN Function Blocks library and help files
b. TIM Standard Timer function block
c. CNT Standard Counter function block
4. Work Area the programming area that allows networks to be written and displayed with
their comments.
5. Address bar under Work Area, shows the current address and Symbol (Name) plus
Comment of the contact, coil, or function block clicked on.
6. Status bar this shows the current state the PLC is in eg: Run, Stop, Monitor and OnLine
Edit.
WARNING: some versions of Syswin were bugged and displayed OnLine Edit even when
you were not in that mode, always refer to the OnLine Edit button to see if depressed or if
screen turns RED when editing.
PLC Programming OLplc01
By David H Simm
email: support@scantime.co.uk
PLC / HMI & SCADA Process Control Engineer Training Consultancy
Copyright 2005 Scantime Engineering Ltd
8
There is one other area not shown in the picture because it has been disabled in Window Preferences and
that is the Data Set Bar. This area allows the user to write in the address, which they wish to monitor. This
bar can be displayed as 2 rows or 4 and is always positioned at the bottom of the Work Area (see
Monitoring the Program).
Activating and De-Activating Syswin:
See Appendices A
PLC Programming OLplc01
By David H Simm
email: support@scantime.co.uk
PLC / HMI & SCADA Process Control Engineer Training Consultancy
Copyright 2005 Scantime Engineering Ltd
9
File handling SWP/SWB and loading a program from disk
The picture above shows the Windows Explorer. Unlike LSS where programs are stored in a .dat library
file, Syswin programs are stored individually in any directory you wish. As shown above, there are two
files in the picture with the same name Test.swp and Test.swb. The important file is the SWP, the SWB is
a backup file which is only created by Syswin when programs are being written. This backup file is not
important and is NOT required for the engineers programming, deleting the SWB file has no effect on the
program and is of no use to the Engineer. All Syswin needs to program a PLC or allow the Engineer to
develop a program is the SWP file. Should you be asked to supply a copy of the PLC program, send them a
copy of the SWP file.
PLC Programming OLplc01
By David H Simm
email: support@scantime.co.uk
PLC / HMI & SCADA Process Control Engineer Training Consultancy
Copyright 2005 Scantime Engineering Ltd
10
Converting an LSS program from disk
Because Syswin has to be backwards compatible, it has to be capable of reading and handling any program
written over the years for Omron PLCs. Therefore, even though LSS programs are Dos based and saved in
a Library file, Syswin has the ability to read the contents of a library file and convert any programs in it to
Syswin format.
Provided you know where the LSS program is stored, Select 'Convert from' via the File Menu, a dialogue
will appear that will ask you for the location of the .dat library file. Direct it to the correct library file.
When the file is opened, another dialogue will show all the programs stored in that library file, select the
type of PLC the program is for, then select the file and then load it. It will take several seconds to convert
the program and its contents into another Syswin format called a PMF file.
Once loaded if you look in the Block Network Manager via Block Menu, you will see that there are no
network comments and that the program is loaded into one block, this is because LSS does not understand
blocks and every program line in LSS is actually a network but LSS cannot display networks and therefore
offers no comments.
Select Save-As via the File Menu and save the new file to disk, this will now save as a SWP (Syswin
Program) file. The PMF version on the screen will be replaced by the standard SWP file.
This new file can be used as required and downloaded to a PLC.
Syswin programs and compatibility
Programs written with earlier versions of Syswin are Backwards compatible with version 3.3 (3.4 is
untested at this time but should be no different). Upwards compatibility is not possible with Syswin eg
Reading a program written in 3.3 with a 3.1 or later version, unless you save the 3.3 versions as a PMF file
and load it into 3.1 or later as a PMF file (PMF files will be discussed on future courses and is not
necessary for this course). LSS cannot read Syswin SWP or PMF files. Note: vers3.3 actually saves the file
as vers3.2.
However - remember this does not apply with uploading a program from a PLC, the PLC does not
distinguish or care which version of Syswin was used, nor in fact is it bothered if the program was written
using LSS. Uploads can be accomplished into whichever software environment is being used, Syswin or
LSS. Note: a program written in the PLC by Syswin and then Uploaded using LSS may display on the LSS
environment a Function Block labeled CMP(DEAD), this rung is not part of the actual working program
but a end of Block marker. Remember Syswin writes programs not only in Networks but also Blocks. Since
Blocks are new to LSS they are displayed with this special marker it has no effect on the program.
PLC Programming OLplc01
By David H Simm
email: support@scantime.co.uk
PLC / HMI & SCADA Process Control Engineer Training Consultancy
Copyright 2005 Scantime Engineering Ltd
11
Networks and Blocks, inserting and deleting
The overall Block network Manager can be found in the Block Menu, this manager displays the program in
its designed layout. A well designed program can save endless hours in fault finding (Programming
structure will be covered in the PLC programming Course 1.0). When in OnLine Edit a shortened version
of the Block Network Manager is displayed, the ability to Copy and Paste whole blocks is disabled.
Each network shown above can contain up to approx 50 rungs of program provided they are directly
connected to each other, the picture below shows an accepted network:
PLC Programming OLplc01
By David H Simm
email: support@scantime.co.uk
PLC / HMI & SCADA Process Control Engineer Training Consultancy
Copyright 2005 Scantime Engineering Ltd
12
The following picture shows an invalid network:
The error is that HR3.12 is not connected to the rungs above. Any engineer familiar with LSS, would
assume this would be acceptable, however in LSS each rung is actually in its own hidden network and can
be misleading because they are not shown on the LSS screen.
Expanding Networks and Leaving rungs incomplete
Syswin is fairly demanding in ensuring networks are completed correctly, however if a vertical line is left
incomplete Syswin will erase the empty line. However incomplete horizontal lines will not be tolerated and
a WARNING message will be given stating that the network is incomplete, the engineer will then need to
remove the offending line or complete it if he has forgotten to finish it off.
PLC Programming OLplc01
By David H Simm
email: support@scantime.co.uk
PLC / HMI & SCADA Process Control Engineer Training Consultancy
Copyright 2005 Scantime Engineering Ltd
13
If you wish to expand the network, place the cursor on the area to be expanded and press Alt+ arrow Up,
Down, Left or Right.
Copy, Paste, and Undo
Syswin allows sections of program to be copied and pasted at any time. This is most useful during program
development, and allows even full networks or blocks to be copied and pasted from other programs into the
one being developed. However it is important to know that comments from other programs will not be
copied, but addresses will, therefore it is necessary to check that any copied addresses will not conflict with
the program under development, otherwise they should be re-addressed after pasting.
Should an error be made while writing a program, you can Undo the errors back to the programs original
state just after the last Save command, by pressing the Undo button with the Green arrow on it.
PLC Programming OLplc01
By David H Simm
email: support@scantime.co.uk
PLC / HMI & SCADA Process Control Engineer Training Consultancy
Copyright 2005 Scantime Engineering Ltd
14
Writing a program
Syswin allows programs to be written with a Mouse or TouchPad and also with HotKeys. The HotKey
symbols can be found under each menu button or alongside each tool in the Drawing Toolbar. The symbols
in the Drawing toolbar can be changed to function keys simply via Window in the Preferences Menu -
Select Function keys in place of Alpha Keys.
Before writing a new program be sure to setup Syswin for the type of PLC being used, this is done via
Project Setup in the Project Menu. Select the type of PLC being used and ensure the correct CPU is shown
unless 'ALL' is displayed.
The other settings in Project Setup can be left at their default setting, these defaults tend to be standard for
all PLC arrangements, unless you are dealing with complex networked PLCs. Note if you are using a CV
series PLC the CV Series option box also needs checking.
PLC Programming OLplc01
By David H Simm
email: support@scantime.co.uk
PLC / HMI & SCADA Process Control Engineer Training Consultancy
Copyright 2005 Scantime Engineering Ltd
15
Omron PLC Function Block Library in Syswin and Help Files
Above the User has tried to insert a function block onto the horizontal line and a popup window has
appeared, by pressing select another window appears with a list of all the available function blocks for that
PLC, by double clicking the required block name eg: MOV(21), this name will appear in the first window
text area and all the user needs to do is then fill in the rest of the MOV address or values .
PLC Programming OLplc01
By David H Simm
email: support@scantime.co.uk
PLC / HMI & SCADA Process Control Engineer Training Consultancy
Copyright 2005 Scantime Engineering Ltd
16
If you do not know how the MOV function block works then you can select reference and a Help File
will appear, explaining how it works.
PLC Programming OLplc01
By David H Simm
email: support@scantime.co.uk
PLC / HMI & SCADA Process Control Engineer Training Consultancy
Copyright 2005 Scantime Engineering Ltd
17
You can now start writing the ladder program, example:-
The Browse buttons shown above when clicked open a window that displays all the addresses and
comments used in the current program, see Finding Used addresses below.
The contacts and coils can simply be dragged and dropped into place from the Drawing Tool bar into the
Work Area.
Note: that after selecting a Drawing Tool, its button stays depressed allowing you drop another into the
work area, however this prevents you from selecting another network or open a previous Function block for
addressing purposes, therefore you have to click the Arrow button at the top of the tool bar, this will release
any depressed button and allow you to move to a new network.
PLC Programming OLplc01
By David H Simm
email: support@scantime.co.uk
PLC / HMI & SCADA Process Control Engineer Training Consultancy
Copyright 2005 Scantime Engineering Ltd
18
A quick method of inserting a Function Block, can be done by dropping the FUN tool onto a work area and
when it asks for the Function type, type into the text area the name followed by the left parenthesis eg:
MOV( , or type in the number if you can remember it eg: 21 = MOV(21)
All you need to do now is fill in the Data 1 & 2 details.
Pressing Reference will again open the Help file for that particular function block.
When addressing a contact, coil, Syswin can handle short hand, eg: 100 would be determined by Syswin to
be 1.00, this can be useful for rapid design. In a function block remember to use the # sign when writing
values eg
The Move function above, moves the value 100 into DM 200.
When you have completed your program, remember to include the 'END' statement at the very end of the
program in its own network, otherwise an error will be displayed if you try and download the program with
it missing.
PLC Programming OLplc01
By David H Simm
email: support@scantime.co.uk
PLC / HMI & SCADA Process Control Engineer Training Consultancy
Copyright 2005 Scantime Engineering Ltd
19
WARNING remember multiple none connected rungs are not allowed in a Syswin network. Some
engineers confuse LSS standard of writing and displaying with that used by Syswin. LSS does not write in
Blocks, and each rung in LSS is actually a network, although it is not as clearly shown in LSS as it is in
Syswin.
You can branch out a rung once it has started by adding further contacts and function blocks. Also rungs
are written left to right and Syswin rungs can also end anywhere in the network. Syswin rungs can be as
wide as you like and are not restricted to the right side of the screen as they are in LSS.
Example:
You can see above that the left hand side contacts are not displayed, this is because the bottom rung has
extended beyond the window size, but the coil 5.00 has ended midway. This is very unlike LSS which ends
all rungs on the Right Hand side.
Also the function blocks above appear larger than previous examples, this is because previously I had the
window set to display in Overview mode which is the far right hand button on the top tool bar. When
pressed this button shrinks the Work Area so you can show more of the written program. It has no effect on
the PLC.
PLC Programming OLplc01
By David H Simm
email: support@scantime.co.uk
PLC / HMI & SCADA Process Control Engineer Training Consultancy
Copyright 2005 Scantime Engineering Ltd
20
Branching out a rung can also be done going down the screen, although there is a limit of approx 50 contact
rungs. Function blocks take more area and therefore will be far less than 50 rungs in depth.
WARNING - when writing multiple rungs within a Syswin network, Syswin will not tell you if you exceed
the limit, you will only find this out when you try to download into the PLC and it refuses to accept it, this
can be inconvenient, so try and be aware of how long your network has become. Rungs that are over the
limit, will need to be removed (Cut) and (Pasted) into a new network, making sure you include the events
prior that activate those rungs.
Symbols and Comments
Every contact, coil and function block requires an address, but a program with only addresses is very
confusing to understand. Syswin allows every contact and coil to be given a name referred to as a Symbol.
Above you can see that the selected contact has its address and name shown at the bottom of the screen in
the address bar. The name (symbol) is restricted to 15 characters and must not include spaces, therefore if
you wish to make the name more readable use an underscore _ to separate the words or type with words
separated by a Capital letter eg: PumpControl After typing press Enter button. If you type in a name
that is already used you will be warned, also if you delete a contact and try to use its name you will still be
warned unless you have saved the program or purged the system (see Finding Used addresses section
below).
PLC Programming OLplc01
By David H Simm
email: support@scantime.co.uk
PLC / HMI & SCADA Process Control Engineer Training Consultancy
Copyright 2005 Scantime Engineering Ltd
21
The Comments text area allows you to write with spaces, but if your comment explains what that network
does and is attached to a Function Block, then whenever you use the Function Block that is associated with
that comment elsewhere in the program, you will have the same comment displayed there, this can be
confusing so choose your comment carefully, or leave them out and rely on the Symbol.
Be sure to press the 'Store' button when finished to commit the Comment to the work area.
Another area for more extensive descriptions of the network can be done via Block Network Manager.
Double click the Network
You can enter a title for the network and a large description of the how the network operates within the
program as a whole. WARNING: the Comment area does not undertake word wrapping, therefore consider
this if you want the comment to be read via Block Network Manager.
PLC Programming OLplc01
By David H Simm
email: support@scantime.co.uk
PLC / HMI & SCADA Process Control Engineer Training Consultancy
Copyright 2005 Scantime Engineering Ltd
22
When you Close the dialogue, your description and title will appear on the work area.
PLC Programming OLplc01
By David H Simm
email: support@scantime.co.uk
PLC / HMI & SCADA Process Control Engineer Training Consultancy
Copyright 2005 Scantime Engineering Ltd
23
Checking the program for errors
When a program has been written, it is advisable to check it not only visually but also by letting Syswin
check it via Program Check in Project Menu.
The check boxes checked shown above are the ones advisable, they will check most programs even if sub
routines arent used.
Duplicate Output check is always advisable, since it is very possible to double up an output coil
unknowingly when writing a program. (Duplicate Output Coils are bad practice)
Always ensure that the All Blocks option box is checked, so that it will check every line of you program.
Press Execute to run the test.
Any errors will be displayed in a popup window along with their location details.
PLC Programming OLplc01
By David H Simm
email: support@scantime.co.uk
PLC / HMI & SCADA Process Control Engineer Training Consultancy
Copyright 2005 Scantime Engineering Ltd
24
Saving the program
Saving can be done at anytime during program development, it is always advisable to do this every few
minutes since Windows and PC hardware are notorious for crashing just when you don't want them to.
Saving is done by left clicking the floppy disk button top left of screen or via Save in the File Menu. You
also have the HotKeys option.
Connecting to a PLC
There are several ways to communicate with the CPU in the PLC, the most common are via
The Peripheral Port on the CPU bottom right, using a CIF or CQM lead
The RS232 port, left side of the Peripheral port using a standard RS232 lead
RS232 wiring:
Wiring connections:
PLC Laptop
1 1 Shield
2 2 Rx
3 3 Tx
4 link to 5 Rs/Cs 4 link to 6 Dtr/Dsr
7 link to 8 Rs/Cs
9 5 Signal Ground
Com Port settings on the Laptop.
Start Bits 1
Data length Ascii 7 bits
Stop Bits 2
Parity Even
Baud Rate 9600 bps
PLC Programming OLplc01
By David H Simm
email: support@scantime.co.uk
PLC / HMI & SCADA Process Control Engineer Training Consultancy
Copyright 2005 Scantime Engineering Ltd
25
Downloading to a PLC with Syswin
Plug the appropriate lead into the PLC port and connect to the Com1 port on the Laptop.
Boot Syswin on the Laptop (Syswin will try and detect the PLC type and establish a link). If it connects
successfully the Telephone icon top right will show its handset lifted.
If this fails check the following:
Go to Project Setup via Project Menu and check the correct PLC is selected.
Check the Com Port settings via Communications in the Project Menu.
Change the comms lead for another.
Change to Com2 on the Laptop and change the Communications settings to Com2.
Once connected, place the PLC into Stop Mode
WARNING this will stop the PLC program, ensure that the process being controlled
is in a safe condition ie Stopped.
Select Download via the Online Menu. Note a popup dialogue will appear.
SETTINGS fill in during Course:-
The program will now be downloaded, when it has finished a completed message will appear.
You will now need to place the PLC into Run or Monitor mode (both will allow the PLC
to work as normal, however Monitor mode is used when doing OnLine edit or Monitoring
the program with laptop).
Note: if you omit to place the PLC into Stop mode prior to selecting Download, Syswin will automatically
do this for you and then automatically place the PLC into Run/Monitor mode after download is complete.
PLC Programming OLplc01
By David H Simm
email: support@scantime.co.uk
PLC / HMI & SCADA Process Control Engineer Training Consultancy
Copyright 2005 Scantime Engineering Ltd
26
Monitoring the program
When connected, ensure the PLC mode is in Monitor mode, do this by pressing the button right of the
Telephone handset and checking the Monitor Option.
Then press the button with the Lightning Bolt symbol.
This will turn from RED (Not Monitoring) to GREEN (Monitoring).
Syswin is now in Monitor mode, any active coils and contacts will be highlighted.
You can monitor DM values by typing in their address preceded with DM eg DM100, into the Data Set bar
at the bottom of the screen
Data Set bar:
You can also type in other addresses, IO address 1.01 is shown as a single digit that will either be 1 or 0
depending if the bit address is Set or Unset.
When you are Monitoring a program, these values will change if the program starts altering them, you will
also be able to change their display format, so word 0 above is shown as 4 digits, if you click on this cell
you can select binary which then shows which Input at this slot is On or Off this is quite useful for
monitoring whole Input or Output cards.
You can also Set and Force Set values in the Data Set Bar, more of that later!
Note: If the Data Set Bar is not visible, you can display it via Window in the Preferences Menu. selecting
2 or 4 rows.
Always ensure the Lightning Bolt is Green when Monitoring, if not then click the button till it turns
green, if it does not turn Green then re-check you are still connected,
The Data editor
This is primarily used to monitor large blocks of addresses.
It also allows you to Upload all or part of the Data Memory, this is important if you are about to do a test
where the values might be change. Once Uploaded and Saved, you can after the test Download the DM
values back into the PLC do this after you have Downloaded the Original program back into the PLC.
The PLC will then be back in its original state prior to the test.
PLC Programming OLplc01
By David H Simm
email: support@scantime.co.uk
PLC / HMI & SCADA Process Control Engineer Training Consultancy
Copyright 2005 Scantime Engineering Ltd
27
The editor has been set to display Data Memories 0 1000.
PLC Programming OLplc01
By David H Simm
email: support@scantime.co.uk
PLC / HMI & SCADA Process Control Engineer Training Consultancy
Copyright 2005 Scantime Engineering Ltd
28
Note when setting up and you have clicked the DM button on the left, DO NOT write DM0 DM1000, it
already knows it is DM you require so just type 0 and 1000.
Disconnecting from the PLC
Click on the Telephone Handset button and this will disconnect communications with the PLC, the handset
will lower to show it is no longer connected, you can now remove the lead.
The PLC can be left in either Monitor or Run mode during disconnection.
WARNING: never leave a CIF lead connected to the peripheral port without a Laptop connected to it, the
reason for this is that if the power to the PLC is interrupted, the PLC will not restart. Normally when power
is lost to a PLC it will automatically re-start itself into Run mode.
Never disconnect during:-
1. A Download
2. While an OnLine Edit is being Written to the PLC by Syswin
You can disconnect during an Upload, (although it is bad practice to break any communications midstream)
only the Upload will be useless.
PLC Programming OLplc01
By David H Simm
email: support@scantime.co.uk
PLC / HMI & SCADA Process Control Engineer Training Consultancy
Copyright 2005 Scantime Engineering Ltd
29
Re-Connecting and Verify
Boot Syswin and Load the Program from Disk
Once you are connected to the PLC and have established a link via the Handset button.
Select Verify - via the OnLine Menu.
Verifying takes time, depending upon the size of program, should a mismatch be found, Syswin will show
the error in Statement List format, identifying the Block and Network numbers of the location.
WARNING - Verifying a program in a PLC that is running can be dangerous if the program undertakes
very complex data handling and monitoring of very fast signals. Verification will interrupt these processes
and could cause the process to fault. If in doubt check!
PLC Programming OLplc01
By David H Simm
email: support@scantime.co.uk
PLC / HMI & SCADA Process Control Engineer Training Consultancy
Copyright 2005 Scantime Engineering Ltd
30
Uploading to a blank Syswin
Ensure you have established a connection.
Select Upload via the OnLine Menu
Note some PLCs will not save comments due to memory space, so the program you are likely to see will
have no comments attached.
Under some circumstances it is sometimes advisable to ensure that the process is stopped, since an UpLoad
could interfere with any High Speed signaling.
PLC Programming OLplc01
By David H Simm
email: support@scantime.co.uk
PLC / HMI & SCADA Process Control Engineer Training Consultancy
Copyright 2005 Scantime Engineering Ltd
31
Comments and the PLC
As mentioned above the PLC will possibly not store any comments from the developed program. However
once you have an upload you can import the comments. This can be done by double clicking any contact or
coil which will display a popup address dialogue, select Browse and the Address Symbol Editor will
appear.
Click on Load and Syswin will ask for the location of the file with the comments.
Once the file has been loaded, Syswin will ask if you wish to Merge or Overwrite etc. Merge Overwrite is
Fine for a blank program.
Click here
PLC Programming OLplc01
By David H Simm
email: support@scantime.co.uk
PLC / HMI & SCADA Process Control Engineer Training Consultancy
Copyright 2005 Scantime Engineering Ltd
32
Finding used addresses
As above, after double clicking and Browse you will see the Address Symbol Editor.
PLC Programming OLplc01
By David H Simm
email: support@scantime.co.uk
PLC / HMI & SCADA Process Control Engineer Training Consultancy
Copyright 2005 Scantime Engineering Ltd
33
Before you scan down the displayed list, Press Purge, this will remove any old addresses that were
allocated but no longer used in the existing program.
WARNING - do not Purge if you have removed parts of the program and intend to re-write them later,
otherwise their comments will be lost and you will need to re-write them.
You can now scroll through the used the addresses, with their comments.
WARNING - if you double clicked a coil or contact previously to get to the Browse dialogue, DO NOT
double click on any used address, as this will replace the coil/contact etc address previously double clicked
in the program. The Address Symbol Editor can be accessed also via the Editor Menu or via the
following button:
Searching for specific Coil:
Unlike LSS, Syswin searching does this differently.
Select Cross Reference via the Block Menu, this will cause another dialogue to appear.
You can type in the required address or simply scroll through the list.
PLC Programming OLplc01
By David H Simm
email: support@scantime.co.uk
PLC / HMI & SCADA Process Control Engineer Training Consultancy
Copyright 2005 Scantime Engineering Ltd
34
When you click on the required address, a list will appear on the right hand side that shows where that
address is used throughout the program. Further clicking on the right hand side will cause the screen in the
background to change, moving you throughout the program where the address is used.
If you wish to go to that part of the program press the GoTo button at the bottom of the dialogue.
On Line Edit and its dangers with complex programs
OnLine Edit allows the engineer to modify any part of the program, even add additional whole networks,
while the PLC is running the process.
It is the engineers responsibility to ensure the modification will not cause any problems to the process.
Before we look at how to do an OnLine Edit, there are some other factors and dangers, which need to be
understood.
While you are editing the program, the modification will not occur in the PLC until the correct
buttons are pressed. That means that the modification you are doing is only taking place in Syswin
on the Laptop, not the PLC.
The Danger occurs when Syswin starts to write the modification into the PLC program. This
process can cause an interruption to the PLC scan time, and therefore any high speed signals may
be lost OR any complex algorithms caused to slow down and the results be applied to the program
too late.
Therefore know your program operation before undertaking an OnLine Edit.
Finally - if you have loaded a program from disk into Syswin, Verify the program as discussed earlier, this
is to ensure that both program match.
Alternatively, carry out an UpLoad and either import the comments or edit the program without any
comments.
Doing the Edit:
1. Ensure a connection is established, telephone handset is raised.
2. Locate the area for the Edit.
3. Click the OnLine Edit button usually the 2nd from the right at top of the Syswin Toolbar, a bubble
will appear when the cursor is over the button with the buttons name.
OR
You can select OnLine Edit via the OnLine Menu or via HotKeys.
4. A popup will appear asking if you want to verify the program, if you have not already done so say
YES.
5. Start doing the edit in the appropriate network.
Note: once you start editing, that part of the rung will turn RED, if it does not then you are Not
in OnLine Edit.
6. Once you have completed the edit, only the Laptop program is now altered, if you are confident
the modification will work, then press Alt+Enter keys on the laptop. Syswin will now start writing
PLC Programming OLplc01
By David H Simm
email: support@scantime.co.uk
PLC / HMI & SCADA Process Control Engineer Training Consultancy
Copyright 2005 Scantime Engineering Ltd
35
the modification only into the PLC program. When it is complete the RED areas will return to
normal.
Remember - if successful Save the modified program to disk and record how and why the program was
modified.
Click the OnLine Edit button and Syswin will return to normal.
WARNING - if you forgot to Verify and the programs are different, an Error message will appear, you will
need to do another UpLoad and start again.
If you edit the program and forgot to press the OnLine Edit, then you should UpLoad the program again or
Load from Disk followed by Verify, DO Not bother to Undo, this sometimes does not work and is therefore
a waste of time, just UpLoad or Load again from Disk and Verify.
Whole Networks can be deleted during OnLine Edit, this is done by pressing the Delete Network button.
OnLine Editing is dangerous, therefore it is important to plan and check what you intend to do before you
go ahead.
Out of Sync Network Comments
If you delete a network OnLine without using the correct program loaded into Syswin, then
whoever comes along later and does an UpLoad and Imports Network Comments from a file will
find the network comments are out of sync with the correct networks.
The same occurs if someone alters the written Syswin program OnLine using LSS
PLC Programming OLplc01
By David H Simm
email: support@scantime.co.uk
PLC / HMI & SCADA Process Control Engineer Training Consultancy
Copyright 2005 Scantime Engineering Ltd
36
Force, Set and its dangers
This is only available when connected to a PLC. It is usual during program testing to want to Turn ON or
OFF a contact or coil. This is called Forcing. The Omron C1000H PLC only allows one Force at a time,
however other PLCs eg: C200HS will allow multiple Forces.
The Problems with Forcing are:-
It will override the present state of Coil or Contact and the program will react accordingly.
A Force cannot be overridden by another event eg: Forcing ON a coil will cause all contacts with
the same address to also turn ON or OFF if a negated contact. The coil will not turn OFF if the
coils previous conditions are OFF.
A Force will stay ON or OFF until it is reset
WARNING - Never do a Force Reset to reset a Force Set, this will Force the coil or contact into the other
state. You must remove any type of FORCE with a normal Reset or Cancel All
Setting:
Set only will not work if the address is being controlled by the program eg: a coil cannot be Set if its event
contacts are OFF, or a Contact cannot be Set if its address is an IO card. The reason for this is that the PLC
scan re-calculates the rung according to the events that make up the rung and sets the coil accordingly, thus
over-riding your Set.
Setting is normally associated with contacts not tied to an IO card or not used anywhere else in the
program.
Finding active Forces
This can be done after a connection is established, by selecting Status from the OnLine Menu, any active
Forces will have the Force active check box 'checked'
Turning a PLC Off/On will clear any Forces that are active, this is useful if you know a Force is present but
do not know where it is.
PLC Programming OLplc01
By David H Simm
email: support@scantime.co.uk
PLC / HMI & SCADA Process Control Engineer Training Consultancy
Copyright 2005 Scantime Engineering Ltd
37
Turning off rungs
You may find sections in a program fitted with a Normally On or Off contact.
253.13 ON
253.14 OFF
This method is normally used by engineers who do not wish to lose the designed network, but only to
disable it for test purposes.
Therefore if you wish to disable a rung, rather than fully delete it, you can do so by placing a 253.14
Normally Off contact in series with the rung. This contact will never turn ON during the program running.
Also if a contact or several contacts in series need to be temporarily overridden but others in the series left
intact, then bridge the offending contacts with a 253.13 Normally On contact. Using this contact is similar
to linking out contacts with a piece of wire in a real system.
PLC Programming OLplc01
By David H Simm
email: support@scantime.co.uk
PLC / HMI & SCADA Process Control Engineer Training Consultancy
Copyright 2005 Scantime Engineering Ltd
38
The benefits if using these methods, is that the networks can be returned to their original state whenever
required, and it also shows other engineers what has been done in the program without deleting sections.
PLC Programming OLplc01
By David H Simm
email: support@scantime.co.uk
PLC / HMI & SCADA Process Control Engineer Training Consultancy
Copyright 2005 Scantime Engineering Ltd
39
Omron PLC addressing types
General Bits and Bytes
HR
DM
Timers and Counters
C200Hx addressing:
Area Size Range Comment
Internal Relay Area 1 3776 bits IR0 to IR235 Non retentive, some special devices use this
area
Special Relay Area 1 312 bits SR236 to SR255 pre-configured by the PLC
Special Relay Area 2 704 bits SR256 to SR299 flags set by the PLC
Internal Relay Area 2 3392 bits IR300 to IR511 Non retentive, some special devices use this
area
Temporary Relay Area 8 bits TR0 to TR07 Used for special instruction use only
Holding Relay Area 1600 bits HR0 to HR99 Retain their state when power is lost, can be
used in the program.
Auxiliary Relays Area 448 bits AR0 to AR27 Flags and bits for special functions, state is
retained after power loss.
Link Relay Area 1024 bits LR0 to LR63 Used for data links - networking. Can be used
generally if no network is present.
Timer/Counter Area 512 TC0 to TC511 Timers and counters share this range, ensure
you do not give a timer and counter the same
address eg T10 & C10
Data Memory Area 1 1000 words DM0 to DM999 Used for storing values
Data Memory Area 2 2600 words DM1000 to DM2599 Special IO Unit area
Data Memory Area 3 3400 words DM2600 to DM5999 Used for storing values
Data Memory Area 4 656 words DM6000 to DM6655 PLC use
Useful addresses:
Description Address
First Scan 253.15
On 253.13
Off 253.14
1sec Pulse 255.02
PLC Programming OLplc01
By David H Simm
email: support@scantime.co.uk
PLC / HMI & SCADA Process Control Engineer Training Consultancy
Copyright 2005 Scantime Engineering Ltd
40
Appendices: A
Tokens & Dongles:
Syswin version 3.3 can be provided on CD, during installation it asks for a code which is the software
license. After installation Syswin will work without having a Token or a Dongle.
However, Syswin versions 3.0 3.2 are installed from floppy disk and require either a Token or a Dongle
to be installed on the Laptop.
Token:
Syswin Tokens are supplied on a Red floppy disk, the token is a piece of software that is installed on the
laptop during activation. Every time Syswin is booted it first looks for this software and if present it allows
Syswin to fully run, otherwise it runs in Demo mode which will not allow you to connect to a PLC nor save
any programs that you may write in Demo mode.
To install a Token from windows Syswin do the following:-
In the windows Start menu select Programs and then Syswin, and Syswin Token Mover
PLC Programming OLplc01
By David H Simm
email: support@scantime.co.uk
PLC / HMI & SCADA Process Control Engineer Training Consultancy
Copyright 2005 Scantime Engineering Ltd
41
Token mover will then appear.
The 4 large buttons on the left hand side will illuminate and guide you through the process of Token
installation, ensure the Red Disk is in the Laptop floppy drive and press the top button, this will then check
the floppy for any valid tokens, the number of tokens found will be displayed on the right.
The next button will then flash and this will check your hard drive on the Laptop for any installed Tokens,
if no tokens are found then press the Activate Syswin button and the Token will be moved from floppy disk
to the hard drive. Syswin is then ready for use. Close down Token Mover.
If there is a Token on the Laptop hard drive you can remove it by pressing De-Activate Syswin, and the
Token will be moved back to the Red Floppy Disk.
WARNING: Tokens can be lost on the Hard drive, if certain disk managers are run and especially if the
Laptop fails to load windows and you have to format the hard drive. Tokens can be retrieved via Dos (see
Advanced Omron Course).
PLC Programming OLplc01
By David H Simm
email: support@scantime.co.uk
PLC / HMI & SCADA Process Control Engineer Training Consultancy
Copyright 2005 Scantime Engineering Ltd
42
Dongle:
Via Start Menu Programs, select Dongle Installer in place of Token Mover
The Dongle is a piece of Hardware that is connected to the parallel port at the rear of the Laptop, the
Dongle has a throughput connection that allows it to be inserted between Laptop and Printer, providing a
printer has been connected to the Laptop.
Ensure the Dongle is fitted to the port and activate Dongle Installer, click on Scan for dongle, once it has
found it, then click Activate. Dongle Installer will then re-write the Autoexec.bat file for next time the
Laptop is re-booted. Note: you do not have to have the Dongle fitted every time you boot the laptop, as
long as you connect it before you start Syswin.
The Dongle is more reliable than a Token and is safe should the laptop hard drive fail. However it can be
mislaid, so keep it safe it is expensive.
----------------------------------------------------------END
You might also like
- Digital Free-To-Air Satellite Receiver SRT 6011: User ManualDocument27 pagesDigital Free-To-Air Satellite Receiver SRT 6011: User ManualmilosmilenovNo ratings yet
- ELCAD Manual Version 7.0.0 PDFDocument40 pagesELCAD Manual Version 7.0.0 PDFsalasineNo ratings yet
- Siwarex U Quick Guide v4 0Document19 pagesSiwarex U Quick Guide v4 0hipercortexNo ratings yet
- Bora July 2004Document21 pagesBora July 2004milosmilenovNo ratings yet
- Solarni Sistemi, Dizajn, Grejanje Tehnicke VodeDocument62 pagesSolarni Sistemi, Dizajn, Grejanje Tehnicke VodemilosmilenovNo ratings yet
- PLC InstructionsDocument18 pagesPLC InstructionsmilosmilenovNo ratings yet
- 16 F 716Document136 pages16 F 716Andreyna Emilia Guevara GalindezNo ratings yet
- Pic LiteDocument358 pagesPic Liteapi-3710567100% (1)
- 2.tutorial 1 - Implementation of A USB Based PIC-To-PC CommunicationDocument30 pages2.tutorial 1 - Implementation of A USB Based PIC-To-PC CommunicationMurat Şen100% (1)
- MPLAB C18 Users Guide 51288jDocument136 pagesMPLAB C18 Users Guide 51288jnvt1No ratings yet
- The Subtle Art of Not Giving a F*ck: A Counterintuitive Approach to Living a Good LifeFrom EverandThe Subtle Art of Not Giving a F*ck: A Counterintuitive Approach to Living a Good LifeRating: 4 out of 5 stars4/5 (5782)
- Hidden Figures: The American Dream and the Untold Story of the Black Women Mathematicians Who Helped Win the Space RaceFrom EverandHidden Figures: The American Dream and the Untold Story of the Black Women Mathematicians Who Helped Win the Space RaceRating: 4 out of 5 stars4/5 (890)
- The Yellow House: A Memoir (2019 National Book Award Winner)From EverandThe Yellow House: A Memoir (2019 National Book Award Winner)Rating: 4 out of 5 stars4/5 (98)
- Elon Musk: Tesla, SpaceX, and the Quest for a Fantastic FutureFrom EverandElon Musk: Tesla, SpaceX, and the Quest for a Fantastic FutureRating: 4.5 out of 5 stars4.5/5 (474)
- Shoe Dog: A Memoir by the Creator of NikeFrom EverandShoe Dog: A Memoir by the Creator of NikeRating: 4.5 out of 5 stars4.5/5 (537)
- Devil in the Grove: Thurgood Marshall, the Groveland Boys, and the Dawn of a New AmericaFrom EverandDevil in the Grove: Thurgood Marshall, the Groveland Boys, and the Dawn of a New AmericaRating: 4.5 out of 5 stars4.5/5 (265)
- The Little Book of Hygge: Danish Secrets to Happy LivingFrom EverandThe Little Book of Hygge: Danish Secrets to Happy LivingRating: 3.5 out of 5 stars3.5/5 (399)
- Never Split the Difference: Negotiating As If Your Life Depended On ItFrom EverandNever Split the Difference: Negotiating As If Your Life Depended On ItRating: 4.5 out of 5 stars4.5/5 (838)
- Grit: The Power of Passion and PerseveranceFrom EverandGrit: The Power of Passion and PerseveranceRating: 4 out of 5 stars4/5 (587)
- A Heartbreaking Work Of Staggering Genius: A Memoir Based on a True StoryFrom EverandA Heartbreaking Work Of Staggering Genius: A Memoir Based on a True StoryRating: 3.5 out of 5 stars3.5/5 (231)
- The Emperor of All Maladies: A Biography of CancerFrom EverandThe Emperor of All Maladies: A Biography of CancerRating: 4.5 out of 5 stars4.5/5 (271)
- Team of Rivals: The Political Genius of Abraham LincolnFrom EverandTeam of Rivals: The Political Genius of Abraham LincolnRating: 4.5 out of 5 stars4.5/5 (234)
- On Fire: The (Burning) Case for a Green New DealFrom EverandOn Fire: The (Burning) Case for a Green New DealRating: 4 out of 5 stars4/5 (72)
- The Unwinding: An Inner History of the New AmericaFrom EverandThe Unwinding: An Inner History of the New AmericaRating: 4 out of 5 stars4/5 (45)
- The Hard Thing About Hard Things: Building a Business When There Are No Easy AnswersFrom EverandThe Hard Thing About Hard Things: Building a Business When There Are No Easy AnswersRating: 4.5 out of 5 stars4.5/5 (344)
- The World Is Flat 3.0: A Brief History of the Twenty-first CenturyFrom EverandThe World Is Flat 3.0: A Brief History of the Twenty-first CenturyRating: 3.5 out of 5 stars3.5/5 (2219)
- The Gifts of Imperfection: Let Go of Who You Think You're Supposed to Be and Embrace Who You AreFrom EverandThe Gifts of Imperfection: Let Go of Who You Think You're Supposed to Be and Embrace Who You AreRating: 4 out of 5 stars4/5 (1090)
- The Sympathizer: A Novel (Pulitzer Prize for Fiction)From EverandThe Sympathizer: A Novel (Pulitzer Prize for Fiction)Rating: 4.5 out of 5 stars4.5/5 (119)
- Her Body and Other Parties: StoriesFrom EverandHer Body and Other Parties: StoriesRating: 4 out of 5 stars4/5 (821)
- Persistence of Vision PDFDocument4 pagesPersistence of Vision PDFkaushikmohantyNo ratings yet
- CH 02Document72 pagesCH 02Handugan Quinlog NoelNo ratings yet
- Manual de Servicio Eli150c-250cDocument81 pagesManual de Servicio Eli150c-250cPablo Millaquén G100% (2)
- Battery Energy Storage Station (BESS) - Based Smoothing Control of Photovoltaic (PV) and Wind Power Generation FluctuationsDocument10 pagesBattery Energy Storage Station (BESS) - Based Smoothing Control of Photovoltaic (PV) and Wind Power Generation FluctuationsrikhussyauqNo ratings yet
- Corning PDFDocument0 pagesCorning PDFTфmmy WilmarkNo ratings yet
- Aeb01091 Gas Natural AutomotrizDocument6 pagesAeb01091 Gas Natural AutomotrizJuan Carlos Callas GarayNo ratings yet
- Repairing smartphones in VenezuelaDocument51 pagesRepairing smartphones in Venezuelajuan lopezNo ratings yet
- NV37MR Installation ManualDocument2 pagesNV37MR Installation ManualEdgar UlloaNo ratings yet
- Uniform Plane Wave PropagationDocument57 pagesUniform Plane Wave PropagationPuneeth SiddappaNo ratings yet
- LM-K3960A LMS-K3960V 3CD Changer Service ManualDocument65 pagesLM-K3960A LMS-K3960V 3CD Changer Service Manualluisrey1967No ratings yet
- 74046a02e Manual Tool PresetterDocument6 pages74046a02e Manual Tool PresetterAndy MossNo ratings yet
- 99ebook Com Msg00388Document15 pages99ebook Com Msg00388Andy Soenoewidjoyo0% (4)
- Wika TTDocument11 pagesWika TTgautom neogNo ratings yet
- List of Companies in Bangalore LocationDocument13 pagesList of Companies in Bangalore LocationKaisar HassanNo ratings yet
- Final1 Helios Final Report Publishable SummaryDocument11 pagesFinal1 Helios Final Report Publishable SummarybisfotNo ratings yet
- Service Manual: Trinitron Color TVDocument58 pagesService Manual: Trinitron Color TVadielm86No ratings yet
- Voltmaster AB ManualDocument16 pagesVoltmaster AB ManualmohamedkhalifehNo ratings yet
- An Introduction To CNC MachineDocument8 pagesAn Introduction To CNC Machinebulon09No ratings yet
- Automatic Samplers: Proven & DependableDocument6 pagesAutomatic Samplers: Proven & DependableHarish KumarNo ratings yet
- Ingepac pl300 Fy27iptt01 A PDFDocument2 pagesIngepac pl300 Fy27iptt01 A PDFAl Habsyi Yesa SkbNo ratings yet
- Fire Fighting System Technical Write UpDocument2 pagesFire Fighting System Technical Write UpbhaveshbhoiNo ratings yet
- Electronics and Programming - Interfacing 128x64 Graphical LCD To PIC16F877A With CCS PICC ExampleDocument1 pageElectronics and Programming - Interfacing 128x64 Graphical LCD To PIC16F877A With CCS PICC ExampleodoalawayeNo ratings yet
- A Report On PCB FabricationDocument13 pagesA Report On PCB FabricationDiama SouzaNo ratings yet
- Canon Pixma MP287 Service ManualDocument10 pagesCanon Pixma MP287 Service ManualLutfi Aziz100% (1)
- FDS - Multi-blade Fire Damper for DuctsDocument7 pagesFDS - Multi-blade Fire Damper for DuctsgigimalureanuNo ratings yet
- Tutorial 5-10092022Document8 pagesTutorial 5-10092022Kota Venkata BharghavNo ratings yet
- Wetting CurrentDocument4 pagesWetting CurrentsvirkomartinkoNo ratings yet
- Mmo Anodes DatasheetDocument5 pagesMmo Anodes Datasheetanonymous542No ratings yet
- An-42007 AN42007 Safety, EMI and RFI ConsiderationsDocument6 pagesAn-42007 AN42007 Safety, EMI and RFI ConsiderationsSunu PradanaNo ratings yet