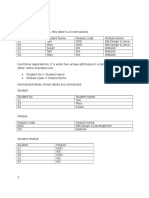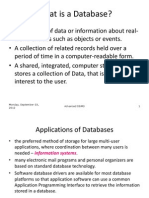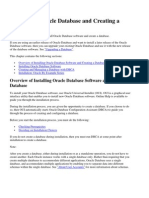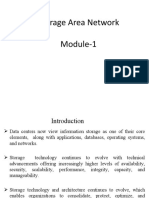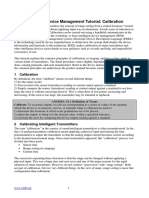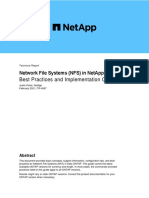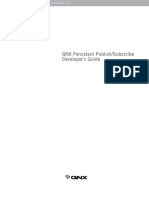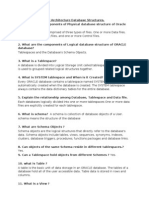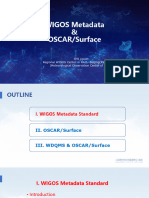Professional Documents
Culture Documents
Automatically Mount Partitions
Uploaded by
Кирилл КарташовOriginal Description:
Copyright
Available Formats
Share this document
Did you find this document useful?
Is this content inappropriate?
Report this DocumentCopyright:
Available Formats
Automatically Mount Partitions
Uploaded by
Кирилл КарташовCopyright:
Available Formats
Search
Community Documentation
Ubuntu Documentation > Community Documentation > AutomaticallyMountPartitions
Login to Edit
AutomaticallyMountPartitions
Mount Partitions Automatically
Under Ubuntu, partitions must be 'mounted' before they can be accessed. Mounting is simply the process of telling Ubuntu a certain partition exists, what it is, and where in the filesystem it should go. In a future release, when LiveCD does not mount hard disk partitions (yet) is fixed, this step should be almost automatic. Until then, however, the instructions provided on this page may be used to mount any needed existing data. Four methods will be discussed: 1. The first method is manually editing Ubuntu's filesystem table. This sounds more complex than it really is. 2. The second method, specific to Dapper, is described at MountingWindowsPartitions. 3. The third - simple - method is to install the pysdm package (in Gutsy) and then use System-Administration-Storage Device Manager without any manual editing of the fstab file, and disregard most of the instructions that follow. 4. The fourth and last method does not rely on modifying Ubuntu's filesystem table. Instead, it uses the automatic facilities present in Gnome. Disks are mounted just like a regular user would do (only available in Hardy and Karmic). Regardless of the method used, a terminal (Applications -> Accessories -> Terminal) will be required.
Contents 1. Mount Partitions Automatically 2. Mounting partitions manually 1. Manual Setup Help 2. Viewing the system's physical information 3. Deciding which partitions to mount 4. Preparing the system 5. Editing Ubuntu's filesystem table 1. <file system> 2. <mount point> 3. <type> 4. <options> 5. <dump> 6. <pass> 7. <option> example 8. <type> example 9. fstab example 6. Mounting Fakeraid 7. Mounting and checking the partitions 3. Using pysdm 1. Installation 2. Usage 4. Using GNOME-Mount 1. Installation 2. Usage 5. Hints, Tips, and Technical Information 1. Adding a bookmark 2. More technical tips 1. Symlinking for greater convenience 2. Unmounting a partition to prevent unwanted access 3. Technical background information 1. How Linux manages partitions
Mounting partitions manually
Manual Setup Help
To mount hard disk partitions, you should have a basic understanding of the information below. Once installed you can browse to System > Network and File Systems > Basic understanding is still required...
Viewing the system's physical information
To read the layout of the physical disks in the system, the 'fdisk' command is used. Before panicking, realize that fdisk will be used with only non-destructive options; specifically, it will be used with 'l' (lower-case 'L', not '1'), which lists the partition table of the specified disk. sudo fdisk -l fdisk will print the partition tables of all your disks. The output from this command will look something like this; Disk /dev/hda: 40.0 GB, 40013261856 bytes 255 heads, 63 sectors/track, 4439 cylinders Units = cylinders of 16065 * 512 = 8225280 bytes Device Boot /dev/hda1 * /dev/hda2 /dev/hda3 Start 1 639 4526 End 638 4525 4635 Blocks 5124703 31222327 497980 Id b 83 82 System W95 FAT32 Linux Linux swap
If the system has multiple hard disk drives, multiple lists will be displayed.
Deciding which partitions to mount
Most systems only have /dev/hda, which is the hard disk drive, and /dev/hdc , which is the CD-ROM, or optical, drive. If more were listed when the command above was run, they can be identified as follows: hda is the first drive on the first IDE channel (0:0), hdb is the second drive (0:1), hdc is the third drive (1:0), and hdd is the fourth (1:1). SCSI and S-ATA disks have names like sda and sdb.
converted by Web2PDFConvert.com
Look through the list generated above to identify the partition(s) to be mounted. The following table lists some common 'System' types, which may help this process. System name W95 FAT32 W95 FAT32 (LBA) W95 FAT16 (LBA) W95 Ext'd (LBA) NTFS volume set NTFS volume set Apple_HFS English name Microsoft FAT32 Microsoft FAT32 Microsoft FAT16 Microsoft extended partition Microsoft NTFS Microsoft NTFS with read-write access Apple HFS Linux type vfat vfat vfat Not used ntfs ntfs-3g hfsplus
A list of the form '/dev/hda1: /media/windows/ (vfat)', where '/dev/hda1' is the device, '/media/windows' is the arbitrary location where the partition will appear when mounted, and 'vfat' is the Linux type, should be created on paper, containing all partitions to be added.
Preparing the system
Look through the list which was just created. For every location ('/media/windows'), run the following command. ls /media/windows If a response like ls: /media/windows: No such file of directory is returned, the location is open. If a list of files or nothing is returned, the location exists already, and the planned location will need to be altered. Once every location has been confirmed as free, run the following command for each entry, replacing '/media/windows' with the chosen location. sudo mkdir /media/windows
Editing Ubuntu's filesystem table
It is possible to break Ubuntu if some of the earlier lines in the file opened during this step are modified, so be sure to read this section carefully. Ubuntu's filesystem table is located at '/etc/fstab'. Open this file for editing by running the following command for Ubuntu gksu gedit /etc/fstab or this command for Kubuntu kdesu kate /etc/fstab or command line nano -w /etc/fstab The file opened contains lines of the form <device> <location> <Linux type> <options> <dump> <pass>. Every element in this line is separated by whitespace (spaces and tabs). # /etc/fstab: static file system information. # # <file system> <mount point> <dump> <pass> proc /proc 0 0 # /dev/hdb1 UUID=e776c7ac-61d1-4ca2-8b59-0c874933b2de / defaults,errors=remount-ro 0 1 # /dev/hdb5 UUID=5ff60812-91c2-42bd-b628-8cb530f073fb none 0 0 /dev/hdc /media/cdrom0 0 0 /dev/fd0 /media/floppy0 rw,user,noauto,exec 0 0 /dev/mapper/sil_aiaedhaeafaa1 /media/raid user,nosuid,exec,nodev 0 0
<type> proc ext3 swap udf,iso9660 auto reiserfs
<options> defaults
sw user,noauto,exec
<file system>
The first field, (fs_spec), describes the block special device or remote filesystem to be mounted. For ordinary mounts it will hold (a link to) a block special device node (as created by mknod(8)) for the device to be mounted, like
converted by Web2PDFConvert.com
/dev/cdrom or /dev/sdb7. For NFS mounts one will have <host>:<dir>, e.g., knuth.aeb.nl:/. For procfs, use proc.
Instead of giving the device explicitly, one may indicate the (ext2 or xfs) filesystem that is to be mounted by its UUID or volume label (cf. e2label(8) or xfs_admin(8)), writing LABEL=<label> or UUID=<uuid>, e.g., LABEL=Boot or UUID=3e6be9de-8139-11d1-9106a43f08d823a6. This will make the system more robust: adding or removing a SCSI disk changes the disk device name but not the filesystem volume label. The UUID of a drive can be determined by typing ls -l /dev/disk/by-uuid/ in a shell.
<mount point>
The second field, (fs_file), describes the mount point for the filesystem. For swap partitions, this field should be specified as none. If the name of the mount point contains spaces these can be escaped as \040.
<type>
The third field, (fs_vfstype), describes the type of the filesystem. Linux supports lots of filesystem types, such as adfs, affs, autofs, coda, coherent, cramfs, devpts, efs, ext2, ext3, hfs, hpfs, iso9660, jfs, minix, msdos, ncpfs, nfs, ntfs, proc, qnx4, reiserfs, romfs, smbfs, sysv, tmpfs, udf, ufs, umsdos, vfat, xenix, xfs, and possibly others. For more details, see mount(8). For the filesystems currently supported by the running kernel, see /proc/filesystems. An entry swap denotes a file or partition to be used for swapping, cf. swapon(8). An entry ignore causes the line to be ignored. This is useful to show disk partitions which are currently unused.
<options>
The fourth field, (fs_mntops), describes the mount options associated with the filesystem. It is formatted as a comma separated list of options. It contains at least the type of mount plus any additional options appropriate to the filesystem type. For documentation on the available options for non-nfs file systems, see mount(8). For documention on all nfsspecific options have a look at nfs(5). Common for all types of file system are the options noauto (do not mount when "mount -a" is given, e.g., at boot time), user (allow a user to mount), and owner (allow device owner to mount), and comment (e.g., for use by fstab-maintaining programs). The owner and comment options are Linux-specific. For more details, see mount(8).
<dump>
The fifth field, (fs_freq), is used for these filesystems by the dump(8) command to determine which filesystems need to be dumped. If the fifth field is not present, a value of zero is returned and dump will assume that the filesystem does not need to be dumped.
<pass>
The sixth field, (fs_passno), is used by the fsck(8) program to determine the order in which filesystem checks are done at reboot time. The root filesystem should be specified with a fs_passno of 1, and other filesystems should have a fs_passno of 2. Filesystems within a drive will be checked sequentially, but filesystems on different drives will be checked at the same time to utilize parallelism available in the hardware. If the sixth field is not present or zero, a value of zero is returned and fsck will assume that the filesystem does not need to be checked.
<option> example
To learn more about options, type 'man mount'. Description FAT(16/32) partition NTFS partition* Apple Partition Accessible by everyone user,auto,fmask=0111,dmask=0000 rw,auto,user,fmask=0111,dmask=0000 user,auto,file_umask=0111,dir_umask=0000 Accessible by a subset of users** user,auto,fmask=0177,dmask=0077,uid=1000 rw,user,auto,fmask=0177,dmask=0077,uid=1000 user,auto,file_umask=0177,dir_umask=0077,uid=1000
*If you want write access to your file system, you should set the filesystem type to 'ntfs-3g' instead of 'ntfs'. You may need to install the package 'ntfs-3g' for this to work, so make sure it is installed before you use ntfs-3g. **uid=1000 restricts access to the user created while installing Ubuntu. 1001 is the user created after that, and so forth. gid=# may be used with or in place of uid to grant access to a group. However, group and user enumeration is beyond the scope of this article.
<type> example
Note for international users: if your filesystem contains funny symbols, you may need to add an option for utf-8 support. Filesystem type ntfs vfat smbfs Option to enable utf-8 support nls=utf8 utf8 iocharset=utf8,codepage=unicode,unicode
fstab example
So, to grant all users access to '/dev/hda1', which will be located at '/media/windows', and is of type 'vfat', the line added would be. /dev/hda1 /media/windows vfat user,fmask=0111,dmask=0000 0 0
This entry is case-sensitive. In general, lower-case letters are used to avoid confusion. 'dump' and 'pass' are only of use to native filesystems. They can be set to '0' for all additional partitions.
converted by Web2PDFConvert.com
For every item in the list of partitions to be mounted, add one line of the form above to the end of the fstab file.
Mounting Fakeraid
Its assumed you have formated you raid set using dmraid command with instructions found at FakeRaidHowto You need to know the name of your raid set sudo dmraid -ay RAID set "sil_aiaedhaeafaa" already active RAID set "sil_aiaedhaeafaa1" already active Edit fstab as per instructions above : nano -w /etc/fstab An example line to add /dev/mapper/sil_aiaedhaeafaa1 /media/raid reiserfs user,nosuid,exec,nodev 0 0 Make sure you create the directory /media/raid mkdir /media/raid Reboot
Mounting and checking the partitions
In the terminal, type the following command. sudo mount -a To verify that the partitions were mounted properly, open Gnome's file browser and direct it to the locations at which the partitions were mounted. Click the 'File System' button to access '/', and navigate from there. If the partition being examined contains files, the modifications were successful, and the partitions will be automatically mounted every time the system is restarted. If no files are found, please see XChatHowto and join #ubuntu on irc.freenode.net.
Using pysdm
Pysdm is a program to automatically setup partitions every time Ubuntu starts. This is verified to work in 9.04.
Installation
sudo apt-get install pysdm
Usage
Select each partition you want to change in the list. Note the type. Often it is ext3 (Linus) or NTFS (Windows). Use assistant and press OK. By default the partition is mounted at boottime. You can also mount the partition now. Press Apply. Done.
Using GNOME-Mount
Gnome-mount is a program which mounts disks using the same facilities as when mounting a disk as a normal user through Nautilus. There is no need to setup mountpoints or filesystems. This is particularly interesting if you want to use the automatically created mountpoints instead of manually specifying them for each disk.
This method is only available in Hardy and Karmic.
Installation
sudo apt-get install gnome-mount
Usage
You can mount a disk as a normal user via gnome-mount -p myDiskLabel where myDiskLabel is your disk name (e.g Data). To have the disk mounted each time you startup (thus removing the password prompt on first usage of the disk), simply add above line to your list of startup applications (System->Preferences->Startup
converted by Web2PDFConvert.com
Applications). Note that while mounting through gnome-mount will not need a password, unmounting or remounting via Nautilus will still invoke the password prompt.
Hints, Tips, and Technical Information
Adding a bookmark
Bookmarks may be added to help speed access to commonly used files and locations, such as mounted partitions. While browsing the filesystem using Gnome's file browser, click 'Bookmarks', then 'Add Bookmark'. A new entry will be placed in the bar on the left, and the location will appear under the 'Places menu'. Alternatively, bookmarks may be added while opening or saving a file by clicking the 'Add' button. To remove a bookmark, click either 'Edit Bookmarks', or the 'Remove' button, either of which is the counterpart of the two addition methods stated above.
More technical tips
Symlinking for greater convenience
If navigating to a partition's mount point seems inconvenient, even with the links on the left of Gnome's file browser, a link can be placed on the desktop, or anywhere else, for that matter. Try the following command. ln -s /media/windows ~/Desktop/ A link to the directory '/media/windows' will be placed on the desktop. Files may be dragged into it, it may be opened, it can be renamed and moved, and if it proves to be annoying, it can be deleted like any other file without risking damage to its contents. This process is called symlinking because the link created is symbolic. It merely points to the location being referenced.
Unmounting a partition to prevent unwanted access
While it's easy and effective to set permissions on partitions, there may be times when setting permissions won't be enough. Sometimes, people who can't be trusted with important information, such as a term paper, may need access to a system, and modifying the filesystem table may be impractical. When things like this happen, it's easy to archive data to preserve permissions and stick it on a mounted partition or device, then unmount the device, preventing "accidental" access. (The potentially jokingly malicious user would need to know the filesystem table, and while that information isn't well hidden, it's hard to access without drawing attention.) Try the following command to unmount a partition. sudo umount /media/windows The partition mounted at '/media/windows' will be unmounted, and attempts to access it will yeild only an empty directory. To bring it back later, either reboot, or simply run the following command. sudo mount /media/windows
Technical background information
How Linux manages partitions
Linux uses a virtual filesystem (VFS) to maintain a single tree of files, all spread from '/'. When a partition is mounted, it is added to the tree at its mount point. When a FAT32 partition is mounted at '/media/windows', all access to '/media/windows' and everything below it is transparently handled by the Linux kernel using the 'vfat' module. Applications need not know they're dealing with anything else. However, mounting a partition at a location inside of another mounted partition is unpredictable, unstable, and generally a bad idea. Every partiton maintains its own free space and internal filesystem, so they can be mounted on other systems and behave properly. (If you have two operating systems or a removable hard disk drive, feel free to test this -- it's hard to break anything, and sharing /home (provided no usernames overlap) and swap between two Linux installations is very convenient) To see what's going on behind the scenes, try the 'df' and 'mount' commands.
CategoryBootAndPartition
AutomaticallyMountPartitions (last edited 2011-07-31 01:39:47 by w eezilla) Page History
The material on this wiki is available under a free license, see Copyright / License for details You can contribute to this wiki, see Wiki Guide for details
converted by Web2PDFConvert.com
converted by Web2PDFConvert.com
You might also like
- The Subtle Art of Not Giving a F*ck: A Counterintuitive Approach to Living a Good LifeFrom EverandThe Subtle Art of Not Giving a F*ck: A Counterintuitive Approach to Living a Good LifeRating: 4 out of 5 stars4/5 (5783)
- The Yellow House: A Memoir (2019 National Book Award Winner)From EverandThe Yellow House: A Memoir (2019 National Book Award Winner)Rating: 4 out of 5 stars4/5 (98)
- Never Split the Difference: Negotiating As If Your Life Depended On ItFrom EverandNever Split the Difference: Negotiating As If Your Life Depended On ItRating: 4.5 out of 5 stars4.5/5 (838)
- Shoe Dog: A Memoir by the Creator of NikeFrom EverandShoe Dog: A Memoir by the Creator of NikeRating: 4.5 out of 5 stars4.5/5 (537)
- The Emperor of All Maladies: A Biography of CancerFrom EverandThe Emperor of All Maladies: A Biography of CancerRating: 4.5 out of 5 stars4.5/5 (271)
- Hidden Figures: The American Dream and the Untold Story of the Black Women Mathematicians Who Helped Win the Space RaceFrom EverandHidden Figures: The American Dream and the Untold Story of the Black Women Mathematicians Who Helped Win the Space RaceRating: 4 out of 5 stars4/5 (890)
- The Little Book of Hygge: Danish Secrets to Happy LivingFrom EverandThe Little Book of Hygge: Danish Secrets to Happy LivingRating: 3.5 out of 5 stars3.5/5 (399)
- Team of Rivals: The Political Genius of Abraham LincolnFrom EverandTeam of Rivals: The Political Genius of Abraham LincolnRating: 4.5 out of 5 stars4.5/5 (234)
- Grit: The Power of Passion and PerseveranceFrom EverandGrit: The Power of Passion and PerseveranceRating: 4 out of 5 stars4/5 (587)
- Devil in the Grove: Thurgood Marshall, the Groveland Boys, and the Dawn of a New AmericaFrom EverandDevil in the Grove: Thurgood Marshall, the Groveland Boys, and the Dawn of a New AmericaRating: 4.5 out of 5 stars4.5/5 (265)
- A Heartbreaking Work Of Staggering Genius: A Memoir Based on a True StoryFrom EverandA Heartbreaking Work Of Staggering Genius: A Memoir Based on a True StoryRating: 3.5 out of 5 stars3.5/5 (231)
- On Fire: The (Burning) Case for a Green New DealFrom EverandOn Fire: The (Burning) Case for a Green New DealRating: 4 out of 5 stars4/5 (72)
- Elon Musk: Tesla, SpaceX, and the Quest for a Fantastic FutureFrom EverandElon Musk: Tesla, SpaceX, and the Quest for a Fantastic FutureRating: 4.5 out of 5 stars4.5/5 (474)
- The Hard Thing About Hard Things: Building a Business When There Are No Easy AnswersFrom EverandThe Hard Thing About Hard Things: Building a Business When There Are No Easy AnswersRating: 4.5 out of 5 stars4.5/5 (344)
- The Unwinding: An Inner History of the New AmericaFrom EverandThe Unwinding: An Inner History of the New AmericaRating: 4 out of 5 stars4/5 (45)
- The World Is Flat 3.0: A Brief History of the Twenty-first CenturyFrom EverandThe World Is Flat 3.0: A Brief History of the Twenty-first CenturyRating: 3.5 out of 5 stars3.5/5 (2219)
- The Gifts of Imperfection: Let Go of Who You Think You're Supposed to Be and Embrace Who You AreFrom EverandThe Gifts of Imperfection: Let Go of Who You Think You're Supposed to Be and Embrace Who You AreRating: 4 out of 5 stars4/5 (1090)
- The Sympathizer: A Novel (Pulitzer Prize for Fiction)From EverandThe Sympathizer: A Novel (Pulitzer Prize for Fiction)Rating: 4.5 out of 5 stars4.5/5 (119)
- Her Body and Other Parties: StoriesFrom EverandHer Body and Other Parties: StoriesRating: 4 out of 5 stars4/5 (821)
- Database Anomalies, Normalization & RelationshipsDocument14 pagesDatabase Anomalies, Normalization & RelationshipsjamesNo ratings yet
- ADBMS Lectures 1-5Document104 pagesADBMS Lectures 1-5razee_No ratings yet
- 01 Data Handling Using Pandas IDocument19 pages01 Data Handling Using Pandas IDisha RaiNo ratings yet
- Chapter 1: Inrtoduction 1.1 Introduction of Inventory ManagementDocument61 pagesChapter 1: Inrtoduction 1.1 Introduction of Inventory ManagementSuma OohaNo ratings yet
- 2 Installing Oracle Database and Creating A DatabaseDocument25 pages2 Installing Oracle Database and Creating A DatabaseHaftamu HailuNo ratings yet
- Create ISDB-S multiplex fileDocument2 pagesCreate ISDB-S multiplex filecandoxNo ratings yet
- Storage Area Network Module-1Document77 pagesStorage Area Network Module-1student MITM CSENo ratings yet
- DDL and DML Commands in Oracle DatabaseDocument80 pagesDDL and DML Commands in Oracle DatabaseSagar PrajapatiNo ratings yet
- Portofolio Hang Kesturi - Data Analyst Di TokopediawrdDocument14 pagesPortofolio Hang Kesturi - Data Analyst Di Tokopediawrdrev88No ratings yet
- Big Data HadoopDocument34 pagesBig Data Hadoopkuldeep singhNo ratings yet
- 2018 PHRi Workbook Module 6 FinalDocument74 pages2018 PHRi Workbook Module 6 FinalMasraful Islam100% (3)
- Types of Research Designs: 2 QuarterDocument43 pagesTypes of Research Designs: 2 QuarterJhon Keneth NamiasNo ratings yet
- MariaDB 10.4 New Features at DOAG K+A 2019Document25 pagesMariaDB 10.4 New Features at DOAG K+A 2019Oli SennhauserNo ratings yet
- Thesis Format Lec03Document35 pagesThesis Format Lec03Five STARNo ratings yet
- EDD Calibration TrimDocument23 pagesEDD Calibration TrimAnonymous cXjAZTNo ratings yet
- Network File Systems (NFS) in Netapp Ontap: Best Practices and Implementation GuideDocument163 pagesNetwork File Systems (NFS) in Netapp Ontap: Best Practices and Implementation Guidekakayow457No ratings yet
- Vormetric Data Security Platform Architecture WhitePaperDocument24 pagesVormetric Data Security Platform Architecture WhitePaperwhenleyNo ratings yet
- g9 Cecii Apw1Document21 pagesg9 Cecii Apw1NimayaNo ratings yet
- Desain Data Warehouse Penjualan Menggunakan NineDocument10 pagesDesain Data Warehouse Penjualan Menggunakan NineAlvido SatriaNo ratings yet
- Spring Cloud Data Flow - AnimatedDocument33 pagesSpring Cloud Data Flow - AnimatedChristian TzolovNo ratings yet
- QNX Persistent Publish Subscribe Developers Guide PDFDocument154 pagesQNX Persistent Publish Subscribe Developers Guide PDFajitNo ratings yet
- Oracle Concepts and Architecture Database StructuresDocument102 pagesOracle Concepts and Architecture Database StructuresPallavi KirtaneNo ratings yet
- Six Costliest Trading Mistakes: (And How To Immediately Fix Them)Document13 pagesSix Costliest Trading Mistakes: (And How To Immediately Fix Them)Diego Ribeiro0% (1)
- 2.3 WIGOS Metadata and OSCARSurface-SHI LijuanDocument51 pages2.3 WIGOS Metadata and OSCARSurface-SHI Lijuankok peng leongNo ratings yet
- Rumusan Soalan Exam EC601-ToPIC 1 DatabaseDocument5 pagesRumusan Soalan Exam EC601-ToPIC 1 DatabaseWazir ZafranNo ratings yet
- Article - Deploying With FDM PDFDocument17 pagesArticle - Deploying With FDM PDFpareshNo ratings yet
- Exam DP-203: Data Engineering On Microsoft Azure - Skills MeasuredDocument5 pagesExam DP-203: Data Engineering On Microsoft Azure - Skills Measuredwelhie0% (1)
- Group Asssignment CHAP11Document5 pagesGroup Asssignment CHAP11Lê Trọng Nhân67% (3)
- FC200 User Manual: 1. Software UseDocument60 pagesFC200 User Manual: 1. Software UseAntonio MedinaNo ratings yet
- Mapinfo V16.0: You Will Also Be Able To Try The Additional Bing Mapping Capabilities That Are IncludedDocument1 pageMapinfo V16.0: You Will Also Be Able To Try The Additional Bing Mapping Capabilities That Are IncludedGilang G PrasetyaNo ratings yet