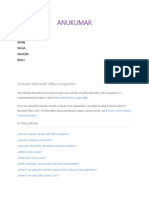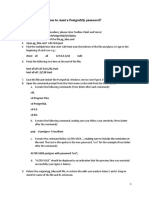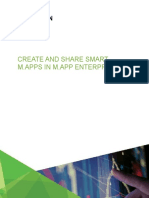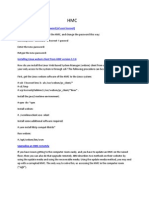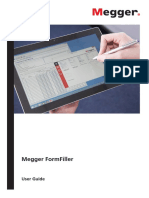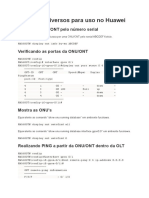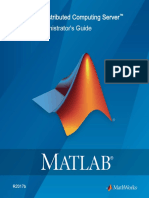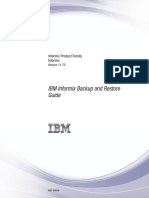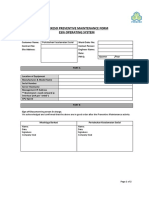Professional Documents
Culture Documents
The Me Guide
Uploaded by
bucuvazOriginal Description:
Copyright
Available Formats
Share this document
Did you find this document useful?
Is this content inappropriate?
Report this DocumentCopyright:
Available Formats
The Me Guide
Uploaded by
bucuvazCopyright:
Available Formats
Copyright 2003 Nokia Corporation. All rights reserved.
Series 60 THEME STUDIO - Artists Guide
Table of contents
Introduction Theme Studio Installation Gallery view Preview area Browser area Command bar Creating new theme Creating a SIS le Sending a theme to a mobile device Editing a theme Editor view Task list Components display bar Editing toolbox Zoom Sections Dim Design aids Pan Place Move Scale Rotate Mirror Tile Mask Colour Icon wizard 4 5 5 9 11 12 14 14 14 15 15 16 17 19 21 22 23 23 23 24 24 24 25 25 25 26 26 27 29 Command bar Edit Clear Preview Animate Draft Save Preview area Image/component browser Theme creation task list 01 BACKGROUND 02 AREAS Status area List columns Control area 03 ICONS Application icons 04 HIGHLIGHTS List highlight Grid highlight 05 POP-UP WINDOWS General window graphics Application switching window Lower screen area 06 THIS AND THAT Tab graphics Signal and battery indicators Volume level indicator Slider graphics Navigation indicators 30 30 30 31 31 32 32 33 34 35 37 38 38 43 43 44 44 46 47 48 49 50 51 51 52 52 55 57 59 60 07 APPLICATIONS Idle mode Analogue clock Digital clock Pinboard Calendar Settings 08 COLOURS Icon colours Text colours Line colours Calendar event colours 09 CHECKOUT Other dialogs Program properties Rubbish bin 62 62 65 67 68 70 73 78 78 80 82 83 84 87 87 88
Copyright 2003 Nokia Corporation. All rights reserved. Nokia and Nokia Connecting People are registered trademarks of Nokia Corporation. Java and all Java-based marks are trademarks or registered trademarks of Sun Microsystems, Inc. Other product and company names mentioned herein may be trademarks or trade names of their respective owners. Disclaimer The information in this document is provided as is, with no warranties whatsoever, including any warranty of merchantability, tness for any particular purpose, or any warranty otherwise arising out of any proposal, specication, or sample. Furthermore, information provided in this document is preliminary, and may be changed substantially prior to nal release. This document is provided for informational purposes only. Nokia Corporation disclaims all liability, including liability for infringement of any proprietary rights, relating to implementation of information presented in this document. Nokia Corporation does not warrant or represent that such use will not infringe such rights. Nokia Corporation retains the right to make changes to this specication at any time, without notice. License A license is hereby granted to download and print a copy of this specication for personal use only. No other license to any other intellectual property rights is granted herein. Nokia
Series 60 THEME STUDIO - Artists Guide
Quick guide
Theme gallery view
Shortcuts: F1
Theme preview area Theme browser
Context sensitive help Create a new theme Save a component and theme Copy the image to the clipboard Paste the image from the clipboard to the Editing area Undo Select all items between the rst and last item Add highlighted item to the selection Zoom in Zoom out Zoom in Zoom out Fit the view 100% magnication 200% magnication 300% magnication 400% magnication 500% magnication 600% magnication Pan Scale the image with xed aspect ratio Scale the image according to the image center Scale the image according to the image center and with xed aspect ratio Move the image one pixel to the left Move the image one pixel to the right Move the image one pixel down Move the image one pixel up Activate the section to the left (of the active section) Activate the section to the right Activate the section below the active section Activate the section above the active section
Ctrl+n Ctrl+s Ctrl+c Ctrl+v Ctrl+z Shift+LeftMouseKey Ctrl+LeftMouseKey Ctrl+Spacebar+LeftMouseKey Ctrl+Alt+Spacebar+LeftMouseKey Ctrl+ + (plus) Ctrl+ - (minus) Ctrl+0 Ctrl+1 Ctrl+2 Ctrl+3 Ctrl+4 Ctrl+5 Ctrl+6 Spacebar Shift+scaling Alt+scaling Alt+Shift+scaling ArrowLeft ArrowRight ArrowDown ArrowUp Ctrl+ArrowLeft
Command bar
Theme editor view
Items display bar
Editing toolbox
Theme creation task list Editing area Components display bar Command bar
Image/ component browser
Preview area
move pointer Nokia pan
zoom scale
rotate mirror
x mask wand
wait maximize
up delete
image
Ctrl+ArrowRight Ctrl+ArrowDown Ctrl+ArrowUp
Series 60 THEME STUDIO - Artists Guide
Introduction
Introduction Themes Theme Studio 01 BACKGROUND 02 AREAS 03 ICONS 04 HIGHLIGHTS 05 POP-UP WINDOWS 06 THIS AND THAT 07 APPLICATIONS 08 COLOURS 09 CHECKOUT Other dialogs
This document denes the guidelines for theme creation for Series 60 platform mobile devices. The document is also a user manual for Series 60 Theme Studio. The document is divided into three main chapters: The Introduction chapter provides an overview of the theme concept. The Theme Studio chapter outlines the installation, functions and views of Theme Studio. he Theme creation task list chapter denes theme component creation with Theme Studio as well as gives information about the other dialogs of the tool. The side bar contains the titles and subtitles of the document. The task list titles in the third section are numbered as in the tool. The highlight indicates the current topic. Sections may contain notes, which are tips to help you. These items have an exclamation mark graphic and a gray background. Sections may also contain links and references to other sections. These items have a double arrow graphic and a gray background.
Note: Notes contain tips to help you create themes.
See also: Links to other sections are shown here.
Nokia
Series 60 THEME STUDIO - Artists Guide
Themes
Introduction Themes Theme Studio 01 BACKGROUND 02 AREAS 03 ICONS 04 HIGHLIGHTS 05 POP-UP WINDOWS 06 THIS AND THAT 07 APPLICATIONS 08 COLOURS 09 CHECKOUT Other dialogs
Themes (skins) are used to change the look of your mobile phone user interface (UI). Traditionally, themes are used to alter frames, colour or font size in the PC environment. On a more limited scale, you can also use themes to modify the entire look of the graphical user interface. In Series 60, rst generation themes enable changes to the basic UI look. Themes allow you to: change the display background change the look of highlights change the look of pop-up windows modify the look of commonly used components Additionally, themes may contain items specic to individual applications, such as the background image for the Idle mode. A single theme package can contain graphics for one or many changeable components. If a theme package does not contain a component, the default UI graphics are shown. Changing a theme only affects the look and feel of the UI. The functions or features of the device are not changed.
Default UI look
Themed UI look
Component: Display items that are used to build a graphical user interface.
Nokia
Series 60 THEME STUDIO - Artists Guide
Theme Studio
Introduction Theme Studio Installation Gallery Editor 01 BACKGROUND 02 AREAS 03 ICONS 04 HIGHLIGHTS 05 POP-UP WINDOWS 06 THIS AND THAT 07 APPLICATIONS 08 COLOURS 09 CHECKOUT Other dialogs
Installation
To install the application: 1. Quit other programs. 2. Double-click the Series 60 Theme Studio.exe icon. 3. Read the instructions on the introduction screen. 4. Read the End User Licensing Agreement text and accept the terms. If you do not agree with the terms, select the I do NOT accept the terms of the License Agreement option. In this case, the program installation will be cancelled. 5. Enter a Program Owner name. This name is the default value used as the author for themes. 6. Specify the installation directory where you want to install the application: To change the default directory, type the absolute path in the edit area or click the Choose button and select the desired directory. To return to the default values, click the Restore Default Folder button.
Installation step #3
Installation step #5
System requirements: Windows 2000, 256MB RAM, recommended screen resolution 1280x1024
Nokia
Series 60 THEME STUDIO - Artists Guide
Introduction Theme Studio Installation Gallery Editor 01 BACKGROUND 02 AREAS 03 ICONS 04 HIGHLIGHTS 05 POP-UP WINDOWS 06 THIS AND THAT 07 APPLICATIONS 08 COLOURS 09 CHECKOUT Other dialogs
7. On the next screen, select where you would like to add the program shortcut icon. You can choose one of the following options: In a new Program Group Select this option to create a shortcut in the Program option in the Start menu. Specify the program group name by typing the required name in the edit box next to the option. In the existing Program Group Select this option to create a shortcut in an existing list (program group) in the Program option in the Start menu. Select your preferred group by choosing an option from the list next to the option. In the Start Menu Select this option to create a shortcut in the Start menu. On the Desktop Select this option to create a shortcut on the Windows desktop. In the Quick Launch Bar Select this option to create a shortcut in the Quick Launch Bar. Other Select this option to choose where the shortcut will be created. Dont create icons Select this option to not create any shortcuts. Create Icons for All Users Select this option to create a shortcut that is accessible to all users of the Program Group or Start menu of the Windows OS. 8. Set your preferred paint application by typing the absolute path of the paint program, or by clicking the Choose button and selecting the paint application.
Installation step #7
Installation step #8
Nokia
Series 60 THEME STUDIO - Artists Guide
Introduction Theme Studio Installation Gallery Editor 01 BACKGROUND 02 AREAS 03 ICONS 04 HIGHLIGHTS 05 POP-UP WINDOWS 06 THIS AND THAT 07 APPLICATIONS 08 COLOURS 09 CHECKOUT Other dialogs
9. Select the Java Virtual Machine (VM) that will be used. You can select one of two options: Install a Java VM specically for this application This option installs a Java VM specically for the application. This is the recommended option for all users. Choose a Java VM already installed on this system Select this option to associate an existing Java VM with the application. This option is only recommended for experts who are familiar with Java VM concepts. An incorrect Java VM version may cause errors. After selecting this option, choose one of the listed Java VMs or search for others by clicking the Search For Others button. Alternatively, select a Java VM by clicking the Choose Another button. 10. A summary of the options you have selected is now displayed. If any corrections are necessary, go back to the previous steps by clicking the Previous button. 11. Click the Install button to start installing the application. The dialog shows the status of the installation process. 12. Click the Done button to complete the installation process. It is recommended that you restart your system before starting the application. Congratulations! Theme Studio is now ready to help you create themes.
Installation step #9
Installing...
Uninstalling: You can remove the application by selecting Uninstall Series 60 Theme Studio.exe le.
Nokia
Series 60 THEME STUDIO - Artists Guide
Theme gallery
Introduction Theme Studio Installation Gallery Editor 01 BACKGROUND 02 AREAS 03 ICONS 04 HIGHLIGHTS 05 POP-UP WINDOWS 06 THIS AND THAT 07 APPLICATIONS 08 COLOURS 09 CHECKOUT Other dialogs
The program has two views: Theme gallery view Theme editor view The Theme gallery view allows you to check existing themes. Use the view to preview theme design les or SIS les. Theme design les contain all components necessary to create a theme. Open a le for editing and select the components to be used for the SIS le output. The le format for design les is TDF (Theme Design File). SIS les are compressed theme components that are ready to be used in a mobile device. The le format of the packages is a Symbian OS SIS le. The contents of packages may only be viewed, not edited. Theme design les can be opened with other Theme Studio applications by sharing theme packages. Choose the Export command in the Theme menu to create a package. Use the Import command in the same menu to open the package. The le format for package les is TPF (Theme Package File).
Theme gallery view
Theme editor view
File extensions: TDF TPF SIS
theme design le packed theme design le compressed themes for sending to mobile devices
Theme design le (TDF)
Note: If the SIS le is protected, you may not be able to view it in the Theme gallery.
Nokia
Packed theme design le (TPF)
Mobile device theme (SIS)
Series 60 THEME STUDIO - Artists Guide
10
Theme gallery view
Theme preview area
Theme browser area
Command bar
Nokia
Series 60 THEME STUDIO - Artists Guide
11
Introduction Theme Studio Installation Gallery Editor 01 BACKGROUND 02 AREAS 03 ICONS 04 HIGHLIGHTS 05 POP-UP WINDOWS 06 THIS AND THAT 07 APPLICATIONS 08 COLOURS 09 CHECKOUT Other dialogs
Preview area
The Preview area contains the title and sample images for the currently selected theme. The displayed item can be a SIS le or a theme design le. Preview images are shown in an area surrounded by a green line, with the themes title shown above. To preview a theme double-click on the design le or SIS le on the Browser tab views or select Open command from the Theme pull down menu. You can also drag-and-drop a theme design le from the Browser view to the Editing area. Preview images are shown using different magnication levels. One image is shown using 200% magnication, three images using actual pixel size, and the rest using 50% magnication. To bring an image to the foreground, click it with the left mouse button. To enlarge an image to its maximum level of 200%, double-click it. The Preview area always contains the same number of images, which may be of different magnication levels. When you enlarge an image, the remaining ones are reduced. To move images within the preview area, drag and drop them. To drag and drop an image, select the image, hold the left mouse button down, and move the pointer to a new location. The title of each preview image is shown below its left bottom corner. This title is either the theme component or application screen name.
Theme preview area
Opening a theme
Nokia
Series 60 THEME STUDIO - Artists Guide
12
Introduction Theme Studio Installation Gallery Editor 01 BACKGROUND 02 AREAS 03 ICONS 04 HIGHLIGHTS 05 POP-UP WINDOWS 06 THIS AND THAT 07 APPLICATIONS 08 COLOURS 09 CHECKOUT Other dialogs
Browser area
The browser area is used to select themes for viewing. The area contains three tabbed views to: select theme design les select SIS les browse for SIS or design les from the computer or network directory The common items for the browser tab views are: rubbish bin icon information area To delete an item, either select the item and click the rubbish bin icon, or drag and drop the item from the grid to the rubbish bin icon. To open a pop-up window that contains deleted items, click the rubbish bin icon. You can restore the deleted items or empty the bin contents (page 88). The details of a highlighted item are shown in the information area. This area contains the following information: theme name le name theme author date other data depending on the item (for example, graphic format)
Maximize/minimize Item grid
Browser tool bar Information area
Theme browser area
Nokia
Series 60 THEME STUDIO - Artists Guide
13
Introduction Theme Studio Installation Gallery Editor 01 BACKGROUND 02 AREAS 03 ICONS 04 HIGHLIGHTS 05 POP-UP WINDOWS 06 THIS AND THAT 07 APPLICATIONS 08 COLOURS 09 CHECKOUT Other dialogs
Theme design les
Theme design les are shown in the rst tab view. You can open the les either by a double-click or by dragging-and-dropping the les to the Editing area.
SIS les
Theme SIS les are listed in the second tab view. You can open the SIS les by double-clicking the le icon. When opening a SIS le you are prompted to select the mobile device model. SIS le contents are shown using the display items of the selected device.
Directory browser
Use the browser tab view to search for theme SIS les or design les from your computer or a network directory. You can expand this view. Click the Maximize/minimize button at the top right corner of the tab view. The left side of the directory browser contains the directory structure. The le grid is shown on the right. You can select the view type from the browser tool bar to view icons as small, large or with name.
Maximize/minimize
Note: To adjust browser views, drag the window borders and division bar.
Nokia
Resizing browser view
Series 60 THEME STUDIO - Artists Guide
14
Introduction Theme Studio Installation Gallery Editor 01 BACKGROUND 02 AREAS 03 ICONS 04 HIGHLIGHTS 05 POP-UP WINDOWS 06 THIS AND THAT
Command bar
The command bar contains commands to: create a new theme create a SIS le send a theme to a mobile device or storage disk edit a theme Creating a new theme To create a new theme, select the Create New Theme command or the New command from the Theme pull down menu. You are prompted to enter the theme name and author information, and to select the initial set of components to be created (page 35). Creating a SIS le
Command bar
07 APPLICATIONS 08 COLOURS 09 CHECKOUT Other dialogs
To create a SIS le, select the Create SIS le command. This command is only available for the theme design les.
Shortcuts: Ctrl+n Ctrl+s
Nokia
create a new theme save a component and theme
Series 60 THEME STUDIO - Artists Guide
15
Introduction Theme Studio Installation Gallery Editor 01 BACKGROUND 02 AREAS 03 ICONS 04 HIGHLIGHTS 05 POP-UP WINDOWS 06 THIS AND THAT 07 APPLICATIONS
Sending a theme to a mobile device To send a theme to a mobile device or directory location, select the Transfer Theme command. To send the theme to a mobile device, activate the infrared option and align the infrared port of the device with that of your computer. When the transfer is complete, a notication is shown in the mobile device. You can activate the theme by opening the message and following the installation instructions in the device. You can also save the SIS le to the computer le directory and transfer the le to the mobile device by other means. This can be done, for example, via a Bluetooth connection or USB connection. If you choose to send a theme design le, a SIS le is created rst, and then the sending action is started. Editing a theme
Sending a theme
08 COLOURS 09 CHECKOUT Other dialogs
To edit the theme design le shown, select the Edit command from the command bar or from the Theme pull down menu. The theme editor view appears. You may make changes to the theme components and save or discard the results.
Nokia
Series 60 THEME STUDIO - Artists Guide
16
Theme editor view
tems display bar Theme creation task list Components display bar Editing area
Editing toolbox Image/component browser
Preview area
Nokia
Series 60 THEME STUDIO - Artists Guide
17
Introduction Theme Studio Installation Gallery Editor 01 BACKGROUND 02 AREAS 03 ICONS 04 HIGHLIGHTS 05 POP-UP WINDOWS 06 THIS AND THAT 07 APPLICATIONS 08 COLOURS 09 CHECKOUT Other dialogs
Task list
When a theme is created a list of available components is shown on the left side of the screen. This list acts as a task list indicating items that are: done to be done not to be done You can dene the initial selection of items to be included in the theme package in the theme creation dialog (page 35). The selected items are shown in black, and the items that are not selected are shown in gray. Components that have been created and saved are shown in blue. The section title is also shown in blue when all the selected items have been saved. You can create components regardless of the initial selection the list is used to guide the creation only. You can create items in any order, remove items, and dene the nal selection of theme components when the SIS le is created. When you dene the SIS le output, you can include all, or a subset of, the components of the theme design le.
Done To be done Not to be done
Theme creation task list
Component group (tabs)
Component (two tabs)
Note: Component group Component Item
Nokia
theme components of the same nature single theme component single item within a theme component
Component items (active/passive tabs)
Introduction Theme Studio
Installation Gallery Editor
Theme creation in nutshell Click a section title to open a submenu. Submenus contain theme component groups.
01 BACKGROUND 02 AREAS 03 ICONS 04 HIGHLIGHTS 05 POP-UP WINDOWS 06 THIS AND THAT 07 APPLICATIONS 08 COLOURS 09 CHECKOUT
Other dialogs
Create basic theme background graphics and general full screen background images. Add images that change the outlook of specic areas. Create application icons that are shown in the Menu and in the context pane. Adjust list and grid highlights. Dene graphics for pop-up windows. Adjust miscellaneous items. Add application-specic theme items. Modify icons, text and line colours. Verify output and create a SIS le.
Series 60 THEME STUDIO - Artists Guide
19
Introduction Theme Studio Installation Gallery Editor 01 BACKGROUND 02 AREAS 03 ICONS 04 HIGHLIGHTS 05 POP-UP WINDOWS 06 THIS AND THAT 07 APPLICATIONS 08 COLOURS 09 CHECKOUT Other dialogs
Components display bar
A component group may contain one or several theme components. Components are listed on the left side of the Editing area. Each image shows a component that has been placed on a mobile device screen. A component may be used in several layouts and the images shown are only one possible layout. The component is shown surrounded by a green rectangle. When an item is selected, a green line connects the component title in the task list to the component and the Editing area. A tick mark is shown in the lower right corner of the component image when an item has been saved.
Components display bar
Selected component
Saved component
Nokia
Series 60 THEME STUDIO - Artists Guide
20
Introduction Theme Studio Installation Gallery Editor 01 BACKGROUND 02 AREAS 03 ICONS 04 HIGHLIGHTS 05 POP-UP WINDOWS 06 THIS AND THAT 07 APPLICATIONS 08 COLOURS 09 CHECKOUT Other dialogs
Editing section
The component editing section consists of four sections: tems display bar diting area diting toolbox Command bar
Items display bar
A component may be made up of several items. These items are usually different versions of the same bitmap used to indicate a components state. For example, tab components have different bitmaps for each active tab (a two tab component contains two bitmaps, a three tab component contains three bitmaps). If a theme component contains items, they are shown at the top of the Editing area in a scrollable list. You can select and create items in any order. A tick mark is shown in the left bottom corner of the item when an item has been saved. In some cases (for example, navipane background graphics, application icons), you can select multiple items to be viewed in the Editing area at the same time. Use the Ctrl and Shift keys to select more than one item at a time and drag-and-drop the items to the Editing area.
Saved item Items display bar Editing section
Note: Shift+LeftMouseKey Ctrl+LeftMouseKey
Nokia
select all items between the rst and last selection select/deselect single items
Series 60 THEME STUDIO - Artists Guide
21
Introduction Theme Studio Installation Gallery Editor 01 BACKGROUND 02 AREAS 03 ICONS 04 HIGHLIGHTS 05 POP-UP WINDOWS 06 THIS AND THAT 07 APPLICATIONS 08 COLOURS 09 CHECKOUT Other dialogs
Editing area
Theme component contents are created in the Editing area. This area is surrounded by a green line with the edited items shown inside. Theme components are shown using a sample layout. The area outside the actual theme item is dimmed. To adjust the dimness select the Dim command from the toolbox. The edited item is indicated with crop marks.
Component editing area Crop marks
Editing toolbox
The Editing toolbox is divided into two parts according to the tool type; view modication tools and component editing tools. The tools available depend on the component and its editing state. Selectable items are shown in black, items that cannot be selected are shown in gray. The view modication tools are: oom Sections Dim Design aids Pan The component editing tools are: Place Move Scale Rotate Mirror Tile Mask Colour Icon wizard The pan, place, move, scale and rotate tools are not shown in the tool list but can be activated using keyboard shortcuts and mouse actions in the Editing area. The tools are described in the following sections.
Editing toolbox
Nokia
Series 60 THEME STUDIO - Artists Guide
22
Introduction Theme Studio Installation Gallery Editor 01 BACKGROUND 02 AREAS 03 ICONS 04 HIGHLIGHTS 05 POP-UP WINDOWS 06 THIS AND THAT 07 APPLICATIONS 08 COLOURS 09 CHECKOUT Other dialogs
Zoom
You can adjust the zoom in two ways. Click the Zoom tool button and select a new value from the pop-up list. The currently active value is shown next to the tool button. You can also modify the zoom using keyboard shortcuts. When zooming is activated, the mouse pointer indicator changes to a magnifying glass graphic. The magnifying glass contains a + sign when the zoom in function is active, and a - sign when the zoom out function is active. At maximum or minimum magnication levels the mouse pointer indicator is empty.
Zooming cursors
Zooming level selection list
Shortcuts: Ctrl+Spacebar+LeftMouseKey Ctrl+Alt+Spacebar+LeftMouseKey Ctrl+ + (plus) Ctrl+ - (minus) Ctrl+0 Ctrl+1 Ctrl+2 Ctrl+3 Ctrl+4 Ctrl+5 Ctrl+6
Nokia
zoom in zoom out zoom in zoom out t the view 100% magnication 200% magnication 300% magnication 400% magnication 500% magnication 600% magnication
Series 60 THEME STUDIO - Artists Guide
23
Introduction Theme Studio Installation Gallery Editor 01 BACKGROUND 02 AREAS 03 ICONS 04 HIGHLIGHTS 05 POP-UP WINDOWS 06 THIS AND THAT 07 APPLICATIONS 08 COLOURS 09 CHECKOUT Other dialogs
Sections
Some components can be divided into smaller sections (for example, highlights). You can view these sections by toggling them on and off with the Sections tool. You can then edit section contents separately. The currently active section is indicated by crop marks. You can activate a different section by selecting it with the pointer or by using the keyboard shortcuts.
Dim
You can adjust the dimness of the selected image. The sample image is shown dimmed behind the editable component. The dimming scale is 0-100%, from a fully visible sample image to an opaque background.
Component sections
Design aids
With some components, you can display design aids to help you create components. These semi-transparent placeholders indicate placement of another layout item or component area division. Icon and text placeholders are shown on components where the component contains these items on top (for example, tabs). Level areas are shown with items where the component functionality is achieved by revealing parts of the component graphics (for example, volume graphics). Section areas are shown with components that consist of sections. Note that the section aids are shown only when the Sections tool is active. Design aids do not affect the use of any other tool.
Section design aids
Icon/text design aids
Level design aids
Shortcuts: Ctrl+ArrowLeft Ctrl+ArrowRight Ctrl+ArrowDown Ctrl+ArrowUp
Nokia
activate the section to the left (of the active section) activate the section to the right activate the section below the active section activate the section above the active section
Series 60 THEME STUDIO - Artists Guide
24
Introduction Theme Studio Installation Gallery Editor 01 BACKGROUND 02 AREAS 03 ICONS 04 HIGHLIGHTS 05 POP-UP WINDOWS 06 THIS AND THAT 07 APPLICATIONS 08 COLOURS 09 CHECKOUT Other dialogs
Pan
When items are zoomed so that the editable component or items do not t the view, you can scroll the view by using the scrollbars or a keyboard shortcut.
Place
You can drag and drop an image into the Editing area from the browser tab views (page 34). You can also place the image using a keyboard shortcut from the clipboard. The image is placed in the top left corner of the highlighted area or section. Images are shown using one image pixel per mobile device display pixel. The image or PC screen PPI values are not used. You can also drag and drop a component for editing from the Themes tab.
Panning an image
Move
You can drag and drop an image into the Editing area. Select the image, hold the mouse button down, and move the pointer to a new location. Images may also be moved using keyboard shortcuts.
Shortcuts: Spacebar+LeftMouseKey Ctrl+v Ctrl+c ArrowLeft ArrowRight ArrowUp ArrowDown
pan (move to the pointer direction) place the image from the clipboard to the Editing area copy the image to the clipboard move the image one pixel to the left move the image one pixel to the right move the image one pixel up move the image one pixel down
See also: Double-click on the image opens the component in the preferred pixel paint application (page 30).
Nokia
Series 60 THEME STUDIO - Artists Guide
25
Introduction Theme Studio Installation Gallery Editor 01 BACKGROUND 02 AREAS 03 ICONS 04 HIGHLIGHTS 05 POP-UP WINDOWS 06 THIS AND THAT 07 APPLICATIONS 08 COLOURS 09 CHECKOUT Other dialogs
Scale
You can scale an image by dragging the image borders or corners. When scaling is possible the cursor changes into scaling arrows. Moving the top left corner leaves the bottom and right side of the image static and adjusts the top and left sides. The other corners are affected in a similar manner. Dragging a border affects the height or width of the image to be scaled. Scaling is arbitrary. You can use keyboard shortcuts during scaling in order to keep the image ratio aspect xed.
Scaling
Rotate
You can rotate an image by turning the image from the corners. When you place the pointer near the outside edge of an image corner, the pointer changes into a rotate cursor.
Image rotate
Mirror
This tool can be used together with the Sections tool to copy and mirror graphics from one section to another. You can mirror a corner section to all other corners. You can mirror a side section horizontally or vertically. An axis is shown when the tool is active. Select the axis with the left mouse key to carry out the action.
Mirroring corners
Mirroring sides
Shortcuts: Shift+scaling Alt+scaling Shift+Alt+scaling
scale the image with xed aspect ratio scale the image according to the image center scale the image according to the image center and with xed aspect ratio
Nokia
Series 60 THEME STUDIO - Artists Guide
26
Introduction Theme Studio Installation Gallery Editor 01 BACKGROUND
Tile
When an image is smaller than the component area, use the Tile tool to ll the rest of the area. Tiling is affected by the position of the image. When an image is placed off the top left corner, tiling will be based on the offset position.
Tiling
Mask
02 AREAS 03 ICONS 04 HIGHLIGHTS 05 POP-UP WINDOWS 06 THIS AND THAT 07 APPLICATIONS 08 COLOURS 09 CHECKOUT Other dialogs
Mask is used in some images to remove the unwanted pixels to be shown in the UI. Masks are created with: the masking wand the masking pen Areas made up of a single colour can be masked with the masking wand. Select one pixel to affect all the connected pixels of the same colour to be included in the mask. You can mask and unmask single pixels with the masking pen. To paint a mask on the selection, select unmasked pixels with the tool. When the pen tool is applied to the masked area, the edited pixels become unmasked. Masking is shown with a 30% red overlay on top of the image. To open the mask bitmap in the pixel paint application, double-click on the mask. White colour is used where the mask is not applied; black colour is shown where the mask is effective.
Mask placed on image Image1 Image2 Mask
Mask applied
Note: If a component does not support the use of mask, the Mask tool is shown in gray. See also: In Clock graphics, grayscale images are used as soft masks (page 65).
Nokia
Series 60 THEME STUDIO - Artists Guide
27
Introduction Theme Studio Installation Gallery Editor 01 BACKGROUND 02 AREAS 03 ICONS 04 HIGHLIGHTS 05 POP-UP WINDOWS 06 THIS AND THAT 07 APPLICATIONS 08 COLOURS
Colour
You can use the Colour tool to adjust the colour in different ways. When you select the tool, a pop-up window appears. To adjust the colour, select one from the palette, enter RGB values, or adjust the Saturation or Brightness sliders. The tool contains functions that may be used in connection with images: Colourise Dither ptimize Default colour palette
Colourise The Colourise tool is used to unify the hue values of an image. Dither
09 CHECKOUT Other dialogs
You can dither images when changing colour depths. The algorithm used is FloydSteinberg error diffusion with a 50% threshold value. The option is not available for palette dependent optimizing.
Colour pop-up window
Note: The colour seen on the mobile device display may not correspond fully with the colours seen in the application. Device displays vary according to the technology and colour depths used. You can check the colours on a real mobile device display by sending sample images to the device (page 33).
Nokia
Series 60 THEME STUDIO - Artists Guide
28
Introduction Theme Studio Installation Gallery Editor 01 BACKGROUND 02 AREAS 03 ICONS 04 HIGHLIGHTS 05 POP-UP WINDOWS 06 THIS AND THAT 07 APPLICATIONS 08 COLOURS 09 CHECKOUT Other dialogs
Optimize You can change the colour depth of the images by selecting: high (16 bit) low (8 bit) palette dependent Select the high palette option to change the colour depth of the image to 16 bits per pixel. This means that there are 65 536 possible colours to use. Select the low palette option to change the image colour depth to 8 bits per pixel. Image colours are remapped to use 216 WEB safe colours. A low colour setting may be applied to simple pixel graphics, like icons, in order to reduce the SIS le size. Select the palette dependent option to index the image to a device colour scheme palette. Indexing is carried out according to the following steps: First the image is saved as a grayscale image. Then the image is indexed to scheme values only 16 shades of gray, black and white are used. When the device palette is applied, the images change colour according to the active colour palette setting in the mobile device. The colour palette is user changeable and the options available may vary from one product to another.
Phone palette, no dithering (blue palette active) 8 bit image, no dithering 8 bit image, dithered
Original 24 bit image
16 bit image, no dithering
16 bit image, dithered
Note: In the Theme Studio the palette indexed colours are shown in the shades of gray, white and black. The colours from the active palette are visible only in the mobile device.
Nokia
Series 60 THEME STUDIO - Artists Guide
29
Introduction Theme Studio Installation Gallery Editor 01 BACKGROUND 02 AREAS 03 ICONS 04 HIGHLIGHTS 05 POP-UP WINDOWS 06 THIS AND THAT 07 APPLICATIONS 08 COLOURS 09 CHECKOUT Other dialogs
Default colour palette
You can set the default phone colour palette for a theme. To open the Default colour palette window, click the Palette button at the bottom of the Colour pop-up window. The Series 60 Platform offers different colour palettes. These palettes may be used to render theme components by indexing the images to the palette. For example, icons, navipane background gradient and solid images may be rendered. Select the active palette by clicking the radio button next to the row of colours.
Icon wizard
You can use a transformation tool to copy and scale application icons from one icon component group to another. Icons are used in two different places in the display layouts in the application shell (Menu) and in the context pane in the applications. Therefore, icons are not of equal size. Create an icon either to Application shell or Context pane component group. Select the other component group and the icons you wish to copy. Activate the Icon wizard tool and the corresponding icons in the rst group are copied to the editing space. Use the slider to adjust the scaling factor for resizing. Slider values range from 50% to 150%. Images are scaled while keeping the colour values of the nearest neighboring colours. No dithering is used. The tool is applied to all items in the editing space. The tool may be used to scale all application icons at the same time.
Context pane icons Application shell icons
Palette selection pop-up window
Note: The palettes used in mobile devices may vary from one product to another. End users can use the Themes application to change the palette settings.
Nokia
44 42 44
29
Series 60 THEME STUDIO - Artists Guide
30
Introduction Theme Studio Installation Gallery Editor 01 BACKGROUND 02 AREAS 03 ICONS 04 HIGHLIGHTS 05 POP-UP WINDOWS 06 THIS AND THAT 07 APPLICATIONS 08 COLOURS 09 CHECKOUT Other dialogs
Command bar
The command bar is shown below the Editing area. It contains the following commands: Edit Clear Preview Animate Draft Save The available commands depend on the editing state and the component. Selectable items are shown in black. Items that cannot be selected are shown in gray.
Command bar
Edit
You can open a component bitmap image in the preferred pixel paint application by selecting the Edit command or by double-clicking the item in the Editing area. The image is shown as a new document in the pixel application. You can edit the bitmap and return to Theme Studio by saving the changes. If you close the bitmap without saving, no changes are made. You can also use keyboard shortcuts to transfer images between the paint application and the Editing area.
Editing in pixel paint application
Clear
You can delete a saved component by selecting the Clear command. This removes the component from the saved items list, empties the Editing area, and updates the preview images.
Note: The image le format in the editing program is BMP. The edited le can not contain any additions that prevent saving it with its original title and format. Ctrl+c Ctrl+v
Nokia
copy the image to the clipboard paste the image from the clipboard to the Editing area
Series 60 THEME STUDIO - Artists Guide
31
Introduction Theme Studio Installation Gallery Editor 01 BACKGROUND 02 AREAS 03 ICONS 04 HIGHLIGHTS 05 POP-UP WINDOWS 06 THIS AND THAT 07 APPLICATIONS 08 COLOURS 09 CHECKOUT Other dialogs
Preview
You can view unsaved theme components on sample layouts by toggling the Preview command on and off. Components are not saved until you select the Save command.
Close
Animate
You can preview some of the components as an animation. Animations are shown in a pop-up window. You can control the animation by toggling the Play/Pause command at the bottom of the window. When you pause the animation, you can move the slider to view the details of the design more slowly. To close the window, click the Close button in the top right corner.
Frame slider Play/Pause
Animate pop-up window
Animate: Pop-up windows (page 49) Tab graphics (page 52) Signal strength and battery level components (page 55) Volume level graphics (page 57)
Nokia
Series 60 THEME STUDIO - Artists Guide
32
Introduction Theme Studio Installation Gallery Editor 01 BACKGROUND 02 AREAS 03 ICONS 04 HIGHLIGHTS 05 POP-UP WINDOWS 06 THIS AND THAT 07 APPLICATIONS 08 COLOURS 09 CHECKOUT Other dialogs
Draft
You can save draft versions of the saved components with the Draft command. Drafts are shown in the Components tab view in a radio button list as optional choices for the component. You can create several drafts for a component and select the one to be used in the theme later. The saved drafts are also shown as options for other edited themes in the Themes tab of the Image/component browser (page 34).
Save
To save a component, select the Save command or use the keyboard shortcut. When you select this command, the theme task, component group, component and item lists are updated. A tick mark and completed colour indicator is shown in the component, item and task lists. The preview images are updated in the Preview section. You can continue with the theme creation while the update is in progress.
Component drafts
Saved indicators
Note: You may undo a save by selecting the keyboard shortcut Ctrl+z or by selecting the Clear command. Ctrl+s
Nokia
save a component and theme
Series 60 THEME STUDIO - Artists Guide
33
Introduction Theme Studio Installation Gallery Editor 01 BACKGROUND 02 AREAS 03 ICONS 04 HIGHLIGHTS 05 POP-UP WINDOWS 06 THIS AND THAT 07 APPLICATIONS 08 COLOURS 09 CHECKOUT Other dialogs
Preview area
The preview area contains a set of UI images that are updated as the theme components are saved or as the Preview command is toggled on/off. A term updating... is shown after the section title when the update is in progress. You can continue to create components during the update. The sample images are shown using 50% magnication. When you move the pointer over an image, magnication increases to 100%. You can scroll the list using the scrolling arrows. You can send an image to a mobile device or save it to disk by clicking the image twice. This allows you to view the designs on the actual display of the target mobile device.
Preview area
Magnied preview image
Nokia
Series 60 THEME STUDIO - Artists Guide
34
Introduction Theme Studio Installation Gallery Editor 01 BACKGROUND 02 AREAS 03 ICONS 04 HIGHLIGHTS 05 POP-UP WINDOWS 06 THIS AND THAT 07 APPLICATIONS 08 COLOURS 09 CHECKOUT Other dialogs
Image/component browser
You can use the browser area to select images for component creation. The area contains three tabbed views: Themes Components Browser You can drag and drop items from any of the browser views to the Editing area.
Theme design les
Image/component browser
The theme design les are shown in the Themes tab. You can expand a theme design le to view the components by clicking on the expand/collapse arrow. Components are shown using the same structure as is used in the task list on the left side of Theme editor view. By default, the view of the currently edited theme is expanded. Each component contains the currently selected item (saved item) and possible alternative designs (drafts). To change the item to be used for the theme, click on the draft image.
Dragging an image/component
Components
Images used for the same component in other themes are listed in the Components tab view.
Directory browser
The Browser tab can be used to search for images from the computer or network directory.
See also: The tab view contents and commands are the same as those used with the theme browser in the Theme gallery view (page 12).
Nokia
Series 60 THEME STUDIO - Artists Guide
35
Theme creation task
Introduction Theme Studio Installation Gallery Editor 01 BACKGROUND 02 AREAS 03 ICONS 04 HIGHLIGHTS 05 POP-UP WINDOWS 06 THIS AND THAT 07 APPLICATIONS 08 COLOURS 09 CHECKOUT Other dialogs
The creation of a theme is divided into three steps: 1. initial data entry 2. component creation 3. creating a SIS le
Theme creation dialog
The initial set of theme attributes are entered in the Create New Theme dialog. Select the Create New Theme command from the command bar or choose the New command from the Theme pull down menu to open the dialog. In this dialog you can:
Create New Theme dialog
enter the name of the theme enter the name of the author select the device model (or base graphics) adjust the initial set of components The theme name is used to save the theme design le. You can enter a different name for the SIS le. Different device models may support different sets of theme components. You can create a theme based on a specic mobile device by selecting the model. The component list is modied to reect the supported components. The application also contains an option to create themes based on Series 60 reference graphics (base graphics). These graphics are not necessarily used in any specic device.
Note: If a theme contains items that are not supported by a specic device model, the excess items are ignored in the device.
Nokia
Series 60 THEME STUDIO - Artists Guide
36
Introduction Theme Studio Installation Gallery Editor 01 BACKGROUND 02 AREAS 03 ICONS 04 HIGHLIGHTS 05 POP-UP WINDOWS 06 THIS AND THAT 07 APPLICATIONS 08 COLOURS 09 CHECKOUT Other dialogs
You can select all theme components available by choosing the All option. You can select one component or a component group by marking the items in the numbered list. Component groups can be expanded/collapsed by double-clicking them or by clicking the arrow next to the component group. The Custom option is automatically selected when you use the numbered list to select components. You can base your component selection list on an existing theme. You can search for the theme from the computer or network directory by selecting the As in Theme option. When you click the OK button, the Theme editor opens. The new theme name is shown in a tab next to the Theme gallery tab. You can switch between the views by clicking the tabs. You can cancel theme creation by clicking Cancel. You can save a theme by selecting Save from the Theme pull down menu or by using a keyboard shortcut. You can close a theme by selecting the Close icon in the top right corner of the theme view.
Switching between gallery view and themes
Closing a theme
Note: You can have several themes open at the same time. To switch from one theme to another, click the tabs. Ctrl+s
Nokia
save a theme
Series 60 THEME STUDIO - Artists Guide
37
Background
Introduction Theme Studio 01 BACKGROUND Background image 02 AREAS 03 ICONS 04 HIGHLIGHTS 05 POP-UP WINDOWS 06 THIS AND THAT 07 APPLICATIONS 08 COLOURS 09 CHECKOUT Other dialogs
This section in the task list is used to create the general background image. The component is used as a background for the entire user interface unless backgrounds for specic areas or applications are dened (see the next sections). To create a background you can: 1. Place an image in the Editing area: Paste an image from the clipboard. Drag and drop and image from the browser views. 2. Modify item position, size and orientation: Move an item holding the left mouse key. Scale using the image borders. Rotate using the image corners. 3. Modify item colour values and dithering: Use the Colour tool to make modications. 4. Edit an item in a pixel paint application: Double-click an image to open the bitmap for editing. 5. Preview the sample images: Toggle Preview command on/off. 6. Save results: Select the Save command.
Background (theme component placing is shown as a green item on the device screen)
Note: If there is no specic theme background image dened, white colour is used by default.
Default UI look Nokia Themed background
Series 60 THEME STUDIO - Artists Guide
38
Areas
Introduction Theme Studio 01 BACKGROUND 02 AREAS Status area List columns Control area 03 ICONS 04 HIGHLIGHTS 05 POP-UP WINDOWS 06 THIS AND THAT 07 APPLICATIONS 08 COLOURS 09 CHECKOUT Other dialogs
The following areas may contain a specic background image: status area navipane list column control area
Status area
The status area contains general UI items that are explained briey in this chapter since the background image specic to the area affects the visibility of the items. The items are: signal strength indicator active application indicator (application context pane icon) application or main pane content title navigation area status indicators
Status area
Status area without background Nokia
Status area with background
Series 60 THEME STUDIO - Artists Guide
39
Introduction Theme Studio 01 BACKGROUND 02 AREAS Status area List columns Control area 03 ICONS 04 HIGHLIGHTS 05 POP-UP WINDOWS 06 THIS AND THAT 07 APPLICATIONS 08 COLOURS 09 CHECKOUT Other dialogs
Signal strength Signal strength indicates the level of network reception. A complete bitmap displaying a full strength signal is shown a part at a time. This creates the effect of different strength levels (page 55). Negative off values may be drawn into the status area background image. An antenna icon or GPRS indicator is shown below the strength indicator. You can dene the icon colour. When signal reception is turned off, that is during ight mode, an x-mark is shown instead of the reception levels. Application icon The application icon that is currently active is shown in the top left corner of the screen. Icons are masked to reveal the status area background. In the Phonebook application, the icon may be replaced with a thumbnail image of the phonebook entry. Title pane An application title or main pane content name is shown in the title pane. You can change the colour of the text. The text may occupy one or two rows.
Signal indicator (network, signal off, GPRS state indicators) Signal strength Application icon Title
See also: Status area background image (page 41) Application icons (page 44) Signal strength indicator (page 55) Idle mode background image (page 64) Adjusting icon colours (page78) Adjusting title text colour (page 80)
Nokia
Thumbnail image
Title, two rows of text
Off values in the background
Series 60 THEME STUDIO - Artists Guide
40
Introduction Theme Studio 01 BACKGROUND 02 AREAS Status area List columns Control area 03 ICONS 04 HIGHLIGHTS 05 POP-UP WINDOWS 06 THIS AND THAT 07 APPLICATIONS 08 COLOURS 09 CHECKOUT Other dialogs
Navigation area In the navipane, visual aids are shown to the user in order to help navigate between different UI views. These aids may be text, icons, or both. For example: short information texts list icons and list ordering numbers view tabs with icons or text folder tree
Navigation area
Status indicator area
You can modify the item colours (texts, icons), indicator appearance (tab graphics) and the background graphics (navipane background image). Status indicators Some of the application or device state indicators are shown in the top right part of the status area. These indicators are usually shown only momentarily and a maximum of three indicators can be shown at the same time. You can adjust the indicator colour.
Short information text
List ordering numbers
Tabs with icons
See also: Navipane background images (page 41) Tab graphics (page 52) Adjusting status icon colours (page 78) Adjusting Idle mode icon colours (page 78)
Nokia
Folder tree
Status indicators
Theme Grind
Series 60 THEME STUDIO - Artists Guide
41
Introduction Theme Studio 01 BACKGROUND 02 AREAS Status area List columns Control area 03 ICONS 04 HIGHLIGHTS 05 POP-UP WINDOWS 06 THIS AND THAT 07 APPLICATIONS 08 COLOURS 09 CHECKOUT Other dialogs
Status area background
The area background graphic is shown behind all status area items.
Navipane backgrounds
There are two navipane background images used: navipane solid image navipane gradient image A solid image is used as background if the navipane contains navigational aids such as text, icons or tabs. The solid image provides a clear background for the items on top. The gradient image is used when there are no items in the navipane. You can choose one of the following to use as the navipane background image for an item: no graphics default UI graphics theme specic graphics To change the setting, drag and drop an item from the component tab area to the editing window, or supply a graphic to the theme.
Status area background Navipane solid Navipane gradient
Solid navipane background
Gradient navipane background Nokia
Series 60 THEME STUDIO - Artists Guide
42
Introduction Theme Studio 01 BACKGROUND 02 AREAS Status area List columns Control area 03 ICONS 04 HIGHLIGHTS 05 POP-UP WINDOWS 06 THIS AND THAT 07 APPLICATIONS 08 COLOURS 09 CHECKOUT Other dialogs
When the no graphics (none) option is selected, there is no specic navipane background image used. The status area background or the screen background is shown in this case. The default UI solid colour and gradient graphics are used if you do not dene any theme specic image or do not select the no graphics option. The default UI graphics are rendered using the phone colour scheme palette. Therefore, the colours change according to the end user setting. When the graphics you create are saved, the third option (theme specic) is used.
See also: Navipane tab graphics (page 52) Navipane volume levels (page 58) Navipane icon colours (page 79) Navipane text colours (page 80)
Nokia
Series 60 THEME STUDIO - Artists Guide
43
Introduction Theme Studio 01 BACKGROUND 02 AREAS Status area List columns Control area 03 ICONS 04 HIGHLIGHTS 05 POP-UP WINDOWS 06 THIS AND THAT 07 APPLICATIONS 08 COLOURS 09 CHECKOUT Other dialogs
List columns
The mobile device UI uses different types of lists. Lists have some items in common: list columns list ending graphics (slice) Columns have three different widths (6 pixels, 16 pixels and 51 pixels). In the default UI, columns have a solid black line border. You can replace this line with a combination of column and slice bitmaps.
Narrow column Medium column Wide column
Control area
A theme can contain a specic control pane image that is shown at the bottom of the display.
Control area
Note: Additional control pane images can be used in the Idle mode and with pop-up windows.
See also: General background image (page 37) Control pane image for pop-up windows (page 51) Control pane image for the Idle mode (page 64)
Column examples Nokia
Series 60 THEME STUDIO - Artists Guide
44
Icons
Introduction Theme Studio 01 BACKGROUND 02 AREAS 03 ICONS Application icons 04 HIGHLIGHTS 05 POP-UP WINDOWS 06 THIS AND THAT 07 APPLICATIONS 08 COLOURS 09 CHECKOUT Other dialogs
Application icons
A theme may replace the UI application icons with graphics designed for the theme style. A theme may contain none, all, or a selected group of icons. If there is no specic application icon in the theme, the default UI application icon is used. There are two application icon versions: context pane icons application shell icons The context pane icon is shown in the status area. The icon is used to indicate the active application that is currently open. The icon size is 44x44 pixels. The application shell icon is shown in Menu and the application switching window. The icon bitmap area is 42x29 pixels (width x height).
Context pane icons
Application shell icons
Note: An icon bitmap size is larger than the actual image. This extra space allows more freedom when creating an icon. If the area is fully utilised the image may look crowded on the device display. You can view multiple icons in the Editing area at the same time (page 20).
Nokia
Series 60 THEME STUDIO - Artists Guide
45
Introduction Theme Studio 01 BACKGROUND 02 AREAS 03 ICONS Application icons 04 HIGHLIGHTS 05 POP-UP WINDOWS 06 THIS AND THAT 07 APPLICATIONS 08 COLOURS 09 CHECKOUT Other dialogs
Icon wizard You can copy a corresponding icon from the other icon group by selecting the Icon wizard tool. Move the slider mark to adjust the scale. Slider values range from 50% to 150%. Scaling is done by adjusting the colours to the neighboring colour. Masking You can mask icons in order to show the area background within the icon bitmap area. Masks used in themes are created with the Mask tool. A mask is a black and white image.
See also: Icon wizard (page 29) Mask tool (page 26)
Base graphics Nokia Theme Frost icons Theme Grind icons
Series 60 THEME STUDIO - Artists Guide
46
Highlights
Introduction Theme Studio 01 BACKGROUND 02 AREAS 03 ICONS 04 HIGHLIGHTS List highlights Grid highlights 05 POP-UP WINDOWS 06 THIS AND THAT 07 APPLICATIONS 08 COLOURS 09 CHECKOUT Other dialogs
Highlights may be designed to follow a themes appearance. The generic highlights used are: list highlights grid highlights Highlight structure All highlights have the same structure, they contain nine bitmaps: four corner bitmaps four side bitmaps center bitmap
Section bitmaps List highlight Grid highlight
Note: Masks are allowed only for the corner sections of the highlights.
See also: Using Sections tool to view component parts (page 23) Masking highlights to show background (page 26)
List example Nokia Grid example
Series 60 THEME STUDIO - Artists Guide
47
Introduction Theme Studio 01 BACKGROUND 02 AREAS 03 ICONS 04 HIGHLIGHTS List highlights Grid highlights 05 POP-UP WINDOWS 06 THIS AND THAT 07 APPLICATIONS 08 COLOURS 09 CHECKOUT Other dialogs
List highlight
The list highlight is used in all the lists (with the exceptions of the Edited settings list or the Form selection list). List highlights are of different sizes, but only one theme component is used. You can create a component according to the largest highlight. When bitmaps are used in smaller sized components, graphics are shown starting from the topleft corner of each part and cropped on the right and bottom borders. You can create a component as one entity or edit an item in a section with the Sections tool.
(122)
5 5 (maximum value) (164) 5
List highlight sections
Different sized highlights (base graphics) Nokia
Series 60 THEME STUDIO - Artists Guide
48
Introduction Theme Studio 01 BACKGROUND 02 AREAS 03 ICONS 04 HIGHLIGHTS List highlights Grid highlights 05 POP-UP WINDOWS 06 THIS AND THAT 07 APPLICATIONS 08 COLOURS 09 CHECKOUT Other dialogs
Grid highlight
The grid highlight is used in all grids regardless of their cell size. For example: application grid GMS image selection Pinboard application grid special character selection grid Calendar week and month view grids The rules and tools that apply for list highlight creation also apply for grid highlight creation.
3 (74) 3
(30)
Grid highlight sections
(maximum value)
Application shell
Calendar month view
Pinboard
Theme Grind Nokia
Series 60 THEME STUDIO - Artists Guide
49
Pop-up windows
Introduction Theme Studio 01 BACKGROUND 02 AREAS 03 ICONS 04 HIGHLIGHTS 05 POP-UP WINDOWS General graphics Application switching Lower screen area 06 THIS AND THAT 07 APPLICATIONS 08 COLOURS 09 CHECKOUT Other dialogs
7 (162) 7
You can create theme components to modify pop-up window graphics. The components are: general pop-up windows application switching window lower screen area
General window graphics
There are two pop-up window components used: general pop-up window submenu pop-up window Both components have the same structure as highlights: four corner bitmaps four side bitmaps center bitmap
General pop-up window
7
Submenu pop-up window
4 (109) (118) 4 7 4 (141) 4
General pop-up window sections
(maximum value)
Submenu pop-up window sections
(maximum value)
General pop-up window Nokia
Submenu pop-up window
Series 60 THEME STUDIO - Artists Guide
50
Introduction Theme Studio 01 BACKGROUND 02 AREAS 03 ICONS 04 HIGHLIGHTS 05 POP-UP WINDOWS General graphics Application switching Lower screen area 06 THIS AND THAT 07 APPLICATIONS 08 COLOURS 09 CHECKOUT Other dialogs
General pop-up window graphics
General pop-up window graphics are used for all windows with the exception of submenus. These windows are: options lists other pop-up lists notes queries soft notications incoming call/outgoing call The window is surrounded with a ve pixel wide frame. The top and bottom parts are always displayed. The size of the side and center parts vary according to the pop-up window height.
Pop-up list
Note
Query
Submenu pop-up window
The submenu pop-up window has a special theme component applied due to its more limited window size.
Options menu
Theme Frost
Theme Grind
Submenu window Nokia
Theme Frost
Theme Grind
Series 60 THEME STUDIO - Artists Guide
51
Introduction Theme Studio 01 BACKGROUND 02 AREAS 03 ICONS 04 HIGHLIGHTS 05 POP-UP WINDOWS General graphics Application switching Lower screen area 06 THIS AND THAT 07 APPLICATIONS 08 COLOURS 09 CHECKOUT Other dialogs
Application switching window
Application switching pop-up window graphics can be modied to follow a themes appearance. This theme components graphics are: window ending graphics lower screen area slice General pop-up window graphics are used in the window top, center and side areas. Window ending graphics are shown when there are more than three active applications to switch to. The lower screen area slice graphics may be used to smooth out the active control pane theme graphics with the dimmed upper screen area.
Application switching window
20
68
Window ending graphics
Lower screen area
Lower screen area
A theme can contain lower main and control pane graphics that are only used with pop-up windows.
Note: The window ending graphics need to be masked so that the underlying screen can be revealed. See also: Creating control pane graphics (page 43) Creating control pane graphics for the Idle mode (page 64)
Nokia
Base graphics
Theme Frost
Theme Grind
Series 60 THEME STUDIO - Artists Guide
52
This and That
Introduction Theme Studio 01 BACKGROUND 02 AREAS 03 ICONS 04 HIGHLIGHTS 05 POP-UP WINDOWS 06 THIS AND THAT Tab graphics Signal and Battery Volume indicators Slider graphics Navigation indicators 07 APPLICATIONS 08 COLOURS 09 CHECKOUT Other dialogs
The This and That section contains a different variety of theme components: tab graphics signal and battery indicators volume level indicator slider graphics navigation indicators
Tab graphics
Tabs are shown in the navipane. They indicate selectable views and may contain either icons or text. The end user selects the active tab with the horizontal joystick movement. The tab to the left/right is highlighted and the look of the previously active tab changes to inactive. There can be a different number of tabs shown: two tabs three tabs four tabs two long tabs three long tabs Create the tabs in the same way as any other theme component. However, extra caution needs to be taken to ensure that icons or text on top of tabs are shown within the active/passive areas.
View tabs
Tab views
Note: You can test the results using the Animate command, or by displaying the icon and text placeholders with the Design aids tool.
Base graphics Nokia Theme Frost Theme Grind
Series 60 THEME STUDIO - Artists Guide
53
Introduction Theme Studio 01 BACKGROUND 02 AREAS 03 ICONS 04 HIGHLIGHTS 05 POP-UP WINDOWS 06 THIS AND THAT Tab graphics Signal and Battery Volume indicators Slider graphics Navigation indicators 07 APPLICATIONS 08 COLOURS 09 CHECKOUT Other dialogs
Creating tab components is similar in all ve cases.
Two tabs
The two tabs component is used when there are only two views to choose from. The tabs and tab contents are fully visible.
Two tabs
Three tabs
Three tabs
The three tabs component is used when there are three views to choose from. All tabs are fully visible and the tabs can contain either text or icons. Item sizes are smaller than those used when viewing two tabs.
Four tabs
Four tabs
The four tabs component is used when there are four or more views to choose. All four tabs are fully visible. When there are more than four views available, the tab contents (icons or text) are scrolled as the leftmost or rightmost tabs are highlighted.
Two tabs
Theme Frost
Theme Grind
Three tabs
See also: Using Design aids tools (page 23) Using the Animate command (page 31)
Nokia
Four tabs
Series 60 THEME STUDIO - Artists Guide
54
Introduction Theme Studio 01 BACKGROUND 02 AREAS 03 ICONS 04 HIGHLIGHTS 05 POP-UP WINDOWS 06 THIS AND THAT Tab graphics Signal and Battery Volume indicators Slider graphics Navigation indicators 07 APPLICATIONS 08 COLOURS 09 CHECKOUT Other dialogs
Two long tabs
The two long tabs component is used when there are two views containing long textual titles. The active tab and only a small part of the passive tab are shown in the navipane. The passive tab has no content.
Two long tabs
Three long tabs
Three long tabs
The three long tabs component is shown when there are three or more tabs containing long textual titles. The active tab and small sections of the passive tabs are shown in the navipane. The passive tabs have no contents.
Tab icon/text colours
You can choose the colours for the active and passive tab icons and texts. Icons shown in tabs are black and white. The white area is masked so that the tab background graphics show through. You can change the colour used to draw the black part of the image. A separate colour can be used for items shown on a highlighted tab and on a passive tab(s).
Two long tabs
Theme Frost
Theme Grind
See also: Adjusting icon/text colours (page 78)
Nokia
Three long tabs
Series 60 THEME STUDIO - Artists Guide
55
Introduction Theme Studio 01 BACKGROUND 02 AREAS 03 ICONS 04 HIGHLIGHTS 05 POP-UP WINDOWS 06 THIS AND THAT Tab graphics Signal and Battery Volume indicators Slider graphics Navigation indicators 07 APPLICATIONS 08 COLOURS 09 CHECKOUT Other dialogs
Signal and battery indicators
The mobile device UI contains two important strength level indicators: signal strength indicator battery level indicator Both indicators have the same structure. Strength levels are shown by revealing the strength bitmap in sections. You can change the level bitmaps, but the sections are predened.
Signal strength indicator Battery level indicator
Signal strength indicator
The signal strength indicator is shown on the top left corner of the screen. Optimum reception is indicated by having all seven levels show. No reception is indicated when no levels are showing. It is important that levels are clearly indicated, as reception clarity and network availability may affect the end users actions. Full screen applications, such as Pinboard, Speed dial and games, have no signal strength indicators.
12
28 24 20 16 12 8 4
Signal levels
Signal levels
See also: Using the Animate command to test the levels (page 31) Creating signal off indicator in the background (page 39)
Nokia
Series 60 THEME STUDIO - Artists Guide
56
Introduction Theme Studio 01 BACKGROUND 02 AREAS 03 ICONS 04 HIGHLIGHTS 05 POP-UP WINDOWS 06 THIS AND THAT Tab graphics Signal and Battery Volume indicators Slider graphics Navigation indicators 07 APPLICATIONS 08 COLOURS 09 CHECKOUT Other dialogs
Battery level indicator
The battery level indicator is shown only when the device is the Idle mode or during power saving mode when the mobile device is being charged. Like the signal strength indicator, the battery level indicator consists of seven levels. The indicator measures the battery energy levels that are available.
12
28 24 20 16 12 8 4
Signal and battery icons
Icon colours
The signal strength and battery level icons are shown beneath the strength levels. You can change the colour of these icons. The same colour will be used for both.
Battery levels
Battery levels
Note: Levels are animated when a device is charging. Animation consists of revealing the step levels from 0 to 7 repeatedly until the battery is full. The strength icon is replaced with a GPRS state indicator when the network is available and the user has subscribed to it. The same icon colour is used. See also: Adjusting icon colours (page 78)
Signal and battery Nokia Theme Frost Theme Grind
Series 60 THEME STUDIO - Artists Guide
57
Introduction Theme Studio 01 BACKGROUND 02 AREAS 03 ICONS 04 HIGHLIGHTS 05 POP-UP WINDOWS 06 THIS AND THAT Tab graphics Signal and Battery Volume indicators Slider graphics Navigation indicators 07 APPLICATIONS 08 COLOURS 09 CHECKOUT Other dialogs
Volume level indicator
The volume level is shown using a scale with ten levels. Levels are indicated in the default UI appearance with bars. These bars may have different on and off visual representations. The volume level is shown in a similar way to the signal strength and battery levels. The level is shown using predened steps in a single bitmap. A section of this bitmap is shown as levels increase or decrease. You can change the level bitmaps but the size and positioning of the level areas are xed. Volume levels are shown using three different layouts: volume level indicator shown in the navipane saved volume level indicator shown in settings lists edited settings volume
Navipane volume Settings list volume Edited settings volume
Navipane volume
Settings list volume
Edited settings volume
See also: Using the Design aids tool to view the level sections (page 23) Masking in order to show background (page 26) Using the Animate command to test the levels (page 31) Navipane background solid graphics (page 41) Focused settings item indication (page 76)
Base graphics Nokia Theme Frost Theme Grind
Series 60 THEME STUDIO - Artists Guide
58
Introduction Theme Studio 01 BACKGROUND 02 AREAS
Navipane volume level indicator
16 16
Volume adjustment is shown on the navipane during calls and in some applications (such as Recorder and Media player).
6 12 18 24 30 36 42 48 54 60
8 16 24 32 40 48 56 64 72 80
92
Navipane volume levels
Settings list volume levels
Volume indicator in settings list
03 ICONS 04 HIGHLIGHTS 05 POP-UP WINDOWS 06 THIS AND THAT Tab graphics Signal and Battery Volume indicators Slider graphics Navigation indicators 07 APPLICATIONS 08 COLOURS 09 CHECKOUT Other dialogs
8 16 24 32 40 48 56 64 72 80
Settings list volume graphics are shown in the settings list selected option area.
Edited settings volume levels
Edited settings volume indicator
Volume levels are edited in an opened settings view. As the Editing area is much larger than with other volume indicators, the indicators are increased in size.
Volume off image Volume on image
See also: Using Design aids tool to view the level sections (page 23) Using Animate command to test the levels (page 31) Settings item background graphics (page 77)
Bitmaps applied Nokia
Series 60 THEME STUDIO - Artists Guide
59
Introduction Theme Studio 01 BACKGROUND 02 AREAS
Slider graphics
Sliders are used in the UI in similar way as volume indications. They measure levels. However, sliders are not limited to a number of adjustable steps. The slider graphics consist of:
03 ICONS 04 HIGHLIGHTS 05 POP-UP WINDOWS 06 THIS AND THAT Tab graphics Signal and Battery Volume indicators Slider graphics Navigation indicators 07 APPLICATIONS 08 COLOURS 09 CHECKOUT Other dialogs
slider line slider marker You can replace the slider marker bitmap. The slider is used in different layouts: settings lists edited settings items
Settings list slider
Edited settings slider
Settings list slider
The settings list sliders are shown on settings item focus background. You can replace the slider marker bitmap.
Edited settings slider
The edited settings sliders are shown when a settings item is opened for editing. The background used is the one designed for the settings option item area. You can replace the slider marker bitmap.
Settings list slider
Edited settings slider
Base graphics Nokia
Theme Frost slider
Theme Grind slider
Series 60 THEME STUDIO - Artists Guide
60
Introduction Theme Studio 01 BACKGROUND 02 AREAS 03 ICONS 04 HIGHLIGHTS 05 POP-UP WINDOWS 06 THIS AND THAT Tab graphics Signal and Battery Volume indicators Slider graphics Navigation indicators 07 APPLICATIONS 08 COLOURS
Navigation indicators
Arrowheads are used in the default UI look and feel to indicate possible navigation directions. The items are used in/as: navipane scrolling list/grid scrolling submenu indicator
Navipane scrolling indicators
Up/down scrolling indicators
Submenu indicator
Navipane left/right scrolling indicators
The left and right scrolling indications are shown at the both ends of the navipane. Indicators are either visible or invisible. If they are shown, scrolling in the indicated direction is possible. If they are not shown, scrolling is not possible. You can change the indicator colour.
Main pane up/down scrolling indicators
09 CHECKOUT Other dialogs
Up and down scrolling indicators are shown in the control pane in the lower screen area. Indicators are used to show the position of the highlight within the list/grid viewed. At the beginning of the list, only the bottommost indicator is visible to show that there are more items to be found by moving down. At the end of the list, only the topmost indicator is clearly visible. In the middle of the list, both indicators are equally visible. The rendering colour is changed smoothly as the highlight is moved in the list.
Navipane scrolling indicators
Up/down scrolling indicators
Submenu indicator
See also: Using Animate command to test the tab graphics (page 31) Navipane background solid graphics (page 41)
Nokia
Series 60 THEME STUDIO - Artists Guide
61
Introduction Theme Studio 01 BACKGROUND 02 AREAS 03 ICONS 04 HIGHLIGHTS 05 POP-UP WINDOWS 06 THIS AND THAT Tab graphics Signal and Battery Volume indicators Slider graphics Navigation indicators 07 APPLICATIONS 08 COLOURS 09 CHECKOUT Other dialogs
Indicator graphics
The indicator graphics consist of two parts:
9
10 10
upward indicator downward indicator
Colour gradient
The graphics are aligned vertically and have xed size. You can replace the graphics with black and white images where the black pixels are shown in the theme and the white is used as mask.
Indicator sequence
Indicator colours
Gradient of 16 different colour values is used to draw the indicators. The colours are taken from the gradient bitmap. Use the Design aids tool to view the colour selection points (crossing of vertical and horizontal lines). You can replace the gradient bitmap.
Submenu indication
An arrowhead in the default UI appearance at the right side of the menu list item indicates a submenu. You can replace the indicator bitmap.
Note: If the image entered is not black and white, the graphics will be converted to a 2-bit image with 99% threshold value. See also: Using Mask tool to show background (page 26) Control pane background graphics (page 43) Pop-up window control pane background (page 51)
Nokia
Base graphics
Theme Frost
Theme Grind
Series 60 THEME STUDIO - Artists Guide
62
Applications
Introduction Theme Studio 01 BACKGROUND 02 AREAS 03 ICONS 04 HIGHLIGHTS 05 POP-UP WINDOWS 06 THIS AND THAT 07 APPLICATIONS Idle Pinboard Calendar Settings 08 COLOURS 09 CHECKOUT Other dialogs
Some of the theme items are specic to individual applications. These applications include: dle mode Pinboard Calendar Settings
Idle mode
Idle mode is the basic level of the mobile UI. Idle mode is used to show various items. The items on the display are: signal and battery graphics clock operator name or graphics date or silent prole indicator phone state indicators wallpaper image soft indicator texts selection texts Signal and battery graphics You can change the look of the signal strength and battery level graphics (page 55). Clock A digital or analogue clock is shown on the context pane. The end user can select the clock type shown. You can create clocks to match the overall theme design.
Signal and battery level indicators
Clock
Base graphics Nokia
Theme Frost
Theme Grind
Series 60 THEME STUDIO - Artists Guide
63
Introduction Theme Studio 01 BACKGROUND 02 AREAS 03 ICONS
Operator name or graphics The operator name is shown in the title pane. The end user can replace the name with a black and white operator graphic. The operator name colour is the same as the one dened for the title texts (page 80). Date or silent prole indication
Operator title or graphic Date or silent prole indicator Wallpaper
04 HIGHLIGHTS 05 POP-UP WINDOWS 06 THIS AND THAT 07 APPLICATIONS Idle Pinboard Calendar Settings 08 COLOURS 09 CHECKOUT Other dialogs
The date, or prole name, is shown in the navipane. You can alter the colour used to render the text. The same colour value is used for all texts shown in the navipane (page 80). Wallpaper image End users can select a wallpaper of their choice for display in the Idle mode. The wallpaper may be of any size and aspect ratio. The image is centered to the main area. Phone state indicators Mobile device states, such as keypad locked and Bluetooth reception activated, are shown below the navipane. A semi-transparent white gradient is drawn underneath the status indicators. This is done to ensure enough visibility for the indicators as the background image can be of any colour because the end user can change the wallpaper image.
Phone status indicators
Nokia
Series 60 THEME STUDIO - Artists Guide
64
Introduction Theme Studio 01 BACKGROUND 02 AREAS 03 ICONS 04 HIGHLIGHTS 05 POP-UP WINDOWS 06 THIS AND THAT 07 APPLICATIONS Idle Pinboard Calendar Settings 08 COLOURS 09 CHECKOUT Other dialogs
Soft indicator texts Soft indicators texts are shown on the right side of the main area to indicate different network specic items. There can be several indicators shown or no indicators shown. The maximum number of text lines is six. As with the status indicators, a white gradient is drawn underneath the indicator texts in order to ensure better legibility. Selection texts Selection key texts or an operator specic link bitmap are shown at the bottom of the display. The end user can change the text items through the settings. You can adjust the colour of the texts.
Soft indicator texts
Selection texts and graphics
Background graphic
Background graphics
Idle mode can have its own background image dened. If item is not dened, the general UI background image and/or area specic images are used.
See also: General background image (page 37) Status area background image (page 38) Control area background image (page 43)
Idle items on base graphics Nokia Idle items on theme Grind
Series 60 THEME STUDIO - Artists Guide
65
Introduction Theme Studio 01 BACKGROUND 02 AREAS 03 ICONS 04 HIGHLIGHTS 05 POP-UP WINDOWS 06 THIS AND THAT 07 APPLICATIONS Idle Pinboard Calendar Settings 08 COLOURS 09 CHECKOUT Other dialogs
Analogue clock
The analogue clock is made of ve bitmaps, pointers, and date indication.
Clock face (1) Clock face mask (2)
A theme may alter the bitmaps used, however, the outlook and position of the pointers and the date numbers are xed. Use the rst clock bitmap (1) to render the basic clock table and possible background effects. The image may contain clock numbers, a shadow colour or a halo colour. The image can be a 16-bit image or phone palette indexed. Use the second bitmap (2) as an alpha channel to mask the clock face. The bitmap is a grayscale image (soft mask), which means it may contain gradients to create soft fading transparency effects.
Number frame (3)
Frame mask (3)
Pointers
Glass effect (4)
Glass effect mask (5)
Final result
1st bitmap 2nd bitmap 3rd bitmap 4th bitmap 5th bitmap
clock face clock face mask number border number border mask glass effect glass effect mask
colour grayscale colour black and white colour grayscale
Nokia
Series 60 THEME STUDIO - Artists Guide
66
Introduction Theme Studio 01 BACKGROUND 02 AREAS 03 ICONS 04 HIGHLIGHTS 05 POP-UP WINDOWS 06 THIS AND THAT 07 APPLICATIONS Idle Pinboard Calendar Settings 08 COLOURS 09 CHECKOUT Other dialogs
Use the third bitmap (3) with the date numbers. The bitmap may contain a border or area background. Create a hard mask to the third bitmap in order to remove the pixels not needed. The date is rendered on top of the item mentioned above. The pointers are drawn next. The size, colour and position of the pointers are xed. In addition, you can use the fourth bitmap (4) to draw effects, such as glass or lighting effect. Mask this effect using the fth bitmap (5, soft mask). The clocks are shown also in the Clock application. The analogue clock date numbers are not shown and the third bitmap is not used.
Examples of different effects using missing items
Note: The center part of the pointers is not pleasing aesthetically. You can use the fourth bitmap to cover it. You do not have to use all the clock bitmaps specied. Use the Preview command to test the different results.
Clock application Nokia
Series 60 THEME STUDIO - Artists Guide
67
Introduction Theme Studio 01 BACKGROUND 02 AREAS 03 ICONS 04 HIGHLIGHTS 05 POP-UP WINDOWS 06 THIS AND THAT 07 APPLICATIONS Idle Pinboard Calendar Settings 08 COLOURS 09 CHECKOUT Other dialogs
Digital clock
The digital clock is made from masked number and separator character bitmaps. Each individual number/separator is created from two bitmaps. The rst bitmap (1) contains the character and possible effect colour or texture. The bitmap contains also a hard mask to create clear characters. The second bitmap (2) is a soft mask used to create background effects. The bitmaps overlap in the clock area in accordance with a xed position. The digital clock is created in two steps: background effect creation character creation To create the background effect, use the rst and second bitmaps. Mask the character bitmap with the second bitmap in order to create different types of background effects, such as a shadow or halo. As the characters bitmaps overlap each other when drawn, the number/separator character images get mixed with the effects. The results may be smudgy. Clear characters are created rendering the rst bitmap with hard mask. The hard mask is drawn to the rst bitmap. The results, numbers/separators, are drawn on top of the effect background. In order to ensure that the characters do not overlap, they need to be placed in a dened safe area.
4 9 4
Required numbers
Character (1) and soft mask (2)
Background effect creation (1) + (2, soft mask)
Effects result
Result
Final result
Character creation (1) + (1, hard mask)
Characters result
35
9 1
2 1 1
9 1
Safe areas
1st bitmap 2nd bitmap
character, effects character hard mask effect soft mask
colour black and white grayscale
Nokia
Series 60 THEME STUDIO - Artists Guide
68
Introduction Theme Studio 01 BACKGROUND 02 AREAS 03 ICONS 04 HIGHLIGHTS 05 POP-UP WINDOWS 06 THIS AND THAT 07 APPLICATIONS Idle Pinboard Calendar Settings 08 COLOURS 09 CHECKOUT Other dialogs
Pinboard
The Pinboard application main area consists of: background graphics wallpaper image The user may choose to view the items in a format of a grid or list. Background The application background creates a frame where the Pinboard items can be placed. The background graphics can be theme specic. Wallpaper The center section of the background is a wallpaper image that the end user may replace with a preferred image. Highlight The highlight shown depends on the selected view format. If the format is a grid, the highlight used is the one dened for all grids. If the items are shown in a list, the highlight used is the one dened for lists.
Pinboard background Pinboard wallpaper Highlight
List view
Grid view
See also: General background image (page 37) List highlight (page 47) Grid highlight (page 48)
Base graphics Nokia Theme Frost Theme Grind
Series 60 THEME STUDIO - Artists Guide
69
Introduction Theme Studio 01 BACKGROUND 02 AREAS 03 ICONS 04 HIGHLIGHTS 05 POP-UP WINDOWS 06 THIS AND THAT 07 APPLICATIONS Idle Pinboard Calendar Settings 08 COLOURS 09 CHECKOUT Other dialogs
Lower screen area The lower screen area contains the general UI background graphics. If the control pane has an area specic background image dened, it is shown. The softkey colour is the one dened for softkeys in general.
Background sections
4 167 5
176
Background graphics
The application background has the same structure as the Calendar or pop-up window backgrounds. The graphics consist of nine bitmaps: four corner bitmaps four side bitmaps center bitmap You can design the corner bitmaps independently. The side and center area graphics can be tiled or equal the maximum size of the component area.
Lower screen area
Note: The center section is used as wallpaper. End users may replace the wallpaper with their own image. See also: Using Sections tool (page 23) Using Mirror tool (page 25) Using Tile tool (page 26) Control area background image (page 43)
Nokia
Series 60 THEME STUDIO - Artists Guide
70
Introduction Theme Studio 01 BACKGROUND 02 AREAS 03 ICONS 04 HIGHLIGHTS 05 POP-UP WINDOWS 06 THIS AND THAT 07 APPLICATIONS Idle Pinboard Calendar Settings 08 COLOURS 09 CHECKOUT Other dialogs
Calendar
The Calendar application has three main views: day view week view month view The view background can be changed; the same background graphics are used in all three views. Additionally you can also change the colour of the separator lines as well as the colour of the event indications.
Background graphics
5 166 5
131
Background graphics
The application background has the same structure as the highlight or pop-up window backgrounds. The graphics consist of nine bitmaps: four corner bitmaps four side bitmaps center bitmap You can design the corner bitmaps independently. The side and center area graphics can be of the maximum component area.
See also: Using Sections tool (page 23) Using Mirror tool (page 25) Using Tile tool (page 26)
Calendar day view Nokia Calendar week view Calendar month view
Series 60 THEME STUDIO - Artists Guide
71
Introduction Theme Studio 01 BACKGROUND 02 AREAS 03 ICONS 04 HIGHLIGHTS 05 POP-UP WINDOWS 06 THIS AND THAT 07 APPLICATIONS Idle Pinboard Calendar Settings 08 COLOURS 09 CHECKOUT Other dialogs
Line colours
Lines are used to separate items from each other. The lines are divided into two groups: primary lines secondary lines The primary lines are used to separate items of different type. In the Calendar the primary lines are shown between horizontal and vertical column titles and column cells. The secondary lines are used to separate items of same nature. In the Calendar the secondary lines are shown between month and week view column cells. The line colours may be dened in the Colours section.
Primary lines Secondary lines
See also: Using Colour tool (page 27) Colour section (page 78)
Nokia
Series 60 THEME STUDIO - Artists Guide
72
Introduction Theme Studio 01 BACKGROUND 02 AREAS 03 ICONS 04 HIGHLIGHTS 05 POP-UP WINDOWS 06 THIS AND THAT 07 APPLICATIONS Idle Pinboard Calendar Settings 08 COLOURS 09 CHECKOUT Other dialogs
Event colours
End users can save Calendar notes with different synchronization attribute. Items may be labelled as: private public none The private and public items have specic colours when shown in the week and month views. Items with no synchronization value and overlapping events are shown with specic colours. You can change the indication colours. Additionally, you may modify the colour that is used to draw the items in the unfocused month view. The colours may be changed in the Colours section.
Event indicators in week view
Event indicators in month view
See also: Using Colour tool (page 27) Colour section (page 78)
Week view Nokia Month view
Series 60 THEME STUDIO - Artists Guide
73
Introduction Theme Studio 01 BACKGROUND 02 AREAS 03 ICONS 04 HIGHLIGHTS 05 POP-UP WINDOWS 06 THIS AND THAT 07 APPLICATIONS Idle Pinboard Calendar Settings 08 COLOURS 09 CHECKOUT Other dialogs
Settings
Settings items have two states: list state edit state In a list state, setting items are scrolled and the currently selected option value is shown below the item heading. You can alter the appearance of the value item background. When a list item is opened for editing, the main pane is shown with only one settings item. End users are able to edit the setting value once the item is opened. Settings values may be edited through: keying in a new item entering time, date or code values selecting a value from a list modifying a generic slider value modifying a volume slider The general background for the opened item is that of the general list highlight.
Settings list (list state) Edited settings item (edit state)
See also: List highlights (page 47)
Settings list Nokia Edited settings item
Series 60 THEME STUDIO - Artists Guide
74
Introduction Theme Studio 01 BACKGROUND 02 AREAS 03 ICONS 04 HIGHLIGHTS 05 POP-UP WINDOWS
Alphanumeric entry When the value item is an end user dened text, the currently used entry is shown highlighted for copying inside the general input highlight graphics, which are not themed. Time, date and code entry Time, date and code entries are shown with the general input frame. Option item list
Alphanumeric entry
06 THIS AND THAT 07 APPLICATIONS Idle Pinboard Calendar Settings 08 COLOURS 09 CHECKOUT Other dialogs
Time/date/code entry
End users may select a value from a list. The list may contain two or more items. If there are more than six items, the list scrolls. You can alter the look of the list background and the highlight. The highlight graphics are the same as those dened for the value item background in the settings list.
See also: Settings options list background (page 75) Slider graphics (page 59)
Option item list Nokia Theme Frost Theme Grind
Series 60 THEME STUDIO - Artists Guide
75
Introduction Theme Studio 01 BACKGROUND 02 AREAS 03 ICONS 04 HIGHLIGHTS
Slider Slider is used to adjust various values. The slider eld can contain currently selected value, minimum or maximum values and/or a slider. You can alter the slider marker. The slider items are shown on top of option area background graphics. Volume slider
05 POP-UP WINDOWS 06 THIS AND THAT 07 APPLICATIONS Idle Pinboard Calendar Settings 08 COLOURS 09 CHECKOUT Other dialogs
Volume value is shown on top of the option item background. You can alter both the volume and background graphics.
Slider
Note: When the device contrast is adjusted there is an example image shown in the settings area. See also: Volume level graphics (page 57) Settings options list background (page 77)
Volume Nokia Theme Frost Theme Grind
Series 60 THEME STUDIO - Artists Guide
76
Introduction Theme Studio 01 BACKGROUND 02 AREAS 03 ICONS 04 HIGHLIGHTS 05 POP-UP WINDOWS 06 THIS AND THAT 07 APPLICATIONS Idle Pinboard Calendar Settings 08 COLOURS 09 CHECKOUT Other dialogs
Focused option item indication
The focused option item indication is used in two cases: as a background for the selected option in the settings list as a highlight in the option item list The item structure is the same as with highlights and pop-ups. The parts used are: four corner bitmaps four sides bitmaps center bitmap You can design the corner bitmaps individually. The side bitmaps can be tiled or contain full sized bitmaps. The center can be tiled or contain maximum area graphics. When the item is used as a highlight, only prexed sections of the item are shown.
Focused item in Settings list
3 10 3 3 126 3
Focused item in Edited settings item
Setting focused item sections
Sections in Edited settings item
See also: List highlight (page 47) Volume graphics (page 57) Slider graphics (page 59)
Nokia
Series 60 THEME STUDIO - Artists Guide
77
Introduction Theme Studio 01 BACKGROUND 02 AREAS 03 ICONS 04 HIGHLIGHTS 05 POP-UP WINDOWS 06 THIS AND THAT 07 APPLICATIONS Idle Pinboard Calendar Settings 08 COLOURS 09 CHECKOUT Other dialogs
Option area background graphics
The option area graphics are shown as a background for edited settings. The background is shown with: option item list slider volume The item structure is the same as with highlights and pop-ups. The parts are: four corner bitmaps four side bitmaps center bitmap You can design the corner bitmaps individually. The sides can be tiled or contain full sized bitmaps. The center can be tiled or be the maximum size of the graphics area.
3 126 3
(100)
Setting option area sections
(maximum value)
Option area background
See also: List highlight (page 47) Volume graphics (page 57) Slider graphics (page 59)
Nokia
Series 60 THEME STUDIO - Artists Guide
78
Colours
Introduction Theme Studio 01 BACKGROUND 02 AREAS 03 ICONS 04 HIGHLIGHTS 05 POP-UP WINDOWS 06 THIS AND THAT 07 APPLICATIONS 08 COLOURS Icon colours Text colours Line colours Calendar events 09 CHECKOUT Other dialogs
The colours section contains options to adjust item colours: icon colours text colours line colours calendar event colours
Icon colours
You can change the icon colours collectively for some of the icons used in the UI: general status icons in applications general status icons in the Idle mode navipane icons active/passive icons used in the tabs Status icons are shown in the status area of applications. The background for the indicators is the status area background (if dened) or the general screen background. Phone status icons are shown in the top left corner of the main area. The icons are placed on top of a white gradient bitmap to ensure good legibility. This is done because end users can select their own wallpaper for the Idle mode, and an icon colour based on the theme background may not be visible.
Status icons in applications
Status icons in the Idle mode
Active/passive tab icons
Base graphics Nokia
Theme Frost
Theme Grind
Series 60 THEME STUDIO - Artists Guide
79
Introduction Theme Studio 01 BACKGROUND 02 AREAS 03 ICONS 04 HIGHLIGHTS 05 POP-UP WINDOWS 06 THIS AND THAT 07 APPLICATIONS 08 COLOURS Icon colours Text colours Line colours Calendar events 09 CHECKOUT Other dialogs
Navipane icons are shown on top of the solid navipane background, if available. The icons are used in different states to indicate list types, signal and battery, navigation arrows, editing mode, and so on. You can dene specic colours for the items shown on active and passive tabs. The same colour is used for both the texts and icons shown in the tabs. You can change the colours by selecting the icon component and adjusting the colour values with the Colour tool.
Navipane icons
Status icons in applications
Note: The navipane icon colour is always the same as the navipane text colour. See also: Using the Colour tool (page 27) General screen background (page 37) Status area background (page 38) Tab graphics (page 52) Idle mode background (page 64)
Nokia
Navipane icons
Status icons in Idle state
Base graphics
Theme Frost
Theme Grind
Series 60 THEME STUDIO - Artists Guide
80
Introduction Theme Studio 01 BACKGROUND 02 AREAS 03 ICONS 04 HIGHLIGHTS 05 POP-UP WINDOWS 06 THIS AND THAT 07 APPLICATIONS 08 COLOURS Icon colours Text colours Line colours Calendar events 09 CHECKOUT Other dialogs
Text colours
You can change the text colours collectively for some of the text items in the UI: title text navipane text active/passive text used in the tabs softkey texts Calendar passive month numbers The title text is shown in the status area. The title indicates either the application name or the main pane content. Navipane text may be used for different purposes, for example, to give short information or to indicate the text message length. The text colour value is the same that is used to render the navipane icons. You can select the active/passive tab text colours. The colours are the same that are used for the active/ passive tab icons. These colours are dened in Icon colour section.
Title text
Navipane text
Active/passive tab texts
Title text Nokia
Navipane text
Tab text
Series 60 THEME STUDIO - Artists Guide
81
Introduction Theme Studio 01 BACKGROUND 02 AREAS 03 ICONS 04 HIGHLIGHTS 05 POP-UP WINDOWS 06 THIS AND THAT 07 APPLICATIONS 08 COLOURS Icon colours Text colours Line colours Calendar events 09 CHECKOUT Other dialogs
The colour of the softkey texts may be theme dependent. The texts are shown in the control pane theme background, the Idle mode background, and in a control pane background dened for pop-up windows. The same colour value is used in all three cases. You can adjust the colour that is used to display the day numbers of the unfocused month in the Calendar month view. You can change the colours by selecting the icon component and adjusting the colour values with the Colour tool.
Selection key texts
Calendar passive month text
See also: Using the Colour tool (page 27) General screen background (page 37) Control area background (page 43) Lower screen area background for pop-up windows (page 51) Idle mode background (page 64)
Selection key texts Nokia Calendar passive month text
Series 60 THEME STUDIO - Artists Guide
82
Introduction Theme Studio 01 BACKGROUND 02 AREAS 03 ICONS 04 HIGHLIGHTS 05 POP-UP WINDOWS 06 THIS AND THAT 07 APPLICATIONS 08 COLOURS Icon colours Text colours Line colours Calendar events 09 CHECKOUT Other dialogs
Line colours
You can change the line colours collectively for some of the items in the UI: primary line colour secondary line colour Primary lines are used to separate items of a different type. For example, in the Calendar month view there are lines between week and day numbers. The default colour of the primary lines is black. Secondary lines are used to separate items of the same type and to give structure. For example, in the Calendar week view there are lines between weekdays and hours. The default colour of the secondary lines is gray. You can change the colours by selecting rst the line component and then adjusting the colour values with the Colour tool.
Primary lines Secondary lines
Primary lines Nokia
Secondary lines
Series 60 THEME STUDIO - Artists Guide
83
Introduction Theme Studio 01 BACKGROUND 02 AREAS 03 ICONS 04 HIGHLIGHTS 05 POP-UP WINDOWS 06 THIS AND THAT 07 APPLICATIONS 08 COLOURS Icon colours Text colours Line colours Calendar events 09 CHECKOUT Other dialogs
Calendar event colours
The end user can save calendar notes with different synchronisation attributes. The items may be labeled as: private public none The private and public items have specic colours used when shown in the week and month views. Items with no synchronisation value and overlapping events are also shown with specic colours. You can change the event colours as well as modify the colour used in the unfocused month view. To change colours, select the event component and adjust the colour values with the Colour tool.
Event indicators in week view Event indicators in month view
Nokia
Series 60 THEME STUDIO - Artists Guide
84
Checkout view
Fix list
Component selection area
Command list
Nokia
Series 60 THEME STUDIO - Artists Guide
85
Introduction Theme Studio 01 BACKGROUND 02 AREAS 03 ICONS 04 HIGHLIGHTS 05 POP-UP WINDOWS 06 THIS AND THAT 07 APPLICATIONS 08 COLOURS 09 CHECKOUT Other dialogs
Checkout
You can verify the theme output in the Checkout section. The output verication is done in three steps: 1. theme component verication 2. component xing 3. SIS le creation Theme sample screens are shown in a pop-up window. You can scroll in the grid using the left and right arrows on the window.
Fix list
If you want to re-edit the designs, you can mark components in the images. Click the component you want to edit and then select the To Fix list command in the command list or if you wish to edit the component at once select the Edit command. Selected items are shown in the Fix list. You can return to the editor by selecting the Edit command from the list. The sample screen window is closed and the rst component in the x list is opened for editing. You can edit the theme component and remove the item from the x list by saving the new design. As corrections are made you can return to check the output by selecting the Checkout section again. You can proceed with the theme output by selecting the Continue command. The settings dialog for the SIS le output is opened.
Component selection area
Note: You can repeat the sample screen evaluation and component editing as many times as necessary. You can edit the items in the x list at any order by double-clicking the list items. The item component is shown in the Editing area.
Nokia
Command bar
Series 60 THEME STUDIO - Artists Guide
86
Introduction Theme Studio 01 BACKGROUND 02 AREAS 03 ICONS 04 HIGHLIGHTS 05 POP-UP WINDOWS 06 THIS AND THAT 07 APPLICATIONS 08 COLOURS 09 CHECKOUT Other dialogs
The dialog contains the information that was entered during theme creation. You can adjust the following settings: theme name SIS le name author name copyright statement copy protection screen saver used components used Theme name - this name will be shown in the mobile device. The default value is the name you specied in the Create new theme dialog.
Output options pop-up window
SIS le name - This name may differ from the theme name. Author name - By default, this is the same as the program owner or the name specied in the Create new theme dialog. Copyright statement - You can enter a copyright statement for the theme. Copy protection - You can either allow copying or prevent the theme from being copied between the mobile phone memory and memory card. Screen saver - a Symbian OS DLL le (within a SIS le) may be included in the theme SIS le. The le may be browsed from the computer or network directory. You need to enter also a UID number for the screen saver. Components - You can select the components used in the theme output. The SIS le may contain all or a subset of the components of the theme design le.
UID number: Unique identier number obtained from Symbian Ltd. See also: Create New Theme dialog (page 35)
Nokia
Series 60 THEME STUDIO - Artists Guide
87
Other dialogs
Introduction Theme Studio 01 BACKGROUND 02 AREAS 03 ICONS
Other dialogs in Theme Studio are: Properties dialog Rubbish bin pop-up window
Properties dialog
To open the Properties dialog, select Properties from the Theme pull down menu.
04 HIGHLIGHTS
Directories
05 POP-UP WINDOWS 06 THIS AND THAT 07 APPLICATIONS 08 COLOURS 09 CHECKOUT Other dialogs Properties Rubbish bin
You can view the application installation directory path, change SIS le directory, theme design le directory and the pixel application that is used when you doubleclick images in the Editing area. The values for these are set during program installation. To change the values, select the Browse command. Settings You can select the background colour of Theme Studio: no colour, white, light gray or dark gray. You can select if you want to delete les from the rubbish bin upon exiting the program. The choices are: Delete les upon exiting, Do not delete les, and Conrm before deleting les.
Properties dialog directories view
Properties dialog settings view
Nokia
Series 60 THEME STUDIO - Artists Guide
88
Introduction Theme Studio 01 BACKGROUND 02 AREAS 03 ICONS 04 HIGHLIGHTS 05 POP-UP WINDOWS 06 THIS AND THAT 07 APPLICATIONS 08 COLOURS 09 CHECKOUT Other dialogs Properties Rubbish bin
Rubbish bin
To open the Rubbish bin dialog, click the rubbish bin icon in the browser toolbar. In the rubbish bin dialog, you have the following options: To restore a deleted item, click the item and select Restore from the File menu. To delete all the les from the rubbish bin, select Empty Rubbish Bin from the File menu. To delete a single item from the rubbish bin, click the item and select Delete from the File menu.
Rubbish bin dialog
More information? Select keyboard shortcut F1 to access the context sensitive help.
Nokia
You might also like
- The Subtle Art of Not Giving a F*ck: A Counterintuitive Approach to Living a Good LifeFrom EverandThe Subtle Art of Not Giving a F*ck: A Counterintuitive Approach to Living a Good LifeRating: 4 out of 5 stars4/5 (5794)
- The Little Book of Hygge: Danish Secrets to Happy LivingFrom EverandThe Little Book of Hygge: Danish Secrets to Happy LivingRating: 3.5 out of 5 stars3.5/5 (399)
- A Heartbreaking Work Of Staggering Genius: A Memoir Based on a True StoryFrom EverandA Heartbreaking Work Of Staggering Genius: A Memoir Based on a True StoryRating: 3.5 out of 5 stars3.5/5 (231)
- Hidden Figures: The American Dream and the Untold Story of the Black Women Mathematicians Who Helped Win the Space RaceFrom EverandHidden Figures: The American Dream and the Untold Story of the Black Women Mathematicians Who Helped Win the Space RaceRating: 4 out of 5 stars4/5 (894)
- The Yellow House: A Memoir (2019 National Book Award Winner)From EverandThe Yellow House: A Memoir (2019 National Book Award Winner)Rating: 4 out of 5 stars4/5 (98)
- Shoe Dog: A Memoir by the Creator of NikeFrom EverandShoe Dog: A Memoir by the Creator of NikeRating: 4.5 out of 5 stars4.5/5 (537)
- Elon Musk: Tesla, SpaceX, and the Quest for a Fantastic FutureFrom EverandElon Musk: Tesla, SpaceX, and the Quest for a Fantastic FutureRating: 4.5 out of 5 stars4.5/5 (474)
- Never Split the Difference: Negotiating As If Your Life Depended On ItFrom EverandNever Split the Difference: Negotiating As If Your Life Depended On ItRating: 4.5 out of 5 stars4.5/5 (838)
- Grit: The Power of Passion and PerseveranceFrom EverandGrit: The Power of Passion and PerseveranceRating: 4 out of 5 stars4/5 (587)
- Devil in the Grove: Thurgood Marshall, the Groveland Boys, and the Dawn of a New AmericaFrom EverandDevil in the Grove: Thurgood Marshall, the Groveland Boys, and the Dawn of a New AmericaRating: 4.5 out of 5 stars4.5/5 (265)
- The Emperor of All Maladies: A Biography of CancerFrom EverandThe Emperor of All Maladies: A Biography of CancerRating: 4.5 out of 5 stars4.5/5 (271)
- On Fire: The (Burning) Case for a Green New DealFrom EverandOn Fire: The (Burning) Case for a Green New DealRating: 4 out of 5 stars4/5 (73)
- The Hard Thing About Hard Things: Building a Business When There Are No Easy AnswersFrom EverandThe Hard Thing About Hard Things: Building a Business When There Are No Easy AnswersRating: 4.5 out of 5 stars4.5/5 (344)
- Team of Rivals: The Political Genius of Abraham LincolnFrom EverandTeam of Rivals: The Political Genius of Abraham LincolnRating: 4.5 out of 5 stars4.5/5 (234)
- The Unwinding: An Inner History of the New AmericaFrom EverandThe Unwinding: An Inner History of the New AmericaRating: 4 out of 5 stars4/5 (45)
- The World Is Flat 3.0: A Brief History of the Twenty-first CenturyFrom EverandThe World Is Flat 3.0: A Brief History of the Twenty-first CenturyRating: 3.5 out of 5 stars3.5/5 (2219)
- The Gifts of Imperfection: Let Go of Who You Think You're Supposed to Be and Embrace Who You AreFrom EverandThe Gifts of Imperfection: Let Go of Who You Think You're Supposed to Be and Embrace Who You AreRating: 4 out of 5 stars4/5 (1090)
- The Sympathizer: A Novel (Pulitzer Prize for Fiction)From EverandThe Sympathizer: A Novel (Pulitzer Prize for Fiction)Rating: 4.5 out of 5 stars4.5/5 (119)
- Her Body and Other Parties: StoriesFrom EverandHer Body and Other Parties: StoriesRating: 4 out of 5 stars4/5 (821)
- Activate Microsoft Office programsDocument6 pagesActivate Microsoft Office programsalugunuri lathaNo ratings yet
- SJ-20141014101219-001-ZTE UniPOS NetMAX GSM (V14.20) User Manual - 596179Document185 pagesSJ-20141014101219-001-ZTE UniPOS NetMAX GSM (V14.20) User Manual - 596179Ng Thian BoonNo ratings yet
- Reset PostgreSQL Password in 7 StepsDocument3 pagesReset PostgreSQL Password in 7 Stepsephraim samuel intopianaNo ratings yet
- NI Tutorial 13579 enDocument9 pagesNI Tutorial 13579 enRuben AlvaradoNo ratings yet
- Administering Exchange Server 2016 CourseDocument10 pagesAdministering Exchange Server 2016 CourseSasi KanthNo ratings yet
- Create and Share Smart M.Apps in M.App EnterpriseDocument76 pagesCreate and Share Smart M.Apps in M.App EnterpriseEmanuel ProustNo ratings yet
- FNDCPGSC166584Document22 pagesFNDCPGSC166584Naveen Kumar RudhraNo ratings yet
- Oracle Interview Questions:: Company: Interview Type: ZOOM Meeting Date: Interview Time: 2 HoursDocument7 pagesOracle Interview Questions:: Company: Interview Type: ZOOM Meeting Date: Interview Time: 2 HoursIrfan AhmadNo ratings yet
- How To Schedule A Virtual AppointmentDocument3 pagesHow To Schedule A Virtual AppointmentuscbiscgradNo ratings yet
- HMC FaqDocument8 pagesHMC FaqIMSRIKANTHNo ratings yet
- DDB - DOS Batch File Tutorial PDFDocument13 pagesDDB - DOS Batch File Tutorial PDFvijayakumarvarmaNo ratings yet
- Panorama PDFDocument6 pagesPanorama PDF16101981No ratings yet
- Android: An Open Handset Alliance ProjectDocument24 pagesAndroid: An Open Handset Alliance ProjectMusaab QamarNo ratings yet
- Driver ReleaseDocument4 pagesDriver ReleaseStefaniaNo ratings yet
- Wordfast 5.0.0 User GuideDocument170 pagesWordfast 5.0.0 User GuideWildanAlfirdausNo ratings yet
- Megger Formfiller: User GuideDocument18 pagesMegger Formfiller: User GuideEdgar MartínNo ratings yet
- Introduction to Computer Software Types and CategoriesDocument27 pagesIntroduction to Computer Software Types and CategoriesVisitantuly PilysonNo ratings yet
- Realtek USB WiFi Dongle On Pine64 With DebianDocument3 pagesRealtek USB WiFi Dongle On Pine64 With DebianFajran RusadiNo ratings yet
- Comando Diversos para Uso Na HuaweiDocument8 pagesComando Diversos para Uso Na HuaweiRamon Produções67% (3)
- Npiv (N-Port Id Virtualization in Power Hypervisore or Virtual Fiber Channel)Document14 pagesNpiv (N-Port Id Virtualization in Power Hypervisore or Virtual Fiber Channel)Rajesh VermaNo ratings yet
- Matlab Distributed Computing Server System Administrator's GuideDocument150 pagesMatlab Distributed Computing Server System Administrator's GuidemuradbashirNo ratings yet
- Jmeter TutorialDocument87 pagesJmeter Tutorialspideyprasad100% (1)
- ZKTime Web 2.0 Introduction: Online Time Attendance System OverviewDocument37 pagesZKTime Web 2.0 Introduction: Online Time Attendance System OverviewCompraVentaNo ratings yet
- Node B Integration Instructions For Ericsson 3308Document3 pagesNode B Integration Instructions For Ericsson 3308Reej Thomas100% (2)
- IBM Informix Backup and Restore Guide: Informix Product Family InformixDocument259 pagesIBM Informix Backup and Restore Guide: Informix Product Family InformixMCarmen Garcia MinguillanNo ratings yet
- How To Create Your Own Skin in KMP by NarendraDocument16 pagesHow To Create Your Own Skin in KMP by Narendraroyalnarendraroyal100% (1)
- Metasploit Basics, Part 15 - Post - Exploitation Fun (Web Cam, Microphone, Passwords and More)Document13 pagesMetasploit Basics, Part 15 - Post - Exploitation Fun (Web Cam, Microphone, Passwords and More)stefan22222222No ratings yet
- Flight Reservation System: Software Requirements Specification (SRS)Document37 pagesFlight Reservation System: Software Requirements Specification (SRS)Ashwini WanveNo ratings yet
- Sophos FW IPS AlertsDocument25 pagesSophos FW IPS Alertsdev KumarNo ratings yet
- PM Checklist ESXi VMWAREDocument2 pagesPM Checklist ESXi VMWAREZakaria YusofNo ratings yet