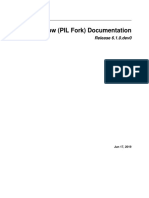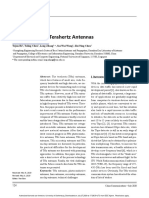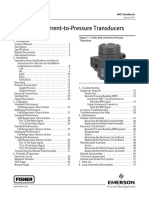Professional Documents
Culture Documents
Mercury Whs1
Uploaded by
azuan85Original Description:
Copyright
Available Formats
Share this document
Did you find this document useful?
Is this content inappropriate?
Report this DocumentCopyright:
Available Formats
Mercury Whs1
Uploaded by
azuan85Copyright:
Available Formats
Mercury Mail Server on Windows Home Server
I would like to kick off this walk through by saying that Mercury Mail Server has been around for over 15 years. It has gone through a fair bit of development, but is a basic Windows application that does a useful job pretty well. I have done nothing special to Mercury to get it going on WHS other than a process to run it as a service. Any setup can be tried and tested on a Windows XP system first and then copied over to WHS once everything seems to be working OK. I had been running it on XP (and Win95 before that) for many years prior to the move to WHS. Mercury has been developed by David Harris in New Zealand over a long time period. For this walk through, I did a bit of background checking and discovered he released it to the public in 1990. David is possibly better known for the Pegasus mail client software. More can be found out about both on his web site http://www.pmail.com and this is the best location to download your copy. I wont detail all of Mercurys functions here, but it exists as a set of modules managed by a core program and these can be enabled, disabled and set up as the user requires. There is functionality built-in for mailing lists, including management, subscriptions, etc., but this is not necessary for straightforward operation at home. I use it mainly as a clearing house, fetching mail from various ISPs and sorting them into mailboxes for each member of the family. Their PC then just has the mail client pointed at the Mercury server for POP3 and SMTP. This was particularly useful in the old days of dial-up internet connections as they didnt depend on the connection being up to send and receive email. Mercury would fetch and send on their behalf when the connection was up. Now it acts more as a central checking service, allowing me to apply spam filters and generally look for undesirable messages before they get to their mail client. I have stuck with Mercury as I havent yet found another package that totally suits my needs. Firstly, for home use, I like it to be free. Dont get me wrong, I will pay for good software but free is better. Secondly, many of the free for home use mail systems have limits on the number of domains or mailboxes. I can understand why they limit on 5 mailboxes, but with 5 people in the family, plus boxes for admin, webmaster, spam and so on, I would be happier with 10. I have also switched ISP a couple of times, but retained mail services on the old ones. Hence the ability to collect POP3 email from multiple domains was necessary. If I can find a new package that can fulfil these requirements and give me web access / web admin, I could well switch.
The Mercury modules comprise:Core Process Module controls everything SMTP Server used to accept email (useful for messages from software systems even if all external email is picked up from ISP POP3 accounts) POP3 Server to deliver to each users mail client (we use Outlook or Outlook Express) SMTP Client there are two available, one to do end-to-end delivery and one to deliver to a smarthost. I use the latter and let the ISP do the hard work. POP3 Client This allows pickup of email from ISP POP3 mailboxes. Cleverly, it allows pickup for an entire domain and Mercury will sort into its own mailboxes. PH Server and Finger Server I dont use these but can be used for user lookup. PopPass Server for setting user POP3 passwords. Needs specific client software, or for the mail client to be Pegasus. Scheduler can be used for delivery on a schedule or picking up / delivering email over a dial-up connection. Not necessary for always-on internet connections. IMAP Server can be used as an alternative to the POP3 client, allowing emails to be kept on the server and accessed from multiple locations. HTTP Server currently only functional for mailing list management.
For a simple home mail server, only 5 modules are needed; Core Process (always installed), SMTP Server, POP3 Server, SMTP Client, POP3 Client. IMAP can be added for those that want it and can coexist with the POP3 Server. As stated above, the software runs quite happily on an XP system. I would advise any user to install it and look through the menus initially. The documentation is very good, and there are active help forums on the Mercury / Pegasus web site. Mercury installs entirely within its own directory structure. It makes no particular use of the registry and once installed, can be moved from one system to another by copying the directory structure (including any empty directories and allowing for any path changes in the .ini files in the base directory). There is a note in the supplied pdf documentation about problems with the Help files under Vista. This is relevant to WHS as well as a similar problem seems to occur on Windows Server 2003. If I have referred you to the Help file and it doesnt open, the same information will be in the pdf documentation.
For installation on WHS, install on the C: drive or a non-pooled drive. Mercury has a small disk requirement (my setup excluding log files is 16Mb) and shouldnt upset WHS. If IMAP is used, there may be some planning needed on how much stored email may accumulate. Log files grow progressively, but I only have 100Mb after 4 years and they can be truncated / deleted at any time with no ill effect (I have only checked them as a result of creating this document and one of my log files goes back to 1999). In trying to provide a walk through, I have the difficult task of remembering just what I did. My setup was ported over from a working installation that had been moved from one PC to another over several years. Mercury has consistently taken the few upgrades that have been released as a simple over the top installations with absolutely no fuss. I do have the advantage that I have set up separate Mercury installations from time to time for testing purposes as it provides a simple means of passing emails from one software package to another without resorting to passing them through Exchange or an ISP. Step 1 Get the program and put it in your WHS Download the Mercury/32 software from the Pegasus Mail web site http://www.pmail.com/downloads.htm . The current file is m32-452.exe. The documentation is also available here as a separate download, although it is included in the install package. Copy the downloaded .exe. to a suitable share on your WHS. The Software share is a good option here. Step 2 Starting the Installation Either log in on the console of your WHS (if you have keyboard, mouse & screen) or else start up a Remote Desktop session. If using RDP when installing software, I prefer to use the console session; run the command mstsc.exe /v:homeserver /console from a connected workstation (where you substitute homeserver with the name of your WHS server). Open the Shared Folders (I have an icon on the servers desktop) and find the downloaded install program and run it. Step 3 - Installation Running the downloaded file will lead you through a straightforward installation process. a) You will first be presented with the option of New Installation or Upgrade. Pick New Installation. b) Next is the option of Netware support (indicating some of the products history); choose No Netware Support. c) Then you have the choice of the install directory with a default of C:\Mercury. This keeps things simple, but it is up to you. d) If you want Pegasus mail integration, you can then point to the relevant Pegasus files. I dont use Pegasus so unless you do, select No Pegasus Mail Integration. e) The Mailbox directory comes next - accept the default.
f)
The next stage is the choice of modules to run. There is a helper system for this, but this will still presume you have an understanding of how your email will be transferred in and out of your system. There is a query button alongside each module as well telling you what it will do. My suggestions are:-
MercuryS SMTP Server to accept mail from the users mail clients and from any local software applications. MercuryP POP3 Server to accept POP3 requests from the users mail clients and provide delivery to Outlook, Outlook Express etc. MercuryD POP3 Client to interrogate POP3 mailboxes at the ISP and download mail.
If you want users to store mail on the server for access from multiple clients I suggest you go for MercuryI, the IMAP module, but take heed of the warnings on memory overhead and potential disk space needed for mail storage. g) The next stage is to choose the module that will deliver outbound email. This is transferred over SMTP and needs a client to connect to a recipient server. Mercury provides two choices and you just pick one:MercuryC this is a relay client that delivers to a smarthost. As you probably already have a delivery arrangement with your ISP, this is a good one to go for as it takes a load off your system on determining which mail server to send the message to. If your ISP requires authentication details when you send email, you can set these later. MercuryE this is an SMTP client for those of you without an ISP forwarding arrangement. Your server will look up the end destination for each message based in the domain and attempt an end-to-end connection for delivery. Delivery is faster through to the recipient (but probably not by much) but you are doing lookups for each message. h) The next stage asks for some basic information. For the system name enter either your homeserver.com domain name, or if you havent got one enter the last part of your internet email address (the bit after the @). Enter a username for the local administrators mailbox this is probably going to be your mailbox name as you will want to get email destined for postmaster. If you have chosen to relay to a smarthost, you give the address of the server this is the name of the SMTP server given to you by your ISP for setup into Outlook etc. i) The next stage is to chose how tight your system will be on relaying email. I have found no problems with the Normal setting. Accept the default location for the mail queue directory and let it plough ahead with the installation.
j)
k) The next stage has options to install some useful add-ins. These have only become available with the most recent versions of Mercury and so my experience with them is limited. Each is a recognised third-party protection system and can add to the security of the mail system,
but as I am not currently running them I cannot advise on the complexities of the setup other than what is in the documentation. SpamHalter is a third-party Bayesian spam filtering system. It becomes effective after a period of learning but has been reported to be 98% effective. ClamWall is the open-source AV package. I would advise against going down this route on WHS, but I have found Avast WHS to be effective in monitoring emails being transferred through Mercury. Greywall is a method of blocking emails by causing servers to receive an initial busy indication and waiting for them to retry sending. The theory is that many zombie systems highjacked to send spam dont bother to retry, but legitimate email senders do. This is only effective when receiving inbound email by SMTP and has no effect if picking up email from the ISP via POP3 so I shouldnt think this will be relevant to many. The installation is now done. Step 4 - Configuration Configuration is carried out by running the program and progressing through the various menu options. Either go to the Start Menu and run the Mercury for Win32 program, or go to the C:\MERCURY directory and run Mercury.exe. Once the program starts, you will have a status window for each running module, and a conventional windows menu. We will now run through the Configuration menu.
The essentials on each option are:a) Mercury Core Module check the internet name for the system and the username of postmaster on the General tab. On the Local Domains tab, enter all the domains you want to handle mail for. This can get a bit confusing for a new user as you might not recognise you have a domain. When you send an email, the domain part is the bit after the @. If you have more than one ISP, you might have more than one domain. Also if you have your own registered domain name, and can receive emails to it (maybe you have an email redirection service) that needs to go in as well. Mercury will only process emails with domains in this list. One tip is to put home in there as well. Then you can send email to a local user mailbox
by sending to name@home. Entries on the other tabs are up to you but none are essential at this stage.
b) MercuryS SMTP Server skip over the other options above this for the moment. The announce myself as is not too important unless you are directly accepting messages through SMTP from the internet see the Help screen. Other options can all be default, particularly if you are only collecting email from the ISP as POP3. c) MercuryC SMTP Client this module will be present if you opted to deliver email via a smarthost at your ISP. The Smarthost should be filled in, but you can now check and amend as needed. If your ISP requires a login name and password for you to send email via SMTP, enter them here. There are also options to trigger authentication via a POP3 login first if your ISP needs it. Other options can be left as default or tweaked as needed by referring to the Help / Documentation. d) MercuryE SMTP End-to-End Client you will have either MercuryC or MercuryE depending on the delivery method you chose. This has only a few options, including the ability to use an alternative DNS server to those set up on the WHS Server for mail delivery. e) MercuryP POP3 Server there are a few options on how to handle POP3 requests from the mail clients, but these can be left as default unless you have any specific requirements. f) MercuryD POP3 Client this is the module needing the most setup as it will be fetching the mail from your ISPs. You can set how often you want to poll your ISP for new mail the default of 30 seconds may be too frequent and 3 to 5 minutes is probably more sensible. Then click on Add to put in the POP3 account information. You can add as many as you need. Depending on your ISP you may need to put one in for each mailbox or you may be able to check and fetch email for the whole domain (ISP login account). The Help screen explains the options available. When pulling for an entire domain, you can set a default mailbox for any mail to users that cannot be reconciled. A number of ISPs in the UK allow all mail to be pulled for a domain, including Freeserve / Wanadoo / Orange and Demon. It is also possible to pick mail up from Gmail as the POP3 client supports SSL.
g) MercuryI IMAP Server If you chose to include the IMAP option, you will see this included on the Configuration menu, but no setting changes are needed for a basic IMAP setup. h) Manage Local Users this is the last critical step. You need to go and add each user that is going to have a mailbox. Mercury will already have created one mailbox for the Admin user (whoever you set that to be during the install). Add a user name (this is the bit before the @), a Personal Name (descriptive and not necessary unless using some advanced features of Mercury) and a password (used by the mail client to collect POP3 email).
Finally, make sure you have allowed access through any firewall on the WHS system for ports 25 and 110 (SMTP and POP3). Also open port 143 if you are using IMAP. Step 5 - Client Setup This will depend very much on the mail client used. With Outlook Express, for example, set up an Account as usual. When it comes to the Servers, point both the POP3 and SMTP to the IP address of the WHS system (I run it with fixed IP address, so I am not sure what happens if your WHS is on DHCP). The account name is the name of the mailbox on Mercury for this user and the password is that set up above for that mailbox. Check the connection is set for Local Area Network and you are done. If you want a user to receive mail to more than one address, see Aliass later. However, you can have Outlook Express fetch from more than one Mercury mailbox by creating multiple accounts.
If you are using IMAP, you have a little more work to do to ensure the initial folder set is created on the server. If you favour IMAP, I have to presume you will have some knowledge on setting up your client. Step 6 - Operation
Mercury runs as a console application, showing status windows for each module. It should be possible through these windows to see Mercury access the ISP, download any messages and process them. Also you can see the mail clients check via POP3 (i.e. when you click Send/Receive in Outlook Express) in the POP3 Server window. I would suggest some fairly extensive testing to ensure emails are being sent out, received, and can be sent from one local user to another. You will find each user has a directory in the Mailbox folder. Messages are in plain text and each .cnm file is a message waiting to be picked up. You can safely associate the .cnm file suffix with Notepad if you want to check the messages. You will also see the users POP3 password file this contains the POP3 password for this mailbox. Mercury is not secure in this area and the password is in plain text. However, as it is only used during the POP3 fetch, and I presume you trust your local users, it shouldnt present a security risk. If for some reason your user has elected to leave read email on the server (through a setting on their mail client), read emails will have the filename start with an !.
What Next If you have got your mail being sent and received OK, what can you do next with Mercury? Aliases If you have a user who needs to receive email to more than one email address, there is an easy way you can achieve this. There is the ability to set aliases up on the Configuration menu. You can create as many of these as you need. Just enter the part before the @ that you want to receive email for as the alias, and the mailbox name for the real address (no other parts are needed).
Spam If you want to start blocking spam, there are various options available. In the latest version of Mercury, SpamHalter has been bundled as an add-in. At present, I havent had a chance to test the setup of this, but being a Bayesian filtering system, it needs data to build its rules. There is a starter list available for download, but I suggest you read the documentation thoroughly. An easier way to get going is the more traditional content checking. Mercury ships with a basic list of nasty words and phrases. This is enabled by default, but takes no action on the message. A suggestion is to create a mailbox (spam or junk for example) and forward all detected mail to that. You can then monitor and tune the rules to suit. I can say that I have tended to tune on the aggressive side and to compensate there is the ability to set up a white list to allow known senders through. All of the word lists, white lists and black lists allow use of wildcards and you can get quite inventive with the word list (default list is spambust.dat). I would recommend you make a copy of the default file in case the edits get out of hand. Finally, you can set up your own email client to fetch any spam / junk messages and this will allow you to monitor what is going on. As confidence grows, you can create multiple rule sets, with the higher priority set to delete messages against rules which are clearly spam or offensive. I would recommend you have the Mercury directory on the WHS accessible as a share. You can then update the White List (white.lis) and the Word List (spambust.dat) from another PC using Notepad. You will also have access to the logs and the mailbox directory.
Local Email If you have add-ins on WHS generating email messages, you can route these to the Mercury server by either using the WHS IP address or 127.0.0.1 as the mail server address. Anything else generating emails within your network can send SMTP messages directly to the WHS server (i.e. regular stats / logs or alerts from your router). Setting Mercury to Run as a Service When running on WHS, you need to have Mercury running as a service. For this you need to have installed the Windows 2003 Server Resource Kit and have obtained a copy of the excellent Any Service Installer from the WGS Add-Ins area. Once the service is set up, before you start it you need to change its properties to Run as Local System Account and Allow Service to Interact with Desktop.
I would also recommend you select Hard to Quit in the Core Module Configuration, General options. This ensures the program doesnt accidentally exit if you click on the Close Window button. Forwarding You can get Mercury to forward any mail it receives out to alternative email addresses (I have a daughter who recently married and left home and so we forward her emails to a new location). This
is most easily done by putting a forwarding rule into the users mail folder. On the Core Module Configuration, Advanced tab, there is an option to allow forwarding. Enable this and it brings up an extra option on the local user mailbox creation dialogue box to handle forwarding. Clicking the forwarding button allows you to edit a Forwarding file in the users mailbox directory providing the forwarding rules. The dialogue box is self-explanatory.
Handling Inbound SMTP Mail (not for the faint hearted and very optional) If by any chance you are going to handle your own inbound mail delivery direct from the internet over SMTP (without going through your ISP), I am going to presume you are at the very advanced level. Mercury will do this for you, but you will need to have your domain MX DNS record point to your router (either you have a fixed IP address or you are using DynDNS or similar). You then redirect port 25 through your router to your WHS (much like you did with port 80, 443 and 4125). You then need to go back over your Mercury config as you have now exposed it to the internet and are at risk of becoming a spamming relay. Mercurys setup does prevent this by default , but I advise you check it again. In Conclusion If the previous paragraph has just gone completely over your head, dont worry. The intention was that you wont be doing this. You can just use Mercury as I do, to fetch email from your ISP(s), check
it, sort it and make it available to your family members. It is not ideal on WHS as there is no admin through a console tab or web interface, but once up & running it needs little maintenance other than to the white list and block word list which can be done through a network share. Mercury will pick up any changes automatically on the next email message it processes. Mercury is a powerful email handling package and has a long pedigree. I am using it in a fairly basic manner, but there is a lot of scope for experimentation with many of the options to suit individual configurations. The manual is very comprehensive, and there are active forums on the Pegasus Mail web site where, if you have a query, you may well find an answer. If you chose to use it, give David Harris your support, and check out the forums there are only a few owning up to using Mercury on WHS so far.
You might also like
- Shoe Dog: A Memoir by the Creator of NikeFrom EverandShoe Dog: A Memoir by the Creator of NikeRating: 4.5 out of 5 stars4.5/5 (537)
- Equipment Master in SAP PMDocument6 pagesEquipment Master in SAP PMMarco Antônio Claret TeixeiraNo ratings yet
- Grit: The Power of Passion and PerseveranceFrom EverandGrit: The Power of Passion and PerseveranceRating: 4 out of 5 stars4/5 (587)
- Hellas Sat 4Document1 pageHellas Sat 4Paolo LobbaNo ratings yet
- Hidden Figures: The American Dream and the Untold Story of the Black Women Mathematicians Who Helped Win the Space RaceFrom EverandHidden Figures: The American Dream and the Untold Story of the Black Women Mathematicians Who Helped Win the Space RaceRating: 4 out of 5 stars4/5 (890)
- Cisco Unified Communications Solutions for Call Processing and MobilityDocument16 pagesCisco Unified Communications Solutions for Call Processing and MobilityMuhammad Ameer SabriNo ratings yet
- The Yellow House: A Memoir (2019 National Book Award Winner)From EverandThe Yellow House: A Memoir (2019 National Book Award Winner)Rating: 4 out of 5 stars4/5 (98)
- CHAPTER 2 Product DesignDocument20 pagesCHAPTER 2 Product DesignAkash JainNo ratings yet
- The Little Book of Hygge: Danish Secrets to Happy LivingFrom EverandThe Little Book of Hygge: Danish Secrets to Happy LivingRating: 3.5 out of 5 stars3.5/5 (399)
- PillowDocument197 pagesPillowhaveanicedayNo ratings yet
- On Fire: The (Burning) Case for a Green New DealFrom EverandOn Fire: The (Burning) Case for a Green New DealRating: 4 out of 5 stars4/5 (73)
- Review of Terahertz Antennas and ChallengesDocument42 pagesReview of Terahertz Antennas and ChallengesKewin KusterNo ratings yet
- The Subtle Art of Not Giving a F*ck: A Counterintuitive Approach to Living a Good LifeFrom EverandThe Subtle Art of Not Giving a F*ck: A Counterintuitive Approach to Living a Good LifeRating: 4 out of 5 stars4/5 (5794)
- Assembly InstructionsDocument22 pagesAssembly InstructionsMarcos GodoyNo ratings yet
- Never Split the Difference: Negotiating As If Your Life Depended On ItFrom EverandNever Split the Difference: Negotiating As If Your Life Depended On ItRating: 4.5 out of 5 stars4.5/5 (838)
- To RC MBS 1Document5 pagesTo RC MBS 1hitosnapNo ratings yet
- Elon Musk: Tesla, SpaceX, and the Quest for a Fantastic FutureFrom EverandElon Musk: Tesla, SpaceX, and the Quest for a Fantastic FutureRating: 4.5 out of 5 stars4.5/5 (474)
- Account Summary: Total Due $670.47Document4 pagesAccount Summary: Total Due $670.47Susan Stanley100% (4)
- Mac vs. PCDocument18 pagesMac vs. PCsleepwlker2410No ratings yet
- A Heartbreaking Work Of Staggering Genius: A Memoir Based on a True StoryFrom EverandA Heartbreaking Work Of Staggering Genius: A Memoir Based on a True StoryRating: 3.5 out of 5 stars3.5/5 (231)
- SB286 Update For EMV Book C 5Document4 pagesSB286 Update For EMV Book C 5Raven 83No ratings yet
- Timer Module Range PDFDocument6 pagesTimer Module Range PDFHamza KefayahNo ratings yet
- The Emperor of All Maladies: A Biography of CancerFrom EverandThe Emperor of All Maladies: A Biography of CancerRating: 4.5 out of 5 stars4.5/5 (271)
- Fisher 846 Current To Pressure Transducers PDFDocument60 pagesFisher 846 Current To Pressure Transducers PDFJamesNo ratings yet
- The Gifts of Imperfection: Let Go of Who You Think You're Supposed to Be and Embrace Who You AreFrom EverandThe Gifts of Imperfection: Let Go of Who You Think You're Supposed to Be and Embrace Who You AreRating: 4 out of 5 stars4/5 (1090)
- JWT Service ImplDocument2 pagesJWT Service ImplscribdNo ratings yet
- The World Is Flat 3.0: A Brief History of the Twenty-first CenturyFrom EverandThe World Is Flat 3.0: A Brief History of the Twenty-first CenturyRating: 3.5 out of 5 stars3.5/5 (2219)
- Kemppi BrochureDocument14 pagesKemppi BrochureRAJIV GandhiNo ratings yet
- Team of Rivals: The Political Genius of Abraham LincolnFrom EverandTeam of Rivals: The Political Genius of Abraham LincolnRating: 4.5 out of 5 stars4.5/5 (234)
- Configuring Huawei Router Interfaces and Static RoutesDocument9 pagesConfiguring Huawei Router Interfaces and Static RoutesSidy Elbechir DrameNo ratings yet
- The Hard Thing About Hard Things: Building a Business When There Are No Easy AnswersFrom EverandThe Hard Thing About Hard Things: Building a Business When There Are No Easy AnswersRating: 4.5 out of 5 stars4.5/5 (344)
- Workshop On SAP PMDocument45 pagesWorkshop On SAP PMR K Shrivastava100% (2)
- Devil in the Grove: Thurgood Marshall, the Groveland Boys, and the Dawn of a New AmericaFrom EverandDevil in the Grove: Thurgood Marshall, the Groveland Boys, and the Dawn of a New AmericaRating: 4.5 out of 5 stars4.5/5 (265)
- CR QS 3.5 - Service Manual For Download 2009-11-16Document605 pagesCR QS 3.5 - Service Manual For Download 2009-11-16Fernando Chavarría MarínNo ratings yet
- We power your electricity protectionDocument9 pagesWe power your electricity protectionamit1003_kumarNo ratings yet
- Feature Extraction Using Convolution Neural Networks (CNN) and Deep LearningDocument5 pagesFeature Extraction Using Convolution Neural Networks (CNN) and Deep LearningHarshitha SNo ratings yet
- Shuqaiq Steam Power Plant: OwnerDocument441 pagesShuqaiq Steam Power Plant: OwnerAaqib MujtabaNo ratings yet
- Business Plug-In B6 Information Security: Learning OutcomesDocument7 pagesBusiness Plug-In B6 Information Security: Learning OutcomesThao TrungNo ratings yet
- Bimos Ii 8-Bit Serial-Input, Latched Drivers: Absolute Maximum Ratings at 25 C Free-Air TemperatureDocument7 pagesBimos Ii 8-Bit Serial-Input, Latched Drivers: Absolute Maximum Ratings at 25 C Free-Air TemperatureAlexNo ratings yet
- The Unwinding: An Inner History of the New AmericaFrom EverandThe Unwinding: An Inner History of the New AmericaRating: 4 out of 5 stars4/5 (45)
- Whole Column Solution 1 Formula Solution King County Zip Codes Count in Each Zip Code - Total at Bottom How Many Records Match King County Zip CodesDocument110 pagesWhole Column Solution 1 Formula Solution King County Zip Codes Count in Each Zip Code - Total at Bottom How Many Records Match King County Zip CodesAnang WiryokoNo ratings yet
- Service Manual: Color TelevisionDocument21 pagesService Manual: Color TelevisionLuis MorenoNo ratings yet
- The Benefits ofDocument6 pagesThe Benefits ofarindaNo ratings yet
- 95 8657 2.3 FlexSonic AcousticDocument37 pages95 8657 2.3 FlexSonic Acousticsudipta_kolNo ratings yet
- EURANEDocument19 pagesEURANEsatti2628No ratings yet
- DronesDocument4 pagesDronespincer-pincerNo ratings yet
- L320 Range Rover Sport - Brochure 2012 AUStralia (3552-11)Document72 pagesL320 Range Rover Sport - Brochure 2012 AUStralia (3552-11)RedacTHOR100% (1)
- The Sympathizer: A Novel (Pulitzer Prize for Fiction)From EverandThe Sympathizer: A Novel (Pulitzer Prize for Fiction)Rating: 4.5 out of 5 stars4.5/5 (119)
- Her Body and Other Parties: StoriesFrom EverandHer Body and Other Parties: StoriesRating: 4 out of 5 stars4/5 (821)