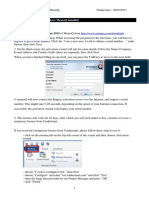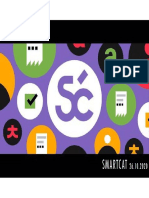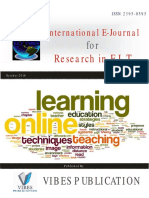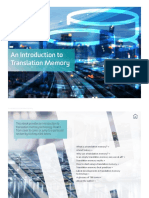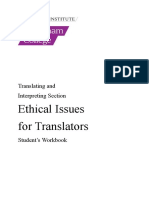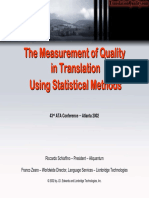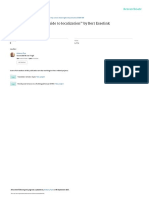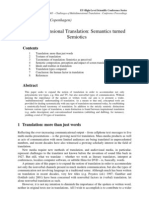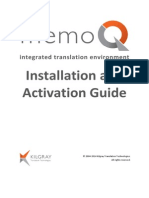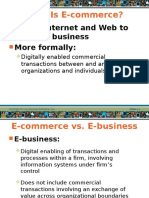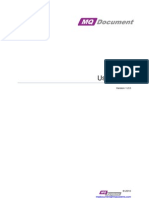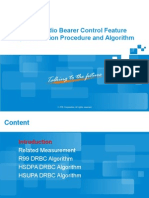Professional Documents
Culture Documents
Memoq: Getting Started Guide
Uploaded by
Zhu Li'anOriginal Description:
Original Title
Copyright
Available Formats
Share this document
Did you find this document useful?
Is this content inappropriate?
Report this DocumentCopyright:
Available Formats
Memoq: Getting Started Guide
Uploaded by
Zhu Li'anCopyright:
Available Formats
MemoQ
Integrated Translation Environment
Getting Started Guide
2004-2007 Kilgray Translation Technologies. All rights reserved.
Contents
1. Installation and System Requirements ........................................................................ 2 2. The Translation Process ................................................................................................ 6 3. Creating and Modifying A Project ............................................................................... 8 4. Translation and The Translation Grid ....................................................................... 13 5. Finishing The Project: Delivering The Translation and The Translation Memories 19 6. The Most Common Key Shortcuts .............................................................................. 21 7. Installing The MemoQ Server ..................................................................................... 23 8. Publishing Translation Memories and Term Bases On The Server ......................... 28 9. Creating A Project On the Server ............................................................................... 30 10. Checking Out Server Projects and Working With Remote Resources .................. 33 11. Concepts ..................................................................................................................... 37
This guide covers MemoQ version 2.2. It contains text items from the English user interface of the program. These items are under constant verification and are subject to change without prior notification.
MemoQ Integrated Translation Environment
Getting Started Guide
Installation and System Requirements
1.1
System Requirements
To run MemoQ, your computer must fulfil the following requirements: 32-bit or 64-bit PC-compatible computer 512 MB of memory approx. 43 MB of free hard disk space for MemoQ and 280 MB for .NET Framework 2.0 Windows 2000, Windows XP, Windows Server 2003 or Windows Vista operating system (32-bit only, even on 64-bit systems) .NET Framework 2.0 (included in the installer) Microsoft Office 2000 (SR1) or later for opening Microsoft Office files (*.doc, *.ppt, *.xls) 1.2 Downloading and Installation
You can download MemoQ as a single archive file. The size of the file is about 43 MB, including the .NET Framework installation package. NOTE To install the program, you must log on to your computer as an administrator. Before starting the installation, make sure that .NET Framework 2.0 is already installed. If not, you can install it by running the file dotnetfx.exe (included in the MemoQ package) or leave the installation to the MemoQ setup program. In the latter case, you will need to start the MemoQ setup program once again when .NET installation is complete. The setup program is available in English only, and displays the end user licence agreement in the English language. To install MemoQ, follow the steps below: 1. Extract the compressed file into a folder on your hard drive. Do not install MemoQ from a removable device. 2. Start the Setup (Setup.exe) program from that folder. 3. In the first dialog of the setup wizard, click Next > to proceed. 4. In the second dialog, the installer displays the end user license agreement (EULA). To proceed with the installation, you must accept the agreement: click I Agree, then Next >.
MemoQ Integrated Translation Environment
Getting Started Guide
5. In the third dialog, you may specify the folder where MemoQ will be installed. The default installation folder is C:\Program Files\Kilgray\MemoQ. It is not recommended to change this folder. 6. In the fourth dialog, the setup wizard indicates that it is ready to install MemoQ. Click Next >. The installation process begins, and finishes in slightly less than one minute. 7. Click Close to close the setup wizard. 1.3 Activating MemoQ
After successful installation, you need to activate your copy of MemoQ. Log on to Windows using the account of the person that will use MemoQ. This account is not required to be an administrative one. Activation is a two-step procedure, as described below: Step 1: Entering the product key (or serial number) 1. Start MemoQ. A message box is displayed, asking you to activate the program before use. Click OK. 2. The user information form appears.
3. Enter your name in the Licensed to text box, and enter the name of your organization if any in the Company text box. 4. Click the I already have a serial number option, then type the serial number into the five text boxes below it. 5. Click OK. MemoQ registers the serial number, and displays the MemoQ activation dialog. Step 2: validating the licenses 1. In the MemoQ activation dialog, click Update licenses online (recommended). MemoQ will activate your licenses and list them in the Licenses area.
MemoQ Integrated Translation Environment
Getting Started Guide
2. If the correct licenses are listed, click Close. Activation of MemoQ is completed, the program is ready to use. NOTE If errors occur during installation, or the installation could not be completed according to the description above, please send an e-mail to support@kilgray.com. During the process of updating the licenses, MemoQ needs to connect to the activation server over the Internet. This happens over the HTTP protocol, using port 80 or 8080. If local firewall settings prevent MemoQ from connecting to the activation server, and thus you are unable to activate MemoQ, click Retrieve activation data for sending in e-mail below the Licenses list view, save activation data as an XML file, and send the file to support@kilgray.com. Kilgrays support staff will then send you another XML file as an activation response that you use to activate your copy. To do this, save the file from the e-mail you received, click Enter activation data received in e-mail, then specify the file. 1.5 Changing The User Interface Language
By default, MemoQ communicates in English. However, you can change the language of the user interface from within the program. Here is how to do it: 1. Start MemoQ if it is not already running. In the MemoQ quick start dialog, click Cancel. 2. Choose Options from the Tools menu. The Global settings dialog appears. 3. In the Category list on the left, click Appearance, locations. On the right-side pane, MemoQ displays the settings controlling the appearance of the program and the locations of the various program and data files.
MemoQ Integrated Translation Environment
Getting Started Guide
4. In the UI language drop-down list, choose the desired language, then click OK. 5. Close MemoQ, and start it again. This time the program appears with commands and messages in the selected language.
MemoQ Integrated Translation Environment
Getting Started Guide
The Translation Process
2.1
Projects
In MemoQ, translation jobs are organized into projects. A translation project consists of the following items: (1) Translation documents (unlimited number) (2) Translation memories (unlimited number, remote or local) (3) Term bases (unlimited number, remote or local) (4) Document pairs in the source and target languages, to be aligned (unlimited number) (5) Settings: segmentation rules, auto-translation rules, translation memory settings etc. The various resources (translation memories, term bases) stored or accessible on your computer can be assigned to multiple projects. MemoQ registers the translation memories and term bases stored on the computer, which can be used in any project even in multiple projects at the same time. 2.2 Translation In MemoQ
The steps of the translation process are the following: 1. Creating a project. The translator selects the translation documents, then specifies the translation memories and term bases to use. When creating a project, MemoQ imports the contents of the source documents into its own workspace and ensures that the translation can be exported in the same format as the original. During the process of project creation, you can also create new translation memories and term bases. After creating the project, its contents and settings can be modified as necessary. 2. Translation. You type the translation in a translation grid. In MemoQ, there is a separate translation grid for each translation document, opening in a separate tab within the MemoQ window. During translation, MemoQ automatically searches the translation memories and term bases assigned to the project. In a project, you can edit multiple documents simultaneously, but you cannot work on multiple projects at a time. 3. Exporting the translated text. After finishing the translation, you instruct MemoQ to export the translated text. The program saves the translation documents to the hard disk in the same format as the original document using the format information retrieved when the document was imported. The text can be exported anytime during translation, and you can continue to work on the project even after exporting the translated text. 6
MemoQ Integrated Translation Environment
Getting Started Guide
2.3
Getting Around In MemoQ
In MemoQ, you can work with one project at a time. The contents and settings of the project are accessible through the Project manager tab. When you are working, other tabs are also displayed in addition to the Project manager tab. You can navigate the tabs by clicking them on the upper part of the MemoQ window, or pressing CTRL+TAB repeatedly until the appropriate tab is displayed:
You use the tabs to access the translation documents and the resources (term bases and translation memories). MemoQ remembers the status of the projects. If you close MemoQ, then start it again the next day, it will offer you to open one of the recent projects. When you open an existing project, MemoQ will open it displaying the same tabs that were open when the project was last closed, and automatically switches to the tab you were using then.
MemoQ Integrated Translation Environment
Getting Started Guide
Creating and Modifying A Project
3.1
Creating A Project
MemoQ offers a wizard for creating translation projects. To create a project, follow the steps below: 1. From the Project menu, choose New Project. The first dialog of the New MemoQ project wizard appears. 2. Enter the name of the project, and select a source and a target language. You can also fill in the Project, Domain, Client and Subject text boxes. It is also important to enter the path of the folder that will be used to store project data: this should be modified if you dont want the project to be stored in a subfolder inside your Documents or My Documents folder. When you have finished entering these details, click Next >.
3. In the second dialog of the wizard, you can add translation documents to the project. Click Add document below the empty document list. An Open dialog appears: browse for the files you want to add to the project and select them. You can select multiple files even with different file types at the same time. After selecting the files, click Open. 4. You can click the Add document command again to add more files of a different type to the project. You can include many types of files in a project. If you finished adding the documents, click Next >.
MemoQ Integrated Translation Environment
Getting Started Guide
5. In the third dialog, you can select translation memories for your project. In the right column, MemoQ lists the translation memories available on your computer with the same language pair as the project. (In case of an English-German project, the program will not list the English-Polish translation memories.) If you want to add one or more translation memories to the project, double-click their names. You can also create new translation memories by clicking Create/add new local. If you have finished adding the translation memories, click Next >.
Translation memories added to the current project are displayed in the list on the left (Memories in project). One translation memory is always listed in bold. This is the so-called primary translation memory: when, during translation, you confirm the translation of a segment, the resulting translation unit (source-translation segment pair) will be saved into the primary translation memory. During translation, MemoQ uses the other translation memories for reference only. You can designate another primary translation memory anytime during or after project creation.
MemoQ Integrated Translation Environment
Getting Started Guide
6. In the fourth dialog of the wizard, you can select term bases for the project. In the right column, MemoQ lists those term bases that are available on your computer including the source and target language of your project. (In case of a EnglishGerman project, MemoQ will not list term bases, which have no English and German terms.) To add one or more term bases to the project, double-click the name of each. You can also create new term bases by clicking Create/add new local. If you have finished adding term bases, click Finish.
3.2
Modifying the Current Project
Project manager
When the New MemoQ project wizard is completed, or you open an existing project, the tab appears in the MemoQ window. Here you can manage and modify all settings of the project. You can even click Finish as early as in the first dialog of the New MemoQ project wizard (after filling in the details): then add translation documents, translation memories and term bases in the Project manager very much the same way as in the wizards dialogs. The Project manager tab offers five setting panes. To select a setting pane, click the corresponding icon to the left of the window: Translations, Alignments, Translation memories, Term bases, Settings. 3.3 Creating a Translation Memory
If you click Create/add new local in the third dialog of the New MemoQ project wizard or in the Translation memories pane of the Project manager tab, the New translation memory dialog appears.
10
MemoQ Integrated Translation Environment
Getting Started Guide
You can customize options for the new translation memories. See the MemoQ help for detailed description. If you start creating a translation memory in an open project, all you need to do is enter a name, then click OK. The languages of the translation memory are taken from the language pair of the project. When you create a translation memory this way, it will also be automatically assigned to the project. Translation memories can also be created independently, without opening or creating a project. To do this, choose TM Management from the Tools menu. When you start creating a translation memory here, you will need to specify its language pair in addition to the name, because MemoQ has no project to take the languages from. 3.4 Creating Term Bases
In the fourth dialog of the New MemoQ project wizard or in the Term bases pane of the Project manager tab, clicking Create/add new local invokes the New term base dialog.
You can customize options for the new term base. See the MemoQ help for detailed description. If you start creating a term base within an open project, all you need to do is enter a name, then click OK. The languages of the term base are taken from the
11
MemoQ Integrated Translation Environment
Getting Started Guide
language pair of the project. A term base created this way will also be automatically assigned to the project. Term bases can also be created independently, without opening or creating a project. To do this, choose TB Management from the Tools menu. If you start creating a term base here, you will need to specify its languages, because MemoQ has no project to take the languages from.
12
MemoQ Integrated Translation Environment
Getting Started Guide
Translation and The Translation Grid
4.1
Opening The Translation Document For Translation
On the Project manager tab, click the Translations icon, then, in the document list, double-click the name of the translation document you wish to work with. If the document is already open, click its tab on the upper part of the MemoQ window. You can have many documents open at the same time. You can switch to a document by clicking its tab pressing CTRL+TAB. You can close a document tab by first switching to it, then clicking the button to the far left in the same row as the tabs, or pressing CTRL+F4. 4.2 Editing The Translation
In a document tab, document contents are laid out in a two-column table. The left column contains the source-language segments. You write the translations in the cells in the right column. To start translating, click in the right-hand cell in the first row. When you finished translating a segment, press CTRL+ENTER. MemoQ then writes the translated segment into the primary translation memory, and proceeds to the next segment. You do not need to save the document during translation because MemoQ automatically saves every single change to the hard disk very shortly after you make them. If, however, there is a power failure or MemoQ fails, it is possible that the last one or two segments are lost. To avoid this otherwise rather unlikely event, you can use CTRL+S from time to time to save all changes to the hard disk immediately. Below is a summary of the most important actions you can perform in the translation grid. See the MemoQ help for detailed description. If the current segment does not form a meaningful unit in itself, but makes sense together with the next one, click or press CTRL+J. MemoQ joins the current segment with the next one. If the current segment seems to contain more than one sentence (or meaningful units), you can split it into two segments: click on the appropriate position in the source cell, then click or press CTRL+T. MemoQ will split the segment into two at the specified position. Afterwards, click in the right-hand cell in the first one of the new segments, and proceed with the translation. When a word or expression within the current segment is found in the term bases assigned to the project, MemoQ will highlight its occurrence with a cyan background. The target equivalent of the highlighted expression is displayed in a separate numbered list on the right hand side of the table. You can navigate the list using CTRL+UP ARROW and CTRL+DOWN ARROW. To insert the selected target equivalent into the translation, press CTRL+SPACE. 13
MemoQ Integrated Translation Environment
Getting Started Guide
If the number of the hit you want to insert is between 1 and 9, you can insert the appropriate target equivalent without navigating to it, by using the keyboard shortcuts CTRL+1 to CTRL+9.
14
MemoQ Integrated Translation Environment
Getting Started Guide
If the translation memories contain a source segment that is identical or similar enough to the current source segment (in other words, the current segment or a similar one was translated before), it will appear at the top of the numbered list on the far right, marked with red colour. The list includes suggestions (hits) retrieved from the translation memories and the term bases: hits from translation memories come first (in red), followed by hits from term bases (in blue). You can navigate the list using CTRL+UP ARROW and CTRL+DOWN ARROW. To insert the target equivalent from the selected hit into the translation, press CTRL+SPACE. If the number of the hit you want to insert is between 1 and 9, you can insert the target equivalent without navigating to it: use the keyboard shortcuts CTRL+1 to CTRL+9. The confidence (or the fuzzy match rate) of the translation memory hits is shown in bold in the lower right corner of the MemoQ window. Sometimes you may be unsure how to translate a word or expression in the current segment, but you do not receive any suggestions for it on the hit list either because the sentence is not found in the translation memories or because the word or expression is not found in the term bases. In this case, you can check for the problem expression itself in the translation memories. To do this, use MemoQs built-in concordance facility: select the problem expression in the source cell, then press CTRL+K. If the translation memories have segments containing the expression, MemoQ will list them in a separate window, along with their translation.
15
MemoQ Integrated Translation Environment
Getting Started Guide
A red circle with a white exclamation mark may appear in the small cell next to the target cell in the current row. This indicates there are formatting tags in the source cell that you must copy to the target segment. Look for purple numbers between curly braces ({1}): these are the formatting tags. Locate the position within the target cell where you would insert the tag (this is the place where the context in the target text is equivalent to the context in the source text) and press F8. You can also press F8 while typing the translation. You cannot change the order of the tags: pressing F8 will always insert the subsequent tag. If you move the insertion point backwards, then press F8, MemoQ renumbers the tags in the target cell. The error notification (the red circle) will remain there until all formatting tags are inserted in the target cell. While working in the translation grid, you can add any number of terms to the primary term base. (You can select the primary term base the same way as the primary translation memory in the Term bases pane of the Project manager tab.) If you find a repeated expression in the source text that you wish to add to the term base, select it and press CTRL+E. The Create term base entry dialog appears.
16
MemoQ Integrated Translation Environment
Getting Started Guide
In the right field, enter the translation of the word or expression, then click OK. MemoQ will immediately add the term pair to the term base. Further occurrences of the term will automatically be highlighted. If the target cell already contains the translation of the term you want to add, you can select both the source and the target expressions, and then press CTRL+E. MemoQ will automatically fill out both fields in the Create term base entry dialog. If the translation memory is likely to contain many segments from the source text, you can insert them all at once by instructing MemoQ to pre-translate the document. In the Translation menu, choose Pre-Translate.... See the MemoQ help for detailed description. While editing the translation, you can move the insertion point from the source to the target cell and back by pressing the TAB key. To copy the contents of the entire source cell into the target cell, choose Copy Source To Target from the Edit menu, or press CTRL+SHIFT+S. You can also select part of the text in the source cell, then copy the selection into the target cell: choose Copy Selection To Target from the Edit menu, or press CTRL+SHIFT+T. While working in the translation grid, you can set the text to bold, italic or underline formatting. Format the selected text by pressing CTRL+B, CTRL+I, CTRL+U, respectively. Alternatively, you can use the corresponding commands form the Format menu, or the toolbar buttons. 4.3 Status Of Segments
Next to the target segment, there is a small information panel displaying the status of each individual segment. The status of a segment in MemoQ can take five different colour-coded values, as described below:
Grey Brown Green Blue The segment has not been edited (yet). The segment has been edited but is not confirmed. The translation is confirmed. When the translation is confirmed you see a green tick instead of the red cross. The target segment text was automatically inserted by MemoQ during pretranslation. In this case, you can see a percentage value. An exact match is indicated by the value of 100%, fuzzy matches are indicated by a lower percentage. The text in the target segment was compiled from fragments by MemoQ during pre-translation. There was no acceptable hit for the entire segment but there were some for parts (fragments) of the text.
Purple
17
MemoQ Integrated Translation Environment
Getting Started Guide
NOTE Another method to confirm a translation (in addition to pressing CTRL+ENTER) is pressing CTRL+SHIFT+ENTER. In this case, however, MemoQ does not save the translation into the translation memory.
4.4
Using Formatting Tags
When importing a source document, MemoQ extracts the text content from the document files and hides everything else (formatting, styles, images etc.) from the translator. To obtain the translated document, you need to export the translations back into the original format. From the original formatting, MemoQs translation grid displays bold, italic and underline font styles only, which you are free to change. Every other formatting instruction or image within the segment is converted into a formatting tag for the time of translation. A segment containing highlighted text appears like this:
For MemoQ to be able to export the document back into the original format, you must insert all formatting tags into the target segment, each at the appropriate positions. The segment will be marked by a red circle with a white exclamation mark until you insert all the tags. NOTE If you want to see only those segments in the translation grid that contain a specific word on the source and/or target side, or that have specific segment types, or if you want to see the segments in a specific order, you can use the filtering and sorting toolbar above the translation grid. If you want to reset filtering, click . If you want to reset sorting, choose No sorting in the appropriate drop-down list of the toolbar. See the MemoQ help for detailed description.
18
MemoQ Integrated Translation Environment
Getting Started Guide
Finishing The Project: Delivering The Translation and The Translation Memories
Delivering The Documents In The Original Format
5.1
After finishing the translation, you need to deliver the translated documents to your client in the same format as the source documents, together with the translation memories in most cases. The easiest procedure is described below. See the MemoQ help for detailed description. 1. Make sure that every segment is translated and all formatting tags (purple numbers in curly braces: {1}) are copied into the target text. If there are untranslated segments or formatting tags without matching pairs, MemoQ displays an error report before performing the export, and, in case of unmatched formatting tags, it refuses to export the document. 2. In the Project manager tab, click the Translations icon. 3. Select all documents in the document list view, and click Export (stored path) below the list view. MemoQ will check if all segments are translated and confirmed, and all formatting tags have matching pairs in the target text. If the checking fails, the Document export problems dialog appears. If only a few errors are listed, you can easily view and correct them. In the Document export problems dialog, click Resolve errors and warnings. 4. If there are no errors preventing the export of the documents, MemoQ will export each document to the path stored during importing. By default, during the export, a new folder is created at the original file path, having the three-letter abbreviation of the target language for name, and the documents are saved into that folder with the original file names (in case of the English language, the name of the target folder will be eng). 5. The progress of the document export is indicated by a progress bar. MemoQ will report when the export is finished. 5.2 Delivering The Documents In Bilingual Files
Your client might want to check your translation in MemoQ. To provide for this, you need to export bilingual documents that can be opened in MemoQ. (You can also add such files to the project the same way as other document types). These files are the MemoQ bilingual documents. 1. In the Project manager tab, select the Translations pane. In the document list, select the documents you want to export as MemoQ bilingual files. To select multiple documents, hold down the CTRL key, then click the name of each document, one after the other.
19
MemoQ Integrated Translation Environment
Getting Started Guide
2. Click Export bilingual below the document list. In the Bilingual export options dialog select the radio button labeled MemoQ bilingual document. MemoQ prompts for the name and location of each bilingual document. Opening a MemoQ bilingual document is the same as adding it to a MemoQ project. In the Translations pane of the Project manager tab, click Import MemoQ bilingual below the document list. 5.3 Delivering Translation Memories
Your client might also ask for the translation memories created during translation. If your client is using a translation tool other than MemoQ, you must deliver the translation memories in the standard TMX format. To export a translation memory into a TMX file, follow the steps below: 1. In the Project manager tab, select the Translation memories pane. On the right-hand list, select the translation memory you want to export by clicking its name. 2. Under the translation memories list, click Export to TMX. MemoQ prompts for the name and location of the TMX file to create, then performs the export. The resulting TMX file can be imported into any TMX-compatible translation tool, even into another instance of MemoQ. 5.4 Handing Over A Complete Project
You can package your entire MemoQ project into one file, and send it to other MemoQ users. The package includes all translation documents, translation memories, term bases, alignment pairs, and settings from your project. To save a complete project, choose Export Complete Project... from the Project menu, then specify the location and name of the project package file.
20
MemoQ Integrated Translation Environment
Getting Started Guide
The Most Common Key Shortcuts
UP ARROW DOWN ARROW CTRL+TAB TAB
Navigates up through the translation grid Navigates down through the translation grid Navigates through the document tabs open in MemoQ Moves the insertion point from the source cell and the target cell, and back within a segment Navigates upwards through the translation results Navigates downwards through the translation results Closes the active document tab Inserts the highlighted translation result into the target cell Inserts the translation result #1...9 into the target cell Sets a selected part of the text bold. Sets a selected part of the text italic. Sets a selected part of the text underlined. Toggles selected text between uppercase and lowercase Splits the current segment at the current position of the insertion point Joins the current segment with the next one Inserts the next formatting tag into the target segment Inserts all remaining formatting tags into the target segment Copies the next inline tag into the target segment Copies all remaining inline tags into the target segment Confirms the current segment and updates the primary translation memory with the translation Confirms the segment without adding the translation to the primary translation memory Sets the status of the active or selected segment pairs to locked or if they are already locked, unlocks them Invokes the Add new term dialog where you can add a new term to the primary term base text selected on the source and target sides will be inserted
CTRL+UP ARROW CTRL+DOWN ARROW CTRL+F4 CTRL+SPACE CTRL+1 CTRL+9 CTRL+B CTRL+I CTRL+U SHIFT+F3 CTRL+T
CTRL+J F8 ALT+F8 F9 ALT+F9 CTRL+ENTER
CTRL+SHIFT+ENTER
CTRL+SHIFT+L
CTRL+E
21
MemoQ Integrated Translation Environment
Getting Started Guide
CTRL+Q
Adds a new term to the primary term base without invoking the Add new term dialog text selected on the source and target sides will be added Inserts the entire text of the source segment into the target cell Inserts the selected part of the source segment into the target cell Copies the selected text to the clipboard without cutting it. Inserts the text from the clipboard at the cursor position or replaces the selection with the clipboard's contents Configures stopping criteria Jumps to the next segment that meets the configured stopping criteria (e.g. error, empty, pre-translated, repetition, etc.) Finds all translation memory entries which contain the selected text on the source side Finds all term base entries which contain the selected text on the source side Finds the selected text in the translation grid Replaces the selected text with another one in the translation grid Inserts an en dash into the target segment Inserts a non-breaking space into the target segment
CTRL+SHIFT+S CTRL+SHIFT+T
CTRL+C CTRL+V
or CTRL+INS or SHIFT+INS
CTRL+SHIFT+G CTRL+G
CTRL+K
CTRL+L
CTRL+F CTRL+H
CTRL+CTRL+SHIFT+SPACE
22
MemoQ Integrated Translation Environment
Getting Started Guide
Installing the MemoQ Server
7.1
The MemoQ Server
MemoQ is ready for a networked environment. Multiple installations of the MemoQ program can connect to one or more MemoQ Servers. MemoQ Servers provide the following functionality: (1) Publishing translation memories over the network (2) Publishing term bases over the network (3) Teamwork: creating, distributing, and managing server-based translation projects (4) Communication between the users The following section describes server installation and some common operations. 7.2 MemoQ Server: System Requirements
To install and run the MemoQ Server, you need a computer fulfilling the following requirements: (1) 32-bit or 64-bit PC-compatible computer (2) 512 MB memory, approx. 35 MB of free hard disk space for MemoQ Server (without databases) and 350 MB for Microsoft SQL Server 2005 Express. (3) Intranet (local area network) or Internet connection (4) Windows XP Professional, Windows Server 2003, or Windows Vista Business or Ultimate operating system (5) .NET Framework 2.0 (included in the installation package) (6) Microsoft SQL Server 2005 or Microsoft SQL Server 2005 Express (only the server, without databases, included in the installation package) (7) MemoQ installed and activated Enable TCP ports 2705 and 2706 in your network. If you plan to make the server accessible over the Internet, you might need to modify firewall settings as well. 7.3 Installing The MemoQ Server
You download the MemoQ Server application as a single archive file of ca. 59 MB, including the SQL Server 2005 Express installation package. NOTE To install the MemoQ Server, you must log on to your server as an administrator. Before running the MemoQ Server setup program, make sure that the follow-
23
MemoQ Integrated Translation Environment
Getting Started Guide
ing programs are installed on your computer: (1) the .NET Framework 2.0; (2) the MemoQ client application (the MemoQ program) and (2) SQL Server 2005 Express. The setup program is available in the English language only. To install the MemoQ Server, follow the steps below: 1. Extract the archive file into a folder on your hard drive. Do not install the MemoQ Server from a removable device. 2. Run the MemoQServerSetupMain (MemoQServerSetupMain.exe) program from the folder where you extracted the installation files. NOTE The extracted package contains several executable files, including the SQL Express installation package. To install the MemoQ Server, make sure you start the MemoQServerSetupMain program, located in the root folder, not setup.exe or MemoQServerSetupHelper. 3. In the first dialog of the installation package, click Next > to proceed. 4. In the second dialog, you can select the SQL Server instance you want to use or install a new instance of the SQL Server. If you dont have Microsoft SQL Server Express 2005 installed, choose Install new SQL Express and use this instance, then click Next > to proceed. 5. MemoQ will start installing the MemoQ server. A new installation dialog appears. In the first dialog, click Next >. In the second dialog, accept the license agreement by clicking I agree, then click Next >. In the third dialog, specify the folder where the MemoQ Server files will be copied. It is not recommended to change the settings. Click Next >, and confirm the server installation in the next dialog by clicking Next >. 6. The installation process starts. 7. The setup program displays a message box reporting that the server installation is finished. Click Close. 8. After the wizard is completed, MemoQ installs and configures the SQL Server. Accept the defaults and click Close to finish installation. 7.4 Activating The MemoQ Server
To activate the MemoQ Server, you need the same product key (serial number) that you used to activate the MemoQ program on the same computer. You have two options to start activating the MemoQ Server: (1) From within the MemoQ program: In the Help menu, click Server Activation. Enter the product key, select Store, then, in the Server activation dialog, click Update licenses online (recommended).
24
MemoQ Integrated Translation Environment
Getting Started Guide
(2) From Windows: Open the Start menu, click Programs or All programs, select the MemoQ Server group, then run MemoQ Server Activation. Activate the server the same way as from the MemoQ program. NOTE To successfully activate the MemoQ Server, you need a valid corporate license for the serial number that was used to activate the MemoQ program on your server. If you want to evaluate the MemoQ Server, please request one from Kilgrays support team.
7.5. Starting and Stopping The MemoQ Server Service The MemoQ Server is installed as a Windows service (MemoQ Server service), and starts automatically with Windows. In the MemoQ Server program group, there is also a program called the MemoQ Server Manager program, started automatically when an administrator logs on to the server. MemoQ Server Manager places an icon in the notification area of the taskbar. Right-clicking this icon displays a menu offering the Start and Stop commands for starting or stopping the MemoQ Server service. NOTE The MemoQ Server service can be started only once the MemoQ Server is activated. You can start and stop the service using the Services console from the Administrative Tools of Windows. 7.6 Managing The MemoQ Server
You manage the MemoQ server from within the MemoQ program, either over the network, or locally on the computer that runs the MemoQ Server service. To start the Server Administrator: 1. Start MemoQ if it is not running yet. 2. In MemoQ, choose Server Administrator from the Tools menu. The Server administrator dialog appears. 3. In the Connection pane of the Server administrator dialog (displayed by default) enter the IP address or URL of the server in the Server URL box. If you are connecting to the MemoQ Server service running on the local computer, type localhost for the address. Once you entered the server address, click Select. 4. If this is the first time you log on to the server, MemoQ will ask for a username and password.
25
MemoQ Integrated Translation Environment
Getting Started Guide
The MemoQ Server uses its own user database, independent from the Windows account manager. The database includes an initial administrative account with the name of admin. The initial password is pwadmin. Later on, it is strongly recommended either to rename this account and change its password, or to create another administrative account and disable the default one. 5. The message Connected to server should appear below address of the server. This indicates that the MemoQ program has successfully connected to the server, and the server is ready to be managed. To change the password of the server administrator: 1. On the left side of the Server Administrator dialog, click User management. The righthand pane displays a list of users. 2. Find and select the user with the name of Admin. Below the user list, click Edit. The details of the user are displayed in another dialog.
3. Enter the new password in the Password and the Password again boxes. Click OK.
26
MemoQ Integrated Translation Environment
Getting Started Guide
To create a new user, follow the steps below: 1. In the User management pane of the Server administrator dialog, click Add.... 2. The User properties dialog appears. Fill in the User name, Password, Password again, Full name boxes: these are required fields. Fill in the other boxes as necessary. 3. Every user must be assigned at least one role (or group membership). The currently assigned roles (groups) are listed in the users property page. Users are not assigned to any groups by default. To add a new role, click Add.... The Select groups dialog appears.
tors.
The available roles are: Administrators, Everyone, Project managers, Terminologists, TranslaBy default, each of these roles/groups has different permissions to the resources published on the server. 4. In the Groups list view, select one or more names (to select multiple names, hold down CTRL, and click the group names), then click on OK. 5. Close the User properties dialog.
27
MemoQ Integrated Translation Environment
Getting Started Guide
8 Publishing Translation Memories and Term Bases On The Server
You can use the MemoQ Server to publish resources such as translation memories and term bases stored on the server computer and registered locally in the MemoQ program. Here is how to publish your translation memories: 1. In the MemoQ program, open the Server administrator dialog. Enter the IP address or URL of the server in the Server URL box (or select it from the list of previously used servers), and click Select. If MemoQ asks for the name and password, enter a name and password for a user that is member of the Administrators or the Project managers group. 2. Click the Translation memories category on the left. The Translation memories pane appears, with two lists: the translation memories stored on the server computer are listed on the right, while the list to the left contains those that are already published and accessible over the network. 3. To publish a translation memory, double-click the name of the translation memory you want to publish on the list to the right. The name of the translation memory appears in the list to the left. You can also create and publish a new translation memory by clicking Create/add new. 4. The translation memory is published immediately. However, published translation memories are accessible for users with proper permissions only. To set permissions for a published translation memory, click the name of the translation memory in the list to the left, then click Set permissions. You share term bases in a similar manner: 1. In MemoQ, open the Server administrator dialog. Enter the IP address or URL of the server in the Server URL box (or select it from the list of previously used servers), and click Select. If MemoQ asks for a name and password, enter a name and password of a user that is member of the Administrators or the Project managers group. 2. Click the Term bases category on the left. The Term bases pane appears, with two lists: the list to the right contains the term bases stored locally on the server computer, while the list to the left shows the ones published and accessible over the network. 3. To publish a term base, double-click the name of the term base on the list to the right. The name will be added to the list to the left. You can also create and publish new term bases by clicking Create/add new.
28
MemoQ Integrated Translation Environment
Getting Started Guide
4. The term base is published immediately. However, the term base is accessible for users with proper permissions only. To set permissions for the term base, select the name of the term base in the list to the left, and click Set permissions. Please make sure that you dont try to publish translation memories and term bases that are registered locally in projects on the server computer. You can only publish them once you remove them from the local projects. You will be able to use these resources in the same project later, but you need to register them as remote resources.
29
MemoQ Integrated Translation Environment
Getting Started Guide
Creating A Project On The Server
9.1
What Is A Server Project?
With server projects, you can distribute large translation jobs. The project manager creates a single project on the server, instead of creating several projects individually in separate MemoQ instances. A server project consists of the following items: (1) Translation documents (2) Distribution list indicating which document is assigned to which user (3) List of published translation memories associated with the project (4) List of published term bases associated with the project (5) Discussion forum for the project (provided the communication module is enabled) Users can connect to the server projects from within the MemoQ program. When connecting, MemoQ does the following: (1) Downloads all documents associated with the project and assigned to the user. (2) Automatically connects to the remote translation memories and term bases associated with the project. (3) Automatically connects to the discussion forum if the communication module is enabled. NOTE To enable communication, you need a license for the MemoQ Communications add-in.
9.2
Creating Server Projects
1. In MemoQ, open the Server administrator dialog. Enter the IP address or the URL of the server in the Server URL box (or select it from the list of previously used servers), and click Select. If MemoQ asks for a name and password, enter a name and password of a user that is member of the Administrators or the Project managers group. 2. Click the Server project category on the left. The Server projects pane appears with a list of the server projects previously created on the server. 3. Below the list, click Add.... The Create new server project wizard starts. 4. In the wizards first dialog, enter a name for the project, specify the language pair and the deadline. Click Next >.
30
MemoQ Integrated Translation Environment
Getting Started Guide
5. In the second dialog, select the users to put on the project. You can select users already listed in the servers user database. The current user of the server (who has administrative privileges) will always be included on the list as the project manager. Below the user list, click Add....
6. The Select users and groups dialog appears. Holding down CTRL, click the names of required users, one after another, then click OK. The selected user names will appear on the list in the wizard dialog. Click Next >. 7. On the third dialog, add the translation documents. You can do this the same way as with a local project. Below the list of documents, click Add document, and select the documents you want to add. MemoQ will import the documents locally. When the wizard is completed later, it will upload the bilingual MemoQ files resulting from the import to the server. This process can take several minutes, depending on the connection speed; the progress is indicated by a progress bar. 8. After importing the documents, you use the same wizard dialog to assign each document to a user. Next to each document name, there is a drop-down list with
31
MemoQ Integrated Translation Environment
Getting Started Guide
the names of all users associated with the project. After importing the documents and selecting the users, click Next >.
9. On the wizards fourth dialog, you can assign translation memories to the project. The list to the right lists the translation memories that are published on the server, and have the same language pair as the project. Before using a translation memory in a server project, you must publish it first by using the Translation memories pane of the Server administrator dialog. To assign a translation memory to the server project, double-click the names of the translation memories you want to add to the project in the list to the right, and click Next >. 10. On the fifth dialog, you can also select term bases for the project. The list to the right lists those term bases that are published on the server, and include the languages of the project. Before using a term base in a server project, you must publish it first by using the Term bases pane of the Server administrator dialog. To include a term base in the server project, double-click the name of the term base in the list to the right. If you have finished adding term bases, click Next >. 11. On the wizards last dialog, you can enable communication between project members. If you do this, the users will be able to chat and use the discussion forums assigned to the MemoQ server project. You can enable communication by checking Project participants can communicate online and assigning a discussion forum to the project by selecting the forum in the Select forum drop-down box. To complete the wizard, click Finish. MemoQ now uploads the project documents to the server. This can take several minutes, depending on the connection speed. After the process completes, the name of the new server project will appear on the Server projects pane of the Server administrator dialog.
32
MemoQ Integrated Translation Environment
Getting Started Guide
10
Checking Out Server Projects and Working With Remote Resources
10.1 Using Server Projects Checking out a server project means creating a MemoQ project based on the settings taken from the server, instead of creating a local MemoQ project. After checking out the project, a new local project will be created on your computer. MemoQ will do the following: (1) Downloads all documents associated with the project and assigned to the user. (2) Automatically connects to the remote translation memories and term bases associated with the project. (3) Automatically connects to the projects discussion forum if the MemoQ Communications add-in module is enabled. 10.2 Checking Out Server Projects You have two options to check out a server project: 1. In MemoQ, choose Connect To Server Project... from the Project menu. The Checkout server project dialog appears.
2.
Enter the IP address or URL of the server into the Server URL box (the server address is supplied by the server administrator or the project manager), and click Select. If this is the first time you log on to the server, MemoQ may prompt you for the user name and password. Use the user name and password received from your project manager.
3.
33
MemoQ Integrated Translation Environment
Getting Started Guide
NOTE In some rare cases, MemoQ automatically logs on to the server using incorrect credentials. If you want MemoQ to prompt for the user name and password, choose Options from the Tools menu before using the Connect To Server Project... command. The Global settings dialog appears. Now click TM defaults, user info on the left list view, locate the name of the server on the right side of the pane, and click Delete. This way you delete the credentials that MemoQ was storing for that server. 4. 5. The Checkout server project dialog displays a list of projects assigned to the current user. Select the project you want to work on, and click OK. MemoQ will start downloading the documents and set up a local project based on the settings of the server project.
The Project manager tab will appear, making the project settings available. On the Translations pane, you can see that the document list only includes the documents assigned to the current user in the server project.
In this screenshot, MemoQ downloaded only a single document from the server project: this is the one assigned to the user admin in the wizard (see section 9.2.). NOTE You do not need to check out server projects more than once. If you close MemoQ, but you want to return to it later on, you can select it from the list of recently open projects or load it using Open Project from the Project menu.
34
MemoQ Integrated Translation Environment
Getting Started Guide
10.3 Connecting To Translation Memories or Term Bases Over The Network In MemoQ, you can add a remote translation memory or term base to any open project. You do not need a server project to do this. To connect to a remote translation memory: 1. Create or open a project in MemoQ, and click the Translation memories icon on the Project manager tab.
2. On the Translation memories pane, below the list to the right, click Register remote. The Register remote translation memory dialog appears. 3. Enter the IP address or URL of the server in the Server URL box (or select it from the list of previously used servers), and click Select. 4. If this is the first time you log on to the server, MemoQ may prompt you for user name and password. Use the username and password specified by your project manager or server administrator. NOTE In some rare cases, MemoQ automatically logs on to the server using incorrect credentials. If you want MemoQ to prompt for the user name and password, choose Options from the Tools menu before using the Connect To Server Project... command. The Global settings dialog appears. Now click TM defaults, user info on the left list view, locate the name of the server on the right side of the pane, and click Delete. This way you delete the credentials that MemoQ was storing for that server.
35
MemoQ Integrated Translation Environment
Getting Started Guide
5. The Register remote translation memory dialog lists those translation memories published on the selected server, that have the same language pair as the project. Select a translation memory from the list, and click Add. (If you hold down CTRL, you can select multiple memories.) The name translation memory you select will appear in the list to the left on the Translation memories pane of the Project manager tab. You can connect to remote term bases the same way, using the Term bases pane.
36
MemoQ Integrated Translation Environment
Getting Started Guide
11
Concepts
11.1 The Translation Environment MemoQ is an advanced translation environment. Read this section to learn about the capabilities of translation environments. During translation, you transform text in one language into text in another language, taking into account the cultural specifics of the target culture. The texts usually bear some resemblance to each other; if you are a manufacturer or a service provider, most of your base documents are related to your fields of activity. If you are a translation professional, you are likely to receive similar documents from the same customer, or you might receive multiple documents on the same topic such as legislation-related matters or user manuals. The translation workspace takes advantage of these similarities. The most important components of MemoQ include the translation memory, the aligner, the term base, and of course the word processor. When you translate in the word processor of the translation workspace no matter what file format your document is coming from, MemoQs word processor automatically takes care of all formatting. You proceed sentence by sentence. After you translate a sentence, you add it to the translation memory. The translation memory stores pairs of sentences. As you proceed in the text, the translation workspace checks if the translation memory contains a sentence similar enough to the one you are translating. If there is such a sentence, it will appear as a translation hit, and the workspace will indicate the difference between the current sentence and the stored sentence using colour codes. In addition to the conventional translation process, translation memories can also be created through alignment. The aligner module built into the translation workspace allows for picking a source document in one file, and its translation in another file. Then it attempts to match the sentences of the source sentences to the target sentences by mathematical means. MemoQs automatic matching algorithm is rather precise, but mismatches can still occur. To this end, the translation workspace offers a user interface to correct these mismatches. Sentence pairs created by the aligner can also be added to the translation memory. This means that you can even recycle translations done before you started using a translation workspace. When working with a translation memory, it really matters how long a segment is. If you want to build a glossary from certain expressions and their translations, you can use the term base. Terms are expressions in multiple languages, optionally complemented with additional data. The word processor in the translation workspace automatically displays the translations of the terms occurring in the text, to be inserted using a single keystroke. In addition to these basic modules, statistics also plays an important role because it enables you to predict your workload. A key factor of translation environments is 37
MemoQ Integrated Translation Environment
Getting Started Guide
productivity. Productivity is performing a single unit of work in less time than without the translation environment. The statistical module analyses the text and estimates how much you will save using the translation memory. MemoQ is an integrated environment: when you are translating, you do not need to work in another application (such as a word processor). 11.2 Savings The productivity increase you get from translation environments depends very much on the type of the text. If the text is very repetitive such as user manuals or technical specifications, the productivity gain can be as high as 70-80%. However, in the case of normal texts such as textbooks it is 10-30%. With letters, the use of a translation environment may not even result in any savings. The statistics module of MemoQ is able to tell you how much you will save using MemoQ before you start the job, so you can calculate the return on your investment. It is a general practice that translators charge less for repetitive or similar texts. In the translation memory, all sentences translated are stored together with their targetlanguage equivalents. MemoQ is capable of analysing the text and looking for sentences that are similar to previously translated sentences, and establishes the rate of similarity. If a sentence is already stored in the translation memory, translators only charge a fraction of the total price, usually 20-30%. The lower the similarity, the higher the rate is. The statistics module of MemoQ offers an innovative feature: this is homogeneity analysis that also works if you do not have a translation memory ready, because it is capable of discovering the internal similarities of the text you are working on. This provides a more precise estimate about how much effort you will need to put into translating the text, and you can share the benefits of using MemoQ between the client and the translator.
38
You might also like
- Using Memoq (For Translators and Reviewers)Document4 pagesUsing Memoq (For Translators and Reviewers)Peter SchmiedinNo ratings yet
- Memoq 42 HelpDocument438 pagesMemoq 42 HelpLeonNo ratings yet
- MemoQ QuickStartGuide 6 0 enDocument35 pagesMemoQ QuickStartGuide 6 0 enMonica GhergutNo ratings yet
- Bolt p2 Arabic Translation Guidelines v1.1Document20 pagesBolt p2 Arabic Translation Guidelines v1.1العلاء أبو شحادةNo ratings yet
- A Taxonomy of Translation Problems PDFDocument407 pagesA Taxonomy of Translation Problems PDFBella ZaidanNo ratings yet
- CAT Tools: Marchitan Irina, Senior Lecturer, Dep - Translation, Interpreting and Applied LinguisticsDocument45 pagesCAT Tools: Marchitan Irina, Senior Lecturer, Dep - Translation, Interpreting and Applied LinguisticsCagAllecyNo ratings yet
- Translation and Technology by C. K. Quah (Auth.)Document241 pagesTranslation and Technology by C. K. Quah (Auth.)Jahzeel Eleada Gomez FuenmayorNo ratings yet
- Lecture 1 - 22-23Document20 pagesLecture 1 - 22-23Назарій РудавецьNo ratings yet
- Top 10 Machine Translation FaqsDocument3 pagesTop 10 Machine Translation FaqskarinagpNo ratings yet
- Pronunciation Instruction in English For Academic Purposes - An Investigation of Attitudes, Beliefs and Practices (2020)Document254 pagesPronunciation Instruction in English For Academic Purposes - An Investigation of Attitudes, Beliefs and Practices (2020)Ngọc KhánhNo ratings yet
- Industrial IT and AutomationDocument230 pagesIndustrial IT and AutomationMakim LongNo ratings yet
- Smartcat PDFDocument30 pagesSmartcat PDFVeronica FrosineacNo ratings yet
- Technology For Translators and InterpretersDocument60 pagesTechnology For Translators and InterpretersArmia GaberNo ratings yet
- Technical TranslationDocument192 pagesTechnical TranslationHamza Omar AL-KhateebNo ratings yet
- Neural Machine Translation PDFDocument15 pagesNeural Machine Translation PDFAkash GuptaNo ratings yet
- Aslib 2007 DanielssonDocument11 pagesAslib 2007 DanielssonAndrei Militaru0% (1)
- 2017 Book ControllingLanguageInIndustryDocument122 pages2017 Book ControllingLanguageInIndustryCat ToolsNo ratings yet
- Translation Memory - A Teaching ChallengeDocument11 pagesTranslation Memory - A Teaching Challengelixiaoxiu100% (4)
- Translating Metaphor and Simile From Persian To English: A Case Study of Khayyam S QuatrainsDocument17 pagesTranslating Metaphor and Simile From Persian To English: A Case Study of Khayyam S QuatrainsDainver Labadisos MaravillaNo ratings yet
- Machine TransDocument70 pagesMachine TransAlberto Casas RodriguezNo ratings yet
- Translation of Scientific Terms From EngDocument13 pagesTranslation of Scientific Terms From EngShanti SwaroopNo ratings yet
- Quick Start Guide SDL Trados Studio 2015 - Translating and Reviewing DocumentsDocument54 pagesQuick Start Guide SDL Trados Studio 2015 - Translating and Reviewing DocumentsCristina Toma100% (1)
- SDL Translation Management Systems ExplainedDocument22 pagesSDL Translation Management Systems Explainedgs.123No ratings yet
- 探索ChatGPT,解锁人工智能语言生成的潜力Document72 pages探索ChatGPT,解锁人工智能语言生成的潜力king jsNo ratings yet
- An Introduction To Translation Memory PDFDocument14 pagesAn Introduction To Translation Memory PDFKatherinne CádizNo ratings yet
- 9876-Article Text-38324-1-10-20170304Document12 pages9876-Article Text-38324-1-10-20170304Rana AhmedNo ratings yet
- Eng Compounds and SpellingDocument419 pagesEng Compounds and SpellingJag Ber100% (1)
- Translation Error Types and StrategiesDocument70 pagesTranslation Error Types and StrategiesTitis PrettyNo ratings yet
- History of Machine Translation-2006 PDFDocument21 pagesHistory of Machine Translation-2006 PDFShaimaa SuleimanNo ratings yet
- Problems in TranslatingDocument2 pagesProblems in TranslatingJune Dee LeanoNo ratings yet
- NAATIINTERPETER Certification Scheme Design SummaryDocument5 pagesNAATIINTERPETER Certification Scheme Design SummaryYaksá HiperbólicoNo ratings yet
- Translators Endless ToilDocument6 pagesTranslators Endless ToilMafe NomásNo ratings yet
- Advanced Research Methodologies in Translation Studies: January 2015Document46 pagesAdvanced Research Methodologies in Translation Studies: January 2015Diana PolgarNo ratings yet
- Thinking Arabic TranslationDocument24 pagesThinking Arabic TranslationAhmad KingNo ratings yet
- Business TranslationDocument154 pagesBusiness TranslationBdour AlfalahNo ratings yet
- Zanettin (2013), Translation Studies PDFDocument13 pagesZanettin (2013), Translation Studies PDFaiemaanNo ratings yet
- Translators Procedure PDFDocument5 pagesTranslators Procedure PDFLuciane ShanahanNo ratings yet
- Errors, Omissions and Infelicities in Broadcast InterpretingDocument20 pagesErrors, Omissions and Infelicities in Broadcast InterpretingDario Matteo Sparanero100% (1)
- Becoming A TranslatorDocument3 pagesBecoming A TranslatorAldodi GinandoNo ratings yet
- Master in Literary and Linguistic Studies 2012Document6 pagesMaster in Literary and Linguistic Studies 2012Abdelhadi SaadaneNo ratings yet
- Translation Evaluation in A News AgencyDocument11 pagesTranslation Evaluation in A News Agencylixiaoxiu100% (2)
- Ethics Qs 4 TR - Student's Workbook - 2011Document12 pagesEthics Qs 4 TR - Student's Workbook - 2011Neaz ChowdhuryNo ratings yet
- Những khó khăn khi dịch các thuật ngữ technical giữa tiếng Anh và tiếng ArabDocument79 pagesNhững khó khăn khi dịch các thuật ngữ technical giữa tiếng Anh và tiếng ArabSnow ToothacheNo ratings yet
- Here PDFDocument112 pagesHere PDFJairo ManzurNo ratings yet
- HorvathTheModernTranslator PDFDocument243 pagesHorvathTheModernTranslator PDFKenyo AnyoNo ratings yet
- Instant Speech Translation - 10BM60080Document13 pagesInstant Speech Translation - 10BM60080sathyapecNo ratings yet
- RK Introduction To CAT Tools IndiaDocument21 pagesRK Introduction To CAT Tools IndiaJaydeepDasNo ratings yet
- Studying Translation Peoduct and Process by Atiq, M. Phil Scholar University of GujratDocument55 pagesStudying Translation Peoduct and Process by Atiq, M. Phil Scholar University of GujratSultan CheemaNo ratings yet
- The Measurement of Quality in Translation Using Statistical MethodsDocument31 pagesThe Measurement of Quality in Translation Using Statistical MethodsJo-Sharon UdohNo ratings yet
- Translator GuideDocument14 pagesTranslator Guidearayaletrob100% (1)
- Paul Baker, Andrew Hardie-A Glossary of Corpus Linguistics (Glossaries in Linguistics) (2006)Document192 pagesPaul Baker, Andrew Hardie-A Glossary of Corpus Linguistics (Glossaries in Linguistics) (2006)Olga DzhumatiyNo ratings yet
- Coping With Culture in Media InterpretingDocument21 pagesCoping With Culture in Media Interpretinglixiaoxiu100% (3)
- Reading b2Document2 pagesReading b2danacreamNo ratings yet
- Review of "A Practical Guide To Localization" by Bert EsselinkDocument5 pagesReview of "A Practical Guide To Localization" by Bert EsselinkПП ппп100% (1)
- Enlarging Translation and Enlightening The FieldDocument11 pagesEnlarging Translation and Enlightening The Fieldatbin 1348100% (1)
- Multidimensional Translation-Semantics Turned SemioticsDocument29 pagesMultidimensional Translation-Semantics Turned Semioticspcharala57100% (2)
- Difference Between Arabic and English in The Basic Sentence Structure Contrastive Analysis and Typical Translation ErrorsDocument5 pagesDifference Between Arabic and English in The Basic Sentence Structure Contrastive Analysis and Typical Translation ErrorsEditor IJTSRD100% (1)
- MemoQ InstallingActivating 7 0 enDocument16 pagesMemoQ InstallingActivating 7 0 enastro_versache_74696No ratings yet
- Memoq Installation and Activation Guide: Page 1 of 8Document8 pagesMemoq Installation and Activation Guide: Page 1 of 8Danang TamtamaNo ratings yet
- IdiomaX Translation Suite - ManualDocument82 pagesIdiomaX Translation Suite - Manualjohn.gromalaNo ratings yet
- NVR3616DDocument1 pageNVR3616DNgoc Son PhamNo ratings yet
- High Performance M2M Terminal FT2225: Real-Time Fixed IP Satellite CommunicationsDocument2 pagesHigh Performance M2M Terminal FT2225: Real-Time Fixed IP Satellite CommunicationsneerajNo ratings yet
- CN QB 18-12-18 - 0Document8 pagesCN QB 18-12-18 - 0VigneshNo ratings yet
- Dos NotesDocument12 pagesDos NotesSaurabhNo ratings yet
- Website Redesign Proposal for BigCoDocument5 pagesWebsite Redesign Proposal for BigCoJames Stamp100% (2)
- Programming Fundamentals in VB.NETDocument43 pagesProgramming Fundamentals in VB.NETCid Benedict PabalanNo ratings yet
- Case Study : Linux Operating SystemDocument8 pagesCase Study : Linux Operating SystemRahul PawarNo ratings yet
- SIMCom SIM968 Hardware Design 1.00Document60 pagesSIMCom SIM968 Hardware Design 1.00MM65No ratings yet
- Gazepoint Quick StartDocument3 pagesGazepoint Quick StarteversonfrancaNo ratings yet
- Laudon-Traver Ec11 PPT Ch01 ReviewedDocument10 pagesLaudon-Traver Ec11 PPT Ch01 ReviewedDinesh NathanNo ratings yet
- Move Fast, Unbreak Things! Network debugging at scaleDocument46 pagesMove Fast, Unbreak Things! Network debugging at scaleJavier AlejandroNo ratings yet
- Huawei Certified Network Engineer PDFDocument36 pagesHuawei Certified Network Engineer PDFBahzadNo ratings yet
- USART and UART Notes PDFDocument37 pagesUSART and UART Notes PDFAbhayNo ratings yet
- Rock Smith ConfigurationDocument20 pagesRock Smith ConfigurationRaúlÁlvarezMNo ratings yet
- DWIN 7-Inch 800x480 LCD SpecDocument3 pagesDWIN 7-Inch 800x480 LCD SpecMatheus Maia Barbosa D. OliveiraNo ratings yet
- Dolby True HD Encoder White PaperDocument3 pagesDolby True HD Encoder White PaperadvibakNo ratings yet
- Fortigate Hardware 40 Mr3Document100 pagesFortigate Hardware 40 Mr3Jaime LimaNo ratings yet
- Self-Assessment Questionnaire C: and Attestation of ComplianceDocument26 pagesSelf-Assessment Questionnaire C: and Attestation of Compliancesangeeta_ravulaNo ratings yet
- n'EBICS Specification 2.4.2 Final-16!02!2010Document314 pagesn'EBICS Specification 2.4.2 Final-16!02!2010Rohit SinghNo ratings yet
- MQDocument UserGuideDocument14 pagesMQDocument UserGuidesreeni_java_info3685No ratings yet
- 1552dvr4 1200 2pro 560 Brochure SWDVK 412002Document2 pages1552dvr4 1200 2pro 560 Brochure SWDVK 412002chuck_ardidNo ratings yet
- ZTE DRBC (ZTE Dynamic Radio Bearer Control Algorithm)Document45 pagesZTE DRBC (ZTE Dynamic Radio Bearer Control Algorithm)Faise Jan100% (3)
- Troubleshooting Case Study: Bank of POLONA: CCNP TSHOOT: Maintaining and Troubleshooting IP NetworksDocument50 pagesTroubleshooting Case Study: Bank of POLONA: CCNP TSHOOT: Maintaining and Troubleshooting IP NetworksAustin SpillerNo ratings yet
- SMB AM CollaborationDocument137 pagesSMB AM CollaborationWin$tonNo ratings yet
- Question Bank and Objectives MpiDocument7 pagesQuestion Bank and Objectives Mpiaditya_pundirNo ratings yet
- FortiGate 600DDocument6 pagesFortiGate 600DLe Ngoc ThanhNo ratings yet
- OP V6.5 CardioSoftDocument126 pagesOP V6.5 CardioSoftGde Yatna WibawaNo ratings yet
- ECE 242 Assignment 3 Memory and Register SimulationDocument4 pagesECE 242 Assignment 3 Memory and Register SimulationstupidandboringNo ratings yet
- Atollic Develop Debug BootloaderApps ARMCortex PDFDocument29 pagesAtollic Develop Debug BootloaderApps ARMCortex PDFValeriy TelpisNo ratings yet
- Domino Admin Help 7Document1,910 pagesDomino Admin Help 7rakesh_kambleNo ratings yet