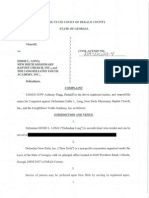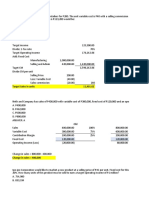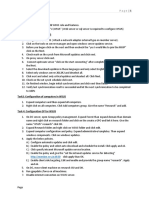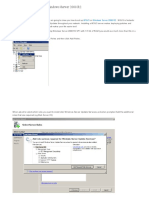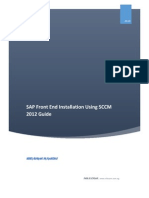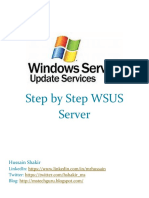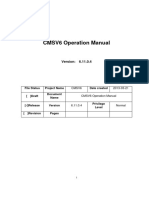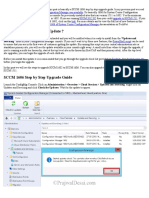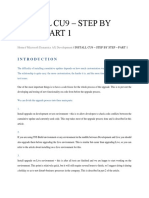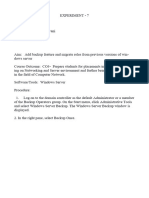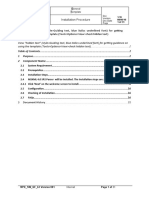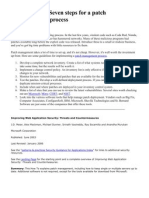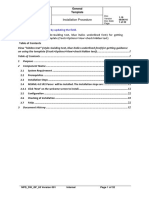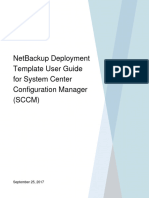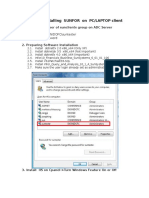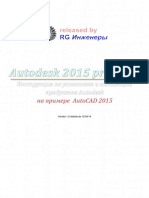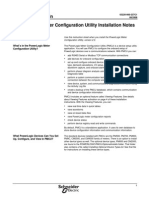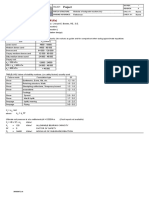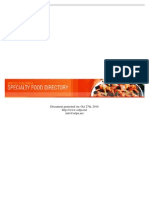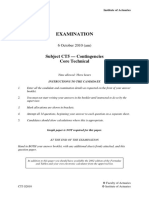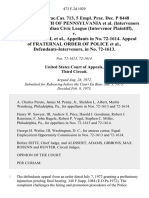Professional Documents
Culture Documents
Deploying Windows Updates Using SCCM 2007
Uploaded by
satya_mekOriginal Description:
Copyright
Available Formats
Share this document
Did you find this document useful?
Is this content inappropriate?
Report this DocumentCopyright:
Available Formats
Deploying Windows Updates Using SCCM 2007
Uploaded by
satya_mekCopyright:
Available Formats
Deploying Windows Updates using SCCM 2007
When deciding to use SCCM to deploy software updates some time should be taken to plan your release process and the strategy you want to take with regards to deploying updates. Microsoft has created a good document which can be downloaded from here. This will give you a good idea of the different deployment scenarios including the benefits and drawbacks for each. Before we start, this guide assumes that you have already installed and configured SCCM 2007 with SP2 or above and you are installing WSUS on the same server that SCCM is installed on. For the purpose of this guide we are just going to look at deploying updates to a Windows XP environment, please note that all steps in this guide are also relevant to Windows Vista, Windows 7 etc and should give you enough help to customise my scenario to your requirements. My deployment scenario As my environment is standerdised on one client Opearing System with a specific service pack level, I have created a single package to contain the authorised updates. When it comes to the deployment of the updates I have created two collections; one for my test clients and then one for all clients. I have then assigned deployment templates to these collections to handle the deployment process. This is quite a simple and easy to manage setup. It is also a good place to start when first starting to use SCCM to deploy software updates. The first thing you need to do is download WSUS 3.0 SP2 from here and the Microsoft Report Viewer Redistributable 2008 from here. Install Microsoft Report Viewer 1. 2. 3. 4. 5. Double click ReportViewer.exe Click Next Select I have read and Accept the license terms Click Install Click Finish
Install WSUS 3.0 SP2 1. 2. 3. 4. 5. 6. 7. 8. Double click WSUS30-KB972455-x86.exe Click Next Select Full server install Click Next Select I accept the terms. Click Next Select Store Updates Locally and specify a path for the data to be stored i.e. d:\WSUS Specify the name of the database server to use
9. Click Next 10. At the successfully connected screen, Click Next 11. When prompted to select what IIS website to use, select the one relevant to your setup, in my case I am installing on the same server as SCCM so have selected Create a Windows update services web site 12. Click Next 13. Click Next
14. Click Finish 15. Click Cancel on the WSUS configuration wizard screen as all configuration will be done via the SCCM console Configuring the Software Update Point 1. 2. 3. 4. 5. 6. 7. 8. 9. Open SCCM ConfigMgr console Expand Site Settings Expand Site Systems Right Click on your Server name Click New Roles Click Next Select the roles you would like to install, in our case Software Update Point Click Next. At this point you will be prompted to configure a proxy server. If your organisation uses a proxy server, configure the details here before proceeding. Otherwise click Next Click Next
10. Click Next 11. Click Next 12. Select the Software classifications that you want to be syncronised 13. Click Next 14. Select the products that you require updates for 15. Click Next 16. Deselect all languages except English 17. Click next 18. Click Next 19. Click Close At this point you should monitor the wsyncmgr.log file which can be found in the location that you install SCCM, to check the progress of the first WSUS syncronisation. Configuring the Software Updates Client Agent 1. 2. 3. 4. 5. 6. 7. 8. Open SCCM ConfigMgr console Expand Site Settings Click Client Agents Double Click Software Updates Client Agent Select Enable Software Updates on clients Click Update Installation Tab Select Enforce all mandatory deployments Click OK
At this point you should initiate the machine policy retrieval and a software updates scan cycle on a test client. Creating deployment templates Deployment templates are used to easily deploy software updates in a consitent manner based on the deployment settings you configure such as restart time, interation by users etc. A deployment template should be created for each software update collection that you create. As explained at the start of this guide I have created two collections, the first one is called Monthly Updates Test Clients, the second one is called Monthly updates All Clients. My deployment templates will also follow these naming conventions.
Before proceeding you need to create your required collections. 1. 2. 3. 4. 5. 6. 7. 8. Open SCCM ConfigMgr console Expand Computer Management Right Click Software Updates Click New Deployment Template Enter a name and description this should follow the names given to your collections Select the collection that this template should be assigned to Specify your required settings for time and display notifications Click Next
9. Specify your required settings for restart settings 10. Click Next 11. Specify your required settings for event generation 12. Click Next 13. Specify your required settings for download settings 14. Click Next 15. Click Next 16. Click Next 17. Click Close Repeat these steps for each required deployment template. Creating Search Folders Search folders are an easy way to retrieve a list of software updates based on a specific search criteria. For this guide we are going to create a search folder that displays all updates for Windows XP. We will then use this search folder in the next step of this guide. 1. 2. 3. 4. 5. 6. 7. 8. Open SCCM ConfigMgr console Expand Computer Management Expand Software Updates Expand Update Repository Right Click Search Folders Click New Folder In Step 1 select Product In Step 2 select Windows XP
9. In Step 3 select search all folders 10. In Step 4 Enter a name for the search folder 11. Click OK Creating an Update list and Deployment Package 1. 2. 3. 4. 5. 6. 7. Open SCCM ConfigMgr console Expand Computer Management Expand Software Updates Expand Update Repository Expand Search Folders Select Windows XP In the right hand window you should now have a list of updates, using CTRL + Select highlight all of the updates that you want to deploy. In my case I selected all those that were relevant from Service Pack 3.
8. 9.
Once you have selected the updates that you want to deploy, drag them onto the Update Lists folder, which will launch the Update List Wizard Select Create a new update list
10. Enter a name and if required a description 11. Select Download the files. 12. Click Next 13. Select Create a new deployment package 14. Enter a name and if required a description 15. Specify the Package Source. This is should be a subfolder of the folder specified in Step 7 of Install WSUS 3.0 SP2. This should be in unc form. 16. Click Next 17. Click Browse 18. Select the Distribution Points that the deployment package should be on 19. Click OK 20. Select Download software updates from the internet 21. Click Next 22. Deselect all Languages except those that you require 23. Click Next 24. Click Next 25. Click Next 26. Once all of the updates have downloaded Click Close. Depending on the number of updates and the speed of your internet connection this may take a while. Creating your Deployments Now that all of the ground work is done, we can look at linking each bit together in order to make the updates available to your clients. Depending on your deployment strategy you may need to complete these steps multiple times. 1. 2. 3. 4. 5. 6. 7. 8. Open SCCM ConfigMgr console Expand Computer Management Expand Software Updates Expand Update Lists Right click the update list previously created Click Deploy Software Updates Click Next Select Use and existing template and select the first template you want to create a deployment for. In my case I selected Monthly Updates Test Clients. I then repeated these steps to create the deployment for Monthly Updates All Clients Click Next
9.
10. Specifiy a date and time that you would like to make updates available to clients 11. Specify a deadline for the installation 12. Click Next 13. Click Next 14. Click Close Once finished you should now have a deployment listed under deployment management and if you expand the deployment it will show the updates that are being deployed as part of this deployment. You can now add clients to your relevant collections.
The clients that you add will start to install software updates according to the settings you have applied. Note they will need to run a Machine Policy Retrieval & Evaluation Cycle, Software Updates Deployment Evaluation Cycle and a Software Updates Scan Cycle before this will work.
You might also like
- SQL-Problems Solutions PDFDocument11 pagesSQL-Problems Solutions PDFManpreet Singh100% (1)
- Installation Manual StandaloneDocument11 pagesInstallation Manual Standalonevarimember752No ratings yet
- ConfigView Installation Guide (Cewe), BGX501-899-R03Document20 pagesConfigView Installation Guide (Cewe), BGX501-899-R03RudaSepčićNo ratings yet
- MaxiEcu User S Manual 1 8Document119 pagesMaxiEcu User S Manual 1 8gastronomicaNo ratings yet
- Anthony Flagg's Complaint Against Eddie LongDocument23 pagesAnthony Flagg's Complaint Against Eddie LongRod McCullom100% (1)
- Quality Risk ManagementDocument29 pagesQuality Risk ManagementmmmmmNo ratings yet
- CVP Solution (Quiz)Document9 pagesCVP Solution (Quiz)Angela Miles DizonNo ratings yet
- Wsus PracticalDocument2 pagesWsus Practicaltaahir25No ratings yet
- Installing Governance Minder InstructionsDocument48 pagesInstalling Governance Minder Instructionsyasas.biz100% (1)
- WSUS 3.0 InstallationDocument2 pagesWSUS 3.0 InstallationpeoplewatchNo ratings yet
- This Guide Deploy SCCM Windows 7Document30 pagesThis Guide Deploy SCCM Windows 7Christian CehNo ratings yet
- SCCM Patching TutorialDocument14 pagesSCCM Patching TutorialsivaNo ratings yet
- Install WSUS 3.0 - Step-By-Step: Pre-RequisitesDocument40 pagesInstall WSUS 3.0 - Step-By-Step: Pre-Requisitesnilesh3dmaxNo ratings yet
- SCCM Interview Questions and AnswersDocument11 pagesSCCM Interview Questions and AnswersUdaan Tech78No ratings yet
- 01 SCCM 1511 Quick Installation GuideDocument21 pages01 SCCM 1511 Quick Installation GuideAMD INFONo ratings yet
- How To Set Up WSUS On Windows Server 2008 R2: June 22, 2012 ChrisDocument18 pagesHow To Set Up WSUS On Windows Server 2008 R2: June 22, 2012 ChrisalibabavlNo ratings yet
- SAP Front End Installation Using SCCM 2012 GuideDocument20 pagesSAP Front End Installation Using SCCM 2012 GuideGeferson Pillaca GonzalesNo ratings yet
- ADSelfService Plus Client Install via GPODocument19 pagesADSelfService Plus Client Install via GPOSojan MathewNo ratings yet
- Assessment - OMS Gateway and Data Collection Machine Setup: PrerequisitesDocument16 pagesAssessment - OMS Gateway and Data Collection Machine Setup: PrerequisitesHector DarioNo ratings yet
- The Complete Guide To System Center Updates Publisher 2011 V1.01Document48 pagesThe Complete Guide To System Center Updates Publisher 2011 V1.01qwizitzNo ratings yet
- End PointDocument3 pagesEnd PointShibu VargheseNo ratings yet
- Windows Safran Question 1Document12 pagesWindows Safran Question 1sonalrajput2024No ratings yet
- Can You Change A Secondary Site To A Primary Site?Document46 pagesCan You Change A Secondary Site To A Primary Site?Uma KoduriNo ratings yet
- Deploying Software Updates Using Windows Server Update ServicesDocument26 pagesDeploying Software Updates Using Windows Server Update ServicesSureshReddyNo ratings yet
- Best Practices With Windows Server Update ServicesDocument3 pagesBest Practices With Windows Server Update Servicesamnesia2001No ratings yet
- Manage Devices & Apps with SCCMDocument23 pagesManage Devices & Apps with SCCMgokuNo ratings yet
- Release 4.2.1 Installation GuideDocument28 pagesRelease 4.2.1 Installation GuideIbrahim Ben AmeurNo ratings yet
- Can You Change A Secondary Site To A Primary Site?Document39 pagesCan You Change A Secondary Site To A Primary Site?yuva razNo ratings yet
- Are You Preparing For SCCM InterviewDocument39 pagesAre You Preparing For SCCM Interviewyuva razNo ratings yet
- Step by Step WSUS Server For Anyone PDFDocument22 pagesStep by Step WSUS Server For Anyone PDFadolfo100% (1)
- 1_1423204986_1081543 CMS ManualDocument49 pages1_1423204986_1081543 CMS Manualcacec51645No ratings yet
- 05 SCCM 1606 Step by Step Upgrade GuideDocument13 pages05 SCCM 1606 Step by Step Upgrade GuideAMD INFONo ratings yet
- SCCM InstallationDocument76 pagesSCCM InstallationrkanfiNo ratings yet
- Install Cu9 - Step by Step - Part 1Document22 pagesInstall Cu9 - Step by Step - Part 1Antony JosephNo ratings yet
- EXP-7Document8 pagesEXP-7zthgbj7vxfNo ratings yet
- SESAM 2017 Release: Installation GuideDocument18 pagesSESAM 2017 Release: Installation Guideabraham_imam_muttaqinNo ratings yet
- Create The SCCM Software Installation Package For REVIT 2011Document3 pagesCreate The SCCM Software Installation Package For REVIT 2011Arnold Francisco Mahisay MonticalvoNo ratings yet
- Installation GuideDocument24 pagesInstallation GuideFrank RmDett0% (1)
- M-Cubed 100 - Installation - Procedure - R1.16Document31 pagesM-Cubed 100 - Installation - Procedure - R1.16Ratnesh SinghNo ratings yet
- Win XP PDFDocument15 pagesWin XP PDFRajkamal KannanNo ratings yet
- Pedestrian Dynamics Installation GuideDocument12 pagesPedestrian Dynamics Installation GuideMohamed El AmeliNo ratings yet
- Install & Activation Autodesk 2015 v1.0Document22 pagesInstall & Activation Autodesk 2015 v1.0sarvanNo ratings yet
- Patch Management Check IT ListDocument23 pagesPatch Management Check IT ListCourtney JohnsonNo ratings yet
- Windows 10 Iot Enterprise (14393) : Turn Off Windows Update and Managing UpdatesDocument3 pagesWindows 10 Iot Enterprise (14393) : Turn Off Windows Update and Managing UpdatesLAI YEEK HRVENo ratings yet
- Analytics Platform Installation Guide-KnimeDocument21 pagesAnalytics Platform Installation Guide-KnimejvanilNo ratings yet
- Pipeline Studio Installation GuideDocument38 pagesPipeline Studio Installation GuideKishore SakhileNo ratings yet
- Install Avamar Client WindowsDocument3 pagesInstall Avamar Client WindowsgurureddygNo ratings yet
- M-Cubed 100 - Installation - Procedure - R1.16Document32 pagesM-Cubed 100 - Installation - Procedure - R1.16deepak indiNo ratings yet
- Commvault Release 8 0 0 BookDocument24 pagesCommvault Release 8 0 0 BookMarco Figueirêdo Jr.No ratings yet
- SCCM_NetBackup_Client_Deployment_User_GuideDocument19 pagesSCCM_NetBackup_Client_Deployment_User_Guidejosean33No ratings yet
- Assignment No 4Document11 pagesAssignment No 4darshana rathoreNo ratings yet
- Configuring LAPS Part 2Document14 pagesConfiguring LAPS Part 2munivenkatNo ratings yet
- Install/Configure Windows Deployment ServicesDocument11 pagesInstall/Configure Windows Deployment ServicesMazaher MohamedaliNo ratings yet
- CommVault Client Installation V1.0Document23 pagesCommVault Client Installation V1.0Katie LivingstonNo ratings yet
- Managed Installation RevitDocument10 pagesManaged Installation RevitMaría José RodríguezNo ratings yet
- Best Practice Configurations For Worry-Free Business Security (WFBS) Std/Adv 5Document5 pagesBest Practice Configurations For Worry-Free Business Security (WFBS) Std/Adv 5ffmbdrngNo ratings yet
- How To Install SunForDocument34 pagesHow To Install SunForRoy RenaldiNo ratings yet
- Network Installation ENG OP12Document6 pagesNetwork Installation ENG OP12Admyi IcountNo ratings yet
- Getting StartedDocument38 pagesGetting StartedIvanNo ratings yet
- Microsoft Dynamics AX 2009 SP1 Install GuideDocument11 pagesMicrosoft Dynamics AX 2009 SP1 Install GuideTony JoseNo ratings yet
- Install & Activation Autodesk 2015 v1.0Document22 pagesInstall & Activation Autodesk 2015 v1.0MauricioDinizNo ratings yet
- PMCU Install Notes PDFDocument6 pagesPMCU Install Notes PDFJuan Jose RodriguezNo ratings yet
- Evaluation of Some Android Emulators and Installation of Android OS on Virtualbox and VMwareFrom EverandEvaluation of Some Android Emulators and Installation of Android OS on Virtualbox and VMwareNo ratings yet
- Modulus of Subgrade Reaction KsDocument1 pageModulus of Subgrade Reaction KsmohamedabdelalNo ratings yet
- 34 Annual Report 2019 20Document238 pages34 Annual Report 2019 20Rahul N PatelNo ratings yet
- Libros de ConcretoDocument11 pagesLibros de ConcretoOSCAR GABRIEL MOSCOL JIBAJANo ratings yet
- Youtube AlgorithmDocument27 pagesYoutube AlgorithmShubham FarakateNo ratings yet
- AutocadDocument8 pagesAutocadbrodyNo ratings yet
- Discount & Percentage Word Problems SolutionsDocument4 pagesDiscount & Percentage Word Problems SolutionsrheNo ratings yet
- The Basic New Keynesian Model ExplainedDocument29 pagesThe Basic New Keynesian Model ExplainedTiago MatosNo ratings yet
- Axtraxng™: Networked Access Control Management Software V27.XDocument2 pagesAxtraxng™: Networked Access Control Management Software V27.XChiluvuri VarmaNo ratings yet
- Merlin Gerin Medium VoltageDocument10 pagesMerlin Gerin Medium VoltagekjfenNo ratings yet
- BC Specialty Foods DirectoryDocument249 pagesBC Specialty Foods Directoryjcl_da_costa6894No ratings yet
- S0231689H02-B01-0001 Rev 02 Code 1 General Arrangement Drawing For 44 Kva Diesel Generator PDFDocument6 pagesS0231689H02-B01-0001 Rev 02 Code 1 General Arrangement Drawing For 44 Kva Diesel Generator PDFAnonymous AfjzJdnNo ratings yet
- MMDS Indoor/Outdoor Transmitter Manual: Chengdu Tengyue Electronics Co., LTDDocument6 pagesMMDS Indoor/Outdoor Transmitter Manual: Chengdu Tengyue Electronics Co., LTDHenry Jose OlavarrietaNo ratings yet
- Examination: Subject CT5 - Contingencies Core TechnicalDocument7 pagesExamination: Subject CT5 - Contingencies Core TechnicalMadonnaNo ratings yet
- United States Court of Appeals, Third CircuitDocument3 pagesUnited States Court of Appeals, Third CircuitScribd Government DocsNo ratings yet
- Acceptance and Presentment For AcceptanceDocument27 pagesAcceptance and Presentment For AcceptanceAndrei ArkovNo ratings yet
- Request For AffidavitDocument2 pagesRequest For AffidavitGhee MoralesNo ratings yet
- Gigahertz company background and store locationsDocument1 pageGigahertz company background and store locationsjay BearNo ratings yet
- Amended ComplaintDocument38 pagesAmended ComplaintDeadspinNo ratings yet
- AssDocument9 pagesAssJane SalvanNo ratings yet
- Sampling Fundamentals ModifiedDocument45 pagesSampling Fundamentals ModifiedArjun KhoslaNo ratings yet
- Parasim CADENCEDocument166 pagesParasim CADENCEvpsampathNo ratings yet
- Technical Skills:: Surabhi SrivastavaDocument3 pagesTechnical Skills:: Surabhi SrivastavaPrasad JoshiNo ratings yet
- FEM IntroductionDocument47 pagesFEM IntroductionShanmuga RamananNo ratings yet
- 13 Daftar PustakaDocument2 pages13 Daftar PustakaDjauhari NoorNo ratings yet
- Sap Fi/Co: Transaction CodesDocument51 pagesSap Fi/Co: Transaction CodesReddaveni NagarajuNo ratings yet
- ApudDocument53 pagesApudlatifahNo ratings yet